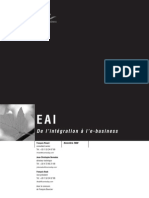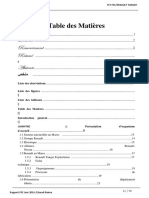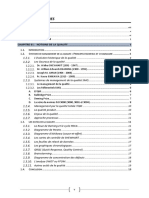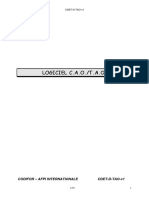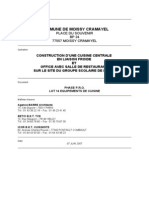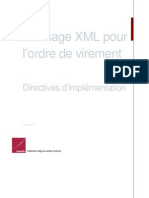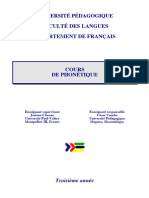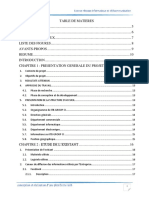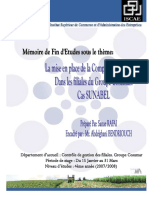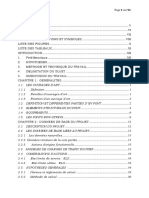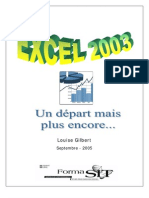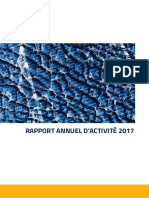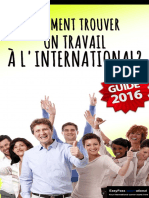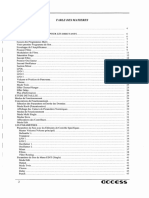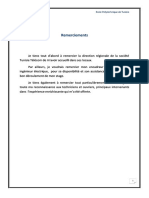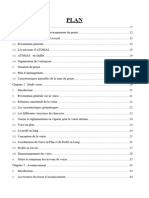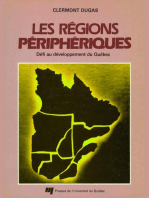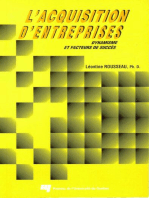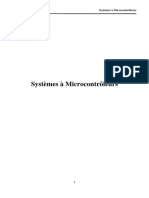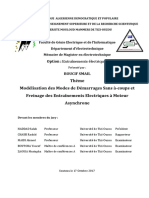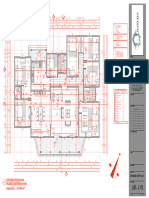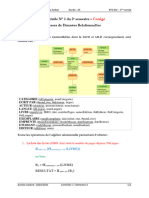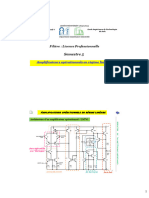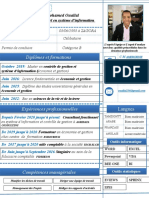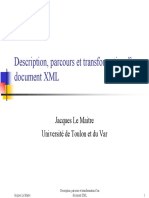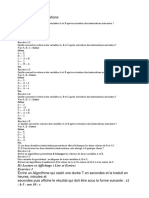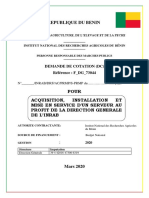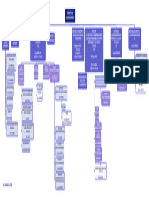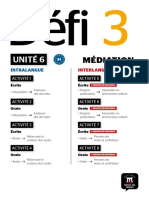Académique Documents
Professionnel Documents
Culture Documents
Esanté Guide GED 201901
Transféré par
thabet testCopyright
Formats disponibles
Partager ce document
Partager ou intégrer le document
Avez-vous trouvé ce document utile ?
Ce contenu est-il inapproprié ?
Signaler ce documentDroits d'auteur :
Formats disponibles
Esanté Guide GED 201901
Transféré par
thabet testDroits d'auteur :
Formats disponibles
GUIDE UTILISATEUR
« Gestion Electronique de Documents – GED »
Contact et assistance : support@normand-esante.fr
02 50 53 70 01
Date de dernière mise à jour : 24/01/2019
Nb de pages : 47
SITE DE CAEN SITE DE ROUEN
Siège social 1231 rue de la sente aux bœufs
Bâtiment COMETE 76160 Saint Martin du Vivier
7 longue vue des astronomes 02 32 80 91 50
14111 Louvigny contact@normand-esante.fr
02 50 53 70 00
Sommaire
SOMMAIRE..................................................................................2
1 QU’EST-CE QUE LA GED ? .......................................................4
1.1 ACCES A LA GED ......................................................................................... 4
1.2 ARBORESCENCE ........................................................................................... 6
1.3 LES DIFFERENTES ZONES DE L’ECRAN ................................................................. 6
1.4 ACTIONS SUR LES DOSSIERS ET FICHIERS ............................................................ 7
1.5 AFFICHAGE DES VOLETS ................................................................................. 8
1.6 L’AIDE CONTEXTUELLE ................................................................................... 8
2 PROFILS D’UTILISATEURS .....................................................9
3 LES ESPACES DOCUMENTAIRES.............................................9
3.1 MON ESPACE PERSONNEL ............................................................................... 9
3.2 ESPACE PAR DEFAUT ................................................................................... 10
4 PERSONNALISATION .......................................................... 11
4.1 VUE PAR DEFAUT........................................................................................ 11
4.2 MES DOSSIERS ET FICHIERS FAVORIS ............................................................... 11
Ajouter / enlever des favoris .......................................................................................11
Configurer de nouvelles catégories de favoris ..............................................................12
5 MOTEUR DE RECHERCHE .................................................... 13
5.1 RECHERCHER UN DOCUMENT ......................................................................... 13
5.2 ENREGISTRER/GERER DES RECHERCHES FAVORITES ............................................. 14
5.3 LANCER UNE RECHERCHE FAVORITE ................................................................. 15
6 GESTION DES DOSSIERS .................................................... 15
6.1 ACTIONS SUR UN DOSSIER ............................................................................ 15
6.2 ACTIONS DEPUIS LE MENU DEROULANT ............................................................. 16
Explorer ....................................................................................................................16
Renommer.................................................................................................................16
Envoyer .....................................................................................................................16
Permissions et validation .............................................17
Surveiller ...................................................................................................................19
Déplacer ....................................................................................................................19
Supprimer .................................................................................................................21
Nouveau dossier ........................................................................................................22
Importer des éléments ...............................................................................................22
6.3 ACTIONS SUR LE DOSSIER OUVERT .................................................................. 23
Actualiser ..................................................................................................................23
Guide utilisateurs « GED » – 24/01/2019 2
Créer un espace partagé ou supprimer l’espace partagé ...............................................23
6.4 ACTIONS GROUPEES .................................................................................... 24
6.5 VOLET DROIT : INFORMATIONS SUR LE DOSSIER ET ACTIONS POSSIBLES .................... 25
Information - Les métadonnées ..................................................................................25
Liste des permissions .................................................................................................26
Liens .........................................................................................................................26
7 GESTION DE DOCUMENTS .................................................. 27
7.1 AJOUTER DES FICHIERS................................................................................ 27
Bouton « Ajouter des fichiers » ...................................................................................27
Mes partages .............................................................................................................28
7.2 VERSIONS DES DOCUMENTS .......................................................................... 28
Publication d’une nouvelle version de document...........................................................28
7.3 ACTIONS SUR UN FICHIER ............................................................................. 29
Visualiser en ligne ......................................................................................................29
Télécharger le document ............................................................................................30
Envoyer .....................................................................................................................31
Permissions ...............................................................................................................32
Surveiller / Ne plus surveiller ......................................................................................33
Renommer.................................................................................................................33
Déplacer ....................................................................................................................34
Supprimer .................................................................................................................34
7.4 ACTIONS GROUPEES .................................................................................... 34
7.5 VOLET DROIT : INFORMATIONS SUR LE FICHIER ET ACTIONS POSSIBLES..................... 34
Aperçu ......................................................................................................................34
Commentaires ...........................................................................................................34
Téléchargement du document.....................................................................................35
Actions sur le document .............................................................................................36
Informations : métadonnées .......................................................................................36
Anciennes versions du document ................................................................................36
7.6 HISTORIQUE DES TELECHARGEMENTS .............................................................. 36
Liste des permissions .................................................................................................37
Liens .........................................................................................................................37
7.7 LA CORBEILLE ........................................................................................... 38
Restauration d’éléments supprimés .............................................................................38
Suppression définitive ................................................................................................39
Actualisation ..............................................................................................................39
7.8 VALIDATION ............................................................................................. 40
Créer un circuit de validation ......................................................................................40
Affectation d’un circuit de validation ............................................................................43
En tant que « Valideur ».............................................................................................43
8 LA GESTION DES UTILISATEURS D’UNE GED – OUVERTURE
DES COMPTES .......................................................................... 46
8.1 INFORMER VOS UTILISATEURS........................................................................ 46
8.2 FAIRE UNE DEMANDE D’OUVERTURE DE COMPTE POUR TOUS LES UTILISATEURS ........... 46
Guide utilisateurs « GED » – 24/01/2019 3
1 Qu’est-ce que la GED ?
L’acronyme GED signifie Gestion Electronique de Documents.
La GED permet de gérer, regrouper, partager un ensemble de documents
électroniques (fichiers au format : texte, tableur, images, vidéos, audio...)
L’objectif d’une GED est de constituer un référentiel de l’ensemble des documents
d’une structure afin d’être en mesure de gérer leur cycle de vie, de leur création à leur
destruction.
1.1 Accès à la GED
Pour accéder à la GED,
Se rendre sur https://www.app-esante.fr/
Cliquer sur « Identifiant / Mot de passe »
Saisir les champs qui s’ouvrent « Identifiant » et « Mot de passe »
Connexion
Une fois connecté au portail il faut choisir son application
Cliquer dans « Favoris » ou « Toutes »
Chercher l’application « Espaces co / GED » et cliquer sur le bouton
Guide utilisateurs « GED » – 24/01/2019 4
Une nouvelle fenêtre s’ouvre.
Cliquer sur l’icône GED
NB : On peut accéder également en étant connecté sur son site dédié en cliquant sur
le « Bureau Virtuel » en haut à gauche.
Puis idem, cliquer sur « GED »
Important : les illustrations de ce manuel présentent les écrans d’un compte
utilisateur « Administrateur GED » disposant des droits en lecture et en écriture sur
l’ensemble de la GED. En fonction des droits attribués, certaines fonctionnalités
peuvent ne pas être disponibles.
Guide utilisateurs « GED » – 24/01/2019 5
1.2 Arborescence
Les documents (fichiers) sont classés dans des dossiers organisés en arborescence, de
la même manière que dans l’explorateur Windows.
Représentation des différents pictogrammes Dossier/Fichier
Dossier
Fichier Word
Fichier Image
Fichier PDF
1.3 Les différentes zones de l’écran
La barre supérieure contient les boutons d’actions disponibles sur le dossier en cours
ainsi qu’un moteur de recherche.
Le volet de gauche propose différents modes d’exploration de la GED :
Dossiers : parcours de l’arborescence de l’espace documentaire sélectionné
Panier : ensemble des fichiers et dossiers sélectionnés pour un téléchargement
Partages : fichiers partagés par l’utilisateur connecté
Favoris : dossiers et fichiers favoris de l’utilisateur connecté
Le volet de droite contient les détails relatifs au dossier ou au fichier sélectionné
(métadonnées, permissions, historiques...) et permet certaines actions sur les
éléments de la GED.
Guide utilisateurs « GED » – 24/01/2019 6
La zone centrale présente le contenu de l’espace documentaire ou du dossier en
cours (sélectionné dans le volet de gauche). C’est dans cette zone que s’ouvrent
les onglets correspondant aux actions effectuées sur les dossiers et fichiers.
1.4 Actions sur les dossiers et fichiers
Les actions sur les dossiers peuvent être effectuées soit depuis les boutons d’action
(pour le dossier en cours) soit depuis la zone centrale, via un menu s’ouvrant au clic
droit sur le libellé d’un dossier.
Il en va de même pour les actions sur les fichiers :
Depuis la zone centrale, via un menu s’ouvrant au clic droit sur le libellé d’un
fichier
Depuis le volet de droite, en cliquant sur le bouton « Plus » sous l’aperçu du
fichier sélectionné
Guide utilisateurs « GED » – 24/01/2019 7
1.5 Affichage des volets
Il est possible de masquer les volets gauche et droit en cliquant sur les barres
présentes sur les lignes de sections : un clic pour « ouvrir » ou « fermer ».
1.6 L’aide contextuelle
Dans certains contextes, le pictogramme qui indique qu’une information ou une
aide est disponible. En cliquant sur ce pictogramme, on accède à un onglet
d’information dans la zone centrale ou bien une fenêtre d’information s’affiche.
Guide utilisateurs « GED » – 24/01/2019 8
2 Profils d’utilisateurs
Les droits de publication et d’administration sont gérés en fonction du droit de
l’utilisateur sur le dossier ou sur le document concerné. Ces habilitations sont
attribuées par le responsable du dossier dans l’action « permissions et validation »
(point 6.2.4).
A noter : Certaines actions spécifiques sont limitées à un profil « Administrateur
GED » attribué dans l’outil d’administration IdéoPortal©, notamment la création de
dossiers de premier niveau dans l’espace commun. (Profil réservé à l’équipe du
GCS en charge d’ouvrir les dossiers GED).
3 Les espaces documentaires
La GED est composée d’un ou plusieurs espaces auxquels on accède selon les droits.
Il y a 3 types d’espaces :
L’Espace personnel : un espace de stockage personnel, non ouvert aux autres
utilisateurs
L’Espace commun : qui est l’arborescence globale de la GED
L’Espace raccourci : qui est un raccourci vers un dossier de l’arborescence
globale
Par défaut, l’espace personnel n’existe pas, il faut le créer. Dans cet espace, il est
possible de créer sa propre arborescence et gérer ses documents.
Les différents espaces sont accessibles depuis la liste déroulante dans le volet gauche
de l’écran : « Dossiers » / « Espace commun »
3.1 Mon espace personnel
Pour créer « mon espace personnel », cliquer sur le signe à gauche de la liste
déroulante des espaces :
Guide utilisateurs « GED » – 24/01/2019 9
Un message de confirmation indique que l’espace personnel a bien été créé :
Attention : Un seul et unique espace personnel peut être créé. Une fois créé, il ne
peut plus être supprimé.
3.2 Espace par défaut
En sélectionnant un espace dans la liste déroulante des espaces auxquels on accède,
en cliquant sur l’icône celui-ci se place comme favori et s’ouvre systématiquement
par défaut à chaque connexion (il est possible de changer de priorité à chaque
moment).
Un message de confirmation indique que l’espace sélectionné est celui par défaut :
Guide utilisateurs « GED » – 24/01/2019 10
4 Personnalisation
4.1 Vue par défaut
Dans la zone centrale, sélection personnalisée de l’affichage des sous-dossiers et
fichiers (par défaut, affichés en liste).
4.2 Mes dossiers et fichiers favoris
Ajouter / enlever des favoris
Pour ajouter un dossier dans les favoris, cliquer sur l’étoile du dossier, puis sur
Pour supprimer un dossier des favoris, cliquer sur le dossier à étoile et « Supprimer
des favoris ».
Un message confirme la prise en compte de l’action :
Guide utilisateurs « GED » – 24/01/2019 11
Accès au dossier « Mes favoris » dans le haut du volet de gauche.
Configurer de nouvelles catégories de favoris
Pour créer de nouvelles catégories et pouvoir classer ses favoris, cliquer sur la roue
dentelée dans l’onglet « Mes favoris » du volet gauche :
Saisir un libellé pour la nouvelle catégorie de favoris
Affecter une couleur (obligatoire) en cliquant sur l’étoile
Valider
Un message confirme la prise en compte de l’action :
La nouvelle catégorie s’ajoute à la liste dans le volet gauche. Il est possible de modifier
le libellé et/ou la couleur des catégories ou bien supprimer les catégories (les éléments
de la catégorie supprimée ne sont plus indiqués comme favoris).
La nouvelle catégorie est disponible lors de l’ajout d’un favori.
Guide utilisateurs « GED » – 24/01/2019 12
5 Moteur de recherche
5.1 Rechercher un document
Le moteur de recherche fonctionne par mot clé et permet des recherches avancées
dont les résultats s’affichent dans la zone centrale.
Pour visualiser les propriétés d’un document (aperçu, métadonnées, version,
historique, permissions...), cliquer sur le pictogramme dans la fiche du document :
Guide utilisateurs « GED » – 24/01/2019 13
5.2 Enregistrer/gérer des recherches favorites
Pour enregistrer les critères d’une recherche utilisée fréquemment, lancer cette
recherche et cliquer sur le pictogramme d’enregistrement.
Nommer le fichier
Enregistrer la recherche
Un message de confirmation de l’enregistrement de la demande s’affiche.
Il est possible de gérer les recherches enregistrées (favorites) depuis sur la roue
crantée dans le menu du module de recherche des critères. Cliquer sur la liste
déroulante de la recherche :
(Ou directement dans le moteur de recherche avec les listes déroulantes).
Les recherches favorites apparaissent dans la page centrale.
Guide utilisateurs « GED » – 24/01/2019 14
On peut alors :
Lancer une recherche avec la loupe (voir tout)
Modifier une recherche avec le crayon
Supprimer avec la poubelle
5.3 Lancer une recherche favorite
Lancer une recherche favorite en la sélectionnant dans la liste déroulante du menu des
critères de recherche, ou en cliquant sur la roue crantée du menu des critères de
recherche et en allant sur la loupe (voir plus haut).
6 Gestion des dossiers
L’utilisation des fonctionnalités dépendent des droits de l’utilisateur au sein de la GED.
Certains dossiers ne sont accessibles, ni en écriture, ni en lecture.
Le libellé de ces dossiers est alors grisé et aucune action n’est possible.
6.1 Actions sur un dossier
Il existe deux façons d’agir sur un dossier :
Depuis la zone centrale, par un clic droit sur le libellé du dossier
En utilisant les boutons « Nouveau dossier » et « Actions sur le dossier » :
l’action sélectionnée est alors effectuée sur le dossier ouvert
Pour voir les actions autorisées faire un clic droit sur le libellé du dossier.
Guide utilisateurs « GED » – 24/01/2019 15
6.2 Actions depuis le menu déroulant
Explorer
Permet d’ouvrir le dossier et visualiser son contenu qui s’affiche dans la zone centrale.
Renommer
Permet de modifier le libellé d’un dossier. Saisi le nouveau nom et valider.
Envoyer
Permet d’envoyer un lien d’accès au dossier par mail ou un lien de partage (génération
d’une URL à partager).
Cette fonction permet d’autoriser l’accès au dossier par une ou plusieurs personnes
n’ayant pas accès à la GED par exemple. Il est obligatoire de protéger le lien d’accès
au dossier par un mot de passe, (date d’expiration conseillée, ainsi qu’un envoi dissocié
du lien et du mot de passe en envoyant deux mails séparés).
Guide utilisateurs « GED » – 24/01/2019 16
Attention : Si la case indiquant l’envoi d’un mail séparé pour le mot de passe n’est
pas cochée, il faudra le communiquer par un autre moyen.
NB : Pas de format imposé pour le mot de passe ni de limitation du nombre de
caractères.
Permissions et validation
Permission - Permet de :
Donner les accès au dossier (toute personne connectée sur la GED ou bien
seulement certains acteurs sélectionnés nominativement)
Déterminer et attribuer les droits aux personnes autorisées (un contributeur
dispose du contrôle total ou du droit d’écriture)
Guide utilisateurs « GED » – 24/01/2019 17
Paramétrage du dossier : Définir si le dossier est accessible à tous les utilisateurs
connectés (= tous les utilisateurs du portail) ou seulement « aux acteurs associés au
dossier » (= utilisateurs sélectionnés individuellement dans l’action suivante « acteurs
associés au dossier »)
Pour ces acteurs, définir ensuite si par défaut, ils peuvent contribuer au dossier.
Si le choix est « non », il faut alors spécifier dans l’action suivante quel sera le niveau
de droit accordé individuellement à chaque utilisateur.
Acteurs associés au dossier : Si le dossier n’est accessible qu’à une liste d’acteurs
sélectionnés, il faut alors rechercher dans l’annuaire les acteurs à associer en utilisant
« Ajouter à la liste des autorisations », les sélectionner un par un et leur attribuer des
droits (Contrôle total, écrire, commenter, lire).
Les différents droits qui peuvent être affectés à un utilisateur sont :
Aucun droit : le dossier apparait grisé dans l’arborescence. Il ne peut pas être ouvert
NB : Pour une aide sur les permissions et les droits qui y sont associés, cliquer sur le
pictogramme d’information, la matrice des droits apparait.
Guide utilisateurs « GED » – 24/01/2019 18
IMPORTANT – Pré-requis : Pour associer une personne à une GED, il faut qu’elle
dispose d’un compte utilisateur pour se connecter. Le responsable du dossier GED
doit faire une demande d’ouverture de compte pour chaque personne
associée préalablement à l’affectation des « permissions et validation ».
(Voir point 8 : « gestion des utilisateurs de mon dossier GED »).
Validation - Permet de créer un circuit de validation des éléments ajoutés ou
modifiés, par les contributeurs avant de les déposer dans le dossier.
La validation peut se faire en une seule étape : une personne ou un groupe de
personnes doit valider la publication du document
La validation peut se faire en plusieurs étapes successives : plusieurs personnes
valident successivement la publication dans un ordre défini
NB : Dans le 2ème cas, si une des personnes ne valide pas la publication, le document
ne sera pas déposé dans la GED
Le circuit de validation doit avoir été créé au préalable par un administrateur.
Surveiller
Permet d’être notifier en cas d’ajout ou de mise à jour du document.
Un message de confirmation de l’enregistrement de la demande s’affiche.
Déplacer
Permet de modifier l’emplacement du dossier dans l’arborescence et donc son chemin
d’accès. Une fenêtre s’ouvre qui reprend l’arborescence de l’espace de travail. On peut
alors plier et déplier les dossiers parents pour trouver le dossier cible.
Cliquer (droit) sur le dossier à déplacer, l’arborescence de l’ensemble des
dossiers apparait
Sélectionner le fichier cible en cliquant, il se met en surbrillance
Valider pour effectuer le déplacement du dossier
Guide utilisateurs « GED » – 24/01/2019 19
Une fenêtre s’ouvre :
Choix du dossier de destination
Valider
Attention : Pas de message de confirmation ou de demande de confirmation du
déplacement, il est automatiquement affecté lors du clic « Valider ».
NB : Possibilité également d’utiliser le glisser / déposer pour déplacer un dossier vers
un autre emplacement. Le dossier de destination se met en surbrillance au survol.
Guide utilisateurs « GED » – 24/01/2019 20
Saisir le document à déplacer à l’aide de la souris
Faire glisser vers le dossier cible
Relâcher le bouton gauche de la souris et confirmer le déplacement
Message de demande de confirmation du deplacement et message de confirmation
Un message de confirmation de l’enregistrement de la demande s’affiche.
Supprimer
Permet de supprimer la sélection. S’il s’agit d’un dossier avec des fichiers, l’ensemble
de dossiers et de son contenu sera supprimé et mis à la corbeille.
Un message de demande de confirmation de suppression apparait :
Guide utilisateurs « GED » – 24/01/2019 21
Nouveau dossier
Permet d’ajouter, soit des fichiers ou sous-dossiers dans un dossier, soit un nouveau
dossier à la racine.
Lui donner un nom et valider
Importer des éléments
Permet d’ajouter un fichier « .zip » en parcourant le poste de travail depuis le bouton
« Parcourir ». Sélectionner le fichier cliquer sur « Ouvrir » dans le poste de travail et
« Valider ».
Attention : Pour ajouter des fichiers ou des dossiers en dehors d’un « .zip », passer
par l’onglet « Ajouter des fichiers » en haut sous la barre des tâches.
Sinon, ce message d’erreur s’affiche. Pour le faire disparaître, cliquer dedans.
Guide utilisateurs « GED » – 24/01/2019 22
6.3 Actions sur le dossier ouvert
Les boutons « Nouveau dossier » et « Actions sur le dossier » permettent d’agir sur le
dossier ouvert dans la zone centrale. Les actions « Renommer », « Déplacer »,
« Supprimer », « Envoyer » et « Permissions et validation » sont effectuées comme
expliqué au chapitre 6.2
Actualiser
Permet de mettre à jour le contenu du dossier pour être sûr d’avoir la dernière version
à jour et les modification éventuelles des contributeurs, et disposer des dernières
modifications éventuellement effectuées.
Créer un espace partagé ou supprimer l’espace partagé
Permet de « transformer » un dossier en un espace partagé.
Un message de confirmation de la création de l’espace apparaît.
Guide utilisateurs « GED » – 24/01/2019 23
Le dossier sera alors disponible comme espace à part entière et affiché dans la liste
déroulante.
Permet de supprimer un espace partagé.
Un message de confirmation de la suppression de l’espace apparaît.
Le dossier disparait alors de la liste des espaces affichés dans la liste déroulante.
6.4 Actions groupées
En cliquant sur le bouton « Sélectionner », des cases à cocher permettent de choisir
plusieurs éléments (dossiers et/ou fichiers) et d’effectuer une action groupée :
Guide utilisateurs « GED » – 24/01/2019 24
Envoie tous les éléments sélectionnés à la corbeille
Pour un téléchargement
Permet par exemple de lier un document à ses annexes (dans le volet droit, une
section « Liens » est créée, qui liste les éléments liés)
Décocher tous les éléments
6.5 Volet droit : informations sur le dossier et actions possibles
Information - Les métadonnées
Information : Décrit les métadonnées du volet de droite. C’est la « carte d’identité »
du dossier ou du fichier.
Elles reprennent les différents éléments (ci-dessous en jaune) du fichier ou dossier
préalablement sélectionné et sont indiquées sous le bandeau « Information ».
Nom du dossier
Guide utilisateurs « GED » – 24/01/2019 25
Chemin d’accès au sein de la GED
Date et auteur de la dernière modification
Nombre de documents dans le dossier
Nombre de sous-dossier s’il s’agit d’un dossier parent
Taille du dossier…
Liste des permissions
La liste des permissions : indique les personnes qui ont des droits sur le dossier
Contrôle total : Tous les droits sur le dossier (lecture, écriture, administration)
Ecrire : Droit de créer des dossiers, d’ajouter des documents
Commenter : Droit de déposer des commentaires sur les documents du
dossier
Lire : Droit d’explorer, de visualiser
Liens
Si des éléments ont été liés via le bouton d’actions « Sélectionner » de la barre
supérieure, une section se crée pour chacun de ces éléments.
En cliquant sur un lien, accès au fichier ou au dossier lié.
Pour casser un lien, cliquer sur la poubelle, les éléments seront de nouveau
dissociés
Un message de confirmation de suppression apparait puis un message de confirmation.
Guide utilisateurs « GED » – 24/01/2019 26
7 Gestion de documents
7.1 Ajouter des fichiers
Ajouter des fichiers : Permet d’importer des fichiers de tous types et formats non
exécutables (texte, image, vidéo...). Les documents héritent des droits et permissions
du dossier dans lequel ils sont déposés.
Bouton « Ajouter des fichiers »
Pour ajouter des fichiers dans un dossier :
Rechercher le dossier cible et cliquer dessus (il s’ouvre dans la partie centrale)
Cliquer sur le bouton « Ajouter des fichiers »
Sélectionner depuis le poste, le ou les fichiers à publier et « ouvrir » (il se charge
et se classe directement dans le dossier)
Il est également possible de faire un « glisser/déposer » des fichiers dans un dossier
ouvert depuis un emplacement du poste (bureau, explorateur Windows...) vers la zone
centrale.
NB : La navigation sur supports mobiles ne permet pas l’utilisation du glisser/déposer.
Dans ce cas, utiliser le bouton « Ajouter des fichiers ».
Guide utilisateurs « GED » – 24/01/2019 27
Mes partages
En cliquant sur le pictogramme de partage (ci-dessus), une liste apparait sur le volet
de gauche. En cliquant sur un dossier, il est possible de visualiser l’ensemble des
dossiers et fichiers partagés, depuis le volet droit :
En cliquant sur le libellé d’un document, son emplacement s’affiche dans la zone
centrale, ses informations dans le volet droit.
7.2 Versions des documents
Publication d’une nouvelle version de document
Pour déposer une nouvelle version d’un document, rechercher le document à mettre
à jour et cliquer sur son libellé. Deux options possibles :
1) Depuis l’emplacement sur le poste de travail, faire un « glisser/déposer » de la
nouvelle version du document vers le volet droit de l’espace GED qui se grise.
2) Depuis le volet droit avec le bouton de publication, cliquer sur le picto qui
ouvre directement le poste de travail depuis lequel on recherche le fichier de
remplacement.
Les informations du fichier sont mises à jour.
Si le fichier a été renommé, le nouveau libellé est affiché
Si le fichier n’a pas été renommé, son libellé est suivi d’un chiffre entre
parenthèses indiquant qu’il s’agit d’une énième version du document
Guide utilisateurs « GED » – 24/01/2019 28
Anciennes versions : en cliquant sur le libellé d’un document dans la liste des
anciennes versions, il est possible de l’ouvrir ou de l’enregistrer
7.3 Actions sur un fichier
Les actions sur un fichier sont possibles soit :
Depuis la zone centrale avec un clic droit sur le fichier
En dépliant le « Plus… » de la zone de droite
Visualiser en ligne
Guide utilisateurs « GED » – 24/01/2019 29
Permet d’ouvrir le document dans la partie centrale. Un nouvel onglet s’ouvre
contenant un viewer, par exemple PDF, avec dans ce cas possibilité de bénéficier des
outils PDF pour modifier l’affichage, naviguer dans le document, l’imprimer et le
télécharger.
Les formats disponibles pour en prévisualisation en ligne sont les suivants :
Suite Office (.doc, .docx, .ppt, .pps, .pptx, .xls, .xlsx, .rtf)
Suite Libre Office (.odp, .odt, .ods)
.csv, .txt, .srt
Vidéos (.webm, .ogv, .mp4, .mov, .flv, .avi, .wmv, .mpeg)
Télécharger le document
Ouvre une boite de dialogue permettant d’ouvrir le document au moyen de l’application
par défaut ou à enregistrer le document sur le poste de travail :
Guide utilisateurs « GED » – 24/01/2019 30
NB : le document téléchargé est toujours la dernière version valide publiée.
Envoyer
Permet d’autoriser l’accès au fichier par une ou plusieurs personnes n’ayant pas accès
à la GED par exemple.
Guide utilisateurs « GED » – 24/01/2019 31
NB : Protéger le lien d’accès au fichier par un mot de passe (pas de format imposé ni
de limitation du nombre de caractères). Il est recommandé également d’ajouter une
date d’expiration (facultatif). Pour plus de sécurité, si nécessaire, il est aussi possible
de dissocier le lien et son mot de passe en les envoyant dans deux mails séparés.
Attention : Si la case indiquant l’envoi d’un mail séparé pour le mot de passe n’est
pas cochée, il faut alors l’envoyer par un autre moyen.
Permissions
Les fichiers héritent des droits du dossier dans lequel ils sont déposés, il est néanmoins
possible de modifier les permissions sur les fichiers.
Il est possible de modifier les droits d’une personne en sélectionnant un nouveau droit
dans la liste déroulante :
Description des droits :
Contrôle total : Tous les droits sur le fichier
Ecrire : Créer des dossiers, ajouter des documents, des nouvelles versions
Télécharger : Explorer, visualiser et télécharger des documents
Lire : Droit d’explorer, de visualiser
Guide utilisateurs « GED » – 24/01/2019 32
Il est également possible d’ajouter une personne à la liste des autorisations (recherche
dans l’annuaire par auto complétion) et lui attribuer des droits au moyen de la liste
déroulante. Pour supprimer un compte, utiliser la croix en face du nom de la personne.
« En savoir plus » ouvre la matrice des permissions liées au document.
Surveiller / Ne plus surveiller
Surveiller un document : Permet d’être notifié automatiquement par e-mail dès
qu’une nouvelle version du document est déposée sur la GED.
Message de confirmation de l’activation de la surveillance / ou de l’arrêt de la
surveillance.
Renommer
Permet de modifier le nom du fichier.
Il faut valider.
Guide utilisateurs « GED » – 24/01/2019 33
Déplacer
Suivre la procédure du 6.2.5
Attention : Le fichier hérite des droits et permissions du dossier dans lequel il est
déplacé.
NB : Le déplacement par glisser/déposer d’un dossier vers un autre n’est pas possible
à l’intérieur du volet gauche. Il faut utiliser la fonction « Déplacer » du menu
contextuel.
Supprimer
Envoie le fichier à la corbeille. Pour le restaurer ou le supprimer définitivement, voir
chapitre 7.7.1
7.4 Actions groupées
En cliquant sur le bouton « Sélectionner », des cases à cocher me permettent de
choisir plusieurs éléments (dossiers et/ou fichiers) et d’effectuer une action groupée :
Supprimer : Envoie les éléments à la corbeille
Ajouter au panier : Pour un téléchargement
Lier les éléments sélectionnés : Permet par exemple de lier un document à
ses annexes. Dans le volet droit, une section « Liens » sera disponible pour
chaque élément lié.
Vider la sélection : Décocher tous les éléments
7.5 Volet droit : informations sur le fichier et actions possibles
Ce volet comprend plusieurs sections :
Aperçu
Un aperçu du contenu du document est affiché.
Commentaires
Selon les droits, il est possible de visualiser et/ou déposer des commentaires à propos
d’un document en cliquant sur le pictogramme des commentaires
S’il existe des commentaires ils sont lisibles dans le cadre sous « commentaires »
Guide utilisateurs « GED » – 24/01/2019 34
Pour ajouter un commentaire, cliquer sur « Poster un commentaire »
Un nouvel onglet s’ouvre dans la zone centrale.
Saisir un titre et le message
Choisir de notifier ou non l’auteur du document par e-mail pour l’avertir qu’un
commentaire a été déposé
Valider
Téléchargement du document
Le téléchargement est détaillé au Chapitre 7.3.2
Guide utilisateurs « GED » – 24/01/2019 35
Actions sur le document
Les actions sur les documents sont détaillées au Chapitre 7.3
Informations : métadonnées
Le volet droit contient les métadonnées. Il s’agit de la « carte d’identité » du fichier
sélectionné :
Nom du fichier
Chemin d’accès au sein de la GED
Date et auteur de la dernière modification/publication
Version du fichier
Taille du fichier…
Pour afficher/masquer les informations, cliquer sur la flèche blanche dans l’onglet.
Anciennes versions du document
Cette section permet de visualiser la liste des anciennes versions du document, qui les
a publiées et quand. Il est possible de télécharger ces versions en cliquant sur leur
libellé.
7.6 Historique des téléchargements
Cette section permet de savoir qui a téléchargé un document, la version téléchargée
et quand. Chaque utilisateur peut télécharger ces documents en cliquant sur leur
libellé :
Pour voir l’ensemble de tous les téléchargements, cliquer sur le bouton « Voir tout »,
un onglet s’ouvre dans la zone centrale. Il est alors possible de les télécharger.
Guide utilisateurs « GED » – 24/01/2019 36
Liste des permissions
La liste des permissions : Voir les chapitres 6.4.2 et 6.5.2
Liens
Si des éléments ont été liés via le bouton d’actions « Sélectionner » de la barre
supérieure, une section se crée pour chacun de ces éléments. En cliquant sur un lien,
j’accède au fichier ou au dossier lié.
Pour casser un lien, cliquer sur la poubelle, les éléments seront de nouveau
dissociés
Un message de confirmation de suppression apparait puis un message de confirmation.
Guide utilisateurs « GED » – 24/01/2019 37
7.7 La corbeille
Les dossiers et les fichiers supprimés ne sont pas définitivement perdus mais sont
transférés dans la corbeille.
Restauration d’éléments supprimés
En cliquant sur la corbeille, un état de son contenu apparait. Il est alors possible de
restaurer un élément ou tous les éléments présents dans la corbeille. Ils seront remis
à leur dernier emplacement.
Un message de demande de confirmation de restauration du document apparait, ainsi
que la confirmation.
Guide utilisateurs « GED » – 24/01/2019 38
Suppression définitive
Pour vider définitivement la corbeille, il faut l’ouvrir et supprimer définitivement un
élément ou tous les éléments de la corbeille
Un message de demande de confirmation de suppression du document apparait, ainsi
que la confirmation.
Actualisation
Actualisation de la corbeille : Permet d’avoir la mise à jour et valider la prise en
compte des dernières modifications des contributeurs.
Guide utilisateurs « GED » – 24/01/2019 39
7.8 Validation
Le dépôt de fichiers dans la GED peut être soumis à validation. Cela signifie qu’une ou
plusieurs personnes doivent autoriser la publication avant que le document ne soit
disponible dans les espaces communs.
Il existe deux types de circuits :
1) Le document doit être validé en une seule étape par une ou par plusieurs
personnes avant de pouvoir être publié.
2) Le document doit être validé successivement par plusieurs personnes. La liste
des personnes est ordonnée. Si la première personne ne valide pas le document,
le document ne passe pas à l’étape suivante, le circuit est interrompu et le
document n’est pas validé. C’est la validation de la dernière étape qui entraîne
la publication du document.
NB : La validation se fait au niveau du dossier, cela signifie que tous les
documents publiés dans ce dossier seront soumis au même circuit de validation.
Tous les circuits de validation sont rassemblés dans la même liste et disponibles pour
l’ensemble de la GED. La liste des circuits est administrable par le clic droit sur le libellé
de n’importe quel dossier.
Créer un circuit de validation
Cette fonctionnalité est réservée aux utilisateurs disposant du profil « Super
Administrateur ».
Pour créer un circuit de validation, cliquer droit de la souris sur le libellé d’un dossier
et sélectionner « Permissions et validation ».
Dans la partie « Validation », cliquer sur la roue dentelée pour créer ou gérer les
circuits.
Guide utilisateurs « GED » – 24/01/2019 40
On peut soit créer un nouveau circuit soit modifier un existant.
Pour créer un circuit, cliquer sur
Guide utilisateurs « GED » – 24/01/2019 41
Pour modifier un circuit, cliquer sur
Lorsqu’on clique sur un message confirme directement l’enregistrement du
circuit.
Dans l’onglet « ajouter à la liste des autorisations », on accède à l’annuaire dans lequel
on recherche le ou les personnes par nom, (ou par groupes préalablement créés dans
Idéo Directory par un administrateur). Les valideurs devront autoriser successivement
la publication des documents. Chacune de ces personnes représente une étape dans
le circuit (Les étapes peuvent être renommées)
NB : L’ordre des étapes est modifiable par glisser/déposer mais (les libellés ne sont
pas actualisés lors d’une modification de l’ordre des étapes).
Si la validation doit se faire en une seule étape par plusieurs personnes, il faut
sélectionner un groupe ou une équipe comme étape 1. (Voir avec TSBN pour plus de
précisions concernant les groupes.
Guide utilisateurs « GED » – 24/01/2019 42
Affectation d’un circuit de validation
Pour affecter un circuit de validation à un dossier, cliquer droit sur le libellé du dossier
et sélectionner « Permissions et validation ».
Dans la partie validation de la page qui s’ouvre, sélectionner dans la liste déroulante
le circuit à affecter au dossier et cliquer sur
En tant que « Valideur »
Un « valideur » sur un dossier, est notifié par mail (également sur le Bureau Virtuel ou
sur le portail), chaque fois qu’un contributeur dépose un document dans ce dossier.
Le compteur à côté du pictogramme de la barre de service, indique qu’il y a des
demandes de validation en attente.
Pour les visualiser : survoler le pictogramme et cliquer sur le lien « Accéder à la liste »
dans l’infobulle :
Le tableau de validation s’affiche, les documents à valider sont affichés en liste :
Guide utilisateurs « GED » – 24/01/2019 43
Chaque ligne reprend le type d’élément à valider, son titre, son état de validation, son
statut, l’utilisateur ayant publié l’élément et les actions de validation possibles.
Les documents de la GED auront toujours le type GED –Document (le tableau de
validation est utilisé par d’autres modules nécessitant des validations).
Les états possibles sont :
En création
En cours de validation (le document est dans le circuit mais n’a pas passé la
dernière étape)
Archivé
Refusé
En suppression
Les statuts correspondent aux noms d’étapes saisis dans le circuit de validation du
dossier concerné dans lequel le fichier sera publié.
Trois options sont disponibles dans la colonne Actions :
Voir le détail : Renvoie vers le volet détail du document
Valider : Ouvre une fenêtre de confirmation de validation. Il est possible de
déposer un commentaire de validation :
En fonction du circuit de validation affecté au dossier dans lequel le contributeur
souhaite déposer le document, soit :
Guide utilisateurs « GED » – 24/01/2019 44
o Le document sera publié si l’unique valideur ou tous les valideurs du
groupe ont accepté le document
o Le document passera à la seconde étape de validation et ainsi de
suite.
Refuser : Ouvre une fenêtre de confirmation de validation. Il est possible
de déposer un commentaire de refus de validation :
Dans ce cas, soit :
o Le document ne sera pas publié
o Le document ne passera pas à la seconde étape de validation
Lorsqu’un document est validé ou refusé, il disparait du tableau de validation. Un
message apparait alors :
Lorsque tous les documents ont été traités, le compteur du pictogramme dans la
barre de services disparaît.
Guide utilisateurs « GED » – 24/01/2019 45
8 La Gestion des utilisateurs d’une GED – Ouverture
des comptes
Pour limiter l’accès à votre dossier GED et sélectionner des personnes il faut aller dans
l’annuaire du portail régional comme indiqué (point 6.2.4). Il est impératif que :
La personne existe dans l’annuaire
Elle dispose d’un compte utilisateur pour pouvoir se connecter
Aussi, la première action à mener est d’effectuer une demande d’ouverture de
droits / compte pour chaque acteur du dossier GED.
8.1 Informer vos utilisateurs
Il est recommandé d’informer les acteurs qui seront associés au dossier GED avant de
faire les demandes d’ouverture de compte/droits afin de :
Expliquer la démarche, le contenu du dossier.
Indiquer qu’ils y seront associés et qu’ils auront accès à cet espace (grâce à un
compte utilisateur, soit déjà existant, soit à créer – voir plus bas)
Notifier comment se connecter après avoir reçu les identifiant / mot de passe,
(possibilité de fournir un tutoriel disponible auprès de NeS)
Adapter l’information suivant les 2 cas suivants :
o Cas 1 : La personne a déjà un compte, elle peut accéder au dossier GED
auquel elle est associée (pas de notification mail dans ce cas 1, même
identifiant et mot de passe)
o Cas 2 : La personne n’a pas de compte, un message lui est envoyé à la
création. (2 mails successifs de « contact@normand-esante.fr », intitulés
« Nouveau mot de passe pour la plateforme https://www.app-
esante.fr » contenant l’un l’identifiant, l’autre le mot de passe).
8.2 Faire une demande d’ouverture de compte pour tous les utilisateurs
Compléter un formulaire pour chaque acteur. Le formulaire est accessible, via
le « kiosque des applications » d’app-esante.fr, au(x) responsable(s) désigné(s)
lors de l’ouverture du dossier GED (Cf. la documentation correspondante).
Guide utilisateurs « GED » – 24/01/2019 46
o Si la personne ne dispose pas encore de compte, un compte lui sera créé
et elle recevra un identifiant et un mot de passe
o Si la personne a déjà un compte sur le portail régional, ses droits seront
mis à jour et elle pourra accéder au nouveau dossier GED.
o Attention : Dans ce cas, elle ne reçoit pas de notification lui indiquant
qu’elle a accès au nouveau dossier.
Guide utilisateurs « GED » – 24/01/2019 47
Vous aimerez peut-être aussi
- C Tunnel MU V208 FRDocument77 pagesC Tunnel MU V208 FRnguyenvanlinhPas encore d'évaluation
- MRAP : Internet, Enjeu de La Lutte Contre Le Racisme (2009)Document154 pagesMRAP : Internet, Enjeu de La Lutte Contre Le Racisme (2009)maxoufixPas encore d'évaluation
- Ganttproject Tutoriel 1Document27 pagesGanttproject Tutoriel 1Ornella AyoPas encore d'évaluation
- Alfresco - Manuel de L'utilisateurDocument56 pagesAlfresco - Manuel de L'utilisateurAdel ChelbaPas encore d'évaluation
- Cahier Des Charges Habitat ERP V1Document57 pagesCahier Des Charges Habitat ERP V1nucci.modaitaliaPas encore d'évaluation
- Recyclage Des Papiers-Cartons Des Professionnels Franciliens 2015Document88 pagesRecyclage Des Papiers-Cartons Des Professionnels Franciliens 2015Bargui NadaPas encore d'évaluation
- RapportDocument65 pagesRapportMohamed ayariPas encore d'évaluation
- E Prelude Doc FRDocument245 pagesE Prelude Doc FRBenrabah AbderrahmanePas encore d'évaluation
- COSMOBAY - Livre Blanc Eai - Tres CompletDocument92 pagesCOSMOBAY - Livre Blanc Eai - Tres Completapi-3750267100% (1)
- Struct Urb20Document36 pagesStruct Urb20mouadPas encore d'évaluation
- Electronique Numérique (Résumé v1.3)Document29 pagesElectronique Numérique (Résumé v1.3)tsolhiPas encore d'évaluation
- Amélioration Et Fiabilisation de La Ligne CDCDocument88 pagesAmélioration Et Fiabilisation de La Ligne CDChamza elgarragPas encore d'évaluation
- Rapport de Stage AUTO MESKiDocument15 pagesRapport de Stage AUTO MESKiOussama AzrakPas encore d'évaluation
- BDF 113 Abf 98 FF 4 B 46 e 24Document172 pagesBDF 113 Abf 98 FF 4 B 46 e 24api-596193850Pas encore d'évaluation
- Ahm 2 Clic 308Document107 pagesAhm 2 Clic 308BI TRA LAURENT SYMPHORIEN IRIYEPas encore d'évaluation
- Pnacw 973Document37 pagesPnacw 973Marcellin Moukilou ntsoulambaPas encore d'évaluation
- Help LogitraceDocument59 pagesHelp LogitracejfcalamaPas encore d'évaluation
- Ebook BCDocument46 pagesEbook BCnein3410Pas encore d'évaluation
- Cahier Des Charges Construction Bois Gwenan ExpertiseDocument49 pagesCahier Des Charges Construction Bois Gwenan ExpertiseakreitPas encore d'évaluation
- Lot 14 CuisineDocument287 pagesLot 14 CuisineABELWALIDPas encore d'évaluation
- Message XML Pour L Ordre de VirementDocument68 pagesMessage XML Pour L Ordre de Virementtiju35Pas encore d'évaluation
- Guide QGIS 3.4Document177 pagesGuide QGIS 3.4UlrichFranckPas encore d'évaluation
- PROGDESCR Dossier Technique Et FinancierDocument89 pagesPROGDESCR Dossier Technique Et FinancierEliézerd UpenjmunguPas encore d'évaluation
- Manuel Chessbase 16Document489 pagesManuel Chessbase 16Pierre GilotPas encore d'évaluation
- Rapport Final Etude Librairie 26-01-2017Document116 pagesRapport Final Etude Librairie 26-01-2017ActuaLittéPas encore d'évaluation
- Phonetique3v9 (2) - 1Document76 pagesPhonetique3v9 (2) - 1izaquejaime062Pas encore d'évaluation
- CCTP Recolement PDFDocument289 pagesCCTP Recolement PDFNour YacinePas encore d'évaluation
- Formation Des Accompagnateurs Des CoopérativesDocument164 pagesFormation Des Accompagnateurs Des CoopérativesMohamed Amine EL MouatarifPas encore d'évaluation
- Support Commun CSPE - 1 Théorie Assurance-SocialesDocument75 pagesSupport Commun CSPE - 1 Théorie Assurance-Socialesaktar ratsityPas encore d'évaluation
- Memoire FinaleeeDocument49 pagesMemoire FinaleeeGodefroy Cheumani TcheumaniPas encore d'évaluation
- CPTP - GoDocument32 pagesCPTP - GoAmada HolmesPas encore d'évaluation
- 2513 Chantier01Document50 pages2513 Chantier01izaryu27Pas encore d'évaluation
- Luxembourg ChiffresDocument56 pagesLuxembourg ChiffresyeuminhPas encore d'évaluation
- CoursJavaScript Id2115 PDFDocument120 pagesCoursJavaScript Id2115 PDFRAMAPas encore d'évaluation
- Projet D'integration 10 RenewDocument35 pagesProjet D'integration 10 Renewarthurngassa029Pas encore d'évaluation
- (MFE ISCAE) Mise en Place Compta Analytique Cas COSUMARDocument94 pages(MFE ISCAE) Mise en Place Compta Analytique Cas COSUMARAmine GamerPas encore d'évaluation
- Sage x3 People V7.0-Partie1Document313 pagesSage x3 People V7.0-Partie1MOHAMED WAJDI SIDOMMOU100% (1)
- Mulumba Tfe Final OkDocument94 pagesMulumba Tfe Final OkKelvin Kasongo Ngoy NsengaPas encore d'évaluation
- Excel2003Document211 pagesExcel2003Aristide Orion AmbemouPas encore d'évaluation
- Rapport Annuel D'activité 2017Document68 pagesRapport Annuel D'activité 2017PV CYCLE FrancePas encore d'évaluation
- Comment Trouver Un Travail À L'internationalDocument81 pagesComment Trouver Un Travail À L'internationalJohnatan HubsPas encore d'évaluation
- Feuilletage Bord Culture Generale CdaDocument11 pagesFeuilletage Bord Culture Generale CdaJean EKANGAPas encore d'évaluation
- MANUEL Controle TravauxDocument160 pagesMANUEL Controle TravauxlimmoudPas encore d'évaluation
- Virus B Mode D Emploi Francais 476429Document87 pagesVirus B Mode D Emploi Francais 476429malik hamanaPas encore d'évaluation
- Enquête EGRADocument50 pagesEnquête EGRADidier Munguakonkwa MirindiPas encore d'évaluation
- Oracle - Trés BonDocument133 pagesOracle - Trés BonMehdiway01Pas encore d'évaluation
- 338-Poly Access 2007 Semestre 1Document67 pages338-Poly Access 2007 Semestre 1Jacques KouamePas encore d'évaluation
- SupportLinux AdminDocument225 pagesSupportLinux AdminKamla BertrandPas encore d'évaluation
- Partie II - La Fiscalité Des Opérations InterantionalesDocument29 pagesPartie II - La Fiscalité Des Opérations InterantionalesIso IsoPas encore d'évaluation
- 9796 Demarche Bim Structure BaDocument135 pages9796 Demarche Bim Structure BaAymen Naimi100% (2)
- Securite Incendie Milieu ResidentielDocument122 pagesSecurite Incendie Milieu ResidentielCheikh ThiamPas encore d'évaluation
- Mon Rapport de Stage OuvrierDocument23 pagesMon Rapport de Stage OuvrierMayya Sghaîrī RajhiPas encore d'évaluation
- COVADIS v16 - 2 - Dessin Assisté PDFDocument628 pagesCOVADIS v16 - 2 - Dessin Assisté PDFNacer KorichiPas encore d'évaluation
- PLANDocument6 pagesPLANayoubhisni20Pas encore d'évaluation
- Les Régions périphériques: Défi au développement du QuébecD'EverandLes Régions périphériques: Défi au développement du QuébecPas encore d'évaluation
- Examencours 2ST Math5Document12 pagesExamencours 2ST Math5Denilson JosemirPas encore d'évaluation
- ISO 14001 2015 Partie VI Gérer Les RisquesDocument23 pagesISO 14001 2015 Partie VI Gérer Les RisquesGhassen DhouibiPas encore d'évaluation
- MCC 1 0 0 FRDocument31 pagesMCC 1 0 0 FRDenis SpeicherPas encore d'évaluation
- Alphabet Et Couleurs CP RituelDocument1 pageAlphabet Et Couleurs CP RituelAmel AhmedPas encore d'évaluation
- Business Plan MfruitierDocument24 pagesBusiness Plan Mfruitierahmed hamza khabouzePas encore d'évaluation
- R7 - Armare Pardoseli Extras - 7 PDFDocument1 pageR7 - Armare Pardoseli Extras - 7 PDFCristi RanjaPas encore d'évaluation
- CCTG OneeDocument5 pagesCCTG OneeLgtp FaxPas encore d'évaluation
- Cours SM en Ligne-ConvertiDocument72 pagesCours SM en Ligne-ConvertiAnfel CPas encore d'évaluation
- Details Et Points Singuliers MenuiseriesDocument103 pagesDetails Et Points Singuliers MenuiseriesZOGO LucPas encore d'évaluation
- Boucif Smail PDFDocument128 pagesBoucif Smail PDFTayeb GherbiPas encore d'évaluation
- CG SVX039C FR 260 To 710 KWDocument88 pagesCG SVX039C FR 260 To 710 KWKhadija Fekih salemPas encore d'évaluation
- Plans DPGDocument20 pagesPlans DPGLouis LissouckPas encore d'évaluation
- OCS Inventory & GLPI V.2 Installation Sur ... - OCS Inventory NGDocument22 pagesOCS Inventory & GLPI V.2 Installation Sur ... - OCS Inventory NGgnu slimPas encore d'évaluation
- CH 4. Essais MecaniquesDocument9 pagesCH 4. Essais MecaniquesSimo Magri100% (2)
- DSI1 - BDR - Contrôle #1 - Semestre 2 - 2020-2021 - CorrigéDocument2 pagesDSI1 - BDR - Contrôle #1 - Semestre 2 - 2020-2021 - CorrigéFattane RayhanePas encore d'évaluation
- AOP TA (1)Document9 pagesAOP TA (1)El Hasnaoui YsfPas encore d'évaluation
- 06 Identite VisuelleDocument10 pages06 Identite VisuelleOliver VADELEUXPas encore d'évaluation
- Emd2 Linux Corrigé 2009-2010Document4 pagesEmd2 Linux Corrigé 2009-2010light dark0% (1)
- Systemes Embarques ConnectesDocument18 pagesSystemes Embarques ConnectesAlaa SmetiPas encore d'évaluation
- Diplômes Et FormationsDocument1 pageDiplômes Et FormationsmohamedPas encore d'évaluation
- Informatique - Cours de XML - 124 Slides (Jacques Le Maitre) (Universite de Toulon)Document124 pagesInformatique - Cours de XML - 124 Slides (Jacques Le Maitre) (Universite de Toulon)bec souhilaPas encore d'évaluation
- Fiche TD N°1 Et 2 Prepa Ing1Document4 pagesFiche TD N°1 Et 2 Prepa Ing1dislapufePas encore d'évaluation
- Bulletin 021 07Document3 pagesBulletin 021 07Walid NessabPas encore d'évaluation
- Polycopie TP GE 2023Document51 pagesPolycopie TP GE 2023mariam.ouaaabedPas encore d'évaluation
- MPC - OPE - IT - Cahier de Charges - V0.1 (Enregistré Automatiquement)Document37 pagesMPC - OPE - IT - Cahier de Charges - V0.1 (Enregistré Automatiquement)Dokat O5Pas encore d'évaluation
- تصحيح اختبار الفصل الثالث -اللغة الفرنسية -الأولى ثانوي علوم تجريبيةDocument1 pageتصحيح اختبار الفصل الثالث -اللغة الفرنسية -الأولى ثانوي علوم تجريبية12345Pas encore d'évaluation
- Republique Du Benin: Demande de Cotation (DC) Référence: F - DG - 73044Document21 pagesRepublique Du Benin: Demande de Cotation (DC) Référence: F - DG - 73044Valerys JouoguepPas encore d'évaluation
- MOUILLOUR Marceau-ACDocument1 pageMOUILLOUR Marceau-ACouiPas encore d'évaluation
- Organigramme AIFE Dec 2023Document1 pageOrganigramme AIFE Dec 2023Adam ArbyPas encore d'évaluation
- Defi3 Mediation U6Document14 pagesDefi3 Mediation U6SmithPas encore d'évaluation