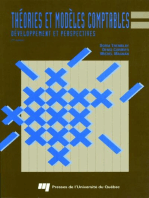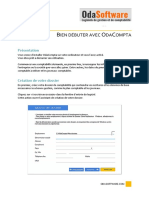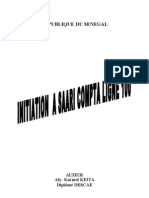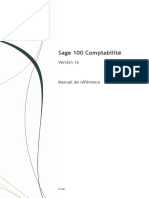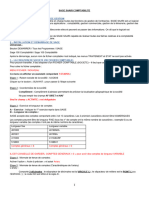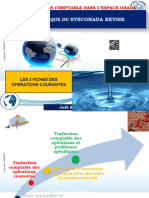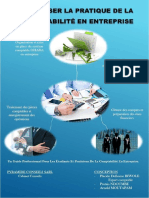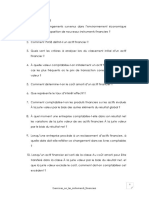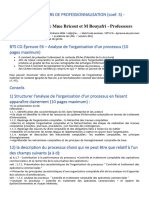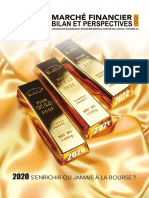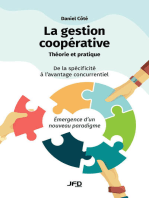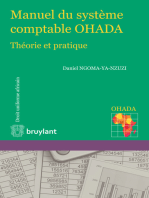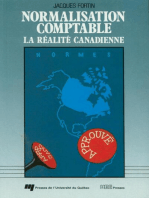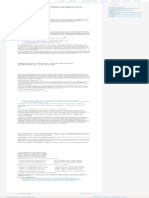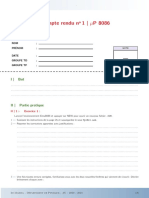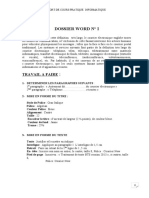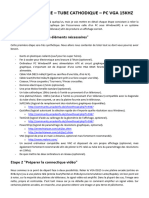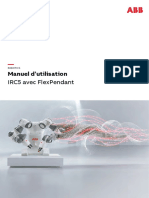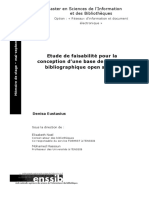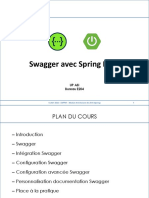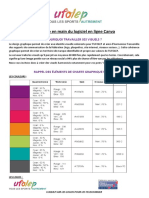Académique Documents
Professionnel Documents
Culture Documents
Manuel OdaCompta 082209
Transféré par
RavindraCopyright
Formats disponibles
Partager ce document
Partager ou intégrer le document
Avez-vous trouvé ce document utile ?
Ce contenu est-il inapproprié ?
Signaler ce documentDroits d'auteur :
Formats disponibles
Manuel OdaCompta 082209
Transféré par
RavindraDroits d'auteur :
Formats disponibles
OdaCompta
Manuel d’utilisation du logiciel
de comptabilité SYSCOHADA
Version
ODASOFTWARE
Logiciels de gestion et de comptabilité édités par GDS DIFFUSION
35, rue Olivier de Serres – 07700 BOURG ST ANDEOL - FRANCE
Odasoftware.com
OdaCompta – Logiciel de comptabilité générale SYSCOHADA
© 2021 odasoftware.com – Page 2.
OdaCompta – Logiciel de comptabilité générale SYSCOHADA
TABLE DES MATIÈRES
Votre logiciel ........................................................................................................................... 9
Manuel d'utilisation du logiciel OdaCompta .................................................................................... 9
Configuration requise....................................................................................................................... 9
Compatibilité avec Windows Vista et supérieurs .............................................................................. 9
Procédure d’installation monoposte ............................................................................................... 10
Procédure d’installation multiposte ................................................................................................ 10
Fenêtre d’identification .................................................................................................................. 10
Fenêtre d’activation........................................................................................................................ 12
Tester le logiciel ............................................................................................................................. 12
Activer le logiciel ............................................................................................................................ 13
Fenêtre d’Entrée ............................................................................................................................ 15
Description de la fenêtre .......................................................................................................................................... 15
LOGICIEL ............................................................................................................................................................. 15
DOSSIER ................................................................................................................................................................ 21
OUTILS .................................................................................................................................................................. 24
Généralités sur l’interface ...................................................................................................... 25
La fenêtre d’accueil ............................................................................................................... 27
Le Ruban ....................................................................................................................................... 27
Le bureau ....................................................................................................................................... 28
Le bas de fenêtre ............................................................................................................................ 28
Le ruban Accueil ................................................................................................................... 29
Ouvrir un dossier ........................................................................................................................... 29
Paramètres de votre dossier ............................................................................................................ 29
TABLEAU : Coordonnées....................................................................................................................................... 29
TABLEAU : Général ............................................................................................................................................... 30
TABLEAU : Emplacement des dossiers sur votre ordinateur ................................................................................... 31
© 2021 odasoftware.com – Page 3.
OdaCompta – Logiciel de comptabilité générale SYSCOHADA
TABLEAU : Saisie des écritures ............................................................................................................................... 33
TABLEAU : messagerie ........................................................................................................................................... 34
TABLEAU : Sauvegarde .......................................................................................................................................... 35
Bibliothèque .................................................................................................................................. 37
Agenda........................................................................................................................................... 37
Les journaux .................................................................................................................................. 39
Catégorie Gestion ................................................................................................................................................ 39
Le plan comptable ......................................................................................................................... 42
Ajouter un compte - Gestion ................................................................................................................................... 43
Modifier un compte - Gestion .................................................................................................................................. 44
Supprimer un compte - Gestion ............................................................................................................................... 44
Les codes de Taxe .......................................................................................................................... 46
Le plan tiers ................................................................................................................................... 47
Ajouter un tiers - Gestion ........................................................................................................................................ 50
Modifier un compte - Gestion .................................................................................................................................. 51
Supprimer un compte - Gestion ............................................................................................................................... 51
Les modèles de saisie ..................................................................................................................... 51
Le plan analytique .......................................................................................................................... 53
Le ruban Ecritures ................................................................................................................. 55
Parités (gestion quotidienne) ......................................................................................................... 56
La saisie standard des écritures ...................................................................................................... 56
Descriptif du ruban .................................................................................................................................................. 58
Fonctions sur les écritures ........................................................................................................................................ 59
La saisie par pièce .......................................................................................................................... 64
Les assistants de saisie .......................................................................................................... 72
Liste des assistants de saisie .......................................................................................................... 72
Saisir une facture d’achat ............................................................................................................... 73
Saisir une facture de vente .............................................................................................................. 75
Saisir un avoir sur facture d’achat ................................................................................................... 77
© 2021 odasoftware.com – Page 4.
OdaCompta – Logiciel de comptabilité générale SYSCOHADA
Saisir un avoir sur une facture de vente........................................................................................... 79
Saisir un règlement fournisseur ...................................................................................................... 80
Encaisser un règlement client ........................................................................................................ 82
Virement de trésorerie .................................................................................................................... 83
Modèle personnalisé de saisie ........................................................................................................ 85
Importations et outils ............................................................................................................ 86
Importation des relevés bancaires .................................................................................................. 86
Recherche d’écritures ..................................................................................................................... 89
Réimputation des écritures............................................................................................................. 90
Importer les données de votre dossier de gestion commerciale OdaGescom .................................. 91
Réimputation des écritures............................................................................................................. 93
Le Ruban Traitement ............................................................................................................ 94
L’interrogation et le lettrage des comptes généraux........................................................................ 94
L’interrogation et le lettrage des comptes tiers ............................................................................... 96
L’interrogation des comptes analytiques ........................................................................................ 98
Le rapprochement bancaire............................................................................................................ 99
Le budget prévisionnel ..................................................................................................................101
Le budget prévisionnel analytique .................................................................................................103
Le plan de trésorerie......................................................................................................................106
Les relances clients .......................................................................................................................106
Ruban fin d’exercice ............................................................................................................ 109
L’ouverture du nouvel exercice ......................................................................................................110
La clôture de l'exercice .................................................................................................................112
Archivage du 1er exercice (le plus ancien) ......................................................................................114
Ruban Etat .......................................................................................................................... 115
Présentation ..................................................................................................................................115
Les états quotidiens ............................................................................................................. 117
Les journaux .................................................................................................................................117
Journal des écritures ............................................................................................................................................... 117
Journal centralisé.................................................................................................................................................... 117
© 2021 odasoftware.com – Page 5.
OdaCompta – Logiciel de comptabilité générale SYSCOHADA
Journal général ....................................................................................................................................................... 117
Le Grand-livre ...............................................................................................................................118
Le Grand-livre tiers .......................................................................................................................119
Le Grand-livre analytique ..............................................................................................................120
La balance générale ......................................................................................................................121
La balance des tiers .......................................................................................................................122
La balance analytique ...................................................................................................................122
La balance agée ............................................................................................................................123
La liasse fiscale .................................................................................................................... 125
Le bilan révisé ...............................................................................................................................125
Génération du bilan ............................................................................................................................................... 125
La configuration du bilan ................................................................................................................................. 127
Procédure de modification d’une rubrique du bilan .................................................................................... 128
Le compte de résultat révisé ..........................................................................................................129
Génération du compte de résultat .......................................................................................................................... 129
La configuration du compte de résultat ......................................................................................................... 131
Procédure de modification d’une rubrique du compte de résultat ............................................................ 132
Le tableau des flux de trésorerie ....................................................................................................133
La configuration du TFT ................................................................................................................................. 134
Procédure de modification d’une rubrique .................................................................................................... 135
Les Notes annexes ........................................................................................................................137
La configuration des Notes annexes .............................................................................................................. 138
Procédure de modification d’une rubrique d’une note ................................................................................ 139
Edition des notes ............................................................................................................................................... 140
Ruban Outils ....................................................................................................................... 141
Réparation du dossier ...................................................................................................................141
Annuler une clôture d’exercice ......................................................................................................141
Calcul d’une devise .......................................................................................................................141
Importer les comptes généraux .....................................................................................................141
© 2021 odasoftware.com – Page 6.
OdaCompta – Logiciel de comptabilité générale SYSCOHADA
Importer les tiers ...........................................................................................................................145
Importer les comptes analytiques ..................................................................................................147
Importer les écritures ....................................................................................................................149
Importer une balance ....................................................................................................................153
Exporter vers OdaGescom ............................................................................................................155
Exporter la balance générale .........................................................................................................156
Exporter la balance des tiers .........................................................................................................156
Exporter vos écritures générales ....................................................................................................157
Exporter vos écritures des tiers......................................................................................................157
Ruban Exercice ................................................................................................................... 158
Applications......................................................................................................................... 159
Ruban Documentation ........................................................................................................ 160
Index de l'aide ..............................................................................................................................160
manuel en pdf ...............................................................................................................................160
Site de odasoftware.com ................................................................................................................160
Licence .........................................................................................................................................160
Quitter le logiciel ................................................................................................................. 161
Annexes ............................................................................................................................... 162
Format des données ......................................................................................................................162
Quelques notions de base de la comptabilité générale ...................................................................162
Les notions de débit et de crédit ............................................................................................................................. 162
La partie double ..................................................................................................................................................... 163
Les catégories de comptes ...................................................................................................................................... 163
Les documents comptables ...........................................................................................................163
Le plan comptable ...................................................................................................................................................... 163
Le plan tiers ............................................................................................................................................................. 164
Le journal comptable .................................................................................................................................................. 164
Le grand-livre ........................................................................................................................................................... 164
La balance ............................................................................................................................................................... 165
© 2021 odasoftware.com – Page 7.
OdaCompta – Logiciel de comptabilité générale SYSCOHADA
Le rapprochement bancaire .................................................................................................................................... 165
Le lettrage des comptes ................................................................................................................................................ 165
Le bilan ................................................................................................................................................................... 165
Le compte de résultat .................................................................................................................................................. 166
© 2021 odasoftware.com – Page 8.
OdaCompta – Logiciel de comptabilité générale SYSCOHADA
VOTRE LOGICIEL
MANUEL D'UTILISATION DU LOGICIEL ODACOMPTA
Ce manuel présente le logiciel dans son utilisation quotidienne. Ce manuel n'est pas exhaustif, son but est
simplement de vous aider à découvrir les principales caractéristiques du logiciel.
CONFIGURATION REQUISE
4 Go de RAM
Microsoft Windows® Vista, 7, 8 ou 10, en 32 ou 64 bits.
Une résolution 1024 * 768 en 256 couleurs minimum
Une connexion internet haut débit (non obligatoire mais préférable).
COMPATIBILITÉ AVEC WINDOWS VISTA ET SUPÉRIEURS
Pour une parfaite compatibilité avec les systèmes d’exploitation Windows Vista et supérieurs, le logiciel ODACOMPTA
adopte la charte de programmation de Microsoft.
Le logiciel OdaCompta.exe est installé par défaut dans C:\Odasoftware\OdaCompta.
Les fichiers communs de l’application sont copiés par défaut dans C:\OdaCompta.
Le dossier ESSAI est également copié dans C:\OdaCompta.
Si votre ordinateur fonctionne sous environnement Vista ou supérieur, il est préférable de ne pas changer ces
emplacements.
L’assistant de création de votre dossier vous propose par défaut l’emplacement C:\OdaCompta\Mes dossiers.
Il ajoute un sous répertoire portant le nom de votre dossier.
© 2021 odasoftware.com – Page 9.
OdaCompta – Logiciel de comptabilité générale SYSCOHADA
PROCÉDURE D’INSTALLATION MONOPOSTE
Cliquez sur le lien de téléchargement. Faites Enregistrer pour le conserver sur votre disque dur.
Il vous sera très utile en cas de réinstallation (changement de PC ou autre).
Le fichier OdaCompta est un fichier compressé qui s'installera automatiquement.
La fenêtre qui s’ouvre vous propose deux possibilités :
• Une installation rapide : Vous utilisez les paramètres par défaut de l’installation ou de votre précédente
installation, si vous êtes en mise à jour. Le répertoire d'installation de l’application est par défaut:
C:\OdaCompta. Les fichiers nécessaires à son utilisation et le dossier Découverte (Essai) sont installés par
défaut sur C:\OdaCompta.
• Une installation personnalisée où vous pourrez choisir vos emplacements pour l’application et pour les
données.
En fin d'installation, le logiciel sera lancé automatiquement. Le redémarrage de l'ordinateur n’est pas nécessaire.
PROCÉDURE D’INSTALLATION MULTIPOSTE
À l’achat de la version multiposte, nous vous envoyons une procédure d’installation réseau avec ou sans serveur.
FENÊTRE D’IDENTIFICATION
© 2021 odasoftware.com – Page 10.
OdaCompta – Logiciel de comptabilité générale SYSCOHADA
C’est la porte d’entrée du logiciel. Par défaut, l’utilisateur est Administrateur. L’utilisateur administrateur a tous les
privilèges.
Si l’utilisateur possède un mot de passe, le champ Mot de passe est actif.
Cliquez sur le bouton <VALIDER> pour accéder aux choix du dossier et aux autres fonctions.
En version multi-utilisateur, vous avez un bouton supplémentaire <Gestion des utilisateurs> pour accéder à la gestion
des accès aux dossiers de vos utilisateurs. Voir paragraphe « Gestion des utilisateurs ».
Voir dans la fenêtre suivante pour protéger, ajouter, modifier ou supprimer les utilisateurs.
© 2021 odasoftware.com – Page 11.
OdaCompta – Logiciel de comptabilité générale SYSCOHADA
FENÊTRE D’ACTIVATION
TESTER LE LOGICIEL
Testez le logiciel en toute liberté sans limite dans le temps. Une fenêtre d’enregistrement vous invite à
entrer vos coordonnées (connexion internet obligatoire).
Vous serez limité dans l’accès à certaines fonctions (importation des relevés bancaires…) et en nombre
d’enregistrements.
Nb maximum d’écritures comptables : 50
© 2021 odasoftware.com – Page 12.
OdaCompta – Logiciel de comptabilité générale SYSCOHADA
ACTIVER LE LOGICIEL
L’activation du logiciel n’est possible qu’après son achat.
Pour accéder à la fenêtre d’activation, saisissez la clé Web envoyée sur votre messagerie après votre achat.
Saisissez vos coordonnées sans oublier aucun champ.
Sélectionnez la version Basic ou Pro selon votre achat.
Si vous acheté une version réseau, n’oubliez pas de cocher l’item correspondant.
Si vous avez acheté le logiciel auprès d’un revendeur, saisissez le code qu’il vous a remis.
ACTIVATION EN LIGNE
Le bouton ACTIVATION EN LIGNE apparait lorsque toutes les zones marquées d’une étoile sont saisies. Cliquez dessus
pour envoyer votre demande d’activation. Vous recevrez vos codes d’activation sur votre messagerie.
Si vous n’avez pas de connexion internet, c’est le bouton ACTIVATION SANS CONNEXION qui s’affiche.
Utilisez le bouton ACTIVER PLUS TARD pour reporter l’activation.
ACTIVATION SANS CONNEXION
© 2021 odasoftware.com – Page 13.
OdaCompta – Logiciel de comptabilité générale SYSCOHADA
Pour activer votre logiciel sans connexion internet, vous devez nous envoyer le fichier d’activation.
Pour cela, sélectionnez dans la fenêtre l’emplacement où sera copié le fichier, sur une clé USB ou un disque dur
externe.
Puis, à partir d’un ordinateur connecté, pour envoyer votre demande d'activation, cliquez sur le raccourci créé sur le
même support et intitulé : <Lien d'envoi de la demande d'activation>.
FINALISATION
Vous recevez un email sur votre messagerie avec vos codes et la procédure pour les saisir.
À l’entrée du logiciel, après avoir validé l’utilisateur connecté, cliquez sur le bouton <SAISIR VOS CODES>.
Saisissez le code utilisateur et la clé d’activation à l’identique.
Optez pour un copier-coller de la clé pour éviter les erreurs de saisie.
© 2021 odasoftware.com – Page 14.
OdaCompta – Logiciel de comptabilité générale SYSCOHADA
FENÊTRE D’ENTRÉE
La fenêtre d’entrée gère vos dossiers de comptabilité et la maintenance de votre logiciel.
DESCRIPTION DE LA FENÊTRE
La fenêtre se compose d’un bandeau titre en haut de fenêtre et de trois pavés, dénommés LOGICIEL, DOSSIER et
OUTILS.
Si vous avez ouvert précédemment un dossier, le libellé du bandeau titre reprend le nom du dossier Un clic sur le
bouton OUVRIR (situé à gauche du bandeau titre) ouvre le dossier.
En l’absence de dossier, le libellé du bandeau titre est <Votre dossier>. Dans ce cas, le clic sur le bouton OUVRIR
exécute l’action du bouton <AJOUTER UN DOSSIER>.
LOGICIEL
INFORMATION
La fenêtre affiche :
• Un didacticiel : Bien débuter votre comptabilité
• Le manuel complet du logiciel en PDF
• Le manuel de l’agenda
• Les FAQ (questions fréquentes)
• La licence du logiciel
• Le site officiel de nos logiciels.
© 2021 odasoftware.com – Page 15.
OdaCompta – Logiciel de comptabilité générale SYSCOHADA
LA GESTION DES UTILISATEURS
Seul l’administrateur accède à cette fenêtre.
Version Mono-utilisateur :
Une installation mono-utilisateur ne permet qu’une seule connexion à votre dossier.
Mais vous pouvez sur un seul ordinateur, gérer plusieurs utilisateurs avec des droits différents.
Version Multi-utilisateur :
Une installation multi-utilisateur permet à plusieurs utilisateurs de saisir simultanément les données sur votre
dossier. Mais vous pouvez également sur un seul ordinateur, gérer plusieurs utilisateurs avec des droits différents.
La fenêtre se compose de trois tableaux à sélectionner par leur titre.
TABLEAU: GESTION DES UTILISATEURS
Pour ajouter un utilisateur, cliquez sur la 1ère ligne libre et saisissez son nom, dans la colonne « Utilisateur ».
Votre logiciel peut être protégé par un mot de passe pour chaque utilisateur.
Saisissez dans la colonne « Mot de passe » un mot de passe de 20 caractères alphanumériques maximum.
Vos saisies sont automatiquement enregistrées en sortie de ligne.
Pour modifier un utilisateur, sélectionnez l’utilisateur en cliquant sur la ligne.
Pour supprimer un utilisateur, sélectionnez-le et cliquez sur le bouton SUPPRIMER.
L’utilisateur Administrateur ne peut être supprimé.
Vous pouvez renommer les autres.
Après l’ajout d’un utilisateur, n'oubliez pas de sélectionner ses menus accessibles dans la gestion des menus.
© 2021 odasoftware.com – Page 16.
OdaCompta – Logiciel de comptabilité générale SYSCOHADA
© 2021 odasoftware.com – Page 17.
OdaCompta – Logiciel de comptabilité générale SYSCOHADA
TABLEAU: GESTION DES MENUS
Le paramétrage par utilisateur modifie l’affichage et les accès des menus du logiciel.
Pour modifier l’affichage des menus, sélectionnez l’utilisateur et cochez/décochez les options disponibles.
Le cadre Accès écritures (Lecture uniquement) est visible uniquement si l’option Accès écritures est coché dans le
cadre Écritures.
L’administrateur a toutes les options cochées d’office et on ne peut décocher aucune option.
Nouveauté !
Pour accéder au logiciel de prévisionnel de trésorerie, OdaProvide, cochez l’option en bas de fenêtre pour chaque
utilisateur autorisé.
TABLEAU: GESTION DES ACCÈS AUX DOSSIERS
UNIQUEMENT VISIBLE EN VERSION RÉSEAU
La fenêtre affiche les utilisateurs connectés, ainsi que le dossier sur lequel ils travaillent.
Si un utilisateur n’a plus accès au logiciel, avec le message « Vous êtes déjà connecté » ou
« Votre session a expiré. Merci de vous connecter de nouveau. », sélectionnez dans le tableau l'utilisateur connecté
et cliquez sur le bouton <Déconnecter>.
Pour fermer la fenêtre, cliquez sur la croix de la fenêtre.
© 2021 odasoftware.com – Page 18.
OdaCompta – Logiciel de comptabilité générale SYSCOHADA
Le bouton ACTUALISER réafficher les connexions.
Le bouton DÉCONNECTER supprime la connexion de l’utilisateur sélectionné.
METTRE À JOUR LE LOGICIEL
Pour vérifier si vous utilisez la version la plus récente du logiciel, cliquez sur <Mettre à jour le logiciel>.
La fenêtre de mise à jour affiche si une version plus récente est disponible, avec son numéro.
Pour mettre à jour, cliquez sur le bouton <TELECHARGER>.
Le logiciel se ferme pour permettre le téléchargement et l’installation du fichier sécurisé.
LIMITE D’UTILISATION
© 2021 odasoftware.com – Page 19.
OdaCompta – Logiciel de comptabilité générale SYSCOHADA
N’utilisez jamais une mise à jour téléchargée de votre logiciel pour l’installer sur un nouvel ordinateur.
Une mise à jour ne contient pas vos fichiers de licence et ne pourra donc pas être utilisée.
© 2021 odasoftware.com – Page 20.
OdaCompta – Logiciel de comptabilité générale SYSCOHADA
DOSSIER
SÉLECTIONNER UN DOSSIER
Ouvre la fenêtre de sélection d’un dossier existant.
Les dossiers et leur emplacement sur votre ordinateur sont affichés dans le tableau.
Un clic, après sélection, sur le bouton <VALIDER> ou un double clic sur la ligne sélectionnée ouvre le dossier.
Le bouton <RECHERCHER> ouvre l’explorateur Windows pour sélectionner l’emplacement d’un dossier non listé dans le
tableau.
Le bouton <SUPPRIMER> efface de votre ordinateur la totalité du dossier sélectionné après confirmation de votre part.
Le bouton <ARCHIVES/DOSSIERS> bascule sur le tableau, des dossiers archivés après la clôture de l’exercice. Le bouton <
VALIDER > ouvre, pour consultation uniquement, l’archive sélectionnée.
Le bouton <SUPPRIMER LA SÉLECTION> (situé juste sous le tableau) efface du tableau le ou les dossiers cochés. Cela ne
supprime pas le dossier physiquement de son emplacement, mais simplement l’indication de son emplacement.
Pour revenir sur l’écran précédent, cliquez sur l’icône Retour (en haut à droite du tableau).
VERSION RESEAU
NE RECHERCHEZ PAS VOS DOSSIERS À PARTIR DU SERVEUR OU DU POSTE MAITRE. LES DOSSIERS DOIVENT ÊTRE
RECHERCHÉS À PARTIR D’UN POSTE CLIENT AFIN DE POUVOIR ÊTRE SÉLECTIONNÉ, PAR LA SUITE, PAR TOUS LES
UTILISATEURS, QUEL QUE SOIT L’ORDINATEUR.
© 2021 odasoftware.com – Page 21.
OdaCompta – Logiciel de comptabilité générale SYSCOHADA
AJOUTER UN DOSSIER
Le bouton <AJOUTER UN DOSSIER> lance l’assistant de création de votre dossier en quatre écrans.
Si vous répondez par oui à la question « Voulez-vous reprendre les coordonnées saisies dans votre référencement »,
vos coordonnées d’activation seront reprises.
L'assistant installe, par défaut, votre dossier à l'emplacement suivant :
« C:\OdaCompta\Mes dossiers ».
Pour l’installer à un autre emplacement, cliquez à droite d’Emplacement du dossier sur le bouton attaché. Dans
l’explorateur Windows, sélectionnez votre emplacement (ou répertoire).
Saisissez votre dénomination sociale qui servira également de nom de répertoire sur votre ordinateur. Aussi,
respectez les consignes de Windows sur les noms longs.
Les noms ne doivent pas dépasser 255 caractères et ne doivent pas contenir les caractères suivants :
. " / \ [ ]’ : ; = ,
Complétez avec vos coordonnées et cliquez sur <SUIVANT>.
© 2021 odasoftware.com – Page 22.
OdaCompta – Logiciel de comptabilité générale SYSCOHADA
Saisissez les champs d’immatriculations (optionnels, mais conseillés)
Saisissez les dates de votre exercice. L’OHADA impose des exercices calés sur l’année civile. Ainsi, si vous démarrez
votre entreprise en cours d’année, avant le 30 juin, vous devrez clôturer le 31 décembre de la même année, soit un
exercice plus court que 12 mois, si vous démarrez après le 30 juin, vous devrez clôturer à la fin de l’année suivante,
soit un exercice plus long que 12 mois.
Si ce n’est pas votre premier exercice, vous pouvez créer l’exercice N-1.
Cochez <Création de l’exercice N-1>, les dates seront générées automatiquement à partir de votre exercice en cours.
Devise : Sélectionnez la devise de tenue de compte.
Si votre devise n'est pas listée, vous pourrez la saisir dans la fenêtre des paramètres de votre dossier (Voir Général).
Longueur des comptes utilisés en saisie :
Vous pouvez demander une longueur fixe de compte pour l’ensemble de votre plan comptable : de 6 (par défaut) à
11 caractères.
Pour que le logiciel accepte des longueurs différentes dans la saisie de vos comptes, laissez le champ à zéro.
À partir d’une longueur de 6 chiffres, les comptes du plan comptable seront complétés à droite par des zéros.
Après création du dossier, la longueur de compte n’est pas modifiable.
© 2021 odasoftware.com – Page 23.
OdaCompta – Logiciel de comptabilité générale SYSCOHADA
Sélectionnez le modèle qui servira de base à votre dossier.
Par défaut votre dossier est créé à partir du modèle standard livré avec le logiciel
Pour créer votre dossier à partir d’un de vos autres dossiers afin de reprendre son plan comptable, ses journaux, ses
codes de TVA, cochez A PARTIR D’UN DOSSIER SÉLECTIONNÉ DANS VOS FAVORIS.
Si vous voulez ajouter également le plan Tiers et le plan analytique, cochez-les dans le cadre correspondant.
Cochez sur SUIVANT pour sélectionner, dans la fenêtre de sélection, le dossier qui servira de modèle.
La dernière étape enregistre vos choix et génère votre dossier.
Cliquez sur <TERMINER> pour fermer l’assistant.
LE DOSSIER DE DÉMONSTRATION (OU ESSAI)
Pour vous familiariser avec OdaCompta, cliquez sur le bouton OUVRIR LE DOSSIER DE DÉMONSTRATION. C’est un dossier de
démonstration avec quelques écritures.
OUTILS
SAUVEGARDER LE DOSSIER EN COURS
La sauvegarde de votre dossier est importante.
Cette procédure sauvegarde l’intégralité du dossier sélectionné vers l’unité de stockage de votre choix (Clé USB,
disque externe…).
Un arrêt de votre PC (microcoupure), une défaillance matérielle, une erreur de procédure (suppression d’un exercice,
clôture de l’exercice en cours) peuvent survenir à tout moment et vous faire perdre d’une façon irrévocable des jours
© 2021 odasoftware.com – Page 24.
OdaCompta – Logiciel de comptabilité générale SYSCOHADA
de saisies, voire plus. Seule une sauvegarde fréquente vous permet, par la procédure de restauration, de récupérer
vos données.
Suivant le paramétrage que vous aurez défini dans la fenêtre des PARAMÈTRES (tableau SAUVEGARDE), votre dossier
complet sera compressé et copié sur le support choisi.
La sauvegarde est au format ZIP.
Le nom de la sauvegarde est celui indiqué dans les Paramètres de votre dossier.
Sinon, par défaut, le nom est Sauvegarde + le nom de votre association.
Si la sauvegarde ne se déroule pas normalement, un code d’erreur est retourné.
1 : Le chemin passé en paramètre n'existe pas.
2 : Vous n’avez pas suffisamment de droits pour accéder à ce fichier (En général, l’unité de sauvegarde n’est pas
active sur l’ordinateur.
3 : L'archive est corrompue.
4 : Le chemin n'existe pas dans l'archive.
La procédure de sauvegarde peut se faire également en sortie du logiciel.
RESTAURER VOTRE DOSSIER
Par suite d’un problème survenu sur votre dossier, vous décidez de revenir à une situation antérieure et, pour cela,
d’utiliser une sauvegarde de votre dossier.
Dans l’explorateur Windows, recherchez l’emplacement de votre fichier de sauvegarde.
Cliquez sur le nom du fichier avec l’extension .ZIP (icône dossier avec fermeture éclair) et faites OK.
Cliquez sur DÉMARRER pour lancer la restauration du dossier.
Si la restauration ne se déroule pas normalement, un code d’erreur est retourné.
1 : Le chemin passé en paramètre n'existe pas.
2 : Vous n’avez pas suffisamment de droits pour accéder à ce fichier (En général, l’unité de restauration n’est pas
présente).
3 : L'archive est corrompue.
4 : Le chemin n'existe pas dans l'archive.
RÉPARER LE DOSSIER EN COURS
Si après une coupure de courant ou un arrêt brutal de votre PC, votre dossier ne s’ouvre plus ou si vous ne retrouvez
pas l'intégralité de vos données, lancez cette procédure pour réparer votre dossier.
Une réindexation sur l’ensemble de votre dossier sera effectuée et corrigera les éventuelles erreurs qui empêchent
son ouverture.
GÉNÉRALITÉS SUR L’INTERFACE
CURSEUR : Le curseur « main » vous indique une zone cliquable.
© 2021 odasoftware.com – Page 25.
OdaCompta – Logiciel de comptabilité générale SYSCOHADA
TRI SUR LES TABLES : Les icones ‘flèches vers le bas ou vers le haut » situées sur les têtes de colonnes modifie à tout
instant le sens de tri de la colonne sélectionnée.
RECHERCHE DANS LES TABLES : Effectuez une recherche directement dans une colonne de la table. Un simple clic sur la
tête de colonne avec l’icône loupe affiche une zone de saisie. Cliquez dessus et tapez le mot recherché. Le sélecteur
de la table se positionnera sur la ligne.
CALENDRIER : Chaque champ de saisie d’une date, identifié par l'icône Calendrier, située à droite, affiche un calendrier
qui sélectionne par simple clic une date. Bien entendu, la saisie manuelle d'une date est toujours possible.
CALCUL : Sur certains champs numériques, identifié par l'icône Calculette, située à droite, un clic ouvre la calculette.
Le montant calculé sera reporté dans le champ.
APERÇU ÉCRAN : A partir d’un aperçu de l’édition à l’écran, on petit imprimer, exporter vers un tableur ou un
traitement de texte, ou générer un document PDF.
Exportation des tables : Toutes les données affichées dans les tables sont exportables vers d’autres logiciels. En
cliquant sur le bouton droit de votre souris à l’intérieur d’une table du logiciel comme, par exemple la table compte
de la fiche de l’adhérent, un menu contextuel vous propose d'exporter vos données sous trois formats: Word(ou
compatible), Excel (ou compatible), XML. Une fois l'export terminée, le logiciel vous demandera l’autorisation
d'ouvrir le document correspondant. Si le logiciel demandé est installé sur votre disque dur, il s'ouvrira avec les
données de la table.
Affichage personnalisé des tables : Le même menu contextuel autorise, sur la plupart des tables, la sélection ou la
désélection des colonnes affichées. Ce choix est conservé.
En passant la souris sur le séparateur de colonne, le curseur change de forme. Vous pouvez diminuer ou augmenter
la largeur de la colonne en gardant le clic gauche de la souris enfoncé. Ce choix est conservé.
Dans chaque menu, cette icône ferme la fenêtre ouverte. Si aucune fenêtre n’est ouverte, le logiciel se ferme après
confirmation de votre part.
Dans chaque menu, cette icône ouvre la page d’aide attachée à la fenêtre ouverte.
© 2021 odasoftware.com – Page 26.
OdaCompta – Logiciel de comptabilité générale SYSCOHADA
LA FENÊTRE D’ACCUEIL
La fenêtre d’accueil se compose d’un menu ruban et de boutons d’accès aux fonctions les plus utilisées organisés par
catégories.
LE RUBAN
Le ruban, situé en haut de la fenêtre, contient toutes les fonctionnalités du logiciel OdaCompta.
Le ruban possède des onglets, chacun affichant des fonctionnalités.
Le ruban se positionne par défaut sur l’onglet Accueil. Cet onglet ouvre par défaut la fenêtre Bureau comportant les
boutons (raccourcis des opérations les plus utilisées). Une seconde fenêtre ouverte à partir de l’onglet Accueil,
ajoutera un second onglet.
Un simple clic sur l’onglet désiré appellera la fenêtre correspondante en avant plan.
Un changement d’onglet du ruban ne ferme pas les fenêtres précédemment ouvertes. Pour fermer un onglet et la
fenêtre correspondante, cliquez dans le ruban sur le bouton avec l’icône Croix intitulé FENÊTRE EN COURS.
© 2021 odasoftware.com – Page 27.
OdaCompta – Logiciel de comptabilité générale SYSCOHADA
Le bouton <AIDE> affiche l’aide en ligne de la fenêtre active.
LE BUREAU
Ruban : Accueil
Le bureau affiche les raccourcis des fonctions les plus courantes, présentés par catégories :
Données – Traitements - Éditions.
EXERCICE affiche l’exercice en cours.
PARAMÈTRES appelle la fenêtre des paramètres du dossier.
Il affiche également les icones AIDE EN LIGNE, NOUS CONTACTER, MANUEL et LICENCE.
La partie inférieure de la fenêtre affiche le tableau de bord du dossier sur l’exercice en cours. On peut la cacher en
cochant <AFFICHER LE TABLEAU DE BORD>
L’onglet Chiffres clés présente un aperçu de la balance générale et du compte de résultat.
L’onglet Situation des comptes de trésorerie présente la liste des journaux avec leur solde comptable.
L’onglet Agenda affiche vos RDV des prochains huit jours et les tâches à effectuer.
L’onglet Charges/Produits présente sous forme de graphique les charges et produits par mois.
LE BAS DE FENÊTRE
Le bas de fenêtre affiche les icônes des logiciels externes à OdaCompta et qui sont complémentaires de celui-ci.
On peut le cacher en décochant <AFFICHER LES RACCOURCIS>
© 2021 odasoftware.com – Page 28.
OdaCompta – Logiciel de comptabilité générale SYSCOHADA
LE RUBAN ACCUEIL
OUVRIR UN DOSSIER
Ruban Accueil : catégorie Dossier
Ferme le dossier en cours, propose une sauvegarde dans une fenêtre identique à celle de la sortie du logiciel.
Ouvre la fenêtre d’entrée du logiciel pour sélectionner un autre dossier.
PARAMÈTRES DE VOTRE DOSSIER
Ruban Accueil
La fenêtre PARAMÈTRES gère l’ensemble des paramètres du dossier.
La fenêtre PARAMÈTRES se compose à gauche d’une liste des tableaux à renseigner et à droite le tableau sélectionné.
TABLEAU : COORDONNÉES
Vos coordonnées postales et les renseignements sur votre structure ont été saisis avec l’assistant de création de
votre dossier.
Complétez selon vos besoins.
© 2021 odasoftware.com – Page 29.
OdaCompta – Logiciel de comptabilité générale SYSCOHADA
L’administrateur gère l’accès aux utilisateurs. Il peut protéger un dossier avec un mot de passe qui sera demandé dès
l’ouverture.
TABLEAU : GÉNÉRAL
DATES DE L’EXERCICE EN COURS
Les dates sont celles saisies avec l’assistant de création de dossier.
Vous pouvez modifier la date de fin d’exercice, si vous êtes dans l’exercice le plus récent du dossier ou le seul.
La seconde condition est que la date de fin soit supérieure à la dernière écriture.
Le bouton <Création de l’exercice antérieur> est actif s’il n’y a qu’un seul exercice. Il ajoute l’exercice antérieur.
EXERCICES DU DOSSIER
Le logiciel contient jusqu’à trois exercices dans le même dossier. Après vous serez dans l’obligation de supprimer le
plus ancien, avant d’en ajouter un nouveau. (Voir le menu Fin d’exercice).
Bouton <CRÉATION EXERCICE ANTÉRIEUR> : Ce bouton est visible si vous n’avez qu’un seul exercice et s’il n’est pas clôturé.
Un clic dessus ajoute, après un message de confirmation, l’exercice antérieur à l’exercice en cours. Le logiciel se
fermera automatiquement afin de prendre vos modifications en compte.
La présence d’un cadenas fermé indique que l’exercice est clôturé.
© 2021 odasoftware.com – Page 30.
OdaCompta – Logiciel de comptabilité générale SYSCOHADA
MODE DE RÈGLEMENT
La table contient les modes de règlement utilisés dans la saisie des écritures. Vous pouvez ajouter, modifier et
supprimer les modes directement dans la table.
Attention, les modes <Chèque> et <Espèces> ne peuvent être supprimés.
OUVERTURE DU LOGICIEL SUR
Paramètre par utilisateur l’ouverture prioritaire d’un onglet du tableau de bord sur la fenêtre d’accueil.
FIN D’EXERCICE
Paramètre les reports à nouveau.
• Code journal à renseigner obligatoirement pour l’ouverture d’un nouvel exercice.
• Choix du report des soldes des comptes : Détail (reprend les écritures non lettrées) – Solde (ne reprend que
le solde du compte).
• Choix du compte du résultat (bénéfice ou perte).
TABLE DES DEVISES
La table contient les devises les plus courantes. Vous pouvez ajouter, modifier et supprimer une devise directement
dans la table.
GROUPE DIVERS
Longueur des comptes : Information non modifiable. La longueur des comptes a été choisie à la création du dossier.
Reprise de l'intitulé du mouvement dans l'écriture en saisie par pièce : Coché par défaut, l’intitulé de chaque écriture
sera identique au libellé du mouvement.
DEVISE(S) DU DOSSIER
Sélectionnez la monnaie de tenue de compte, ainsi que le nombre de décimales à afficher.
En gestion multidevise, cochez <Fonction Multidevise>.
Sélectionnez la seconde monnaie, ainsi que le nombre de décimales à afficher.
TABLEAU : EMPLACEMENT DES DOSSIERS SUR VOTRE ORDINATEUR
© 2021 odasoftware.com – Page 31.
OdaCompta – Logiciel de comptabilité générale SYSCOHADA
Les emplacements physiques de vos dossiers de comptabilité générale et de gestion commerciale liée sont indiqués.
Le dossier géré par OdaGescom est à blanc si vous n’utilisez pas OdaGescom.
OdaGescom : Dès la création de votre dossier en gestion commerciale, l’emplacement sera renseigné. Si vous avez
créé votre dossier de comptabilité après celui de la gestion commerciale, vous pouvez le rattacher en cliquant sur
l’icône Dossier situé à droite.
Cette action ouvre l’explorateur Windows. Sélectionnez l’emplacement de votre dossier en comptabilité.
Dossier de gestion commerciale installé sur un poste distant : Cochez si vous avez installé la gestion commerciale et
la comptabilité sur des postes différents et accessibles seulement par internet.
© 2021 odasoftware.com – Page 32.
OdaCompta – Logiciel de comptabilité générale SYSCOHADA
TABLEAU : SAISIE DES ÉCRITURES
Le tableau renseigne le mode de saisie par défaut des écritures et les assistants de saisie.
Renseignez pour chaque assistant le journal correspondant. Pour les virements de trésorerie, renseignez le compte
de virement interne (racine 58).
Si vous êtes assujetti à la TVA, cochez SAISIE AUTOMATIQUE DE LA TVA et renseignez les codes de TVA utilisés par la saisie
des écritures des achats et les ventes (voir les codes de TVA dans le menu Accueil).
- Gestion en multidevise
Si vous gérez votre dossier en multidevise, sélectionnez le compte de perte et le compte de produit pour générer
l’écriture d’ajustement des écarts de devises.
© 2021 odasoftware.com – Page 33.
OdaCompta – Logiciel de comptabilité générale SYSCOHADA
TABLEAU : MESSAGERIE
Paramétrez votre compte de messagerie pour envoyer des emails directement du logiciel sans passer par votre
logiciel de messagerie interne (type Outlook, Thunderbird).
Cinq champs sont à renseigner.
Adresse de messagerie : Adresse de votre compte
Identifiant de votre compte de messagerie
Mot de passe de votre compte de messagerie. Champ crypté
Votre fournisseur d’accès (FAI)
Votre adresse de copie (Cc->) : Adresse d’envoi d’une copie de votre message
© 2021 odasoftware.com – Page 34.
OdaCompta – Logiciel de comptabilité générale SYSCOHADA
Sélectionnez votre fournisseur d'accès internet (FAI). Le logiciel reconnait les principaux FAI et paramétrera
automatiquement votre messagerie interne.
Attention, votre fournisseur d'accès internet (FAI) peut ne pas être celui de votre adresse de messagerie. Par
exemple, vous êtes client Orange et votre adresse de messagerie est Gmail. Vous ne devrez pas prendre GMAIL
comme FAI mais bien ORANGE.
Si votre FAI n'est pas reconnu, cliquez sur PLUS DE DÉTAILS (champ caché si le FAI est reconnu) et ajoutez votre FAI dans
la liste des FAI.
Caractère de séparation pour les E_mailings par messagerie externe: « ; » par défaut.
Cliquez sur le bouton TESTER VOTRE MESSAGERIE pour vérifier les paramètres et effectuer l’envoi d’un message sur votre
boite de messagerie.
Cette action enregistre vos paramètres.
TABLEAU : SAUVEGARDE
Paramétrez la sauvegarde de votre dossier qui sera réalisée en quittant le logiciel ou ponctuellement par le bouton
Sauvegarde du ruban Accueil.
La sauvegarde compressée de type ZIP réunit tous les fichiers de votre dossier dans une archive avec une extension.
ZIP.
Sélectionnez l’emplacement par défaut de votre sauvegarde en cliquant sur l’icône à droite. Dans l’explorateur
Windows, cliquez sur l’unité (clé USB par ex.) où l’archive sera stockée.
© 2021 odasoftware.com – Page 35.
OdaCompta – Logiciel de comptabilité générale SYSCOHADA
Évitez de sauvegarder sur le disque dur interne de votre ordinateur. Par sécurité, une sauvegarde doit toujours être
externe.
Saisissez le nom de la sauvegarde.
Cochez sur AJOUTER LA DATE DU JOUR AU NOM DE LA SAUVEGARDE pour dater votre fichier ZIP.
Cochez sur SAUVEGARDE DES ARCHIVES pour sauvegarder l’ensemble des archives de vos dossiers. Le fichier « Archives
OdaCompta.zip» est copié sur le même emplacement que la sauvegarde de votre dossier.
© 2021 odasoftware.com – Page 36.
OdaCompta – Logiciel de comptabilité générale SYSCOHADA
BIBLIOTHÈQUE
Ruban Accueil
La bibliothèque conserve dans votre dossier tous les types de documents (images, textes, PDF…).
La fenêtre liste les documents contenus dans la bibliothèque. Les éditions générales demandées en PDF sont
également archivées dans cette bibliothèque.
Cliquez sur AJOUTER pour sélectionner dans l’explorateur de Windows le document (quel que soit son format) afin
de le copier dans la bibliothèque.
Cliquez sur COMBINER DES PDF pour combiner plusieurs fichiers PDF cochés en un seul. Par exemple, pour créer un PDF
qui regroupera votre liasse fiscale à partir des éditions du bilan et du compte de résultat. Donnez un nom à votre
nouveau fichier avant de lancer la procédure.
Cliquez sur ENVOYER par email pour envoyer en pièce jointe par messagerie le(s) documents coché(s) dans la 1ère
colonne.
Cliquez sur AFFICHER pour visualiser le document sélectionné.
Cliquez sur SUPPRIMER pour supprimer le(s) document(s) coché(s) dans la 1ère colonne.
AGENDA
Ruban Accueil
© 2021 odasoftware.com – Page 37.
OdaCompta – Logiciel de comptabilité générale SYSCOHADA
L’onglet affiche votre agenda.
Voir le manuel de l’agenda accessible dans la fenêtre d’entrée du logiciel OdaCompta pour une présentation
complète.
© 2021 odasoftware.com – Page 38.
OdaCompta – Logiciel de comptabilité générale SYSCOHADA
LES JOURNAUX
Ruban Accueil : Catégorie Structure
Les journaux ajoutés à la création de votre dossier sont :
• ACH : Journal des achats
• BQ1 : Journal de trésorerie
• CAI : Journal de caisse
• OD : Journal des opérations diverses
• RAN : Journal des A-nouveaux
• VTE : Journal des ventes
Un code couleur paramétrable différencie les types de journaux : Achats, ventes, trésorerie et général.
Catégorie Gestion
© 2021 odasoftware.com – Page 39.
OdaCompta – Logiciel de comptabilité générale SYSCOHADA
AJOUTER un nouveau journal.
Vous devez obligatoirement saisir son intitulé.
Dans la liste Type, choisir le type de journal à savoir :
• Achats
• Ventes
• Trésorerie
• Général
Si vous sélectionnez le type de journal TRÉSORERIE, trois champs supplémentaires sont à renseigner :
COMPTE : Dans la liste du plan comptable, choisir le compte de banque ou de caisse (classe 5) qui sera attaché au
journal de banque ou de caisse.
Attention, vérifiez qu'il n'est pas déjà utilisé par un autre journal !
Si vous avez plusieurs comptes bancaires, vous devez créer autant de journaux de trésorerie que vous avez de
comptes bancaires. Cette saisie est obligatoire.
SOLDE INITIAL : Saisir le solde initial au jour précédant la date de début d’exercice.
Ce solde est important pour le rapprochement bancaire et pour l’affichage correct du tableau de bord.
Nouveautés 3.6
NUMÉROTATION DES PIÈCES
Suivant le paramétrage sélectionné dans chaque journal, la numérotation se fera automatiquement ou pas en saisie
d’écritures classiques, mais aussi en importation de relevés bancaire et de fichier d’écritures, et également par les
assistants de saisie.
© 2021 odasoftware.com – Page 40.
OdaCompta – Logiciel de comptabilité générale SYSCOHADA
Le choix de la numérotation des pièces comptables est le suivant:
• Manuelle
• Continue par journal
• Continue pour tous les journaux (confondus)
• Mensuelle par journal
CONTREPARTIE
Sélectionnez le type de contrepartie.
- À chaque ligne (par défaut)
- Centraliser toutes les écritures (deux écritures débit et crédit totalisatrices en fin de journal)
INACTIF : À cocher, si vous ne voulez plus utiliser ce journal en saisie d’écritures
En modification, seuls sont toujours modifiables l’intitulé d'un journal et le solde de trésorerie (pour les journaux de
type de trésorerie).
Le compte rattaché au journal ne peut être modifié seulement si aucune écriture n’a été saisie sur ledit journal.
La suppression d’un journal n’est possible uniquement que si aucune écriture n’a été saisie sur ledit journal.
Le bouton EDITION liste les journaux.
Le bouton PARAMÈTRES sélectionne la couleur de votre choix pour chaque type de journal.
Sélectionnez la ligne du type de journal et cliquez sur le bouton <COULEUR>.
Choisissez la couleur.
Pour revenir sur les choix par défaut cliquez sur le bouton <PAR DÉFAUT>
© 2021 odasoftware.com – Page 41.
OdaCompta – Logiciel de comptabilité générale SYSCOHADA
LE PLAN COMPTABLE
Ruban Accueil : Catégorie Structure
A la création de votre dossier, le plan comptable SYSCOHADA a été ajouté.
La fenêtre présente le plan comptable en deux parties.
La première liste les classes et les sous-classes, la seconde affiche à partir de la classe ou de la sous classe
sélectionnée, le plan comptable.
LE RUBAN DE LA FENÊTRE EST CONSTITUÉ DE :
CATÉGORIE GESTION
AJOUTER un compte.
MODIFIER un compte.
SUPPRIMER un compte.
CATÉGORIE SÉLECTION
ÉTAT/LETTRÉS/TIERS/ANALYTIQUE/SUIVI BUDGÉTAIRE
CATÉGORIE NB COMPTES
NB COMPTES
CATÉGORIE EDITION
© 2021 odasoftware.com – Page 42.
OdaCompta – Logiciel de comptabilité générale SYSCOHADA
EDITION
CATÉGORIE EXPORT
EXPORT VERS EXCEL (OU TABLEUR COMPATIBLE)
AJOUTER UN COMPTE - GESTION
La fenêtre d’ouvre en mode création.
Saisissez le compte. Si vous avez choisi à la création du dossier une longueur fixe de compte, le nouveau compte sera
complété par des zéros. Si vous avez choisi 0 (longueur libre), vous devez saisir son numéro en numérique sur 11
chiffres maximum.
Pour un compte totalisateur, saisissez 3 chiffres maximum.
Suivant la taille du compte, le type sera affiché à droite (Détail ou Total).
Pour un compte totalisateur, vous n’aurez accès qu’à l’intitulé. Les autres champs ne seront pas visibles.
Saisissez l’intitulé du compte.
Cochez saisie tiers pour le transformer en compte collectif vous voulez gérez les tiers (voir plan tiers). Les comptes
collectifs sont toujours de classe 4 (celle des tiers).
© 2021 odasoftware.com – Page 43.
OdaCompta – Logiciel de comptabilité générale SYSCOHADA
Cochez Lettré, si ce compte doit être lettré.
Cochez Saisie analytique pour suivre ce compte dans les éditions (grand livre, balance et budget analytiques).
Cochez Inactif si vous ne voulez pas ou plus utiliser ce compte en saisie d’écritures.
Cochez Suivi budgétaire
Cochez Plan de trésorerie si vous voulez faire apparaitre ce compte dans le plan de trésorerie.
Code TVA : Cette option est active si vous avez coché dans les Paramètres DOSSIER ASSUJETTI À LA TVA. Sélectionnez le
code de TVA par défaut attaché au compte général.
Cliquez sur le bouton <VALIDER> pour enregistrer votre saisie. Ce bouton ne ferme pas la fenêtre. Vous pouvez ainsi
avec les boutons de navigation avancer dans le plan comptable pour visualiser ou modifier un autre compte.
Vous pouvez continuer votre saisie en ajoutant un nouveau compte en cliquant sur le bouton <Ajouter>
Le bouton <VALIDER ET QUITTER> enregistre votre saisie et ferme la fenêtre.
L’onglet CUMUL affiche les totaux par mois des mouvements du compte affiché et les soldes correspondants.
MODIFIER UN COMPTE - GESTION
Cliquez sur <Modifier> après avoir sélectionné un compte dans le tableau ou double-cliquez pour ouvrir la fenêtre du
compte en mode de modification.
Le numéro de compte n'est pas modifiable.
SUPPRIMER UN COMPTE - GESTION
Cliquez sur <Supprimer> après avoir sélectionné un compte dans le tableau.
© 2021 odasoftware.com – Page 44.
OdaCompta – Logiciel de comptabilité générale SYSCOHADA
La Suppression d’un compte est impossible dans deux cas :
1. Si des écritures ont déjà été saisies avec ce compte
2. Si le compte est utilisé dans le paramétrage des Paramètres
CATÉGORIE SÉLECTION
Multi-sélection d’affichage du plan comptable.
Sélectionnez l’état des comptes : Actif ou inactif
Cochez les paramètres : Lettré, suivi….
Le tableau des comptes n’affichera que ceux qui répondent à la sélection demandée.
CATÉGORIE EDITION
Édite le plan comptable suivant votre sélection d’affichage.
CATÉGORIE EXPORT
Exporte le plan vers Excel (ou un tableur compatible)
© 2021 odasoftware.com – Page 45.
OdaCompta – Logiciel de comptabilité générale SYSCOHADA
LES CODES DE TAXE
Ruban Accueil : Catégorie Structure
Si vous êtes assujetti aux taxes (TVA et autres), paramétrez à partir de cette fenêtre vos codes à utiliser dans la saisie
de vos écritures.
Pour ajouter un code, cliquez sur< Ajouter>. La fenêtre de saisie s’ouvre à l’écran.
Code : Tapez un code alphanumérique unique commerçant par A par exemple pour achat ou V pour vente.
Sens : Sélectionnez le sens « Déductible » ou « collectée ».
© 2021 odasoftware.com – Page 46.
OdaCompta – Logiciel de comptabilité générale SYSCOHADA
Intitulé : Saisissez l’intitulé.
Taux : Saisissez le taux de TVA sans le caractère %.
Compte de taxe : Suivant le sens sélectionnée, sélectionnez le compte de Taxe dans la 1ère liste déroulante
(déductible) ou seconde liste (collectée).
Pour modifier un code, cliquez sur <Modifier>.
Pour supprimer un code, s’il n’est pas utilisé dans vos écritures, cliquez sur <Supprimer>.
LE PLAN TIERS
Ruban Accueil : Catégorie Structure
Le plan tiers contient les comptes tiers rattachés aux comptes généraux déclarés comme collectifs. Il permet par
exemple de gérer vos clients nominativement au sein du compte collectif 411 et d’éditer les états de tiers (extrait de
compte, Grand-livre et balance). Cette gestion est optionnelle.
Ce plan est vide à la création de votre dossier. Il vous appartient de le renseigner suivant vos besoins.
Pour activer la gestion des tiers, il suffit de déclarer comme collectif dans le plan comptable les comptes de classe 4
(401 411…).
Voir plan comptable pour le détail.
© 2021 odasoftware.com – Page 47.
OdaCompta – Logiciel de comptabilité générale SYSCOHADA
LE RUBAN EST CONSTITUÉ DE :
CATÉGORIE GESTION
Ajouter un compte tiers.
Modifier la fiche d’un compte tiers.
Supprimer le compte sélectionné du plan tiers.
Type tiers : Ouvre la fenêtre de gestion des types
CATÉGORIE SÉLECTION
Sélectionnez l’état des comptes : Actif ou inactif
Et/ou par type de tiers.
CATÉGORIE EDITION
Édite le plan tiers en tenant compte de vos sélections d’affichage.
CATÉGORIE EXPORT
EXPORT VERS EXCEL (OU TABLEUR COMPATIBLE)
SÉLECTION PAR TYPE DE TIERS
Lors de la création d’un compte tiers, il sera attaché à un type de tiers, soit prédéfini (client, fournisseur ou salarié),
soit à votre convenance en créant de nouveaux types.
© 2021 odasoftware.com – Page 48.
OdaCompta – Logiciel de comptabilité générale SYSCOHADA
Les types de tiers sont comme des familles qui regroupent les comptes pour les éditions de tiers : Grand-livre et
balance.
Trois types sont créés, non modifiables et non supprimables : Client, fournisseur et salarié.
Seul leur compte collectif par défaut est modifiable.
Vous pouvez ajouter de nouveaux types en cliquant sur le bouton <AJOUTER>.
© 2021 odasoftware.com – Page 49.
OdaCompta – Logiciel de comptabilité générale SYSCOHADA
AJOUTER UN TIERS - GESTION
La fenêtre d’ouvre en mode création.
Compte : C’est une zone alphanumérique sur 15 caractères. Vous pouvez donc saisir des noms usuels comme compte
(exemple : Orange pour France Télécom). Après validation, ce champ ne pourra pas être modifié.
Attention ! Si vous utilisez OdaGescom avec OdaCompta, les comptes tiers de type client ne peuvent être que
numériques.
Les comptes de type client alphanumériques ne seront pas exportés dans OdaGescom.
Type : Type du compte tiers (voir plus bas dans le même chapitre). Le compte collectif attaché par défaut au type de
tiers sera proposé. Après validation, ce champ ne pourra pas être modifié. À gauche du champ Type, le bouton avec
une icône <AJOUTER UN ÉLÉMENT> ouvre la fenêtre d’ajout d’un nouveau type de tiers.
Compte collectif : Attache le compte tiers au compte général déclaré collectif dans le plan comptable. En saisie
d’écritures, le choix du compte Tiers renseignera automatiquement le compte général attaché.
Cliquez sur le bouton <VALIDER> pour enregistrer votre saisie. Ce bouton ne ferme pas la fenêtre. Vous pouvez ainsi
avec les boutons de navigation avancer dans le plan tiers pour visualiser ou modifier un autre compte.
Vous pouvez continuer votre saisie en ajoutant un nouveau compte en cliquant sur le bouton <Ajouter>
Le bouton <VALIDER ET QUITTER> enregistre votre saisie et ferme la fenêtre.
L’onglet CUMUL affiche les totaux par mois des mouvements du compte affiché et les soldes correspondants.
© 2021 odasoftware.com – Page 50.
OdaCompta – Logiciel de comptabilité générale SYSCOHADA
Le bouton <BIBLIOTHÈQUE> est équivalent à celui de l’accueil. Il permet de conserver des documents de toute sorte
concernant le tiers.
Le bouton <SUPPRIMER> après vérification, supprime le compte sélectionné
Le bouton <ANNULER> ne tient pas compte de votre saisie et affiche le 1er compte.
MODIFIER UN COMPTE - GESTION
Cliquez sur <Modifier> après avoir sélectionné un compte tiers dans le tableau ou double-cliquez pour ouvrir la
fenêtre du compte en mode de modification.
Le numéro de compte n'est pas modifiable.
SUPPRIMER UN COMPTE - GESTION
Cliquez sur <Supprimer> après avoir sélectionné un compte dans le tableau.
La Suppression d’un compte est impossible si des écritures ont déjà été saisies avec ce compte.
LES MODÈLES DE SAISIE
Ruban Accueil : Catégorie Structure
Les modèles de saisie d'écritures paramètrent des saisies répétitives.
En saisie standard ou par pièce, il suffit de choisir le modèle pour afficher vos écritures préenregistrées et modifier si
besoin avant de valider.
Les modèles de saisie sont définis à la création pour un type de journal (achat, vente, trésorerie et général).
Cliquez sur le bouton <AJOUTER> dans le ruban de gauche.
Saisissez l’intitulé du modèle.
Sélectionnez le type du journal pour lequel sera utilisé le modèle.
Sélectionnez le mode règlement (optionnel).
En modification, vous ne pourrez revenir ni sur l’intitulé du modèle, ni sur son type.
© 2021 odasoftware.com – Page 51.
OdaCompta – Logiciel de comptabilité générale SYSCOHADA
Saisissez directement dans la table, les lignes qui composent le modèle.
• Jour : Tapez uniquement le jour.
• Réf. pièce : Saisie optionnelle de la référence de la pièce (codification interne ou référence paiement).
• Réf. fact.: Saisie optionnelle de la référence de la facture.
Compte général : Cliquez dans <Compte> et tapez le compte désiré. La fenêtre de sélection d’un compte s’ouvre.
À partir de cette fenêtre, vous pouvez ajouter un nouveau compte et l’utiliser tout de suite.
Si vous gérez les comptes de tiers, tapez le tiers en premier. Le compte général attaché sera renseigné
automatiquement. L’intitulé du compte s’inscrit sur la barre d’information située au-dessus.
Compte tiers : Si le compte général est un compte collectif, la saisie du compte tiers est obligatoire.
Cliquez dans <Tiers> et tapez le compte désiré. La fenêtre de sélection d’un tiers s’ouvre. À partir de cette fenêtre,
vous pouvez ajouter un nouveau tiers.
Libellé : Saisissez le libellé de l’écriture. Le Bouton <COMPTE> copie d’intitulé du compte dans le champ de saisie
Libellé. Le bouton <AUTRE> ouvre la fenêtre de sélection d’un libellé préenregistré. Cette même fenêtre autorise la
saisie de nouveaux libellés, leur modification et leur suppression.
Compte analytique : Si vous avez coché Saisie analytique dans la fiche du compte utilisé, rattachez l’écriture en
cliquant sur <Compte analytique> pour sélectionner un compte analytique.
Cliquez sur la ligne suivante pour continuer votre ajout de ligne dans le modèle.
Le bouton <SUPPRIMER> supprime la ligne sélectionné dans le modèle.
Le bouton <EQUILIBRER> recalcule le montant de la ligne sélectionnée en tenant compte des autres lignes du
tableau, si vous avez saisi des montants.
© 2021 odasoftware.com – Page 52.
OdaCompta – Logiciel de comptabilité générale SYSCOHADA
LE PLAN ANALYTIQUE
Ruban Accueil : Catégorie Structure
La comptabilité analytique permet d'analyser les coûts d'un produit ou d'une activité et de de déterminer leur
rentabilité. Elle facilite la prise de décision et permet de faire des prévisions
Les comptes analytiques créés dans cette liste sont sélectionnés dans la saisie des écritures, si le compte général est
paramétré pour la saisie analytique dans le plan comptable.
Les plans analytiques regroupent les comptes analytiques et simplifient la lecture du Grand Livre analytique et de la
Balance analytique.
LE RUBAN PLAN ANALYTIQUE EST CONSTITUÉ DE :
CATÉGORIE GERER LES PLANS
Ajouter un plan.
Supprimer le plan sélectionné.
LE RUBAN COMPTES ANALYTIQUES EST CONSTITUÉ DE :
CATÉGORIE GERER LES COMPTES
Ajouter un compte.
Modifier le compte sélectionné.
Supprimer le compte sélectionné.
Type tiers : Ouvre la fenêtre de gestion des types
CATÉGORIE EDITION
Édite le plan.
CATÉGORIE EXPORT
EXPORT VERS EXCEL (OU TABLEUR COMPATIBLE)
© 2021 odasoftware.com – Page 53.
OdaCompta – Logiciel de comptabilité générale SYSCOHADA
Cliquez sur <AJOUTER> dans le ruban PLAN ANALYTIQUE pour créer un plan et validez votre saisie.
Cliquez sur <SUPPRIMER> (table des plans) pour supprimer un plan.
Si un compte analytique est rattaché au plan, sa suppression n’est pas permise.
Pour ajouter un compte, cliquez dans le ruban COMPTES ANALYTIQUES, sur <AJOUTER>.
Saisissez le compte analytique (10 caractères alphanumériques), son intitulé et sélectionnez dans la liste déroulante
le plan analytique.
Pour modifier un compte, cliquez dans le ruban COMPTES ANALYTIQUES, sur <Modifier>.
Cliquez sur <SUPPRIMER> dans le ruban COMPTES ANALYTIQUES pour supprimer un compte.
Si des écritures utilisent le compte analytique, sa suppression n’est pas autorisée.
© 2021 odasoftware.com – Page 54.
OdaCompta – Logiciel de comptabilité générale SYSCOHADA
LE RUBAN ECRITURES
Le ruban Écritures comporte trois catégories principales :
La saisie quotidienne qui propose la saisie par pièce et la saisie standard.
L’importation et les outils, avec le relevé bancaire, l’importation des écritures de la gestion commerciale, ainsi que
les outils de recherche d’écritures et de réimputation.
La gestion des parités si vous avez coché la fonction Multidevise.
La date de saisie (date du jour par défaut) est un champ modifiable qui sera repris comme date d’écriture dans les
fenêtres de saisie.
© 2021 odasoftware.com – Page 55.
OdaCompta – Logiciel de comptabilité générale SYSCOHADA
PARITÉS (GESTION QUOTIDIENNE)
Ruban Écritures : Catégorie Parités quot.
- Gestion en multidevise
Cette fonction ouvre une fenêtre avec la table annuelle des taux quotidiens pour tout l’exercice .
Pour saisir un taux journalier, sélectionnez dans la table le jour voulu.
Dans la partie SAISIR UN TAUX ,tapez le taux.
La validation de votre saisie se fait en cliquant sur le bouton <Valider>.
Vous pouvez également saisir un taux commun pour une période ou un mois sélectionné dans la liste déroulante.
LA SAISIE STANDARD DES ÉCRITURES
Ruban Écritures : Catégorie Saisie quotidienne
© 2021 odasoftware.com – Page 56.
OdaCompta – Logiciel de comptabilité générale SYSCOHADA
La saisie standard des écritures est une fenêtre de saisie directe après sélection du journal.
La fenêtre présente deux tableaux.
Le premier est la liste des journaux de l’exercice. Les journaux ouverts (qui contiennent des écritures) sont en gras.
Les journaux déclarés inactifs sont en rouge (Le bouton d’ajout d’écriture est grisé).
Le second affiche les écritures du journal sélectionné dans le tableau de droite.
© 2021 odasoftware.com – Page 57.
OdaCompta – Logiciel de comptabilité générale SYSCOHADA
DESCRIPTIF DU RUBAN
Ruban écritures
LE RUBAN SE COMPOSE DES CATÉGORIES SUIVANTES :
CATÉGORIE TRI DES JOURNAUX
Sélectionne le tri des journaux par période ou par intitulé des journaux.
CATÉGORIE SÉLECTION DES JOURNAUX
Sélectionne les journaux à afficher (Tous, Ouverts ou Fermés) et par type (achats, ventes, trésorerie et général).
CATÉGORIE NB D’ÉCRITURES
Indique le nombre d’écritures du journal sélectionné.
CATÉGORIE TRI DES ÉCRITURES
Sélectionne le tri des écritures (date croissante ou décroissante).
CATÉGORIE SOLDES
Ancien solde et nouveau solde : Uniquement pour les journaux de trésorerie.
- Gestion en multidevise
Choix de la devise d’affichage des soldes.
CATÉGORIE TOTAUX
Total du journal : Montants au débit et au crédit
Solde à équilibrer : Montant à saisir pour équilibrer le journal. Vous ne pourrez pas fermer le journal sans l’avoir au
préalable équilibré.
© 2021 odasoftware.com – Page 58.
OdaCompta – Logiciel de comptabilité générale SYSCOHADA
FONCTIONS SUR LES ÉCRITURES
Les fonctions sur les écritures sont les suivantes :
• L’ajout d’une écriture
• La reprise du libellé du compte
• La sélection d’un libellé défini
• La contrepartie pour les journaux de trésorerie
• L’équilibre d’une pièce
• La vérification des devises pour les écritures affichées (Nouveauté 3.6)
• La duplication des écritures de la pièce sélectionnée
• La suppression de l’écriture sélectionnée
• L’appel d’un assistant de saisie (sauf pour les dossiers en multidevise)
• L’appel d’un modèle personnalisé de saisie d’écritures
• La validation de l’écriture en saisie
Bouton <AJOUTER>
Cliquez sur le bouton <AJOUTER> pour commencer la saisie de votre écriture. La ligne de saisie reprend
automatiquement le jour de la date de saisie (indiqué dans le ruban Écritures) ou si le mois sélectionné ne
correspond pas, le jour de la dernière écriture. En l’absence d’écritures dans le journal sélectionné, le jour sera le 1er
du mois.
Tapez sur la touche <TAB> du clavier pour déplacer le curseur sur les zones de saisie à renseigner.
Réf. pièce : Saisie optionnelle de la référence de la pièce (codification interne ou référence paiement).
Réf. fact.: Saisie optionnelle de la référence de la facture.
Compte général : Si vous êtes assujetti à la TVA, pour générer correctement les écritures de TVA, saisissez en
premier, le compte de charges ou de produits. Cliquez dans le champ COMPTE et tapez le compte désiré. Si vous gérez
les comptes de tiers, tapez le tiers en premier. Le compte général attaché sera renseigné automatiquement. L’intitulé
du compte s’inscrit sur la barre d’information située au-dessus.
Pressez la touche <TAB> du clavier pour déplacer automatiquement le curseur sur la prochaine zone de saisie.
Si le compte général n’est pas reconnu, la fenêtre de sélection d’un compte s’ouvre. À partir de cette fenêtre, vous
pouvez ajouter un nouveau compte et l’utilise.
Compte tiers : Si le compte général est un compte collectif, la saisie du compte tiers est obligatoire.
Ne saisissez pas le compte général, et cliquez dans le champ Tiers pour saisir le compte tiers. Si le compte saisi est
reconnu, le compte collectif attaché est renseigné dans la colonne correspondante et le curseur se positionne dans la
colonne Libellé.
Sinon, la fenêtre de sélection d’un tiers s’ouvre.
Choisissez le tiers en double cliquant dessus ou ajoutez-le, s’il est manquant, en cliquant sur le bouton <Ajouter>.
Libellé : Saisissez le libellé de l’écriture. Le Bouton Libellé compte reprend comme libellé de l’écriture celui du
compte sélectionné. Le bouton Autre libellé ouvre la fenêtre de sélection d’un libellé préenregistré. La même fenêtre
autorise la saisie de nouveaux libellés, leur modification et leur suppression.
Si vous sélectionnez <COMPTE> dans la liste des libellés, c’est l’intitulé soit du compte général, soit du compte tiers
qui sera repris.
© 2021 odasoftware.com – Page 59.
OdaCompta – Logiciel de comptabilité générale SYSCOHADA
Date de valeur ou date d’échéance : Suivant le type de journal. Pour le journal des ventes, ne pas oublier la date
d’échéance si vous voulez gérer les relances clients.
Suivant le journal et le compte utilisé, le curseur avec la touche <TAB> se positionnera automatiquement sur la
colonne Débit ou Crédit.
Code TVA : Actif uniquement si vous êtes assujetti à la TVA. Sélectionnez le code de TVA. Si vous avez coché la saisie
automatique de la TVA, le code de TVA attaché au compte général sera repris automatiquement.
Mode règlement : Sélection dans la liste déroulante du mode de règlement de la pièce.
Compte analytique : Si vous avez autorisé la saisie analytique dans la fiche du compte utilisé, sélectionnant le compte
analytique dans la liste déroulante (située à droite du champ ‘Compte Analytique’. La fenêtre de sélection d’un
compte analytique permet le choix par plan et l’ajout d’un compte.
Quand tous les champs obligatoires sont renseignés, le bouton <VALIDER> apparait au-dessus de la ligne de saisie.
Pour <VALIDER> la ligne, cliquez sur le bouton <VALIDER> ou tapez sur la touche <ENTRÉE> de votre clavier.
La validation de la ligne reporte cette dernière dans la table et passe à nouveau en saisie d’une nouvelle écriture.
- GESTION EN MULTIDEVISE
En gestion multidevise, deux colonnes sont ajoutées : Parité et Montant devise.
En saisie d’écriture nouvelle, si vous avez renseigné les taux de parités dans la fenêtre des parités, le taux du jour de
l’écriture s’affiche. Sinon, vous le saisissez et vous mettrez la table des taux de parité à jour. Vous pouvez saisir le
montant en devise signé ou dans la monnaie du dossier. Dans les deux cas, les montants sont calculés d’après le taux.
Pour les journaux de trésorerie :
En saisie d’un journal de trésorerie, après validation de la 1ère ligne du mouvement, l’écriture de contrepartie est
générée automatiquement avec le compte de trésorerie indiqué dans la fiche du journal. Votre pièce sera ainsi
équilibrée.
Vous pouvez l’accepter en validant ou continuer la saisie de votre pièce en modifiant le compte et le montant. Après
validation de cette 2ème écriture, l’écriture de contrepartie sera de nouveau proposée.
En saisie d’un journal de trésorerie, et suivant son paramétrage dans sa fiche (si le paramètre <CONTREPARTIE> est
sélectionné sur « <A chaque ligne>) le bouton <CONTREPARTIE> est actif.
L’action du bouton génère automatiquement l’écriture de contrepartie avec le compte de trésorerie paramétré dans
le journal. Votre pièce sera équilibrée.
Vous pouvez l’accepter en validant ou continuer la saisie de votre pièce par une seconde écriture. Après validation de
cette 2ème écriture, l’écriture de contrepartie sera de nouveau proposée.
Si le paramètre <CONTREPARTIE> est sélectionné sur « Centraliser toutes les écritures », dans la fiche du journal, la
pièce ne sera pas équilibrée. Les lignes seront générées ou mises à jour (total débit et total crédit) avec comme
libellé : Centralisation du mois de… directement dans le tableau des écritures après validation.
Le bouton <EQUILIBRER> reporte le solde de la pièce dans le montant débit ou crédit de l'écriture en cours de saisie.
Cette fonction n’est pas opérante dans les journaux de trésorerie.
Modification d’une écriture
Pour modifier une ligne, il suffit de la sélectionner, ce qui entraîne le transfert de ses valeurs dans la ligne de saisie où
elles peuvent être modifiées. Cliquez sur le bouton <VALIDER> ou tapez sur la touche <ENTRÉE> de votre clavier.
© 2021 odasoftware.com – Page 60.
OdaCompta – Logiciel de comptabilité générale SYSCOHADA
Si vous modifiez le montant affiché sur une ligne et que le journal se trouve déséquilibré, vous devrez saisir une
écriture supplémentaire.
Si vous modifiez la référence de la pièce, le logiciel vous demandera si vous voulez reporter cette nouvelle référence
sur l’ensemble des écritures de la pièce.
- GESTION EN MULTIDEVISE
Bouton <VERIFIER LES DEVISES> Nouveautés 3.6
Cette fonction compare les taux de parités saisies avec celle du tableau des parités. Les montants en devise sont
recalculés si des différences sont constatées.
Bouton <DUPLIQUER>
Cette fonction ouvre la fenêtre de duplication des écritures de la pièce sélectionnée.
Vous pouvez dupliquer les écritures d’une pièce <Une seule fois> à une date donnée ou générer un abonnement en
cochant <Sur plusieurs mois>.
Une seule fois : Tapez la date comprise dans l’exercice en cours et modifiez le libellé, la référence de la pièce et
Valider.
Sur plusieurs mois : Tapez le jour et modifiez le libellé, la référence de la pièce.
© 2021 odasoftware.com – Page 61.
OdaCompta – Logiciel de comptabilité générale SYSCOHADA
Dans la table des dates de l’exercice, cochez les mois pour lesquelles vous voulez générez les écritures et valider.
- GESTION EN MULTIDEVISE
En gestion multidevise, le champ parité est ajouté. Si le taux est connu pour la date choisie, il est affiché. Sinon,
saisissez-le.
Bouton <SUPPRIMER>
La suppression se fait, soit l’écriture sélectionnée, soit la pièce sélectionnée. Un message vous demande de valider
votre choix.
Si une écriture est déjà lettrée ou rapprochée, sa suppression est impossible, ainsi que sa modification. La ligne de
saisie sera grisée.
Bouton <ASSISTANTS>
- Les assistants ne sont pas accessibles en version multidevise.
Le bouton ouvre la fenêtre de sélection d’un assistant de saisie.
LISTE DES ASSISTANTS
• Facture d’achat
• Facture de vente
• Avoir sur facture d’achat
• Avoir sur facture de vente
• Règlement d’une facture d’achat
• Encaissement d’un règlement client
• Virement de trésorerie
Voir le détail des assistants au chapitre LES ASSISTANTS DE SAISIE.
Bouton <MODELES>
© 2021 odasoftware.com – Page 62.
OdaCompta – Logiciel de comptabilité générale SYSCOHADA
Le bouton ouvre la fenêtre de sélection d’un modèle de saisie créé auparavant (Voir le menu Accueil/Modèles de
saisie).
À partir de cette fenêtre, vous pouvez créer un nouveau modèle sans quitter la fenêtre de saisie des écritures
© 2021 odasoftware.com – Page 63.
OdaCompta – Logiciel de comptabilité générale SYSCOHADA
LA SAISIE PAR PIÈCE
Ruban Écritures : Catégorie Saisie quotidienne
La saisie par pièce des écritures est une fenêtre de sélection permettant une saisie rapide d'une pièce comptable.
La fenêtre présente deux tableaux.
Le premier est la liste des journaux de l’exercice.
Les journaux ouverts sont en gras (qui contiennent des écritures).
Les journaux déclarés inactifs sont en rouge (Le bouton d’ajout d’écriture est grisé).
Le second tableau affiche les écritures du journal sélectionné dans le tableau de droite.
© 2021 odasoftware.com – Page 64.
OdaCompta – Logiciel de comptabilité générale SYSCOHADA
Ruban de la fenêtre
LE RUBAN SE COMPOSE DE SEPT CATÉGORIES :
CATÉGORIE TRI DES JOURNAUX
Sélectionne le tri des journaux par période ou par intitulé des journaux.
CATÉGORIE SÉLECTION DES JOURNAUX
Sélectionne les journaux à afficher (Tous, Ouverts ou Fermés) et par type (achat, vente, trésorerie et général).
CATÉGORIE NB D’ÉCRITURES
Indique le nombre d’écritures du journal sélectionné.
CATÉGORIE TRI DES ÉCRITURES
Sélectionne le tri des écritures (date croissante ou décroissante).
CATÉGORIE GESTION
Ajouter une pièce
Modifier la pièce sélectionnée dans le tableau (identique à double clic).
Dupliquer la pièce sélectionnée.
Supprimer l’écriture ou la pièce sélectionnée, suivant votre choix.
ASSISTANTS ET MODÈLES DE SAISIE
Assistants de saisie des écritures pré-paramétrés( uniquement en mono devise)
Modèles de saisie personnalisées
CATÉGORIE EDITION
Edition du journal sélectionné.
© 2021 odasoftware.com – Page 65.
OdaCompta – Logiciel de comptabilité générale SYSCOHADA
Descriptif de la fenêtre de saisie d’une écriture
Cliquez sur le bouton <AJOUTER>. La fenêtre de saisie s’ouvre.
La saisie se décompose en deux parties : Saisie de l'entête de la pièce, saisie des écritures.
ENTÊTE DE LA PIÈCE
Choisissez et saisissez les informations générales de la pièce (date, code journal, référence de pièce, libellé).
N° du mouvement : Incrémenté automatiquement, il n’est pas modifiable.
Date : Par défaut, date de saisie. Vous pouvez à tout moment changer la date, mais elle doit toujours appartenir à
l’exercice en cours.
Code journal : Celui sélectionné dans le tableau précédent.
Réf. pièce : Saisie optionnelle de la référence de la pièce (codification interne ou référence paiement).
Réf. Facture : Saisie optionnelle de la référence de la facture.
Libellé de la pièce.
SAISIE DES ÉCRITURES
© 2021 odasoftware.com – Page 66.
OdaCompta – Logiciel de comptabilité générale SYSCOHADA
Si vous êtes assujetti à la TVA : Dans la fenêtre Paramètres/Saisie des écritures, cochez « SAISIE AUTOMATIQUE DE LA
TVA ». En saisie d’écriture, l’écriture de TVA sera générée si la première écriture du mouvement est celle du compte
de charges ou de produits.
Compte général : Cliquez dans le champ Compte et tapez le compte désiré. Si vous gérez les comptes de tiers, tapez
le tiers en premier. Le compte général attaché sera renseigné automatiquement. L’intitulé du compte s’inscrit sur la
barre d’information située au-dessus.
Pressez la touche <TAB> du clavier pour déplacer automatiquement le curseur sur les zones de saisie à renseigner.
Si le compte général n’est pas reconnu, la fenêtre de sélection d’un compte s’ouvre. À partir de cette fenêtre, vous
pouvez ajouter un nouveau compte et l’utiliser.
Compte tiers : Si le compte général est un compte collectif, la saisie du compte tiers est obligatoire.
Ne saisissez pas le compte général, et cliquez dans le champ Tiers pour saisir le compte tiers. Si le compte saisi est
reconnu, le compte collectif attaché est renseigné dans la colonne correspondante et le curseur se positionne dans la
colonne Libellé.
Sinon, la fenêtre de sélection d’un tiers s’ouvre.
Choisissez le tiers en double cliquant dessus ou ajoutez-le, s’il est manquant, en cliquant sur le bouton <Ajouter>.
Libellé : Le libellé de la pièce renseignée dans l’entête est repris par défaut (suivant le paramétrage de votre dossier
dans les Paramètres), mais il est modifiable. Le Bouton Libellé ouvre la fenêtre de sélection d’un libellé préenregistré.
La même fenêtre autorise la saisie de nouveaux libellés, leur modification et leur suppression.
Un double clic dans la liste sur le libellé recherché le copie dans le champ de saisie Libellé.
Si vous sélectionnez <COMPTE> dans la liste des libellés, c’est l’intitulé soit du compte général, soit du compte tiers
qui sera repris.
Date de valeur ou date d’échéance : Suivant le type de journal. Pour le journal des ventes, ne pas oublier la date
d’échéance si vous voulez gérer les relances clients.
Suivant le journal et le compte utilisé, le curseur avec la touche <TAB> se positionnera automatiquement sur la
colonne Débit ou Crédit.
Code TVA : Visible uniquement si vous êtes assujetti à la TVA. Si le compte de charges ou de produits est attaché à un
code de TVA, c’est celui-ci qui sera affiché automatiquement.
Mode règlement : Sélection dans la liste déroulante du mode de règlement de la pièce.
Compte analytique : Si vous avez coché Saisie analytique dans la fiche du compte utilisé, rattachez l’écriture en
sélectionnant un compte analytique en cliquant à droite du champ (ouvre la fenêtre de gestion des comptes
analytiques).
Quand tous les champs obligatoires sont renseignés, le bouton <VALIDER> apparait au-dessus de la ligne de saisie.
Pour <VALIDER> la ligne, cliquez sur le bouton <VALIDER> ou tapez sur la touche <ENTRÉE> de votre clavier.
La validation de la ligne reporte cette dernière dans la table et passe à nouveau en saisie d’une nouvelle écriture.
Pour modifier une ligne, il suffit de la sélectionner dans le tableau de la pièce, ce qui entraîne le transfert de ses
valeurs dans la ligne de saisie où elles peuvent être modifiées. Cliquez sur le bouton <VALIDER> ou tapez sur la
touche <ENTRÉE> de votre clavier, une fois les modifications effectuées.
© 2021 odasoftware.com – Page 67.
OdaCompta – Logiciel de comptabilité générale SYSCOHADA
- GESTION EN MULTIDEVISE
En gestion multidevise, deux colonnes sont ajoutées : Parité et Montant devise.
Si vous avez déjà renseigné les taux de parités dans la fenêtre des parités, le taux du jour s’affiche. Sinon, vous le
saisissez et vous mettrez la table des taux de parité à jour. Vous pouvez saisir le montant en devise signé ou dans la
monnaie du dossier. Dans les deux cas, les montants seront calculés.
En saisie d’un journal de trésorerie, et suivant son paramétrage dans sa fiche, le bouton <CONTREPARTIE> est actif
ou inactif.
Si le paramètre <CONTREPARTIE> est sélectionné sur « <A chaque ligne>, l’action du bouton génère
automatiquement l’écriture de contrepartie avec le compte de trésorerie paramétré dans le journal. Votre pièce sera
équilibrée.
Vous pouvez l’accepter en validant ou continuer la saisie de votre pièce par une seconde écriture. Après validation de
cette 2ème écriture, l’écriture de contrepartie sera de nouveau proposée.
Si le paramètre <CONTREPARTIE> est sélectionné sur « Centraliser toutes les écritures », dans la fiche du journal, la
pièce ne sera pas équilibrée. Les lignes seront générées ou mises à jour (total débit et total crédit) avec comme
libellé : Centralisation du mois de… directement dans le tableau des écritures après validation.
Le bouton <EQUILIBRER> reporte le solde de la pièce dans le montant débit ou crédit de l'écriture en cours de saisie.
Cette fonction n’est pas opérante dans les journaux de trésorerie.
Le bouton <SUPPRIMER LA LIGNE> efface de la pièce la ligne d’écriture sélectionnée dans le tableau.
La suppression est impossible dans deux cas :
Si l’écriture est lettrée (voir Interrogation des comptes).
Si l’écriture est rapprochée (voir Rapprochement bancaire).
Pour valider votre saisie, deux solutions :
Cliquez sur le bouton <VALIDER ET QUITTER>. Ce bouton ferme la fenêtre de saisie et revient sur la table journal.
Cliquez sur le bouton <VALIDER> et continuer la saisie. Ce bouton met à jour la table du journal et prépare la fenêtre
pour une nouvelle saisie.
Le bouton <TERMINER> ne prend pas en compte l’ajout de votre pièce ou la modification de celle-ci.
DESCRIPTIF DES FONCTIONS DE GESTION DES ÉCRITURES
Bouton <MODIFIER> (ou double clic dans le tableau des écritures)
Cette fonction affiche la pièce sélectionnée dans la fenêtre de saisie. La présentation est la même que pour l’ajout
d’une nouvelle pièce.
Pour modifier une ligne, il suffit de la sélectionner dans le tableau de la pièce, ce qui entraîne le transfert de ses
valeurs dans la ligne de saisie où elles peuvent être modifiées. Cliquez sur le bouton <VALIDER> ou tapez sur la
touche <ENTRÉE> de votre clavier, une fois les modifications effectuées.
Cliquez sur le bouton <VALIDER ET QUITTER>. Ce bouton ferme la fenêtre de saisie et revient sur la table du journal.
Le bouton <TERMINER> ne ferme la fenêtre sans prendre en compte la modification de celle-ci.
Bouton <DUPLIQUER>
Cette fonction ouvre la fenêtre de duplication des écritures de la pièce sélectionnée.
© 2021 odasoftware.com – Page 68.
OdaCompta – Logiciel de comptabilité générale SYSCOHADA
Vous pouvez dupliquer les écritures d’une pièce <Une seule fois> à une date donnée ou générer un abonnement en
cochant <Sur plusieurs mois>.
Une seule fois : Tapez la date comprise dans l’exercice en cours et modifiez le libellé, la référence de la pièce et
Valider.
Sur plusieurs mois : Tapez le jour et modifiez le libellé, la référence de la pièce.
Dans la table des dates de l’exercice, cochez les mois pour lesquelles vous voulez générez les écritures et valider.
- Gestion en multidevise
En gestion multidevise, le champ parité est ajouté. Si le taux est connu pour la date choisie, il est affiché. Sinon,
saisissez-le.
Bouton <SUPPRIMER>
Cette fonction supprime l’écriture ou la pièce sélectionnée, suivant votre choix.
Si l’écriture est déjà lettrée ou rapprochée, sa suppression est impossible, ainsi que sa modification. La ligne de saisie
sera grisée.
© 2021 odasoftware.com – Page 69.
OdaCompta – Logiciel de comptabilité générale SYSCOHADA
ASSISTANTS ET MODÈLES DE SAISIE
Utilisable uniquement pour les dossiers en une seule devise.
Bouton <ASSISTANTS>
Le bouton ouvre la fenêtre de sélection d’un assistant de saisie.
LISTE DES ASSISTANTS
• Facture d’achat
• Facture de vente
• Avoir sur facture d’achat
• Avoir sur facture de vente
• Règlement d’une facture d’achat
• Encaissement d’un règlement client
• Virement de trésorerie
Voir le détail des assistants au chapitre LES ASSISTANTS DE SAISIE.
Bouton <MODELES>
Le bouton ouvre la fenêtre de sélection d’un modèle de saisie créé auparavant (Voir le menu Accueil/Modèles de
saisie).
À partir de cette fenêtre, vous pouvez créer un nouveau modèle sans quitter la fenêtre de saisie des écritures
EDITION
Bouton <ÉDITER>
Cette fonction édite le journal sélectionné à l’écran.
© 2021 odasoftware.com – Page 70.
OdaCompta – Logiciel de comptabilité générale SYSCOHADA
Le journal est sélectionné dans la liste. Vous pouvez cocher ou décocher un ou plusieurs journaux.
La période est égale à l’exercice en cours. Modifiez selon vos besoins par sélection manuelle de date à date, par mois
ou pour l’exercice entier.
Nota : La sortie en PDF affiche votre édition avec le lecteur PDF incorporé au logiciel. Nul besoin d’Acrobat Reader ou
autre logiciel générique. À partir du lecteur PDF, vous pouvez éditer sur une imprimante classique. Le PDF généré est
stocké dans la bibliothèque de votre dossier (Menu Accueil/Bibliothèque).
© 2021 odasoftware.com – Page 71.
OdaCompta – Logiciel de comptabilité générale SYSCOHADA
LES ASSISTANTS DE SAISIE
LISTE DES ASSISTANTS DE SAISIE
Utilisables uniquement pour les dossiers en une seule devise.
En saisie des écritures par pièce ou standard, un clic sur ASSISTANTS ouvre la fenêtre de choix d’un assistant.
La fenêtre affiche les assistants de saisies
LISTE DES ASSISTANTS
• Facture d’achat
• Facture de vente
• Avoir sur facture d’achat
• Avoir sur facture de vente
• Règlement d’une facture d’achat
• Encaissement d’un règlement client
• Virement de trésorerie
© 2021 odasoftware.com – Page 72.
OdaCompta – Logiciel de comptabilité générale SYSCOHADA
SAISIR UNE FACTURE D’ACHAT
Ruban Écritures : Assistant
Suivant les paramétrages de la fenêtre éponyme (ruban Accueil), certains éléments sont directement sélectionnés
comme le journal, la gestion de la TVA.
1ER CAS : VENTILATION SUR UN SEUL COMPTE
Votre facture est comptabilisée sur un seul compte :
Entrez la date, le n° de facture, la date d’échéance.
Entrez le libellé de votre facture, le montant TTC.
Sélectionnez dans la liste, le compte du fournisseur (401) et son compte tiers (si vous les gérez).
Si vous gérez la TVA, la case Code TVA est cochée et suivant votre paramétrage dans les Paramètres, le code TVA est
sélectionné et les montants de la TVA et du HT sont calculés.
Sélectionnez le compte de charges de classe 6 et le compte analytique (optionnel)
Validez votre saisie.
Vous êtes prêt à enregistrer une nouvelle pièce.
Sinon cliquez sur <TERMINER> pour fermer l’assistant
2ÈME CAS : VENTILATION SUR PLUSIEURS COMPTES
© 2021 odasoftware.com – Page 73.
OdaCompta – Logiciel de comptabilité générale SYSCOHADA
Votre facture doit être ventilée sur plusieurs comptes, suivez la même procédure décrite au-dessus.
À savoir :
Entrez la date, le n° de facture.
Entrez le libellé de votre facture, le montant TTC.
Sélectionnez dans la liste, le compte du fournisseur et son compte tiers (si vous les gérez).
Si vous gérez la TVA, la case Code TVA est cochée et suivant votre paramétrage dans les Paramètres, le code TVA est
sélectionné et les montants de la TVA et du HT sont calculés.
Cochez ventilation sur plusieurs comptes, un tableau d’écritures est ajouté en bas de fenêtre, avec une ligne de
saisie.
Cliquez dans le champ COMPTE et tapez le compte désiré (401 par ex.). Le libellé du compte s’inscrit au-dessus du
tableau.
Pressez la touche <TAB> du clavier pour déplacer automatiquement le curseur sur les zones de saisie à renseigner.
Si le compte n’est pas reconnu, la fenêtre de sélection d’un compte s’ouvre. À partir de cette fenêtre, vous pouvez
ajouter un nouveau compte et l’utiliser tout de suite.
Le libellé de la facture est repris par défaut et est modifiable.
Saisissez le montant.
Si vous avez coché SAISIE ANALYTIQUE dans la fiche du compte utilisé, rattacher l’écriture en sélectionnant un compte
analytique dans la liste déroulante.
La coche en fin de ligne signale que votre saisie est exacte et que vous pouvez la valider.
La validation de la ligne est réalisée avec la touche <ENTRÉE>.
La validation de la ligne reporte cette dernière dans la table et passe à nouveau en saisie d’une nouvelle écriture.
Pour modifier une ligne, il suffit de la sélectionner dans le tableau de la pièce, ce qui entraîne le transfert de ses
valeurs dans la ligne de saisie où elles peuvent être modifiées. Pressez la touche <ENTRÉE> une fois les modifications
effectuées.
Le bouton <EQUILIBRER> reporte le solde de la facture dans le champ Montant de l'écriture en cours de saisie.
Le bouton <SUPPRIMER LA LIGNE> efface la ligne d’écriture sélectionnée du tableau.
© 2021 odasoftware.com – Page 74.
OdaCompta – Logiciel de comptabilité générale SYSCOHADA
Validez votre saisie.
Vous êtes prêt à enregistrer une nouvelle pièce.
Sinon cliquez sur <TERMINER> pour fermer l’assistant
SAISIR UNE FACTURE DE VENTE
Ruban Écritures : Assistant
Suivant les paramétrages entrés dans la fenêtre éponyme (ruban Accueil), certains éléments sont directement
sélectionnés comme le journal, la gestion de la TVA.
1ER CAS : VENTILATION SUR UN SEUL COMPTE
Votre facture est comptabilisée sur un seul compte :
Entrez la date, le n° de facture.
Ne pas oublier la date d’échéance si vous voulez gérer les relances clients.
Entrez le libellé de votre facture, le montant TTC.
Sélectionnez dans la liste, le compte client et son compte tiers (si vous les gérez).
Si vous gérez la TVA, la case Code TVA est cochée et suivant votre paramétrage dans les Paramètres, le code TVA est
sélectionné et les montants de la TVA et du HT sont calculés.
Sélectionnez le compte de produits de classe 7 et le compte analytique (optionnel)
Validez votre saisie.
Vous êtes prêt à enregistrer une nouvelle pièce.
Sinon cliquez sur <TERMINER> pour fermer l’assistant
2ÈME CAS : VENTILATION SUR PLUSIEURS COMPTES
© 2021 odasoftware.com – Page 75.
OdaCompta – Logiciel de comptabilité générale SYSCOHADA
Votre facture doit être ventilée sur plusieurs comptes, suivez la même procédure décrite au-dessus.
À savoir :
Entrez la date, le n° de facture.
Entrez le libellé de votre facture, le montant TTC.
Sélectionnez dans la liste, le compte client et son compte tiers (si vous les gérez).
Si vous gérez la TVA, la case Code TVA est cochée et suivant votre paramétrage dans les Paramètres, le code TVA est
sélectionné et les montants de la TVA et du HT sont calculés.
Cochez ventilation sur plusieurs comptes, un tableau d’écritures est ajouté en bas de fenêtre, avec une ligne de
saisie.
Cliquez dans le champ COMPTE et tapez le compte désiré (411 par ex.). Le libellé du compte s’inscrit au-dessus du
tableau.
Pressez la touche <TAB> du clavier pour déplacer automatiquement le curseur sur les zones de saisie à renseigner.
Si le compte n’est pas reconnu, la fenêtre de sélection d’un compte s’ouvre. À partir de cette fenêtre, vous pouvez
ajouter un nouveau compte et l’utiliser tout de suite.
Le libellé de la facture est repris par défaut et est modifiable.
Saisissez le montant.
Si vous avez coché SAISIE ANALYTIQUE dans la fiche du compte utilisé, rattacher l’écriture en sélectionnant un compte
analytique dans la liste déroulante.
La coche en fin de ligne signale que votre saisie est exacte et que vous pouvez la valider.
La validation de la ligne est réalisée avec la touche <ENTRÉE>.
La validation de la ligne reporte cette dernière dans la table et passe à nouveau en saisie d’une nouvelle écriture.
Pour modifier une ligne, il suffit de la sélectionner dans le tableau de la pièce, ce qui entraîne le transfert de ses
valeurs dans la ligne de saisie où elles peuvent être modifiées. Pressez la touche <ENTRÉE> une fois les modifications
effectuées.
Le bouton <EQUILIBRER> reporte le solde de la facture dans le champ Montant de l'écriture en cours de saisie.
Le bouton <SUPPRIMER LA LIGNE> efface la ligne d’écriture sélectionnée du tableau.
© 2021 odasoftware.com – Page 76.
OdaCompta – Logiciel de comptabilité générale SYSCOHADA
Validez votre saisie.
Vous êtes prêt à enregistrer une nouvelle pièce.
Sinon cliquez sur <TERMINER> pour fermer l’assistant
SAISIR UN AVOIR SUR FACTURE D’ACHAT
Ruban Écritures : Assistant
Suivant les paramétrages entrés dans la fenêtre éponyme (ruban Accueil), certains éléments sont directement
sélectionnés comme le journal, la gestion de la TVA.
1ER CAS : VENTILATION SUR UN SEUL COMPTE
Votre avoir est comptabilisé sur un seul compte :
Entrez la date, le n° d’avoir, la date d’échéance.
Entrez le libellé de votre avoir, le montant TTC.
Sélectionnez dans la liste, le compte du fournisseur (401) et son compte tiers (si vous les gérez).
Si vous gérez la TVA, la case Code TVA est cochée et suivant votre paramétrage dans les Paramètres, le code TVA est
sélectionné et les montants de la TVA et du HT sont calculés.
Sélectionnez le compte de charges de classe 6 et le compte analytique (optionnel)
Validez votre saisie.
Vous êtes prêt à enregistrer une nouvelle pièce.
Sinon cliquez sur <TERMINER> pour fermer l’assistant
2ÈME CAS : VENTILATION SUR PLUSIEURS COMPTES
Votre AVOIR doit être ventilé sur plusieurs comptes, suivez la même procédure décrite au-dessus.
À savoir :
Entrez la date, le n° d’avoir.
Entrez le libellé de votre avoir, le montant TTC.
Sélectionnez dans la liste, le compte du fournisseur et son compte tiers (si vous les gérez).
© 2021 odasoftware.com – Page 77.
OdaCompta – Logiciel de comptabilité générale SYSCOHADA
Si vous gérez la TVA, la case Code TVA est cochée et suivant votre paramétrage dans les Paramètres, le code TVA est
sélectionné et les montants de la TVA et du HT sont calculés.
Cochez ventilation sur plusieurs comptes, un tableau d’écritures est ajouté en bas de fenêtre, avec une ligne de
saisie.
Cliquez dans le champ COMPTE et tapez le compte désiré (401 par ex.). Le libellé du compte s’inscrit au-dessus du
tableau.
Pressez la touche <TAB> du clavier pour déplacer automatiquement le curseur sur les zones de saisie à renseigner.
Si le compte n’est pas reconnu, la fenêtre de sélection d’un compte s’ouvre. À partir de cette fenêtre, vous pouvez
ajouter un nouveau compte et l’utiliser tout de suite.
Le libellé de l’avoir est repris par défaut et est modifiable.
Saisissez le montant.
Si vous avez coché SAISIE ANALYTIQUE dans la fiche du compte utilisé, rattacher l’écriture en sélectionnant un compte
analytique dans la liste déroulante.
La coche en fin de ligne signale que votre saisie est exacte et que vous pouvez la valider.
La validation de la ligne est réalisée avec la touche <ENTRÉE>.
La validation de la ligne reporte cette dernière dans la table et passe à nouveau en saisie d’une nouvelle écriture.
Pour modifier une ligne, il suffit de la sélectionner dans le tableau de la pièce, ce qui entraîne le transfert de ses
valeurs dans la ligne de saisie où elles peuvent être modifiées. Pressez la touche <ENTRÉE> une fois les modifications
effectuées.
Le bouton <EQUILIBRER> reporte le solde de la facture dans le champ Montant de l'écriture en cours de saisie.
Le bouton <SUPPRIMER LA LIGNE> efface la ligne d’écriture sélectionnée du tableau.
Validez votre saisie.
Vous êtes prêt à enregistrer une nouvelle pièce.
Sinon cliquez sur <TERMINER> pour fermer l’assistant
© 2021 odasoftware.com – Page 78.
OdaCompta – Logiciel de comptabilité générale SYSCOHADA
SAISIR UN AVOIR SUR UNE FACTURE DE VENTE
Ruban Écritures : Assistant
Suivant les paramétrages entrés dans la fenêtre éponyme (ruban Accueil), certains éléments sont directement
sélectionnés comme le journal, la gestion de la TVA.
1ER CAS : VENTILATION SUR UN SEUL COMPTE
Votre avoir est comptabilisé sur un seul compte :
Entrez la date, le n° de facture.
Ne pas oublier la date d’échéance si vous voulez gérer les relances clients.
Entrez le libellé de votre avoir, le montant TTC.
Sélectionnez dans la liste, le compte client et son compte tiers (si vous les gérez).
Si vous gérez la TVA, la case Code TVA est cochée et suivant votre paramétrage dans les Paramètres, le code TVA est
sélectionné et les montants de la TVA et du HT sont calculés.
Sélectionnez le compte de produits de classe 7 et le compte analytique (optionnel)
Validez votre saisie.
Vous êtes prêt à enregistrer une nouvelle pièce.
Sinon cliquez sur <TERMINER> pour fermer l’assistant
2ÈME CAS : VENTILATION SUR PLUSIEURS COMPTES
VOTRE AVOIR DOIT ÊTRE VENTILÉ SUR PLUSIEURS COMPTES, SUIVEZ LA MÊME PROCÉDURE DÉCRITE AU-DESSUS.
À SAVOIR :
Entrez la date, le n° d’avoir.
Entrez le libellé de votre avoir, le montant TTC.
Sélectionnez dans la liste, le compte client et son compte tiers (si vous les gérez).
© 2021 odasoftware.com – Page 79.
OdaCompta – Logiciel de comptabilité générale SYSCOHADA
Si vous gérez la TVA, la case Code TVA est cochée et suivant votre paramétrage dans les Paramètres, le code TVA est
sélectionné et les montants de la TVA et du HT sont calculés.
Cochez ventilation sur plusieurs comptes, un tableau d’écritures est ajouté en bas de fenêtre, avec une ligne de
saisie.
Cliquez dans le champ COMPTE et tapez le compte désiré (411 par ex.). Le libellé du compte s’inscrit au-dessus du
tableau.
Pressez la touche <TAB> du clavier pour déplacer automatiquement le curseur sur les zones de saisie à renseigner.
Si le compte n’est pas reconnu, la fenêtre de sélection d’un compte s’ouvre. À partir de cette fenêtre, vous pouvez
ajouter un nouveau compte et l’utiliser tout de suite.
Le libellé de l’avoir est repris par défaut et est modifiable.
Saisissez le montant.
Si vous avez coché SAISIE ANALYTIQUE dans la fiche du compte utilisé, rattacher l’écriture en sélectionnant un compte
analytique dans la liste déroulante.
La coche en fin de ligne signale que votre saisie est exacte et que vous pouvez la valider.
La validation de la ligne est réalisée avec la touche <ENTRÉE>.
La validation de la ligne reporte cette dernière dans la table et passe à nouveau en saisie d’une nouvelle écriture.
Pour modifier une ligne, il suffit de la sélectionner dans le tableau de la pièce, ce qui entraîne le transfert de ses
valeurs dans la ligne de saisie où elles peuvent être modifiées. Pressez la touche <ENTRÉE> une fois les modifications
effectuées.
Le bouton <EQUILIBRER> reporte le solde de la facture dans le champ Montant de l'écriture en cours de saisie.
Le bouton <SUPPRIMER LA LIGNE> efface la ligne d’écriture sélectionnée du tableau.
Validez votre saisie.
Vous êtes prêt à enregistrer une nouvelle pièce.
Sinon cliquez sur <TERMINER> pour fermer l’assistant
SAISIR UN RÈGLEMENT FOURNISSEUR
Ruban Écritures : Assistant
© 2021 odasoftware.com – Page 80.
OdaCompta – Logiciel de comptabilité générale SYSCOHADA
Suivant les paramétrages entrés dans la fenêtre éponyme (ruban Accueil), certains éléments sont directement
sélectionnés comme le journal
Vous pouvez modifier le journal par la liste déroulante des journaux de trésorerie.
Méthode automatique :
Cliquez sur le bouton <RECHERCHER UNE FACTURE> pour afficher dans un tableau les écritures du journal des achats non
lettrées.
Sélectionnez la facture et validez.
Tous les champs sont renseignés. Il ne resta qu’à <VALIDER> votre écriture.
Si le compte est déclaré lettrable, les écritures d’achats et de banque seront lettrées.
Pour utiliser correctement cette méthode, déclarez les comptes 401 lettrables.
Méthode manuelle :
Entrez la date du règlement et la date de valeur, le n° de pièce.
Sélectionnez dans la liste, le compte du fournisseur.
Entrez le libellé du règlement, ainsi que le montant TTC.
Validez votre saisie.
Vous êtes prêt à enregistrer une nouvelle pièce.
Sinon cliquez sur <TERMINER> pour fermer l’assistant.
© 2021 odasoftware.com – Page 81.
OdaCompta – Logiciel de comptabilité générale SYSCOHADA
ENCAISSER UN RÈGLEMENT CLIENT
Ruban Écritures : Assistant
Suivant les paramétrages entrés dans la fenêtre éponyme (ruban Accueil), certains éléments sont directement
sélectionnés comme le journal.
Vous pouvez modifier le journal par la liste déroulante des journaux de trésorerie.
Méthode automatique :
Cliquez sur le bouton <RECHERCHER UNE FACTURE> pour afficher dans un tableau les écritures du journal des ventes non
lettrées.
Sélectionnez la facture et validez.
Tous les champs sont renseignés. Il ne resta qu’à <VALIDER> votre écriture.
Si le compte est déclaré lettrable, les écritures d’achats et de banque seront lettrées.
Pour utiliser correctement cette méthode, déclarez les comptes 401 lettrables.
Méthode manuelle :
Entrez la date du règlement et la date de valeur, le n° de pièce.
Sélectionnez dans la liste, le compte du client.
© 2021 odasoftware.com – Page 82.
OdaCompta – Logiciel de comptabilité générale SYSCOHADA
Entrez le libellé du règlement, ainsi que le montant TTC.
Validez votre saisie.
Vous êtes prêt à enregistrer une nouvelle pièce.
Sinon cliquez sur <TERMINER> pour fermer l’assistant.
VIREMENT DE TRÉSORERIE
Ruban Écritures : Assistant
Cet assistant génère les écritures de virement entre deux comptes de trésorerie, comme par exemple, un retrait
d’espèces de votre compte en banque.
Le compte de virement (racine 58), s’il est paramétré dans la fenêtre éponyme (ruban Accueil), est affiché. Vous
pouvez choisir un compte différent.
Entrez la date de l’opération, la date de valeur, le n° de pièce.
Sélectionnez le compte de trésorerie à débiter.
Sélectionnez le compte de trésorerie à créditer.
© 2021 odasoftware.com – Page 83.
OdaCompta – Logiciel de comptabilité générale SYSCOHADA
Entrez le libellé de votre encaissement, ainsi que le montant TTC.
Validez votre saisie.
Vous êtes prêt à enregistrer une nouvelle pièce.
Sinon cliquez sur <TERMINER> pour fermer l’assistant.
© 2021 odasoftware.com – Page 84.
OdaCompta – Logiciel de comptabilité générale SYSCOHADA
MODÈLE PERSONNALISÉ DE SAISIE
Le tableau contient les modèles de saisie d’écritures du type du journal affiché (voir descriptif et fonctions dans
Modèles de saisie/ Ruban Accueil).
Pour appeler un modèle, cliquez sur la ligne qui le désigne et sur le bouton <APPEL MODÈLE> ou double cliquez sur la
ligne. La fenêtre affiche le tableau du modèle prêt à être saisi.
Pour ajouter un nouveau modèle, cliquez sur <AJOUTEZ UN MODÈLE> (voir descriptif et fonctions dans Modèles de
saisie/ Ruban Accueil).
La date se calcule automatiquement sur le jour renseigné dans le modèle et le mois sélectionné pour saisir vos
écritures.
Modifiez selon vos besoins et validez. Les écritures sont reportées dans le tableau des écritures du journal.
© 2021 odasoftware.com – Page 85.
OdaCompta – Logiciel de comptabilité générale SYSCOHADA
IMPORTATIONS ET OUTILS
IMPORTATION DES RELEVÉS BANCAIRES
Ruban Écritures : Importation et outils
Il est important de sauvegarder votre dossier avant toute importation. Cliquez sur le bouton<SAUVEGARDER>.
Acceptez la fermeture du logiciel pour sauvegarder correctement votre dossier en sortie du logiciel. Relancez le
logiciel pour reprendre l’importation.
Ne cliquez pas sur <SAUVEGARDER>, si votre sauvegarde est très récente.
La fenêtre importe, dans votre comptabilité, le relevé bancaire de vos opérations téléchargé à partir du site de votre
banque.
En général, le site vous propose plusieurs formats d’export.
Par défaut, préférez le format CSV (fichier texte dont les données sont séparées par un point-virgule) qui s’ouvre
avec Excel(en tableau) ou avec un éditeur de fichier texte quelconque.
Cliquez sur <SÉLECTIONNER LE FICHIER>.
© 2021 odasoftware.com – Page 86.
OdaCompta – Logiciel de comptabilité générale SYSCOHADA
La commande ouvre l’explorateur Windows. Après avoir choisi le fichier à importer, le contenu est affiché dans la
fenêtre suivante.
Indiquez le numéro de ligne à partir duquel l’importation doit commencer, pour éviter les entêtes.
Sélectionnez le délimiteur des champs. Si c’est un fichier de type CSV, sélectionnez le point-virgule.
Sélectionnez le format date qui correspond à celui du format retenu par votre banque :
• JJ/MM/AA
• JJ/MM/AAAA
• JJMMAA
• JJMMAAAA
• JJ-MMM (CRCA)
Dans la partie format d’importation, cochez les champs à importer. Pour chaque champ coché, indiquez le numéro
de colonne correspondant
Par exemple, si dans votre fichier d’importation la date est en position 2, indiquez 2 en face de Date.
- Gestion en multidevise
Sélectionnez la devise d’importation.
Cliquez sur <SUIVANT>.
© 2021 odasoftware.com – Page 87.
OdaCompta – Logiciel de comptabilité générale SYSCOHADA
Les écritures sont affichées dans le tableau.
- Gestion en multidevise
La parité n’est pas reprise du fichier d’importation, mais de la table des parités de votre dossier comptable.
Avant d’importer les écritures, vérifiez que les parités sont bien renseignées dans la table pour les jours concernés.
Le ruban affiche les regroupements suivants :
Catégorie Préparer
Code journal : Sélectionnez le journal de trésorerie où seront importées les écritures.
Sélection : Distinguez les écritures à importer par leur sens dans votre comptabilité.
• Toutes opérations/ Opérations au débit.
Année : Utilisé par le format de date JJ-MMM qui ne contient pas l’année.
Catégorie Réinitialiser
Le bouton <ACTUALISER> réaffiche le fichier d’importation. Ce qui a pour effet de supprimer toutes les modifications
effectuées.
Catégorie Rapprocher
Pour rapprocher vos écritures importées, saisissez la date de rapprochement (la date du jour par défaut) et la pièce
de trésorerie. Cliquez sur <RAPPROCHER EN DATE …> pour mettre à jour toutes les lignes du tableau.
Procédure d’importation
© 2021 odasoftware.com – Page 88.
OdaCompta – Logiciel de comptabilité générale SYSCOHADA
Pour chaque opération, dans le tableau, sélectionnez le compte général à imputer, le compte tiers (optionnel) et
l’activité (optionnelle).
Le bouton <PLAN COMPTABLE> liste vos comptes et après sélection reporte le compte dans la colonne de la ligne
sélectionnée.
Le bouton <COMPTE> qui apparaît après la première saisie reprend le dernier compte saisi et le reporte par simple clic
sur la nouvelle ligne sélectionnée pour accélérer la saisie.
Le bouton <LIBELLÉ COMPTE> reprend, en remplacement du libellé de l’écriture, l’intitulé du compte sélectionné.
Le bouton <AUTRE LIBELLÉ> ouvre la fenêtre de sélection d’un libellé préenregistré. La même fenêtre autorise la saisie
de nouveaux libellés, leur modification et leur suppression.
Le bouton <SUPPRIMER> UNE LIGNE enlève l’opération sélectionnée.
Si vous sélectionnez <COMPTE> dans la liste des libellés, c’est l’intitulé soit du compte général, soit du compte tiers
(s’il est présent) qui sera repris.
- Gestion en multidevise
Le montant en devise sera calculé à partir du taux de parité.
Imprimez votre relevé avec le Bouton <IMPRIMER> (optionnel) et cliquez sur le bouton IMPORTER pour lancer la
procédure.
RECHERCHE D’ÉCRITURES
Ruban Écritures : Importation et outils
Cette fonction recherche des écritures à partir d'une fenêtre de sélection multicritères et éventuellement à partir du
tableau de résultat de modifier ces écritures.
Cliquez sur l’un des onglets pour rechercher par comptes généraux ou par comptes tiers.
Saisissez un paramètre de sélection ou plusieurs. Cliquez sur le bouton <VALIDER> pour afficher dans un tableau le
résultat de votre recherche.
Double-cliquez sur l’écriture pour la modifier dans la fenêtre de saisie par pièce.
© 2021 odasoftware.com – Page 89.
OdaCompta – Logiciel de comptabilité générale SYSCOHADA
- Gestion en multidevise
Recherchez des écritures avec le montant en devise.
RÉIMPUTATION DES ÉCRITURES
Ruban Écritures : Importation et outils
Cette fonction corrige les erreurs d’imputation de compte.
Elle remplace le compte sélectionné de vos écritures par un autre compte sélectionné par vous sur une période
choisie.
© 2021 odasoftware.com – Page 90.
OdaCompta – Logiciel de comptabilité générale SYSCOHADA
IMPORTER LES DONNÉES DE VOTRE DOSSIER DE GESTION COMMERCIALE ODAGESCOM
Ruban Écritures : Importation et outils
Votre dossier est lié avec le logiciel OdaGescom (gestion commerciale).
Pour mettre à jour votre comptabilité, vous devez importer les écritures issues de votre dossier de gestion
commerciale.
Il est important de sauvegarder votre dossier avant toute importation. Cliquez sur le bouton SAUVEGARDER.
Acceptez la fermeture du logiciel pour sauvegarder correctement votre dossier en sortie du logiciel. Relancez le
logiciel pour reprendre l’importation.
Ne cliquez pas sur <SAUVEGARDER>, si votre sauvegarde est très récente.
Si votre dossier de gestion commerciale est installé sur cet ordinateur, cliquez sur le bouton <A PARTIR DE CET
ORDINATEUR>.
© 2021 odasoftware.com – Page 91.
OdaCompta – Logiciel de comptabilité générale SYSCOHADA
Les fichiers d’importation sont stockés dans un sous-dossier de votre dossier.
Le logiciel affiche dans une table les fichiers présents avec leur date d’exportation d’origine et leur emplacement.
Trois fichiers au maximum seront listés, à savoir :
• Factures clients
• Factures fournisseurs
• Règlements des clients
Cochez TOUS ou sélectionnez manuellement les fichiers et cliquez sur le bouton <SUIVANT> pour préparer
l’importation.
Si votre dossier de gestion commerciale est installé sur un autre ordinateur, cliquez sur le bouton< A PARTIR D’UN AUTRE
ORDINATEUR>.
Sélectionnez le fichier à importer dans l’explorateur Windows qui s’ouvre et validez.
Le contenu sera affiché dans la fenêtre suivante.
Renouvelez cette opération pour chaque fichier d’importation.
Si le fichier est reconnu par le logiciel, une coche s’affiche devant.
La fenêtre de préparation d’importation est la même pour un fichier à partir de votre ordinateur, ou à partir d’un
autre ordinateur.
© 2021 odasoftware.com – Page 92.
OdaCompta – Logiciel de comptabilité générale SYSCOHADA
Exemple de fenêtre avec fichier en multidevise.
Vous pouvez écarter une partir des écritures affichées en jouant sur la période. Par défaut, la période est égale à
l’exercice en cours.
Cliquez sur le bouton <IMPORTER> pour exécuter la génération des écritures dans l’exercice.
Si vous refusez une importation, supprimez manuellement le fichier en le sélectionnant et cliquez sur <SUPPRIMER>.
RÉIMPUTATION DES ÉCRITURES
Ruban Écritures : Importation et outils
Cette fonction corrige les erreurs d’imputation de compte.
Elle remplace le compte sélectionné de vos écritures par un autre compte sélectionné par vous.
© 2021 odasoftware.com – Page 93.
OdaCompta – Logiciel de comptabilité générale SYSCOHADA
LE RUBAN TRAITEMENT
L’INTERROGATION ET LE LETTRAGE DES COMPTES GÉNÉRAUX
Ruban Traitement
Cette fenêtre interroge et affiche les écritures d’un compte général. Elle lettre ce compte et édite un extrait.
La fenêtre présente deux tableaux.
Le premier est la liste du plan comptable.
Le second affiche les écritures du compte sélectionné dans le tableau de droite.
La liste du plan comptable peut être cachée pour gagner en visibilité en cliquant sur <CACHER LA LISTE>.
Six catégories composent le ruban de la fenêtre.
CATÉGORIE SÉLECTION DU COMPTE
Sélectionnez la classe des comptes pour afficher uniquement les comptes de ladite classe.
Tapez un compte dans le champ Compte et faites <ENTRÉE>. Le compte sera sélectionné dans le tableau des
comptes et les écritures seront affichées.
CATÉGORIE SÉLECTION DES ÉCRITURES
Saisissez la période de consultation.
Filtrez les écritures sur trois critères :
• Toutes les écritures
• Les écritures non lettrées
• Les écritures lettrées
© 2021 odasoftware.com – Page 94.
OdaCompta – Logiciel de comptabilité générale SYSCOHADA
Sélectionnez le journal pour une interrogation ciblée sur un journal. Sinon laissez : <Tous les journaux> par
défaut.
CATÉGORIE LETTRER
Le compte doit être déclaré lettrable dans la fiche du compte (voir Plan comptable). Une lettre est automatiquement
affichée dans le champ du ruban, catégorie Lettrer. Elle correspond à la 1ère lettre disponible pour le lettrage. Elle est
modifiable.
Lettrer : Le sélecteur des écritures doit êtes sur <Toutes les écritures> ou <Les écritures non-lettrées>. Le sélecteur
des journaux doit être sur <Tous les journaux>.
Pour lettrer les écritures, cochez les lignes sur la dernière colonne, tant que le solde de lettrage affiché en haut de
fenêtre n’est pas nul.
Pour <VALIDER> votre lettrage, cliquez sur le bouton <LETTRER>.
Délettrer : Pour délettrer un lettrage manuellement, saisissez dans le champ Lettre, la lettre à supprimer et cliquez
sur le bouton <DÉLETTRER>.
CATÉGORIE TOUT LETTRER
Tout lettrer : Cette fonction lettre toutes les écritures qui se soldent.
Tout délettrer : Pour délettrer la totalité des écritures d’un compte, cliquez sur le bouton <TOUT DÉLETTRER>. Le
sélecteur des écritures doit êtes sur <Toutes les écritures>
CATÉGORIE SITUATION
Le ruban affiche sur deux colonnes, débit à gauche, crédit à droite, les informations sur le compte considéré.
Solde lettrage : Cette zone indique le solde des écritures lettrées manuellement ; ce solde doit être nul pour pouvoir
<VALIDER> la commande.
Totaux : Cette zone représente les cumuls des montants débiteurs et créditeurs affichés à l'écran.
Solde compte : Cette zone représente le solde débiteur ou créditeur du compte affiché.
- Gestion en multidevise
Le solde est indiqué également dans la devise.
CATÉGORIE EDITION
Pour éditer l’extrait de compte, cliquez sur le Bouton <IMPRIMER>.
Dans la fenêtre d’impression, choisissez la période, le type d’écriture.
Si vous désirez imprimer le solde, cochez Imprimer le justificatif de solde.
Le justificatif de solde comporte une colonne supplémentaire intitulée Solde.
Si cette option est cochée, vous n’aurez plus accès à la sélection du type d’écriture. L’édition prendra en compte
toutes les écritures (lettrées ou non lettrées) pour la période.
© 2021 odasoftware.com – Page 95.
OdaCompta – Logiciel de comptabilité générale SYSCOHADA
L’INTERROGATION ET LE LETTRAGE DES COMPTES TIERS
Ruban Traitement
Cette fenêtre interroge et affiche toutes les écritures d’un compte tiers. Elle lettre ce compte, édite un extrait et une
relance.
La fenêtre présente deux tableaux.
Le premier est la liste du plan tiers.
Le second affiche les écritures du compte sélectionné dans le tableau de droite.
La liste du plan comptable peut être cachée pour gagner en visibilité en cliquant sur <CACHER LA LISTE>.
Le ruban de la fenêtre est composé des catégories suivantes.
CATÉGORIE SÉLECTION DU COMPTE
Sélectionnez le type de tiers (Client, fournisseur…) pour afficher uniquement les comptes du type.
Tapez un compte dans le champ Compte et faites <ENTRÉE>. Le compte sera sélectionné dans le tableau des tiers et
les écritures seront affichées.
CATÉGORIE SÉLECTION DES ÉCRITURES
Saisissez la période de consultation.
Filtrez les écritures sur trois critères :
• Toutes les écritures
• Les écritures non lettrées
• Les écritures lettrées
Sélectionnez le journal pour une interrogation ciblée sur un journal. Sinon laissez : <Tous les journaux> par défaut.
CATÉGORIE LETTRER
Le compte général rattaché au tiers doit être déclaré lettrable (voir Plan comptable).
Une lettre est automatiquement affichée dans le champ du ruban, catégorie Lettrer. Elle correspond à la 1ère lettre
disponible pour le lettrage. Elle est modifiable.
© 2021 odasoftware.com – Page 96.
OdaCompta – Logiciel de comptabilité générale SYSCOHADA
Lettrer : Le sélecteur des écritures doit êtes sur <Toutes les écritures> ou <Les écritures non-lettrées>. Le sélecteur
des journaux doit être sur <Tous les journaux>.
Pour lettrer les écritures, cochez les lignes sur la dernière colonne, tant que le solde de lettrage affiché en haut de
fenêtre n’est pas nul.
Pour <VALIDER> votre lettrage, cliquez sur le bouton <LETTRER>.
Délettrer : Pour délettrer un lettrage manuellement, saisissez dans le champ Lettre, la lettre à supprimer et cliquez
sur le bouton <DÉLETTRER>.
CATÉGORIE TOUT LETTRER
Tout lettrer : Cette fonction lettre toutes les écritures qui se soldent.
Tout délettrer : Pour délettrer la totalité des écritures d’un compte, cliquez sur le bouton <Tout DÉLETTRER>.
CATÉGORIE SITUATION
Le ruban affiche sur deux colonnes, débit à gauche, crédit à droite, les informations sur le compte considéré.
Solde lettrage : Cette zone indique le solde des écritures lettrées manuellement ; ce solde doit être nul pour pouvoir
<VALIDER> la commande.
Totaux : Cette zone représente les cumuls des montants débiteurs et créditeurs affichés à l'écran.
Solde compte : Cette zone représente le solde débiteur ou créditeur du compte affiché.
- Gestion en multidevise
Le solde est indiqué également dans la devise.
CATÉGORIE IMPRIMER
Extrait : Pour éditer l’extrait de compte, dans la fenêtre d’impression, choisissez la période, le type d’écriture.
Si vous désirez imprimer le solde, cochez Imprimer le justificatif de solde.
Le justificatif de solde comporte une colonne supplémentaire intitulée Solde.
Si cette option est cochée, vous n’aurez plus accès à la sélection du type d’écriture. L’édition prendra en compte
toutes les écritures (lettrées ou non lettrées) pour la période.
© 2021 odasoftware.com – Page 97.
OdaCompta – Logiciel de comptabilité générale SYSCOHADA
L’INTERROGATION DES COMPTES ANALYTIQUES
Ruban Traitement
Cette fenêtre interroge et affiche toutes les écritures d’un compte analytique.
La fenêtre présente deux tableaux.
Le premier est la liste des comptes analytiques.
Le second affiche les écritures du compte sélectionné dans le tableau de droite.
La liste du plan comptable peut être cachée pour gagner en visibilité en cliquant sur <CACHER LA LISTE>.
Le ruban de la fenêtre est composé des catégories suivantes.
CATÉGORIE SÉLECTION DU COMPTE
Sélectionnez le plan analytique.
Tapez un compte dans le champ Compte et faites <ENTRÉE>. Le compte sera sélectionné dans le tableau des
comptes analytiques et les écritures seront affichées.
CATÉGORIE SÉLECTION DES ÉCRITURES
Saisissez la période de consultation.
Sélectionnez le journal pour une interrogation ciblée sur un journal. Sinon laissez : <Tous les journaux> par défaut.
CATÉGORIE SITUATION
Le ruban affiche les informations sur le compte considéré.
Totaux : Cette zone représente les cumuls des montants débiteurs et créditeurs affichés à l'écran.
Solde compte : Cette zone représente le solde débiteur ou créditeur du compte affiché.
CATÉGORIE EDITION
Pour éditer l’extrait de compte, cliquez sur le Bouton <IMPRIMER>.
Dans la fenêtre d’impression, choisissez la période.
© 2021 odasoftware.com – Page 98.
OdaCompta – Logiciel de comptabilité générale SYSCOHADA
LE RAPPROCHEMENT BANCAIRE
Ruban Traitement
Le rapprochement bancaire concerne les comptes de trésorerie. Vous devez régulièrement effectuer le pointage de
vos relevés bancaires. Cela signifie que toutes les lignes (sans exception) figurant dans vos relevés bancaires doivent
être retrouvées dans votre compte de banque. Si des lignes figurant dans vos relevés ne figurent pas dans votre
compte de banque, vous devez absolument rectifier l'erreur en passant l'écriture appropriée.
Il peut se faire qu'il y ait des écritures groupées. Par exemple une remise de chèque figurant pour un montant total
dans un relevé bancaire apparaît avec le détail de chaque chèque dans votre compte de banque. Dans ce cas, vous
pouvez pointer l'ensemble de ces écritures.
La fenêtre effectue le rapprochement des relevés de compte de chacune de vos banques avec les écritures
comptables enregistrées sur les journaux correspondants.
La fenêtre présente deux tableaux.
Le premier est la liste des journaux de trésorerie.
Le second affiche les écritures du journal sélectionné dans le tableau de droite.
Le ruban de la fenêtre est composé des catégories suivantes.
CATÉGORIE SÉLECTION DES ÉCRITURES
Le champ de saisie PIÈCE DE TRÉSORERIE permet d'enregistrer la référence de pointage qui sera reportée sur chaque
écriture rapprochée.
Le bouton >Poubelle> supprime la pièce de trésorerie affichée. Toutes les écritures pointées avec la pièce de
trésorerie affichée seront dérapprochées.
La Date de rapprochement sera utilisée pour imprimer un état de rapprochement sur une date donnée.
Une liste déroulante propose trois choix :
o Toutes les écritures
o Écritures rapprochées
o Écritures non rapprochées (valeur par défaut).
CATÉGORIE DEVISE
- Gestion en multidevise
Sélectionne la devise d’affichage de la situation comptable.
© 2021 odasoftware.com – Page 99.
OdaCompta – Logiciel de comptabilité générale SYSCOHADA
CATÉGORIE SITUATION COMPTABLE
Solde initial : Ce champ affiche le solde de votre compte bancaire saisi dans la fiche du journal à rapprocher. Vous
pouvez saisir ou modifier ce solde en cliquant sur le bouton <MODIFICATION DU SOLDE INITIAL> situé à gauche de la
catégorie. Ce bouton ouvre la fiche de paramétrage du journal. Modifiez le solde dans le champ de saisie approprié
et validez pour retourner dans la fenêtre de rapprochement.
Totaux journal : Ce champ indique les cumuls débiteurs et créditeurs du journal, depuis le début de l'exercice quand
il y a un seul exercice, sinon, depuis la date de début de l'exercice N-1.
Nouveau solde : Ce champ indique le solde du journal de trésorerie à jour des dernières saisies.
CATÉGORIE SITUATION BANCAIRE
Solde pièce banque : Ce champ indique le solde des lignes rapprochées.
Rapprochement : Ce champ indique le cumul des montants restant à réconcilier entre le compte et les relevés
bancaires.
Solde relevé : Ce champ indique le solde théorique de l'extrait bancaire obtenu à partir des deux informations
précédentes.
PROCÉDURE DE RAPPROCHEMENT
Sélectionnez le journal de banque dans le tableau de gauche.
Saisissez la référence du relevé bancaire dans la zone Pièce de trésorerie et la date de rapprochement.
Cochez dans la colonne de droite chacune des lignes appartenant à la pièce en question.
Le montant de la pièce s’affiche dans le ruban.
V
Cliquez sur alider pour enregistrer la pièce rapprochée.
La référence de la pièce apparaît alors dans la colonne Pièce de trésorerie et la date du rapprochement dans la
colonne Date de rapprochement.
Attention, utilisez une pièce de trésorerie unique pour chaque relevé bancaire.
V
Pour dérapprocher une écriture ou plusieurs écritures, cochez dans la colonne de droite. Cliquez sur alider
Attention : Pour réaliser cette opération après coup, c'est-à-dire après avoir refermé la fenêtre (ou changé de pièce
bancaire), il est obligatoire de saisir à nouveau la référence de la pièce, puis d'annuler en double cliquant sur les
lignes rapprochées.
Pour dérapprocher toutes les écritures d’une pièce de trésorerie, cliquez sur le bouton <Poubelle> située à droite de
la référence de la pièce.
CATÉGORIE EDITION
Ouvre une fenêtre de préparation d’édition d’un état donnant la liste des écritures restant à rapprocher ou de celles
que vous venez de rapprocher.
Saisissez la date du rapprochement. Par défaut, c’est celle de la fenêtre de rapprochement.
Sélectionnez les écritures à prendre en compte : Écritures rapprochées ou Écritures non rapprochées (par défaut).
Sélectionnez la fourchette des dates d’écritures.
Pour les écritures rapprochées, sélectionnez la fourchette de pièces de trésorerie avec les listes préétablies.
© 2021 odasoftware.com – Page 100.
OdaCompta – Logiciel de comptabilité générale SYSCOHADA
LE BUDGET PRÉVISIONNEL
Ruban Traitement
Un budget prévisionnel est un outil qui permet, au début de chaque exercice comptable, de chiffrer et de
matérialiser ses objectifs. Il vous permet de voir sur un seul tableau toutes vos charges et produits sur l’année à
venir. Il compare vos prévisions avec la réalisation comptable effectuée tout au long de l’année.
Par défaut, la fenêtre s’ouvre sur les prévisions et les montants comptabilisés réellement de l’exercice en cours.
Vous pouvez sélectionner un mois dans la liste déroulante pour afficher uniquement le mois prévisionnel et réalisé.
La coche Détail des comptes affiche l’arborescence des comptes qui ont été cochés en suivi budgétaire dans le plan
comptable.
Pour saisir un budget, sélectionnez un compte dans le tableau, double cliquez dessus ou cliquez sur le bouton <Saisir
un budget>.
© 2021 odasoftware.com – Page 101.
OdaCompta – Logiciel de comptabilité générale SYSCOHADA
Dans la fenêtre de saisie d’un budget, le compte est sélectionné par défaut. Vous pouvez en choisir un autre.
Le tableau affiche tous les mois de l’exercice.
Il y a deux façons de saisir :
• Une dotation annuelle au débit ou au crédit dans les deux champs supérieurs. Et un bouton <Répartir> pour
renseigner la dotation chaque mois automatiquement.
• Une saisie directe dans le tableau pour les mois concernés.
Le bouton <Valider> enregistre vos saisies et ferme la fenêtre, pour mettre à jour le tableau des prévisions.
Le bouton <Supprimer les dotations> supprime les dotations saisis dans le tableau.
Le bouton <Imprimer> ouvre la fenêtre de choix d’édition.
L’édition tient compte de vos choix sur la période.
Le bouton <Supprimer le prévisionnel> remet à zéro tous les montants saisis sur l’exercice ou sur le mois sélectionné.
© 2021 odasoftware.com – Page 102.
OdaCompta – Logiciel de comptabilité générale SYSCOHADA
LE BUDGET PRÉVISIONNEL ANALYTIQUE
Ruban Traitement
La fenêtre du budget prévisionnel analytique se présente sur le même principe que celle du budget prévisionnel.
S’y ajoute une liste déroulante de sélection du plan analytique.
Après sélection d’un plan analytique, la fenêtre s’ouvre sur les prévisions et les montants comptabilisés réellement
de l’exercice en cours.
Vous pouvez sélectionner un mois dans la liste déroulante pour afficher uniquement le mois prévisionnel et réalisé.
Pour saisir un budget, sélectionnez un compte analytique dans le tableau, double cliquez dessus ou cliquez sur le
bouton <Saisir un budget>.
© 2021 odasoftware.com – Page 103.
OdaCompta – Logiciel de comptabilité générale SYSCOHADA
Dans la fenêtre de saisie d’un budget, le compte analytique est sélectionné par défaut. Vous pouvez en choisir un
autre.
Le tableau affiche tous les mois de l’exercice.
Il y a deux façons de saisir :
• Une dotation annuelle au débit ou au crédit dans les deux champs supérieurs. Et un bouton <Répartir> pour
renseigner la dotation chaque mois automatiquement.
• Une saisie directe dans le tableau pour les mois concernés.
Le bouton <Supprimer les dotations> supprime les dotations saisis dans le tableau.
Le bouton <Valider et continuer> enregistre vos saisies et prépare la fenêtre pour une nouvelle sélection d’un
nouveau compte.
Le bouton <Valider et fermer> enregistre vos saisies et ferme la fenêtre.
Le bouton <Imprimer> ouvre la fenêtre de choix d’édition.
L’édition tient compte de vos choix sur la période.
Le bouton <Supprimer le prévisionnel> remet à zéro tous les montants saisis sur l’exercice ou sur le mois sélectionné.
© 2021 odasoftware.com – Page 104.
OdaCompta – Logiciel de comptabilité générale SYSCOHADA
© 2021 odasoftware.com – Page 105.
OdaCompta – Logiciel de comptabilité générale SYSCOHADA
LE PLAN DE TRÉSORERIE
Ruban Traitement
Pour assurer une bonne gestion de la trésorerie, il est indispensable d’établir un plan de trésorerie. Ce plan se
matérialise sous forme d’un tableau. Au début de chaque exercice, le comptable établit des prévisions mensuelles de
trésorerie dans l’objectif de faire apparaître les périodes d’insuffisance de trésorerie.
Vous pouvez établir un plan de trésorerie pour chaque compte de trésorerie.
Sélectionnez en premier, le code journal de trésorerie.
Les comptes affichés dans le tableau ont été cochés dans la fenêtre du plan comptable (colonne suivi budgétaire).
Saisissez le solde de votre compte au 1er jour de la période sur la ligne SITUATION INITIALE.
Saisissez pour chaque compte et pour chaque mois, les montants prévisionnels.
À chaque saisie, les soldes sont recalculés.
Pour prendre en compte et afficher les montants des écritures réelles du journal, deux solutions :
• Par mois, en le sélectionnant dans la liste déroulante intitulée OPÉRATIONS RÉALISÉES SUR.
• Pour tout l’exercice en cliquant sur OPÉRATIONS RÉALISÉES SUR L’EXERCICE.
Pour naviguer rapidement dans le tableau, cliquez dans le ruban sur les boutons <DÉCAISSEMENTS>, <ENCAISSEMENTS> et
<SOLDES>.
Le bouton <RAFRAÎCHIR> réinitialise le tableau sans tenir compte de vos nouvelles saisies.
Le Bouton <IMPRIMER> ouvre la fenêtre d’impression.
Pour des raisons de mise en page, vous ne pourrez imprimer que les 12 premiers mois de votre exercice même s’il en
contient plus.
Le bouton <SUPPRESSION DU PLAN> efface toutes les saisies du tableau après confirmation.
LES RELANCES CLIENTS
© 2021 odasoftware.com – Page 106.
OdaCompta – Logiciel de comptabilité générale SYSCOHADA
Ruban Traitement
Déterminez à partir de plusieurs critères, les relances à effectuer sur les comptes tiers des clients.
Renseignez les critères suivants :
Compte collectif de racine 41 : (Par défaut : <Tous>.)
Tiers de type client : (Par défaut : <Tous>.)
Titre de la relance (Par défaut : Rappel.)
Choix du modèle : Sélectionne le modèle par défaut de la lettre de la relance.
Éditer la lettre de relance : Ouvre l’éditeur pour saisir et mettre en forme la lettre.
Écritures du / au : Indiquez une fourchette de dates; le logiciel propose par défaut les dates de l'exercice en cours.
Échéances comprises entre : Enregistrez ici une fourchette de sélection des échéances échues à relancer.
Cliquez sur le bouton <RECHERCHER> pour afficher les écritures non lettrées répondant aux critères de sélection.
Ne sont recherchées que les écritures ayant une date d’échéance.
La 1ère colonne intitulée M (arque) comporte par défaut une coche sur chaque ligne. Toutes les lignes cochées sont
sélectionnées pour être éditées. Vous pouvez démarquer les lignes en cliquant simplement sur la case et les marquer
à nouveau de la même façon.
Vous pouvez également cocher <Tous> en bas de table pour marquer ou démarquer l’intégralité des lignes.
Éditeur de relance
La fenêtre est un éditeur simplifié de texte sous format RTF.
© 2021 odasoftware.com – Page 107.
OdaCompta – Logiciel de comptabilité générale SYSCOHADA
Vous retrouvez dans cet éditeur les boutons classiques que sont: Nouveau dossier – Ouvrir un dossier – Enregistrer-
Enregistrez sous ….
Ainsi que les boutons de mises en forme du texte (Choix de la police, de la couleur …).
À droite de la fenêtre, un tableau regroupe les champs prédéfinis. Ces champs correspondent à des informations
déjà saisies dans votre dossier.
Pour insérer un champ prédéfini, il suffit de cliquer sur le champ. Il sera inséré dans le texte à l’emplacement du
curseur.
Un tableau des écritures cochées est édité à la suite du texte.
Sortie de l’édition : Sélectionne le type d’édition. Si vous envoyez vos relances par email, paramétrez le message
d’accompagnement en cliquant sur le bouton <MESSAGE>
.
© 2021 odasoftware.com – Page 108.
OdaCompta – Logiciel de comptabilité générale SYSCOHADA
RUBAN FIN D’EXERCICE
Les traitements de fin d’exercice sont les suivants :
• L’ouverture du nouvel exercice ou la génération des A-Nouveaux
• La clôture de l’exercice
• L’archivage et la suppression de l’exercice le plus ancien
© 2021 odasoftware.com – Page 109.
OdaCompta – Logiciel de comptabilité générale SYSCOHADA
L’OUVERTURE DU NOUVEL EXERCICE
Ruban Fin d’exercice
Cette opération consiste à créer le nouvel exercice et à générer le report à nouveau des comptes généraux, d’après
les paramètres enregistrés dans la fenêtre des Paramètres de votre dossier.
La date de fin d'exercice est calculée par défaut sur une année. Vous pouvez revenir sur ce choix, comme sur celui du
journal des à-nouveaux, du choix du report en détail ou global et sur les comptes de résultat.
Le report en détail reprend les écritures non lettrées des comptes. Ce choix est conseillé pour l’édition des relances
clients.
Cochez CONTINUER LA NUMÉROTATION ACTUELLE DU DOSSIER ou RÉINITIALISER LA NUMÉROTATION DE L’EXERCICE en indiquant le
numéro de départ.
Si l'exercice est déjà ouvert, seule la génération des reports à nouveau sera effectuée.
Cochez « Report des budgets prévisionnels sur le nouvel exercice » pour reporter les budgets prévisionnels de
l’exercice précédent sur le nouvel exercice.
Après cette opération, vous serez par défaut à l’ouverture du logiciel sur le nouvel exercice.
Pour accéder aux exercices antérieurs, cliquez dans le ruban principal sur <EXERCICE>.
Si votre précédent exercice (N-1) n’a pas été clôturé avant l’ouverture du nouvel exercice et que vous avez continué
de saisir des écritures dans cet exercice (N-1), vous pourrez à nouveau mettre à jour vos A-Nouveaux sur l’exercice N.
Pour cela, sélectionnez dans le menu Exercice, l’exercice N-1 et cliquez sur le bouton <OUVERTURE DU NOUVEL EXERCICE>
dont le libellé sera renommé en <GÉNÉRATION DES A-NOUVEAUX>.
Vos anciens A-Nouveaux de l’exercice N seront supprimés et remplacés par la génération des reports à nouveau. Les
écritures des autres journaux ne seront pas impactées par cette opération.
© 2021 odasoftware.com – Page 110.
OdaCompta – Logiciel de comptabilité générale SYSCOHADA
Attention ! Utilisez toujours un journal spécifique pour les A-nouveaux (RAN par défaut) pour éviter de supprimer des
écritures autres que les A-nouveaux générés par le logiciel.
© 2021 odasoftware.com – Page 111.
OdaCompta – Logiciel de comptabilité générale SYSCOHADA
LA CLÔTURE DE L'EXERCICE
Ruban Fin d’exercice
Des écrans successifs vous guident dans l’accomplissement des tâches nécessaires à la clôture de l’exercice.
Les opérations suivantes sont effectuées :
• Vérification de la sauvegarde de votre dossier
• Contrôle de vos journaux de caisse
• Clôture de vos journaux
• Clôture de l’exercice
Sauvegardez votre dossier avant clôture.
Cette opération conduit à une clôture totale des écritures des journaux.
Après validation, il ne sera plus possible de modifier, supprimer ou ajouter des écritures dans l’exercice.
Les journaux de caisse sont contrôlés pour éviter un solde négatif. Dans ce cas précis, la clôture est annulée afin de
corriger cette anomalie.
© 2021 odasoftware.com – Page 112.
OdaCompta – Logiciel de comptabilité générale SYSCOHADA
Votre clôture est effectuée.
Clique sur le bouton <TERMINER> pour fermer la fenêtre.
© 2021 odasoftware.com – Page 113.
OdaCompta – Logiciel de comptabilité générale SYSCOHADA
ARCHIVAGE DU 1 ER EXERCICE (LE PLUS ANCIEN)
Ruban Fin d’exercice
Le dossier de votre association peut contenir jusqu’à trois exercices.
Si votre dossier comporte déjà trois exercices, vous devez impérativement supprimer le 1er exercice (le plus ancien)
avant de créer un nouvel exercice.
Cliquez sur <ARCHIVAGE DU 1ER EXERCICE> et suivez la procédure décrite.
Le dossier archive sera stocké dans le répertoire d’installation des fichiers de données défini à l’installation du logiciel
et dans le sous-répertoire : OdaCompta\Mes dossiers\Archivage\ ».
Il sera accessible pour consultation à l’entrée du logiciel en cliquant sur <SÉLECTIONNER UN DOSSIER> et sur le bouton
<ARCHIVES>
© 2021 odasoftware.com – Page 114.
OdaCompta – Logiciel de comptabilité générale SYSCOHADA
RUBAN ETAT
PRÉSENTATION
Les commandes auxquelles ce menu donne accès sont toutes bâties sur le même modèle et permettent l'exécution
des impressions en deux temps :
• En premier lieu, vous sélectionnez les données à imprimer à l'aide d'une fenêtre de sélection.
• En second lieu, vous lancez l'impression avec les sélections proposées et choisissez la sortie de l’édition.
La période de sélection des données se fait de différentes manières :
Soit d’une façon conventionnelle, en saisissant directement les dates dans les champs de période ou en choisissant
par l’icône Calendrier.
Soit Par mois, en le sélectionnant dans la liste. Les dates de début et de fin du mois seront automatiquement
reportées dans les champs de période.
Soit en cliquant sur le bouton <POUR L’EXERCICE>. Les dates de début et de fin d’exercice seront automatiquement
reportées dans les champs de la période.
La sortie en PDF affiche votre édition avec le lecteur PDF incorporé au logiciel. Nul besoin d’Acrobat Reader ou autre
logiciel générique. À partir du lecteur PDF, vous pouvez éditer sur une imprimante classique. Le PDF généré est
stocké dans la bibliothèque de votre dossier (Menu Accueil/Bibliothèque).
- Gestion en multidevise
Toutes les éditions sont proposées avec un développement en devise.
Le choix de l’édition sur Messagerie ouvre la fenêtre d’envoi par email.
Vérifiez d’avoir correctement saisi les identifiants de votre compte de messagerie dans PARAMÈTRES avant d’envoyer
vos éditions par email.
L’expéditeur renseigné, tapez l’adresse électronique du destinataire et éventuellement l’adresse de copie du
message.
Vous pouvez visualiser la pièce jointe en cliquant sur le bouton <LOUPE>.
L’objet est renseigné par défaut. Il peut être modifié.
© 2021 odasoftware.com – Page 115.
OdaCompta – Logiciel de comptabilité générale SYSCOHADA
Saisissez votre message d’accompagnement ou sélectionnez avec le bouton <DOSSIER> un message déjà enregistré.
Cliquez sur le bouton <ENVOYER>.
Les différentes éditions comptables sont :
• Les journaux
• Le Grand-livre
• La Balance révisée
• Le Grand-livre analytique
• La Balance analytique
• États des tiers : Grand-livre
• États des tiers : Balance
• La balance âgée
• Liasse fiscale : Le Bilan comptable révisé
• Liasse fiscale : Le Compte de résultat révisé
• Liasse fiscale révisée : Tableau des flux de trésorerie
• Liasse fiscale révisée : Notes
© 2021 odasoftware.com – Page 116.
OdaCompta – Logiciel de comptabilité générale SYSCOHADA
LES ÉTATS QUOTIDIENS
LES JOURNAUX
Ruban État, catégorie Journal
JOURNAL DES ÉCRITURES
Cochez-le ou les journaux à éditer dans la liste.
La période est égale à l’exercice en cours. Modifiez selon vos besoins.
Sélectionnez la sortie de votre édition (Aperçu écran par défaut).
JOURNAL CENTRALISÉ
La fenêtre est identique au journal d’écriture.
JOURNAL GÉNÉRAL
La fenêtre est identique au journal d’écriture.
© 2021 odasoftware.com – Page 117.
OdaCompta – Logiciel de comptabilité générale SYSCOHADA
LE GRAND-LIVRE
Ruban État, catégorie Grand Livre
Édite le Grand Livre des écritures suivant votre sélection.
Les comptes sont regroupés par classe avec les sous-totaux correspondants.
Cochez le type d’édition :
• Global (tous les comptes)
• Fournisseurs
• Clients
• Tiers (fournisseurs et clients)
• Comptes de bilan
• Comptes de résultat
• Développée avec devise
Sélectionnez la fourchette des comptes.
Sélectionnez le tri.
Sélectionnez la période.
Sélectionnez le type d’écritures :
• Toutes
• Les écritures non lettrées
• Les écritures lettrées).
© 2021 odasoftware.com – Page 118.
OdaCompta – Logiciel de comptabilité générale SYSCOHADA
LE GRAND-LIVRE TIERS
Ruban État, catégorie États des tiers
Édite le Grand Livre des tiers suivant votre sélection.
Sélectionnez le type des tiers ou laissez à blanc (pour tous).
Sélectionnez la fourchette des comptes.
Sélectionnez le tri.
Sélectionnez la période.
Sélectionnez le type d’écritures :
• Toutes
• Les écritures non lettrées
• Les écritures lettrées).
© 2021 odasoftware.com – Page 119.
OdaCompta – Logiciel de comptabilité générale SYSCOHADA
LE GRAND-LIVRE ANALYTIQUE
Ruban État, catégorie Grand Livre
Édite le Grand Livre analytique suivant votre sélection.
Sélectionnez le plan et la fourchette des comptes.
Sélectionnez la présentation avec:
- Le détail et tri par comptes généraux
- Le tri par date d’écriture
- Le tri par mouvement.
Sélectionnez la période.
© 2021 odasoftware.com – Page 120.
OdaCompta – Logiciel de comptabilité générale SYSCOHADA
LA BALANCE GÉNÉRALE
Ruban État, catégorie Balance
Édite la balance des comptes sur six colonnes suivant votre sélection.
Cochez le type d’édition :
• Global (tous les comptes)
• Fournisseurs
• Clients
• Tiers (fournisseurs et clients)
• Comptes de bilan
• Comptes de résultat
Sélectionnez la fourchette des comptes.
Cochez « Impression des sous-totaux » pour afficher les comptes totalisateurs.
Développée devise.
Sélectionnez le type des comptes :
• Tous : tous les comptes mouvementés sont imprimés dans la balance
• Non soldés : seuls les comptes non soldés de la période apparaissent dans la liste
• Soldés : seuls les comptes soldés de la période apparaissent dans la liste
Sélectionnez la période.
© 2021 odasoftware.com – Page 121.
OdaCompta – Logiciel de comptabilité générale SYSCOHADA
LA BALANCE DES TIERS
Ruban État, catégorie États des tiers
Édite la balance sur six colonnes des tiers suivant votre sélection.
Sélectionnez le type des tiers ou laissez à blanc (pour tous).
Sélectionnez la fourchette des comptes.
Sélectionnez la période.
Sélectionnez le type des comptes :
• Tous : tous les comptes mouvementés sont imprimés dans la balance
• Non soldés : seuls les comptes non soldés de la période apparaissent dans la liste
• Soldés : seuls les comptes soldés de la période apparaissent dans la liste
LA BALANCE ANALYTIQUE
Ruban État, catégorie Balance
© 2021 odasoftware.com – Page 122.
OdaCompta – Logiciel de comptabilité générale SYSCOHADA
Édite la balance analytique suivant votre sélection.
Sélectionnez le plan et la fourchette des comptes.
Sélectionnez la période.
LA BALANCE AGÉE
Ruban État, catégorie Balance âgée
© 2021 odasoftware.com – Page 123.
OdaCompta – Logiciel de comptabilité générale SYSCOHADA
La balance âgée est un document comptable récapitulant les comptes clients ou fournisseurs dont les comptes ne
sont pas soldés. La balance âgée est utilisée au cours d'un exercice comptable afin de pouvoir relancer les clients sur
les factures impayées.
Pour utiliser la balance âgée, vous devez lettrer vos comptes tiers avant de générer cette édition.
Sélectionnez le type de tiers, la fourchette des comptes.
Sélectionnez la période.
Retard 1 / Retard 2 / Retard 3
Les retards de paiement sont édités sur quatre colonnes :
• De 1 au premier retard,
• Du premier retard au deuxième retard,
• Du deuxième retard au troisième retard
• Au-delà du troisième retard.
Par défaut, le logiciel affiche 30, 60 et 90. Vous pouvez modifier ces valeurs. Elles seront conservées.
© 2021 odasoftware.com – Page 124.
OdaCompta – Logiciel de comptabilité générale SYSCOHADA
LA LIASSE FISCALE
LE BILAN RÉVISÉ
Ruban État, catégorie Liasse fiscale
GÉNÉRATION DU BILAN
Le bilan est présenté en deux tableaux, Actif et Passif accessible par onglet.
Le ruban se compose de trois catégories :
• Configurer
• Entête
© 2021 odasoftware.com – Page 125.
OdaCompta – Logiciel de comptabilité générale SYSCOHADA
• Sélectionner
CATÉGORIE CONFIGURER
Configurer le bilan : Ouvre la fenêtre du paramétrage du bilan. Voir en dessous le descriptif de cette fenêtre.
CATÉGORIE ENTÊTE
Contient les champs déjà renseignés dans la fenêtre Paramètres, ainsi que la durée en mois de l’exercice.
CATÉGORIE SÉLECTIONNER
Du/au: Par défaut les dates de l’exercice. Possibilité de choisir manuellement une autre période.
Mois : Sélection d’une période mensuelle
Pour l’exercice : Sélection de l’exercice en cours (par défaut)
Détail des comptes : Coché par défaut, affiche le bilan détaillé par compte.
- Gestion en multidevise
Sélectionnez la devise d’affichage du bilan dans le menu ruban ETAT.
Quand vous cochez le détail par comptes, un double-clic dans le tableau sur un compte affiche dans une fenêtre le
détail de ses écritures.
© 2021 odasoftware.com – Page 126.
OdaCompta – Logiciel de comptabilité générale SYSCOHADA
La configuration du bilan
Le bouton <CONFIGURER> gère le paramétrage des rubriques du bilan.
La liste de ces dernières s'affiche dans une nouvelle fenêtre.
La structure du tableau est la suivante :
Colonne 1 : Code A pour Actif ou P pour Passif.
Colonne 2 : Rubrique
Colonne 3 : Compte : Pour chaque rubrique indique la racine des comptes qui y seront ajoutées.
Bouton <RESTAURER LE MODÈLE D’ORIGINE>
Cliquez sur ce bouton pour restaurer le modèle d’origine. Le modèle sera réinitialisé à partir du modèle livré avec le
logiciel et toutes les modifications apportées seront remplacées.
Bouton <MODIFIER>
Double-cliquez sur la ligne de la rubrique à modifier ou après sélection, cliquez sur le Bouton <MODIFIER>.
Bouton <IMPRIMER>
Utilisez ce bouton pour imprimer la configuration de votre bilan.
Bouton <TERMINER>
Ferme la fenêtre. Toutes les modifications apportées sont automatiquement conservées après fermeture de la
fenêtre.
© 2021 odasoftware.com – Page 127.
OdaCompta – Logiciel de comptabilité générale SYSCOHADA
Procédure de modification d’une rubrique du bilan
La fenêtre affiche l’intitulé de la rubrique et le tableau des comptes.
L’intitulé de la rubrique est modifiable.
Tableau des comptes
Le tableau contient la liste des comptes généraux ou des racines de comptes de la rubrique.
Pour ajouter un compte ou une racine de compte, il suffit de le taper dans la 1ère ligne du tableau s’il est vide ou dans
la première ligne libre du tableau, colonne COMPTE OU RACINE.
Dans la colonne suivante, SENS, une liste déroulante vous offre trois choix :
• Débit : l’état prendra le solde du compte s’il est débiteur.
• Crédit : l’état prendra le solde du compte s’il est créditeur.
• Les deux : l’état prendra le solde du compte quel qu’il soit.
Pour supprimer un compte du tableau, sélectionnez-le par un clic gauche de la souris et cliquez sur le Bouton
<SUPPRIMER>.
Pour enregistrer vos modifications de la rubrique, cliquez sur <VALIDER>.
Sinon, cliquez sur <ANNULER> pour sortir sans rien modifier.
© 2021 odasoftware.com – Page 128.
OdaCompta – Logiciel de comptabilité générale SYSCOHADA
LE COMPTE DE RÉSULTAT RÉVISÉ
Ruban État, catégorie Liasse fiscale
GÉNÉRATION DU COMPTE DE RÉSULTAT
Le compte de résultat se présente sans un tableau sur quatre colonnes.
La troisième colonne affiche les montants de l’exercice en cours ou de la période sélectionnée. La quatrième colonne
affiche l’exercice N-1 s’il est présent.
Le ruban se compose de trois catégories :
© 2021 odasoftware.com – Page 129.
OdaCompta – Logiciel de comptabilité générale SYSCOHADA
• Configurer
• Entête
• Sélectionner
CATÉGORIE CONFIGURER
Configurer le compte de résultat : Ouvre la fenêtre du paramétrage du compte de résultat. Voir en dessous le
descriptif de cette fenêtre.
CATÉGORIE ENTÊTE
Contient les champs déjà renseignés dans la fenêtre Paramètres, ainsi que la durée en mois de l’exercice.
CATÉGORIE SÉLECTIONNER
Du/au: Par défaut les dates de l’exercice. Possibilité de choisir manuellement une autre période.
Mois : Sélection d’une période mensuelle
Pour l’exercice : Sélection de l’exercice en cours (par défaut)
Détail des comptes : Coché par défaut, affiche le compte de résultat détaillé par compte.
- Gestion en multidevise
SÉLECTIONNEZ LA DEVISE D’AFFICHAGE DU BILAN DANS LE MENU RUBAN ETAT.
Quand vous cochez le détail par comptes, un double-clic dans le tableau sur un compte affiche dans une fenêtre le
détail de ses écritures.
© 2021 odasoftware.com – Page 130.
OdaCompta – Logiciel de comptabilité générale SYSCOHADA
La configuration du compte de résultat
Le bouton <CONFIGURER> gère le paramétrage des rubriques du compte de résultat.
La liste de ces dernières s'affiche dans une nouvelle fenêtre.
La structure du tableau est la suivante:
Colonne 1 : Code C pour Charges ou P pour Produits.
Colonne 2 : Rubrique
Colonne 3 : Compte : Pour chaque rubrique indique la racine des comptes qui y seront ajoutées.
Bouton <RESTAURER LE MODÈLE D’ORIGINE>
Cliquez sur ce bouton pour restaurer le modèle d’origine. Le modèle sera réinitialisé à partir du modèle livré avec le
logiciel et toutes les modifications apportées seront remplacées.
Bouton <MODIFIER>
Double-cliquez sur la ligne de la rubrique à modifier ou après sélection, cliquez sur le Bouton <MODIFIER>.
Bouton <IMPRIMER>
Utilisez ce bouton pour imprimer la configuration de votre compte de résultat.
Bouton <TERMINER>
© 2021 odasoftware.com – Page 131.
OdaCompta – Logiciel de comptabilité générale SYSCOHADA
Ferme la fenêtre. Toutes les modifications apportées sont automatiquement conservées après fermeture de la
fenêtre.
Procédure de modification d’une rubrique du compte de résultat
La fenêtre affiche l’intitulé de la rubrique et le tableau des comptes.
L’intitulé de la rubrique est modifiable.
Tableau des comptes
Le tableau contient la liste des comptes généraux ou des racines de comptes de la rubrique.
Pour ajouter un compte ou une racine de compte, il suffit de le taper dans la 1ère ligne du tableau s’il est vide ou dans
la première ligne libre du tableau, colonne COMPTE OU RACINE.
Dans la colonne suivante, SENS, une liste déroulante vous offre trois choix :
• Débit : l’état prendra le solde du compte s’il est débiteur.
• Crédit : l’état prendra le solde du compte s’il est créditeur.
• Les deux : l’état prendra le solde du compte quel qu’il soit.
Pour supprimer un compte du tableau, sélectionnez-le par un clic gauche de la souris et cliquez sur le Bouton
<SUPPRIMER>.
Pour enregistrer vos modifications de la rubrique, cliquez sur <VALIDER>.
Sinon, cliquez sur <ANNULER> pour sortir sans rien modifier.
© 2021 odasoftware.com – Page 132.
OdaCompta – Logiciel de comptabilité générale SYSCOHADA
LE TABLEAU DES FLUX DE TRÉSORERIE
Ruban État, catégorie Liasse fiscale
Uniquement dans la version OdaCompta Pro
Le tableau des flux de trésorerie présente les entrées et les sorties de trésorerie et d’équivalents de trésorerie
classées en trois catégories :
• Flux de trésorerie des activités opérationnelles
• Flux de trésorerie des activités d’investissement
• Flux de trésorerie des activités de financement
Le ruban se compose de quatre catégories :
• Configurer
• Entête
• Mode
• Éditer
CATÉGORIE CONFIGURER
Configurer le tableau des flux de trésorerie : Ouvre la fenêtre du paramétrage du TFT. Voir en dessous le descriptif de
cette fenêtre.
CATÉGORIE ENTÊTE
Contient les champs déjà renseignés dans la fenêtre Paramètres, ainsi que la durée en mois de l’exercice.
CATÉGORIE MODE
© 2021 odasoftware.com – Page 133.
OdaCompta – Logiciel de comptabilité générale SYSCOHADA
Afin que le tableau reprenne les chiffres des exercices précédents, il est impératif d’avoir exécuté les éditions du
bilan, du compte de résultat et de la balance pour chaque exercice.
Si vous n’avez pas les chiffres des exercices précédents, vous pouvez saisir directement dans le tableau ses montants.
Cochez la case pour accéder à la saisie. Vos saisies seront conservées.
CATÉGORIE EDITER
Sortie de l’édition : Par aperçu/imprimante/Fichier PDF/ Messagerie
La configuration du TFT
Le bouton <CONFIGURER> gère le paramétrage des rubriques du tableau des flux de trésorerie.
La liste de ces dernières s'affiche dans une nouvelle fenêtre.
La structure du tableau est la suivante :
Colonne 1 : Référence
Colonne 2 : Rubrique
Colonne 3 : Valeur : Pour chaque rubrique indique les valeurs attachées.
Bouton <RESTAURER LE MODÈLE D’ORIGINE>
Cliquez sur ce bouton pour restaurer le modèle d’origine. Le modèle sera réinitialisé à partir du modèle livré avec le
logiciel et toutes les modifications apportées seront remplacées.
© 2021 odasoftware.com – Page 134.
OdaCompta – Logiciel de comptabilité générale SYSCOHADA
Bouton <MODIFIER>
Double-cliquez sur la ligne de la rubrique à modifier ou après sélection, cliquez sur le Bouton <MODIFIER>.
Bouton <TERMINER>
Ferme la fenêtre. Toutes les modifications apportées sont automatiquement conservées après fermeture de la
fenêtre.
Procédure de modification d’une rubrique
La fenêtre affiche le tableau des valeurs.
L’intitulé de la rubrique est modifiable.
Pour ajouter une valeur, cliquez sur le bouton <AJOUTER>.
La fenêtre suivante s’ouvre :
© 2021 odasoftware.com – Page 135.
OdaCompta – Logiciel de comptabilité générale SYSCOHADA
Pour reprendre le montant d’une rubrique du bilan ou du compte de résultat, cochez Rubrique et sélectionnez dans
la liste déroulante la rubrique.
Pour reprendre le montant d’un compte ou d’un ensemble de compte, cochez Compte. Saisissez dans le champ en
dessous un compte ou une racine de compte.
Dans la liste déroulante SENS, sélectionnez :
• Débit : l’état prendra le solde du compte ou de la rubrique s’il est débiteur.
• Crédit : l’état prendra le solde du compte ou de la rubrique s’il est créditeur.
• Les deux : l’état prendra le solde du compte ou de la rubrique quel qu’il soit.
• Variation : Variation entre l’exercice N et N-1
• Variation sur le débit : Variation sur le débit entre l’exercice N et N-1
• Variation sur le crédit : Variation sur le crédit entre l’exercice N et N-1
Dans la liste déroulante SOMME A, sélectionnez : Ajouter ou soustraire le montant.
Dans la liste déroulante SOLDE EXERCICE, sélectionnez :
• N : Pour l’exercice en cours
• N-1 : Pour l’exercice N-1
Pour enregistrer votre ajout, cliquez sur <VALIDER>.
Sinon, cliquez sur <ANNULER> pour fermer la fenêtre sans rien ajouter.
Pour modifier une valeur, sélectionnez-la par un clic gauche de la souris dans le tableau.
Cliquez dans les colonnes pour modifier le choix initial. La modification est enregistrée en sortant de la colonne.
Pour supprimer une valeur du tableau, sélectionnez-la par un clic gauche de la souris et cliquez sur le Bouton
<SUPPRIMER>.
© 2021 odasoftware.com – Page 136.
OdaCompta – Logiciel de comptabilité générale SYSCOHADA
LES NOTES ANNEXES
Ruban État, catégorie Liasse fiscale
Uniquement dans la version OdaCompta Pro
Les notes annexes font partie intégrante des états financiers. Les notes annexes permettent de compléter et de
commenter l’information donnée par le Bilan, le Compte de Résultat et le Tableau des flux de trésorerie.
Le ruban se compose de quatre catégories :
• Configurer
• Entête
• Éditer
Les notes sont affichées par onglet.
CATÉGORIE CONFIGURER
Configurer le tableau des notes annexes : Ouvre la fenêtre du paramétrage des notes. Voir en dessous le descriptif de
cette fenêtre.
© 2021 odasoftware.com – Page 137.
OdaCompta – Logiciel de comptabilité générale SYSCOHADA
CATÉGORIE ENTÊTE
Contient les champs déjà renseignés dans la fenêtre Paramètres, ainsi que la durée en mois de l’exercice.
CATÉGORIE EDITER
Sortie de l’édition : Par aperçu/imprimante/Fichier PDF/ Messagerie
La configuration des Notes annexes
Le bouton <CONFIGURER> gère le paramétrage des rubriques de l’ensemble des notes.
La liste de ces dernières s'affiche dans une nouvelle fenêtre.
Par défaut, la sélection des rubriques se fait sur la note sur laquelle vous êtes positionné. Pour voir l’ensemble des
rubriques, sélectionnez <Toutes> dans la liste déroulante.
La structure du tableau est la suivante :
Colonne 1 : Note
Colonne 2 : Rubrique
Colonne 3 : Compte : Pour chaque rubrique indique les valeurs attachées.
Bouton <RESTAURER LE MODÈLE D’ORIGINE>
Cliquez sur ce bouton pour restaurer le modèle d’origine. Le modèle sera réinitialisé à partir du modèle livré avec le
logiciel et toutes les modifications apportées seront remplacées.
© 2021 odasoftware.com – Page 138.
OdaCompta – Logiciel de comptabilité générale SYSCOHADA
Bouton <MODIFIER>
Double-cliquez sur la ligne de la rubrique à modifier ou après sélection, cliquez sur le Bouton <MODIFIER>.
Bouton <TERMINER>
Ferme la fenêtre. Toutes les modifications apportées sont automatiquement conservées après fermeture de la
fenêtre.
Procédure de modification d’une rubrique d’une note
La fenêtre affiche l’intitulé de la rubrique et le tableau des comptes.
L’intitulé de la rubrique est modifiable.
Tableau des comptes
Le tableau contient la liste des comptes généraux ou des racines de comptes de la rubrique.
Pour ajouter un compte ou une racine de compte, il suffit de le taper dans la 1ère ligne du tableau s’il est vide ou dans
la première ligne libre du tableau, colonne COMPTE OU RACINE.
Pour supprimer un compte du tableau, sélectionnez-le par un clic gauche de la souris et cliquez sur le Bouton
<SUPPRIMER>.
Pour enregistrer vos modifications de la rubrique, cliquez sur <VALIDER>.
Sinon, cliquez sur <ANNULER> pour sortir sans rien modifier.
© 2021 odasoftware.com – Page 139.
OdaCompta – Logiciel de comptabilité générale SYSCOHADA
Edition des notes
Pour éditer une ou plusieurs notes, cliquez sur le bouton <IMPRIMER> et cochez-la ou les notes.
© 2021 odasoftware.com – Page 140.
OdaCompta – Logiciel de comptabilité générale SYSCOHADA
RUBAN OUTILS
RÉPARATION DU DOSSIER
Ruban Outils, catégorie Dossier
Si après une coupure de courant ou un arrêt brutal de votre PC, vous ne retrouvez pas l'intégralité de vos données,
lancez cette procédure pour réparer votre dossier.
Une réindexation sur l’ensemble de votre dossier sera effectuée et corrigera les éventuelles erreurs détectées
ANNULER UNE CLÔTURE D’EXERCICE
Ruban Outils, catégorie Dossier
Cette opération consiste à annuler la clôture de l’exercice sélectionné.
Ceci est possible dans deux cas :
• soit il s’agit de l’exercice N
• soit il s’agit de l’exercice N-1 si N n’est pas clôturé.
CALCUL D’UNE DEVISE
Ruban Outils, catégorie Dossier
Nouveautés 3.6
Cette fonction recalcule pour l’ensemble de l’exercice, les montants en devises d’après la table des parités.
IMPORTER LES COMPTES GÉNÉRAUX
Ruban Outils, catégorie Importation
Utilisez cette procédure pour importer vos comptes généraux et les fusionner dans le plan comptable.
© 2021 odasoftware.com – Page 141.
OdaCompta – Logiciel de comptabilité générale SYSCOHADA
Il est important de sauvegarder votre dossier avant toute importation.
Cliquez sur <Sauvegarder> pour accepter la fermeture du logiciel afin de sauvegarder correctement votre dossier en
sortie du logiciel. Après cette procédure, relancez le logiciel pour reprendre l’importation.
Ne cliquez pas systématiquement sur <SAUVEGARDER>, si votre sauvegarde est très récente.
Par défaut, préférez le format CSV (fichier texte dont les données sont séparées par un point-virgule) qui s’ouvre
avec Excel (en tableau) ou avec un éditeur de fichier texte quelconque.
Cliquez sur <SÉLECTIONNER LE FICHIER>.
La commande ouvre l’explorateur Windows. Après avoir choisi le fichier à importer, le contenu est affiché dans la
fenêtre suivante.
Préférez le format CSV (fichier texte dont les données sont séparées par un point-virgule ou <TAB<) qui s’ouvre avec
Excel ou équivalent.
© 2021 odasoftware.com – Page 142.
OdaCompta – Logiciel de comptabilité générale SYSCOHADA
Indiquez le numéro de ligne à partir duquel l’importation doit commencer, pour éviter les entêtes.
Sélectionnez le délimiteur des champs.
Indiquez la longueur des comptes si vous voulez que le logiciel complète avec des zéros, à droite, chaque compte.
Si vous indiquez zéro, la longueur des comptes à importer ne sera pas modifiée.
Si, dans les Paramètres de votre dossier, la longueur des comptes est différente de zéro, elle sera reprise par défaut
pour l’importation sans possibilité de modification.
Dans la partie format d’importation, les champs à importer sont cochés car obligatoires. Pour chacun des deux
champs, indiquez le numéro de colonne correspondant
Par exemple, si dans votre fichier d’importation le compte est en position 1, indiquez 1 en face de Compte.
Cliquez sur <SUIVANT>.
© 2021 odasoftware.com – Page 143.
OdaCompta – Logiciel de comptabilité générale SYSCOHADA
LES COMPTES SONT AFFICHÉS DANS LE TABLEAU.
Vous pouvez pour chaque compte, cochez les colonnes Saisie lettrage, analytique et budgétaire d’un simple clic.
Le bouton <SUPPRIMER> UNE LIGNE enlève le compte sélectionné.
Cliquez sur le bouton <IMPORTER> pour lancer la procédure.
© 2021 odasoftware.com – Page 144.
OdaCompta – Logiciel de comptabilité générale SYSCOHADA
IMPORTER LES TIERS
Ruban Outils, catégorie Importation
Utilisez cette procédure pour importer vos comptes tiers et les fusionner dans le plan existant.
Il est important de sauvegarder votre dossier avant toute importation.
Cliquez sur <Sauvegarder> pour accepter la fermeture du logiciel afin de sauvegarder correctement votre dossier en
sortie du logiciel. Après cette procédure, relancez le logiciel pour reprendre l’importation.
Ne cliquez pas systématiquement sur <SAUVEGARDER>, si votre sauvegarde est très récente.
Par défaut, préférez le format CSV (fichier texte dont les données sont séparées par un point-virgule) qui s’ouvre
avec Excel(en tableau) ou avec un éditeur de fichier texte quelconque.
Cliquez sur <SÉLECTIONNER LE FICHIER>.
La commande ouvre l’explorateur Windows. Après avoir choisi le fichier à importer, le contenu est affiché dans la
fenêtre suivante.
© 2021 odasoftware.com – Page 145.
OdaCompta – Logiciel de comptabilité générale SYSCOHADA
Indiquez le numéro de ligne à partir duquel l’importation doit commencer, pour éviter les entêtes.
Sélectionnez le délimiteur des champs.
Dans la partie format d’importation, cochez les champs à importer. Pour chaque champ coché, indiquez le numéro
de colonne correspondant
Par exemple, si dans votre fichier d’importation l’intitulé du compte est en position 3, indiquez 3 en face du champ
intitulé.
Cliquez sur <SUIVANT>.
© 2021 odasoftware.com – Page 146.
OdaCompta – Logiciel de comptabilité générale SYSCOHADA
Les comptes sont affichés dans le tableau.
La catégorie Préparer du ruban contient des paramètres.
Si vous n’avez pas renseigné pour tous les tiers le type de tiers, sélectionnez-le dans la liste Type.
Sélectionnez le compte collectif rattaché. Par défaut, c’est celui qui est paramétré dans le type de tiers.
Si vous n’avez pas renseigné, pour tous les pays, le pays, sélectionnez-le dans la liste Pays.
Cliquez sur le bouton de mise à jour des paramètres situé à droite de la liste des pays. Tous les champs impactés par
ces paramètres seront complétés.
Le bouton <SUPPRIMER> UNE LIGNE enlève le tiers sélectionné.
Cliquez sur le bouton <IMPORTER> pour lancer la procédure.
IMPORTER LES COMPTES ANALYTIQUES
Ruban Outils, catégorie Importation
Utilisez cette procédure pour importer vos comptes analytiques et les fusionner.
Il est important de sauvegarder votre dossier avant toute importation.
Cliquez sur <Sauvegarder> pour accepter la fermeture du logiciel afin de sauvegarder correctement votre dossier en
sortie du logiciel. Après cette procédure, relancez le logiciel pour reprendre l’importation.
© 2021 odasoftware.com – Page 147.
OdaCompta – Logiciel de comptabilité générale SYSCOHADA
Ne cliquez pas systématiquement sur <SAUVEGARDER>, si votre sauvegarde est très récente.
Par défaut, préférez le format CSV (fichier texte dont les données sont séparées par un point-virgule) qui s’ouvre
avec Excel(en tableau) ou avec un éditeur de fichier texte quelconque.
Cliquez sur <SÉLECTIONNER LE FICHIER>.
La commande ouvre l’explorateur Windows. Après avoir choisi le fichier à importer, le contenu est affiché dans la
fenêtre suivante.
Indiquez le numéro de ligne à partir duquel l’importation doit commencer, pour éviter les entêtes.
Sélectionnez le délimiteur des champs.
Dans la partie format d’importation, cochez les champs à importer. Pour chaque champ coché, indiquez le numéro
de colonne correspondant
Par exemple, si dans votre fichier d’importation l’intitulé du compte est en position 3, indiquez 3 en face du champ
intitulé.
Cliquez sur <Suivant>.
© 2021 odasoftware.com – Page 148.
OdaCompta – Logiciel de comptabilité générale SYSCOHADA
Les comptes sont affichés dans le tableau.
Le bouton <SUPPRIMER> UNE LIGNE enlève le compte sélectionné.
Cliquez sur le bouton <IMPORTER> pour lancer la procédure.
IMPORTER LES ÉCRITURES
Ruban Outils, catégorie Importation
Utilisez cette procédure pour importer écritures.
© 2021 odasoftware.com – Page 149.
OdaCompta – Logiciel de comptabilité générale SYSCOHADA
Il est important de sauvegarder votre dossier avant toute importation. Cliquez sur le bouton <SAUVEGARDER>.
Cliquez sur <Sauvegarder> pour accepter la fermeture du logiciel afin de sauvegarder correctement votre dossier en
sortie du logiciel. Après cette procédure, relancez le logiciel pour reprendre l’importation.
Ne cliquez pas sur <SAUVEGARDER>, si votre sauvegarde est très récente.
Cliquez sur SÉLECTIONNER LE FICHIER.
La commande ouvre l’explorateur Windows. Après avoir choisi le fichier à importer, le contenu est affiché dans la
fenêtre suivante.
Préférez le format CSV (fichier texte dont les données sont séparées par un point-virgule ou <TAB> qui s’ouvre avec
Excel ou équivalent.
© 2021 odasoftware.com – Page 150.
OdaCompta – Logiciel de comptabilité générale SYSCOHADA
Indiquez le numéro de ligne à partir duquel l’importation doit commencer, pour éviter les entêtes.
Sélectionnez le délimiteur des champs.
Sélectionnez le format date qui correspond à celui affiché dans l’aperçu
• JJ/MM/AA
• JJ/MM/AAAA
• JJMMAA
• JJMMAAAA
Dans la partie format d’importation, cochez les champs à importer. Pour chaque champ coché, indiquez le numéro
de colonne correspondant
Par exemple, si dans votre fichier d’importation l’intitulé du compte est en position 3, indiquez 3 en face du champ
intitulé.
- Gestion en multidevise
Sélectionnez la devise d’importation.
Cliquez sur <SUIVANT>.
© 2021 odasoftware.com – Page 151.
OdaCompta – Logiciel de comptabilité générale SYSCOHADA
Les écritures sont affichées dans le tableau.
- Gestion en multidevise
La parité n’est pas reprise du fichier d’importation, mais de la table des parités de votre dossier comptable.
Avant d’importer les écritures, vérifiez que les parités sont bien renseignées dans la table pour les jours concernés.
Le bouton <SUPPRIMER> UNE LIGNE enlève du tableau l’écriture sélectionnée.
Les écritures seront vérifiées avant l’importation. Les comptes généraux ou les comptes tiers inexistants seront
ajoutés avec comme intitulé « En attente ».
Pour les journaux de trésorerie, le compte attaché devra être égale à celui indiqué dans la fiche du journal.
Respectez le sens comptable des écritures.
Cliquez sur le bouton IMPORTER pour lancer la procédure.
© 2021 odasoftware.com – Page 152.
OdaCompta – Logiciel de comptabilité générale SYSCOHADA
IMPORTER UNE BALANCE
Ruban Outils, catégorie Importation
Importe une balance à partir d’un fichier externe.
Cliquez sur <Sauvegarder> pour accepter la fermeture du logiciel afin de sauvegarder correctement votre dossier en
sortie du logiciel. Après cette procédure, relancez le logiciel pour reprendre l’importation.
Ne cliquez pas sur <SAUVEGARDER>, si votre sauvegarde est très récente.
Cliquez sur SÉLECTIONNER LE FICHIER.
La commande ouvre l’explorateur Windows. Après avoir choisi le fichier à importer, le contenu est affiché dans la
fenêtre suivante.
Préférez le format CSV (fichier texte dont les données sont séparées par un point-virgule ou <TAB> qui s’ouvre avec
Excel ou équivalent.
© 2021 odasoftware.com – Page 153.
OdaCompta – Logiciel de comptabilité générale SYSCOHADA
Indiquez le numéro de ligne à partir duquel l’importation doit commencer, pour éviter les entêtes.
Sélectionnez le délimiteur des champs.
Sélectionnez le format date qui correspond à celui affiché dans l’aperçu
• JJ/MM/AA
• JJ/MM/AAAA
• JJMMAA
• JJMMAAAA
Dans la partie format d’importation, cochez les champs à importer. Pour chaque champ coché, indiquez le numéro
de colonne correspondant
Par exemple, si dans votre fichier d’importation le libellé est en position 2, indiquez 2 en face du champ intitulé.
Sélectionnez le code journal pour l’exercice en cours.
Si vous importez également les écritures N-1, sélectionnez le code journal N-1.
Cliquez sur <SUIVANT>.
© 2021 odasoftware.com – Page 154.
OdaCompta – Logiciel de comptabilité générale SYSCOHADA
Les écritures sont affichées dans le tableau.
Le bouton <SUPPRIMER> UNE LIGNE enlève du tableau l’écriture sélectionnée.
Les écritures seront vérifiées avant l’importation. Les comptes généraux inexistants seront ajoutés avec comme
intitulé « En attente ».
Cliquez sur le bouton IMPORTER pour lancer la procédure.
- Gestion en multidevise
Après avoir importé votre balance dans une des deux devises, ouvrez le journal correspondant en saisie standard ou
par pièce, pour que les montants de vos écritures soient automatiquement calculés sur la parité enregistrée.
EXPORTER VERS ODAGESCOM
Ruban Outils, catégorie Exportation
L’exportation des données comptables vers GdsGescom est automatique si le dossier de gestion commerciale est
installé sur le même poste (installation locale).
Si vous avez coché dans la fenêtre Paramètres, « Gestion commerciale sur poste distant », vous devez envoyer les
quatre fichiers listés ci-dessus pour mettre à jour les données comptables.
Vous n’avez rien à saisir, les fichiers sont générés et affichés dans le tableau des fichiers d’exportation.
© 2021 odasoftware.com – Page 155.
OdaCompta – Logiciel de comptabilité générale SYSCOHADA
Sélectionnez l’unité sur laquelle vous allez copier les fichiers à exporter afin qu’ils puissent être repris sur l’ordinateur
où est installé GdsGescom et cliquez sur le bouton <Valider>.
Le bouton <Supprimer> ne sert que dans le cas où vous ne voudriez pas copier un de fichiers cochés.
EXPORTER LA BALANCE GÉNÉRALE
Ruban Outils, catégorie Exportation
Cette fonction exporte les écritures de la balance entre deux périodes au format Excel (ou compatible).
Sélectionnez vos paramètres et cliquez sur <VALIDER>.
- Gestion en multidevise
Sélectionnez la devise d’affichage.
Le logiciel, après génération du fichier d’export vous proposera de l’ouvrir.
Le tableur Excel ou un logiciel compatible est nécessaire pour l’affichage du fichier d’exportation.
EXPORTER LA BALANCE DES TIERS
Ruban Outils, catégorie Exportation
Cette fonction exporte les écritures de la balance des comptes tiers entre deux périodes au format Excel (ou
compatible).
© 2021 odasoftware.com – Page 156.
OdaCompta – Logiciel de comptabilité générale SYSCOHADA
Sélectionnez vos paramètres et cliquez sur <VALIDER>.
Le logiciel, après génération du fichier d’export vous proposera de l’ouvrir.
Le tableur Excel ou un logiciel compatible est nécessaire pour l’affichage du fichier d’exportation.
- Gestion en multidevise
Sélectionnez la devise d’affichage.
EXPORTER VOS ÉCRITURES GÉNÉRALES
Ruban Outils, catégorie Exportation
Cette fonction exporte les écritures des comptes généraux deux périodes au format Excel (ou compatible).
Sélectionnez vos paramètres et cliquez sur <VALIDER>.
Le logiciel, après génération du fichier d’export vous proposera de l’ouvrir.
Le tableur Excel ou un logiciel compatible est nécessaire pour l’affichage du fichier d’exportation.
La fenêtre d’exportation est identique à l’export de la balance générale.
- Gestion en multidevise
Le fichier comprend l’affichage dans la devise, ainsi que la parité.
EXPORTER VOS ÉCRITURES DES TIERS
Ruban Outils, catégorie Exportation
Cette fonction exporte les écritures saisies des comptes tiers entre deux périodes au format Excel (ou compatible).
Sélectionnez vos paramètres et cliquez sur <VALIDER>.
Le logiciel, après génération du fichier d’export vous proposera de l’ouvrir.
Le tableur Excel ou un logiciel compatible est nécessaire pour l’affichage du fichier d’exportation.
La fenêtre d’exportation est identique à l’export de la balance des tiers.
- Gestion en multidevise
Le fichier comprend l’affichage dans la devise, ainsi que la parité.
© 2021 odasoftware.com – Page 157.
OdaCompta – Logiciel de comptabilité générale SYSCOHADA
RUBAN EXERCICE
Affiche les exercices contenus dans votre dossier.
À l’initialisation du logiciel, c’est toujours l’exercice le plus récent qui est ouvert.
Pour changer d’exercice, cliquez sur l’un des trois disponibles dans le dossier.
© 2021 odasoftware.com – Page 158.
OdaCompta – Logiciel de comptabilité générale SYSCOHADA
APPLICATIONS
Suivant les applications de Gds Diffusion installés sur votre ordinateur et qui fonctionnent en lien avec OdaCompta,
le ruban Applications affichent :
ODAGESCOM, le logiciel de gestion commerciale.
ODAIMMO, le logiciel de gestion des immobilisations.
ODAPROVIDE, le logiciel de gestion de prévisionnel
© 2021 odasoftware.com – Page 159.
OdaCompta – Logiciel de comptabilité générale SYSCOHADA
RUBAN DOCUMENTATION
INDEX DE L'AIDE
Affiche l'aide en ligne du logiciel.
MANUEL EN PDF
Ouvre le manuel du logiciel au format PDF.
SITE DE ODASOFTWARE.COM
Se connecte par internet sur le site d’odasoftware.com
LICENCE
Affiche la fenêtre d'information du logiciel et de la licence.
© 2021 odasoftware.com – Page 160.
OdaCompta – Logiciel de comptabilité générale SYSCOHADA
QUITTER LE LOGICIEL
En quittant le logiciel, sauvegardez votre dossier.
Suivant le paramétrage que vous aurez défini dans la fenêtre PARAMÈTRES de votre dossier (onglet Sauvegarde),
l’emplacement de votre sauvegarde et son nom seront affichés.
Vous pouvez revenir sur ces paramètres, en cliquant sur l’icône DOSSIER à droite du champ EMPLACEMENT DE VOTRE
SAUVEGARDE.
Si vous cochez SAUVEGARDE DES ARCHIVES, vous sauvegarderez également l’ensemble des archives de vos dossiers. Le
fichier « Archives OdaCompta.zip» est copié sur le même emplacement que la sauvegarde de votre dossier.
Cliquez sur <SAUVEGARDER ET FERMER>, la sauvegarde sera lancée.
Cliquez sur <FERMER SANS SAUVEGARDER>, le logiciel n’effectuera pas de sauvegarde.
© 2021 odasoftware.com – Page 161.
OdaCompta – Logiciel de comptabilité générale SYSCOHADA
ANNEXES
FORMAT DES DONNÉES
Comptes généraux : 11 caractères numériques.
Intitulé d’un compte : 100 caractères alphanumériques.
Comptes auxiliaires (tiers) : 15 caractères numériques.
Intitulé d’un tiers : 60 caractères alphanumériques.
Comptes analytiques :10 caractères alphanumériques.
Intitulé d’un compte analytique : 60 caractères alphanumériques.
Plan analytique : 50 caractères alphanumériques.
Codes journaux : 3 caractères alphanumériques.
Intitulé d’un journal : 50 caractères alphanumériques.
Code d’une taxe : 5 caractères alphanumériques.
Intitulé d’une taxe : 60 caractères alphanumériques.
Libellé des écritures : 50 caractères alphanumériques.
Référence pièce (écriture) : 20 caractères alphanumériques en saisie manuelle ; 20 caractères uniquement
numériques en saisie automatique.
Référence facture (écriture) : 20 caractères alphanumériques.
Moyen de paiement (écriture) : 20 caractères alphanumériques.
Pièce de trésorerie (rapprochement bancaire) : 20 caractères alphanumériques.
QUELQUES NOTIONS DE BASE DE LA COMPTABILITÉ GÉNÉRALE
LES NOTIONS DE DÉBIT ET DE CRÉDIT
Ces notions sont indissociables de la notion de compte. Le compte est le concept de base d'une comptabilité en
partie double. Il peut être représenté par un tableau en 2 colonnes en haut duquel figure le numéro et le nom
(compte en T). La colonne de gauche s'appelle débit et celle de droite crédit. Le solde du compte est dit débiteur si le
total des débits du compte est supérieur au total des crédits. Il est créditeur dans le cas inverse.
© 2021 odasoftware.com – Page 162.
OdaCompta – Logiciel de comptabilité générale SYSCOHADA
LA PARTIE DOUBLE
La règle de la partie double est essentielle pour la compréhension de la comptabilité. Son énoncé est simple : Toute
écriture passée dans un certain sens sur un compte doit être accompagnée d'une (ou plusieurs) écriture, en sens
inverse, du même montant total, sur un (ou plusieurs) compte.
Pour vérifier qu'une comptabilité satisfait bien à cette règle, on établit la balance comptable, qui est la liste
exhaustive des comptes avec leurs soldes. Le total des soldes débiteurs doit être égal au total des soldes créditeurs.
Dans ce cas (qui est le cas normal) on dit que la balance est équilibrée.
LES CATÉGORIES DE COMPTES
Les comptes utilisés suivent un certain nombre de règle définies dans le plan comptable 1982. L'initiale des comptes
définit les types (ou classes) de comptes.
COMPTES DE BILAN
• Comptes en 1 : comptes de capitaux, leur solde est normalement créditeur
• Comptes en 2 : comptes d'immobilisation, leur solde est normalement débiteur
• Comptes en 3 : comptes de stocks, leur solde est normalement débiteur
• Comptes en 4 : comptes de tiers, leur solde est débiteur ou créditeur
• Comptes en 5 : comptes financier, leur solde est normalement débiteur
COMPTES DE GESTION/RÉSULTAT
• Comptes en 6 : comptes de charges, leur solde est débiteur
• Comptes en 7 : comptes de produits, leur solde est créditeur
Les comptes de bilan sont appelés aussi comptes patrimoniaux, car ils ne se vident pas à chaque changement
d'exercice. Par exemple, vous ne repartez pas, chaque année, avec un compte en banque ou un stock vide.
Les comptes de gestion comptabilisent les produits (recettes) et les charges (dépenses) de l'année (exercice)
uniquement. Leur solde en fin d'exercice donne le résultat. Ces comptes sont vidés pour commencer le nouvel
exercice.
Les comptes clients commencent par 41, ils sont débiteurs. Les comptes fournisseurs commencent par 40, ils sont
créditeurs.
LES DOCUMENTS COMPTABLES
LE PLAN COMPTABLE
© 2021 odasoftware.com – Page 163.
OdaCompta – Logiciel de comptabilité générale SYSCOHADA
Il s'agit de la liste des comptes utilisés. Cette liste répond à une norme précise en ce qui concerne la comptabilité de
sociétés et des associations. Suivant votre licence Association ou Entreprise, vous avez un plan comptable
correspondant. Il est possible cependant de rajouter des subdivisions et des comptes correspondant à vos besoins
spécifiques.
LE PLAN TIERS
Cette liste contient les comptes tiers rattachés aux comptes généraux déclarés comme collectifs. Il permet par
exemple de gérer vos clients nominativement au sein du compte collectif 411 et d’éditer les états de tiers (extrait de
compte, Grand-livre et balance).
LE JOURNAL COMPTABLE
Un journal est un livre comptable sur lequel les écritures sont enregistrées jour par jour. Les enregistrements
comptables portés sur un journal sont appelés écritures. Chaque écriture comprend au moins un compte débité et
un compte crédité d'égal montant (comptabilité en partie double).
Les principaux journaux comptables sont les suivants :
• Le journal des achats : sert à enregistrer toutes les factures fournisseurs.
• Le journal des ventes : on y enregistre toutes les factures clients.
• Le journal de trésorerie : on y enregistre toutes les opérations d'encaissement et de décaissements de fonds. On
doit créer autant de journaux de trésorerie que l'on a de banques, plus un pour la caisse.
• Le journal des opérations diverses (OD) : enregistre toutes les écritures non répertoriées ci-dessus, telles que les
salaires, déclarations de TVA, les écritures de régularisation, les écritures d'inventaire.
• Le journal des A-nouveaux qui reprend le solde des comptes du bilan à l’ouverture de l’exercice.
LE GRAND-LIVRE
Le grand-livre établit la liste des comptes dans l'ordre de leurs numéros en donnant pour chacun d'eux les
informations suivantes :
• Numéro du compte
• Nom du compte
Et dans l'ordre chronologique des opérations effectuées, on a les informations suivantes,
• Date
• Libellé de l'écriture
• N° de pièce comptable
• Journal de passation
• Montant (en débit ou en crédit)
© 2021 odasoftware.com – Page 164.
OdaCompta – Logiciel de comptabilité générale SYSCOHADA
LA BALANCE
C'est la liste des comptes de la société dans l'ordre de leurs numéros avec 4 colonnes :
• Mouvements débits
• Mouvements crédits
• Soldes débiteurs
• Soldes créditeurs
On doit constater l'égalité des mouvements DEBITS et des mouvements CREDITS d'une part, des soldes DEBITEURS et
des soldes CREDITEURS d'autre part. Cette égalité obligatoire résultant du principe de la partie double.
LE RAPPROCHEMENT BANCAIRE
Le rapprochement bancaire concerne les comptes de trésorerie. Vous devez régulièrement effectuer le pointage de
vos relevés bancaires. Cela signifie que toutes les lignes (sans exception) figurant dans vos relevés bancaires doivent
être retrouvées dans votre compte de banque. Si des lignes figurant dans vos relevés ne figurent pas dans votre
compte de banque, vous devez absolument rectifier l'erreur en passant l'écriture appropriée.
Il peut se faire qu'il y ait des écritures groupées. Par exemple une remise de chèque figurant pour un montant total
dans un relevé bancaire apparaît avec le détail de chaque chèque dans votre compte de banque. Dans ce cas, vous
pouvez pointer l'ensemble de ces écritures.
Pour faciliter ce travail de pointage, vous avez intérêt à passer, dans votre comptabilité, des écritures qui
correspondent à ce qui apparaîtra dans vos relevés. Par exemple, la comptabilisation d'une remise de chèques
pourra se passer en mettant au crédit de chaque compte client le montant de son chèque et au débit du compte
banque la somme totale.
LE LETTRAGE DES COMPTES
Dans toute bonne comptabilité, vous avez besoin de vérifier que les règlements effectués ou reçus correspondent
bien aux factures clients ou fournisseurs. C'est indispensable pour pouvoir connaître en fin d'exercice (année
comptable) vos dettes (ce que vous devez à vos fournisseurs à la date du bilan) et vos créances (ce que les clients
vous doivent à la date du bilan). Ce rapprochement d'écritures comptables s'appelle le lettrage. Le lettrage dans un
logiciel de comptabilité consiste à attribuer une même lettre d'identification à toutes les écritures de vente ou
d'achat d'un côté, et de l'autre aux écritures de règlement leur correspondant pour un même montant. Les écritures
non lettrées au moment du bilan correspondront donc généralement à vos dettes et vos créances.
LE BILAN
© 2021 odasoftware.com – Page 165.
OdaCompta – Logiciel de comptabilité générale SYSCOHADA
Avec le compte de résultat, c'est le document final de la comptabilité. Il constate le résultat de votre exercice à
travers l'évolution de votre patrimoine. Si votre patrimoine a augmenté davantage que les moyens de financement
que vous avez mis en œuvre, vous avez dégagé un bénéfice.
Une analyse de bilan permet de connaître "l'état de santé" de l'entreprise. Par ailleurs c'est une des principales
composantes de la "liasse fiscale" des sociétés.
Un bilan est subdivisé en 2 parties :
• L'actif : qui énumère toutes les composantes patrimoniales de l'entreprise
• Le passif : qui énumère tous les moyens de financement utilisés
Le résultat de l'exercice est inclus dans la rubrique "capitaux propres", qu'il vient augmenter si c'est un bénéfice, ou
diminuer si c'est une perte.
LE COMPTE DE RÉSULTAT
Avec le bilan c'est le document final de la comptabilité. Il est lui aussi inclus dans la "liasse fiscale". Le compte de
résultat constate le bénéfice ou la perte à travers les comptes de gestion. Le résultat qu'il fait apparaître est le même
que celui du bilan. Cette dualité provient elle aussi du principe de la partie double.
LA COMPTABILITÉ ANALYTIQUE
Contrairement à la comptabilité générale, la comptabilité analytique n'est pas obligatoire et est à destination
interne. Elle permet d'analyser les coûts d'un produit ou d'une activité et de de déterminer leur rentabilité. Elle
facilite la prise de décision et permet de faire de prévisions
OBJECTIFS DE LA COMPTABILITÉ ANALYTIQUE
La comptabilité analytique permet de :
• Connaître les coûts et différentes fonctions et activités de la société
• Analyser les résultats en calculant les coûts de production et en les comparant aux prix d'achat
• Établir des prévisions des charges et produits
Comparer les prévisions et les réalisations et expliquer les écarts qui en découlent...
© 2021 odasoftware.com – Page 166.
OdaCompta – Logiciel de comptabilité générale SYSCOHADA
© 2021 odasoftware.com – Page 167.
Vous aimerez peut-être aussi
- EBP Gestion Commercialev14 Aide PDFDocument644 pagesEBP Gestion Commercialev14 Aide PDFpehoutou geraldPas encore d'évaluation
- Théories et modèles comptables: Développement et perspectives, 2e éditionD'EverandThéories et modèles comptables: Développement et perspectives, 2e éditionÉvaluation : 5 sur 5 étoiles5/5 (2)
- Aspects fiscaux de la comptabilité et technique de déclaration fiscaleD'EverandAspects fiscaux de la comptabilité et technique de déclaration fiscaleÉvaluation : 5 sur 5 étoiles5/5 (1)
- Debuter Une Comptabilité Avec OdaComptaDocument28 pagesDebuter Une Comptabilité Avec OdaComptakisisakahupiPas encore d'évaluation
- SaariDocument3 pagesSaariMakavelli Paco TourehPas encore d'évaluation
- UnknownDocument67 pagesUnknownfhg00440Pas encore d'évaluation
- Manuel Compta 10Document149 pagesManuel Compta 10laurentimPas encore d'évaluation
- DCG UE4 2022 SujetDocument10 pagesDCG UE4 2022 Sujet021 enterprisePas encore d'évaluation
- Les Fondement de La ComptabilitéDocument25 pagesLes Fondement de La ComptabilitéSaid Mrf100% (1)
- GUIDE de SUIVI Gestion Commerciale Sage 100Document15 pagesGUIDE de SUIVI Gestion Commerciale Sage 100saadomar80Pas encore d'évaluation
- Fonction Des Objets CalculésDocument14 pagesFonction Des Objets CalculésREZKALLAH RachidPas encore d'évaluation
- Plan Pedagogique GescomDocument2 pagesPlan Pedagogique GescomewouzockPas encore d'évaluation
- Guide Sage Etat FiscauxDocument317 pagesGuide Sage Etat FiscauxHossin ZbhPas encore d'évaluation
- Formation EBP Compta PRO 2018Document20 pagesFormation EBP Compta PRO 2018FZPas encore d'évaluation
- Corrige 2014 DCG Ue10 Comptabilite Approfondie PDFDocument8 pagesCorrige 2014 DCG Ue10 Comptabilite Approfondie PDFMAAATIPas encore d'évaluation
- Chap 4 DCG Tva 2023Document12 pagesChap 4 DCG Tva 2023lea GoPas encore d'évaluation
- Les Comptes de Résultat Et de BilanDocument10 pagesLes Comptes de Résultat Et de BilanKudretKağanPas encore d'évaluation
- Cours SaariDocument16 pagesCours SaariBanzai Azrepoh50% (2)
- Analyse Comptable Préparez L'intervention de Votre Expert-Comptable PDFDocument13 pagesAnalyse Comptable Préparez L'intervention de Votre Expert-Comptable PDFMessa Boualem100% (1)
- Syscohada R Vis 1646948697Document202 pagesSyscohada R Vis 1646948697Ange100% (1)
- Mémento de clôture annuelle: Exercice d'imposition 2015 - Revenus 2014 (Belgique)D'EverandMémento de clôture annuelle: Exercice d'imposition 2015 - Revenus 2014 (Belgique)Pas encore d'évaluation
- P5 - Analyse Et Prévision de Lactivité - Chapitre 9 - La Méthode ABC - 2018 2019Document12 pagesP5 - Analyse Et Prévision de Lactivité - Chapitre 9 - La Méthode ABC - 2018 2019beldiaxxPas encore d'évaluation
- Gestion Des Dates de PeremptionDocument4 pagesGestion Des Dates de PeremptionNacer IdjedarenePas encore d'évaluation
- Définition COMPTA DCGDocument19 pagesDéfinition COMPTA DCGsabiha AbdulPas encore d'évaluation
- Microsoft PowerPoint - MODULE 4 OPERATIONS SPECIFIQUES VRAI - DEFINITIF120617pptxDocument108 pagesMicrosoft PowerPoint - MODULE 4 OPERATIONS SPECIFIQUES VRAI - DEFINITIF120617pptxoumou traore100% (2)
- Manuel Comptabilité V16Document1 162 pagesManuel Comptabilité V16NaimaAllaliPas encore d'évaluation
- GuideCiel SageDocument128 pagesGuideCiel SageJoseph EdwardsPas encore d'évaluation
- Plan Pedagogique ComptaDocument2 pagesPlan Pedagogique ComptaewouzockPas encore d'évaluation
- Cours SAGE ComptaDocument19 pagesCours SAGE Comptajorela100% (1)
- Analyse Financière Et Comptabilité de GestionDocument24 pagesAnalyse Financière Et Comptabilité de GestionoussouPas encore d'évaluation
- Fiche TechniqueDocument7 pagesFiche TechniquesilonePas encore d'évaluation
- Cas Pratique Perfecto Hypersoft Et Sage 5 Juin 2021docDocument3 pagesCas Pratique Perfecto Hypersoft Et Sage 5 Juin 2021docKANGNIPas encore d'évaluation
- Excel Guide TCDDocument191 pagesExcel Guide TCDAbderrahim Bassir100% (1)
- Le Guide Du Parfait FinancierDocument60 pagesLe Guide Du Parfait Financiercedric AllenPas encore d'évaluation
- Resume 001Document10 pagesResume 001Comptabilité FiscalitéPas encore d'évaluation
- Operations CourantesDocument29 pagesOperations Courantescarles100% (1)
- Tout Savoir Sur Le DCG 2023Document74 pagesTout Savoir Sur Le DCG 2023Exauce TOWA-SELLOPas encore d'évaluation
- TOMFED AnnexeDocument27 pagesTOMFED Annexetodonane rassemnguePas encore d'évaluation
- Gamme SaariDocument388 pagesGamme SaariBassirou BadjiPas encore d'évaluation
- SYSCOHADA Experts-Mac 1 A 3-1Document3 pagesSYSCOHADA Experts-Mac 1 A 3-1HOUNVIOPas encore d'évaluation
- Enonce ExerciceDocument4 pagesEnonce Exerciceasmae100% (1)
- TUTORIEL SAGE PAIE ET RH I7 PDFDocument18 pagesTUTORIEL SAGE PAIE ET RH I7 PDFWahib Lahniti100% (2)
- Ebook La Maitrise de La ComptabilitéDocument159 pagesEbook La Maitrise de La ComptabilitéAly Cisse75% (4)
- Exercices Sur Les Instruments Financiers CorrectionDocument23 pagesExercices Sur Les Instruments Financiers CorrectionChtouki MohamedPas encore d'évaluation
- Cours Comptabilité Générale PDFDocument40 pagesCours Comptabilité Générale PDFClarens SabadaPas encore d'évaluation
- Manuel Sage 100 ImmobilisationsDocument525 pagesManuel Sage 100 Immobilisationsamelou100% (1)
- Manuel D'utilisation OHADA ECFDocument52 pagesManuel D'utilisation OHADA ECFCharles JabeaPas encore d'évaluation
- Sage 100cloud v7 2Document3 pagesSage 100cloud v7 2info naturelPas encore d'évaluation
- UE 9 - ComptabilitéDocument46 pagesUE 9 - ComptabilitéAnthony MBAYPas encore d'évaluation
- Guide Saari v16Document42 pagesGuide Saari v16Marius Aka100% (1)
- Formation Saari Sage Comptabilite Ligne 100Document42 pagesFormation Saari Sage Comptabilite Ligne 100rita tamohPas encore d'évaluation
- Formation Sage Comptabilite Ligne 100Document42 pagesFormation Sage Comptabilite Ligne 100Jean Claude Omer ZannouPas encore d'évaluation
- Formation Sage ComptabilitéDocument6 pagesFormation Sage ComptabilitéAustil AgboglodiPas encore d'évaluation
- Epreuve E6Document6 pagesEpreuve E6Sophie LacostePas encore d'évaluation
- Hd-Sika Finances - Web-2 PDFDocument104 pagesHd-Sika Finances - Web-2 PDFGeorges A. K. BANNERMANPas encore d'évaluation
- La LA GESTION COOPERATIVE - THEORIE ET PRATIQUE: De la spécificité à l’avantage concurrentiel - Émergence d’un nouveau paradigmeD'EverandLa LA GESTION COOPERATIVE - THEORIE ET PRATIQUE: De la spécificité à l’avantage concurrentiel - Émergence d’un nouveau paradigmePas encore d'évaluation
- Manuel du système comptable OHADA: Théorie et pratiqueD'EverandManuel du système comptable OHADA: Théorie et pratiqueÉvaluation : 1 sur 5 étoiles1/5 (1)
- Bfotice 1Document52 pagesBfotice 1Burkina YABREPas encore d'évaluation
- RAPPORT DE STAGE D'INITIATION-infoDocument20 pagesRAPPORT DE STAGE D'INITIATION-infoJlassi ImenPas encore d'évaluation
- Le Système de Gestion de FichierDocument24 pagesLe Système de Gestion de FichierredkonikhoPas encore d'évaluation
- Windows 10 Clé D'activation (Product Keys) Gratuit Pour VousDocument1 pageWindows 10 Clé D'activation (Product Keys) Gratuit Pour Vousarmelo simbe0% (1)
- Actualite 2181167Document32 pagesActualite 2181167Hamza BraimiPas encore d'évaluation
- Kellner Fantasia in e Major PDFDocument3 pagesKellner Fantasia in e Major PDFtakatsis100% (2)
- 6 Informatique 1Document2 pages6 Informatique 1megherbi mohamedPas encore d'évaluation
- Synthèse Du Sujet 1 PDFDocument8 pagesSynthèse Du Sujet 1 PDFLes Voix Célestes ECCPas encore d'évaluation
- Chapitre 01 InstallationDocument12 pagesChapitre 01 InstallationfatehPas encore d'évaluation
- TP1 Compte RenduDocument6 pagesTP1 Compte RenduAmal RaiesPas encore d'évaluation
- Support Cours Pratique Plus - 092731Document25 pagesSupport Cours Pratique Plus - 092731GNAMIENPas encore d'évaluation
- Inf326 Se TD Tp3Document8 pagesInf326 Se TD Tp3Daniel EkwelPas encore d'évaluation
- Rapport SpiceworksDocument12 pagesRapport SpiceworksCarsi MubaloPas encore d'évaluation
- Cours 10 UP KEDIR (Mode de Compatibilité)Document29 pagesCours 10 UP KEDIR (Mode de Compatibilité)Kam ZegPas encore d'évaluation
- Rapport TestDocument35 pagesRapport TestmarwaabdPas encore d'évaluation
- 02 pcs7 FRDocument8 pages02 pcs7 FRabdelkrimPas encore d'évaluation
- Informatique L1Document55 pagesInformatique L1timotheenvenidagbengbasaPas encore d'évaluation
- Guide PCTo 15 KHZDocument23 pagesGuide PCTo 15 KHZAlan FordPas encore d'évaluation
- Lycee Eugene Ionesco Tsti2d Sin Sti2d SyDocument22 pagesLycee Eugene Ionesco Tsti2d Sin Sti2d SyYoucef BoukhnazerPas encore d'évaluation
- LayOut2017 Memento Win FR WebDocument1 pageLayOut2017 Memento Win FR WebFabian DagPas encore d'évaluation
- Plateforme DockerDocument7 pagesPlateforme DockeraminaPas encore d'évaluation
- 2 - Scratch-Explorateur Liste Des ProjetsDocument4 pages2 - Scratch-Explorateur Liste Des Projetschadha zbidiPas encore d'évaluation
- IRC5 Et Flexpendant-FrDocument318 pagesIRC5 Et Flexpendant-Frمحمد زينايPas encore d'évaluation
- Fiche Technique GedDocument16 pagesFiche Technique GedkaisPas encore d'évaluation
- 758 Etude de Faisabilite Pour La Conception D Une Base de Donnees Bibliographique Open SourceDocument67 pages758 Etude de Faisabilite Pour La Conception D Une Base de Donnees Bibliographique Open SourcekendiraPas encore d'évaluation
- Swagger Avec Spring Boot: Up Asi Bureau E204Document22 pagesSwagger Avec Spring Boot: Up Asi Bureau E204Houssayen BenouhibaPas encore d'évaluation
- TP1 RefractoDocument10 pagesTP1 RefractoKerherve JulienPas encore d'évaluation
- Tutoriel Canva UfolepDocument13 pagesTutoriel Canva UfolepYasmine AithamoudaPas encore d'évaluation
- Services de Domaine Active DirectoryDocument27 pagesServices de Domaine Active DirectoryPlacide NgatchaPas encore d'évaluation
- NINOS IPROCAM FAOv4Document167 pagesNINOS IPROCAM FAOv4MERMETPas encore d'évaluation