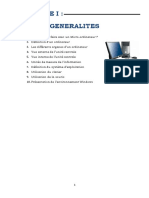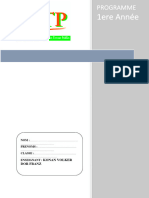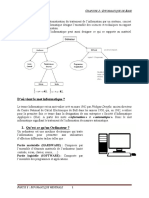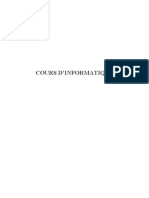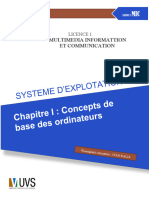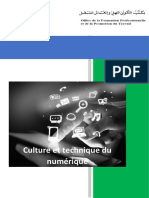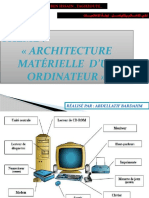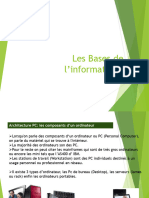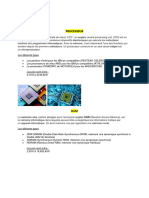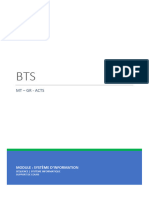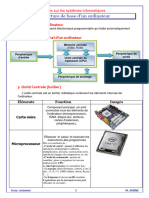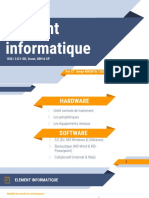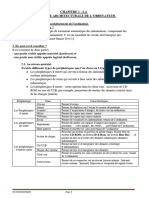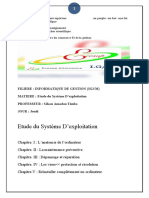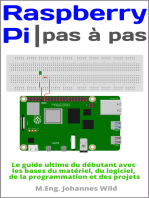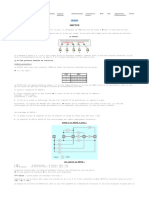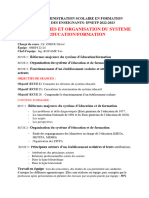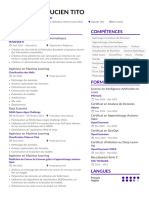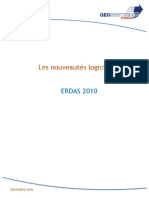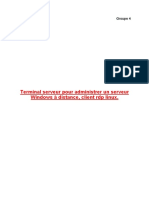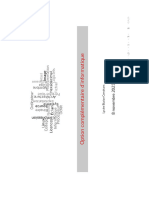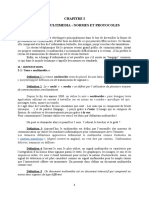Académique Documents
Professionnel Documents
Culture Documents
Informatique Appliquée
Transféré par
ArmosCopyright
Formats disponibles
Partager ce document
Partager ou intégrer le document
Avez-vous trouvé ce document utile ?
Ce contenu est-il inapproprié ?
Signaler ce documentDroits d'auteur :
Formats disponibles
Informatique Appliquée
Transféré par
ArmosDroits d'auteur :
Formats disponibles
Cours : INFORMATIQUE ENSEIGNANT : M.
EKPINDI ARMAND
CHAPITRE I : GENERALITES SUR L’INFORMATIQUE
L’informatique est une science qui permet de traiter l’information de façon automatique grâce
à un ordinateur.
L’ordinateur est un appareil très puissant permettant de traiter les informations avec une très
grande vitesse, un degré de précision élevé et a la faculté de stocker toutes ces informations.
L’Informatique est divisée en deux grandes parties : matériel et logiciel.
I- MATERIEL
I.1- Unité Centrale
L’unité centrale désigne le boîtier d'un ordinateur de bureau contenant la carte mère, un bloc
d'alimentation, le disque dur, le lecteur de disque optique, le lecteur de disquette etc.
I.1.1- Carte mère
La carte mère est un circuit imprimé qui réunit des composants aussi essentiels que le
processeur, la mémoire vive, des systèmes de bus de données et des connecteurs d'extension
pour relier une carte son ou une carte graphique, par exemple. La carte mère est de ce fait le
centre nerveux d'un ordinateur, lieu d'échange de données et de calcul.
a- Microprocesseur
Un microprocesseur désigne un processeur qui possède des composants électroniques
suffisamment miniaturisés pour pouvoir tenir dans un seul circuit intégré. C'est le système qui
permet l'exécution des instructions d'un ordinateur. Sa puissance est exprimée en Hz.
Aujourd'hui, un processeur atteint les 3Ghz (Giga, milliards) et certains ordinateurs sont
équipés de plusieurs processeurs.
b- Chipset
Un chipset est un jeu de composants électroniques inclus dans un circuit intégré préprogrammé
permettant de gérer les flux de données numériques entre le ou les processeur(s), la mémoire et
les périphériques. Il est le gendarme de la carte mère.
c- Bus
On appelle BUS l'ensemble des liaisons physiques (pistes de circuits imprimés, slots
d’extension, etc.) permettant la transmission de signaux entre les différents composants de
l'ordinateur.
d- Mémoire RAM
La mémoire centrale est un composant de base de l'ordinateur, sans lequel tout fonctionnement
devient impossible. Son rôle est de stocker les données avant et pendant leur traitement par le
processeur. Elle est volatile.
Contacts : 0747169042 / 0709000540
Cours : INFORMATIQUE ENSEIGNANT : M. EKPINDI ARMAND
e- Mémoire morte
La mémoire morte, aussi appelée ROM (Read Only Memory, soit mémoire à lecture seule) est
une mémoire informatique impossible à modifier. La mémoire morte n'est pas volatile, elle ne
perd pas ses données, en l'absence de courant électrique, contrairement à la mémoire vive.
I.1.2- Disque Dur
Les disques durs sont les périphériques de stockage par excellence. Un disque dur est un
matériel qui permet d’enregistrer vos données. Ces informations ne sont pas volatiles (elles
restent enregistrées lorsque l’on éteint l’ordinateur).
Tout ce que vous conservez (les documents, les photos, la musique et les vidéos, vos
programmes, vos préférences, et même votre système d’exploitation) sur votre ordinateur est
stocké sur un disque dur.
I.1.3- Lecteur de Disque
Le lecteur de disque optique est un appareil électronique permettant de lire des disques
optiques comme les disques compacts (ou CD) et DVD. Ces disques sont lus par une diode
laser, sans qu'il n'y ait de contact avec le lecteur.
I.1.4- Alimentation
Le bloc d’alimentation est la source d’alimentation électrique de l’Unité Centrale. Il est chargé
de convertir la tension électrique du secteur en différentes tensions continues TBT, compatibles
avec les circuits électroniques de l’ordinateur.
I.2- Les Périphériques
Un périphérique informatique est un dispositif connecté à un système informatique
(ordinateur ou console de jeux) qui ajoute à ce dernier des fonctionnalités. Il existe trois types
de périphériques : les périphériques d’entrées, de sorties et de stockages.
I.2.1- Les Périphériques d’Entrées
Ils servent à fournir des informations (ou données) au système informatique. Ils permettent à
l'utilisateur de transmettre des données à l'ordinateur. Exemple de périphériques d'entrée :
- le clavier ;
- la souris ;
- le scanner ;
- le lecteur de codes à barres ;
- le lecteur de carte ;
- le joypad (manche de jeu) ;
- le microphone ;
- les senseurs de tout type (poids, chaleur, fumée, etc.).
Contacts : 0747169042 / 0709000540
Cours : INFORMATIQUE ENSEIGNANT : M. EKPINDI ARMAND
I.2.2- Les Périphériques de sortie
Chaque ordre reçu par un périphérique d’entrée est traité par le processeur qui envoie une
réponse au périphérique de sortie par l’intermédiaire du bus vers le connecteur sur lequel le
périphérique est connecté. Celui-ci restitue l’ordre du processeur par l’affichage écran, le
déclenchement d’une impression, l’émission d’un son, etc.
I.2.3- Les Périphériques de stockages
Un périphérique de stockage est un composant dans lequel une grande quantité d’informations
peut être enregistrée sous forme de bits.
a- Le disque dur est le support de masse par excellence. Il contient tout ce nous voyons
dans notre ordinateur (fichiers, dossiers, logiciels d’application, système d’exploitation
etc.)
b- Le lecteur de disquettes permet d'enregistrer et de lire les informations sur une
disquette. Les disquettes ne peuvent contenir que 1,44 mégaoctets. De plus ils ne sont
pas très fiables, leur temps de vie n'est généralement pas très élevé. Leur avantage est
qu'ils sont pratiques pour le transport de petites quantités d'informations.
c- Le lecteur CD-ROM permet de lire les informations sur un CD-ROM qui peut contenir
environ 700 mégaoctets. On peut en trouver de 650 Mo ou 800 Mo. Il peut être
inscriptible une seule fois (CD-R) ou réinscriptible (CD-RW). Si le lecteur est
un graveur, il peut en outre enregistrer des informations sur des CDs.
d- Le lecteur DVD est l'équivalent pour les images. L'acronyme DVD correspondait au
départ à Digital Video Disc, puis à Digital Versatile Disc. Un DVD peut contenir 133
minutes de film en plus de l'enregistrement sonore. Il a une capacité de 4,7 Go en simple
et 8,5 Go en double couche (on parle alors de DVD-DL (Dual layer)).
e- Le lecteur Blu-Ray est un périphérique qui permet de lire des médias optiques de types
Blu-Ray. Le Blu-Ray a une capacité de 25 Go en simple couche, 50 Go en double
couche et 128 Go en quadruple couche. Les BD (c’est l’abréviation des Blu-ray Disc)
inscriptibles sont nommés BD-R et les réinscriptibles sont nommés BD-RE.
f- La clé USB (en anglais USB key) est un périphérique de stockage amovible de petit
format pouvant être branché sur le port USB d'un ordinateur ou, plus récemment, de
certaines chaînes Hi-Fi, platines DVD de salon, autoradios, radiocassettes, etc. La
capacité d'une clé USB est définie en Go (Giga Octets = milliards d'octets).
Contacts : 0747169042 / 0709000540
Cours : INFORMATIQUE ENSEIGNANT : M. EKPINDI ARMAND
II- Logiciel
II.1- Système d’exploitation
Un système d'exploitation est un logiciel ou ensemble de programmes, qui permet d'utiliser
l'ordinateur, élément matériel, de façon optimale et équitable. Le terme logiciel est pris ici dans
le sens de programmes intégrés exécutant un ensemble de tâches reliées.
II.2- Logiciel d’application
Une application est un programme ou un pack (un ensemble logiciel) directement utilisé par
l'utilisateur pour réaliser une tâche, ou un ensemble de tâches élémentaires d'un même domaine
ou formant un tout. Typiquement, un éditeur de texte, un navigateur web, un lecteur multimédia,
un jeu vidéo, sont des applications. Les applications s'exécutent en utilisant les services
du système d'exploitation pour utiliser les ressources matérielles.
II.3- Langage de programmation
L'ordinateur ne comprend qu’un langage composé de 0 et de 1 (on dit qu’il est binaire), nommé
le langage machine. Cela ressemble à ça : 10110111000010.
En effet, c’est pourquoi personne ne code en langage machine ! Alors des ingénieurs ont eu la
bonne idée de créer des langages plus proches du nôtre pour écrire des programmes : d’où le
langage de programmation. Ce langage sert à décrire les actions qu'un ordinateur doit réaliser.
Voici pour information une petite liste de langages très utilisés (classés selon leur niveau) :
Python
Java
PHP
C++
C
Assembleur
Pascal
Contacts : 0747169042 / 0709000540
Cours : INFORMATIQUE ENSEIGNANT : M. EKPINDI ARMAND
CHAPITRE II : LE SYSTEME DE NUMERATION
I. GENERALITES
Un système de numération est un système de comptage et de représentation des nombres. Il est
généralement pondéré. La définition d’un système de numération pondéré repose sur trois
notions :
La base : C’est un entier naturel supérieur ou égal à 2 désignant le type de système de
numération.
Les digits : Ce sont les symboles tous différents d’une base B donnée. Dans une base
B, on dénombre au total B digits.
Le poids : il est déterminé en fonction de la position de chaque digit lorsqu’on écrit un
nombre dans une base B donnée.
I.1- Notion de Base
Compte tenu du fait que certains digits appartiennent à plusieurs bases, il est indispensable
Base Symboles ou Digits Autres appellation Exemple
Base 2 {0 ; 1} Système Binaire (1100)2
Base 8 {0 ; 1 ; 2 ; 3 ; 4 ; 5 ; 6 ; 7} Système Octal (754)8
Base 10 {0 ; 1 ; 2 ; 3 ; 4 ; 5 ; 6 ; 7 ; 8 ; 9} Système Décimal (1206)10
Base 16 {0 ; 1 ; 2 ; 3 ; 4 ; 5 ; 6 ; 7 ; 8 ; 9 ; A ; B ; C ; D ; E ; F} Système Hexadécimal (CAFE)16
lorsqu’on travaille de préciser la base. Les différentes notations :
- En Binaire : (1100)2
- En Octal : (1100)8
- En Décimal : (1100)10
- En Hexadécimal : (1100)16
I.2- Notion de Digits
Par exemple :
- Le nombre (574)8 est formé de 3 digits octaux.
- Le nombre (9862)10 est formé de 4 digits décimaux.
- Le nombre (30EA7)16 est formé de 5 digits hexadécimaux.
- Le nombre (110011)2 est formé de 6 digits binaires.
I.3- Le poids
L’écriture d’un nombre dans une base consiste à associer plusieurs digits de cette base dans un
ordre bien déterminé. Considérons la base Hexadécimal et (CAFE,5)16 le nombre à virgule.
Chaque digit de ce nombre intervient avec un poids selon son rang (position). La numérotation
Contacts : 0747169042 / 0709000540
Cours : INFORMATIQUE ENSEIGNANT : M. EKPINDI ARMAND
positionnelle se fait pour la partie entière, de la droite vers la gauche évoluant par 0,1,2,3 et
pour la partie après la virgule de la gauche vers la droite en évoluant par -1, -2, -3, -4, -5, ….
Pour chaque rang r le poids p correspondant est : p=Br.
Nombre : ( C A F E, 5) 16
Rang : 3 2 1 0 -1
3 2 1 0
Poids : 16 16 16 16 16-1
MSD : (Most Significant Digit) le digit le plus à gauche (le plus significatif)
LSD : (Less Significant Digit) le digit le plus à droite (le moins significatif)
II. COMPTAGE DANS LES BASES
Lorsqu’on compte dans une base B, on commence par 0 et on progresse en utilisant chacun des
symboles jusqu’au dernier. Après celui-ci on revient à 0 et on augmente d’un pas, puis on écrit
le digit de rang immédiatement supérieur.
Suite des nombres binaires à 4 bits :
Poids : 23 22 21 20 B8 B10 B16
0 0 0 0 0 0 0
0 0 0 1 1 1 1
0 0 1 0 2 2 2
0 0 1 1 3 3 3
0 1 0 0 4 4 4
0 1 0 1 5 5 5
0 1 1 0 6 6 6
0 1 1 1 7 7 7
1 0 0 0 10 8 8
1 0 0 1 11 9 9
1 0 1 0 12 10 A
1 0 1 1 13 11 B
1 1 0 0 14 12 C
1 1 0 1 15 13 D
1 1 1 0 16 14 E
1 1 1 1 17 15 F
En binaire le digit est appelé Bit (Binary Digit). Le bit le plus significatif – le bit le plus à gauche
– est appelé «bit de poids fort» ou MSB (Most Significant Bit). Le bit le moins significatif – le
bit le plus à droite – est appelé « bit de poids faible » ou LSB (Less Significant Bit).
III. CONVERSION OU TRANSCODAGE
Le transcodage est la conversion d’un nombre exprimé dans une base B1 vers son équivalent
dans une base B2.
Contacts : 0747169042 / 0709000540
Cours : INFORMATIQUE ENSEIGNANT : M. EKPINDI ARMAND
III.1 Conversion de la base 10 vers une autre base B
Cette opération est particulièrement appelée codage.
Pour convertir l’expression Décimale d’un nombre entier positif vers une base, on procède par
des divisions entières successives du numéro de la base jusqu’à obtenir un quotient nul. Le
dernier reste obtenu est le digit de poids fort (MSD) et le premier reste est le digit de poids
faible (LSD).
Exemple :
III.2 Conversion d’une base B quelconque vers la Base Décimale
Cette opération est appelé décodage. Pour effectuer un décodage, on multiplie les différents
digits formant le nombre dans la base B donnée par leur poids respectif, puis on additionne les
différents produits obtenus.
Exemples :
Soit à décoder le nombre (11001,101)2
On a donc : (11001,101)2 = 1*24 + 1*23 + 0*22 + 0*21 + 1*20 +1*2-1 0*2-2 + 1*2-3
= 16 + 8 + 1 + 0,5 + 0,125
= 25,625
D’où (11001,101)2 = (25,625)10
Soit à effectuer le transcodage du nombre (5AF)16 en Décimal :
(5AF)16 = 5 × 162 + A × 161 + F × 160
En remplaçant A et F par leur équivalent en base 10, on obtient :
(5AF)16 = 5 × 162 + 10 × 161 + 15 × 160
(5AF)16 = 5 × 256 + 10 × 16 + 15 × 1
donc = (5AF)16 = (1455)10
Contacts : 0747169042 / 0709000540
Cours : INFORMATIQUE ENSEIGNANT : M. EKPINDI ARMAND
III.3 Conversion d’une base B1 vers la Base B2 quelconques
B1 et B2 sont deux bases toutes différentes de la base 10. Pour effectuer cette opération plusieurs
méthodes sont possibles.
III.3.1 Première méthode (méthode Universelle)
C’est une méthode applicable quelles que soit les bases B1 et B2. Elle comporte deux étapes :
- Première étape : On effectue un décodage (c’est-à-dire la conversion du nombre de la
base B1 vers la base Décimale).
- Deuxième étape : On effectue un codage (c’est-à-dire la conversion du nombre de la
base Décimale vers la base B2).
Exemple : Convertir un (567)8 en base 16.
Le décodage de (567)8 donne : (567)8 = 5x82 + 6x81 +7x80 = (375)10
Le codage en hexadécimal de (375)10 donne : Soit alors (375)10 = (177)16
III.3.2 Deuxième méthode (méthode Particulière)
Cette méthode n’est possible que si la base B1 est une puissance de nième de la base B2 ou vice
versa. Dans cette méthode, il s’agira de faire la correspondance des digits des différentes bases
en se servant du Tableau de comptage.
EXERCICES DE TRANSCODAGES
Exo 1
Convertir en binaire, octal et hexadécimal les nombres décimaux suivants :
43 ; 154 ; 25740
Exo 2
Convertir en décimal les nombres suivants :
(1101110)2 ; (75) 8 ; (577)8
Exo 3
Effectuer les décodages des nombres suivants :
(473)8 ; (CAFE)16 ; (CACAO)16 ; (1100011)2 ;
Exo 4 :
Effectuer les transcodages de :
(1001000)2 en Décimal ; (65536)10 en binaire ; (7510)8 en Hexadécimal
(1001000)2 en Décimal ; (111100)2 en Hexadécimal ; (1010111)2 en Octal
Exo 5 :
Convertir en Binaire les nombres suivants : (5AF)16 ; (47)8 ; (D20E)16 ; (645)8 ; (CA0G)16
Contacts : 0747169042 / 0709000540
Cours : INFORMATIQUE ENSEIGNANT : M. EKPINDI ARMAND
IV. LES OPERATIONS BINAIRES
IV.1- Addition
Règle de calcul :
0+0=0 ; 0+1=1 ; 1+0=1 ; 1+1=10 ; 1+1+1=11.
Dans l'exemple ci-dessous, on va calculer 1010 + 0011:
Addition
1010
+ 0011
1101
Comme dans toutes les additions, il faut penser à utiliser des retenus. En effet, lorsque l'on a
1+1 (dont le résultat est égal à 10), il faut indiquer que le résultat est 0, et qu'il y a une retenus
de 1.
IV.2- Soustraction en binaire
Règle de calcul :
0-0=0 ; 1-0=1 ; 10-1=1.
Pour faire une soustraction dans le système binaire, c'est plus difficile. Il faut encore une fois
poser l'équation, voici un exemple:
Soustraction
0110
- 0011
0011
Etude comparative
Contacts : 0747169042 / 0709000540
Cours : INFORMATIQUE ENSEIGNANT : M. EKPINDI ARMAND
IV.3- Multiplication en binaire
Règle de calcul :
0*0=0 ; 1*0=0 ; 0*1=0 ; 1*1=1.
On va poser l'opération comme quand on apprend à multiplier des nombres à l'école primaire.
Mais faisons-le en binaire : c'est exactement la même chose, chaque nombre de la ligne du bas
sera distribué à la ligne du haut. Ensuite, chaque ligne sera sommée (ne pas oublier les
retenues à ce moment-là) et le résultat sera alors obtenu.
Exemple : 10102 fois 1010102 :
1010
× 101010
––––––––––
0000
+ 10100
+ 000000
+ 1010000
+ 00000000
+101000000
––––––––––
=110100100
IV.4- Division en Binaire
Règle de calcul :
0/1=0 ; 1/1=1. Elle se fait comme en base 10.
Exemple : 1001,001 / 101
Le diviseur ayant 3 chiffres, tu prends 3 chiffres à gauche du diviseur : 100 et tu commences
: en 100 combien de fois y a-t-il 101, 0 fois, je mets 0 dans la case quotient et je prends un
chiffre de plus.
En 1001 combien de fois y a-t-il 101, il y va 1 fois (parce que ça ne peut être que 0 ou 1), je
pose 1 dans la case quotient et je mets 101 sous le dividende et je fais la soustraction.
Et je descends 0 depuis le dividende, mais comme il y a la virgule, je place la virgule dans le
quotient et je me demande en 1000 combien de fois 101 etc.
10
Contacts : 0747169042 / 0709000540
Cours : INFORMATIQUE ENSEIGNANT : M. EKPINDI ARMAND
EXERCICES SUR LES OPERATIONS BINAIRES
Exo 1 :
Effectuer les calculs suivants :
Exo 2 :
Effectuer les calculs suivants :
11
Contacts : 0747169042 / 0709000540
Cours : INFORMATIQUE ENSEIGNANT : M. EKPINDI ARMAND
CHAPITRE III : ALPHANUMERIQUE
I- PRESENTATION
Les informations que doivent traiter les ordinateurs sont composées de nombres, lettres, chiffres
ou symboles particuliers. On doit représenter l’information à traiter, quelle qu’elle soit, de
manière à ce qu’elle puisse être utilisable par la machine.
Pour cela, on doit coder ces informations afin, qu’assimilables par l’homme elles le deviennent
par la machine. Avec un code théorique à 1 bit, on pourrait représenter 2 états, notés 0 ou 1,
ainsi que nous l’avons vu lors de l’étude de la numération binaire, soit 21 combinaisons. Il nous
faut donc un code à 4 bits pour représenter les 10 chiffres (0 à 9) utilisés dans le système
décimal.
Si nous voulons représenter, en plus des chiffres, les lettres de l’alphabet, il faut un code capable
de représenter les 26 combinaisons, qui correspondent aux lettres, plus les 10 combinaisons,
qui correspondent aux chiffres, soit 36 combinaisons différentes, ce qui implique un code
composé au minimum de 6 bits. On rencontrera ainsi différents codes permettant la codification
d’alphabets plus ou moins importants.
Les caractères alphanumériques sont un sous-ensemble de caractères qui comprennent les
alphabétiques représentant les lettres (de A à Z dans l'alphabet latin) minuscules et majuscules,
ainsi que les caractères numériques comprenant les chiffres arabes (de 0 à 9). Les caractères
avec diacritiques comme le é ou le ä, ainsi que les lettres supplémentaires, sont des caractères
d'alphabets étendus et ne sont généralement pas inclus dans l'ensemble des caractères
alphanumériques. Les caractères de ponctuation comme le point ou la virgule ne sont pas des
caractères alphanumériques, puisqu'ils sont des caractères de ponctuation.
Les ordinateurs n’ayant pas de supports permettant l’écriture scripturale, ont besoin d’un code
pour transmettre les informations textuelles en binaire, d’où le codage des caractères. Cela
consiste à représenter chaque caractère par à un nombre.
12
Contacts : 0747169042 / 0709000540
Cours : INFORMATIQUE ENSEIGNANT : M. EKPINDI ARMAND
II- LE CODE ASCII
Le code que nous allons étudier est appelé le code ASCII. Il est l’un des plus anciens codes
utilisés en informatique. ASCII (American Standard Code for Information Interchange) définit
un jeu de 128 caractères numérotés de 0 à 127. Sept bits suffisent donc à les coder. Cependant,
comme la plupart des ordinateurs travaillent sur des données représentées sur un nombre de bits
multiple de huit, les caractères ASCII sont codés sur un octet, le bit de poids fort étant 0.
Le jeu de caractères ASCII comprend
1. les 26 lettres de l’alphabet latin en versions majuscules et minuscules,
2. les 10 chiffres,
3. les symboles de ponctuation y compris l’espace,
4. les couples de parenthèses, crochets et accolades
5. et quelques autres symboles divers.
13
Contacts : 0747169042 / 0709000540
Cours : INFORMATIQUE ENSEIGNANT : M. EKPINDI ARMAND
14
Contacts : 0747169042 / 0709000540
Cours : INFORMATIQUE ENSEIGNANT : M. EKPINDI ARMAND
III- L'UNITE DE MEMOIRE : L'OCTET
1- Les bits, les octets
On a l'habitude de dire qu'en informatique, tout est une question de 0 et de 1 : c'est le langage
binaire, le seul langage qu'un ordinateur puisse comprendre. Pour enregistrer une photo,
l'information qu'elle contient va donc être découpée et codée en une (très longue) suite de 0 et
de 1.
Ces 0 et 1 sont appelés des bits (contraction de binary digit, soit chiffre binaire). Un
regroupement de 8 bits est appelé un octet. Retenez donc ceci :
8 bits = 1 octet.
2- Tableau récapitulatif des différents multiples de l'octet
kilooctet 1 ko 1 024 octets
mégaoctet 1 Mo 1 024 kilooctets
gigaoctet 1 Go 1 024 mégaoctets
téraoctet 1 To 1 024 gigaoctets
En anglais, on utilise le terme « byte » pour désigner (le plus souvent) un octet. Il ne faut pas
confondre un byte et un bit : 1 byte = 8 bits.
3- Taille d'un document texte
L'octet est l'unité de mesure qui convient pour calculer la taille d'un (petit) document texte. Pour
des textes plus importants, on utilisera le kilo-octet et le méga-octet.
On retient que :
- une lettre de l'alphabet représente 1 caractère qui correspond à 1 octet,
- un mot est composé, en moyenne, de 5 caractères (5 octets)
- si on considère qu’un mot contient en moyenne 5 caractères, une page composée en
moyenne de 430 mots (2150 octets).
15
Contacts : 0747169042 / 0709000540
Cours : INFORMATIQUE ENSEIGNANT : M. EKPINDI ARMAND
EXERCICES
Exo 1 :
- Convertir les données suivantes dans l’unité demandée :
50 octets en bit
14 Ko en octet
1580 Mo en Go
1,45 To en Mo
- Convertir en kilo-octets :
7682040 bits
479 caractères
Exo 2 :
Convertir les débits suivant dans l’unité demandée
24 Ko en bits
100 Mo en bits
154 000 bits en M0
Exo 3 :
Effectuer le transcodage de :
- (917,34)10 en octal avec 4 digits après la virgule.
- (175,0825)10 en hexadécimal avec 12 chiffres après la virgule.
- (65536)2, en binaire
Exo 4 :
Armos possède un lecteur MP3 d’une capacité de 2Go. Un morceau de musique fait en moyenne
7 Mo. Combien de morceaux de musique Armos pourra-il enregistrer sur son lecteur MP3 ?
Exo 5 :
M. YAO voudrait graver des données de 500 Mo sur un CD-ROM. Est- ce possible ? Justifier
votre réponse.
16
Contacts : 0747169042 / 0709000540
Cours : INFORMATIQUE ENSEIGNANT : M. EKPINDI ARMAND
CHAPITRE IV: BUREAUTIQUE
I- MICROSOFT WORD
1- DEFINITION
WORD est un logiciel spécialisé pour le traitement des documents saisis. Ce traitement consiste
à embellir les caractères et à bien les ordonner sur la page.
En Word, la saisie s’effectue au kilomètre près avec le retour à la ligne automatique.
2- LANCEMENT DE WORD
Pour lancer Word, il existe deux possibilités :
La première consiste à utiliser la souris :
Cliquer sur le MENU DEMARRER
Orienter le pointeur de la souris sur PROGRAMME, sur MICROSOFT OFFICE et
cliquer sur MICROSOFT WORD
La seconde possibilité est de double cliquer sur l’icône WORD se trouvant sur le
Bureau.
3- LES RUBANS
3.1- Accueil
L’onglet « Accueil » permet de modifier les polices, les paragraphes ou les styles d’une
sélection. D’autre part, cet onglet propose les fonctionnalités du copier/coller et du Presse-
papier et permet d’appliquer des mises en forme d’une sélection à une autre.
Grâce à la fonctionnalité « Rechercher et remplacer », il est très facile de remplacer un mot ou
une phrase.
3.2- Insertion
Avec l’onglet « Insertion », vous placez des éléments importants dans un document afin de
compléter le texte. Par exemple, les tableaux servent à organiser des données. Les possibilités
sont diverses : images, clipart, formes, SmartArt et graphiques. Cet onglet facilite la gestion des
symboles. Exploitez également la fonctionnalité QuickPart pour organiser vos blocs de
construction. Enfin, insérez facilement des symboles, des équations ou d’autres objets dans
votre document.
3.3- Création
L’onglet « Création » permet d’améliorer l’aspect général d’une page ou de la totalité d’un
document en appliquant un thème, une couleur d’arrière-plan ou une bordure de page. Vous
trouverez également l’option filigrane.
17
Contacts : 0747169042 / 0709000540
Cours : INFORMATIQUE ENSEIGNANT : M. EKPINDI ARMAND
3.4- Mise en page
Grâce à l’onglet « Mise en page », on définit aisément des options pour les marges, les sauts de
page, les colonnes, le retrait et l’espacement entre les lignes. Il est enfin possible d’aligner, de
regrouper et de gérer les couches d’objets et de graphiques insérés et de les mettre au premier
ou à l’arrière-plan.
3.5- Références
L’onglet « Référence » permet de créer des documents professionnels avec des sections
organisées, des tables des matières ou un index. Pensez également à gérer des sources, des
citations et une bibliographie. Si vous avez inséré des images, exploitez les fonctionnalités de
la table des illustrations et des légendes pour gérer ces images de manière efficace. Ajoutez
également des notes de bas de page et de fin de document à votre guise.
3.6- Publipostage
Avec l’onglet « Publipostage », vous créez efficacement vos documents, vos étiquettes et vos
enveloppes en les fusionnant avec une source de données, comme un carnet d’adresses ou une
base de données. En outre, avant de démarrer l’impression, vous pouvez afficher un aperçu des
résultats, filtrer et trier les documents fusionnés ou ajouter, actualiser et corriger des champs.
3.7- Révision
L’onglet « Révision » accueille la commande grammaire et orthographe, ainsi que de
nombreuses fonctions de recherche. On y traite également les marques de révisions des
relecteurs. Enfin, on fait appel à la fonctionnalité « Comparer » pour comparer différentes
versions d’un document et les combiner dans une version finale.
3.8- Affichage
L’onglet « Affichage » regroupe les cinq modes d’affichage principaux, ainsi que la règle, le
quadrillage, l’explorateur de documents et les miniatures. Pour afficher plusieurs documents
ouverts simultanément, alternez entre les différentes fenêtres ou affichez-les sur le même écran.
4- ENREGISTRER DU TEXTE
Pour enregistrer du texte dans Word, vous pouvez cliquer sur la disquette ou cliquez sur
l’onglet « Fichier ».
Enregistrer : Enregistrer un document ou vos modifications.
Enregistrer sous : Enregistrer une copie.
18
Contacts : 0747169042 / 0709000540
Cours : INFORMATIQUE ENSEIGNANT : M. EKPINDI ARMAND
EXERCICES
EXERCICE N° 1
UNE BARQUETTE CHOCOLAT PLUS MOELLEUSE
C’est un passant à tous les mordus d’onctuosité et de douceur que lu a concocté une nouvelle
recette
De Barquette chocolat encore plus moelleuse.
Une technologie innovante a permis d’obtenir une génoise plus tendre. Idéal pour le gouter des
enfants de 3 à 6 ans, en gardant tout le charme et le caractère ludique de la Barquette chocolat
de lu que les petits gourmands savourent avec plaisir depuis quatre ans.
TRAVAIL A FAIRE
A/ Saisir le texte , puis apporter les corrections nécessaires.
B/ Pour le titre
1 – Centrer le texte
2 – Agrandir la taille police à 18
3 – Changer la police en AGENCY FB
4 – Encadrer le titre en passant par l’icône et mettre une couleur de fond (25%)
C/ Pour le corps du texte
1 – Agrandir la taille en 14 en passant par un menu
2 – Justifier le texte en passant par un menu
3 – Souligner la 1ére ligne du texte en vague et mettre la couleur de caractère en
rose en passant par une icône
4 – Copier le texte en deux exemplaires y compris le titre en passant par un
menu, encadrer le deuxième titre en passant par un menu et tramer avec la
couleur bleu, puis le caractère en rouge.
19
Contacts : 0747169042 / 0709000540
Cours : INFORMATIQUE ENSEIGNANT : M. EKPINDI ARMAND
EXERCICE N° 2
Veuillez envoyer une copie pour information
A Monsieur Gérard ACOGNY,
20, PLAZA SQUARE,
Appartement N° 1401
LE SECTEUR PRIVE EN COTE-D’IVOIRE
Nous informons de la chabre de commerce qu’il est invité
Officiellement ainsi les entreprises et Chefs d’entreprises de la Circonscription
Intérssés par le secteur financier et bancaire en Afrique et notament en COTED’IVOIRE
De rencotre le Premier Ministre et la Délégation Ministérielle de cesecteur pour faire
Apprche des possibilités d’affaires et d’investissement de la Côte-d’Ivoire dans les
prodits
Financiers en Amérique.
TRAVAIL A FAIRE
1 – Saisissez le texte tel que vous le voyez
2 – Corriger les fautes dans le texte et justifiez-le
3 – Mettre le texte à la taille 16 et le titre à la taille 20 puis centrer le titre
4 – Reproduisez le texte avec le titre en deux (2) exemplaires
5 – Mettez le paragraphe « VEUILLEZ envoyer............ Appartement N° 1401 »
à la fin du 2ème texte
6 – Mettre une couleur puis la police ARIAL dans les deux titres
7 – Encadrement du premier titre par la commande Format-Bordure et Trame et
le deuxième
titre par l’icône Rectangle
8 – Mettez trois (3) colonnes dans le premier texte, le titre n’est pas concerné
9 – Donnez un nom à votre fichier en attribuant votre prénom
10 – Insérez une image à la FIN.
20
Contacts : 0747169042 / 0709000540
Cours : INFORMATIQUE ENSEIGNANT : M. EKPINDI ARMAND
EXERCICE N° 3
LA CARRIERE DU FONCTIONNAIRE
Le statut général de la fonction publique met l’accent sur l’importance de l’aménagement des
carrières dans la fonction publique et sur la nécessité d’assurer.
A tous les agents une amélioration de leur situation c’est pourquoi une fois titularise, le
fonctionnaire poursuit normalement une carrière dans le grade et l’emploi dans lequel il a été
nommé.
TRAVAIL A FAIRE
A/ Pour le titre
1. Centrer le titre en passant par le menu.
2. Agrandir la taille à 18 en passant par le menu.
3. Ajouter une couleur de caractère (bleue) dans le titre en passant par l’icône.
4. Souligner le titre en double trait en passant par le menu.
5. Encadrer le titre en passant par l’icône et mettre une couleur de fond (jaune) en passant par
l’icône.
B/ Pour le corps du texte
1. Agrandir le texte à la taille 14 en passant par l’icône.
2. Changer la police du texte en Tahoma en passant par l’icône.
3. Enregistrer le document en lui attribuant votre nom suivit du chiffre 2.
4. Saisir en entête de page le texte suivant : « Les formations ont un caractères
concret et un objectif professionnel ».
5. Saisir votre nom et adresse au pied de la page en taille 9.
6. Faire la lettrine.
21
Contacts : 0747169042 / 0709000540
Cours : INFORMATIQUE ENSEIGNANT : M. EKPINDI ARMAND
EXERCICE N°4
Ma page perso
Je m’appelle :
Mon pseudo :
Mon e-mail :
Mon n° de téléphone :
Mes commentaires :
TRAVAIL A FAIRE
Reproduire tout le texte
A/ Pour le titre
1. Centrer le titre.
2. Agrandir la taille à 20.
3. Encadrer le titre en passant et mettre une couleur de fond (jaune).
B/ Pour le corps du texte
1. Agrandir le texte à la taille 18 en passant par l’icône.
2. Changer la police du texte en Arial en passant par l’icône.
22
Contacts : 0747169042 / 0709000540
Cours : INFORMATIQUE ENSEIGNANT : M. EKPINDI ARMAND
CHAPITRE V : MICROSOFT EXCEL
I- Présentation
I.1- Définition
Excel est un tableur. Il est une application conçue pour créer et utiliser des tableaux, appelés ici
« feuilles de calcul ». Excel comme tous les tableurs, est fondé sur le principe du tableau.
Chaque feuille de calcul Excel est un tableau composé de cellules à la croisée de lignes et de
colonnes.
Chaque cellule peut contenir des valeurs numériques, bien sûr, mais aussi des textes ou des
formules. C’est là que réside toute la génialité du tableur depuis ses origines. Toutes les cellules
sont standards et c’est l’utilisateur qui choisit le contenu et le rôle de chacune d’entre-elles.
Ainsi, il est extrêmement aisé de maintenir un tableau à jour. Chaque modification d’une donnée
d’entrée génère automatiquement une mise à jour des résultats liés. Tous les tableurs se sont
développés à partir de ce principe de base.
I.2- Quelques termes en Excel
Cellule : Contenant qui contient soit du texte, un nombre, une formule ou un objet.
Formule : Ensemble d’opérations mathématiques ou non pour calculer, analyser ou manipuler
les données d’une ou d’un ensemble de cellules.
Plage de cellules : Ensemble de cellules manipulées par des formules
Feuille de calcul : Feuille contenant des cellules, un graphique, les résultats du gestionnaire de
scénarios, des indicateurs de performance ...
Classeur : Fichier ou document dans lequel on retrouve plusieurs feuilles de calcul.
23
Contacts : 0747169042 / 0709000540
Cours : INFORMATIQUE ENSEIGNANT : M. EKPINDI ARMAND
II- GESTION DES FEUILLES ET DES CLASSEURS
II.1- Gestion des classeurs
a- Le classeur
Un classeur est constitué de feuilles, ayant chacune un onglet. Cliquer sur un onglet permet
d’afficher la feuille correspondante.
L’onglet sur fond blanc désigne la feuille active.
Par défaut, le classeur comporte 3 feuilles, donc 3 onglets. On peut en rajouter, le nombre
maximal étant 255 feuilles.
A gauche des onglets, des boutons fléchés de défilement permettent d’accéder à
l’onglet souhaité, dès lors qu’ils sont nombreux et que certains sont masqués. Pour afficher la
liste de toutes les feuilles du classeur : clic droit sur l’un de ces boutons. Cliquer ensuite sur une
feuille permet de l’afficher.
Suite aux onglets correspondant aux feuilles existantes, un onglet d’info-bulle «Insérer une
feuille de calcul » permet d’insérer une nouvelle feuille.
A droite des onglets, une petite barre verticale permet, par cliqué-glissé, d’afficher plus
ou moins d’onglets (le pointeur se transforme en double-flèche).
b- Dimension des fenêtres
Pour dimensionner une fenêtre, il y a deux méthodes :
- On peut utiliser les boutons de dimension des fenêtres, situés en haut à droite :
▬ : Ce bouton permet de réduire la fenêtre à un titre dans la barre des tâches (en
bas de l’écran).
: Ce bouton permet d’afficher la fenêtre en taille réduite.
: Ce bouton permet d’afficher la fenêtre en plein écran.
: Bouton de suppression, la croix ferme la fenêtre.
- On peut dimensionner les fenêtres par cliqué-glissé sur leur bordure. Si on
effectue un cliqué-glissé sur un angle (le pointeur se transforme en double-flèche
oblique), on modifie à la fois la largeur et la hauteur de la fenêtre.
II.1- Gestion des feuilles de calculs
Une feuille de calcul comporte :
- 16 384 colonnes, dont les cases d’en-tête sont nommées de A à Z, puis de AA à AZ, puis de
BA à BZ, de CA à CZ, et ainsi de suite jusqu’à XFD.
- 1 048 576 lignes, dont les cases d’en-tête sont numérotées de 1 à 1 048 576.
24
Contacts : 0747169042 / 0709000540
Cours : INFORMATIQUE ENSEIGNANT : M. EKPINDI ARMAND
Une feuille de calcul totalise donc plus de 17 milliards de cellules (16 384 *1 048 576).
Chaque cellule est référencée par la lettre, ou les deux ou trois lettres, de sa colonne, suivie du
numéro de sa ligne, sans espace entre les deux.
La gestion des feuilles passe par leurs onglets. Pour nommer, sélectionner, insérer, supprimer,
copier ou déplacer une ou plusieurs feuilles, on opère sur les onglets.
Pour afficher la liste des noms de toutes les feuilles du classeur, faites un clic droit sur l’un des
boutons de défilement des onglets. Cliquer sur un nom affiche la feuille correspondante.
a- Nommer une feuille
Double-cliquez sur l’onglet. Le nom de l’onglet s’affiche en surbrillance.
Ou bien faites un clic droit sur l’onglet > « Renommer ».
Saisissez le nouveau nom de la feuille.
b- Couleur de l’onglet
Pour choisir la couleur d’un onglet : clic droit sur l’onglet > Couleur d’onglet. Choisissez la
couleur.
Quand la feuille correspondante est sélectionnée, son nom est souligné de cette couleur. Sinon,
l’arrière-plan de l’onglet revêt cette couleur.
c- Insérer des feuilles
Pour insérer une seule feuille, après les feuilles existantes : activez l’onglet « Insérer une feuille
de calcul ».
Sinon, sélectionnez autant d’onglets que de feuilles à insérer.
Puis sous l’onglet Accueil, dans le groupe « Cellules », ouvrez le menu déroulant du bouton «
Insérer » > « Insérer une feuille ».
Les nouvelles feuilles s’insèrent à gauche de la sélection.
d- Supprimer une feuille
Clic droit sur l’onglet > Supprimer.
On peut sélectionner plusieurs feuilles, puis les supprimer d’un bloc.
On ne peut pas récupérer les feuilles supprimées en activant le bouton « Annuler Frappe », situé
sur la barre d’outils Accès rapide.
e- Déplacer ou Copier une feuille
Avec la souris
Déplacer : sélectionnez l’onglet à déplacer, puis cliquez-glissez dessus jusqu’à l’emplacement
souhaité. Le curseur prend la forme d’une feuille.
25
Contacts : 0747169042 / 0709000540
Cours : INFORMATIQUE ENSEIGNANT : M. EKPINDI ARMAND
Copier : cliquez sur l’onglet de la feuille. Puis Ctrl + cliquez-glissez jusqu’à l’emplacement
souhaité. Le curseur prend la forme d’une feuille avec le signe +. La nouvelle feuille prend le
nom de la feuille d’origine suivie du n° d’exemplaire placé entre parenthèses : par exemple
Feuil1 (2), pour la 1ère copie de la feuille Feuil1.
On peut déplacer ou copier plusieurs feuilles à la fois en sélectionnant les onglets
correspondants avant de cliquer-glisser.
Avec la fenêtre « Déplacer ou copier »
Sélectionnez les feuilles à déplacer ou à copier. Pour afficher la fenêtre «Déplacer ou copier »,
faites un clic droit sur un onglet sélectionné > Déplacer ou copier. Renseignez la fenêtre, puis
validez.
III- SAISIE SIMPLE DE DONNEES
III.1- Sélection de cellules
La sélection peut être effectuée avec le clavier et la souris, ou bien avec la fenêtre « Atteindre
». Pour désélectionner, cliquez n’importe où (s’il s’agit d’une seule cellule, cliquez en dehors
de la cellule).
Avec le clavier et la souris
Pour sélectionner :
Une cellule
Pointez sur la cellule. Le pointeur ayant l’aspect d’une croix blanche, cliquez.
Ou bien, atteignez la cellule avec les touches fléchées du clavier.
Si vous êtes en cours de saisie, validez (par exemple, en tapant Entrée), avant de sélectionner
cette cellule en cliquant dessus.
Pour atteindre :
- La cellule A1 : Ctrl + (Home)
- La dernière colonne : Ctrl + Flèche de direction Droite
- La dernière ligne : Ctrl + Flèche de direction en bas
Avec la fenêtre « Atteindre »
Pour l’afficher : sous l’onglet Accueil, dans le groupe « Edition », activez le bouton «
Rechercher et sélectionner » > Atteindre. Ou bien, plus rapidement, appuyez sur la touche F5.
Renseignez la zone « Référence ».
III.2- Saisie dans les cellules
Sélectionnez une cellule et saisissez par exemple un texte ou un nombre.
26
Contacts : 0747169042 / 0709000540
Cours : INFORMATIQUE ENSEIGNANT : M. EKPINDI ARMAND
Par défaut, un texte est aligné à gauche, un nombre est aligné à droite.
Validation et passage à une autre cellule
Pour valider la saisie, et passer :
- A la cellule d’en dessous : Entrée ou touche de direction en bas
- A la cellule de droite : Tab ou touche de direction de droite
- A la cellule du haut ou à celle du bas : touches fléchées du clavier de haut et bas.
Saisie « à la verticale » : après chaque saisie, y compris en fin de colonne, il suffit d’appuyer
sur la touche Entrée
Saisie « à l’horizontal » : après chaque saisie, y compris en fin de ligne, il suffit d’appuyer sur
la touche Tab.
Saisie d’une même valeur dans toutes les cellules d’une plage
Sélectionnez la plage. Saisissez la valeur. Validez avec Ctrl + Entrée.
Débordement
Quand un texte déborde sur la cellule suivante, une saisie dans celle-ci masque le texte de la
cellule précédente.
Quand une date déborde, la validation transforme l’affichage de la date en une suite de dièses
(#).
Testez : réduisez la largeur d’une colonne (par cliqué-glissé sur la bordure droite de sa case
d’en-tête). Dans une cellule de cette colonne, saisissez une date, puis validez.
III.3- Modification des données
Avant validation, si on souhaite recommencer la saisie dans la cellule
Le bouton x de la barre de formule permet d’annuler la saisie en cours. L’équivalent par le
clavier est la touche Echap (Esc).
Après validation
- Soit vous modifiez le contenu de la cellule dans la zone située juste au-dessus de la
feuille de calcul.
- Soit vous double-cliquez dans la cellule, puis vous rectifiez.
- Soit, la cellule étant active, vous tapez F2, puis vous modifiez.
Suppression de données
Sélectionnez la ou les cellules, puis appuyez sur la touche Suppr.
Après sélection, si vous souhaitez bénéficier d’options d’effacement : sous l’onglet Accueil,
dans le groupe « Edition », activez le bouton « Effacer ».
III.4- Insertion et suppression
27
Contacts : 0747169042 / 0709000540
Cours : INFORMATIQUE ENSEIGNANT : M. EKPINDI ARMAND
Distinguer contenant et contenu
Il faut bien distinguer la suppression du contenant et celle du contenu.
Exemples :
Quand on supprime la donnée d’une cellule, on ne supprime pas la case qu’est cette cellule.
Quand on supprime les données d’une colonne, la colonne devient vierge, mais elle reste.
La suppression du contenant entraîne celle du contenu, mais on n’a pas l’inverse.
Cette partie concerne les différents types de contenants : colonnes, lignes et cellules.
Une insertion ou une suppression de contenant entraîne un décalage
Dès qu’il y a insertion (ou suppression) du contenant, il y a décalage de cellules pour insérer
(ou supprimer) les cellules. Les cellules qui ont été décalées, changent de références. Pour
insérer ou supprimer des cellules, on peut utiliser :
- Les options du menu contextuel qui s’affiche après clic droit sur la sélection.
- Ou bien le ruban : boutons « Insérer » ou « Supprimer » du groupe «Cellules» de l’onglet
Accueil.
IV- MISE EN FORME MISE EN FORME
IV.1- Changer la police et la taille des caractères
Maintenant que les cellules sont sélectionnées, vous pouvez changer leur police de caractères
en cliquant à l'endroit indiqué et choisissez une police (à gauche).
Sélectionnez les cellules A2 à C2 sélectionnez la taille 18 depuis la liste déroulante (à droite) :
Texte en gras et/ou italique et/ou souligné
Sélectionnez la cellule A3 et cliquez sur G, puis la cellule B3 et cliquez sur I, puis la cellule C3
et cliquez sur S,
IV.2- Alignements
Par défaut, le texte est aligné à gauche dans une cellule et les chiffres sont alignés à droite. Les
dates se comportent comme les chiffres car une date est un chiffre. Les icones pour l’alignement
se trouvent dans le ruban « Accueil ».
Essayer de reproduire cette feuille Excel. Pour augmenter la hauteur de la ligne 2, se positionner
sur le trait en dessous du 2 et tirer vers le bas. Pour encadrer les cellules D3 à F3, les sélectionner
et utiliser l’outil « Bordures » dans la boite «Police ».
IV.3- Fusion de cellules
La fusion permet avec plusieurs cellules de n’en faire plus qu’une. Sélectionnez les cellules D3
à E3 et cliquez sur le bouton indiqué pour fusionner les cellules. Le programme vous prévient
28
Contacts : 0747169042 / 0709000540
Cours : INFORMATIQUE ENSEIGNANT : M. EKPINDI ARMAND
que la sélection contient plusieurs valeurs et que la fusion ne gardera que les données de la
cellule supérieure gauche. Cliquez sur le bouton « Ok » pour effectuer la fusion. Vous obtenez
:
IV.4- Format de cellule
Sélectionnez une ou plusieurs cellules, faites un clic droit sur votre sélection et choisissez «
Format de cellule » dans le menu contextuel.
Excel affiche une boite de dialogue avec six onglets :
· Nombre : vous pouvez sélectionner la catégorie de votre cellule. La catégorie attribuée par
défaut est « Standard » qui peut être assimilé à du texte. Quand vous saisissez un nombre dans
la cellule,
Excel ne change pas nécessairement la catégorie. Il est donc préférable de gérer soi-même les
catégories. Certaines d’entre elles sont paramétrables. Si vous ne trouvez pas votre catégorie,
vous pouvez utiliser la catégorie « Personnalisée » pour la définir vous-même en s’inspirant des
exemples.
· Alignement : Vous pouvez modifier l’alignement vertical/horizontal du texte, son orientation,
activer le renvoi automatique à la ligne si nécessaire (pour le texte qui dépasse de la cellule),
etc.
· Police : il permet de personnaliser le texte.
· Bordure et remplissage : Ils permettent d’ajouter de bordures ainsi qu’une couleur et/ou un
motif en fond de cellule.
· Protection : cet onglet dépend de la protection des feuilles et permet de masquer ou de
verrouiller les formules associées aux cellules.
Vous pouvez combiner les différents formats de jour, mois et année ainsi que remplacer
l’espace par le séparateur que vous souhaitez.
IV.5- Couleur de fond de la cellule
Cliquez sur une cellule, puis sur le bouton « Couleur de remplissage » et choisissez une couleur
:
IV6- Couleur de police
Cliquez sur une cellule, puis sur le bouton « Couleur de police » et choisissez une couleur.
IV.7- Déplacer une cellule
Dans une feuille vide, sélectionnez une cellule contenant le mot « Texte ». Placez le pointeur
sur le bord de la cellule de façon à obtenir un pointeur à 4 flèches puis cliquez sans relâcher et
déplacer la cellule.
29
Contacts : 0747169042 / 0709000540
Cours : INFORMATIQUE ENSEIGNANT : M. EKPINDI ARMAND
IV.8- Copier des cellules
Dans une feuille vide, saisissez « texte1 » dans la cellule A et tirez ce texte vers le bas sur 3
cellules.
Sélectionnez ces 4 cellules, faites un clic droit sur une des cellules sélectionnées et cliquez dans
le menu contextuel qui s’affiche sur «Copier» (à gauche). Faites ensuite un clic droit à l’endroit
où vous voulez dupliquer les cellules et cliquez sur « Coller ». (À droite)
IV.9- Reproduire une mise en forme
Mettre le fond de la cellule A2 en jaune.
Cliquez sur la cellule A2 contenant la mise en forme à reproduire puis sur le «Pinceau» (à
gauche).
Sélectionnez ensuite simplement les cellules qui doivent recevoir cette mise en forme (à droite).
V- RECOPIE INCREMENTEE
La recopie incrémentée permet souvent un gain de temps considérable, en vous évitant de
répéter maintes fois les mêmes opérations.
Commencez par entrer le chiffre 1 et le chiffre 2 juste au-dessous, vous obtenez (à gauche) :
Pour numéroter jusqu’à 10, placez le pointeur sur l’extrémité inférieure droite de la sélection,
cliquez sans relâcher jusqu’à la ligne 10 incluse et relâchez, vous obtenez (à droite) :
Une autre façon de faire est de cliquer sur la boite d’options en bas à droite de la liste. Soit au
départ, la cellule A1 avec la valeur 1. Si vous tirez vers le bas, vous obtenez une copie de A1
par défaut, si vous ouvrez la boite d’options, vous pouvez choisir de l’incrémenter pour obtenir
la même liste que précédemment.
30
Contacts : 0747169042 / 0709000540
Cours : INFORMATIQUE ENSEIGNANT : M. EKPINDI ARMAND
EXERCICES
Exo 1 :
Pour une enquête, le gestionnaire d’une entreprise a enregistré le nombre mensuel de passage
des voitures de la société sur l’itinéraire ABIDJAN-YAMOUSSOUKRO. Les résultats sur les
6 premiers mois des 2 dernières années sont :
NOMBRE DE PASSAGE
ANNEE ANNEE 2019
2018
JANVIER 230 290
FEVRIER 240 320
MARS 260 340
AVRIL 290 340
MAI 310 380
JUIN 320 370
TOTAL
MOYENNE
MAXIMUM
TRAVAIL A FAIRE
1- Reproduire le tableau ci-dessus.
2- Calculer par année le nombre total de passage.
3- Calculer par année la moyenne de passage ainsi que le maximum.
4- Générer un graphique de type histogramme et 2 autres de type secteur (pour chaque
année).
31
Contacts : 0747169042 / 0709000540
Cours : INFORMATIQUE ENSEIGNANT : M. EKPINDI ARMAND
Exo 2 :
N° Désignation Qté PU PT
4A2 Savon 2400 325
667 Vin 870 1250
4A8 Omo 14300 625
3A4 Sardine 8420 310
305 Sucrerie 679 260
TOTAL
TRAVAIL A FAIRE
1) Reproduire le tableau sous Microsoft Excel
2) Mettre le titre facture en taille 18 et style gras
3) Afficher les résultats avec les formules.
Exo 3 :
TRAVAIL A FAIRE
- Saisir la facture.
- Mettre la mise en forme de la facture (bordures, motifs).
- Effectuer les calculs.
- Sauvegarder le classeur sous le nom de « Facture ».
32
Contacts : 0747169042 / 0709000540
Cours : INFORMATIQUE ENSEIGNANT : M. EKPINDI ARMAND
Exo 4 :
GESTION DE SCOLARITE
SCOLARITE VERSEMENTS MONTANT OBSERVATION
V1 V2 V3 TOT.VERS TOT.REST
500000 200000 100000 200000 FORMULE FORMULE FORMULE
75000 20000 20000 20000 FORMULE FORMULE FORMULE
150000 100000 30000 20000 FORMULE FORMULE FORMULE
110000 10000 40000 20000 FORMULE FORMULE FORMULE
TRAVAIL A FAIRE
Reproduire le tableau ci-dessous.
Programme les calculs suivants :
Le montant total versé par chaque étudiant
Le montant restant par étudiant
Observation
Dans cette colonne, mettez une condition permettant de vérifier : si l’étudiant a
soldé, on doit voir « SOLDE » affiché dans la cellule sinon « RELIQUAT »
33
Contacts : 0747169042 / 0709000540
Vous aimerez peut-être aussi
- Inst Config Mater Chap1Document29 pagesInst Config Mater Chap1Ahmed MohmPas encore d'évaluation
- CH 20 - RAID Et LVMDocument21 pagesCH 20 - RAID Et LVMSalah AllouchiPas encore d'évaluation
- Programme de Formation GLPI Expert 3 Jours Version Qualiopi 2Document4 pagesProgramme de Formation GLPI Expert 3 Jours Version Qualiopi 2AzizPas encore d'évaluation
- ArchitectureDocument12 pagesArchitecturemgsPas encore d'évaluation
- Initation InformatiqueDocument11 pagesInitation Informatiquenogohamed123Pas encore d'évaluation
- WN1FP1 - Ressources OrdinateurDocument10 pagesWN1FP1 - Ressources OrdinateurEddy SHANGAPas encore d'évaluation
- CHAPITRE I-VpdfDocument12 pagesCHAPITRE I-VpdfIkhlas MeddahPas encore d'évaluation
- Chapitre 01Document14 pagesChapitre 01sandraklutse6Pas encore d'évaluation
- COURS D'INITIATION EN Reagan MKDocument86 pagesCOURS D'INITIATION EN Reagan MKMelchi MakitaPas encore d'évaluation
- Chapitre 2 Architecture D'un Ordi Et Systeme de Numeration 14112022Document4 pagesChapitre 2 Architecture D'un Ordi Et Systeme de Numeration 14112022Badi DiamèPas encore d'évaluation
- Cours1 MicroinformatiqueDocument10 pagesCours1 MicroinformatiqueAlexandre Kpangny BéniPas encore d'évaluation
- cours informatique NSI finDocument38 pagescours informatique NSI finJifferson kendersley lee OréusPas encore d'évaluation
- Leà On 2Document6 pagesLeà On 2Meriam LboulemaniyaPas encore d'évaluation
- 2013 2014 CoursExercices InitiationInfo Lydie DegotteDocument33 pages2013 2014 CoursExercices InitiationInfo Lydie DegottePacifique CIHUNDEPas encore d'évaluation
- Support de Cours Originale InformatiqueDocument29 pagesSupport de Cours Originale Informatiqueangekouogba20Pas encore d'évaluation
- Chapitre I - Informatique de Base Partie 1Document8 pagesChapitre I - Informatique de Base Partie 1Noureddine BenarifaPas encore d'évaluation
- Cours L'informatiqueDocument10 pagesCours L'informatiquemelanie djokouriPas encore d'évaluation
- MatérielDocument61 pagesMatérielait faria hananePas encore d'évaluation
- Concepts de Base Des OrdinateursDocument15 pagesConcepts de Base Des OrdinateurstopabdouminaPas encore d'évaluation
- Cours Matériels Et LogicielsDocument19 pagesCours Matériels Et LogicielsDaniel FeujioPas encore d'évaluation
- Initiation InformatiqueDocument8 pagesInitiation InformatiqueFreddy NdjoliPas encore d'évaluation
- Culture Numérique Version StagiaireDocument27 pagesCulture Numérique Version StagiaireSoukaina LakjoutiPas encore d'évaluation
- Informatique Générale - UNH - 2020 - 2021Document92 pagesInformatique Générale - UNH - 2020 - 2021gael amisiPas encore d'évaluation
- Thème: Architecture Matérielle D'Un OrdinateurDocument29 pagesThème: Architecture Matérielle D'Un OrdinateurJacob MadibaPas encore d'évaluation
- Cours Architecture D'ordinateurDocument10 pagesCours Architecture D'ordinateurexplicationgratuitePas encore d'évaluation
- Cours Architecture Des OrdinateursDocument7 pagesCours Architecture Des OrdinateurshiziaPas encore d'évaluation
- ST13 - Informatique Chap 1 Et 2Document37 pagesST13 - Informatique Chap 1 Et 221514Pas encore d'évaluation
- 02 - Les Bases de L InformatiqueDocument27 pages02 - Les Bases de L InformatiquepierrePas encore d'évaluation
- L'InformatiqueDocument35 pagesL'Informatiquer00TPas encore d'évaluation
- Cours Presentation D Un Micro OrdinateurDocument8 pagesCours Presentation D Un Micro OrdinateurNadia Kefif100% (3)
- Culture Et Technique Du Numerique Part1Document53 pagesCulture Et Technique Du Numerique Part1IMANE BNPas encore d'évaluation
- 1921707596Document55 pages1921707596walidPas encore d'évaluation
- Cours D - InformatiqueDocument5 pagesCours D - Informatiquehocine benganaPas encore d'évaluation
- Les Compasants de L'ordinateurDocument12 pagesLes Compasants de L'ordinateuryassir nassarPas encore d'évaluation
- INITIATION THEORIQUE À L'INFORMATIQUEDocument32 pagesINITIATION THEORIQUE À L'INFORMATIQUEbahaj zouhairPas encore d'évaluation
- Cours 1 - Présentation Générale D'un OrdinateurDocument2 pagesCours 1 - Présentation Générale D'un Ordinateurayad.abderahim89Pas encore d'évaluation
- Introduction À L'informatiqueDocument28 pagesIntroduction À L'informatiqueFatima ZohraPas encore d'évaluation
- Côte D'Ivoire - École Numérique: Lecon 1: Les Constituants D'Un OrdinateurDocument7 pagesCôte D'Ivoire - École Numérique: Lecon 1: Les Constituants D'Un Ordinateurdakouriloba1207Pas encore d'évaluation
- Systeme D'exploitation - 2016 - 2017 - IutDocument89 pagesSysteme D'exploitation - 2016 - 2017 - IutHassani SalimPas encore d'évaluation
- Rappel de Quelques DéfinitionsDocument3 pagesRappel de Quelques DéfinitionsrichePas encore d'évaluation
- Cours19 PDFDocument31 pagesCours19 PDFKouassi Francis KouamePas encore d'évaluation
- Cours 1 InformatiqueDocument33 pagesCours 1 InformatiqueFatima kblPas encore d'évaluation
- Architecture D - Un OrdinateurDocument29 pagesArchitecture D - Un OrdinateurProfbizerte BizertePas encore d'évaluation
- Ressource 1 DefinitionsDocument2 pagesRessource 1 DefinitionsElyàmàNi HoudaPas encore d'évaluation
- Prise de Note - Système D'informationDocument8 pagesPrise de Note - Système D'informationAbdelkarimLaghmamPas encore d'évaluation
- CHAPITRE 2 MODULE 1 STRUCTURE DE BASE D'UN ORDINATEURDocument4 pagesCHAPITRE 2 MODULE 1 STRUCTURE DE BASE D'UN ORDINATEURaminePas encore d'évaluation
- Chapitre 1Document12 pagesChapitre 1fossopatrick65Pas encore d'évaluation
- Informatique Générale - UNHDocument93 pagesInformatique Générale - UNHEvodie WestPas encore d'évaluation
- Cours I C2IDocument18 pagesCours I C2IRihab IDOUDIPas encore d'évaluation
- Intro A L'info Vol 2Document33 pagesIntro A L'info Vol 2Blady AdminPas encore d'évaluation
- Chapitre 1Document10 pagesChapitre 1fossopatrick65Pas encore d'évaluation
- Ob 38d25e 2 L Ordinateur Version FinaleDocument7 pagesOb 38d25e 2 L Ordinateur Version FinaleMeriem GhellafPas encore d'évaluation
- Systeme Informatique PersonnelDocument46 pagesSysteme Informatique PersonnelMassa DickoPas encore d'évaluation
- Architecture de L - OrdinateurDocument4 pagesArchitecture de L - OrdinateuryousfiPas encore d'évaluation
- Etude Du Systeme D'exploitationDocument18 pagesEtude Du Systeme D'exploitationMohamed CoulibalyPas encore d'évaluation
- Cours de Laboratoire Informatique I: Ass NDAYA Georgette Institut Supérieur Technique de L'excellenceDocument91 pagesCours de Laboratoire Informatique I: Ass NDAYA Georgette Institut Supérieur Technique de L'excellenceIsra0% (1)
- Introduction C3A0 La Notion D27ordinateur - FinaleDocument15 pagesIntroduction C3A0 La Notion D27ordinateur - FinaleKarim TouahirPas encore d'évaluation
- Cours Windows Server 2008Document97 pagesCours Windows Server 2008Fatou NdiayePas encore d'évaluation
- Cours Evmicrordi Iag1Document129 pagesCours Evmicrordi Iag1Adoum Chahat BananePas encore d'évaluation
- ECS ChapIDocument9 pagesECS ChapIMohammed OrPas encore d'évaluation
- Raspberry Pi | Pas à pas: Le guide du débutant avec les bases matériel, logiciel, et programmationD'EverandRaspberry Pi | Pas à pas: Le guide du débutant avec les bases matériel, logiciel, et programmationPas encore d'évaluation
- Cours SNMP 1Document11 pagesCours SNMP 1ArmosPas encore d'évaluation
- SwitchDocument2 pagesSwitchArmosPas encore d'évaluation
- TéléInformatiqueDocument32 pagesTéléInformatiqueArmosPas encore d'évaluation
- Interconnexion Des Réseaux - Chap1Document39 pagesInterconnexion Des Réseaux - Chap1mirage6891Pas encore d'évaluation
- Ue 7 - Reformes Et Organisation Du Systeme D'educationformationDocument2 pagesUe 7 - Reformes Et Organisation Du Systeme D'educationformationArmosPas encore d'évaluation
- Cours TCP-IPDocument25 pagesCours TCP-IPArmos100% (1)
- Cours Informatique - Utilisation Du Clavier Et de La SourisDocument16 pagesCours Informatique - Utilisation Du Clavier Et de La SourisArmosPas encore d'évaluation
- Cours Techniques D'administration RéseauxDocument29 pagesCours Techniques D'administration RéseauxArmosPas encore d'évaluation
- CV FrançaisDocument1 pageCV FrançaisRichard KEKEPas encore d'évaluation
- TD 1Document1 pageTD 1andre zehiPas encore d'évaluation
- AMIN NOURI MOUHAMED BEJAOUI TMMI2 - 1 - CopieDocument9 pagesAMIN NOURI MOUHAMED BEJAOUI TMMI2 - 1 - CopieMariem JtPas encore d'évaluation
- Tp-Poo No-1 2019 2020Document3 pagesTp-Poo No-1 2019 2020Dieuveille Davina TatyPas encore d'évaluation
- MultithreadingDocument32 pagesMultithreadingBă ĶŕPas encore d'évaluation
- Arborescence Et Système Des Fichiers de LINUXDocument6 pagesArborescence Et Système Des Fichiers de LINUXMame Samba NDIAYEPas encore d'évaluation
- Expose WindowsDocument11 pagesExpose WindowsBintou CoulibalyPas encore d'évaluation
- LangaguecDocument3 pagesLangaguecWiem IfaouiPas encore d'évaluation
- 6 - Etat ArtDocument15 pages6 - Etat ArtfatihaPas encore d'évaluation
- Raccourcie Clavier RevitDocument1 pageRaccourcie Clavier RevitArnold ILBOUDOPas encore d'évaluation
- Version2 - TP EC943 - Polycop de TPDocument39 pagesVersion2 - TP EC943 - Polycop de TPÂh MèdPas encore d'évaluation
- Contexte du projet Application RestaurationDocument2 pagesContexte du projet Application RestaurationKhalil maadaniPas encore d'évaluation
- Fiche TD - 4Document5 pagesFiche TD - 4Idern EinPas encore d'évaluation
- Nouveautes Erdas-5354Document33 pagesNouveautes Erdas-5354mohamed mahmoud SebbabPas encore d'évaluation
- Tse & RDPDocument6 pagesTse & RDPAimé Zahui100% (1)
- M2 Chap-1Document14 pagesM2 Chap-1Khalil ThePianistPas encore d'évaluation
- Systs Embarqués TD 1Document4 pagesSysts Embarqués TD 1Elfrod MabogaPas encore d'évaluation
- Pdfslide - Tips - Efm Installation Serveur v1pdfDocument4 pagesPdfslide - Tips - Efm Installation Serveur v1pdfChaima AgeurcifPas encore d'évaluation
- PDF - Js ViewerDocument284 pagesPDF - Js Viewersoukinowalex07Pas encore d'évaluation
- CHAPITRE 1 - Part1Document8 pagesCHAPITRE 1 - Part1anes bendjemaiPas encore d'évaluation
- INTRODUCTION AUX SYSTÈMES D EXPLOITATION. Pr. Hajar IGUERDocument72 pagesINTRODUCTION AUX SYSTÈMES D EXPLOITATION. Pr. Hajar IGUERjawad iounoussePas encore d'évaluation
- Cours 1 Introdction Aux Systemes Multi MediaDocument31 pagesCours 1 Introdction Aux Systemes Multi MediaNa DaPas encore d'évaluation
- Avis Des Formations de Spécialisations SESSION 2023Document4 pagesAvis Des Formations de Spécialisations SESSION 2023Magassa dibyPas encore d'évaluation
- Guide Latex FR V2Document193 pagesGuide Latex FR V2Niyonkuru Alain DanielPas encore d'évaluation
- Conception Dun ProtocoleDocument10 pagesConception Dun Protocolexavier.proPas encore d'évaluation
- PARTIE GENERALITE Système de Fichiers LINUXDocument9 pagesPARTIE GENERALITE Système de Fichiers LINUXsamvipPas encore d'évaluation
- Imprimante 3d Tevo TornadoDocument2 pagesImprimante 3d Tevo TornadoEasye TroublejPas encore d'évaluation
- TP1 Initiation À Autocad Bureau D'étudeDocument8 pagesTP1 Initiation À Autocad Bureau D'étudewahib ghoul100% (1)