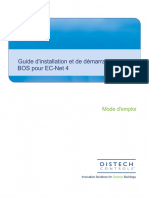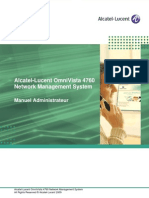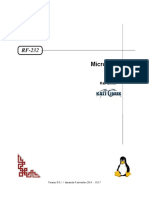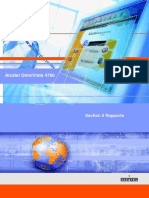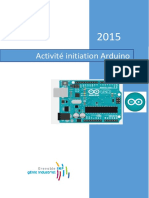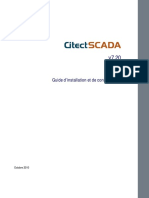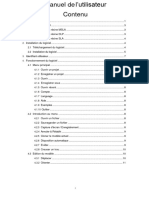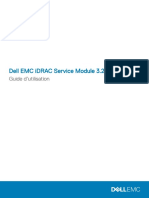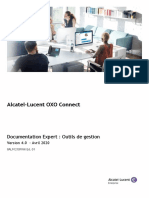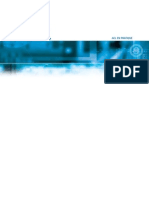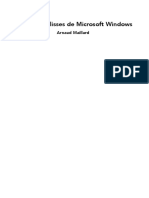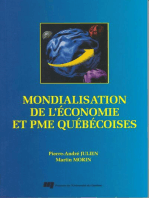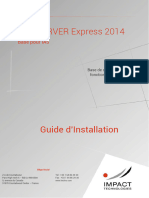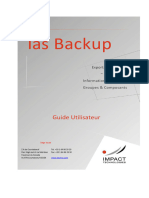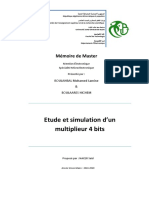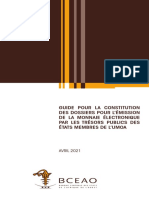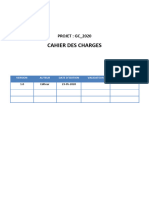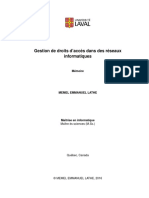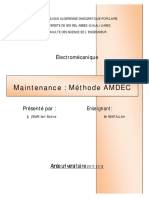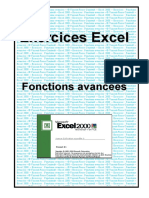Académique Documents
Professionnel Documents
Culture Documents
IAS - Guide Utilisateur
Transféré par
rminotCopyright
Formats disponibles
Partager ce document
Partager ou intégrer le document
Avez-vous trouvé ce document utile ?
Ce contenu est-il inapproprié ?
Signaler ce documentDroits d'auteur :
Formats disponibles
IAS - Guide Utilisateur
Transféré par
rminotDroits d'auteur :
Formats disponibles
Version : 2.0.2.
IMPACT TECHNOLOGIES se réserve le droit de modifier à tout moment le contenu de ce document.
Bien que l’exactitude des renseignements qu’il contient soit contrôlée avec soin, IMPACT TECHNOLOGIES
dégage toute responsabilité pour les conséquences d’éventuelles erreurs ou omissions.
Tout ou partie de ce document ne peut être reproduit ni traduit sans l’accord préalable écrit d’IMPACT
TECHNOLOGIES.
Itium est une marque déposée d’IMPACT TECHNOLOGIES. Tous les autres noms de marques et de produits sont
des marques commerciales ou des marques déposées de leurs sociétés respectives.
Copyright 2018 IMPACT TECHNOLOGIES
Tous droits réservés – Document non contractuel
Sommaire
Table des matières
Sommaire ............................................................................................................................................................................. 2
Introduction............................................................................................................................................................. 4
Présentation de la console .................................................................................................................................. 4
Principes ................................................................................................................................................................... 4
Tableau Récapitulatif des différentes icônes ........................................................................................................... 6
2 IAS - Guide d'utilisation
Version : 2.0.2.8
Version des modules d’IAS....................................................................................................................................... 7
Télécharger la dernière version d’IAS ...................................................................................................................... 8
Les Terminaux .......................................................................................................................................................... 8
Les Groupes de Terminaux ...................................................................................................................................... 8
Les Composants ..................................................................................................................................................... 13
Sécuriser la Console .......................................................................................................................................... 15
Présentation ........................................................................................................................................................... 15
Activation du mode multi-utilisateurs ................................................................................................................... 15
Démarrage de la console en mode multi-utilisateurs............................................................................................ 16
4.Fermeture de la session .......................................................................................................................................... 16
Droits utilisateurs ................................................................................................................................................... 17
Création groupes utilisateurs ................................................................................................................................. 17
Important ................................................................................................................................................................... 18
Configuration de la Console .............................................................................................................................. 21
Etat des services..................................................................................................................................................... 21
Paramètres Configuration générale ....................................................................................................................... 23
Paramètres Base de données ................................................................................................................................ 24
Le Moteur .............................................................................................................................................................. 25
L’énumération ........................................................................................................................................................ 25
Cas particulier de L’Auto-énumération .................................................................................................................. 28
Les ports IP utilisés ................................................................................................................................................ 28
Configuration du Dépôt ......................................................................................................................................... 29
10. Rafraichissement d’un dépôt ............................................................................................................................... 32
11. Bibliothèques ........................................................................................................................................................ 33
Opérations sur les Terminaux ........................................................................................................................... 35
Les composants ...................................................................................................................................................... 35
Opérations Automatiques...................................................................................................................................... 42
Autres opérations .................................................................................................................................................. 45
Liste des actions et Journal ............................................................................................................................... 53
Outils............................................................................................................................................................. 55
Itium Maker ........................................................................................................................................................... 55
Itium Backup .......................................................................................................................................................... 55
Eléments de dépannage ............................................................................................................................... 56
Base de données (ou BDD) ..................................................................................................................................... 56
3 IAS - Guide d'utilisation
Version : 2.0.2.8
Moteur ................................................................................................................................................................... 59
Console .................................................................................................................................................................. 59
Introduction
IAS (Itium Administration Services) est le logiciel d’administration des clients légers d’Impact Technologies.
Tous les Terminaux Itium, quel que soit leur OS, peuvent être gérés par IAS.
IAS peut être installé sur Windows server 2003/2008/2012/2016 ainsi que Windows 7/8/10.
IAS est composé de quatre parties : Le moteur, la Console, la Base et le Dépôt. Pour l’installation de ces
différents éléments, référez-vous au Guide d’installation.
o Le moteur est un service chargé de détecter et de contrôler l’ensemble des Terminaux Itium.
o La Console est l’interface utilisateur d’IAS.
o La Base est une base de données Microsoft SQL dans laquelle sont enregistrées les données IAS.
o Le Dépôt est un espace de stockage pour les images système et composants, accessible par les
Terminaux et la Console. En pratique, il s’agit d’un serveur FTP.
Ce document correspond à la version 2.0.2.8 d’IAS et se consacre essentiellement à son interface utilisateur : la
Console.
Présentation de la console
Principes
La Console est divisée verticalement en deux espaces distincts :
o L’espace de gauche est consacré aux Terminaux
o L’espace de droite aux Composants.
Dans chaque espace, les éléments (Terminaux ou Composants) sont rangés dans un arbre situé dans la partie
supérieure. Quand un élément est sélectionné dans cet arbre, ses propriétés sont présentées dans la partie
inférieure.
4 IAS - Guide d'utilisation
Version : 2.0.2.8
Figure n°1 : La Console, interface utilisateur d’IAS
Les listes déroulantes « OS : » et « Itium : » situées dans la barre d’outils sont des filtres. Elles permettent de
restreindre l’affichage à certains Terminaux (en fonction de leur système d’exploitation et de leur type par
exemple) et aux Composants qui leurs sont compatibles.
De même, vous pouvez saisir du texte dans la zone « Nom ou numéro de série ». Après avoir pressé la touche
« Entrée », la Console ne montrera que les Itiums dont le nom ou le numéro de série contient les caractères
saisis.
Le bouton « RAZ » annule les filtres mis en place avec ces deux listes déroulantes.
5 IAS - Guide d'utilisation
Version : 2.0.2.8
Tableau Récapitulatif des différentes icônes
La connexion à la base de données est
établie. Le dépôt est désactivé
Erreur de connexion à la base de données.
La connexion au dépôt FTP de données est établie
Rafraichissement en cours de l’état de la
connexion à la base de données. Erreur de connexion au dépôt FTP.
Le dépôt est accessible mais il semble vide. La base n’a pas encore
La connexion aux services IAS est établie.
enregistré de composant pour ce dépôt. Il faire un rafraichissement …
Erreur de connexion aux services IAS.
La bibliothèque est désactivée.
Rafraichissement en cours de l’état de la
connexion aux services IAS. La bibliothèque est opérationnelle
Configurer Itium Update
Erreur de connexion à la bibliothèque
Configurer un dépôt FTP La bibliothèque est accessible, mais la base n’a pas encore enregistré
d’informations. Il faut faire un rafraichissement.
Configuration du Wake On Lan
Dépôt public IMPACT Technologies = Ensemble des bibliothèques
Informations de batterie
Informations complémentaires
Rafraichir l’arbre des composants
Importer un composant créé par Itium Maker
Importer un fichier MSI
Importer un fichier exécutable
Appliquer un composant sur un terminal ou
un groupe de terminaux Créer l’image système d’un terminal
Exécuter un programme externe
Télécharger la dernière version IAS
Déconnecter l’utilisateur
Réveiller le terminal
Redémarrer le terminal
Eteindre le terminal
Créer un groupe
Fermer tous les groupes
6 IAS - Guide d'utilisation
Version : 2.0.2.8
Supprimer un groupe
Quitter l’application IAS
Prise de contrôle à distance par VNC
Prise de contrôle à distance par RDP
Lancer l’utilitaire Itium Maker
Lancer l’utilitaire IAS Backup
Afficher la liste des terminaux
Afficher les actions du terminal
Afficher la liste des actions
Afficher le journal complet
Groupe manuel ou automatique énuméré
Groupe automatique
Groupe automatique avec une Groupe automatique avec une programmation de commande non
programmation de commande activée activée
Groupe manuel
A propos
Version des modules d’IAS
Par le menu ? → A propos, vous pouvez obtenir les versions des différents modules qui composent IAS,
principalement la Console, le Moteur, la Base. Les autres modules (par exemple « TweakVideo Control ») sont
des composants logiciels utilisés pour éditer la configuration des Itiums.
Figure n°2 : A propos d’IAS, versions des modules
7 IAS - Guide d'utilisation
Version : 2.0.2.8
Télécharger la dernière version d’IAS
Valider le lien pour déclencher le téléchargement. La distribution est compressée au format RAR ou ZIP. Deux
liens supplémentaires sont disponibles pour télécharger les documentations IAS.
Les Terminaux
L’arbre situé dans la partie supérieure gauche montre tous les Terminaux Itiums qui ont été détectés
automatiquement par IAS dans votre réseau. Quand vous sélectionnez un Terminal, ses informations sont
présentées dans la partie inférieure gauche.
Ces informations concernent essentiellement la version et l’état du Terminal. Un Terminal dont l’état est «
Disponible » est prêt à répondre aux sollicitations d’IAS. Il est représenté par l’icône
Un Terminal représenté par l’icône n’est pas disponible, par exemple parce qu’il n’est pas allumé. Vous
pouvez le réveiller (*) par le menu Terminaux → Gestion d’alimentation → Réveiller.
(*) Possible que si le terminal est en réseau filaire et qu’il n’est pas placé derrière un routeur
Les Groupes de Terminaux
L’arbre situé dans la partie supérieure gauche montre également des rassemblements de Terminaux dans des
Groupes distincts. Ces Groupes contiennent des Terminaux rassemblés selon certains critères. A noter qu’un
Terminal peut apparaître dans plusieurs Groupes différents à la fois.
8 IAS - Guide d'utilisation
Version : 2.0.2.8
C’est le service ItiumBaseUpdate.exe qui détermine dans quel(s) groupe(s) un Terminal doit être rangé.
1) Groupes et Sous-Groupes
Un Groupe peut être Sous-Groupe d’un autre Groupe. Si vous glissez à l’aide de la souris un Groupe A pour le
déposer sur un autre Groupe B, alors A devient Sous-Groupe de B.
Si vous pressez la touche Ctrl (un petit signe « + » apparaît) avant de déposer le Groupe, alors celui-ci est
dupliqué et non déplacé.
Le Groupe parent d’un Groupe peut également être modifié dans la boîte d’édition des paramètres du Groupe.
Un Terminal est membre d’un Sous-Groupe s’il remplit les conditions pour être membre de ce Groupe ainsi que
de tous les Groupes parents de ce Groupe, quels que soient les types de ces Groupes.
2) Les différents types de Groupes
Il existe trois types de Groupes : Automatique, IP et Manuel que l’on peut créer, configurer et modifier à partir
du Menu Groupe.
Les Groupes Automatiques
Un Groupe Automatique est défini par une ou plusieurs conditions. Tous les Terminaux qui satisfont à ces
conditions sont membres du Groupe. La console vous propose un éditeur de conditions pour vous guider dans
la création du groupe.
Figure n°3 : Editeur de condition de groupe automatique
Exemples de conditions simples (non exhaustif) :
o Le Terminal est disponible
o Le nom du Terminal commence par « XP »
o Le Terminal n’est pas un Itium 4030
o La dernière action du Terminal s’est terminée avec une erreur
o L’état de la batterie est inférieur ou égale à 20%
Les critères qui peuvent être utilisés pour définir une condition peuvent être choisis parmi :
o Ceux qui apparaissent dans les propriétés des Terminaux
o Les champs personnalisés (existence et valeur).
9 IAS - Guide d'utilisation
Version : 2.0.2.8
o Les logiciels embarqués (existence et version)
o Le résultat des actions (en attente, en cours, terminée avec
succès ou avec erreur)
Les Groupes IP
Un Groupe IP est défini par une ou plusieurs plages d’adresses IP. Si l’adresse IP d’un Terminal appartient à une
des plages d’adresses IP d’un Groupe IP, alors ce Terminal appartient à ce Groupe
IP.
Les Groupes Manuels
Un Groupe Manuel est un Groupe dans lequel les Terminaux ont été rassemblés arbitrairement. Pour faire
entrer un Terminal dans un Groupe Manuel, il suffit de faire glisser son icône dans le Groupe.
Vous pouvez également sélectionner un ou plusieurs Terminaux et choisir le menu Terminaux →
Copier le Terminal dans ce Groupe Manuel : <nom du Groupe>. Quand l’arbre comporte beaucoup de
Groupes et de Terminaux, cette dernière méthode est plus facile à utiliser que le glisser-déposer.
Inversement un Terminal peut être retiré d’un Groupe Manuel en le faisant glisser en dehors du Groupe
Manuel, ou avec le menu Terminaux → Retirer le Terminal du Groupe Manuel.
Il est possible de créer automatiquement un nouveau Groupe Manuel qui contient tous les Terminaux d’un
autre Groupe. Cliquez avec le bouton droit sur un Groupe et choisissez « Créer un Groupe Manuel à partir des
Terminaux du Groupe ». Le nom du nouveau Groupe vous sera demandé.
3) Création ou modification d’un Groupe
Utilisez l’icône de la barre de d’outils ou le menu Groupes → Créer pour faire apparaître la boîte de
dialogue de Création d’un Groupe (Figure 4). Choisissez le nom du Groupe et son type. Vous pouvez décider
que le nouveau Groupe sera un Sous-groupe d’un Groupe existant.
Figure n°4 : Création d'un Groupe
Le bouton « Editer » n’est disponible que pour les Groupes Automatiques et les Groupes IP. Cliquez dessus
pour éditer les paramètres du Groupe.
10 IAS - Guide d'utilisation
Version : 2.0.2.8
Pour modifier un Groupe, sélectionnez-le et utilisez le menu Groupes → Modifier, ou le menu contextuel (clic
droit). Vous obtiendrez la même boîte de dialogue que pour la création des Groupes, sauf que le type de
Groupe ne pourra pas être modifié.
Edition de la condition d’un Groupe Automatique
En cliquant sur le bouton « Editer » de la boîte dialogue « Création d’un Groupe », vous lancez l’éditeur de
condition appelé « Condition du groupe Nouveau ».
Figure n°5 : Editeur de condition
Chaque ligne représente une condition simple. La condition du Groupe peut comporter plusieurs conditions
simples reliées entre elles par les opérateurs logiques «ET» & «OU».
Utilisez les boutons pour ajouter une ligne et le bouton pour la supprimer. Chaque ligne
se compose de trois éléments :
o La donnée sur laquelle porte la condition
o L’opérateur utilisé pour vérifier la condition sur la donnée o La valeur à laquelle la
donnée est comparée en utilisant l’opérateur
Les données utilisables pour créer des conditions appartiennent à 6 catégories distinctes :
o Champs communs : ceux que l’on peut voir dans les propriétés de l’Itium o
Champs personnalisés : les champs personnalisés des Itiums
o Version des modules : les logiciels installés dans les Itiums
o Batterie : informations sur les niveaux de charge
o Autres : d’autres types de données (par exemple le résultat d’actions programmées)
o Informations Localisation : informations de localisation des Itiums (adresse,
bâtiment, est.)
11 IAS - Guide d'utilisation
Version : 2.0.2.8
Figure n°6 : Liste des critères proposés par l’éditeur de condition
La donnée et l’opérateur se choisissent par une liste déroulante. La liste des opérateurs possibles dépend de la
donnée choisie. L’éditeur de la valeur dépend également du champ choisi : ce peut être une zone de texte, une
liste déroulante ou un autre type d’éditeur spécialisé (adresse IP, date, version, …). Dans certains cas, par
exemple pour la condition « le champ personnalisé X existe », il n’y a pas de valeur à éditer.
Pour les champs personnalisés et les versions des modules, la liste déroulante de la valeur contient des valeurs
lues dans les Itiums de votre réseau.
Une ligne qui n’est pas complètement renseignée sera ignorée. Le bouton « Revenir » permet d’annuler les
modifications et de revenir à la condition initiale.
Figure n°7 : Ex => Le Terminal est un Itium Mobile avec un niveau de batterie restant inférieur à 20%.
Edition des adresses IP d’un Groupe IP
Lorsque vous sélectionnez le Type « IP », le bouton « Editer » lance l’éditeur de plages d’adresses IP.
12 IAS - Guide d'utilisation
Version : 2.0.2.8
Figure n°8 : Edition d'un Groupe IP
Pour ajouter une nouvelle plage d’adresses IP, saisissez ses adresses de début et de fin puis cliquez sur «
Ajouter ». Pour définir une plage qui ne contient qu’une seule adresse, saisissez une seule adresse ou deux fois
la même.
Attention, une plage IP trop grande peut saturer votre réseau.
Les Composants
Les Composants sont des fichiers que l’on peut appliquer à des Terminaux. Un Composant peut contenir la
configuration d’un Terminal, une image complète d’un système à installer sur un Terminal ou un programme à
exécuter ou à installer sur un Terminal.
Les fichiers de configurations portent tous l’extension itconf. Les fichiers des autres types de Composants
portent l’extension : itiumw10iot, itiumwes7, itiumce ou itiumitl, selon le type de Terminal pour lequel ils
sont conçus.
La partie droite de la console affiche les dépôts privés et publics dans lesquels sont stockés les
Composants IAS. Ils sont groupés selon leur type. Les dépôts publics sont des composants créés par IMPACT
Technologies qui peuvent être téléchargés dans vos dépôts privés. Seuls les composants identifiés dans les
dépôts privés peuvent être appliqués sur les terminaux. Pour importer un nouveau composant :
Menu Dépôt → Importer un Composant.
1) Les configurations
Une configuration est un fichier qui décrit tout ou une partie de la configuration d’un ou plusieurs Terminaux.
La configuration peut inclure le nom du terminal, sa configuration graphique, ses paramètres réseau, etc...
L’éditeur de configuration dépend du système embarqué sur le Terminal (Windows, Windows CE ou Linux).
2) Les applications
Ce sont des paquets logiciels que l’on peut faire exécuter sur un Terminal. Ces paquets permettent également
d’installer des logiciels sur le Terminal.
3) Les Modules ITL
Il s’agit de modules logiciels conçus exclusivement pour les Terminaux sous Linux ITL. Pour plus de détails sur
ces modules, consultez la documentation de Linux ITL.
13 IAS - Guide d'utilisation
Version : 2.0.2.8
4) Les systèmes
Un Composant système contient l’image complète du système d’un Terminal. Les nouvelles versions de
systèmes sont fournies par Impact Technologies sous cette forme. Avec les Terminaux sous Windows ou Linux,
une image système peut également être créée par un Terminal.
Vous pouvez ainsi faire une sauvegarde du système ou dupliquer celui-ci sur un autre Terminal (clonage).
5) Les chargeurs
Ce type de Composant ne concerne que les Terminaux sous Windows ou Linux ITL ancienne génération. Le
chargeur est responsable de l’installation d’une nouvelle image système sur un Terminal ou de la création de
l’image système d’un Terminal.
Les terminaux récents sous Linux ITL n’utilisent plus de chargeur, ils sont capables de créer ou de restituer des
images.
14 IAS - Guide d'utilisation
Version : 2.0.2.8
Sécuriser la Console
Présentation
Si vous êtes plusieurs personnes à administrer le parc des ITIUM vous avez la possibilité d’activer le mode
multi-utilisateur de la console. Ce mode vous permettra de créer des utilisateurs et de leur affecter des droits.
Vous pourrez créer des profils utilisateurs en créant des groupes avec différents droits d’administration.
Activation du mode multi-utilisateurs
Pour activer le mode multi-utilisateur : Menu → Sécurité → Activation du mode multi-utilisateurs
La console vous demande d’entrer le nom et le mot de passe de l’administrateur qui aura tous les droits
d’administration sur la console : Une boite de dialogue s’affiche pour la saisie des informations. Si les
informations sont correctes, la console va se relancer et une boite de login va s’afficher pour la saisie de
l’utilisateur et du mot de passe.
15 IAS - Guide d'utilisation
Version : 2.0.2.8
Figure n°9 : Création du compte administrateur
Démarrage de la console en mode multi-utilisateurs
Une fois le compte administrateur créé, la console vous demande de vous authentifier :
Une fois la session ouverte, votre nom d’utilisateur apparait sur le titre de la console d’administration :
4.Fermeture de la session
Pour fermer la session appuyer sur le bouton :
La console va fermer la session ouverte et présenter la boite de LOGIN (voir ci-dessus). Si vous voulez quitter
définitivement la console appuyez sur la croix rouge de la boite de LOGIN et l’application va se fermer.
16 IAS - Guide d'utilisation
Version : 2.0.2.8
Droits utilisateurs
La liste des droits est répartie en 16 catégories qui couvrent l’ensemble des opérations possibles depuis la
console d’administration. Si vous n’avez pas tous les droits d’administration, l’interface de la console vous
grisera l’accès aux fonctions interdites, où vous signalera une erreur de droit sur certaines fonctionnalités
interdites.
Liste des droits
Création groupes utilisateurs
Pour créer un groupe utilisateur : Menu → Sécurité → Gestion des groupes utilisateur ou appuyer sur le
bouton . Ensuite appuyez sur le bouton « Ajouter un groupe ». Par défaut l’installation ne crée aucun
groupe utilisateur. Dans l’exemple ci-dessous, nous avons créé 3 groupes. Un groupe « Administrateurs » avec
tous les droits, un groupe « Invités » sans droit, et un groupe « Supports » avec les droits de prise à distance
ainsi que les droits pour gérer les composants.
L’interface de gestion des groupes vous propose :
o D’ajouter un groupe
o De supprimer un
groupe
A chaque création de groupe, vous devez affecter des droits au nouveau groupe. Vous pourrez modifier
ultérieurement les droits des groupes.
17 IAS - Guide d'utilisation
Version : 2.0.2.8
Important
Vous devez avoir ouvert une session avec un utilisateur qui possède les droits « Gestion des utilisateurs » pour
accéder à toutes les fonctionnalités de sécurité.
Une fois vos groupes créés, il ne vous reste plus qu’à créer des utilisateurs et à les affecter aux bons groupes.
Remarques : La création de groupes utilisateurs n’est pas nécessaire pour créer des utilisateurs.
Création utilisateur
La première fois que vous lancez la gestion des utilisateurs vous devez obligatoirement avoir l’administrateur
de la console créé lors de l’activation du mode multi-utilisateur. Cet utilisateur sera particulier et vous ne
pourrez pas le supprimer ni changer ses droits. Vous aurez juste la possibilité de changer son mot de passe si
vous avez ouvert une session administrateur.
Pour ouvrir la gestion des utilisateurs appuyer sur le bouton de la barre d’outils ou dérouler le menu
Sécurité.
Pour créer un utilisateur, appuyer sur le bouton « Ajouter un utilisateur » et entrer son nom et son mot de
passe :
18 IAS - Guide d'utilisation
Version : 2.0.2.8
. Pour affecter des droits au nouvel utilisateur « masy », vous avez 2 solutions :
o Vous allez dans « Association Utilisateur Groupe » pour lui affecter un groupe.
o Vous lui donnez directement des droits sans l’affecter à un groupe en cochant la liste des droits et en
faisant « appliquer ». Si vous changez d’avis, pour pourrez toujours l’affecter par la suite à un groupe,
et ses droits seront hérités de ce groupe.
Association utilisateurs & groupes
Pour accéder à la boite de dialogue « Associations Utilisateurs Groupes » allez dans Menu → Sécurité →
Associations Groupes Utilisateurs. Vous pouvez aussi accéder à cette fonctionnalité depuis la boite de gestion
des utilisateurs par le bouton « Association Utilisateur Groupe ».
Pour affecter un utilisateur à un groupe, faites une sélection sur l’utilisateur et opérer un glisser déposer sur le
groupe. Pour le retirer du groupe, faire inverse.
19 IAS - Guide d'utilisation
Version : 2.0.2.8
Désactivation de la sécurité
Pour désactiver la sécurité, vous devez d’abord ouvrir une session avec l’administrateur ou un utilisateur qui a
les droits « Gestion des utilisateurs », ensuite allez dans Menu → Sécurité → Désactivation du mode multi-
utilisateurs.
La console vous demande le mot de passe administrateur. Appuyer sur « Désactivation », la console vous
demande une confirmation et vous signale que toutes les données « groupes et utilisateurs » seront
supprimées.
Mot de passe oublié
En cas de perte du mot de passe administrateur, il est impossible de le récupérer ou de le remplacer. Pour
éviter de devoir réinstaller IAS, vous devez contacter le support qui vous guidera dans la désactivation de la
sécurité. Veuillez noter que dans ce cas de figure, toutes les informations de sécurité (groupes et utilisateurs)
seront perdues.
20 IAS - Guide d'utilisation
Version : 2.0.2.8
Configuration de la Console
Etat des services
Trois composants sont nécessaires au bon fonctionnement d’IAS : la base de données, le dépôt et les services
IAS. Les états de la base de données et des services peuvent être visualisés grâce aux icones présentes à gauche
de la barre de menus. Le bon fonctionnent d’un dépôt ou d’une bibliothèque publique est caractérisée par une
icône de couleur verte.
Figure n°10 : Etat des services & dépôts
Icônes Descriptions
La connexion à la base de données est établie.
21 IAS - Guide d'utilisation
Version : 2.0.2.8
Voici un tableau récapitulatif des différents états de ces trois services :
Il est possible de forcer le rafraichissement de l’état de la connexion au dépôt ou aux services IAS en cliquant
sur leurs icones respectives. En revanche, il n’est pas nécessaire de forcer le rafraichissement de la connexion à
la base de données puisque celui-ci se fait régulièrement en tâche de fond.
Pour configurer la Console, appelez la boîte de dialogue « Paramètres » depuis le Menu IAS → Paramètres,
ou cliquez sur le bouton
22 IAS - Guide d'utilisation
Version : 2.0.2.8
Figure n°11 : Boîte de dialogue "Paramètres"
La boîte de dialogue « Paramètres » comporte 4 sections (Général, Base de données, Moteur,
Enumération) que vous pouvez masquer ou afficher avec le petit bouton – ou + de chaque section.
Paramètres Configuration générale
Dans cette section vous choisirez la langue du programme et la façon dont seront présentés les Terminaux.
Trois informations peuvent être utilisées pour représenter les Terminaux dans l’arbre. A noter que vous ne
pouvez choisir qu’une ou deux de ces informations simultanément.
o Le nom
o L’adresse IP
o Le numéro de série
Le mot de passe général pour l’administration est pour l’instant réservé aux Terminaux sous Windows CE.
En effet, si un Terminal sous Windows CE est verrouillé par un mot de passe, IAS doit fournir ce mot de
passe à chaque action (configuration, mise à jour). Cliquez sur le bouton « Changer » pour définir et
enregistrer ce mot de passe une fois pour toute.
On ne peut enregistrer qu’un mot de passe, donc tous les Terminaux doivent avoir ce même mot de passe.
23 IAS - Guide d'utilisation
Version : 2.0.2.8
Paramètres Base de données
La Console ne peut pas fonctionner sans accéder à la Base. Le programme d’installation a mis en place cette
configuration automatiquement, mais vous pouvez la modifier ici. Si l’accès à la Base n’est pas correctement
configuré dans la Console, la boîte de dialogue « Paramètres » apparaît au démarrage de la Console.
Cette boîte affiche alors le nom de l’instance de SQL utilisée ainsi que le nom de l’utilisateur sous lequel la
Console s’y connecte. Pour modifier ces informations, cliquez sur le bouton « Changer ».
Le programme cherche toutes les instances SQL présentes sur le réseau (y compris celles qui ne contiennent
pas de Base IAS) et les affiche dans la liste déroulante « Instance de SQL Express ».
Sélectionnez l’instance SQL Express de votre réseau qui contient la Base IAS. C’est le nom qui a été choisi lors
de l’installation. Saisissez ensuite le nom de l’utilisateur et son mot de passe. Ces informations ont été définies
lors de la création de la Base Itium.
Le nom de l’instance, le nom d’utilisateur et le mot de passe utilisés lors de l’installation sont rappelés à la fin
du fichier journal créé dans le répertoire d’installation (par défaut C:\Program Files (x86)\Impact
Technologies\IAS).
Figure n°12 : Configuration de la Base de données
Par défaut, les informations sont les suivantes :
o Instance de SQL Express : LE_NOM_DE_VOTRE_PC\IASBASE
o Nom d’utilisateur : itium
o Mot de passe par défaut : Impact-2008
Si votre instance n’apparaît pas, cliquez sur le bouton « Actualiser » pour détecter toutes les instances SQL
Server installées dans le réseau local. Si votre instance n’apparaît toujours pas, vérifiez que les services « SQL
Browser » et « SQL Server (ITIUM) » (si votre instance s’appelle Itium) sont démarrés sur le serveur qui
héberge l’instance et que le pare-feu (s’il y en a un) de la machine qui héberge l’instance est configuré pour
autoriser ces services à recevoir des connexions réseau. En dernier recours vous pouvez saisir son nom
manuellement.
Quand vous cliquerez sur OK, IAS vérifiera que l’instance SQL indiquée contient bien une Base Itium et que
celle-ci est à jour. Si nécessaire, vous pouvez mettre la Base à jour à l’aide du programme config.exe présent
dans le répertoire « Base » de votre installation d’IAS.
Si l’instance SQL choisie est correcte, la Console doit s’afficher, et les Itiums présents sur le réseau vont
apparaître dans l’arbre d’énumération, dans la partie gauche.
24 IAS - Guide d'utilisation
Version : 2.0.2.8
Le Moteur
Le Moteur est un service chargé de détecter et de contrôler les Terminaux. Il ne s’agit pas ici de configurer le
Moteur, mais d’indiquer à la Console les coordonnées du Moteur. La Console communique les paramètres
d’énumération au Moteur par ces coordonnées.
Figure n°13 : Configuration du Moteur
Dans la section « Moteur » de la boîte de dialogue « Paramètres », saisissez les coordonnées du Moteur, c'est-
à-dire :
o L’adresse IP ou le nom du serveur sur lequel le Moteur est démarré.
Par défaut, le Moteur est installé sur le même serveur que la Console et le port TCP est 5250. Quand vous
cliquez sur le bouton « Défaut », IAS essaie de déterminer votre adresse IP.
Ces informations vont être utilisées par les Terminaux (pour inscrire des entrées de Journal), aussi assurez-vous
qu’ils sauront les exploiter. Ne pas utiliser « 127.0.0.1 » ou « localhost ». Si vous avez installé IAS sur une
machine itinérante (cf. portable) ou configurée en DHCP, alors saisissiez le nom de la machine.
Cliquez sur le bouton « Vérifier » pour obtenir l’état du Moteur. Si un Moteur est présent à l’adresse indiquée,
son état et sa version sont affichés. Il sera également vérifié si le Moteur et la Console utilisent la même Base,
ce qui est essentiel.
En effet le Moteur détecte les Terminaux et écrit les informations lues dans la Base. La Console vient ensuite
lire ces informations. Si la Console n’utilise pas la même Base que le Moteur, vous ne pourrez pas voir les
dernières informations.
L’énumération
L’énumération est le mécanisme de détection et de collecte des informations des terminaux. Les informations
collectées sont enregistrées dans la base de données IAS. Elles seront exploitées par les différents services et la
console d’administration. Il y a plusieurs façons de programmer l’énumération. Quelle que soit la méthode
choisie, il y a des échanges périodiques sur le réseau pour découvrir les nouveaux terminaux et rafraichir les
informations des terminaux.
Par défaut, l’énumération se fait par multicast par période de 5 secondes. Le délai d’absence est configuré à 30
secondes.
1) Principe de l’énumération
Régulièrement le Moteur émet sur le réseau des demandes d’énumération vers les Terminaux qui répondent
par un paquet d’énumération contenant les informations du terminal (état et versions par exemple).
L’énumération peut se faire par multicast ou par adresses IP.
25 IAS - Guide d'utilisation
Version : 2.0.2.8
2) Enumération par adresses IP
L’énumération par adresses IP consiste à définir vers quelle(s) adresse(s) IP seront envoyées les demandes
d’énumération. A chaque envoi, le Moteur émet une demande d’énumération vers chacune des adresses IP
choisies.
Le nombre d’adresses IP n’est pas limité, mais chaque envoi consomme des ressources réseau, il faudra donc
veiller à limiter le nombre des adresses IP énumérées au minimum nécessaire.
Pour configurer l’énumération par adresse IP, il faut créer :
o Un Groupe IP
o Activer l’énumération de ce groupe. (Depuis le menu contextuel du groupe IP)
3) Enumération par MULTICAST
Il existe une adresse spéciale : l’adresse multicast 234.5.7.7. Tous les Terminaux sont à l’écoute de cette
adresse. Quand le moteur envoie une demande à cette adresse, tous les Terminaux présents sur le réseau local
la reçoivent. Cette méthode d’énumération est activée par défaut. Attention, le multicast peut être arrêté par
les routeurs. Généralement les terminaux équipés en Wifi ne reçoivent pas ce type de paquet. Il convient de
s’assurer auprès de votre administrateur réseau que cette méthode est autorisée sur votre réseau local.
4) Enumération par Groupes (non IP)
L’énumération par Groupes consiste à envoyer des demandes d’énumération aux Terminaux membres de
Groupes. Quand un Groupe est énuméré, la dernière adresse IP connue de chacun de ses membres, disponibles
ou non, est ajoutée à la liste des adresses auxquelles le Moteur envoie des demandes d’énumération.
Notez que l’énumération par Groupes (non IP) ne permet pas de détecter les nouveaux terminaux. Seule
l’énumération d’un groupe IP permet de découvrir tous les nouveaux ITIUM appartenant à la plage IP.
L’énumération d’un Groupe s’active par son menu contextuel « Enumérer le groupe », et se désactive par son
menu contextuel « Arrêter d’énumérer le groupe ». Une petite loupe est ajoutée sur l’icône d’un Groupe quand
il est énuméré, par exemple .
26 IAS - Guide d'utilisation
Version : 2.0.2.8
5) Configuration de l’énumération
Elle se fait dans la section « Enumération » de la boîte de dialogue « Paramètres ».
Notez bien que l’énumération étant réalisée par le Moteur, cette configuration doit être pensée par rapport au
Moteur, qui peut être installé sur une autre machine que la Console.
Figure n°14 : Configuration de l’énumération
o La Période est le nombre de secondes qui sépare deux demandes d’énumération.
o Le Port 5202 est le port UDP auquel les Terminaux envoient leurs réponses d’énumérations. Il est utilisé
par le Moteur. Assurez-vous que ce port n’est pas utilisé par un autre programme. Si le Moteur et les
Terminaux ne sont pas du même côté d’un routeur, assurez-vous également que ce routeur laisse passer
les datagrammes vers ce port du Moteur.
o Le Délai d’absence est la durée, exprimée en secondes, au bout de laquelle un Terminal qui n’a répondu
à aucune demande d’énumération est considéré comme absent par le Moteur.
o Si la case Multicast est cochée, des demandes d’énumération sont envoyées vers l’adresse multicast (cf.
ci-dessus).
o Vous devez choisir sur quelle(s) interface(s) le Moteur doit être à l’écoute des Terminaux. Les interfaces
réseaux présentées ici sont celles détectées sur votre machine. Seules les interfaces cochées seront
exploitées pour énumérer les Terminaux. Si vous utilisez l’énumération Multicast, il faut cocher au moins
une interface réseau.
Figure n°15 : Configuration de l’énumération avec des adresses IP
Remarque importante : L’énumération Multicast ne fonctionne pas si les Terminaux et IAS ne sont pas dans le
même sous-réseau (c’est-à-dire s’il y a un routeur entre IAS et les Terminaux). Dans ce cas, vous devez utiliser
l’énumération par adresses IP et indiquer une ou plusieurs plages d’adresses IP susceptibles d’être utilisées par
les Terminaux. Les routeurs doivent également autoriser le trafic sur certains ports (voir paragraphe
correspondant).
27 IAS - Guide d'utilisation
Version : 2.0.2.8
Cas particulier de L’Auto-énumération
Certains Itiums peuvent être configurés en mode auto-énumération. Un Itium ainsi configuré n’attend pas de
demande d’énumération mais envoie de sa propre initiative des paquets d’énumérations à IAS.
La configuration de l’auto-énumération sur un Itium comporte deux informations :
o L’adresse IP du Moteur IAS
o La fréquence, c’est-à-dire le laps de temps entre deux envois de paquet d’énumération.
Si tous les Itiums de votre parc sont configurés en mode auto-énumération, vous pouvez désactiver
l’énumération depuis IAS. Dans ce cas, la période d’énumération (cf. ci-dessus) sera ignorée, mais pas le délai
d’absence. Veillez à ce que celui-ci soit au moins deux fois plus important que la fréquence d’auto-énumération
définie dans les Itiums.
Actuellement, tous les Itiums sont capables de s’auto-énumérer. Chaque OS propose une interface pour
configurer l’auto-énumération.
o XPE : Utilitaire ItiumUpdate (en local uniquement ou par composant depuis IAS)
o WES7 & WINDOWS 10 : TweakItium (disponible en local et sur la console IAS)
o Linux ITL : Centre de contrôle (cf. Interface WEB de configuration)
o CE : Depuis le panneau de configuration ou par composant depuis IAS)
Les ports IP utilisés
Les échanges entre IAS et les Terminaux font intervenir plusieurs ports IP. Assurez-vous que les éventuels pare-
feu et routeurs autorisent le trafic sur ces ports.
Port Destination Usage
(*) TCP 5200 Terminaux Exécution de commandes sur le Terminal par IAS
(*) UDP 5201 Terminaux Demande d’énumération par IAS
(*) UDP 5202 Moteur Réponse d’énumération (ou auto-énumération) par les Terminaux vers IAS. C’est le «
Port de réponse » de la figure « Configuration de l’énumération ».
28 IAS - Guide d'utilisation
Version : 2.0.2.8
FTP 21 Dépôts Serveurs FTP associés aux dépôts IAS
(*) TCP 5250 Moteur Configuration du Moteur par la Console et écriture d’entrées du Journal par les
Terminaux.
UDP 1434 SQL Browser Service SQL Browser sur le serveur de la base de données IAS
HTTP 80 Terminaux Linux Accès au centre de contrôle pour la configuration des Linux ITL
(*) Ports non modifiables.
Configuration du Dépôt
Par défaut, le programme d’installation configure le Dépôt. Vous pourrez ici modifier cette configuration.
Cliquez sur le bouton « Dépôt » de la boîte de dialogue « Paramètres » ou appelez le menu Configuration →
Dépôt. La boîte suivante s’affiche :
29 IAS - Guide d'utilisation
Version : 2.0.2.8
Figure n°16 : Configuration du Dépôt
La Console IAS peut gérer plusieurs Dépôts. Cela peut être utile si votre organisation comporte plusieurs sites.
Rappelez-vous qu’un Dépôt est un serveur FTP sur lequel les Itiums vont télécharger des mises à jour. Il est
donc intéressant que ce serveur soit le plus proche possible des Itiums. Si votre organisation comporte une
agence à Paris et une à Lyon, vous pouvez créer un Dépôt à Paris et un à Lyon. Ainsi les Itiums basés dans
chaque agence pourront venir télécharger leurs mises à jour sur le serveur le plus proche.
La colonne de gauche contient la liste des Dépôts. La Console IAS présente dans son arbre de droite tous les
dépôts et leurs composants présents.
Lors d’une première installation le nom du dépôt est « (défaut) », si vous envisagez de gérer plusieurs dépôts, il
est conseillé de renommer ce dépôt autrement.
Pour supprimer, modifier, ou renommer un dépôt utilisez le menu de configuration du dépôt.
Pour actualiser, désactiver/activer ou pour importer un composant utilisez le menu contextuel du dépôt voulu
(clic droit dans la liste des dépôts).
Pour chaque Dépôt, renseignez les différents champs comme suit :
o Serveur FTP : l’adresse IP du serveur FTP. Par défaut, le Dépôt est installé sur le même serveur que la
Console. Quand vous cliquez sur le bouton « Défaut », IAS essaie de déterminer votre adresse
IP.
30 IAS - Guide d'utilisation
Version : 2.0.2.8
o Chemin de base : Si votre Dépôt n’est pas situé dans la racine de votre serveur FTP pour l’utilisateur itium,
indiquez le chemin relatif à la racine. Le séparateur de chemin est le signe « / » (et non pas « \ »). Notez
qu’avec l’installation par défaut, le chemin de base est vide.
Voici une méthode simple pour déterminer si un chemin de base est nécessaire dans votre
configuration. Connectez-vous à l’aide d’un logiciel client FTP quelconque au serveur FTP avec le compte
utilisateur indiqué.
Une fois connecté, si vous voyez les fichiers IAS (*. itium*, *.itconf), alors le chemin de base est vide. Si
vous devez naviguer dans des répertoires pour arriver aux fichiers IAS, le chemin de base est celui que
vous avez dû parcourir pour arriver à ces fichiers.
o Nom d’utilisateur : le nom de l’utilisateur FTP (par défaut : itium)
o Mot de passe / Confirmation : le mot de passe (par défaut : Impact-2008)
o Désactivation : vous pouvez désactiver un dépôt. La console conservera ses paramètres, mais celui-ci ne
sera pas utilisé. Il apparaitra avec une icône grisée.
Notez que les Terminaux doivent accéder à ce serveur FTP en lecture pour les opérations de mise à jour ou
d’installation de Composants et en écriture pour les opérations de création d’image. Si vous utilisez un routeur,
dans un contexte WAN, il faut que celui-ci autorise l’accès à ce serveur FTP par les Terminaux.
31 IAS - Guide d'utilisation
Version : 2.0.2.8
Figure n°17 : Exemple configuration PROXY
Une fois configuré, tous les accès FTP du logiciel IAS utiliseront les paramètres du PROXY.
10. Rafraichissement d’un dépôt
Au démarrage, la liste des composants affichée pour chaque dépôt provient de la base de données
uniquement. Si vous souhaitez actualiser cette liste, utilisez le menu contextuel -> Actualiser nom dépôt. Selon
l’importance de votre dépôt FTP, l’opération peut prendre plusieurs minutes. La console doit effectuer une
synchronisation des données entre la base et le dépôt FTP.
A la première utilisation de la console, vos dépôts pourront apparaitre « vides » avec une icône
jaune si la base ne contient pas de composants. Dans ce cas procéder à un rafraichissement pour
synchroniser votre base avec votre dépôt FTP.
Attention : Si vous choisissez « Actualiser l’arbre », la console va rafraichir la totalité des dépôts et des
bibliothèques publiques. Si vous avez beaucoup de dépôts actifs l’opération peut être très longue.
32 IAS - Guide d'utilisation
Version : 2.0.2.8
11. Bibliothèques
IMPACT Technologies vous propose une série de dépôts publics, on les nommera « bibliothèques » par la suite.
Ces bibliothèques vous permettront de récupérer des composants applicatifs ou des images systèmes pour vos
Itiums. Ces composants doivent être téléchargés dans vos dépôts pour être utilisables par IAS. Vous ne pouvez
pas appliquer un composant d’une bibliothèque directement sur votre parc d’Itium.
A chaque démarrage, la console récupère une liste de bibliothèques depuis le domaine ftp.itechno.com. Cette
liste sera régulièrement mise à jour par IMPACT Technologies. Les bibliothèques seront toujours dans l’état «
désactivées ». Vous devez activer et rafraichir celles qui vous intéressent.
Exemple de transfert du composant « isci » vers le dépôt « (défaut) » :
33 IAS - Guide d'utilisation
Version : 2.0.2.8
Dans le cas où les Terminaux sont dans un autre réseau qu’IAS et que les adresses IP interne (privée) et externe
(publique) sont différentes, utilisez le bouton « ITIUMUPDATE » de la page des Paramètres pour indiquer
l’adresse IP publique externe d’IAS.
Deux adresses sont prévues (les deux peuvent être identiques) :
o Pour le Moteur : sur cette adresse les Terminaux s’auto-énumèrent et écrivent dans le Journal.
34 IAS - Guide d'utilisation
Version : 2.0.2.8
o Pour le Dépôt : sur cette adresse les Terminaux viennent chercher des mises à jour.
Comme il peut y avoir plusieurs dépôts dans IAS, ITIUMUPDATE mémorise l’adresse publique pour le dépôt
actif. Si vous changez de dépôt actif, la valeur sera conservée dans les fichiers de configuration. Pour configurer
l’adresse publique de tous vos dépôts, activer chaque dépôt et relancer ITIUMUPDATE après chaque activation.
ITIUMUDATE vous affiche le nom du dépôt actif.
Enfin, pour que les adresses publiques soient transmises et utilisées par les terminaux, il faut que ces derniers
soient identifiés comme étant derrière un routeur. Pour cela, les terminaux doivent être configurés avec le
module TWEAKITIUM pour Windows 7/10 et ItiumUpdate pour Xpe. Les paramètres ItiumUpdate du terminal
doivent être activés.
Dans ce mode de fonctionnement, la console n’est plus autorisée à faire des appels via le protocole XML-RPC
sur le port 5200 des terminaux. C’est l’ITIUM qui interroge le moteur via le port 5250 pour traiter les
commandes éventuelles en attente dans la base de données.
Opérations sur les Terminaux
Les composants
Les composants sont des fichiers itconf (configuration), itiumxp, itiumwes7, itiumw10iot, itiumce, itiumitl ou
linuxitla (applications, systèmes, chargeurs). Avant de les appliquer à des Terminaux, il faut les importer dans le
Dépôt par le menu Dépôt → Importer un Composant ou en cliquant sur le bouton . A l’importation la
console vérifie l’intégrité du composant (exemple : vérification de la somme de contrôle pour les composants
applicatifs). Les noms de fichier avec des blancs ou des caractères $ sont interdits.
35 IAS - Guide d'utilisation
Version : 2.0.2.8
Depuis la version 2.0.2.7, IAS vous permet d’importer directement des fichiers exécutables et des fichiers MSI.
Les fichiers sont convertis par l’utilitaire Itium Maker au format IAS. Pour ça vous
Vous devez choisir :
o Le fichier exécutable à importer o Sélectionner le dépôt dans lequel le fichier sera importé o L’OS ciblé
par le composant o Le matériel ciblé o Les arguments pour l’installation et la désinstallation. Si vous ne
voulez pas de désinstallation cochez la case « Pas de désinstallation »
o Par défaut, IAS vérifie le code retour du programme appelé. Si le code retour est différent de zéro, IAS
remontera une erreur d’exécution. Certains programmes peuvent retourner un code retour différent de
zéro qui ne signifie pas une erreur. Dans ce cas cocher la case « Pas de tests sur les codes de retour ».
o Un commentaire qui apparaitra quand vous sélectionnerez le composant dans l’arbre.
Attention : Le programme exécutable devra s’exécuter en mode « silencieux ». (Pas d’interactivité avec
l’utilisateur). Si le programme ne possède pas d’argument pour s’installer en mode silencieux, il ne faut pas
l’importer dans IAS. L’exécution risque de se bloquer au moment de l’interaction.
1) Appliquer les Composants
Tous les Composants s’appliquent de la même façon sur un Terminal : il suffit de faire glisser son icône sur celle
du Terminal. Par glisser-déposer on ne peut appliquer un Composant que sur un seul Terminal à la fois.
On peut aussi sélectionner un Composant dans l’arbre de droite, sélectionner un ou plusieurs
36 IAS - Guide d'utilisation
Version : 2.0.2.8
Terminaux dans l’arbre de gauche puis cliquer sur le bouton . Dans ce cas il sera appliqué successivement à
chaque Terminal.
On peut enfin appliquer un Composant sur un Groupe. Dans ce cas le Composant sera appliqué successivement
à chaque Terminal membre du Groupe. Dans le cas où il y a plusieurs Terminaux cible, l’opération est refusée si
ces Terminaux sont de types différents. Il est possible d’appliquer un Composant sur un Terminal qui n’est pas
disponible. Dans ce cas, IAS tentera de réveiller le Terminal quelques minutes avant l’application du
composant.
Quelle que soit la façon dont le Composant a été appliqué, la boîte de dialogue « Mode d’exécution » apparaît.
Elle permet de contrôler la façon dont le Composant sera exécuté sur le Terminal. Notez que selon le type de
Composant et de Terminal, certaines options peuvent être imposées et que certaines options en impliquent
d’autres. Les paramètres sont les suivants :
o Mode Secure (uniquement pour Windows XPE/7/10) : appliquer le Composant dans un contexte assurant
la meilleure sécurité pour l’intégrité du Terminal. La gestion des filtres EWF sera entièrement gérée par le
terminal. Celui-ci sera redémarré une ou deux fois selon les circonstances et le Composant. Les
modifications sur le Terminal opérées par le Composant sont rendues permanentes.
o Conserver la configuration : la configuration d’un certain nombre de paramètres du Terminal sera
préservée. Cette option concerne les images systèmes. Les paramètres conservés dépendent du système
d’exploitation et de sa version. Généralement on retrouve les paramètres proposés dans l’édition d’une
configuration d’un terminal.
o Action suivie : les différentes étapes du Composant seront enregistrées dans le Journal ce qui permet de
suivre l’évolution de l’application du Composant et d’en garder une trace.
o Date Programmée : le Composant sera exécuté à la date indiquée (qui peut être immédiatement), même
si la Console n’est pas active à cette date (c’est le Moteur qui s’en charge). Les dates de programmation
sont enregistrées dans la Base.
o Si un utilisateur est présent (uniquement pour Windows XPE, 7 et 10) : avant d’exécuter la commande, un
message avec un compte à rebours apparaît sur le Terminal. La commande ne commencera que quand
l’utilisateur du Terminal aura pressé le bouton OK de ce message, ou après expiration du délai. Si la case
« L’utilisateur ne peut pas refuser l’opération » n’est pas cochée, l’utilisateur pourra également presser
un bouton « Annuler », auquel cas l’opération sera annulée. Si cette case est cochée, l’utilisateur n’aura
pas le choix d’interrompre l’opération. o Reboot et Reset : le Terminal sera respectivement redémarré ou
remis en configuration usine après l’opération. Cela est nécessaire pour certains Composants, dans ce cas
ces cases sont cochées par défaut.
o Etalement des commandes (quand un Composant est appliqué à plusieurs Terminaux en même temps et
que ceux-ci doivent télécharger le Composant par FTP) : si trop de Terminaux se connectent
simultanément au serveur FTP, la capacité de celui-ci peut être dépassée et certains Terminaux
rencontreront une erreur du type « accès refusé ». Pour ne pas saturer le réseau, vous pouvez étaler les
dates de programmation, en définissant le nombre de Terminaux qui se connecteront simultanément ainsi
que l’intervalle de temps entre deux séries de connexions. Par exemple, en suivant les paramètres de la
figure n°14, les 2 premiers Terminaux passeront à l’heure demandée, les 2 suivants 5 minutes plus tard,
et ainsi de suite.
37 IAS - Guide d'utilisation
Version : 2.0.2.8
Figure n°18 : Mode d’exécution d’un composant
Une commande qui n’est ni suivie ni programmée sera traitée par la Console. Sinon elle sera traitée par le
Moteur.
Les configurations sont transférées directement au Terminal. Les autres types de Composants sont téléchargés
par le Terminal depuis le Dépôt via FTP en utilisant les paramètres de connexion (serveur, nom d’utilisateur,
mot de passe transmis sous forme cryptée) définis dans la configuration du Dépôt.
2) Mode Secure
Le mode Secure ne concerne que les Terminaux sous Windows XPE, 7 et 10
Par défaut, les Terminaux sous Windows peuvent bénéficier d’une protection en écriture
(ItiumSysLock) qui empêche les écritures définitives sur la mémoire flash. En conséquence, si vous installez un
composant sans prendre de disposition particulière, celui-ci aura disparu au prochain démarrage.
Le mode Secure permet d’enregistrer définitivement un composant dans le Terminal, lequel devra redémarrer
une fois, voire deux si un utilisateur est en session sur le Terminal.
Attention, lorsqu’ItiumSyslock est désactivé, le mode Secure n’entraînera pas de redémarrage de l’Itium après
la mise en place de l’action Il sera donc nécessaire de le redémarrer manuellement pour voir apparaître les
modifications.
Si un utilisateur est en session sur le Terminal au moment où l’opération est déclenchée, il sera averti par un
message qu’une opération de maintenance nécessitant un redémarrage du Terminal va commencer. Il
38 IAS - Guide d'utilisation
Version : 2.0.2.8
disposera d’un certain délai pour prendre ses dispositions. Vous pouvez laisser à l’utilisateur la possibilité de
refuser l’opération.
Si vous avez coché la case « L’utilisateur ne peut pas refuser l’opération », la boîte de message n’aura pas de
bouton « Annuler ». Si cette case n’est pas cochée, la boîte aura un bouton « Annuler ».
Si l’utilisateur a refusé en cliquant sur « Annuler », l’opération ne sera pas réalisée et la console affichera une
action en rouge terminé avec erreur.
L’opération démarre quand ce délai est écoulé, ou dès que l’utilisateur a cliqué sur le bouton « OK ».
3) Action suivie
Quand l’option « Action suivie » est choisie, le terminal envoie des messages durant les différentes étapes
d’exécution du composant. Ces informations sont enregistrées dans le Journal (cf. Figure 15). Certaines
opérations qui durent assez longtemps et impliquent un ou plusieurs redémarrages du Terminal, par exemple
les opérations de création et de restitution d’images système, fonctionnent obligatoirement dans ce mode. Par
la suite on appellera « Action » de telles opérations. Chaque Action se voit attribuer un numéro unique :
l’identifiant (ou id) d’Action. Cet identifiant va suivre l’Action du début à la fin.
Quand une Action est créée par la Console, celle-ci affiche l’identifiant de l’Action par un message.
Les Actions sont listées dans les informations du Terminal concerné (portion inférieure-gauche de la Console), à
raison d’une Action par ligne. Pour chaque Action sont indiqués son id, une courte description et son état (en
attente, en cours ou terminée). Les Actions terminées sont mises en couleur.
Figure n°19 : Détails d’un Terminal avec des Actions
Le menu contextuel d’une Action propose les fonctions suivantes :
o Journal : afficher tous les événements qui concernent cette Action
o Editer : afficher les détails de cette Action
o Supprimer : effacer l’Action. Si l’Action était en attente, elle ne sera pas exécutée.
39 IAS - Guide d'utilisation
Version : 2.0.2.8
4) Détails d’une Action
Le menu contextuel « Editer » d’une Action permet d’obtenir des informations supplémentaires sur l’Action
sélectionnée. Ces informations comprennent :
o Le Terminal cible de l’Action
o Les heures de programmation, de début et/ou de fin selon l’état de l’Action
o Des précisions sur l’Action.
Si l’Action n’a pas encore commencé, il est possible de changer la date de programmation.
5) Edition de la configuration d’un Itium
Pour éditer la configuration d’un Itium, double-cliquez son icône (ou bouton droit, « Editer la configuration »).
Vous obtenez une boîte similaire à la figure n°16. Notez que le dessin exact de la boîte dépend du type d’Itium
sélectionné (dans cet exemple il s’agit d’un Itium sous WES7) mais le principe est toujours le même. Les
paramètres configurables sont groupés par onglet. Si un onglet n’est pas coché, son contenu sera ignoré.
Cliquez sur « OK » ou « Appliquer » pour enregistrer la nouvelle configuration dans le Terminal. Vous pouvez
enregistrer la configuration dans un fichier itconf grâce au bouton « Enregistrer sous ». Inversement, le bouton
« Charger depuis » vous permettra de lire la configuration préalablement enregistrée dans un fichier itconf.
40 IAS - Guide d'utilisation
Version : 2.0.2.8
Figure n°20 : Edition de la configuration d’un Itium sous Windows 7
Les Itiums sous Linux ITL & Linux ITLa peuvent être configurés depuis un navigateur web. Cliquez sur l’Itium
avec le bouton droit et choisissez le menu Editer la configuration → Dans un navigateur
web. Les pages qui vous seront proposées sont les mêmes que sur l’Itium, à l’exception de quelques
paramètres qui ne peuvent être édités que sur l’Itium (session ICA par exemple).
Pour éditer une configuration dans le Dépôt, double-cliquez sur l’icône de la configuration que vous souhaitez
éditer, vous obtenez la boîte précédente.
Pour installer une configuration sur un Terminal, faites glisser l’objet Configuration du dépôt sur le Terminal.
6) Création et installation d’images systèmes
Les images systèmes sont des fichiers contenant un système Itium complet. Par défaut, veuillez noter que pour
Windows et Linux ITL, l’installation ou la création d’une image ne sont possibles que si l’Itium est connecté en
réseau filaire. Les dernières versions de chargeur permettent la mise à jour en Wifi pour Windows ou Linux.
41 IAS - Guide d'utilisation
Version : 2.0.2.8
Dans ce cas, un fichier de configuration doit être installé sur l’Itium pour décrire les paramètres Wifi. Ce
paramétrage Wifi est propre au chargeur et n’est pas corrélé avec les configurations Wifi des images système.
Si cette option vous intéresse, merci de contacter notre support pour avoir plus de détail.
Pour créer une image depuis un ITIUM sous Windows ou Linux (la création d’une image système n’est pas
possible sous Windows CE), choisissez « Créer une image » dans le menu contextuel d’un Terminal puis
saisissez le nom de l’image. Vous pouvez aussi sélectionner votre Terminal et cliquer
Figure n°21 : Création d’une image système
Pour installer une image sur un Itium, il suffit de faire glisser l’icône de l’image (catégorie «
Système ») depuis le dépôt sur un Terminal.
Après avoir cliqué « OK » une boîte de dialogue vous permettra de choisir la date d’exécution.
Le Terminal va ensuite redémarrer pour passer la main au chargeur qui va créer l’image dans le dépôt. Quand
le chargeur a terminé, le Terminal redémarre sous son OS (Windows ou LinuxITL).
Si l’option « Surveillance du Dépôt » est activée, l’image apparaîtra automatiquement dans l’arbre des
Composants, sinon il faudra rafraîchir l’arbre des Composants manuellement.
Opérations Automatiques
Pour exploiter les Opérations Automatiques, le service ItiumOpAuto.exe doit être démarré sur la machine qui
contient la Base, c’est le cas d’une installation par défaut. Si vous n’utilisez pas les Opérations Automatiques,
vous pouvez désactiver ce service.
42 IAS - Guide d'utilisation
Version : 2.0.2.8
A partir de la version 2.0.1.8, il est possible de configurer IAS pour faire exécuter des Composants sur des
Terminaux automatiquement. Ainsi il est possible de déclencher la mise à jour d’un Terminal doté d’une
ancienne version d’un logiciel ou du système complet sans être obligé de faire un glisser déposer d’une
commande sur un Itium ou sur un groupe d’Itium. Le service ItiumOpauto se charge d’appliquer une seule fois
la commande programmée dès qu’un nouvel Itium entre dans le groupe.
Pour créer une Opération Automatique il faut d’abord créer un Groupe Automatique.
Choisissez le Composant qui sera l’objet de l’Opération Automatique et faites-le glisser sur le Groupe en
pressant la touche Ctrl. La même boîte « Mode d’exécution » que celle proposée lors de l’exécution directe de
Composant sera présentée, mais sans les options de programmation dans le temps.
Le service itiumOpauto.exe garantie que la commande ne sera appliquée qu’une seule fois sur l’Itium quel que
soit le résultat de l’action. Si vous voulez qu’une commande automatique soit rejouée sur un terminal, il suffit
d’effacer la dernière action dans le journal.
Un Groupe auquel est associée une Opération Automatique est marquée d’un carré gris :
Si l’Opération Automatique est activée, le carré se transforme en triangle :
Un nouveau menu contextuel « Opération Automatique » est disponible pour ce Groupe.
Les éléments de ce menu sont :
o Actif (bascule marche/arrêt) : montre si l’Opération Automatique est activée ou non et permet de l’activer
ou de la désactiver. Si une Opération Automatique n’est pas active, elle ne sera pas déclenchée. Quand
elle est créée, une Opération Automatique n’est pas activée.
43 IAS - Guide d'utilisation
Version : 2.0.2.8
o Supprimer : supprime l’Opération Automatique, mais pas le Groupe o Editer les options : pour modifier
les options de l’Opération Automatique
o Journal : montre le Journal de toutes les actions générées par l’Opération Automatique o Montrer le
Composant associé : met en évidence le fichier Composant dans l’arbre de droite o Plages Horaires :
définir les dates et heures entre lesquels l’Opération Automatique pourra être déclenchée.
Figure n°22 : Menu contextuel d’une commande automatique
Il n’est pas obligatoire de définir une plage horaire. Si une plage horaire est définie, l’Opération Automatique
ne pourra être déclenchée que dans les dates et heures définies. Dans l’exemple cidessous, l’Opération
Automatique pourra être déclenchée tous les jours, mais seulement entre 22h et 6h le lendemain matin.
Figure n°23 : Boîte de dialogue de définition de plages horaires
44 IAS - Guide d'utilisation
Version : 2.0.2.8
Une fois l’opération automatique programmée, tous les Itiums, présents et futurs, qui sont dans le Groupe
Automatique recevront l’opération une seule fois.
Autres opérations
D’autres opérations sont disponibles dans le menu contextuel d’un Terminal ou depuis le menu Terminaux.
Dans ce cas précis, l’opération s’applique à tous les Terminaux sélectionnés.
1) Prendre le contrôle à distance par VNC
Vous pouvez prendre le contrôle de tout Itium par VNC. Sélectionner un Terminal et cliquez sur le
bouton
Par défaut aucun client VNC n’est préinstallé avec l’installation d’IAS, donc la première fois que vous appellerez
cette fonction, la boîte de dialogue « Préférences » apparaît pour vous permettre de préciser la configuration
de votre client VNC. Vous pouvez appeler cette boîte manuellement en pressant le bouton « VNC » de la boîte
« Paramètres ».
Figure n°24 : Configuration du client VNC
Indiquez le chemin de votre client VNC (par exemple vncviewer.exe) et les paramètres nécessaires. En général
l’adresse IP du Terminal suffit. Consultez la documentation de votre client VNC.
Sous Windows XPe
Le serveur VNC installé dans Windows XPe est initialement désactivé par défaut. Vous pouvez l’activer et le
configurer directement depuis l’Itium ou vous pouvez le faire depuis IAS grâce aux Composants suivants
(disponibles sur le CD IAS ou sur le dépôt FTP IMPACT (81.252.141.42) :
o vnc-config.itiumxp : configurer le serveur VNC avec le mot de passe « impact»
o vnc-register-start.itiumxp : démarrer le serveur VNC et ouvrir le pare-feu
o vnc-stop-unregister.itiumxp : arrêter le serveur VNC sans toucher au mot de passe.
La première fois, installez vnc-config.itiumxp puis vnc-register-start.itiumxp, l’effet est immédiat, mais non
permanent : si vous redémarrez l’Itium, le serveur VNC ne sera plus actif.
45 IAS - Guide d'utilisation
Version : 2.0.2.8
Si vous souhaitez activer le serveur VNC de façon permanente, installez vnc-config.itiumxp normalement puis
vnc-register-start.itiumxp en mode Secure.
Sous Windows 10
Veuillez consulter le site FTP IMPACT (ftp.itechno.com) ou le dépôt public :
Figure n°25 : Composant VNC pour W10 IoT
Sous Windows 7
46 IAS - Guide d'utilisation
Version : 2.0.2.8
Figure n°26 : Composants VNC WES7
Sous Windows CE
Le serveur VNC installé dans Windows CE est initialement désactivé par défaut. Vous pouvez l’activer et le
configurer directement depuis l’Itium ou vous pouvez le faire depuis IAS grâce au Composants
vnc.activation.itconf (disponibles sur le CD IAS), qui active le serveur VNC avec le mot de passe « impact ». Le
serveur VNC est actif dès que ce Composant a été installé. Il n’est pas nécessaire de redémarrer l’Itium et cette
activation est permanente.
Sous Linux ITL
Le serveur VNC installé dans Linux ITL est initialement désactivé par défaut. Vous pouvez l’activer et le
configurer directement depuis l’Itium ou vous pouvez le faire depuis IAS grâce aux Composants suivants
(disponibles sur le CD IAS) :
o VncStart-ITL.itiumitl : démarrer le serveur VNC avec le mot de passe « impact »
o VncStop-ITL.itiumitl : arrêter le serveur VNC
2) Prendre le contrôle à distance par RDP
NB : cela ne concerne que les Terminaux sous Windows.
La Console lance le client Terminal Server (mstsc.exe) afin d’établir une connexion sur le Terminal sélectionné.
Pour que celle-ci aboutisse, il faut que l’option « Autoriser les utilisateurs à se connecter
à distance à cet ordinateur » soit validée et qu’un ou plusieurs utilisateurs distants soient déclarés. Ces
utilisateurs doivent avoir un mot de passe. Cette option se trouve dans le Panneau de configuration «
Propriétés système » du Terminal, dans l’onglet « Utilisation à distance ».
3) Gestion d’alimentation et options de Wake on LAN
Le menu « Gestion d’alimentation » est un menu contextuel des Terminaux ou des Groupes de Terminaux. Ce
menu permet d’éteindre, de redémarrer ou de réveiller (Wake on LAN) le Terminal sélectionné, ou tous les
Terminaux présents dans le Groupe, y compris dans ses Sous-Groupes.
Un Terminal ne peut être réveillé par Wake on LAN que s’il est connecté au réseau par Ethernet. Le Wifi ne
permet pas de réveiller un Terminal par Wake on LAN.
Sur un groupe, il est possible de programmer le réveil mais aussi l’extinction des Terminaux à heure fixe, à une
date donnée ou certains jours chaque semaine. Sélectionner le groupe puis effectuer un clic droit pour faire
apparaître le menu contextuel. Choisir Gestion d’alimentation → Programmer. Pour chaque action (Réveiller,
Eteindre ou Redémarrer), définissez alors l’heure à laquelle elle doit se produire. L’option « pendant » permet
de définir la durée pendant laquelle l’action doit être tentée.
Dans l’exemple ci-dessous, IAS va envoyer un signal Wake on LAN à tous les Terminaux non disponibles du
Groupe « Montauroux » tous les jours de la semaine entre 8h00 et 08h15. Chaque tentative sera espacée
d’une minute. Les terminaux de ce groupe seront éteints à 19h00 tous les jours de la semaine.
47 IAS - Guide d'utilisation
Version : 2.0.2.8
Figure n°27 : Programmer le réveil et l’extinction des Terminaux d’un groupe
Le réveil n’est disponible que pour les Terminaux considérés absents. Il permet d’envoyer un ordre de réveil
par le réseau (Wake on LAN) à ce Terminal. Si ce Terminal est présent physiquement sur le réseau et que les
paquets WOL ne sont pas bloqués, il va redémarrer et sera visible dans la Console quelques minutes plus tard.
Option de paramétrage du Wake on LAN (WOL) :
Par défaut, les signaux Wake on LAN émis par IAS sont confinés au même sous-réseau. Ainsi il n’est pas possible
de réveiller un Terminal qui n’est pas dans le même sous-réseau qu’IAS.
En général les routeurs ne permettent pas la transmission des signaux Wake on LAN d’un sous-réseau à l’autre.
Si vous souhaitez réveiller les Terminaux à travers les sous-réseaux (sous réserve que vos équipements réseaux
le permettent), vous aurez besoin de définir le masque de sous-réseau ainsi que le port utilisé lors de l’émission
de signaux WOL. Ces paramètres peuvent être définis dans la boîte « Autres paramètres » accessible en
cliquant sur le bouton :
Figure n°28 : Option de paramétrage du Wake on LAN
48 IAS - Guide d'utilisation
Version : 2.0.2.8
4) Effacer des Terminaux
Quand un Terminal est absent depuis un certain temps, son icône reste dans l’arbre des Terminaux, mais
marquée d’une croix rouge. Vous pouvez effacer ces Terminaux depuis le menu Terminaux → Effacer les
Terminaux absents.
Figure n°29 : Effacer des terminaux
Cliquez sur « OK » pour effacer les Terminaux.
Ils disparaîtront de la Console après quelques secondes. Le message précise si parmi les Terminaux que l’on
s’apprête à effacer certains sont l’objet d’une Action programmée, par exemple l’installation d’une image
système. En effet si un Terminal est effacé, les éventuelles Actions programmées sur ce Terminal seront
également effacées.
Ce message indique en outre combien de Terminaux seront effacés de la Base. La liste des Terminaux à effacer
dépend des icônes sélectionnées dans l’arbre des Terminaux au moment où le menu a été appelé :
o Si aucune icône n’était sélectionnée, tous les Terminaux absents seraient comptés.
o Si des Terminaux étaient sélectionnés, les Terminaux absents seraient comptés et les autres seraient
ignorés.
o Si des Groupes étaient sélectionnés, l’ensemble des Terminaux absents membres de ces Groupes ou de
leurs Sous-Groupes seraient comptés.
Le bouton « Détails » permet d’obtenir la liste des Terminaux à effacer et de la modifier.
49 IAS - Guide d'utilisation
Version : 2.0.2.8
Figure n°30 : Détails des terminaux à effacer
Vous pouvez utiliser les cases à cocher ou les boutons pour modifier la liste. Seuls les Terminaux dont la case
est cochée seront finalement effacés. Cliquer sur « OK » pour valider cette liste modifiée ou « Annuler » pour
ignorer les modifications. Vous revenez à la boîte « Effacer des Terminaux ».
5) Récupérer le nom, l’adresse MAC ou l’adresse IP de Terminaux
Sélectionnez un Terminal. Le menu contextuel « Copier dans le presse-papiers » permet de copier le nom,
l’adresse MAC ou l’adresse IP du Terminal sélectionné dans le presse-papiers.
Si vous sélectionnez un Groupe de Terminal, ce menu contextuel va copier la liste des Nom, des adresses MAC
ou des adresses IP de tous les Itiums membres du Groupe sélectionné. Cette liste est triée par ordre
alphabétique.
Pour avoir la liste de tous les terminaux utiliser le bouton
6) Informations de batterie
Certains terminaux Itium disposent de batteries dont on peut suivre leur état de charge par l’intermédiaire de
la console IAS. Pour obtenir ces informations, sélectionnez soit le menu Terminaux → Informations de
batterie, soit directement le terminal concerné, l’ensemble de ses informations s’affichant dans la partie
inférieure gauche de l’écran (dont la barre d’état du pourcentage de charge ainsi que le nombre de cycles
restant dans le cadre de la garantie pour les batteries Lithium uniquement). Vous pouvez également cliquer sur
le bouton .
Une boîte de dialogue vous est présentée dans laquelle il faudra sélectionner l’Itium de votre choix. Le
pourcentage de charge restant s’affiche alors automatiquement. Vous avez également la possibilité de
visualiser et d’exporter l’historique de votre batterie.
50 IAS - Guide d'utilisation
Version : 2.0.2.8
Figure n°31 : Informations de batterie
Pour les batteries Lithium uniquement, le nombre de cycle de charge/décharge est également indiqué en
prenant en compte les conditions fixées en garantie : à partir des 1000 cycles garantis par Impact Technologies,
un décompte est ainsi effectué à chaque cycle de charge/décharge. On entend par cycle, le déchargement de la
batterie à 80% de sa capacité initiale puis sa recharge à 100%. Cela correspond donc au cumul des Ah restitués
par la batterie pendant son utilisation, à concurrence de 80% des Ah initiaux dont dispose la batterie, neuve et
chargée. [80% correspond ici au niveau de décharge maximum (DOD = Depth Of Discharge) que l’on s’autorise].
Ainsi, si l’utilisateur décharge sa batterie à moins de 80% de sa capacité initiale, le cycle ne sera pas
comptabilisé. Il faudra ajouter la quantité d’Ah consommée pour arriver au 80% de la capacité de la batterie
correspondant à un cycle de charge/décharge.
Exemple : Une décharge-recharge de moins de 80% ne comptera pas pour un cycle entier. En effet, une
décharge de 40% de la batterie suivi d’une recharge à 100% comptera pour ½ cycle. Autrement dit 1 cycle = 1
décharge de 80% suivi d’une charge à 100% OU 1 cycle = 2 décharges à 40% suivie chacune d’une recharge à
100% OU 1 cycle = 1 décharge à 20% suivie d’une recharge à 100% + 2 décharges à 30% suivie chacune d’une
recharge à 100%.
7) Informations complémentaires
Pour obtenir des informations complémentaires sur un Terminal, sélectionnez-le et choisissez le menu
Terminaux → Informations complémentaires, ou pressez le bouton
Trois pages d’information vous seront présentées. Notez que selon le système embarqué dans le Terminal, sa
version et sa configuration, certaines pages peuvent être vides.
51 IAS - Guide d'utilisation
Version : 2.0.2.8
Versions
Cette page énumère les logiciels installés dans le Terminal (dont le système complet) avec leurs versions. Ces
logiciels peuvent être ceux distribués dans l’image système ou ajoutés ultérieurement via IAS ou directement
sur le Terminal.
Options
Des options peuvent être installées sur le Terminal, par exemple les émulations de terminaux. Elles peuvent
être activées via IAS.
Champs personnalisés
Les champs personnalisés sont des informations que l’administrateur peut ajouter dans les Terminaux à sa
convenance. Ils peuvent être utilisés pour créer des Groupes Automatiques.
Un champ personnalisé est désigné par un nom (par exemple « département ») et peut contenir une valeur
(par exemple « comptabilité ») ou être vide. Il n’y a pas de limite au nombre de champs personnalisés qui
peuvent être créés sur un Terminal.
A ce jour, dans Windows CE les champs personnalisés sont nommés « 1 », « 2 », etc. jusque 8 et ne peuvent pas
être renommés.
Selon le type et la version de l’Itium, les champs personnalisés peuvent être modifiés depuis la Console IAS ou
non.
Les champs personnalisés ont la particularité d’être conservés après l’application d’une image système quel
que soit le mode opératoire.
52 IAS - Guide d'utilisation
Version : 2.0.2.8
Liste des actions et Journal
Les différents modules qui interviennent dans l’administration des Terminaux Itium écrivent des informations
sur le déroulement des opérations, en particulier pour signaler les erreurs. Ces informations sont enregistrées
de façon centralisée dans le Journal qui est stocké dans la Base. Toutes les Consoles qui utilisent la même Base
affichent les mêmes informations.
La Console attire l’attention de l’utilisateur quand une nouvelle entrée arrive dans le Journal en faisant clignoter
en couleur le fond de l’icône du Terminal et de la ligne de l’Action concernés par une nouvelle entrée du Journal.
Ces informations peuvent être consultées depuis la Console par le biais de deux fenêtres : la Liste des Actions et
le Journal. La Liste des Actions
La Liste des Actions présente toutes les Actions en attente, en cours ou terminées. Pour obtenir la liste des
actions : Menu → Journal → Liste des actions ou appuyer sur le bouton
Figure n°32 : Listes des actions
Chaque ligne de la grille représente une Action. Pour chaque Action sont précisés :
o Sa cible (le Terminal auquel l’Action s’applique) o Une courte description de l’Action ainsi que son ID
entre crochets o L’opération automatique qui a généré cette Action, le cas échéant
o o L’état courant de l’action.
o Un lien « détails » pour obtenir les détails de l’Action, dont ses dates
o Un lien « journal » pour obtenir toutes les entrées du Journal relative à cette Action
Les différents états possibles de l’Action sont :
o En attente : l’Action a été programmée pour commencer plus tard
o En cours : l’Action a commencé mais n’a pas encore terminé
o Terminée : l’Action est terminée ; il est précisé si elle s’est terminée avec succès ou non.
Plusieurs menus sont accessibles à partir de cette boîte de dialogue « Liste des actions » :
o Le menu « Fermer » ferme cette boîte.
o Le menu « Actualiser » relit la liste des Actions depuis la Base.
53 IAS - Guide d'utilisation
Version : 2.0.2.8
o Les listes déroulantes permettent de filtrer la liste des Actions.
o La première liste est un filtre sur les Terminaux. Si vous choisissez un Terminal, seules les Actions dont
ce Terminal est la cible apparaîtront dans la grille.
o La deuxième liste est un filtre sur les états. Si vous choisissez un état, par exemple « Terminée avec
erreur », seules les Actions dans cet état apparaîtront dans la grille.
o La troisième liste est un filtre sur les opérations automatiques. Il permet de restreindre l’affichage aux
seules actions déclenchées par une opération automatique donnée.
o Le menu « Sélectionner » permet de modifier la sélection des Actions (toutes, aucune, inverser la
sélection)
o Le menu « Effacer » permet d’effacer des Actions. Notez bien que l’effacement est définitif.
o Le menu « Enregistrer » permet d’enregistrer la liste des Actions dans un fichier. L’enregistrement
produit en fait 1 fichier log plus un certain nombre de fichiers XML selon les Actions sélectionnées et
leurs états.
Ces deux opérations (effacer et enregistrer) peuvent s’appliquer :
o Seulement aux Actions cochées o À toutes les Actions visibles dans la liste en fonction des filtres
(cochées ou non) o À toutes les Actions enregistrées dans la Base, visibles ou non, cochées ou non
Le Journal
Le Journal enregistre quant à lui des événements qui se produisent pendant les Actions.
Les différents modules impliqués dans le déroulement d’une Action (aussi bien sur le Terminal que dans IAS)
peuvent inscrire des entrées dans le Journal. En général, une Action suscite 3 à 5 entrées dans le Journal.
Figure n°33 : Le Journal
Chaque ligne de la grille correspond à une entrée du Journal et chaque entrée présente : o La
date à laquelle l’entrée a été enregistrée o Une description de l’Action concernée (la même
que dans la liste des Actions) o L’opération automatique qui a déclenché l’Action le cas
échéant o L’émetteur de l’entrée du Journal o La cible de l’Action o Un message explicatif
o Un lien « liste » qui renvoie à la liste des Actions ci-dessus o Un lien « effacer » qui efface toutes les
entrées de Journal qui concernent l’action de la ligne
54 IAS - Guide d'utilisation
Version : 2.0.2.8
Plusieurs menus sont également accessibles :
o Le menu « Fermer » ferme cette boîte.
o Le menu « Actualiser » relit le Journal depuis la Base.
o Les listes déroulantes permettent de filtrer le Journal.
o La première liste déroulante définit le niveau de détails que l’on souhaite lire :
▪ Niveau 0 : la programmation, le début et la fin des Action
▪ Niveau 1 : le niveau précédent + les messages d’erreur
▪ Niveau 2 : les niveaux précédents + des détails non critiques
o La deuxième liste déroulante est un filtre sur les Actions. Si vous choisissez une Action, seules les entrées
du Journal qui concernent cette Action apparaîtront dans la grille. o La troisième liste déroulante est un
filtre sur les Terminaux. Si vous choisissez un Terminal, seules les entrées de Journal qui concernent ce
Terminal apparaîtront dans la grille. o La quatrième liste est un filtre sur les opérations automatiques. Il
permet de restreindre l’affichage aux seules actions déclenchées par l’opération automatique
sélectionnée.
o Le menu « Opérations » permet de revenir à l’affichage par défaut ou de Montrer la liste des Actions.
Outils
La dernière version d’IAS vous propose deux outils accessibles depuis la console : ItiumMaker et ItiumBackup
Itium Maker
ItiumMaker est un logiciel qui vous permet de créer des composants applicatifs compatibles avec IAS.
Itium Backup
ItiumBackup est un logiciel qui permet de faire des sauvegardes & restitutions d’un certain nombre
d’information de la base.
Pour ces 2 logiciels reportez-vous à la documentation livrée dans le CD d’installation IAS.
Depuis la console vous pouvez lancer ces 2 programmes via le menu « Outils » :
55 IAS - Guide d'utilisation
Version : 2.0.2.8
Eléments de dépannage
Base de données (ou BDD)
Par défaut IAS installe une base de données Microsoft SQL Server 2008 R2 express ou 2012 selon le système
d’exploitation détecté. Vous avez la possibilité d’installer IAS sur une base SQL Server existante.
A chaque instance installée d’une base de donnée Microsoft SQL Server correspond un service dont le nom est
« SQL Server (ITIUM) » (remplacez « ITIUM » par le nom de votre instance).Si un client (Moteur et Console) ne
parvient pas à se connecter à la BDD, il va falloir en premier lieu vérifier (sur le PC qui abrite la BDD) plusieurs
choses:
1) Le service de la BDD est-il démarré ?
Chercher le service « SQL Server (ITIUM) » dans le gestionnaire de services et vérifier son état.
2) Les accès TCP/IP & canaux nommés sont-ils autorisés sur la base ?
A vérifier si la base de données n’est pas installée sur le même ordinateur que la console ou le moteur. Pour ce
faire, utiliser l’utilitaire Microsoft SQL Server 2008 R2, (ou 2012 selon votre système) « Gestionnaire de
configuration SQL Server », aller dans :
Menu Démarrer → Tous les Programmes → Microsoft SQL Server 2008 R2 → Outils de Configuration →
Gestionnaire de configuration
Cliquer sur « Configuration du réseau », et sélectionnez votre instance et vérifiez que les protocoles TCP/IP et
Canaux nommés sont activés.
56 IAS - Guide d'utilisation
Version : 2.0.2.8
3) Le pare-feu autorise-t-il les connexions à distance sur la BDD ?
A vérifier si le Moteur et/ou la Console ne sont pas installés sur le même ordinateur que la Base.
Soit vous désactivez le pare feu (fortement déconseillé !), soit vous autorisez les connexions aux programmes
correspondant aux services « SQL Server (ITIUM) » et « SQL Server Browser ».
Pour connaître les chemins d’accès complet de ces programmes, cherchez le « Chemin d'accès des fichiers
exécutables » dans les propriétés de ces services dans le Gestionnaire de services.
Pour une instance « IASBASE » sur une installation SQL Server express 2008 R2 le chemin du service est :
« C:\Program Files\Microsoft SQL Server\MSSQL10_50.IASBASE\MSSQL\Binn\sqlservr.exe »
Le chemin du service « SQL BROWSER » :
« C:\Program Files\Microsoft SQL Server\90\Shared\sqlbrowser.exe »
4) Accès à travers un routeur
Vérifier que les services SQL Server et SQL Browser sont bien démarrés et accessibles à travers routeurs et
pare-feu. Routez le port TCP 1433 et le port UDP 1434 vers SQL Server.
Il faut encore router un port TCP dynamique. Ce port est différent d’une instance à l’autre, mais ne change plus
une fois affecté à une instance. Pour trouver ce port, afficher les propriétés TCP/IP de la configuration du
réseau SQL Server :
57 IAS - Guide d'utilisation
Version : 2.0.2.8
5) La connexion à la base fonctionne-t-elle ?
On peut tester si la connexion fonctionne ainsi (dans cmd, sur la machine sur laquelle vous avez installé la Base
et sous le nom d’utilisateur qui a installé la Base):
c:\> sqlcmd -S MACHINE\INSTANCE–E –d Itium
1> select * from terminaux
2> go
MACHINE est le nom de la machine qui héberge SQL Server (ou « (local) »), INSTANCE est le nom de votre
instance choisi à l’installation, par défaut ITIUM.
Si tout va bien on se connecte sans erreur. La commande select donne une liste de terminaux si le Moteur a
démarré et a trouvé des terminaux.
Pour sortir du shell sqlcmd, tapez « quit ».
6) La BDD n'est pas détectable
Si la BDD n'apparaît pas dans la liste des instances de la Console alors que la BDD est démarrée et fonctionne
bien, c'est probablement parce que le service « SQL Server Browser » n'est pas démarré sur le PC qui héberge
la BDD, ou alors que le pare-feu sur ce PC interdit l’accès à SQL Browser.
58 IAS - Guide d'utilisation
Version : 2.0.2.8
Moteur
Le Moteur est un service dont le nom est « ItiumMoteur ». Son fichier exécutable ItiumMoteur.exe est situé
par défaut dans C:\Program Files\Impact Technologies\IAS\Services.
Le Moteur détecte les terminaux et écrit leurs états dans la BDD. Un autre service
« ItiumBaseUpdate .exe » est chargé de calculer périodiquement la population des groupes (manuels,
automatiques et IP). Si ce dernier n’a jamais fonctionné aucun terminal ne pourra être affiché (même si le
service ItiumMoteur.exe fonctionne correctement). Si le service ItiumBaseUdate.exe a déjà fonctionné, mais
s’est arrêté, la console affichera le dernier état connus des ITIUM calculé par
ItiumBaseUpdate. Cet état sera figé, jusqu’au prochain redémarrage du service ItiumBaseUpdate.exe.
1) Le moteur ne voit pas de Terminaux
Vérifiez que le pare-feu n'empêche pas l’accès au Moteur.
Vous pouvez désactiver le pare-feu ou autoriser ItiumMoteur.exe dans le pare-feu.
Par ailleurs le Moteur détecte les Terminaux en communiquant sur leur port UDP 5201. Vérifiez que ce port est
bien accessible sur les Terminaux.
Enfin les Terminaux répondent sur le port UDP 5202. Vérifiez que ce port est bien accessible sur le Moteur.
2) Evénements
Les services IAS peuvent enregistrer des informations de disfonctionnement dans la branche « Ias » de
l'observateur d’évènement. Ces informations peuvent évoluées en fonction des versions.
Erreur au démarrage du service :
Il se peut que le Moteur indique une série d'erreurs de base de données dès son démarrage mais n'en indique
plus par la suite. Cela peut arriver au démarrage du PC et se produit quand le Moteur démarre avant la BDD.
Dans ce cas vous pouvez ignorer cette série d'erreur. Vous pouvez l'éviter en faisant dépendre le service «
ItiumMoteur » du service « MSSQL$ITIUM » qui est le service de la BDD. Ainsi on sera sûr que la BDD
démarrera avant le Moteur.
Cette dépendance se programme depuis la ligne de commande (il n'y a pas d'espace avant le signe = mais il y
en a un après) :
sc config ItiumMoteur depend= MSSQL$ITIUM
La dépendance s'annule par la commande :
sc config ItiumMoteur depend= none
Dans tous les autres cas :
Vérifiez d'abord que le service de la BDD est bien démarré.
Console
1) Fonctionnement en réseau
La Console doit être lancée localement, elle ne fonctionne pas quand on la lance à travers le réseau.
59 IAS - Guide d'utilisation
Version : 2.0.2.8
2) Accès à la Base
Dans la barre de boutons, la première icône est verte quand on arrive à accéder à la BDD et rouge sinon. Si
l‘icône passe au rouge, cela signifie que l’instance SQL Express choisie :
o Ne marche pas o Ou n’accepte pas de connexion
de la Console o Ou ne contient pas de Base Itium
Pressez le bouton : pour faire apparaître les Paramètres d’IAS. Pour modifier les paramètres de la Base de
données, cliquer sur le bouton « Changer » dans le cadre « Base de données ». Tous les serveurs détectés sur
le réseau apparaissent dans une liste déroulante (la liste peut être longue à venir la première fois). Le bouton «
Actualiser » permet de reconstruire cette liste.
Attention, cette liste contient toutes les instances SQL Server détectées sur le réseau. La plupart des instances
ne contiennent pas de Base Itium. Si vous choisissez une instance qui ne contient pas une Base Itium, la
Console vous le signalera.
La Console vérifie aussi que la Base Itium est à jour.
Si votre instance n'apparaît pas, vérifier que la BDD est bien disponible et qu'elle est bien détectable (cf. ci-
dessus).
3) Un terminal ne sait rien faire
Il peut arriver que la Console refuse le glissé-déposé d'un Composant sous le prétexte que le Terminal cible ne
sait pas traiter l'opération. Il faut savoir que chaque Terminal expose la liste des opérations qu'il sait traiter (ce
sont des fonctions XML RPC) et que la Console demande cette liste à chaque Terminal la première fois qu'elle le
détecte. Or si cette demande n'a pas encore abouti (ce qui peut arriver si la demande arrive trop tôt) la Console
considère que la liste de ce Terminal est vide, et donc que le Terminal ne sait rien faire. Vous devez attendre
que le service énumération remonte les capacités du terminal.
Si après cela le Terminal ne sait toujours pas traiter l’opération, c’est que son Service d’administration est
arrêté ou que le pare feu du terminal interdit l’accès.
Si votre terminal est présent sur un WAN reportez-vous aux chapitres « ItiumUpdate » de ce document pour
configurer correctement ce mode de fonctionnement sur IAS et sur le terminal.
4) Problèmes avec les Groupes
Si la population d’un groupe vous semble erronée ou incomplète, vérifiez que le service
ItiumBaseUpdate.exe est bien démarré. Si ce service est arrêté, vous visualisez le dernier état du parc des
ITIUM avant l’arrêt du service ItiumBaseUpdate.exe
Les groupes sont enregistrés dans la BDD, donc si vous changez de BDD, les groupes vont changer aussi. Si
plusieurs consoles utilisent la même base, ne soyez pas surpris si des groupes apparaissent ou disparaissent,
c'est qu'une autre Console utilise la même BDD.
5) Une action suivie terminée reste dans l’état « En cours »
La raison la plus probable est que le Moteur n’a pas reçu de la part du Terminal la notification de fin d’action.
Vérifiez d’abord dans les paramètres de la Console que l’adresse et le port du Moteur sont corrects.
60 IAS - Guide d'utilisation
Version : 2.0.2.8
Vérifiez ensuite que le pare-feu autorise l’accès au Moteur.
Et enfin vérifiez que le port du Moteur est bien disponible. Par défaut le Moteur utilise le port TCP 5250.
Utilisez la commande « netstat –a –b » pour énumérer tous les ports et les processus qui les utilisent. Si le port
TCP 5250 est déjà pris par un autre processus que itiummoteur.exe (le Moteur), arrêtez ce processus ou
reconfigurez-le afin qu’il utilise un autre port. La version actuelle 2.0.1.8 ne permet pas de reconfigurer ce port.
NB : même après ces corrections, l’action suivie restera dans l’état « En cours », mais la prochaine action
devrait obtenir l’état « Terminée ».
61 IAS - Guide d'utilisation
Vous aimerez peut-être aussi
- Automator 3.6.x GuideDemarrage allOS FR PDFDocument38 pagesAutomator 3.6.x GuideDemarrage allOS FR PDFAyman AniKed100% (1)
- Allplan 2020 ManuelDocument379 pagesAllplan 2020 ManuelmickaelngnPas encore d'évaluation
- Talend ESB GettingStartedGuide 5.6.2 FRDocument118 pagesTalend ESB GettingStartedGuide 5.6.2 FRVincenzo PetrucciPas encore d'évaluation
- ECM Guida Rapida FRADocument52 pagesECM Guida Rapida FRAJoel AgbekponouPas encore d'évaluation
- Manuel Utilisateur Imprimante HP LaserJet Enterprise P3015Document256 pagesManuel Utilisateur Imprimante HP LaserJet Enterprise P3015gatekaPas encore d'évaluation
- 61 - Mitel Dialer R4.0 - Guide Installation Et UtilisateurDocument48 pages61 - Mitel Dialer R4.0 - Guide Installation Et UtilisateurlegerPas encore d'évaluation
- Manuel Utilisateur A25 BIOSYTEMEDocument42 pagesManuel Utilisateur A25 BIOSYTEMEAnonymous TKVVyi100% (4)
- Dollar - Universe Reporter 6.7 Administration Guide FRDocument81 pagesDollar - Universe Reporter 6.7 Administration Guide FRmedsoulhi100% (1)
- I50 Manuel FRDocument68 pagesI50 Manuel FRsokhna diop diengPas encore d'évaluation
- EC-BOS Install For EC-Net4 - UG - 12 - FRDocument58 pagesEC-BOS Install For EC-Net4 - UG - 12 - FRnicolas.vezzutiPas encore d'évaluation
- PL7 ProDocument456 pagesPL7 Promath62210Pas encore d'évaluation
- UntitledDocument267 pagesUntitledSimon Cloquet-LafollyePas encore d'évaluation
- Bizhub 423 363 283 223 - Ug - Copy - Operations - FR - 1 2 1Document306 pagesBizhub 423 363 283 223 - Ug - Copy - Operations - FR - 1 2 1mounaim42Pas encore d'évaluation
- EPOCH 600 - Full Operation (FR)Document330 pagesEPOCH 600 - Full Operation (FR)Danem HalasPas encore d'évaluation
- Saf SiDocument33 pagesSaf SistrideworldPas encore d'évaluation
- Admin ManualDocument676 pagesAdmin ManualTestoun KacimPas encore d'évaluation
- Traktor Kontrol X1 Manual French PDFDocument43 pagesTraktor Kontrol X1 Manual French PDFYuanbo ShiPas encore d'évaluation
- Talend Open Studio For Data Integration. Guide D'installation Et de Migration 5.6.2Document26 pagesTalend Open Studio For Data Integration. Guide D'installation Et de Migration 5.6.2Jackson ParfaitPas encore d'évaluation
- 03112020-Omada-SDN Manuel Version FRDocument355 pages03112020-Omada-SDN Manuel Version FRDms TsPas encore d'évaluation
- TalendOpenStudio DI IG 6.0.0 FRDocument24 pagesTalendOpenStudio DI IG 6.0.0 FRVincenzo PetrucciPas encore d'évaluation
- Testo Comfort Software Professional 4 Mode D'emploiDocument54 pagesTesto Comfort Software Professional 4 Mode D'emploiDabi YannPas encore d'évaluation
- 0636 Kali LinuxDocument6 pages0636 Kali Linuxfranckyi akossPas encore d'évaluation
- 0636 Kali LinuxDocument49 pages0636 Kali LinuxModibo SissokoPas encore d'évaluation
- Met As PloitDocument49 pagesMet As PloitSaadi BadisPas encore d'évaluation
- Section 5 RapportsDocument218 pagesSection 5 RapportsgomesPas encore d'évaluation
- 3KC05224BAAA - V1 - Alcatel-Lucent 1350MSUITE Network Management Suite Rel 8.1 PL3 Installation GuideDocument210 pages3KC05224BAAA - V1 - Alcatel-Lucent 1350MSUITE Network Management Suite Rel 8.1 PL3 Installation GuideLaure ConstanzaPas encore d'évaluation
- Activite Initiation ArduinoDocument26 pagesActivite Initiation ArduinoHyacinthe KossiPas encore d'évaluation
- CitectSCADA Installation Guide - FRDocument64 pagesCitectSCADA Installation Guide - FRJoão LopesPas encore d'évaluation
- KST WorkVisual 40 FRDocument191 pagesKST WorkVisual 40 FRkolosuxPas encore d'évaluation
- 5070 5470 Wie10 LTSCDocument68 pages5070 5470 Wie10 LTSCbara nhomPas encore d'évaluation
- Chapitre EbxmlDocument33 pagesChapitre Ebxmlrostom boudjanouiaPas encore d'évaluation
- Manuel de L Utilisateur ContenuDocument23 pagesManuel de L Utilisateur Contenugeoffroy.ledPas encore d'évaluation
- PowerSuite 3Document89 pagesPowerSuite 3wasli.mohamed01Pas encore d'évaluation
- Profinet 13 CP 1616 FRDocument57 pagesProfinet 13 CP 1616 FRayxworks eurobotsPas encore d'évaluation
- Manuel Manuel D D''utilisation Utilisation: Système de Surveillance À Distance Basé Sur Le CloudDocument100 pagesManuel Manuel D D''utilisation Utilisation: Système de Surveillance À Distance Basé Sur Le Cloudrubem paulinoPas encore d'évaluation
- RestoDocument59 pagesRestofamillendinga82Pas encore d'évaluation
- Xtra Manual 5.4 FR ABR35-000589 AFDocument135 pagesXtra Manual 5.4 FR ABR35-000589 AFcheurfa hacenePas encore d'évaluation
- Ix Developer MAFR832I FrenchDocument54 pagesIx Developer MAFR832I FrenchsedkifkihfradjPas encore d'évaluation
- Combiac 2Document77 pagesCombiac 2bista chaymaPas encore d'évaluation
- EcoStruxure™ Panel Server2Document124 pagesEcoStruxure™ Panel Server2Romi L'amiralPas encore d'évaluation
- Windows 7 FRDocument67 pagesWindows 7 FRahmed smailPas encore d'évaluation
- Pages de MANUEL X-RAYDocument84 pagesPages de MANUEL X-RAYsoutien russePas encore d'évaluation
- Idrac Service Module v32 - Users Guide - FR FR PDFDocument53 pagesIdrac Service Module v32 - Users Guide - FR FR PDFson.600Pas encore d'évaluation
- OXO Connect 4.0 SD ManagementTools 8AL91210FRAI 1 FRDocument49 pagesOXO Connect 4.0 SD ManagementTools 8AL91210FRAI 1 FRTienou JacquesPas encore d'évaluation
- Og Ecosysp4140dn FRDocument282 pagesOg Ecosysp4140dn FRhamichebilal55Pas encore d'évaluation
- Support de Formation Schneider-N1Document228 pagesSupport de Formation Schneider-N1jjc8ypcctzPas encore d'évaluation
- ACL in PracticeDocument92 pagesACL in PracticeAli HabibPas encore d'évaluation
- Dans Les Coulisses de Microsoft Windows PDFDocument538 pagesDans Les Coulisses de Microsoft Windows PDFbabisoPas encore d'évaluation
- AcronisBackup 12.5 Userguide FR-FRDocument331 pagesAcronisBackup 12.5 Userguide FR-FRRachid ZerrouPas encore d'évaluation
- Base de La Programmation d'APIDocument47 pagesBase de La Programmation d'APIAziz FadelPas encore d'évaluation
- Solution D'automatismes Pour Machines Simples Guide de DémarrageDocument124 pagesSolution D'automatismes Pour Machines Simples Guide de DémarrageBet EdePas encore d'évaluation
- Support de Cours Formation InformatiqueDocument29 pagesSupport de Cours Formation InformatiqueBoualemDjillaliPas encore d'évaluation
- User Manual For KUKA v1.1.2 FRDocument282 pagesUser Manual For KUKA v1.1.2 FRMohammed LahssainiPas encore d'évaluation
- Bases de La ProgrammationDocument47 pagesBases de La ProgrammationMounir FezzaniPas encore d'évaluation
- Automator 3.7.x GuideDeModelisation AllOS FRDocument132 pagesAutomator 3.7.x GuideDeModelisation AllOS FRAkram louilPas encore d'évaluation
- UM ODS9 FR 50138239Document87 pagesUM ODS9 FR 50138239johnn9Pas encore d'évaluation
- Introduction à l’analyse des données de sondage avec SPSS : Guide d’auto-apprentissageD'EverandIntroduction à l’analyse des données de sondage avec SPSS : Guide d’auto-apprentissagePas encore d'évaluation
- IAS - Guide D'installationDocument13 pagesIAS - Guide D'installationrminotPas encore d'évaluation
- IAS - SQL Server Express 2014 InstallationDocument13 pagesIAS - SQL Server Express 2014 InstallationrminotPas encore d'évaluation
- IAS Backup - Guide UtilisateurDocument5 pagesIAS Backup - Guide UtilisateurrminotPas encore d'évaluation
- IAS Itium Maker - Guide UtilisateurDocument20 pagesIAS Itium Maker - Guide UtilisateurrminotPas encore d'évaluation
- Passage D Un Moteur 4D56 100cv en 115cvDocument20 pagesPassage D Un Moteur 4D56 100cv en 115cvCarlos VelascoPas encore d'évaluation
- Memoire - FinalDocument83 pagesMemoire - FinalKhadija BelkasPas encore d'évaluation
- Economie Numerique Partie1Document30 pagesEconomie Numerique Partie1Seydou TourePas encore d'évaluation
- Technicien de Maintenance en Chauffage Ventilation Et ClimatisationDocument3 pagesTechnicien de Maintenance en Chauffage Ventilation Et ClimatisationGastov GhassenPas encore d'évaluation
- Microsoft Office Directeur D'écoleDocument2 pagesMicrosoft Office Directeur D'écoleInformatiqueEducationPas encore d'évaluation
- Cours - Technologie ÉlectriqueDocument36 pagesCours - Technologie ÉlectriqueOuedraogo HassanePas encore d'évaluation
- Schéma Synoptique de Circuit de Vapeur POLYBATDocument1 pageSchéma Synoptique de Circuit de Vapeur POLYBATZribi AmeniPas encore d'évaluation
- TD 5Document2 pagesTD 5LGT AMINEPas encore d'évaluation
- Guide Pour La Constitution Des Dossiers Pour L'émission de La Monnaie Électronique Par Les Trésors Publics NationauxDocument26 pagesGuide Pour La Constitution Des Dossiers Pour L'émission de La Monnaie Électronique Par Les Trésors Publics NationauxChamgwei IzuzuPas encore d'évaluation
- Ac 989 Port-BouetDocument56 pagesAc 989 Port-BouetAIME KOULOUPas encore d'évaluation
- Exercices de RivisionDocument10 pagesExercices de RivisionOnsPas encore d'évaluation
- Formation RS MINERVEDocument7 pagesFormation RS MINERVEthiePas encore d'évaluation
- Chapitre 2 4pDocument32 pagesChapitre 2 4pFiras KachroudiPas encore d'évaluation
- Offre Technique - Travaux D'amenagement Et Remise en ConformitéDocument33 pagesOffre Technique - Travaux D'amenagement Et Remise en ConformitéDavidPas encore d'évaluation
- Choix Outil ReportingDocument4 pagesChoix Outil ReportingJihad MifdalPas encore d'évaluation
- F0 053 166 ConvertiDocument66 pagesF0 053 166 ConvertiWalid AousPas encore d'évaluation
- Devoir de Synthèse N°1 - Tableur Excel - 9ème (2009-2010) 2Document2 pagesDevoir de Synthèse N°1 - Tableur Excel - 9ème (2009-2010) 2touati8100% (2)
- HL250M FRDocument2 pagesHL250M FRmuahdibPas encore d'évaluation
- EBS Premium DXI 460Document128 pagesEBS Premium DXI 460Babacar Ndiaye100% (1)
- (Liebert HPM) Documentation-Commerciale-EmersonDocument16 pages(Liebert HPM) Documentation-Commerciale-EmersonRahim HkmPas encore d'évaluation
- Exemple de CDCDocument8 pagesExemple de CDCtahaelayaPas encore d'évaluation
- BS PcVue-Solutions Energy-Management-System FRDocument9 pagesBS PcVue-Solutions Energy-Management-System FRTaha Ben AmorPas encore d'évaluation
- Gestion de Droits D'accès Dans Des Réseaux Informatiques: MémoireDocument101 pagesGestion de Droits D'accès Dans Des Réseaux Informatiques: MémoireMohamed SaadaouiPas encore d'évaluation
- Chap 4 Gestion GroupesDocument15 pagesChap 4 Gestion Groupessoutien russePas encore d'évaluation
- Expose Sur Le PontDocument42 pagesExpose Sur Le PontPrince IrPas encore d'évaluation
- Document PDFDocument20 pagesDocument PDFanass sbniPas encore d'évaluation
- Exercices Excel 2000 - Tome 2Document102 pagesExercices Excel 2000 - Tome 2MDADAPas encore d'évaluation
- MasterfelpDocument8 pagesMasterfelpCARLOS ANDRES BERNAL RODRIGUEZPas encore d'évaluation
- PC Astuces - Protéger Ses Enfants Sous Windows 7Document4 pagesPC Astuces - Protéger Ses Enfants Sous Windows 7Polovsky MG GodenPas encore d'évaluation
- Install WDSMDTDocument38 pagesInstall WDSMDTAlain TPas encore d'évaluation