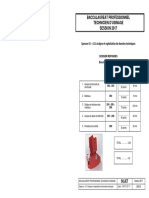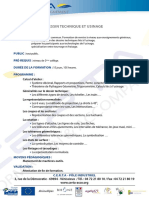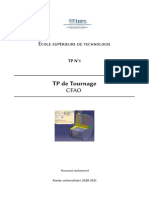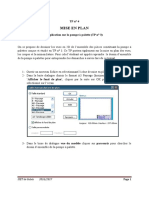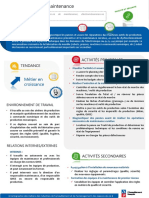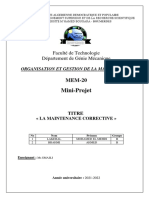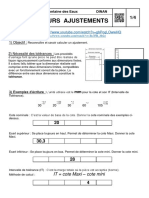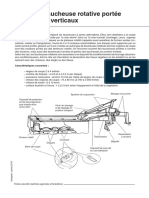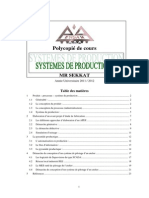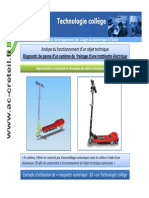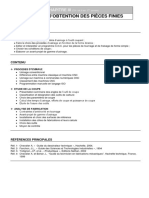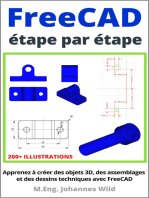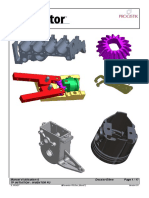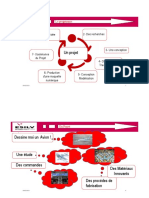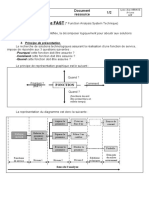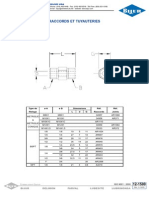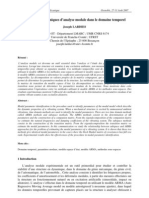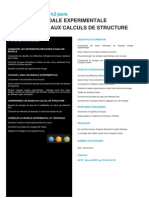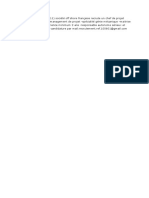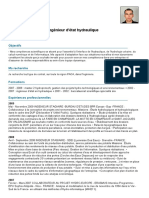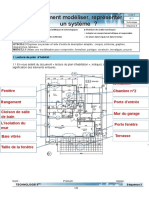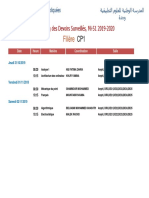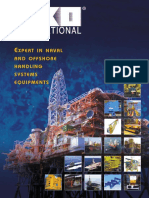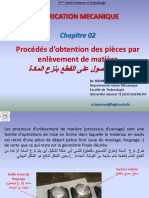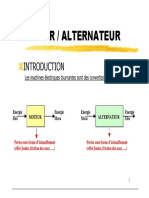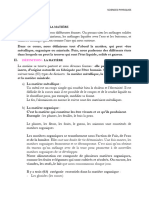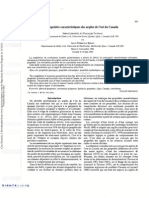Académique Documents
Professionnel Documents
Culture Documents
Solid Works
Transféré par
Yassin ZrelliTitre original
Copyright
Formats disponibles
Partager ce document
Partager ou intégrer le document
Avez-vous trouvé ce document utile ?
Ce contenu est-il inapproprié ?
Signaler ce documentDroits d'auteur :
Formats disponibles
Solid Works
Transféré par
Yassin ZrelliDroits d'auteur :
Formats disponibles
1/13
SOMMAIRE
SolidWorks
PRINCIPE DE BASE 2
CRÉER UN NOUVEAU DOCUMENT 3
PRESENTATION DE L’INTERFACE GRAPHIQUE 4
L’ESQUISSE 5
COTATION 6
PRINCIPALES FONCTIONS
Bossage extrudé 7
Enlèvement de matière extrudée 8
Bossage avec révolution 9
Chanfrein et congé 10
ASSEMBLAGE 11
MISE EN PLAN 13
Groupe de production Technologie Collège - I. U. F. M. de Clermont Ferrand
2/13
PRINCIPES DE BASE
SolidWorks
Les pièces sont d’abord créées en 3D. Elles sont ensuite utilisées pour créer des assembla-
ges en 3D, des mises en plan en 2D, des animations, etc...
Pièce Pièce
Assemblage
Animation Mise en plan
Mise en plan
Groupe de production Technologie Collège - I. U. F. M. de Clermont Ferrand
3/13
CRÉER UN NOUVEAU DOCUMENT
SolidWorks
1- Cliquer sur l’icône « Nouveau »
2- Sélectionner le type de document à créer
3- Cliquer sur « OK »
Groupe de production Technologie Collège - I. U. F. M. de Clermont Ferrand
Créer un nouveau document Outils zoom et déplacements
Ouvrir un document existant
Enregistrer le document Type d’affichage Orientation de la vue
Outil de sélection
Annuler
Cotation
Arbre de création Mode Esquisse
Relations d’esquisse
4/13
GRAPHIQUE
Outils des fonctions
- Bossage extrudé
- Enlèvement de
matière extrudé
- Congé
PRESENTATION DE L’INTERFACE
- Chanfrein Outils d’esquisse
- Coque - Ligne
... Origine de l’esquisse Arc de cercle
- Cercle
Groupe de production Technologie Collège - I. U. F. M. de Clermont Ferrand
- Rectangle
...
SolidWorks
5/13
L’ESQUISSE
SolidWorks
- La plupart des pièces et des volumes créés avec SolidWorks commencent par une es-
quisse.
- Toute esquisse est dessinée par rapport à un plan ou une face plane
1- Cliquer sur l’i- 2- Sélectionner
cône « Esquisse » l’outil adapté à la
forme
Exemples
Pour créer un
parallélépipède
il faut esquis-
ser un rectan-
gle
Pour réaliser
un trou sur ce
parallélépipède
il faut esquis-
ser un cercle
sur la face
Groupe de production Technologie Collège - I. U. F. M. de Clermont Ferrand
6/13
COTATION
SolidWorks
Il est conseillé de coté les esquisses pour définir leurs dimensions et leur position. Cela
s’appelle contraindre l’esquisse
1- Cliquer sur l’icône « Cotation »
2- Cliquer sur les arêtes ou les points pour placer la cote
3- Indiquer la valeur exacte
Modifier la valeur
et cliquer sur
L’esquisse est re-
dimensionnée
automatiquement
Groupe de production Technologie Collège - I. U. F. M. de Clermont Ferrand
7/13
PRINCIPALES FONCTIONS
(Bossage extrudé)
SolidWorks
1- Sélectionner l’esquisse de base
2- Cliquer sur l’icône « Base/Bossage extrudé »
3- paramétrer l’extrusion (type, profondeur, direction)
4- Cliquer sur - Le bossage est créé
Groupe de production Technologie Collège - I. U. F. M. de Clermont Ferrand
8/13
PRINCIPALES FONCTIONS
(Enlèvement de matière extrudé)
SolidWorks
1- Sélectionner l’esquisse de base
2- Cliquer sur l’icône « Enlèv. de matière extrudé »
3- paramétrer l’extrusion (type, profondeur)
4- Cliquer sur - Le trou est créé
Groupe de production Technologie Collège - I. U. F. M. de Clermont Ferrand
9/13
PRINCIPALES FONCTIONS
(Bossage avec révolution)
SolidWorks
1- Définir le profil de la pièce avec les outils d’esquisse et placer l’axe de rotation
2- Cliquer sur l’icône « Bossage/Base avec révolution »
3- paramétrer la révolution (type, angle)
4- Cliquer sur - Le volume est créé
Groupe de production Technologie Collège - I. U. F. M. de Clermont Ferrand
10/13
PRINCIPALES FONCTIONS
(Chanfrein et congé)
SolidWorks
1- Sélectionner l’arête ou la face
2- Cliquer sur l’icône « Congé » ou « Chanfrein »
3- paramétrer le congé ou le chanfrein (dimension, angle,...)
4- Cliquer sur - Le congé ou le chanfrein est créé
Groupe de production Technologie Collège - I. U. F. M. de Clermont Ferrand
11/13
ASSEMBLAGE 1/2
SolidWorks
1- Ouvrir les fichiers des pièces à assembler
2- Créer un nouveau document « Assemblage »
3- Afficher les fenêtres en mosaïque horizontale « fenêtre - Mosaïque horizontale »
4- Cliquer/Glisser 5- Cliquer/Glisser
l’icône de la pièce l’icône de la pièce
1 dans l’arbre de 2 dans la zone
création de l’as- graphique de l’as-
semblage semblage
6- Agrandir la fenêtre assemblage et cliquer sur vue « Isométrique »
Groupe de production Technologie Collège - I. U. F. M. de Clermont Ferrand
12/13
ASSEMBLAGE 2/2
SolidWorks
7- Cliquer sur l’icône « Contrainte »
8- Cliquer sur les éléments qui doivent être contraints (ces 2 arêtes doivent coïncidées) -
Ceux-ci apparaissent dans la fenêtre de contrainte
9- Paramétrer le type de contrainte et cliquer sur
10- Créer d’autres contraintes de la même façon
jusqu’à l’obtention du résultat souhaité
Les degrés de liberté restant sur la pièce peuvent
être contrôlés en utilisant l’icône « Déplacer le com-
posant »
Groupe de production Technologie Collège - I. U. F. M. de Clermont Ferrand
13/13
MISE EN PLAN
SolidWorks
1- Ouvrir le fichier de la pièce dont la mise en plan doit être effectuée
2- Créer un nouveau document « Mise en plan »
3- Sélectionner le fond de plan souhaité et cliquer sur « OK »
4- Cliquer sur l’icône « 3 vues standard » - le pointeur se transforme en
5- Retourner dans la fenêtre de la pièce et cliquer dans la zone graphique - La fenêtre de la
mise en plan réapparaît avec les 3 vues de la pièce
6- La mise en plan peut être com-
plétée en ajoutant des cotes sur
les vues (icône ) et en com-
plétant le cartouche (bouton droit
de la souris puis « Editer le fond
de plan »)
Groupe de production Technologie Collège - I. U. F. M. de Clermont Ferrand
Vous aimerez peut-être aussi
- Superalliage: Résistant à la chaleur de 2700 degrés Fahrenheit générée par les moteurs à turbine pour être plus chaud, plus rapide et plus efficaceD'EverandSuperalliage: Résistant à la chaleur de 2700 degrés Fahrenheit générée par les moteurs à turbine pour être plus chaud, plus rapide et plus efficacePas encore d'évaluation
- Formation 3D par la pratique avec C#5 et WPF: Modeliser des moleculesD'EverandFormation 3D par la pratique avec C#5 et WPF: Modeliser des moleculesPas encore d'évaluation
- Formation SolidWorks 2004Document36 pagesFormation SolidWorks 2004Iadh Triaa100% (2)
- TP Cao SolidworksDocument48 pagesTP Cao SolidworksFatima Zahra NafaaPas encore d'évaluation
- Ateliers Flexibles D.doc1Document7 pagesAteliers Flexibles D.doc1Aliouat MohcenPas encore d'évaluation
- Diagramme Pieuvre ExosqueletteDocument1 pageDiagramme Pieuvre Exosquelettethe ninjaPas encore d'évaluation
- MDDocument10 pagesMDlamiabejaouiPas encore d'évaluation
- Usinage ConventionnelDocument2 pagesUsinage ConventionnelAyoub El BadriPas encore d'évaluation
- Gamme UsinageDocument12 pagesGamme UsinageYouness El HamriPas encore d'évaluation
- M10 - Programmation Et Mise en Oeuvre Des Outils de Production À Commande NumériqueDocument56 pagesM10 - Programmation Et Mise en Oeuvre Des Outils de Production À Commande Numériquemohamed50% (2)
- TP de Tournage Cfao: École Supérieure de TechnologieDocument2 pagesTP de Tournage Cfao: École Supérieure de TechnologieAbderrahmane AzPas encore d'évaluation
- TP 4 Mise en PlanDocument9 pagesTP 4 Mise en PlanKamel BousninaPas encore d'évaluation
- PFF Chafik Bilal Elyargui 2020-2021 - Groupe 1 PDFDocument98 pagesPFF Chafik Bilal Elyargui 2020-2021 - Groupe 1 PDFMouad BottePas encore d'évaluation
- Technicien - Ne de Maintenance Fiche-Metier Ameublement-Francais PDFDocument2 pagesTechnicien - Ne de Maintenance Fiche-Metier Ameublement-Francais PDFAmina BoujeglatPas encore d'évaluation
- Procedure Controle PerpendiculariteDocument1 pageProcedure Controle PerpendiculariteAhceneHamimesPas encore d'évaluation
- TP Injection PlastiqueDocument14 pagesTP Injection PlastiqueOussama SalHiPas encore d'évaluation
- Merged 20200621 021907Document52 pagesMerged 20200621 021907Serge bonel DafonsecaPas encore d'évaluation
- TP5 SolidWorksDocument4 pagesTP5 SolidWorksF1R3 F0X100% (1)
- Catia Presentation Interface Et EsquisseDocument13 pagesCatia Presentation Interface Et EsquisseSaid EL FakkoussiPas encore d'évaluation
- Développement Durable & Eco-Conception - Découvertes Et DéfinitionsDocument6 pagesDéveloppement Durable & Eco-Conception - Découvertes Et DéfinitionsAlami El100% (1)
- Manueldesbonnespratiquesavec CATIADocument15 pagesManueldesbonnespratiquesavec CATIACharfeddine Sarah100% (1)
- Atelier Cao2 tp1Document39 pagesAtelier Cao2 tp1adel hedhli100% (1)
- 2 Principe de ProgrammationDocument3 pages2 Principe de ProgrammationMido Si CherniPas encore d'évaluation
- Mini-Projet: Faculté de Technologie Département de Génie MécaniqueDocument10 pagesMini-Projet: Faculté de Technologie Département de Génie MécaniqueFouad BrahmiPas encore d'évaluation
- Cours 1 - LES DIFFERENTS PROCEDES DE FABRICATIONDocument8 pagesCours 1 - LES DIFFERENTS PROCEDES DE FABRICATIONlachhelPas encore d'évaluation
- Mode Opératoire Tourets À MeulerDocument2 pagesMode Opératoire Tourets À Meulermourad ouanene100% (1)
- Mise en Plan Catia+ Cartouche !Document5 pagesMise en Plan Catia+ Cartouche !Amine KerkniPas encore d'évaluation
- Ptpam BM 2Document52 pagesPtpam BM 2ELMustaphaELMoukhtariPas encore d'évaluation
- TP Calcul Pousse SeringueDocument6 pagesTP Calcul Pousse Seringueapi34Pas encore d'évaluation
- Memoire de Fin D'Etude: Contribution A La Realisation D Une MocnDocument83 pagesMemoire de Fin D'Etude: Contribution A La Realisation D Une MocnAbdelouahab MegouraPas encore d'évaluation
- Sadt 2Document12 pagesSadt 2Armand EssPas encore d'évaluation
- Memoire AbdelkhalekDocument148 pagesMemoire AbdelkhalekSupradayaLight0% (1)
- Document 2Document45 pagesDocument 2Farouk DrissiPas encore d'évaluation
- Cours - Gamme D Usinage 2021 2022 L3 GMP 3 PDFDocument36 pagesCours - Gamme D Usinage 2021 2022 L3 GMP 3 PDFkhatPas encore d'évaluation
- Ajustements CoursDocument4 pagesAjustements CoursGuy OmangPas encore d'évaluation
- Hygiène Des Machines Outils MémoireDocument193 pagesHygiène Des Machines Outils Mémoirepacom zanguéPas encore d'évaluation
- TP Kart LegoDocument3 pagesTP Kart LegomusPas encore d'évaluation
- Tracteur EmbarreurDocument2 pagesTracteur EmbarreurMehrez ZaafouriPas encore d'évaluation
- Catalogue AMF Elements de Bridage MecaniquesDocument176 pagesCatalogue AMF Elements de Bridage MecaniquesAli TrikiPas encore d'évaluation
- TP 51 6 PDFDocument4 pagesTP 51 6 PDFdz filmPas encore d'évaluation
- FAOTRCATIADocument13 pagesFAOTRCATIAHicham HallouâPas encore d'évaluation
- Notice Rosilio TBI 280Document33 pagesNotice Rosilio TBI 280achiva100% (1)
- 1306 160 p32 PDFDocument12 pages1306 160 p32 PDFMohamed Amine SaadaPas encore d'évaluation
- PFE Skander Gharbi FINALimpriméDocument119 pagesPFE Skander Gharbi FINALimpriméBouchoucha jameleddinePas encore d'évaluation
- Liaison Glissiere ExempleDocument2 pagesLiaison Glissiere ExempleGhada MouedhenPas encore d'évaluation
- h1 Faucheuse RotativeDocument4 pagesh1 Faucheuse RotativeAbdelhafid OmariPas encore d'évaluation
- Table de Kistler: Master CIM 2.1Document34 pagesTable de Kistler: Master CIM 2.1eya ben brahemPas encore d'évaluation
- Compacteur de CanetteDocument32 pagesCompacteur de Canettedoumbo39Pas encore d'évaluation
- Optimisation D'un Reservoir de StockageDocument8 pagesOptimisation D'un Reservoir de Stockagetaha oulkadiPas encore d'évaluation
- Poly System Prod 2012Document23 pagesPoly System Prod 2012Yassine OuakkiPas encore d'évaluation
- Dune TrottinetteDocument15 pagesDune TrottinetteTonio EstradasPas encore d'évaluation
- Projet Catia Support de L'appareilDocument6 pagesProjet Catia Support de L'appareilSara EcheradiPas encore d'évaluation
- Courants de Foucault : PrincipeDocument17 pagesCourants de Foucault : PrincipeZakari Yae100% (1)
- HCH-FAB II - Partie 1Document8 pagesHCH-FAB II - Partie 1lachhelPas encore d'évaluation
- FreeCAD | étape par étape: Apprenez à créer des objets 3D, des assemblages et des dessins techniquesD'EverandFreeCAD | étape par étape: Apprenez à créer des objets 3D, des assemblages et des dessins techniquesPas encore d'évaluation
- Moteur De Détonation Par Impulsion: Comment allons-nous voyager de Londres à New York en 45 minutes au lieu de 8 heures ?D'EverandMoteur De Détonation Par Impulsion: Comment allons-nous voyager de Londres à New York en 45 minutes au lieu de 8 heures ?Pas encore d'évaluation
- InventorR3 PDFDocument17 pagesInventorR3 PDFamrPas encore d'évaluation
- Approche Par Compétences Apprentissage Et Évaluation Selon Bernard ReyDocument1 pageApproche Par Compétences Apprentissage Et Évaluation Selon Bernard ReyAthenaDonaPas encore d'évaluation
- Projet Avion PDFDocument5 pagesProjet Avion PDFTriEmblem 6Pas encore d'évaluation
- Diagramme FASTDocument2 pagesDiagramme FASTzakariae ben-akkaPas encore d'évaluation
- Rac ISODocument13 pagesRac ISOYassin ZrelliPas encore d'évaluation
- Raccords Et TuyauteriesDocument27 pagesRaccords Et TuyauteriesYassin ZrelliPas encore d'évaluation
- Charpente Métallique PDFDocument11 pagesCharpente Métallique PDFsamabderrahimPas encore d'évaluation
- Charpente Métallique PDFDocument11 pagesCharpente Métallique PDFsamabderrahimPas encore d'évaluation
- Modele CCTPTGSMDocument19 pagesModele CCTPTGSMtojosoaPas encore d'évaluation
- CFM2007 0464Document6 pagesCFM2007 0464Yassin ZrelliPas encore d'évaluation
- ASTE0501Document1 pageASTE0501Yassin ZrelliPas encore d'évaluation
- La PresseDocument1 pageLa PresseYassin ZrelliPas encore d'évaluation
- EXPLOITATION DES MINES I-05-0-2019 Opérations Unitaires IntroductionDocument13 pagesEXPLOITATION DES MINES I-05-0-2019 Opérations Unitaires IntroductionRUBAIN KAZADPas encore d'évaluation
- Ingénieur D'état Hydraulique: ObjectifsDocument2 pagesIngénieur D'état Hydraulique: ObjectifsKop LopPas encore d'évaluation
- Plaquette GeofondDocument2 pagesPlaquette GeofondAbdelhay ElomariPas encore d'évaluation
- Présentation MaintenanceDocument53 pagesPrésentation MaintenanceSalmaPas encore d'évaluation
- Comment Modeliser Un Batiment Élève CorrectionDocument8 pagesComment Modeliser Un Batiment Élève CorrectionArthurPas encore d'évaluation
- TD Alcenes 2015 LSLL WahabdiopDocument2 pagesTD Alcenes 2015 LSLL Wahabdiopmo90thPas encore d'évaluation
- Mon RapportDocument13 pagesMon RapportDorcas N'guessanPas encore d'évaluation
- Conversion de DuretéDocument87 pagesConversion de DuretéAbdellah abdouPas encore d'évaluation
- 5db2d85445378 PDFDocument12 pages5db2d85445378 PDFOumayma BelkadiPas encore d'évaluation
- Exo International - General PresentationDocument6 pagesExo International - General PresentationSiva KumarPas encore d'évaluation
- Carte AlteraDocument11 pagesCarte AlteraBouthayna SeghiriPas encore d'évaluation
- Installer Windows XP Avec Une Clef Usb 17946 Mpml85Document8 pagesInstaller Windows XP Avec Une Clef Usb 17946 Mpml85Rochdy ZoghlamiPas encore d'évaluation
- Spiro MetreDocument4 pagesSpiro MetreMathurin Edmond WolaePas encore d'évaluation
- 2 Hydraulique IndustrielDocument33 pages2 Hydraulique IndustrielEtienne BouronPas encore d'évaluation
- Compte RenduDocument8 pagesCompte RenduAmeni KhaledPas encore d'évaluation
- Fabrication Mecanique 1 2st HammouDocument52 pagesFabrication Mecanique 1 2st HammouMohamed RougabPas encore d'évaluation
- CV MHAMDI MarwenDocument2 pagesCV MHAMDI MarwenMarwen MhamdiPas encore d'évaluation
- Cours-Strategies de Codage Canal-1Document37 pagesCours-Strategies de Codage Canal-1ImedSiliniPas encore d'évaluation
- Le Meilleur de L'isolement !: C.A 6521 C.A 6523 C.A 6525Document2 pagesLe Meilleur de L'isolement !: C.A 6521 C.A 6523 C.A 6525HaythemPas encore d'évaluation
- Machine Synchrone 10 09 09 PDFDocument37 pagesMachine Synchrone 10 09 09 PDFbachir iboun habou iboun ibrahimPas encore d'évaluation
- Gid Virement Globalise-ProcessusDocument6 pagesGid Virement Globalise-ProcessusNossaïr El KorchiPas encore d'évaluation
- Les Composants Pneumatiques CoursbisDocument13 pagesLes Composants Pneumatiques CoursbisElMorsliJaouadPas encore d'évaluation
- 6ème SC PhysiqueDocument2 pages6ème SC PhysiqueBrice Martial KOUYI LOBOPas encore d'évaluation
- TGV PSE Présentation Revue Pour Le Site 20-06-2020Document22 pagesTGV PSE Présentation Revue Pour Le Site 20-06-2020Garcia KoulendiPas encore d'évaluation
- Leroueil Et Bihan 1983Document25 pagesLeroueil Et Bihan 1983edobejaranoPas encore d'évaluation
- Travaux Dirigés N°1 ÉchantillonnéDocument2 pagesTravaux Dirigés N°1 Échantillonnérocceli nzoulouPas encore d'évaluation