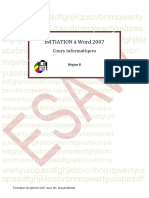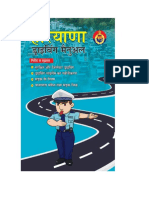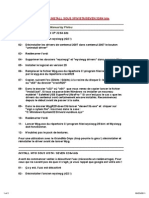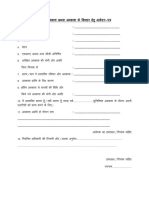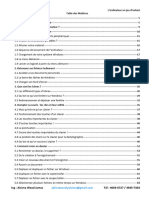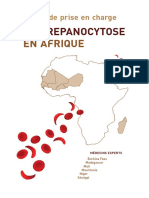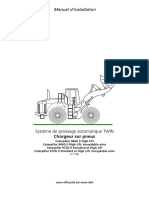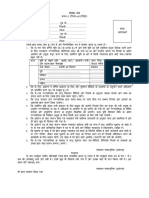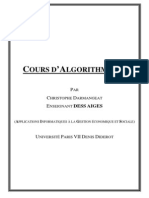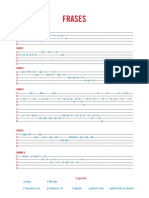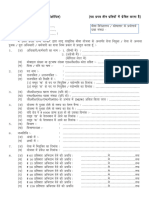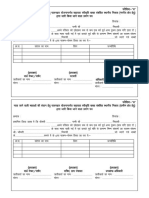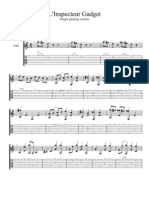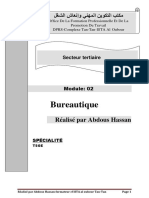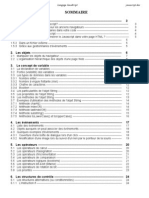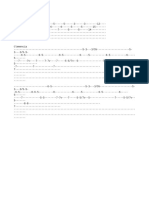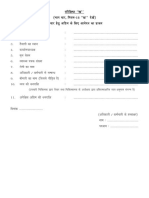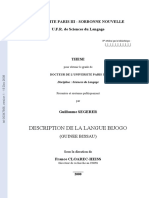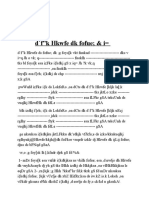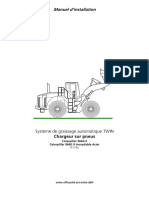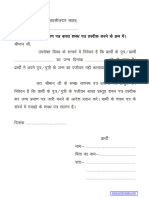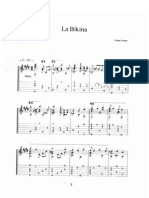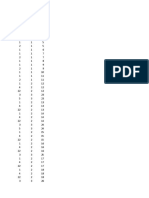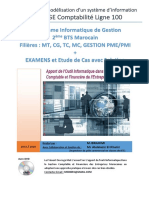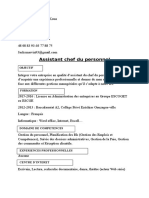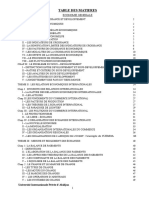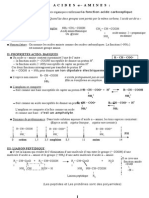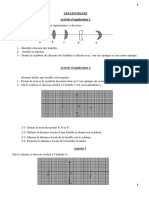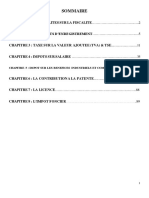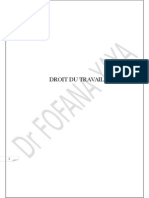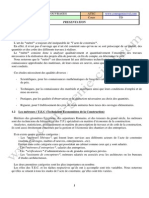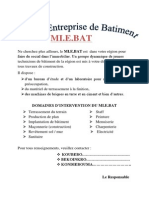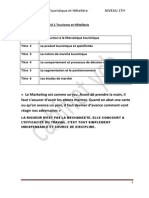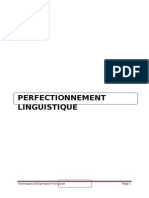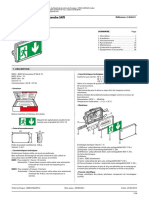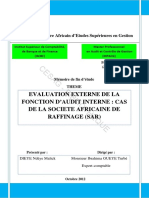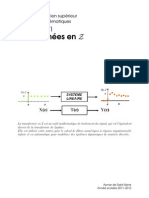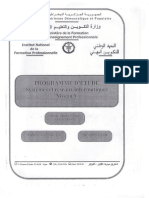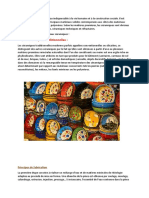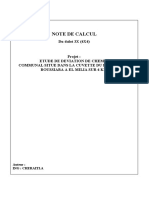Académique Documents
Professionnel Documents
Culture Documents
Initiation Word 2007
Transféré par
Georges Le Mignon OleCopyright
Formats disponibles
Partager ce document
Partager ou intégrer le document
Avez-vous trouvé ce document utile ?
Ce contenu est-il inapproprié ?
Signaler ce documentDroits d'auteur :
Formats disponibles
Initiation Word 2007
Transféré par
Georges Le Mignon OleDroits d'auteur :
Formats disponibles
qwertyuiopasdfghjklzxcvbnmqwerty
uiopasdfghjklzxcvbnmqwertyuiopas
dfghjklzxcvbnmqwertyuiopasdfghjklz
xcvbnmqwertyuiopasdfghjklzxcvbn
mqwertyuiopasdfghjklzxcvbnmqwert
yuiopasdfghjklzxcvbnmqwertyuiopa
sdfghjklzxcvbnmqwertyuiopasdfghjkl
zxcvbnmqwertyuiopasdfghjklzxcvbn
mqwertyuiopasdfghjklzxcvbnmqwert
yuiopasdfghjklzxcvbnmqwertyuiopa
sdfghjklzxcvbnmqwertyuiopasdfghjkl
zxcvbnmqwertyuiopasdfghjklzxcvbn
mqwertyuiopasdfghjklzxcvbnmqwert
yuiopasdfghjklzxcvbnmqwertyuiopa
sdfghjklzxcvbnmrtyuiopasdfghjklzxc
vbnmqwertyuiopasdfghjklzxcvbnmq
wertyuiopasdfghjklzxcvbnmqwertyui
opasdfghjklzxcvbnmqwertyuiopasdf
INITIATION Word 2007
Cours informatiques
Anne 2009/2010
Rgine B
INITIATION Word 2007
COPYRIGHT Club POM Page 2
SOMMAIRE
1. BI ENVENUE DANS WORD 2007 --------------------------------------------------------------------------- 5
1.1. Dcouverte de lcran ------------------------------------------------------------------------------------------------ 5
2. Les diffrents onglets ------------------------------------------------------------------------------------------- 5
3. Besoin daide ? --------------------------------------------------------------------------------------------------- 7
4. La gestion des documents -------------------------------------------------------------------------------------- 8
4.1. Crer un document --------------------------------------------------------------------------------------------------- 8
4.2. Crer un document sur un modle particulier ------------------------------------------------------------------ 9
4.3. Ouvrir un document existant --------------------------------------------------------------------------------------- 9
4.3.1. Pour ouvrir un document rcemment utilis, --------------------------------------------------------------------------------- 9
4.4. Se dplacer dans un document ------------------------------------------------------------------------------------- 9
4.4.1. Dplacement au moyen du clavier ---------------------------------------------------------------------------------------------- 9
4.4.2. Dplacement au moyen de la souris -------------------------------------------------------------------------------------------- 9
4.5. Slectionner dans un document ----------------------------------------------------------------------------------- 10
4.5.1. Avec le clavier -------------------------------------------------------------------------------------------------------------------- 10
4.5.2. Avec la souris --------------------------------------------------------------------------------------------------------------------- 11
4.6. Modifier un document ---------------------------------------------------------------------------------------------- 11
4.6.1. Les boutons Couper, Copier, Coller ------------------------------------------------------------------------------------------- 11
4.7. Enregistrer un document ------------------------------------------------------------------------------------------ 12
4.7.1. Premier enregistrement dun document --------------------------------------------------------------------------------------- 12
4.7.2. Enregistrer un document qui a dj t enregistr. ------------------------------------------------------------------------- 12
4.7.3. Enregistrement quand vous avez termin ------------------------------------------------------------------------------------ 12
4.8. Imprimer un document --------------------------------------------------------------------------------------------- 13
5. La mise en forme ----------------------------------------------------------------------------------------------- 14
5.1. Mise en forme des caractres -------------------------------------------------------------------------------------- 14
5.2. Mise en forme des paragraphes ----------------------------------------------------------------------------------- 15
5.2.1. Justification et alignement des paragraphes ---------------------------------------------------------------------------------- 15
5.2.2. Modifier linterlignage ---------------------------------------------------------------------------------------------------------- 15
5.2.3. Dfinir un interlignage spcifique --------------------------------------------------------------------------------------------- 16
5.2.4. Le retrait dun paragraphe ------------------------------------------------------------------------------------------------------- 16
5.2.5. Mettre en retrait uniquement la premire ligne d'un paragraphe --------------------------------------------------------- 17
5.2.6. Augmenter ou diminuer le retrait gauche pour l'ensemble d'un paragraphe -------------------------------------------- 17
5.2.7. Augmenter ou diminuer le retrait droit pour l'ensemble d'un paragraphe ----------------------------------------------- 17
5.2.8. Modifier l'espacement avant ou aprs les paragraphes --------------------------------------------------------------------- 17
5.2.9. Utilisation de la rgle ------------------------------------------------------------------------------------------------------------ 18
5.3. Les tabulations ------------------------------------------------------------------------------------------------------- 19
5.4. Les puces et numros ----------------------------------------------------------------------------------------------- 21
5.4.1. Ajouter des puces ----------------------------------------------------------------------------------------------------------------- 21
5.4.2. Ajouter des numros ------------------------------------------------------------------------------------------------------------- 22
5.5. Gestion de la couleur ------------------------------------------------------------------------------------------------ 22
5.5.1. Modifier la couleur du texte ---------------------------------------------------------------------------------------------------- 22
INITIATION Word 2007
COPYRIGHT Club POM Page 3
5.5.2. Modifier la couleur du fond ----------------------------------------------------------------------------------------------------- 22
5.6. Les bordures et trames --------------------------------------------------------------------------------------------- 23
5.7. Les styles -------------------------------------------------------------------------------------------------------------- 25
5.7.1. Utiliser les styles rapides -------------------------------------------------------------------------------------------------------- 25
5.7.2. Modifier un style ----------------------------------------------------------------------------------------------------------------- 25
5.7.3. Crer un style ---------------------------------------------------------------------------------------------------------------------- 26
5.8. Chercher et remplacer ---------------------------------------------------------------------------------------------- 26
5.8.1. Rechercher avec plus de prcision --------------------------------------------------------------------------------------------- 26
5.8.2. Rechercher une mise en forme ------------------------------------------------------------------------------------------------- 27
5.8.3. Rechercher et remplacer --------------------------------------------------------------------------------------------------------- 27
6. Ajouter ou supprimer une page ------------------------------------------------------------------------------ 28
6.1. Ajouter une page ---------------------------------------------------------------------------------------------------- 28
6.2. Ajouter une page de garde ----------------------------------------------------------------------------------------- 28
6.3. Supprimer une page------------------------------------------------------------------------------------------------- 28
6.3.1. Supprimer une page vierge------------------------------------------------------------------------------------------------------ 28
7. La gestion des tableaux ---------------------------------------------------------------------------------------- 29
7.1. Utilisation de modles de tableau --------------------------------------------------------------------------------- 29
7.2. Utilisation du groupe Tableau ------------------------------------------------------------------------------------ 29
7.2.1. Ajouter une ligne ----------------------------------------------------------------------------------------------------------------- 30
7.2.2. Ajouter une colonne -------------------------------------------------------------------------------------------------------------- 30
7.2.3. Supprimer une cellule, une ligne ou une colonne --------------------------------------------------------------------------- 31
7.2.4. Fusionner des cellules ----------------------------------------------------------------------------------------------------------- 32
7.2.5. Fractionner des cellules ---------------------------------------------------------------------------------------------------------- 32
7.2.6. Convertir un texte en tableau --------------------------------------------------------------------------------------------------- 32
7.2.7. Convertir un tableau en texte --------------------------------------------------------------------------------------------------- 32
8. Le traitement des images -------------------------------------------------------------------------------------- 33
8.1. Insrer une image clipart ------------------------------------------------------------------------------------------ 33
8.2. Insrer une image partir dun fichier ------------------------------------------------------------------------- 33
8.3. Remplacer une image lie au texte par une image flottante ------------------------------------------------- 33
8.4. Ajouter un dessin un document--------------------------------------------------------------------------------- 34
8.4.1. Crer un dessin -------------------------------------------------------------------------------------------------------------------- 34
8.4.2. Supprimer tout ou partie d'un dessin ------------------------------------------------------------------------------------------ 34
8.4.3. Ajouter un objet WordArt ------------------------------------------------------------------------------------------------------- 35
9. insrer des caractres spciaux ------------------------------------------------------------------------------ 35
10. I nsrer des sauts de page -------------------------------------------------------------------------------------- 36
10.1. Modifier la mise en page ou la mise en forme du document ---------------------------------------------- 36
10.1.1. Types de sauts de section possibles ------------------------------------------------------------------------------------------- 36
10.1.2. Les exemples de sauts ----------------------------------------------------------------------------------------------------------- 36
11. La cration des enttes et-Pied de page --------------------------------------------------------------------- 38
11.1. Insrer le mme en-tte et le mme pied de page dans tout le document ------------------------------- 38
11.2. Supprimer l'en-tte ou le pied de la page dans la premire page ---------------------------------------- 38
INITIATION Word 2007
COPYRIGHT Club POM Page 4
11.3. Modifier les en-ttes ou les pieds de page pour les pages paires et impaires --------------------------- 38
12. La mise en page ------------------------------------------------------------------------------------------------- 39
12.1. Modifier ou dfinir les marges de page ----------------------------------------------------------------------- 39
12.2. Slectionner l'orientation de la page -------------------------------------------------------------------------- 39
12.2.1. Modifier lorientation du document entier ----------------------------------------------------------------------------------- 39
12.2.2. Utiliser les orientations Portrait et Paysage dans le mme document --------------------------------------------------- 39
12.3. Les colonnes -------------------------------------------------------------------------------------------------------- 40
12.4. Ajouter un texte en filigrane un document ---------------------------------------------------------------- 40
12.4.1. Crer un filigrane ----------------------------------------------------------------------------------------------------------------- 41
12.4.2. Supprimer un filigrane ou un arrire-plan ------------------------------------------------------------------------------------ 41
12.4.3. Transformer une image en filigrane ou en arrire ou en arrire-plan ---------------------------------------------------- 41
13. Crer une table des matires ---------------------------------------------------------------------------------- 42
13.1. Marquer du texte en utilisant les styles de titre prdfinis ------------------------------------------------ 42
13.2. Crer une table des matires partir de styles de titres prdfinis ------------------------------------- 42
13.3. Mettre jour la table des matires. --------------------------------------------------------------------------- 42
13.4. Supprimer une table des matires ----------------------------------------------------------------------------- 42
14. Le publipostage ou mailing (en anglais) ------------------------------------------------------------------- 43
14.1. - Etape 1 : Prparez votre document -------------------------------------------------------------------------- 43
14.2. - Etape 2 : Connectez le document une source de donnes. --------------------------------------------- 43
14.3. - Etape 3 : Vrifiez avant de lancer de la fusion. ------------------------------------------------------------ 45
14.4. - Etape 4 : Fusionnez la lettre type et la base de donnes. ------------------------------------------------- 45
15. Orthographe, grammaire et synonymes -------------------------------------------------------------------- 46
15.1. Afficher les options de vrification ---------------------------------------------------------------------------- 46
15.2. Vrifiez votre orthographe -------------------------------------------------------------------------------------- 46
15.3. Corriger avec la correction automatique --------------------------------------------------------------------- 47
15.4. Crer vos propres entres --------------------------------------------------------------------------------------- 47
15.5. Rechercher un synonyme ---------------------------------------------------------------------------------------- 48
16. LAFFICHAGE ------------------------------------------------------------------------------------------------ 49
16.1. Le groupe affichage Document --------------------------------------------------------------------------------- 49
16.2. Le groupe Afficher/Masquer ----------------------------------------------------------------------------------- 49
16.3. Le groupe Zoom --------------------------------------------------------------------------------------------------- 50
16.4. Le groupe Fentre ------------------------------------------------------------------------------------------------ 50
INITIATION Word 2007
COPYRIGHT Club POM Page 5
1. BIENVENUE DANS WORD 2007
1.1. Dcouverte de lcran
Comme n importe quel autre programme, Word apparat lcran dans sa propre fentre.
Le bouton office remplace le menu Fichier des versions antrieures
La barre de titre affiche le nom de votre application et le nom du document en cours
Les onglets regroupent les diffrentes commandes et fonctions de Word.
Les groupes et boutons de commandes : chaque groupe contient des boutons de commandes qui excutent
des commandes dans les diffrents onglets.
La barre dtat affiche les paramtres relatifs visibles lcranLa barre des tches, permet de visualiser les
programmes ouverts.
La rgle facilite et acclre la mise en forme des documents
Les barres de dfilement verticale et horizontale qui vous permettent de visualiser rapidement un document.
Les boutons daffichage : permettent de contrler laffichage de votre document
Le zoom dtermine la taille de laffichage du document lcran
2. Les diffrents onglets
La fentre du document
lespace dans lequel vous
allez crer votre document
La barre
daccs rapide
Les groupes
La barre des
tches
Boutons daffichage
Les Barres de
dfilement
La rgle
La barre dtat
Le bouton
Office
Les commandes
Les onglets
La barre de titre
Laide de Word
Le zoomer
INITIATION Word 2007
COPYRIGHT Club POM Page 6
La version 2007 de Word a fait disparatre la barre de menu Fichier, Edition ... Celle-ci a t remplace par un
ruban compos d'onglets. Ces onglets sont au nombre de 7:
L'onglet Accueil :
Dans l'onglet Accueil, vous allez trouver tous les outils ncessaires la mise en forme des caractres (Police,
taille, Gras ...), la mise en forme des paragraphes, les styles .
L'onglet Insertion :
Dans cet onglet, vous allez pouvoir insrer des formes, des images, des graphiques ... les enttes et pied de page,
zone de texte, .. dans votre document Word.
L'onglet Mise en Page :
Dans cet onglet, vous trouverez tous les outils ncessaires pour faire la mise en page de votre document
L'onglet Rfrence :
Grce cet onglet, vous pourrez faire des annotations, commentaires, notes de base page ... votre document
Word.
L'onglet Publipostage :
Dans cet onglet, vous trouverez tous les outils ncessaires pour faire des mailings.
INITIATION Word 2007
COPYRIGHT Club POM Page 7
L'onglet Rvision :
L'onglet Rvision permet de corriger, faire des statistiques ... et de protger votre document Word.
L'onglet Affichage :
Dans cet onglet, vous trouverez les outils vous permettant de modifier laffichage de votre document, de zoomer ou
d zoomer, et de changer la vue de votre document en cliquant sur miniature par exemple ...
3. Besoin daide ?
Il y a plusieurs moyens dobtenir de laide dans Word, le plus simple est de cliquer sur la touche F1 : vous
accderez une aide contextuelle.
Vous pouvez galement cliquer sur le point dinterrogation situ dans le coin suprieur droit de la fentre
de Word
Dans les deux cas, une fentre de programme appele Word aide saffiche ; tapez une question dans le champ
Rechercher ou consulter la table des matires.
Le rsultat saffiche.
Laide de Word est plus
efficace si vous tes
connect Internet
INITIATION Word 2007
COPYRIGHT Club POM Page 8
4. La gestion des documents
4.1. Crer un document
Un document ressemble une page blanche virtuelle jusquau moment o vous limprimez. Un document Word
nest pas limit en taille, cependant pour une raison de rapidit, je vous conseille de crer des petits documents.
1
re
mthode :
A partir du bouton Office, cliquez sur Nouveau. La bote de dialogue Nouveau apparat
Dans le volet central, vrifiez que Document vierge est slectionn.
Cliquez sur OK
2me mthode
Cliquez sur la flche de la barre doutils Accs
rapide
Dans la liste, cochez Nouveau dans la barre daccs rapide, le raccourci
apparatra dans la barre
Un document vierge saffichera directement.
INITIATION Word 2007
COPYRIGHT Club POM Page 9
4.2. Crer un document sur un modle particulier
Un modle est un type de document qui contient des informations prdfinies et surtout des styles. Utilisez un
modle pour inclure lentte de votre socit par exemple est la mthode la plus simple et la plus rapide.
A partir du bouton Office, cliquez sur Nouveau
Slectionnez lun des modles proposs dans la zone Modles
Cliquez sur Tlcharger
4.3. Ouvrir un document existant
Pour ouvrir un document enregistr sur votre ordinateur, on utilise la commande ouvrir. Celle-ci ouvre le document
dans une bote de dialogue qui vous permet de travailler avec les commandes de Word.
A partir du bouton Office, cliquez sur Ouvrir,
Dans la bote de dialogue Ouvrir qui saffiche, cliquez sur le lecteur ou le dossier qui contient le document.
Double-cliquez sur les dossiers jusqu' ce que vous ouvriez le dossier qui contient le document.
Cliquez sur le nom du document puis sur Ouvrir
4.3.1. Pour ouvrir un document rcemment utilis,
A partir du bouton Office, slectionnez le nom du fichier dans la partie de droite Documents rcents
Remarque : notez la prsence dpingles droite du nom du fichier. Si vous dsirez que votre fichier reste en
permanence cet endroit, cliquez sur cette pingle, pour annuler cet affichage, cliquez de nouveau dessus.
4.4. Se dplacer dans un document
4.4.1. Dplacement au moyen du clavier
Les touches de direction :
Les combinaisons de touches :
4.4.2. Dplacement au moyen de la souris
Placez le curseur au dbut du texte slectionner puis faites glisser le pointeur jusqu la fin du texte
Caractre du dessus
Caractre du dessous
Caractre suivant Caractre prcdent
dessus
page prcdente
page suivante
dbut de la
ligne
fin de la ligne
+
Dbut du mot
+
Fin du mot
Retour arrire
+
Dbut du
paragraphe
+
Fin du paragraphe
+
Dbut du document
+
Fin du document
INITIATION Word 2007
COPYRIGHT Club POM Page 10
4.5. Slectionner dans un document
Pour modifier une portion de texte du document, il faut d'abord la slectionner. La slection s'affiche alors en
inverse vido (en blanc sur noir).
slectionne
4.5.1. Avec le clavier
Placez-vous sur le premier caractre de la slection.
Maintenez la touche Shift enfonce tout en utilisant les flches de dplacement pour slectionner
la portion de texte qui vous intresse.
appuyez sur la touche F8 plusieurs reprises pour slectionner un mot, une phrase, un paragraphe, une
section puis l'ensemble du document.
Remarque : pour sortir de ce mode, appuyez sur la touche Esc.
Pour slectionner tout un document, vous pouvez appuyer sur CTRL+A ou bien slectionnez
Slectionner tout partir du menu Edition.
INITIATION Word 2007
COPYRIGHT Club POM Page 11
4.5.2. Avec la souris
Placez le curseur au dbut du texte slectionner puis faites glisser le pointeur de la jusqu' la fin de ce
texte.
Un mot Double clic sur le mot
Une phrase CTRL + Clic sur la phrase
Une ligne Clic droite de la barre de slection ( gauche)
Un paragraphe Double-clic droite de la barre de slection ( gauche)
Tout le document CTRL + Clic dans la barre de slection
Pour annuler une slection, cliquez de nouveau dessus ou appuyez sur une touche de direction
quelconque ou cliquez avec votre souris n'importe o dans le texte.
4.6. Modifier un document
Le presse-papier
Le presse-papiers est une mmoire temporaire qui permet de dplacer ou de copier des portions de document
grce aux commandes Couper, Copier, Coller. Cette mmoire tampon sefface ds que vous fermez Word.
A partir de longlet Accueil, cliquez sur le groupe Presse-papiers
4.6.1. Les boutons Couper, Copier, Coller
Couper :
slectionnez le texte couper, cliquez sur le bouton Couper
placez le curseur lendroit souhait
cliquez sur le bouton coller
Remarque : Pour supprimer dfinitivement la slection, appuyez sur la touche Suppr.
Copier :
slectionnez le texte copier, cliquez sur le bouton Copier
placez le curseur lendroit souhait
cliquez sur le bouton coller
Vous pouvez tout moment vrifier ce que contient le Presse Papiers.
Pour cela cliquez sur la flche du groupe Presse papiers
Un volet apparat sur la gauche de votre document. La liste est celle des lments
que vous avez copi.
Une fois que vous navez plus besoin du Presse papiers vous pouvez le fermer
laide de la croix dans le haut.
INITIATION Word 2007
COPYRIGHT Club POM Page 12
4.7. Enregistrer un document
Enregistrer un document est la chose la plus importante, si non la fermeture de Word tout ce que vous avez fait
sera perdu.
4.7.1. Premier enregistrement dun document
Dans le bouton Office, cliquez sur enregistrer sous
Dans le champ Nom de fichier, saisissez un nom pour votre document
Remarque : Word utiliser automatiquement les premiers mots de votre document comme nom de fichier par dfaut
Slectionnez un disque dur et un dossier dans la liste de la bote de dialogue Enregistrer dans
Cliquez sur le bouton enregistrer
4.7.2. Enregistrer un document qui a dj t enregistr.
Au fur et mesure que vous modifier votre document, il faut penser lenregistrer rgulirement afin que vos
modifications ne risquent pas dtre perdues.
Dans le bouton Office, cliquez sur enregistrer
2me mthode
Cliquez sur la flche de la barre doutils Accs
rapide
Dans la liste, cochez Enregistrer dans la barre daccs rapide, le raccourci
apparatra dans la barre
4.7.3. Enregistrement quand vous avez termin
Lorsque vous avez termin votre travail et que vous quittez Word si vous navez pas
procd un enregistrement entre temps, un message saffichera.
Oui : enregistre le document. Toutes les modifications apportes depuis votre dernire sauvegarde
Non : le document ne sera pas enregistr : toute modification apporte depuis la dernire sauvegarde est perdue
Annuler : vous dcidez de ne pas quittez Word et vous revenez sur votre document
INITIATION Word 2007
COPYRIGHT Club POM Page 13
4.8. Imprimer un document
Avant dimprimer, assurez-vous que votre imprimante est prte fonctionner et quelle contient du papier.
Enregistrez votre document
A partir du bouton Office, cliquez sur Imprimer puis sur Imprimer
Une bote de dialogue saffiche
Une seconde mthode :
Grce cet aperu vous voyez votre document exactement comme il sera imprim : vous gagnez du temps car il
vous vite dimprimer un document qui ne vous convient pas. Lorsque votre document est ouvert, partir du
bouton OFFICE, cliquez sur Imprimer puis sur Aperu avant impression
Description de longlet Aperu
Le groupe Imprimer :
permet dimprimer le fichier ou les lments slectionns
Le groupe Mise en page :
permet de modifier les marges, lorientation et la taille de votre document
Le groupe Zoom :
permet de visualiser la page entire de votre texte sur une ou deux pages
Le groupe Aperu :
permet dafficher la rgle, la loupe
en dslectionnant la commande loupe, vous pouvez modifier votre texte lcran
Fermez ensuite laperu.
Le nom de votre imprimante
apparat dans cette zone
Vous pouvez choisir
dimprimer la totalit, la
page en cours ou
certaines pages de votre
document.
Choisissez le nombre
de copies imprimer
Vous pouvez imprimer
uniquement les pages
paires ou impaires
Lance limpression
Vous pouvez mettre
deux documents sur
une seule page
Vous permet de rgler
votre imprimante : choisir
la taille, le type de
papier
INITIATION Word 2007
COPYRIGHT Club POM Page 14
5. La mise en forme
5.1. Mise en forme des caractres
Word regroupe les commandes de mises en forme standard dans le groupe Police : Police, taille, gras, italique,
soulign, etc.
A partir de longlet Accueil, cliquez sur le groupe Police
Important : avant de modifier les paramtres de mise en forme dun texte, vous devez slectionner celui-ci.
Changer la police et la taille
Cliquez sur les flches pour afficher toutes les polices et les
tailles disponibles
Faites dfiler les listes et slectionnez votre choix
Lorsque vous voulez tout faire en mme temps modifiez la police, la taille, la couleur, les majuscules, etc ,
vous pouvez faire apparatre la bote de dialogue Police :
Cliquez sur la flche dans le coin du groupe Police
Lorsque vous slectionnez du texte, vous pouvez afficher ou masquer une barre d'outils miniature semi-
transparente trs pratique appele mini barre d'outils. La mini barre d'outils vous aide dfinir les polices, les
styles de police, la taille de la police, l'alignement, la couleur du texte, les niveaux de retrait et les puces.
Remarque La mini barre d'outils n'est pas personnalisable.
Permet de choisir la
police
Permet de choisir la
couleur
Permet de choisir le
soulignement
Visualise les
changements que vous
apporter
Permet de choisir la
taille
Permet de choisir le style
Cochez une de ces options pour
lappliquer votre texte
INITIATION Word 2007
COPYRIGHT Club POM Page 15
5.2. Mise en forme des paragraphes
Les commandes essentielles de mise en forme des paragraphes se situent dans le groupe Paragraphe de
longlet Accueil.
Pour dbuter, je vous conseille de faire apparatre les marques de
paragraphes de vos documents,
cliquez dans le groupe Paragraphe sur le bouton
Remarque : Placez simplement votre curseur dans le paragraphe mettre en forme. Par contre, si vous souhaitez
modifier plusieurs paragraphes la fois, vous devez les slectionner.
5.2.1. J ustification et alignement des paragraphes
Lalignement dun paragraphe et la justification ne consiste pas justifier de la mise en forme dun paragraphe. Il y
a quatre possibilits : aligner gauche, Aligner droite, Centrer et Justifier.
Aligner gauche, cest une notion qui dcoule des machines crire traditionnelles. Word aligne
toujours les textes gauche par dfaut.
Tout centrer : un texte centr apparat au centre de la page
Aligner droite : dans un paragraphe align droite, tout le ct droit du paragraphe est proprement
align sur la marge droite de la page.
Justifier : les cts gauche et droit sont proprement aligns. Cest la mise en forme habituelle des
journaux ou des livres.
5.2.2. Modifier linterlignage
La modification de linterlignage sapplique au paragraphe en cours ou tous les paragraphes condition de les
slectionner.
Cliquez sur le bouton pour faire apparatre la liste des espacements.
Slectionnez linterligne que vous dsirez
INITIATION Word 2007
COPYRIGHT Club POM Page 16
5.2.3. Dfinir un interlignage spcifique
Pour dfinir un interligne spcifique, vous devez utiliser la bote de dialogue Paragraphe en cliquant sur la flche
dans le coin du groupe Paragraphe.
Lespacement :
Avant : augmente ou diminue lespace avant le paragraphe concern
Aprs : augmente ou diminue lespace aprs le paragraphe concern
Pour cela, cliquez sur les flches pour spcifier la distance souhaite
Interligne : augmente ou diminue lespace entre chaque ligne du paragraphe
concern
Pour cela, slectionnez dans la liste droulante la position souhaite et ajustez lespace laide des flches
de la rubrique De
5.2.4. Le retrait dun paragraphe
Il nest pas ncessaire dappuyer sur la touche Tabulations chaque fois que vous dsirez faire un retrait, Word le
fait automatiquement.
Mettre en retrait un paragraphe, cest dcaler le dbut de toutes les premires lignes en alignant le bord gauche
sur une tabulation.
Dans longlet Accueil, cliquez sur les commandes de retrait dans le groupe Paragraphe
Le premier bouton met le paragraphe en retrait la totalit dun paragraphe vers la droite
Le second bouton met le paragraphe en retrait la totalit dun paragraphe vers la gauche
Remarque : chaque fois que vous augmentez le retrait dun paragraphe, le bord gauche se dcale de lquivalent
dune valeur de tabulation.
Permet de visualiser les
changements que vous
apportez.
Permet de positionner votre
texte par rapport aux marges
de la feuille.
Permet de positionner les
retrait de votre texte par
rapport aux marges de droite
et de gauche .de la feuille.
Permet daugmenter ou de
diminuer lespacement avant
et aprs les paragraphes
Permet daugmenter ou de
diminuer lespace entre
chaque ligne du
paragraphe
INITIATION Word 2007
COPYRIGHT Club POM Page 17
Pour mettre en retrait automatiquement la premire ligne dun paragraphe, ouvrez la bote de dialogue
Paragraphe
Slectionnez Positif dans la zone De 1
re
ligne
Entrez la valeur du retrait dsir dans le champ De
Cliquez sur OK
Remarque : la premire ligne du paragraphe dans lequel se
trouve le curseur ou de tous les paragraphes (si vous les avez
slectionnes) est automatiquement mis en retrait,
Autre mthode : partir de longlet Mise en page
En vous servant de longlet Mise en page, vous pouvez galement crer un retrait ngatif qui rapproche le
paragraphe de la marge de gauche.
Enfin, vous pouvez crer un retrait ngatif de premire ligne, pour lequel la premire ligne du paragraphe n'est pas
en retrait, mais les lignes suivantes le sont.
5.2.5. Mettre en retrait uniquement la premire ligne d'un paragraphe
Cliquez devant la ligne que vous souhaitez mettre en retrait.
Sous l'onglet Mise en page, cliquez sur le lanceur de bote de dialogue Paragraphe, puis sur l'onglet
Retrait et espacement.
Une bote de dialogue saffiche :
Dans la liste De 1re ligne sous Retrait, cliquez sur Premire ligne
puis, dans la zone De, indiquez la quantit d'espace souhaite pour la
mise en retrait de la premire ligne.
Remarque : La premire ligne du paragraphe est alors mise en retrait. Cependant, les paragraphes situs avant le
paragraphe slectionn doivent tre mis en retrait manuellement selon la mme procdure.
5.2.6. Augmenter ou diminuer le retrait gauche pour l'ensemble d'un paragraphe
Slectionnez le paragraphe que vous souhaitez modifier.
Sous l'onglet Mise en page, dans le groupe Paragraphe, cliquez sur les flches situes en regard de
Retrait gauche pour augmenter ou diminuer le retrait gauche du paragraphe.
5.2.7. Augmenter ou diminuer le retrait droit pour l'ensemble d'un paragraphe
Slectionnez le paragraphe que vous souhaitez modifier.
Sous l'onglet Mise en page, dans le groupe Paragraphe, cliquez sur les flches situes en regard de
Retrait droite pour augmenter ou diminuer le retrait droit du paragraphe.
5.2.8. Modifier l'espacement avant ou aprs les paragraphes
Par dfaut, l'espacement est augment lgrement aprs les paragraphes.
Slectionnez les paragraphes avant ou aprs lesquels vous souhaitez modifier l'espacement.
Sous l'onglet Mise en page, dans le groupe Paragraphe, cliquez sur la flche en regard de Espace avant
ou Espace aprs et entrez la valeur de l'espace souhait.
INITIATION Word 2007
COPYRIGHT Club POM Page 18
5.2.9. Utilisation de la rgle
Pour afficher la rgle, partir De longlet Affichage cliquez sur Rgle dans le groupe Afficher/Masquer.
Indicateurs de retrait paragraphe ou de ligne
lindicateur de retrait 1
re
ligne
Vous permet de dcaler la 1re ligne du paragraphe vers la droite
Placez-vous dans le paragraphe concern
Positionnez la souris sur l'indicateur de retrait 1re ligne
Maintenez le bouton gauche de la souris appuy
Faites glisser lindicateur jusqu la position souhaite
Relchez le bouton gauche de la souris
lindicateur de retrait 2
me
ligne
Vous permet de dcaler les lignes en dessous de la 1re vers la droite
Placez-vous dans le paragraphe concern
Positionnez la souris sur l'indicateur de retrait 1re ligne (triangle du bas)
Maintenez le bouton gauche de la souris appuy
Faites glisser lindicateur jusqu la position souhaite
Relchez le bouton gauche de la souris
lindicateur de paragraphe
Vous permet de dcaler vers la droite l'ensemble des lignes d'un paragraphe
Placez-vous dans le paragraphe concern
Positionnez la souris sur lindicateur de paragraphe (rectangle en dessous des indicateurs de retrait
Maintenez le bouton gauche de la souris appuy
Faites glisser lindicateur jusqu la position souhaite
Relchez le bouton gauche de la souris
lindicateur de retrait de droite
Vous permet de dcaler vers la gauche l'ensemble des lignes d'un paragraphe
Placez-vous dans le paragraphe concern
Positionnez la souris sur l'indicateur de retrait droite (triangle du bas)
Maintenez le bouton gauche de la souris appuy
Faites glisser lindicateur jusqu la position souhaite
Relchez le bouton gauche de la souris
INITIATION Word 2007
COPYRIGHT Club POM Page 19
5.3. Les tabulations
Les taquets de tabulation sont matrialiss par les petits traits verticaux entre les chiffres de la rgle. Ils vous
permettent de procder des alignements.
1
re
mthode : en utilisant de la rgle
Pour afficher la rgle, partir De longlet Affichage cliquez sur Rgle dans le groupe Afficher/Masquer.
Slectionnez le paragraphe dans lequel vous voulez dfinir des taquets de tabulation.
Cliquez sur l'extrmit gauche de la Rgle horizontale pour slectionner le type de tabulation souhait.
Vous avez le choix entre les tabulations suivantes :
Tabulation gauche indique le dbut du texte qui dfilera vers la droite au moment de la frappe
Tabulation centre indique le milieu du texte. Le texte sera centr cet endroit au moment de la frappe
Tabulation droite indique lextrmit droite du texte qui dfilera vers la gauche au moment de la frappe
Tabulation dcimale aligne les nombres autour dune virgule dcimale ;
Pour ajouter les taquets de tabulation :
Cliquez sur la rgle horizontale, l'emplacement o vous voulez poser le taquet de tabulation
Pour utiliser les taquets de tabulation :
Placez votre curseur devant le texte concern
Appuyez sur la touche Tabulations
Pour dplacer un taquet de tabulation :
Slectionnez le ou les paragraphes concerns;
Pointez la souris sur le taquet concern,
Maintenez le bouton gauche de la souris appuy;
Faites glisser le taquet sur la rgle droite ou gauche;
Relchez le bouton gauche de la souris.
Pour supprimer un taquet de tabulation :
Slectionnez le ou les paragraphes concerns;
Pointez la souris sur le taquet;
Maintenez le bouton gauche de la souris appuy;
Faites glisser le taquet en dehors de la rgle;
Relchez le bouton gauche de la souris.
Pour ajouter les taquets de tabulation :
Deux mthodes :
Placez-vous dans le paragraphe concern
A partir du groupe menu Format, cliquez sur Paragraphe
Puis cliquez sur le bouton Tabulations dans le bas de la bote de dialogue
INITIATION Word 2007
COPYRIGHT Club POM Page 20
2
me
mthode : en utilisant la bote de dialogue Tabulations
Si vous souhaitez que vos taquets se situent des emplacements prcis inaccessibles en cliquant sur la rgle ou
si vous souhaitez insrer un caractre spcifique (point de suite) avant la tabulation, vous pouvez utiliser la bote
de dialogue Tabulations.
Pour afficher cette bote de dialogue, double-cliquez sur n'importe quel taquet de la rgle.
Position : Saisir une position puis validez en cliquant que le bouton dfinir
Taquets par dfaut : Permet de modifier les Tabulations par dfaut laide des flches.
Alignement : Permet de dfinir le type de tabulation que vous venez de dfinir :
Gauche : Place votre texte droite de la tabulation
Centr : Centre votre texte sous la tabulation
Droite : Place votre texte gauche de la tabulation
Dcimal : Permet d'aligner des chiffres par rapport la virgule
Barre : Trace une barre verticale
Points de suite : Permet de placer des points, des tirets ou un trait entre les tabulations pour la tabulation se
trouvant dans la rubrique Position
Dfinir : Valide la position de votre tabulation une fois que vous l'avez tap dans la zone Position
Supprimer : Supprime la tabulation qui se trouve dans la rubrique Position
Supprimer tout : Supprime toutes les tabulations places dans le paragraphe
Permet d'indiquer de
faon trs prcise la
position des tabulations
en cm
Permet de dfinir des
points de suite.
Supprime toutes les
tabulations qui se
trouvent dans le
paragraphe.
Supprime la tabulation
qui se trouve dans la
rubrique Position.
Permet de choisir
lalignement de la
tabulation
INITIATION Word 2007
COPYRIGHT Club POM Page 21
5.4. Les puces et numros
Cette commande vous permet dajouter devant des paragraphes des puces ou des numros.
5.4.1. Ajouter des puces
Slectionnez les paragraphes concerns
Dans longlet Accueil partir du groupe Paragraphe, cliquez sur loption Puces
Une bote de dialogue saffiche
Slectionnez la puce de votre choix
Loption Dfinir une puce vous permet de modifier les paramtres par dfaut lis aux
puces. Permet galement de choisir de nouvelles puces.
Le bouton Symbole ouvre une bote de dialogue
Slectionnez le symbole que vous souhaitez puis cliquez sur OK
Le bouton Image ouvre une bote de dialogue qui vous permet de choisir une
image de puce
Slectionnez limage que vous souhaitez puis cliquez sur OK
Le bouton Police bascule vers le menu Format / Police
Permet de dfinir la distance
des puces par rapport la
marge de gauche
Permet de visualiser
votre choix.
INITIATION Word 2007
COPYRIGHT Club POM Page 22
5.4.2. Ajouter des numros
Slectionnez les paragraphes concerns
Dans longlet Accueil partir du groupe Paragraphe, cliquez sur loption
numros
Une bote de dialogue saffiche
Remarque : Word permet de dfinir la valeur de la numrotation
Slectionnez votre titre puis cliquez sur dfinir la valeur de la numrotation
Dfinir une nouvelle liste :
Pour dfinir une nouvelle liste niveaux, cliquez sur le bouton Listes niveaux.
5.5. Gestion de la couleur
5.5.1. Modifier la couleur du texte
Dans Office Word 2007, vous pouvez utiliser les options de mise en forme de la mini barre d'outils pour mettre
rapidement en forme un texte. La mini barre d'outils s'affiche automatiquement lorsque vous slectionnez du texte.
Elle apparat galement avec le menu lorsque vous slectionnez du texte et que vous cliquez avec le bouton droit.
Slectionnez le texte que vous voulez modifier et placez le pointeur sur la mini barre d'outils qui apparat
une fois le texte slectionn.
Cliquez sur Couleur de police, puis slectionnez la couleur
souhaite.
5.5.2. Modifier la couleur du fond
Dans longlet Accueil, partir du groupe Paragraphe, cliquez sur le bouton Pot de peinture
Slectionnez votre texte puis choisissez une couleur
INITIATION Word 2007
COPYRIGHT Club POM Page 23
5.6. Les bordures et trames
La bordure sapplique au paragraphe dans lequel se trouve le point dinsertion. Si vous dsirez appliquer une
bordure plusieurs paragraphes, il suffit de les slectionner. Vous pouvez galement ajouter une bordure une
page.
dans longlet Accueil, partir du groupe Paragraphe, cliquez sur le bouton Bordure
cliquez sur la flche de droite pour accder une liste doptions de bordure qui
permet aussi bien den appliquer que den supprimer
Remarques :
Vous ne pouvez appliquer quun seul type de bordure la fois. Choisir un autre style
remplace le prcdent.
Pour combiner plusieurs types de bordure, vous devez passer par la bote de dialogue
Bordure et trame.
Pour la faire apparatre, cliquez sur Bordures et trame en bas de la liste doptions.
Remarques :
pour placer une bordure autour d'un paragraphe, cliquez n'importe o dans le paragraphe.
pour placer une bordure uniquement autour d'un texte dtermin, slectionnez-le
Le bouton ligne horizontale en bas de la bote de dialogue
vous permet dinsrer une ligne horizontale dans votre page.
Positionnez le curseur lendroit dsir
Cliquez sur le bouton Ligne horizontale
Une bote de dialogue saffiche
Slectionnez une ligne
Cliquez sur le bouton insrer
Permet de visualiser les
modifications apportes.
Permet galement de
dterminer les cts que
vous voulez encadrer.
Indique quel endroit
doit sappliquer la
bordure
Permet de choisir la
couleur de la bordure
Permet de choisir
lpaisseur du trait de la
bordure
Permet de choisir le style
de la bordure
Permet de choisir le type
dencadrement que vous
souhaitez
INITIATION Word 2007
COPYRIGHT Club POM Page 24
Vous avez galement la possibilit dappliquer une bordure autour dune page.
Onglet Bordures de page
Vous trouvez une option supplmentaire par rapport longlet Bordures :
la zone Motif qui vous permet dappliquer des motifs la bordure de page au lieu de
trait.
Grce la flche droulante, faites votre choix puis validez par OK.
Longlet trame de fond vous permet dajouter de la couleur ou des motifs en arrire plan de votre texte.
Onglet Trame de fond
Cliquez sur autre couleur et choisissez la couleur que vous souhaitez appliquer en arrire plan de votre
texte.
Cliquez sur la flche droulante dans la zone Style pour choisir le motif et le pourcentage dsir
Validez par OK
Permet de choisir
lpaisseur du trait de la
bordure
Permet de choisir la
couleur de la bordure
Permet de visualiser les
modifications apportes.
Permet galement de
dterminer les cts que
vous voulez encadrer.
Indique quel endroit
doit sappliquer la
bordure
Permet de choisir le
style de la bordure Permet de choisir le type
dencadrement que vous
souhaitez
Permet dappliquer les
options au paragraphe
ou au texte.
Permet de visualiser les
options choisies
INITIATION Word 2007
COPYRIGHT Club POM Page 25
5.7. Les styles
Un style est un ensemble de commandes de mise en forme de Word. Lorsque vous crez un document vous
pouvez dcider de tout mettre en forme automatiquement : cest dire de programmer les titres et les paragraphes
par exemple.
5.7.1. Utiliser les styles rapides
L'application d'un style une slection de texte dans Microsoft Office Word 2007 est trs simple.
Par exemple, si vous slectionnez un texte prsenter sous forme de titre, cliquez sur le style appel Titre dans la
galerie Styles rapides.
Sous l'onglet Accueil, dans le groupe Style, slectionnez le style de votre choix. Si aucun style ne vous
convient, cliquez sur le bouton Autres pour dvelopper la galerie Styles rapides.
Remarque : il suffit de passer la souris sur les styles pour visualiser le rsultat.
5.7.2. Modifier un style
Dans la plupart des cas, il est plus simple d'utiliser un autre jeu de styles rapides. Dans certaines circonstances
toutefois, vous pouvez tre amen modifier les attributs d'un style dans un jeu de styles rapides.
Sous l'onglet Accueil, dans le groupe Style, cliquez sur la flche situe dans le
coin infrieur droit et slectionnez le style
Placez le pointeur sur le style que vous voulez modifier
Cliquez sur la flche pointant vers le bas qui apparat droite du nom du style
Slectionnez Modifier
La bote de dialogue Modifier les styles apparat
Effectuez les modifications que vous voulez.
Par exemple, pour modifier les attributs du style Titre 1, slectionnez le texte auquel le style Titre 1 a t appliqu.
INITIATION Word 2007
COPYRIGHT Club POM Page 26
5.7.3. Crer un style
Les jeux de styles rapides sont crs de faon tre utiliss ensemble. Bien que la galerie de styles rapides
contienne les styles ncessaires la cration d'un document, vous pouvez tre amen y ajouter un nouveau
style.
Slectionnez le texte que vous souhaitez crer comme nouveau style.
Par exemple, vous pouvez choisir de toujours afficher l'expression Club informatique en gras dans votre document.
Dans la mini barre d'outils qui apparat au-dessus de votre slection, cliquez sur Gras pour mettre en
forme le texte.
Cliquez avec le bouton droit sur la slection, pointez sur Style, puis cliquez sur Enregistrer la slection
en tant que nouveau style rapide.
Attribuez un nom au style par exemple, club informatique, puis cliquez sur OK.
Remarque : Le style appel club informatique que vous avez cr apparat dans la galerie Styles rapides avec le
nom que vous lui avez attribu et peut tre utilis lorsque vous souhaitez prsenter un texte en gras et en rouge.
5.8. Chercher et remplacer
Word peut localiser rapidement toute portion de texte o quelle soit dans votre document. La commande utilise
sappelle Rechercher.
Dans longlet Accueil, cliquez sur Rechercher dans le groupe Modification
Dans le champ Rechercher, saisissez le texte rechercher, par exemple accueil
Pour commencer la recherche, cliquez sur le bouton suivant.
Si Word trouve du texte correspondant votre demande, celui-ci apparat en surbrillance lcran. La Bote de
dialogue Rechercher reste affiche lcran tant que vous ne cliquerez pas sur le bouton Annuel.
5.8.1. Rechercher avec plus de prcision
Il peut arriver que vous vouliez rechercher quelque chose de plus
prcis, vous pouvez faire apparatre les options supplmentaires
en cliquant sur le bouton Plus de la bote de dialogue
Rechercher.
INITIATION Word 2007
COPYRIGHT Club POM Page 27
Par exemple :
Rechercher un mot entier : permet de rechercher des mots comme droit vitant ainsi de sarrter sur les mots
comme endroit.
Rechercher dans permet de faire la recherche dans le document ou dans les
enttes ou pied de page
5.8.2. Rechercher une mise en forme
Pour rechercher une mise en forme dans un document, utilisez la zone des options
supplmentaires et cliquez sur le bouton Format. La slection de chacun des lments de
cette liste affiche la bote de dialogue de mise en forme correspondante de Word
Ouvrez la bote de dialogue Rechercher et remplacer
Saisissez votre mot dans la zone de recherche
Cliquez sur le bouton Plus pour afficher les options supplmentaires
Cliquez sur le bouton Format
Dans la liste, slectionnez Police, la bote de dialogue apparat, cochez Gras
Cliquez sur OK
La bote de dialogue Police se ferme et vous revenez sur la bote de dialogue Rechercher
Cliquez sur le bouton suivant
Word trouvera le texte dsign avec la mise en forme spcifie.
Remarque : vous pouvez utiliser cette technique pour rechercher une police particulire en la slectionnant dans la
liste Police, une taille de Police dans la liste taille, etc
5.8.3. Rechercher et remplacer
Cette bote de dialogue vous permet galement de remplacer un mot par un autre.
Dans longlet Accueil cliquez sur Remplacer dans le groupe Modification
Tapez votre texte remplacer dans le champ Rechercher, exemple Cochon
Appuyez sur la touche Tabulations de votre clavier
Tapez le texte que vous dsirez remplacer que texte recherche, exemple Porc
Cliquez sur Suivant
Word sarrt e chaque fois quil trouve le mot cochon
Cliquez sur le bouton Remplacer
Word remplace le mot cochon par le mot porc et sarrte au mot suivant.
Rptez cette tape pour remplacer chaque mot ou certains dentre eux.
Cliquez sur le bouton Remplacer tout si vous tes sr de vouloir remplacer tous les mots
INITIATION Word 2007
COPYRIGHT Club POM Page 28
6. Ajouter ou supprimer une page
Lorsque le texte que vous tapez occupe une page dans sa totalit, Word insre un saut de page automatique et
commence une nouvelle page. Cependant, vous pouvez tout moment ajouter une nouvelle page vierge ou une
page qui contient une mise en forme prconue votre document.
6.1. Ajouter une page
Cliquez l'emplacement o vous souhaitez insrer une nouvelle page dans un
document.
Sous l'onglet Insertion, dans le groupe Pages, cliquez sur Page vierge.
Vous pouvez galement supprimer les pages inutiles en supprimant les sauts de page du document.
6.2. Ajouter une page de garde
Office Word 2007 contient une galerie de pages de garde prdfinis. Choisissez une page de garde, puis
remplacez le texte d'exemple par le vtre. Les pages de garde sont toujours insres au dbut d'un document, que
le curseur s'affiche ou pas dans le document.
Sous l'onglet Insertion, dans le groupe Pages, cliquez sur Page de garde.
Cliquez sur une mise en page de garde partir de la galerie d'options.
Remplacez le texte dexemple par le vtre
Remarques :
Si vous insrez une autre page de garde dans le document, elle remplace la premire que vous avez
insre.
Si vous avez cr la page de garde dans une version antrieure de Word, vous ne pouvez pas la
remplacer par une page de garde de la galerie Office Word 2007.
Pour supprimer une page de garde, cliquez sur l'onglet Insertion, sur Page de garde dans le groupe
Pages, puis sur Supprimer la page de garde actuelle.
6.3. Supprimer une page
Vous pouvez supprimer une page vierge qui se rajoute la fin dun document Word, en supprimant des sauts de
page. Vous pouvez galement combiner deux pages en supprimant le saut de page qui les spare.
6.3.1. Supprimer une page vierge
Mettez-vous en mode brouille en cliquant sur loption Brouillon du groupe Affichages document partir
de longlet Affichage
Remarque : Si les caractres non imprimables, tels que des marques de paragraphe (), ne sont pas visibles, sous
l'onglet Accueil, cliquez sur Afficher tout dans le groupe Paragraphe.
INITIATION Word 2007
COPYRIGHT Club POM Page 29
7. La gestion des tableaux
Vous amliorerez la lisibilit de certains de vos documents si vous les prsentez sous forme de tableaux. Un
tableau est compos de colonnes et de lignes. Lintersection entre les eux sappelle une cellule.
Word 2007 propose un certain nombre de tableaux pr-formats que vous pouvez insrer et qui contiennent des
donnes exemple, . Vous pouvez galement slectionner le nombre de lignes et de colonnes souhait. Il est
possible d'insrer un tableau dans un document ou dans un autre tableau pour crer un tableau plus complexe.
7.1. Utilisation de modles de tableau
Cliquez l'emplacement o vous souhaitez insrer un tableau.
Sous l'onglet Insertion, dans le groupe Tableaux, cliquez sur Tableau, pointez sur Tableaux
rapides, puis slectionnez le modle souhait.
Remplacez les donnes du modle par les donnes souhaites.
7.2. Utilisation du groupe Tableau
1
re
mthode :
Cliquez l'emplacement o vous souhaitez insrer un tableau.
Sous l'onglet Insrer, dans le groupe Tableaux, cliquez sur Tableau, puis sous Insrer un tableau,
slectionnez le nombre de lignes et de colonnes souhait.
Insrer le nombre de
colonnes et de lignes laide
des flches
En laissant Auto, la largeur
du tableau occupera toute la
largeur de la page
En cliquant sur le format auto une
bote de dialogue apparat vous
permettant de choisir une mise en
forme prdfinie.
Ligne
Cellules
Colonne
INITIATION Word 2007
COPYRIGHT Club POM Page 30
Aprs avoir cr un tableau, Word 2007 ouvre deux onglets supplmentaires : Cration et Disposition.
Loutil Cration
Avec longlet Cration, vous pouvez personnaliser l'apparence des tableaux en lui donnant un style prdfini
dans le groupe Styles de tableaux, modifiez les bordures et la couleur de trame.
Sous Outils de tableau, cliquez sur l'onglet Cration.
Dans le groupe Styles de tableau, placez le pointeur au-dessus de chaque style de tableau jusqu' ce que
vous trouviez le style que vous souhaitez utiliser.
Cliquez sur le style pour l'appliquer au tableau.
Dans le groupe Options de style de tableau, activez ou dsactivez la case cocher en regard de chaque
lment de tableau pour appliquer ou supprimer le style slectionn.
Loutil Disposition
Avec longlet Disposition, vous pouvez insrer ou supprimer les lignes et les colonnes, fractionner ou fusionner
les cellules. Si vous avez cr un tableau trs long, vous pouvez rpter son titre sur toutes les pages sur
lesquelles il apparat.
Remarque : pour avoir accs ces deux onglets, le tableau doit tre slectionn.
7.2.1. Ajouter une ligne
Cliquez dans une cellule situe immdiatement au-dessus ou au-dessous de l'endroit o ajouter une ligne.
Sous Outils de tableau, cliquez sur l'onglet Disposition.
Effectuez l'une des oprations suivantes :
Pour ajouter une ligne immdiatement au-dessus de la cellule dans laquelle vous avez cliqu, dans le
groupe Lignes et colonnes, cliquez sur Insrer au-dessus.
Pour ajouter une ligne immdiatement au-dessous de la cellule dans laquelle vous avez cliqu, dans le
groupe Lignes et colonnes, cliquez sur Insrer en dessous.
7.2.2. Ajouter une colonne
Cliquez dans une cellule situe immdiatement droite ou gauche de l'endroit o ajouter une colonne.
Sous Outils de tableau, cliquez sur l'onglet Disposition.
Effectuez l'une des oprations suivantes :
Pour ajouter une colonne immdiatement gauche de la cellule dans laquelle vous avez cliqu, dans le
groupe Lignes et colonnes, cliquez sur Insrer gauche.
Pour ajouter une colonne immdiatement droite de la cellule dans laquelle vous avez cliqu, dans le
groupe Lignes et colonnes, cliquez sur Insrer droite.
INITIATION Word 2007
COPYRIGHT Club POM Page 31
2me mthode :
Cliquez l'emplacement o vous souhaitez insrer un tableau.
Sous l'onglet Insertion, dans le groupe Tableaux, cliquez sur Tableau,
Fates glisser la souris pour slectionner le nombre de colonnes ou de lignes puis
lchez le bouton gauche de la souris.
Remarques :
Les onglets Cration et Disposition safficheront si le tableau est slectionn.
Quelque soit la mthode choisie Word insre un tableau qui nest pas imprimable. Si vous voulez quil le devienne,
vous devez vous servir des bordures pour lencadrer.
Pour crire dans les cellules, vous devez tout dbord positionn votre curseur.
Pour vous dplacer dune cellule lautre, utilisez la touche tabulation de votre clavier.
3me mthode :
Vous avez la possibilit de dessiner un tableau (un tableau qui contient des cellules de hauteur diffrente ou un
nombre variable de colonnes par ligne, par exemple).
Cliquez l'endroit o vous souhaitez crer le tableau.
Sous l'onglet Insertion, dans le groupe Tableaux, cliquez sur Tableau, puis sur
Dessiner un tableau.
Le pointeur se transforme en crayon.
Pour dfinir les limites extrieures du tableau, tracez un rectangle. Dessinez ensuite les
lignes et les colonnes l'intrieur du rectangle.
Pour effacer une ligne ou un bloc de lignes, sous Outils de tableau, dans le groupe
Traage des bordures de l'onglet Cration, cliquez sur Gomme.
Slectionnez la ligne que vous souhaitez effacer. Pour effacer tout un tableau, voir
Suppression d'un tableau ou effacement du contenu.
Une fois le tableau trac, cliquez dans une cellule et tapez du texte ou insrez un graphique.
7.2.3. Supprimer une cellule, une ligne ou une colonne
Effectuez l'une des oprations suivantes :
Cliquez sur le bord gauche de la cellule. .pour slectionner une cellule
Cliquez gauche de la ligne. pour slectionner une ligne
Cliquez dans la partie suprieure du quadrillage de la colonne ou sur la bordure suprieure pour
slectionner une colonne
Sous Outils de tableau, cliquez sur l'onglet Disposition.
Dans le groupe Lignes et colonnes, cliquez sur Supprimer, puis sur Supprimer les
INITIATION Word 2007
COPYRIGHT Club POM Page 32
7.2.4. Fusionner des cellules
Vous pouvez fusionner plusieurs cellules d'une mme ligne ou colonne en une seule cellule. Vous avez la
possibilit de fusionner horizontalement plusieurs cellules, par exemple, pour crer un titre de tableau couvrant
plusieurs colonnes.
Slectionnez les cellules fusionner en cliquant sur le bord gauche d'une cellule et en faisant glisser ce
bord sur les cellules souhaites.
Sous Outils de tableau, sous l'onglet Mise en page, dans le groupe Fusionner, cliquez sur Fusionner
les cellules.
7.2.5. Fractionner des cellules
Cliquez dans une cellule ou slectionnez toutes les cellules fractionner.
Sous Outils de tableau, sous l'onglet Mise en page, dans le groupe Fusionner, cliquez sur Fractionner
les cellules.
Tapez le nombre de colonnes ou de lignes dans lequel fractionner les cellules slectionnes.
7.2.6. Convertir un texte en tableau
Slectionnez le texte convertir.
Sous l'onglet Insertion, dans le groupe Tableaux, cliquez sur Tableau, puis sur Convertir le texte en
tableau.
Dans la bote de dialogue Convertir le texte en tableau, sous Sparer le texte
au niveau des, slectionnez l'option correspondant au caractre de sparation
qui figure dans votre texte.
Dans la zone Nombre de colonnes, vrifiez le nombre de colonnes.
Si le nombre affich ne correspond pas celui attendu, cela signifie qu'un
caractre de sparation est peut-tre manquant dans une ou plusieurs lignes de
texte.
Slectionnez toute autre option de votre choix.
Remarques :
Insrez des caractres de sparation , tels que des virgules ou des tabulations, pour indiquer o diviser le texte en
colonnes. Utilisez des marques de paragraphe pour indiquer o commencer une nouvelle ligne.
Dans une liste contenant deux mots par ligne, par exemple, insrez une virgule ou une tabulation aprs le premier
mot pour crer un tableau deux colonnes.
7.2.7. Convertir un tableau en texte
Slectionnez les lignes ou le tableau convertir en paragraphes.
Sous Outils de tableau, sous l'onglet Mise en page, dans le groupe Donnes, cliquez sur Convertir en
texte.
Sous Sparer le texte par des, cliquez sur l'option correspondant au caractre de sparation que vous
souhaitez utiliser la place des limites des colonnes.
Les lignes sont spares par des marques de paragraphe.
INITIATION Word 2007
COPYRIGHT Club POM Page 33
8. Le traitement des images
Dans un document, il est possible d'insrer des images clipart ou autres provenant de sources varies. Vous
pouvez les tlcharger partir d'un site Web fournissant des images clipart, les copier sur une page Web ou les
insrer partir du fichier o vous les avez enregistres.
8.1. Insrer une image clipart
Sous l'onglet Insertion, dans le groupe Illustrations, cliquez sur Image
clipart.
Le volet Office Images clipart saffiche, dans la zone de texte Rechercher, tapez un mot ou une
expression dcrivant l'image clipart que vous recherchez ou tapez tout ou partie du nom de fichier de cette
image, exemple : fleurs
Cliquez sur OK.
Dans la liste des rsultats, cliquez sur l'image clipart pour l'insrer.
Remarque :
Pour limiter les rsultats de la recherche une collection spcifique d'images
clipart, dans la zone Rechercher dans, cliquez sur la flche et slectionnez
la collection dans laquelle vous souhaitez effectuer la recherche.
Pour limiter les rsultats de la recherche aux images clipart, dans la zone Les
rsultats devraient tre, cliquez sur la flche et activez la case cocher en
regard de Images de la bibliothque.
8.2. Insrer une image partir dun fichier
Ouvrez votre document Word et cliquez lendroit o vous dsirez insrer
limage
Sous l'onglet Insertion, dans le groupe Illustrations, cliquez sur Image.
La bote de dialogue saffiche, slectionnez votre image
Cliquez sur le bouton Insrer
8.3. Remplacer une image lie au texte par une image flottante
Lorsque vous insrez une image, celle-ci est lie au texte, pour pouvoir la dplacer o vous le dsirez vous devez
lui supprimer ses points dancrage.
Sous Outils Image, sous l'onglet Format, dans le groupe Organiser, cliquez sur Habillage du texte.
Cochez la position que vous dsirez, par exemple Carr, ceci vous
permettra de dplacer et de positionner votre image o vous le dsirez.
INITIATION Word 2007
COPYRIGHT Club POM Page 34
8.4. Ajouter un dessin un document
Les objets dessin incluent les formes, les diagrammes, les organigrammes, les courbes, les lignes et les objets
WordArt. Ces objets font partie intgrante de votre document Word mais vous pouvez les modifier ou les amliorer
avec des couleurs, des bordures ou d'autres effets.
Dans Word, le terme dessin fait rfrence un objet dessin ou un groupe d'objets dessin. Par exemple, un
objet dessin constitu de formes et de lignes est un dessin.
8.4.1. Crer un dessin
Cliquez dans le document l'endroit o vous souhaitez crer le dessin.
Sous l'onglet Insertion, dans le groupe Illustrations, cliquez sur Formes,
puis choisissez votre dessin.
Dans le groupe Styles de formes, dplacez le pointeur sur un style pour
visualiser son aspect aprs l'application de ce style. Cliquez sur le style
pour l'appliquer. Vous pouvez galement cliquer sur Remplissage de
forme ou Contour de forme et slectionner les options de votre choix.
Utiliser les effets d'ombre et les effets en trois dimensions (3D) pour amliorer l'aspect des formes de votre
dessin.
Pour aligner les objets, appuyez sur la touche CTRL et maintenez-la enfonce tout en slectionnant les
objets aligner. Dans le groupe Organiser, cliquez sur Alignement pour oprer une slection parmi les
commandes d'alignement.
8.4.2. Supprimer tout ou partie d'un dessin
Slectionnez la zone de dessin ou l'objet dessin supprimer.
Appuyez sur la touche SUPPR.
INITIATION Word 2007
COPYRIGHT Club POM Page 35
8.4.3. Ajouter un objet WordArt
Un objet WordArt est une galerie de styles de texte que vous pouvez ajouter vos documents Microsoft Office
system 2007 afin de crer des effets dcoratifs, par exemple un texte avec une ombre ou en miroir (reflt).
Dans l'onglet Insertion, dans le groupe Texte, cliquez sur
WordArt, puis cliquez sur le style WordArt souhait.
Tapez votre texte dans la zone Texte.
Remarque : vous pouvez personnaliser la forme qui entour
lobjet ainsi que le texte quil contient.
9. insrer des caractres spciaux
Cette commande vous permet dinsrer des caractres spciaux, des symboles, des caractres internationaux.
Placez le curseur lendroit o vous dsirer insrer le symbole
A partir de longlet Insertion, cliquez sur Symboles dans le groupe Symboles et
autres symboles.
Slectionnez un symbole
Cliquez sur le bouton Insrer
Cliquez sur le bouton Fermer pour terminer.
Un simple clic vous montre
le symbole
Selon la police que vous slectionnez,
une srie diffrente de symboles
INITIATION Word 2007
COPYRIGHT Club POM Page 36
10. Insrer des sauts de page
Le saut de page vous permet de forcer la pagination automatique de Word. Cette commande est trs utile pour
viter que des phrases ou des paragraphes soient coups en fin de page, de mme pour prsenter des documents
composs d'une page de titre et de pages de texte.
Cliquez l'emplacement o vous souhaitez commencer une nouvelle page.
Sous l'onglet Insertion, dans le groupe Pages, cliquez sur Saut de page.
10.1. Modifier la mise en page ou la mise en forme du document
Cliquez l'emplacement o vous souhaitez modifier la mise en forme.
Vous souhaiterez peut-tre slectionner une partie du document o insrer deux sauts de section.
Sous l'onglet Mise en page, dans le groupe Mise en page, cliquez sur Sauts de page.
Dans le groupe Sauts de section, cliquez sur le type de saut de section qui correspond la modification
de la mise en forme apporter.
Par exemple, si vous sparez un document en chapitres, vous pouvez souhaiter que chaque chapitre
commence sur une page impaire. Cliquez sur Page impaire dans le groupe Sauts de section.
10.1.1. Types de sauts de section possibles
Les sauts de section sont utiliss pour crer les modifications de mise en page ou de mise en forme dans une
partie d'un document. Vous pouvez modifier les formats suivants pour des sections individuelles :
Marges
Taille ou orientation du papier
Alimentation papier pour une imprimante
Bordures de page
Alignement vertical de texte sur une page
En-ttes et pieds de page
Colonnes
Numrotation des pages
Numrotation des lignes
Notes de bas de page et notes de fin
10.1.2. Les exemples de sauts
Positionnez le curseur lendroit o vous dsirez le saut de page
A partir du menu Insertion, cliquez sur Saut
Cochez votre choix
Le saut de page : Insre un saut de page lendroit o vous le dsirez.
INITIATION Word 2007
COPYRIGHT Club POM Page 37
Le saut de colonne : Insre un saut de colonne lendroit o vous le dsirez.
Le saut de retour la ligne : une ligne vide permet de sparer les paragraphes
Le saut de section Page suivante : permet de modifier les paramtres dune page sans que les autres subissent
les changements.
Le saut de section Continu : permet de modifier une partie des paramtres dune page sans que les autres
subissent les changements.
Le saut de section Page paire : dmarre une nouvelle section sur la premire page paire
Le saut de section Page impaire : dmarre une nouvelle section sur la premire page impaire
INITIATION Word 2007
COPYRIGHT Club POM Page 38
11. La cration des enttes et-Pied de page
Len-tte et le pied de page sont des zones particulires situes en haut et en bas de la page. Ces zones sont
rserves aux objets que vous souhaitez faire apparatre chaque page de votre document : le titre ou le numro
de page. Vous pouvez galement y insrer le logo de votre entreprise, par exemple.
La zone d'en-tte et de pied de page est une zone de texte. Vous pouvez donc utiliser
toutes les fonctions de formatage de texte disponibles.
Pour y accder, cliquez dans le groupe Entte et Pied de page de longlet
Insertion
11.1. Insrer le mme en-tte et le mme pied de page dans tout le document
Sous l'onglet Insertion, dans le groupe En-tte et pied de page, cliquez sur En-tte ou Pied de page.
Cliquez sur la conception de l'en-tte ou du pied de page souhaite.
L'en-tte ou le pied de page est insr sur chaque page du document.
Remarque : vous devez tre en mode affichage Page pour voir apparatre les entte-pied de page.
Lorsque vous tes sur une page, son en-tte et son pied de page apparaissent en gris.
Pour les afficher, cliquez sur loption entte ou pied de page
Une boite de dialogue saffiche vous proposant des enttes et pied de page
prdfinis.
Len-tte/pied de page saffiche dans la fentre suivante :
Exemple :
11.2. Supprimer l'en-tte ou le pied de la page dans la premire page
Sous l'onglet Mise en page, cliquez sur le lanceur de bote de dialogue Mise en page, puis sur l'onglet
Disposition.
Activez la case cocher Premire page diffrente dans En-ttes et pieds de page.
Les en-ttes et les pieds de page sont supprims de la premire page du document.
11.3. Modifier les en-ttes ou les pieds de page pour les pages paires et
impaires
Vous pouvez par exemple choisir d'utiliser le titre du document sur des pages impaires et le titre de chapitre sur
des pages paires.
Sous l'onglet Mise en page, cliquez sur le lanceur de bote de dialogue Mise en page, puis sur l'onglet
Disposition.
Activez la case cocher Paires et impaires diffrentes.
Vous pouvez prsent insrer l'en-tte ou le pied de page paire sur une page paire et l'en-tte ou le pied
de page impaire sur une page impaire.
INITIATION Word 2007
COPYRIGHT Club POM Page 39
12. La mise en page
12.1. Modifier ou dfinir les marges de page
Sous l'onglet Mise en page, dans le groupe Mise en page, cliquez sur Marges.
Cliquez sur le type de marge souhait. Pour obtenir la largeur de marge la plus courante, cliquez sur
Normal.
Vous pouvez galement spcifier vos propres paramtres de
marge. Cliquez sur Marges, sur Marges personnalises,
puis, dans les zones Haut, Bas, Gauche et Droite , entrez
les nouvelles valeurs des marges.
Remarque :
Pour modifier les marges par dfaut, cliquez sur Marges aprs avoir slectionn une nouvelle marge, puis cliquez
sur Marges personnalises. Dans la bote de dialogue Mise en page, cliquez sur le bouton Par dfaut, puis sur
Oui. Les nouveaux paramtres par dfaut sont enregistrs dans le modle, dont s'inspire le document. Chaque
nouveau document bas sur ce modle utilise les nouveaux paramtres de marge automatiquement.
12.2. Slectionner l'orientation de la page
Vous pouvez opter pour une orientation Portrait (verticale) ou Paysage (horizontale) pour tout ou partie de votre
document. Lorsque vous modifiez l'orientation, les galeries d'options de page et de page de garde prdfinies
changent galement pour proposer des pages correspondant l'orientation que vous choisissez.
12.2.1. Modifier lorientation du document entier
Sous l'onglet Mise en page, dans le groupe Mise en page, cliquez sur Orientation.
Cliquez sur Portrait ou sur Paysage.
12.2.2. Utiliser les orientations Portrait et Paysage dans le mme document
Slectionnez les pages ou les paragraphes dont vous souhaitez modifier l'orientation.
Sous l'onglet Mise en page, dans le groupe Mise en page, cliquez sur Marges.
Cliquez sur Marges personnalises.
Sous l'onglet Marges, cliquez sur Portrait ou Paysage.
Dans la liste Appliquer , cliquez sur Au texte slectionn.
Remarques :
Si vous ne slectionnez pas l'intgralit du texte d'une page, mais seulement une portion de celui-ci afin d'en
modifier l'orientation, Word place le texte slectionn dans sa propre page et le texte environnant dans des pages
distinctes
Microsoft Word insre automatiquement des sauts de section avant et aprs le texte dont vous avez modifi
l'orientation de page. Si votre document est dj divis en sections, vous pouvez cliquer dans une section (ou
slectionner plusieurs sections), puis modifier l'orientation des sections que vous slectionnez uniquement
INITIATION Word 2007
COPYRIGHT Club POM Page 40
12.3. Les colonnes
Pour gayer un document assez long et le rendre attrayant, disposez-le en colonnes comme dans les
journaux.
Sous l'onglet Mise en page, dans le groupe Mise en page,
cliquez sur Colonnes.
Slectionnez une option
Si vous dsirez modifier la largeur et lespacement, cliquez sur
Autres colonnes
En cochant Ligne sparatrice, une ligne apparat :
Exemple :
12.4. Ajouter un texte en filigrane un document
Le terme filigrane dsigne du texte ou une image qui s'affiche derrire le texte d'un document. Ils prsentent
souvent un intrt sur le plan de la prsentation ou permettent d'indiquer l'tat d'un document (par exemple, en
l'identifiant en tant que brouillon).
Vous pouvez insrer un filigrane prdfini partir d'une galerie de filigranes de type texte
ou insrer un filigrane contenant du texte personnalis.
Sous l'onglet Mise en page, dans le groupe Arrire-plan de page, cliquez sur
Filigrane.
Cliquez sur un filigrane prdfini, par exemple Brouillon ou Urgent, dans la galerie de filigranes qui
apparat.
Permet de choisir le format
Permet de choisir le nombre
de colonnes
Permet de dlimiter la largeur
de la colonne et lespacement
entre elles
Les colonnes seront
identiques si vous cochez
cette case.
Sera appliqu sur la partie du
texte slectionn.
INITIATION Word 2007
COPYRIGHT Club POM Page 41
12.4.1. Crer un filigrane
Cliquez sur Filigrane personnalis, sur Texte en filigrane puis slectionnez ou tapez le texte de votre
choix.
Modifiez si besoin la police et la couleur
Cliquez sur Appliquez
Remarque : pour afficher un filigrane tel qu'il apparatra sur la page
imprime, utilisez le mode Page.
12.4.2. Supprimer un filigrane ou un arrire-plan
Sous l'onglet Mise en page, dans le groupe Arrire-plan de page,
cliquez sur Filigrane.
Cliquez sur Supprimer le filigrane.
12.4.3. Transformer une image en filigrane ou en arrire ou en arrire-plan
Vous pouvez transformer une image ou une photo en filigrane et l'utiliser pour appliquer une image de marque un
document ou pour le dcorer.
Sous l'onglet Mise en page, dans le groupe Arrire-plan de
page, cliquez sur Filigrane.
Cliquez sur filigrane personnalis.
Cochez Image en filigrane, puis sur Slectionner Image.
Slectionnez une image et cliquez sur Insrer.
Slectionnez un pourcentage sous chelle pour dfinir la taille de
l'image insrer.
Activez la case cocher Estompe pour attnuer les couleurs de
l'image de sorte qu'elle ne gne pas la lecture du texte.
Remarque : l'image slectionne est applique en filigrane l'ensemble du document.
INITIATION Word 2007
COPYRIGHT Club POM Page 42
13. Crer une table des matires
Pour crer une table des matires, vous devez choisir les styles des titres, par exemple : Titre 1, Titre 2 et
Titre 3 que vous souhaitez inclure dans la table des matires. Microsoft Office Word recherche les titres qui
correspondent au titre choisi, formate et applique les retraits au texte conformment au style choisi pour le titre,
puis insre la table des matires dans le document.
13.1. Marquer du texte en utilisant les styles de titre prdfinis
Slectionnez le titre auquel vous souhaitez appliquer un style de titre.
Sous l'onglet Accueil, dans le groupe Styles, cliquez sur le style souhait.
Une fois le texte marqu, vous pouvez gnrer la table des matires.
13.2. Crer une table des matires partir de styles de titres prdfinis
Cliquez l'endroit o vous souhaitez insrer la table des matires, en gnral situe au dbut du
document.
Sous l'onglet Rfrences, dans le groupe Table des matires, cliquez sur Insrer une table des
matires, puis sur le style de table des matires souhait.
Remarque : Pour afficher d'autres options, cliquez sur Insrer
une table des matires pour ouvrir la bote de dialogue
Table des matires.
13.3. Mettre jour la table des matires.
Si vous avez ajout ou supprim des titres ou d'autres entres de table des matires dans votre document, vous
pouvez mettre jour la table des matires rapidement.
Sous l'onglet Rfrences, dans le groupe Table des matires, cliquez sur Mettre jour la table.
Cliquez sur Mettre jour les numros de page uniquement ou Mettre jour toute la table.
13.4. Supprimer une table des matires
Sous l'onglet Rfrences, dans le groupe Table des matires, cliquez sur Table des matires.
Cliquez sur Supprimer la table des matires.
INITIATION Word 2007
COPYRIGHT Club POM Page 43
14. Le publipostage ou mailing (en anglais)
Le processus de fusion et publipostage permet de crer un ensemble de documents, par exemple une lettre type
envoye un grand nombre de clients, ou une feuille contenant des tiquettes d'adresses. Chaque lettre ou
tiquette possde le mme type d'informations, mais chaque contenu est unique. Par exemple, dans les lettres
adresses vos clients, chaque lettre peut tre personnalise et afficher le nom du client. Les informations
uniques de chaque lettre ou de chaque tiquette proviennent des entres stockes dans une source de donnes.
14.1. - Etape 1 : Prparez votre document
La premire chose faire est de crer votre document en rdigeant les parties qui seront identiques chaque
courrier (en-tte, expditeur, corps du texte, formule de politesse). C'est ce document qui sera fusionn avec la
base de donnes.
Dmarrez Word.
Un document vierge s'ouvre par dfaut.
Tapez votre courrier par exemple
Remarque : Laissez-le ouvert car si vous le fermez, les commandes de l'tape suivante ne seront pas disponibles.
Sous l'onglet Publipostage, dans le groupe Dmarrer la fusion et le publipostage, cliquez sur
Dmarrer la fusion et le publipostage.
Cliquez sur le type de document que vous souhaitez crer
dans la lise qui apparat.
Dans notre exemple, lettres.
Par exemple, vous pouvez crer les lments suivants :
Un lot d'enveloppes L'adresse d'expditeur est commune toutes les enveloppes, mais l'adresse du destinataire
est propre chaque enveloppe.
Un lot d'tiquettes d'adresses Chaque tiquette prsente le nom et l'adresse d'une personne, mais le nom et
l'adresse affich sur chaque tiquette est unique.
Un lot de lettres types ou de messages lectroniques Le contenu de base est commun toutes les lettres ou
messages, mais chaque lettre ou message contient des informations spcifiques chaque destinataire, telles que
le nom, l'adresse ou d'autres renseignements personnels.
Un catalogue ou un rpertoire Le mme type d'informations, telles que le nom et la description, est affich pour
chaque lment, mais dans chaque lment, le nom et la description sont uniques. .
14.2. - Etape 2 : Connectez le document une source de donnes.
Pour fusionner les informations dans votre document de base, vous devez relier le document une source de
donnes ou un fichier de donnes.
Dfinition : C'est la base de donnes qui sert de source vos documents. En effet, le but d'un publipostage est de
crer de nombreux documents personnaliss en fusionnant un document standard (la lettre type) avec une base
de donnes. Il est donc ncessaire d'avoir une source de donnes avant de crer votre document.
Pour illustrer cet exemple, nous allons crer nos documents l'aide de donnes provenant d'un tableau Excel.
INITIATION Word 2007
COPYRIGHT Club POM Page 44
Prparez votre base de donnes sous Excel
Sous l'onglet Publipostage, dans le groupe Dmarrer la fusion et le
publipostage, cliquez sur Slection des destinataires.
Ouvrez le fichier Excel contenant la liste des personnes pour lesquelles vous
dsirez crer un courrier.
Une bote de dialogue saffiche, vrifiez que la zone premire ligne de
donnes contient les en-ttes de colonnes est bien coche.
Cliquez sur Insrer un champ de fusion dans le
groupe Champs dcriture et dinsertion
Positionnez le curseur lendroit dsir
Insrez les champs un un
Vous avez la possibilit d'accder aux diffrents champs de fusion
disponibles en cliquant sur la flche permettant d'accder la liste
droulante.
Note : Pour mettre les champs de fusion en vidence dans votre lettre
type, vous pouvez utiliser la fonction Champs de fusion en surbrillance.
Le rsultat :
INITIATION Word 2007
COPYRIGHT Club POM Page 45
14.3. - Etape 3 : Vrifiez avant de lancer de la fusion.
Pour visualiser lexemple de lettre fusionne, cliquez sur Aperu des rsultats.
Note : Vous avez la possibilit de faire dfiler les diffrents courriers en
cliquant sur les flches.
14.4. - Etape 4 : Fusionnez la lettre type et la base de donnes.
Les lettres sont dsormais prtes, vous pouvez lancer la fusion et enregistrer le fichier.
cliquez sur Terminer & fusionner. Cliquez ensuite sur Modifier des documents
individuels
Cochez Tous, sauf si vous dsirez gnrer uniquement une partie de vos courriers.
Validez par OK.
Remarque : si vous tes sr de vous, vous pouvez slectionner directement
Imprimer les documents.
Conseil Vous pouvez lancer un processus de fusion et publipostage en utilisant le
Volet Office Fusion et publipostage, qui vous guide pas pas tout au long du
processus.
Pour utiliser le volet Office, partir de longlet Publipostage dans le
groupe Dmarrer la fusion et le publipostage, cliquez sur Dmarrer la
fusion et le publipostage, puis cliquez sur Assistant Fusion et
publipostage pas pas.
Suivez ensuite les tapes une une
INITIATION Word 2007
COPYRIGHT Club POM Page 46
15. Orthographe, grammaire et synonymes
15.1. Afficher les options de vrification
Dans la mesure o les fautes d'orthographe et de syntaxe peuvent nuire la lisibilit et la comprhension de
votre document, vous souhaitez les viter. Le correcteur de Word entre en action ds que vous saisissez un mot.
Pour afficher les options de vrification, procdez comme suit :
Cliquez sur le bouton Microsoft Office , puis cliquez sur Options Word.
Cliquez sur Vrification.
Dans la partie Lors de la correction automatique cochez Vrifier lorthographe au cours de la frappe
Et Vrifiez la grammaire et lorthographe
Remarque : Les erreurs de frappe saffichent en rouge et les erreurs grammaticales en vert.
15.2. Vrifiez votre orthographe
Positionnez le curseur au dbut de votre texte
Cliquez ensuite sur Grammaire et Orthographe du groupe
vrification partir de longlet Rvision
Word sarrte sur les mots quil pense mal orthographi.
En effet, le programme ne repre que les mots qui sont rpertoris dans son dictionnaire
INITIATION Word 2007
COPYRIGHT Club POM Page 47
Une bote de dialogue saffiche :
1. Dans la premire zone, absent du dictionnaire, le correcteur affiche en rouge la premire erreur
2. Dans la deuxime zone, Suggestions, le correcteur vous propose quelques suggestions
3. Word sarrte sur un nom propre et vous tes certain de lorthographe, cliquez sur Ignorer ou Ignorer tout
4. Pour acception une suggestion cliquez sur le bouton Modifier
5. Pour remplacer le mot dans tout le document, cliquez sur Remplacer tout
6. En cliquant sur le bouton Ajouter au dictionnaire, Word ajoute ce mot dans son dictionnaire et ne le
reconnatra plus comme une faute
15.3. Corriger avec la correction automatique
Il est impossible de faire certaines fautes avec Word. Exemple, crivez jamias et Word le corrige automatiquement
aussitt que vous appuyez sur la touche Entre. Cest tout simplement parce le mot jamais fait partie de la liste des
corrections automatiques de Word.
La fonction Correction automatique permet les oprations suivantes :
Dtection automatique et correction des fautes de frappe et des termes mal orthographis Par
exemple, si vous tapez lur suivi d'un espace, la fonction Correction automatique remplace ce que vous
avez tap par leur.
Insertion rapide de symboles Tapez par exemple, (c) pour insrer . Si la liste des entres de
correction automatique intgre ne contient pas les symboles que vous souhaitez utiliser, vous pouvez les
ajouter.
Insertion rapide d'un texte long Par exemple, si vous devez saisir trs souvent l'expression retour sur
investissement, vous pouvez configurer le programme pour qu'il entre cette phrase automatiquement
lorsque vous tapez rsi.
15.4. Crer vos propres entres
Si vous savez que vous crivez fainc au lieu de fianc, enregistrez le mot en correction automatiquement, Word
corrigera automatiquement cette faute.
Cliquez sur le bouton Microsoft Office , puis cliquez sur Options Word.
Cliquez sur Vrification.
Dans la partie de droite Modifier la manire dont Word corrige et met en forme le texte, cliquez sur le
bouton Options de correction automatique.
1
2
1
3
1
4
1
5
1
6
1
INITIATION Word 2007
COPYRIGHT Club POM Page 48
Une bote de dialogue saffiche :
Tapez le mot avec la faute que vous fates habituellement dans la zone Remplacer et tapez le mot
exact dans la zone Par
Cliquez sur Ajouter
Cliquez ensuite sur OK;
Remarque : La liste de corrections automatiques est commune
l'ensemble des programmes Office qui prennent en charge la
fonction Correction automatique. Cela signifie que lorsque vous
ajoutez ou supprimez un terme de cette liste dans l'un des
programmes Office, cette modification est reflte dans les
autres programmes.
15.5. Rechercher un synonyme
Un synonyme est un mot qui a la mme signification comme par exemple Petit et minuscule.
La fonction Rechercher vous permet de rechercher des synonymes mais aussi des antonymes (mots de
signification contraire) dans le dictionnaire des synonymes.
Slectionnez le mot de votre document (dans notre exemple le mot rvision)
Dans longlet Rvision, cliquez sur Dictionnaire des synonymes.
Le volet Rechercher saffiche :
Remarques :
Pour rduire les rsultats, choisissez Dictionnaire des synonymes : Franais dans la
liste situe sous le champ Rechercher
Pour remplacer le mot du texte par un synonyme du Volet Rechercher, placez le
pointeur de la souris sur le synonyme en question. Cliquez sur la flche qui apparat
sa droite et choisissez Insrer
Pour quitter le volet Rechercher, cliquez sur le X situ dans son coin suprieur droit.
Plus rapide :
Slectionnez le mot de votre document
cliquez avec le bouton droit de la souris pour faire apparatre le menu contextuel
cliquez sur Synonyme
INITIATION Word 2007
COPYRIGHT Club POM Page 49
16. LAFFICHAGE
16.1. Le groupe affichage Document
Le mode d'affichage "Normal" des anciennes versions de Word, particulirement utile la structuration d'un
document, a t renomm en mode "Brouillon". Comme tous les autres modes, il est accessible partir de longlet
"Affichage" dans le groupe Affichage document :
Word offre plusieurs faons d'afficher le document.
Remarque : vous pouvez galement passer d'un mode d'affichage un autre en utilisant les
boutons situs au coin infrieur droit de l'cran.
Page : C'est le mode que vous allez utiliser le plus souvent. Il vous permet de voir votre document tel qu'il sera sur
papier. Mais les autres modes d'affichages ont aussi leurs avantages.
Lecture plein cran : Le mode plein cran vous permet de voir votre document au complet. Il y a aussi des
options pour travailler sur le document.
Web : Le mode Web vous permet de voir comment votre document sera prsent sur Internet. Ce mode est
pratique pour les pages Web ainsi que pour les blogs.
Plan : Le mode plan vous permet de structurer vos ides que vous voulez prsenter dans votre document. Vous
pourrez ensuite changer de mode et ajouter le texte ncessaire pour complter votre document.
Brouillon : Le mode brouillon vous permet de vous concentrer sur la rdaction du document. Vous pourrez
toujours apporter des changements la prsentation par aprs.
16.2. Le groupe Afficher/Masquer
Word vous permet aussi d'afficher ou de masquer des outils qui peuvent vous aider prparer vos documents.
Rgle : dans les versions prcdentes, Word affichait une rgle horizontale et verticale autour de votre document
qui pouvait servir positionner prcisment les tabulations, un tableau, un titre ou encore une image. Dans la
version 2007, ces rgles semblent avoir disparues ... mais vous pouvez les afficher de nouveau.
Dans Word 2007, ouvrez l'onglet Affichage.
Cochez alors la case Rgle dans la zone Afficher/Masquer.
Quadrillage : un quadrillage saffiche sur votre document et vous permet daligner vos images ou zones de texte
par exemple.
INITIATION Word 2007
COPYRIGHT Club POM Page 50
Barre de messages : La barre des messages affiche des alertes de scurit lorsque le document que vous ouvrez
comporte du contenu actif potentiellement dangereux. Il peut s'agir, par exemple, d'une macro non signe ou d'une
macro signe dont la signature n'est pas valide. Dans ces circonstances, la barre des messages s'affiche par
dfaut pour vous informer du problme.
Explorateur de documents : lorsque vous avez appliqu dans votre document, vous pouvez bnficier d'un outil
pratique pour la navigation, l'explorateur de document.
Cliquez sur Explorateur de document dans le groupe Affichage Masquer
Un volet apparat sur la gauche de la fentre de saisie et affiche la structure de votre document, ce qui vous
permet daccder rapidement une partie prcise de votre document, mais aussi savoir o vous vous situez dans
le document grce aux titres en surbrillance dans l'explorateur.
Miniatures :
Lorsque l'on travaille sur un long document avec Word, il est facile de se perdre. Vous pouvez alors perdre
du temps parcourir tout votre document jusqu' atteindre la section qui vous intresse. Avec Word 2007,
vous pouvez facilement naviguer dans vos documents grce l'affichage sous la forme de miniatures.
Pour activer l'affichage sous la forme de miniatures, ouvrez l'onglet Affichage.
Dans la zone Afficher/Masquer, cochez la case Miniatures.
Un panneau apparat alors gauche de l'cran avec les miniatures de toutes les pages de votre
document. Les miniatures sont trop petites pour lire le texte, mais vous pouvez voir les images, les
tableaux et la structures des pages. Pour atteindre une page, cliquez simplement sur sa miniature.
16.3. Le groupe Zoom
Vous pouvez choisir la portion du document afficher l'cran.
Effectuez l'une des oprations suivantes :
Sous l'onglet Affichage, dans le groupe Zoom, cliquez sur
Zoom 100%.
Sous l'onglet Affichage, dans le groupe Zoom, cliquez sur Une page, Deux pages ou Largeur de page.
Remarque : vous pouvez galement vous servir du zommer, plus rapide.
Dans la barre d'tat, cliquez sur le curseur Zoom .
Rglez le curseur sur le facteur de zoom souhait, plus petit ou plus grand.
16.4. Le groupe Fentre
Fractionner : Le fractionnement d'une fentre permet de visionner
deux endroits diffrents d'un document partir d'une mme fentre.
Dans cette vido, vous aborderez deux manires de fractionner
l'affichage d'un document Word, ainsi que l'annulation d'un fractionnement.
Afficher cte cte : Pour comparer des documents ct ct, ouvrez les deux documents que vous souhaitez
afficher. Sous l'onglet Affichage, dans le groupe Fentre, cliquez sur Afficher cte cte.
Vous aimerez peut-être aussi
- Etude Et Implantation Du LEANDocument77 pagesEtude Et Implantation Du LEANAIT ELHAJ BRAHIM100% (1)
- Ge03 FP 054 V3 1Document205 pagesGe03 FP 054 V3 1Alante DinPas encore d'évaluation
- AMELIORATION DE LA PRODUCTION - Systeme PneumatiqueDocument61 pagesAMELIORATION DE LA PRODUCTION - Systeme Pneumatiquesabri faroukPas encore d'évaluation
- Initiation A Word 2007Document49 pagesInitiation A Word 2007saidPas encore d'évaluation
- Cours Licence 1 Droit Et ExercicesDocument67 pagesCours Licence 1 Droit Et ExercicesDegre LakotaPas encore d'évaluation
- Disaster ManagementDocument96 pagesDisaster ManagementSumit SangwanPas encore d'évaluation
- Pef (Belhadji Fathi, Chetioui Brahim) PDFDocument87 pagesPef (Belhadji Fathi, Chetioui Brahim) PDFWalid Houguig100% (1)
- Wysiwyg r25 Install Crack Sous Win XP - Vista - Seven 32 - 64 BitsDocument2 pagesWysiwyg r25 Install Crack Sous Win XP - Vista - Seven 32 - 64 BitsluismilmsrPas encore d'évaluation
- TP1-Config Base RouteurDocument9 pagesTP1-Config Base RouteurSerigne Saliou DiomePas encore d'évaluation
- VFTZR Vodk'K Vfkok Vodk'K Ds Folrkj GSRQ Vkosnu&IDocument2 pagesVFTZR Vodk'K Vfkok Vodk'K Ds Folrkj GSRQ Vkosnu&Isharmakaruna0803Pas encore d'évaluation
- 1.-Introduction A L'informatique de AlcimaDocument173 pages1.-Introduction A L'informatique de AlcimaChristopher SinvilPas encore d'évaluation
- Guide La Drepanocytose en Afrique SenegalDocument64 pagesGuide La Drepanocytose en Afrique Senegalamédée junior wawaPas encore d'évaluation
- Cat 972giiDocument96 pagesCat 972giipmcisissenguePas encore d'évaluation
- No10 04 Mars 2024Document2 pagesNo10 04 Mars 2024idamaibrahim597Pas encore d'évaluation
- 00 Synthese Cours 1 Ere Annee Inf GestionDocument78 pages00 Synthese Cours 1 Ere Annee Inf Gestionimprisa agricoltora100% (1)
- हलफनामा - निर्धारित - प्रपत्र-2 69Aपट्टा नोखाDocument1 pageहलफनामा - निर्धारित - प्रपत्र-2 69Aपट्टा नोखाDINESH JAINPas encore d'évaluation
- Cours Algorithmique SympaDocument142 pagesCours Algorithmique SympaChiKeimaru NaraPas encore d'évaluation
- Scriptures Et Dant Lavant VangardDocument23 pagesScriptures Et Dant Lavant VangardLezickzPas encore d'évaluation
- Giuliani Mauro Grand Overture Op 61 4205Document22 pagesGiuliani Mauro Grand Overture Op 61 4205Aldair Navarro GrandezPas encore d'évaluation
- 21 RDocument8 pages21 Rcarmel navinPas encore d'évaluation
- Centre Islamique de Formation en ArabeDocument4 pagesCentre Islamique de Formation en ArabeMamadou Issa NDIAYEPas encore d'évaluation
- Licence MathématiquesDocument13 pagesLicence MathématiquesNISRINE MRHILIPas encore d'évaluation
- FrasesDocument1 pageFrasesJOSE MALLMA GABINOPas encore d'évaluation
- Initiation Excel 2007Document42 pagesInitiation Excel 2007hjayekoue01Pas encore d'évaluation
- GIS Form No. 31Document5 pagesGIS Form No. 31District Combined Hospital, AmrohaPas encore d'évaluation
- Paris His HTCDocument1 pageParis His HTCBhag Chand KaharPas encore d'évaluation
- Apostila de Montagem e Manutenção de ComputadoresDocument1 156 pagesApostila de Montagem e Manutenção de ComputadoresneubersaPas encore d'évaluation
- Inspector Gadget - L - 'Inspecteur Gadget (Version Picking - Une Seule Guitare)Document4 pagesInspector Gadget - L - 'Inspecteur Gadget (Version Picking - Une Seule Guitare)Mauricio Jorge OvandoPas encore d'évaluation
- Alspa Gd3000eDocument302 pagesAlspa Gd3000echakipuuPas encore d'évaluation
- SÚMULADocument2 pagesSÚMULAGiovani SilvaPas encore d'évaluation
- YOKOGAWA RXF (Frances)Document56 pagesYOKOGAWA RXF (Frances)biotech666Pas encore d'évaluation
- BUREATIQUEDocument77 pagesBUREATIQUElog100Pas encore d'évaluation
- JavascriptDocument47 pagesJavascriptstrideworldPas encore d'évaluation
- Rkas Bop 2021 - TK Lombok Islamic SchoolDocument44 pagesRkas Bop 2021 - TK Lombok Islamic SchoolmilombokislamicschoolPas encore d'évaluation
- Manuale Pro2 Francese Matricola 3Document189 pagesManuale Pro2 Francese Matricola 3Abdallah MiidounePas encore d'évaluation
- No12 03 Avril 2023 Sujetexa - Com - 1Document2 pagesNo12 03 Avril 2023 Sujetexa - Com - 1zamboumarius33Pas encore d'évaluation
- Super Grupo Mix 1 TabDocument1 pageSuper Grupo Mix 1 TabAnthony Rodriguez MezaPas encore d'évaluation
- Medical Advance FormDocument1 pageMedical Advance FormMukesh KumarPas encore d'évaluation
- Rapport Du PfeDocument65 pagesRapport Du PfealiPas encore d'évaluation
- Description de La Langue BijogoDocument452 pagesDescription de La Langue BijogoJulian SulPas encore d'évaluation
- NetuturekasizuDocument4 pagesNetuturekasizuHakim MorchidPas encore d'évaluation
- D'F"K Hkwfe DK Fofue & IDocument72 pagesD'F"K Hkwfe DK Fofue & IManthan SutharPas encore d'évaluation
- C ResultsDocument467 pagesC ResultsTomPas encore d'évaluation
- Cat 966giiDocument96 pagesCat 966giipmcisissenguePas encore d'évaluation
- Lettre Motivation Ingenieur Reseaux TelecomDocument2 pagesLettre Motivation Ingenieur Reseaux TelecomAbderrahmen AbderrahmenPas encore d'évaluation
- One Year After Birth Certificate NDocument5 pagesOne Year After Birth Certificate NparweengulnashiPas encore d'évaluation
- Windev 17Document3 pagesWindev 17jessenierinPas encore d'évaluation
- RFG 147 0119Document16 pagesRFG 147 0119Ousmane TRAOREPas encore d'évaluation
- Cat 980giiDocument92 pagesCat 980giipmcisissenguePas encore d'évaluation
- Weighfeeder - Intecont PlusDocument142 pagesWeighfeeder - Intecont PlusBWabu MohammedPas encore d'évaluation
- La Bikina TabDocument10 pagesLa Bikina TabChristian Raúl Saavedra100% (1)
- UntitledDocument188 pagesUntitledKarina Da Silva HigaPas encore d'évaluation
- N2X7FDocument60 pagesN2X7FbeezeinPas encore d'évaluation
- 00 Synthese Cours 2 Eme Annee Inf Gestion - 2Document98 pages00 Synthese Cours 2 Eme Annee Inf Gestion - 2imprisa agricoltora100% (1)
- Mav 015 0009Document22 pagesMav 015 0009domitiooPas encore d'évaluation
- FreeCAD | Projets de conception CAO: Construire des modèles CAO avancés étape par étapeD'EverandFreeCAD | Projets de conception CAO: Construire des modèles CAO avancés étape par étapePas encore d'évaluation
- Cours de Philo TerminaleDocument53 pagesCours de Philo Terminalelebete100% (1)
- Rhcom2etu 2016 2017 Uipa PDFDocument114 pagesRhcom2etu 2016 2017 Uipa PDFlebete100% (1)
- CV JKMDocument1 pageCV JKMlebetePas encore d'évaluation
- Support MPC 2 2015 - 2016 Final UipaDocument71 pagesSupport MPC 2 2015 - 2016 Final UipalebetePas encore d'évaluation
- Cours de Philo TerminaleDocument53 pagesCours de Philo Terminalelebete100% (1)
- FASCICULE 2Ã Me ANNEEDocument100 pagesFASCICULE 2Ã Me ANNEElebetePas encore d'évaluation
- Les Acides & Amines CoursDocument5 pagesLes Acides & Amines Courslebete100% (1)
- Cours Eoe Licence 1Document40 pagesCours Eoe Licence 1lebete88% (8)
- Cours de Philo TerminaleDocument53 pagesCours de Philo Terminalelebete100% (1)
- Fascicule 3eDocument39 pagesFascicule 3elebete100% (1)
- Livre Sur La Creativité PDFDocument123 pagesLivre Sur La Creativité PDFlebetePas encore d'évaluation
- La Redirection de PortDocument4 pagesLa Redirection de PortlebetePas encore d'évaluation
- Projet Ong IsmaeveoDocument10 pagesProjet Ong IsmaeveolebetePas encore d'évaluation
- Supporty de Cours FISCALITE FCGE 2Document102 pagesSupporty de Cours FISCALITE FCGE 2lebete100% (1)
- CHIMIE 1ereDocument14 pagesCHIMIE 1erelebete0% (2)
- Droit 2Document43 pagesDroit 2lebetePas encore d'évaluation
- Dico Eco 1Document57 pagesDico Eco 1lebetePas encore d'évaluation
- Droit Du TravailDocument26 pagesDroit Du Travaillebete0% (1)
- Sta TutsDocument13 pagesSta TutslebetePas encore d'évaluation
- Droit 2Document43 pagesDroit 2lebetePas encore d'évaluation
- Metre Cours PDFDocument6 pagesMetre Cours PDFzidane_zinPas encore d'évaluation
- 7 PDFDocument1 page7 PDFlebetePas encore d'évaluation
- La Confiance en Soi PDFDocument2 pagesLa Confiance en Soi PDFlebetePas encore d'évaluation
- HotelerieDocument42 pagesHotelerielebetePas encore d'évaluation
- Dico Eco 1Document57 pagesDico Eco 1lebetePas encore d'évaluation
- Comment Partager Les Fichiers Et Les DocumentsDocument3 pagesComment Partager Les Fichiers Et Les DocumentslebetePas encore d'évaluation
- Tout Savoir Sur La Technologie ADSLDocument3 pagesTout Savoir Sur La Technologie ADSLlebetePas encore d'évaluation
- Cours de FrancaisDocument48 pagesCours de FrancaislebetePas encore d'évaluation
- Configurer La Partie Internet (WAN) Du Routeur ADSL-BoxDocument3 pagesConfigurer La Partie Internet (WAN) Du Routeur ADSL-BoxlebetePas encore d'évaluation
- Partie 1-Theorie Des Reseaux InformayiquesDocument17 pagesPartie 1-Theorie Des Reseaux InformayiqueslebetePas encore d'évaluation
- Java Swing 4Document62 pagesJava Swing 4Zizou PoissonPas encore d'évaluation
- Projet Fin de FormationDocument12 pagesProjet Fin de FormationDE llPas encore d'évaluation
- Examen Technologie Des Composants 2 2016-2017Document2 pagesExamen Technologie Des Composants 2 2016-2017Ilyas Kendouci100% (1)
- Fiche Technique Onduleur - SG250HXDocument2 pagesFiche Technique Onduleur - SG250HXkaltoum elmnaouarPas encore d'évaluation
- WifiDocument11 pagesWifibadou3ati100% (1)
- t2 Con Elec2015 CadreuseDocument6 pagest2 Con Elec2015 CadreuseBen Hamda Fethi80% (5)
- Regime SinusoidalDocument8 pagesRegime SinusoidalEmy ABPas encore d'évaluation
- Carrefour Home Clv526w-11 Clv526w.11 Clv526w11 NoticeDocument28 pagesCarrefour Home Clv526w-11 Clv526w.11 Clv526w11 NoticenorbertoPas encore d'évaluation
- OwnersManual Yamaha Expansion Manager FR Om v250 h0 PDFDocument25 pagesOwnersManual Yamaha Expansion Manager FR Om v250 h0 PDFfabianPas encore d'évaluation
- Exercice Flexion Plane SimpleDocument1 pageExercice Flexion Plane Simpleabdourazg100% (1)
- TD1 CorrectionDocument21 pagesTD1 CorrectionMohamed Hamouch100% (1)
- Test D'habilitationDocument28 pagesTest D'habilitationMProd Ammo100% (1)
- Cours PE IIA2 Chapitre 1 2020Document34 pagesCours PE IIA2 Chapitre 1 2020saif amriPas encore d'évaluation
- Baes LegrandDocument26 pagesBaes LegrandHUGUES ADDIHPas encore d'évaluation
- M0109MPACG13Document124 pagesM0109MPACG13You ShinePas encore d'évaluation
- Sable ProjetDocument7 pagesSable ProjetMori NessrinePas encore d'évaluation
- Notion de Base en ÉlectroniqueDocument47 pagesNotion de Base en ÉlectroniqueWalid JaffaliPas encore d'évaluation
- Arthur Martin Machine A LaverDocument8 pagesArthur Martin Machine A LaverMustapha OSPas encore d'évaluation
- Maple PCSI3Document20 pagesMaple PCSI3Jawad MaalPas encore d'évaluation
- 1398 6 FR Pac Alfea Evolution UtilisationDocument20 pages1398 6 FR Pac Alfea Evolution Utilisationjean valjeanPas encore d'évaluation
- Cours Analyse FonctionnelleDocument17 pagesCours Analyse Fonctionnellewass princePas encore d'évaluation
- Calcul Des ReservoirsDocument96 pagesCalcul Des ReservoirsIssam Madani50% (2)
- STS Transformee en ZDocument21 pagesSTS Transformee en ZHajri MohamedPas encore d'évaluation
- TS Systemes Et Réseaux D - InformatiquesDocument83 pagesTS Systemes Et Réseaux D - Informatiquesaicha100% (1)
- PCExpert SUPINFODocument4 pagesPCExpert SUPINFORidha AbeidiPas encore d'évaluation
- Hoss MocnDocument9 pagesHoss MocnHoussem MechichiPas encore d'évaluation
- Cat Omega Resilift 2016 FR 05 11-BajaDocument16 pagesCat Omega Resilift 2016 FR 05 11-Bajayacinealg1Pas encore d'évaluation
- Céramiques TraditionnellesDocument7 pagesCéramiques Traditionnelleshakima elmenaniPas encore d'évaluation
- Note de Calcul Dalot 3x (4x4)Document17 pagesNote de Calcul Dalot 3x (4x4)Cheraiti AbdelmoumenePas encore d'évaluation