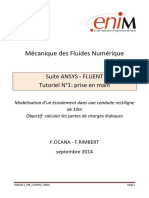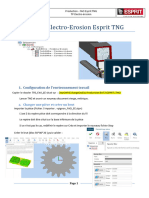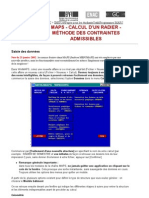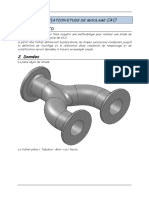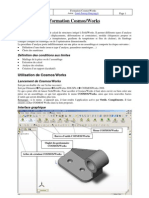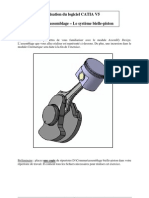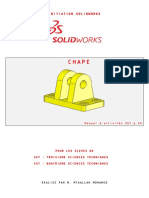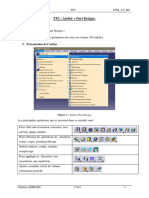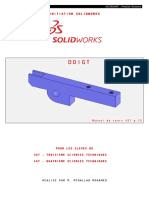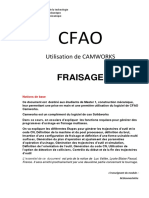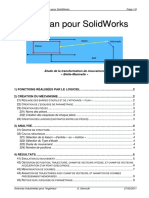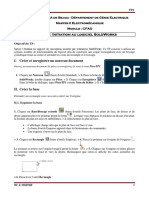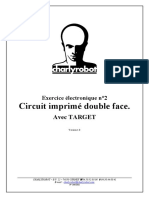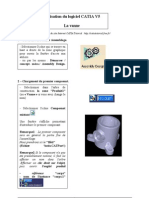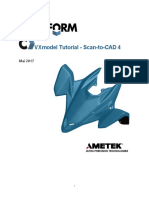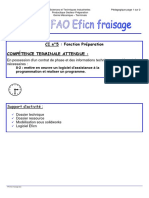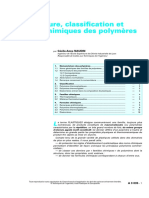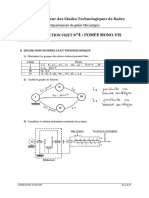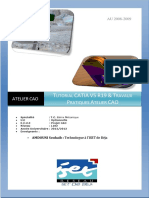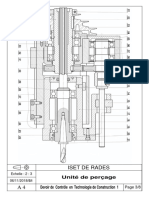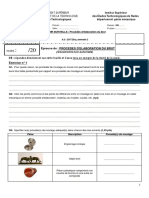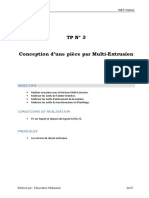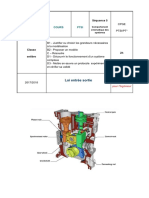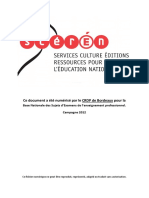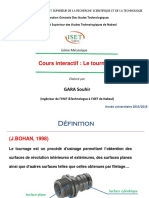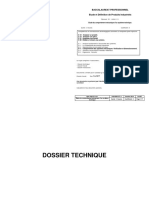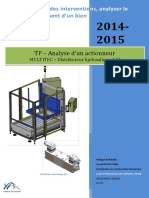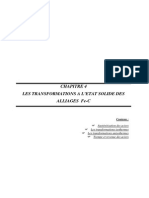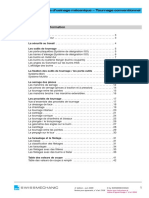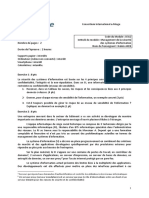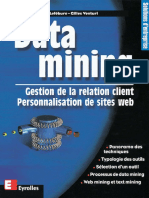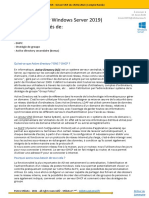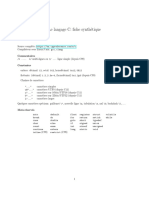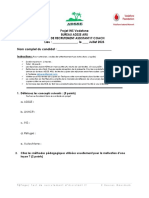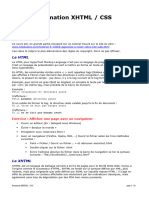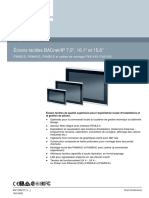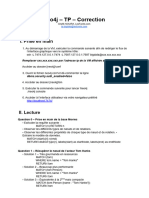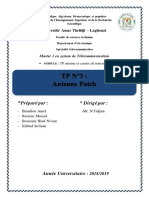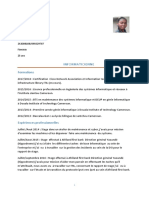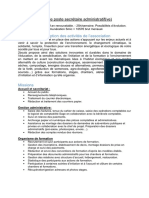Académique Documents
Professionnel Documents
Culture Documents
Manuel Auto-Formation Fil 8
Transféré par
Chokri AtefCopyright
Formats disponibles
Partager ce document
Partager ou intégrer le document
Avez-vous trouvé ce document utile ?
Ce contenu est-il inapproprié ?
Signaler ce documentDroits d'auteur :
Formats disponibles
Manuel Auto-Formation Fil 8
Transféré par
Chokri AtefDroits d'auteur :
Formats disponibles
Exercices dauto-formation
Electro-Erosion
Mastercam Version 8.1
1984 - 2002 CNC Software, Inc.
Chapitre 13 Usinage de contournage simple
13
Usinage de Contournage simple
Un usinage de contournage est utilis pour dcouper les limites d'une pice, comme un poinon dans un brut.
Les usinages de contournage procurent des pices dont la base et le dessus sont de formes et de
dimensions identiques, du moins selon l'angle de dpouille et les types de coin qui y sont appliqus.
Dans ce chapitre, vous allez crer un usinage de contournage pour une matrice de dcoupe constitue dun
contour parois verticales avec une dpouille partielle, qui sera programme en orientation inverse pour
faciliter l'enlvement de la chute. Voir ci-dessous une vue de ct de ce type de pice.
Note: La Hauteur XY indiquerait le dessous du brut sur une pice sans paisseur.
Dans ce chapitre, vous allez:
Lancer Mastercam FIL
Charger un fichier pice
Configurer la pice
Chaner la gomtrie usiner
Dfinir les paramtres de l'usinage de contournage
Simuler l'usinage
Sauver la pice et sortir de Mastercam
13-1
Manuel dauto-formation Electro-rosion FIL Version 8.1
Exercice 1 - Lancement de Mastercam
Vous devez disposer de Mastercam FIL Version 8 install sur votre PC pour raliser les exercices de ce guide.
Par dfaut, Mastercam FIL est install dans le rpertoire C:\Mcam81.
1. Dans Windows, cliquez sur
Dmarrer (en bas gauche de lcran)
Programmes, Mastercam, Fil 8.1
ou bien
Cliquez sur licne
du bureau Windows.
Note: Si vous ne pouvez pas lancer Mastercam, reportez vous aux directives d'installation affiches
pendant l'installation du programme.
2. La fentre principale Mastercam apparat, illustre ci-dessous.
Voir page 2-2 de ce manuel pour plus dexplications.
13-2
Chapitre 13 Usinage de contournage simple
Exercice 2 Chargement de la Pice
Toutes les pices de ce manuel d'auto-formation sont trouves dans le rpertoire
C:\Mcam81\Common\Tutorials\fil, elles y ont t copies automatiquement lors de linstallation de Mastercam.
Vous pouvez crer un nouveau rpertoire de travail et les y copier pour ne pas modifier accidentellement les
pices dorigine, mais sachez que ces pices dorigine sont aussi stockes dans le rpertoire
C:\Mcam81\Common\Tutorials lors de linstallation de Mastercam. En cas de besoin, vous pouvez ainsi revenir
la pice dorigine.
1. Depuis le Menu Principal, cliquez sur Fichier, Charger. La fentre d'entre de nom de fichier s'ouvre et
liste les pices du rpertoire C:\Mcam81\Wire\Mc8.
2. Slectionnez le bouton Aperu dans le coin droit suprieur de la bote de dialogue. Cette option vous
permet de visualiser un fichier avant de le charger.
3. La fentre dentre de nom de fichier devient alors (licne peut tre diffrente selon le logiciel Mastercam
utilis):
Note: Si vous utilisez Microsoft Windows 95, cette option de pre-visualisation nest pas disponible.
13-3
Manuel dauto-formation Electro-rosion FIL Version 8.1
4. Naviguez dans l'arborescence des rpertoires et slectionnez le rpertoire
C:\Mcam81\Common\Tutorials\fil
Note: Si vous avez besoin de repartir d'une pice d'origine, les pices de ces travaux pratiques sont aussi
stockes dans le rpertoire C:\Mcam81\Common\Tutorials.
5. Slectionnez le fichier AUTO-FORMATION FIL - CONTOUR.MC8. La fentre d'Aperu affiche une
illustration de la gomtrie contenue dans le fichier.
6. Cliquez sur Ouvrir. La gomtrie de la pice s'affiche dans la fentre graphique.
7. Si la pice ne tient pas compltement dans la fentre graphique, slectionnez le bouton
Echelle Automatique
de la barre d'icnes Mastercam.
8. Le contour vert reprsente le profil de la pice. Les symboles suivants reprsentent le point de dpart,
d'enfilage, de coupe et d'origine d'usinage (DECO) par dfaut:
13-4
Chapitre 13 Usinage de contournage simple
Exercice 3 Configuration de la pice
Avant de dfinir l'usinage, vous devez prparer le dbut du contour, l'endroit o le fil commence dcouper les
limites de la pice, et placer les positions de dpart, d'enfilage, de coupe (DEC) en des emplacements
convenables pour l'usinage de cette pice.
Activation de lAuto-Curseur et de lAuto-Surbrillance
L'AutoCurseur vous aide entrer des points de l'entre dans Mastercam en dtectant automatiquement
des positions caractristiques, telles que les milieux et les extrmits d'entits. L'AutoSurbrillance facilite
l'identification d'entits en affichant automatiquement en surbrillance l'entit place sous le curseur.
1. Cliquez-droit dans la fentre graphique. Mastercam affiche le menu suivant.
2. Si les options AutoCurseur et AutoSurbrillance ne sont pas dj coches, slectionnez chaque option
pour les activer. Mastercam ferme le menu aprs chaque choix, donc cliquez-droit nouveau en cas de
besoin. Si l'option est dj coche, elle est dj active. Cliquez dans la fentre graphique pour fermer le
menu sans y apporter de modifications.
Coupure manuelle de la gomtrie
3. Pour dfinir le dbut de contour, vous allez couper la gomtrie au point o le contour devra commencer.
Le meilleur emplacement du point de coupure est le long d'une section plane de la pice. Le fait de placer
le dbut du contour sur une partie plane de la gomtrie permet d'viter les ondulations qui pourraient
rsulter de l'entre du fil dans la matire.
4. Cliquez sur Menu Principal, Modifier, Couper, En Deux.
5. Cliquez sur la ligne indique dans l'illustration suivante pour la slectionner.
13-5
Manuel dauto-formation Electro-rosion FIL Version 8.1
6. Placez le curseur au milieu de la ligne que vous avez slectionne prcdemment. Quand le curseur se
transforme en carr ouvert et que Mastercam affiche en surbrillance l'option Milieu du menu de Position
(comme indiqu ci-dessous), cliquez pour slectionner cette position. Mastercam coupe l'entit au milieu
de la ligne slectionne.
7. Pour vrifier que Mastercam a bien coup l'entit, dplacez le curseur de haut en bas sur la ligne.
Mastercam affiche en surbrillance la ligne de l'un ou de l'autre ct du point de coupure, ce qui indique
qu'il y a maintenant deux entits spares.
Cration dun point
8. Ensuite, vous allez crer une entit Point qui sera utilise pour dfinir le nouveau point de dpart,
d'enfilage et de coupe par dfaut. Il y a de nombreuses faons de crer des points dans Mastercam. Pour
cet exercice, vous allez crer un point perpendiculaire au dpart du contour, une certaine distance
spcifie. Vous allez crer le point l'intrieur de la limite du contour parce que vous voulez dcouper la
partie intrieure.
Note: Vous allez crer le point perpendiculaire au dpart du contour parce que beaucoup de machines
fil EDM exigent un mouvement perpendiculaire dans la pice pour compenser correctement le diamtre
du fil.
9. Cliquez sur Menu Principal, Crer, Point, Perp/dist.
10. Slectionnez l'une ou l'autre des lignes cres par l'opration de coupure prcdente, comme indiqu cidessous.
13-6
Chapitre 13 Usinage de contournage simple
11. Placez le curseur au point de coupure. Quand le curseur se transforme en carr ouvert et que Mastercam
affiche en surbrillance l'option Extrmit du menu de Position (comme indiqu ci-dessous), cliquez pour
slectionner cette position.
12. Dans la zone des messages du bas de l'cran, entrez une valeur de distance de 5 mm et appuyez sur
[Entre]. Mastercam cre deux lignes perpendiculaires la ligne que vous avez slectionne. Chaque
ligne commence au point de coupure indiqu et se termine horizontalement 5 mm plus loin.
13. Slectionnez la ligne qui se trouve l'intrieur de la limite du contour ( gauche de la ligne verticale vous
avez utilise), comme indiqu dans l'illustration suivante.
14. Mastercam cre un point l'extrmit de la ligne temporaire qui se trouve l'intrieur de la limite. Les
lignes temporaires disparaissent, et la pice doit ressembler l'illustration suivante.
Dplacement des positions DECO
15. Maintenant que vous avez cr un point perpendiculaire au dpart du contour, vous allez dplacer les
positions de dpart, enfilage et de coupe (DEC) par dfaut en ce point.
16. Slectionnez le bouton
du Menu Secondaire.
13-7
Manuel dauto-formation Electro-rosion FIL Version 8.1
17. Mastercam ouvre la bote de dialogue des Paramtres DECO. Les positions DECO sont actuellement
toutes dfinies la position par dfaut (0,0).
18. Slectionnez le bouton Slection Dpart/Enfilage/Coupe.
19. Placez le curseur sur le point que venez juste de crer. Quand le curseur se transforme en carr ouvert et
que Mastercam affiche en surbrillance l'option Point du menu de Position, cliquez pour slectionner cette
position.
20. Mastercam ouvre nouveau la bote de dialogue des Paramtres DECO. Les positions DEC ont chang
et sont maintenant dfinies en l'emplacement du point que vous avez slectionn. Cliquez sur OK pour
fermer la bote de dialogue.
13-8
Chapitre 13 Usinage de contournage simple
21. L'origine d'usinage (O) reste en 0,0, et la pice doit maintenant ressembler l'illustration suivante.
Exercice 4 Chanage de la gomtrie usiner
Maintenant que vous avez dfini les positions DECO par dfaut, vous tes prt crer l'usinage. La premire
tape est de chaner la gomtrie usiner. Le chanage est le processus de liaison des entits gomtriques
(lignes, arcs, points, etc.) dans un ordre et une direction spcifiques. Dans cet exercice, vous allez commencer
la chane par le point cr pour les positions DECO, puis continuer la chane par le contour dlimitant la pice.
Le fait de commencer le chanage en chanant DABORD le point permet de dfinir automatiquement des
positions DECO en ce point, ce qui vous vite davoir les redfinir par la suite.
Note: Vous n'avez pas commencer obligatoirement un usinage en chanant un point. Cependant, si vous ne
commencez pas par un point, Mastercam utilise les positions DEC par dfaut pour les positions denfilage et de coupe,
qui peuvent ne pas tre les meilleures positions dans certains cas. De plus, les usinages peuvent consister en
plusieurs chanes ou contours, et avoir plusieurs positions DECO comme vous le verrez dans les chapitres suivants,
chaque contour devant alors commencer par une entit Point.
Dfinition des options de chanage
Mastercam vous fournit plusieurs options de simplification du chanage. Avant de chaner les entits
pour cet usinage, vous devez dfinir les options de chanage.
1. Cliquez sur Menu Principal, Usinages, Contournage, Chane, Options. Mastercam affiche la bote de
dialogue des Options de Chanage.
2. Cliquez sur la case Dfinir point de dpart de la chane aux entits point pour dsactiver cette option
(cette option est trs pratique pour les chanages par fentre ). Quand cette option est active,
Mastercam commence la chane l'entit Point quel que soit le point de dpart du chanage. Dans cet
exercice, vous voulez que la chane commence la coupure cre. Les options de chanage doivent
correspondre l'illustration de la page suivante.
13-9
Manuel dauto-formation Electro-rosion FIL Version 8.1
3. Cliquez sur OK pour fermer la bote de dialogue. Notez que les options de chanage sont affiches dans
la zone de message du bas de l'cran.
Chanage du point d'enfilage
4. La premire entit que vous allez chaner est la position d'enfilage (E). En chanant l'entit Point,
Mastercam l'associera l'usinage du contour
5. Slectionnez le point que vous avez cr l'exercice prcdent, comme indiqu dans l'illustration
suivante.
Note: ne slectionnez pas encore OK.
13-10
Chapitre 13 Usinage de contournage simple
Chanage du contour
6. La deuxime chane que vous allez slectionner dfinira le contour de la pice. Vous allez faire
commencer cette chane au point de coupure cr l'exercice prcdent. Le point de dpart repre le
dbut du contour, l'endroit o le fil commence usiner la pice.
7. Slectionnez la ligne prs du point de coupure comme indiqu dans l'illustration suivante.
8. Mastercam affiche une flche de direction sur la ligne slectionne. La base de la flche doit tre localise
au point de coupure. Si ce n'est pas le cas, cliquez sur En Avant ou En Arrire dans le menu pour
repositionner la base de la flche au point de coupure.
9. Vrifiez la direction de la flche qui indique la direction de chanage (et d'usinage). Pour cet exercice, elle
doit pointer le long du contour dans le sens des aiguilles d'une montre (vers le bas), comme indiqu dans
l'illustration suivante. Sinon, cliquez sur Inverser dans le menu.
10. Cliquez sur OK pour terminer le chanage.
Exercice 5 Dfinition des paramtres de l'usinage de
contournage
Aprs avoir fini de chaner la gomtrie du contour, Mastercam ouvre la bote de dialogue de Contournage.
Cette bote de dialogue possde quatre onglets (ou pages) de paramtres. Vous allez dfinir les paramtres
de chaque page pour dterminer diffrents aspects de l'usinage.
Slection dune bibliothque de paramtres d'alimentation en fil
L'onglet Paramtres de Fil de la bote de dialogue vous permet de slectionner une bibliothque de
paramtres de rgimes et doffsets. Une bibliothque de fil est un fichier qui contient les informations
dterminant le dcalage du fil, le code condition, le rgime, le diamtre du fil, le gap, la surpaisseur, ...
Les paramtres de fil peuvent varier selon chaque passe.
13-11
Manuel dauto-formation Electro-rosion FIL Version 8.1
Mastercam vous fournit de nombreuses bibliothques de fil prdfinies, mais vous pouvez aussi dfinir
vos propres bibliothques de fil. Pour cet Exercice, vous allez slectionner une bibliothque de fil
prdfinie.
1. Sur l'onglet Paramtres de Fil de la bote de dialogue, cliquez sur Bibliothque.
2. Slectionnez le rpertoire C:\Mcam81\Common\Tutorials\fil.
3. Slectionnez BIBLIOTHEQUE1.WP8, puis cliquez sur Ouvrir.
Note: les paramtres d'alimentation sont dfinis pour trois passes.
4. Dcochez la case Associer bibliothque si elle est coche.
5. Slectionnez deux fois le bouton Passe. Les paramtres d'alimentation changent selon le numro de
passe (1-3). Dans cette bibliothque, le diamtre du fil prend en considration le "gap", c'est dire
l'paisseur supplmentaire de matire enleve sur chaque passe, cest pourquoi le paramtre Gap fil est
nul.
Remarque: Vous pouvez aussi appuyer sur les touches [Page Up] et [Page Down] du clavier pour faire
dfiler les numros de passe, ce qui est utile quand vous entrez des donnes en bibliothque.
6. Revenez au numro de Passe 1, et vrifiez que les paramtres correspondent bien l'illustration
suivante. Faites tous les changements ncessaires.
13-12
Chapitre 13 Usinage de contournage simple
Dfinition des paramtres de contournage
7. L'onglet Contour de la bote de dialogue contient des paramtres qui permettent de mieux dfinir les
contours infrieur et suprieur de la pice.
Note: Toutes les valeurs que vous entrez ici sont exprimes en valeurs absolues, c'est dire par rapport
Z0.
8. Slectionnez l'onglet Contournage de la bote de dialogue du haut de la bote de dialogue.
9. Entrez 40 dans le champ de Plan de scurit et choisissez En Absolu. Cette valeur dtermine
l'emplacement du guide suprieur pendant les mouvements rapides, qui doit se trouver plus haut que le
Plan UV pice pour viter les brides et autres fixations.
10. Entrez 25 dans le champ Plan UV pice et choisissez En Absolu. Cette valeur dtermine l'emplacement
du haut du brut.
11. Entrez 25 dans le champ UV programm et choisissez En Absolu. Cette valeur dtermine le plan
secondaire.
12. Entrez 4 dans le champ XY programm et choisissez En Absolu. Cette valeur dtermine le dbut de la
dpouille ou le plan ptogramm.
Note: Dans cette pice, le Plan XY pice reprsente la hauteur de la chaine, il est dfini en 0.0 absolu.
13. Slectionnez la case Dpouille. Cela active les paramtres restants de cette section de la bote de
dialogue, utiliss pour dfinir la partie en dpouille.
14. Entrez 2.0 dans le champ Angle initial et vrifiez que la direction est bien dfinie Gauche. Cette valeur
dfinit langle de dpouille sur la partie dpouille de la pice.
15. Slectionnez la case Annuler aprs passe et entrez le numro de passe 1. Ce paramtre indique
Mastercam d'appliquer la dpouille la pice sur la premire passe, puis de revenir une position
d'usinage verticale pour les passes restantes.
16. Placez la Compensation dans l'ordinateur (coin suprieur droit) sur Aucune et placez la
Compensation dans larmoire sur Auto.
17. Placez le paramtre de Contournage des angles sur Aucun. Ce paramtre indique Mastercam de
toujours crer des coins vifs.
18. Vrifiez que tous les paramtres correspondent bien ceux de l'illustration suivante.
13-13
Manuel dauto-formation Electro-rosion FIL Version 8.1
Dfinition des paramtres dentre/sortie
19. L'onglet Entre/sortie de la bote de dialogue contient les paramtres qui dterminent le mouvement du
fil sur les entres et les sorties de la pice.
20. Slectionnez l'onglet Entre/sortie en haut de la bote de dialogue.
21. Slectionnez Ligne et arc. Ce paramtre programme une entre sur le contour depuis le point d'enfilage
par un mouvement linaire puis par un mouvement circulaire tangent au point de dpart du contour.
22. Choisissez une sortie en Arc et ligne. Ce paramtre programme une sortie du contour au moyen d'un
mouvement circulaire tangent au point de coupe suivi d'un mouvement linaire.
23. Entrez 0.3 dans le champ de Rayon de l'arc. Cette valeur dtermine le rayon de l'arc utilis dans les
mouvements Entre/sortie.
Note: Le rayon de l'arc doit tre suprieur ou gal au diamtre de fil dfini dans les paramtres
d'alimentation de la bibliothque de fils pour viter des aiguilles.
24. Entrez 90.0 dans le champ d'Angle d'arc. Cette valeur dtermine l'angle douverture de larc du
mouvement circulaire.
25. Entrez 1.5 dans le champ de Recouvrement. Cette valeur dtermine quelle distance aprs le dpart de
contour commence le mouvement de sortie pour les passes de finition.
Note: l'utilisation d'un recouvrement permet au fil de sortir de la pice en un emplacement diffrent du
point d'entre, et donc d'viter la formation d'un bec. Cependant, une valeur de recouvrement trop grande
peut occasionner une marque sur la pice.
26. Slectionnez la case Longueur maxi de sortie et entrez 1. Cette valeur dtermine la longueur du
mouvement de sortie.
Note: En activant cette option, vous limitez le temps d'usinage en vitant au fil de parcourir la distance
entire du mouvement de sortie.
27. Activez la case Limiter aussi la sortie finale. Aprs le mouvement de sortie, le fil sera coup encore en
position incline et reviendra en position verticale avant d'tre enfil pour la passe suivante.
Note: Quelques machines imposent que le fil soit dans une position verticale pour excuter une
commande de coupe. Sur de telles machines, la limitation de la dernire sortie peut causer des rentrededans sur certaines pices avec dpouille parce que le fil sera forc en position verticale. Dans cette
situation, dcochez la case Limiter aussi la sortie finale.
28. Vrifiez que les paramtres correspondent bien l'illustration du haut de la page suivante. Faites toutes
les modifications ncessaires.
13-14
Chapitre 13 Usinage de contournage simple
29. Cette combinaison de paramtres d'entre/sortie produira un mouvement d'entre/sortie du fil similaire
l'illustration suivante.
Dfinition du nombre et du type de passes
30. L'onglet Passes de la bote de dialogue dtermine combien il y aura de passes pour chaque type de
passe (bauche, attache et finition) sur la pice. La bibliothque que vous avez slectionne pour cette
pice contient les paramtres d'alimentation pour trois passes, et donc vous allez programmer un usinage
en trois passes.
31. Slectionnez l'onglet Passes du haut de la bote de dialogue.
32. Entrez 4 dans le champ Larg. attache. La largeur d'attache est calcule depuis le dpart du contour,
dans la direction inverse de lusinage.
33. Entrez 1 dans le champ de Nombre de passes avant attache. Le fil fera une passe d'bauche sur le
contour avant d'usiner l'attache. Cette passe d'bauche usinera la partie dpouille de la pice.
13-15
Manuel dauto-formation Electro-rosion FIL Version 8.1
34. Entrez 0 dans le champ de Nombre de passes de coupe d'attache, puis slectionnez En stop dans la
section Coupure des attaches de la bote de dialogue. Au lieu d'une passe de coupe dattache,
Mastercam usinera l'attache la suite de la premire passe (l'bauche) en gnrant un stop.
35. Entrez 2 dans le champ Nombre de passes ensemble (aprs attache). Mastercam fera deux passes de
finition sur le contour, le fil tant vertical. Ces passes dfinissent la partie verticale de la base de la pice.
36. Vrifiez que les paramtres correspondent bien l'illustration suivante. Les passes seront usines en
Invers pour viter les coupures et les enfilages. Faites toutes les modifications ncessaires.
37. Cliquez sur OK pour fermer la bote de dialogue de Contournage.
Fin de lusinage
38. Mastercam entre dans la fonction de Changement en un Point, et repre les extrmits d'entit par des
points jaunes comme indiqu dans l'illustration suivante. La fonction de Changement en un Point est
utilise pour faire varier les conditions de l'usinage, comme par exemple la dpouille, le type de coin,... en
des points dfinis le long de l'usinage. Vous en apprendrez plus ce sujet aux chapitres 4 et 6.
13-16
Chapitre 13 Usinage de contournage simple
39. Cliquez sur OK dans le menu. Mastercam gnre l'usinage comme indiqu dans l'illustration suivante.
Dans l'exercice suivant, vous allez examiner l'usinage en dtail.
Exercice 6 Simulation de lusinage
Maintenant que vous avez programm la pice, vous pouvez vrifier le programme avant de l'usiner. Pour
cela, vous allez utiliser la fonction de Simulation qui permet de simuler dans la fentre graphique le
mouvement du fil le long de la pice.
Dfinition des paramtres de simulation
1. Appuyez sur [Alt + O] pour ouvrir le gestionnaire d'oprations. Le
gestionnaire d'oprations liste toutes les oprations du job courant (gamme
dusinage), vous permet de les modifier, et vous procure des outils pour les
grer.
2. Slectionnez le bouton de Simulation situ du ct droit de la bote de
dialogue. Mastercam ferme le gestionnaire d'oprations et affiche le menu
de Simulation.
3. Vrifiez que les options Oui/Non du menu de simulation correspondent
bien l'illustration ci-contre. Si ncessaire, cliquez sur une option pour
changer l'tat de son commutateur O/N.
Note: Ces paramtres produiront une reprsentation filaire de l'usinage, qui
montrera le contour UV et le fil.
4. Cliquez sur Affichage dans le menu de Simulation. Mastercam ouvre la bote de dialogue des
Paramtres d'affichage de simulation qui vous permet de contrler la faon dont les usinages sont
affichs.
5. Cliquez sur Boucle Couleurs pour dcocher la case, si ncessaire. L'option de Boucle couleurs affiche
chaque passe du fil dans une couleur diffrente. Vous allez dsactiver cette fonction pour cet exercice
pour simplifier l'affichage de l'usinage.
6. Vrifiez que les paramtres correspondent bien l'illustration de la page suivante.
13-17
Manuel dauto-formation Electro-rosion FIL Version 8.1
7. Cliquez sur OK pour fermer la bote de dialogue.
8. Slectionnez le bouton de Vue Isomtrique de la barre d'icnes pour changer l'orientation de la pice
dans la fentre graphique.
9. Slectionnez le bouton Echelle Automatique de la barre d'icnes pour effectuer une mise l'chelle
automatique de l'image dans la fentre graphique.
10. Cliquez sur Continu dans le menu de Simulation. Mastercam affiche l'usinage.
Conseil: Si l'affichage de l'usinage ne tient pas parfaitement dans la fentre graphique, appuyez sur
[Page Down] pour zoomer arrire, ou bien sur [(] ou sur ([Flche vers le haut]) pour dplacer l'image vers
le bas dans la fentre graphique. Cliquez sur Continu pour afficher nouveau l'usinage.
11. La ligne verte reprsente la gomtrie de la pice et la base de la pice. La ligne en bleu ciel reprsente
le contour XY (dbut de la dpouille). Les lignes violettes reprsentent le contour UV (haut de la pice), y
compris la dpouille sur la premire passe. Les lignes jaunes reprsentent les mouvements rapides du fil.
12. Si la pice ne ressemble pas l'illustration prcdente, ouvrez le gestionnaire d'oprations en cliquant sur
Retour, slectionnez l'icne des Paramtres et vrifiez les paramtres d'usinage.
13-18
Chapitre 13 Usinage de contournage simple
Simulation en mode Pas pas
L'option Pas pas du menu de Simulation permet de simuler les mouvements du fil le long de l'usinage,
d'un point au suivant. Vous passez d'un mouvement au suivant en cliquant sur l'option
Pas pas du menu, et ainsi de suite jusqu la fin de lusinage. Ce mode est utile pour examiner
lentement l'usinage en diffrentes tapes.
13. Cliquez une fois sur Pas pas. Les symboles d'enfilage et de dpart s'affichent sur la pice, et la zone
des messages fournit des informations concernant le mouvement courant comme indiqu dans les
illustrations suivantes.
14. Continuez cliquer sur Pas pas jusqu' la fin de l'usinage. Le fil se dplace trois fois autour de la pice,
une fois pour chaque passe que vous avez programme. Vous saurez que la simulation est termine
quand le message suivant s'affiche.
Conseil: Pour acclrer le mouvement du fil,
appuyez en mme temps sur le bouton gauche et
droit de la souris quand vous cliquez sur l'option Pas
pas. Vous pouvez aussi slectionner l'option
Continu tout moment.
15. Cliquez sur OK.
16. Slectionnez le bouton Retour situ du ct gauche de l'cran Mastercam pour revenir au gestionnaire
d'oprations.
17. Cliquez sur OK pour fermer le gestionnaire d'oprations.
13-19
Manuel dauto-formation Electro-rosion FIL Version 8.1
Exercice 7 Sauvegarde de la pice et sortie de Mastercam
Maintenant que vous avez termin de crer la trajectoire du fil, vous tes prt pour l'usinage. A ce stade, c'est
une bonne ide de sauver le travail que vous dj avez accompli.
1. Cliquez sur Menu Principal, Fichier, Sauver. Mastercam ouvre la bote de dialogue de nom de fichier
crire.
2. Entrez un nouveau nom de fichier afin de ne pas crire sur le fichier original.
3. Slectionnez le bouton Enregistrer dans le coin infrieur-droit. Mastercam sauvegarde le fichier sous le
nouveau nom.
Note: Souvenez vous que vous devriez avoir sauvegard un autre endroit les pices d'exemples
originales contenues dans le rpertoire C:\Mcam81\Common\Tutorials\fil au cas o vous auriez besoin de
recommencer avec la pice d'origine.
4. Vous tes maintenant prt passer au chapitre suivant o vous apprendrez crer des usinages de
multiples contours.
Note: Si vous avez besoin de sortir Mastercam et de revenir ces travaux pratiques par la suite, cliquez
sur Menu Principal, Fichier, Menu suivant, Sortie ou appuyez sur [Alt + F4]. Cliquez sur Oui pour
confirmer que vous voulez bien fermer le programme.
13-20
Chapitre 14 Usinages de contours multiples
14
Usinage de contours multiples
Au chapitre 2, vous avez appris comment crer un usinage de contournage et vous avez cr l'usinage simple
d'une matrice. Dans ce chapitre, vous allez utiliser ce que vous avez appris lors de la cration de la matrice
pour crer de multiples usinages de contournages dans un brut en une seule opration. Vous allez dfinir un
usinage en cinq passes, y compris une passe spare d'usinage des attaches. Vous apprendrez aussi
comment modifier l'usinage aprs sa cration pour y ajouter un arrt sur un contour spcifique. Voir ci-dessous
le plan de la pice.
Comme pour la pice utilise au chapitre 2, vous allez programmer un usinage multi-contours avec la pice
inverse pour enlever plus facilement les chutes. Voir ci-dessous une vue en section de la pice.
Note: Si la pice n'avait pas de dpouille, la Hauteur XY serait le dessous de la pice. Pour les pices dpouille avec
une base, la Hauteur XY (plan programm) marque le dbut de la dpouille.
14-1
Manuel dauto-formation Electro-rosion FIL Version 8.1
Dans ce chapitre vous allez:
Activer la fonction de prvisualisation de l'usinage
Charger le fichier Pice
Convertir les trous d'enfilage en points d'enfilage
Chaner la gomtrie de l'usinage
Dfinir les paramtres de l'usinage
Changer et pr visualiser l'usinage
Simuler l'usinage
Changer l'ordre d'usinage et le rgnrer
Note: Si vous tes sorti de Mastercam FIL la fin du chapitre 2, relancez le en cliquant deux fois sur l'icne
Mastercam FIL du bureau Windows, ou en cliquant sur le Dpart bouton Windows Dmarrer, Programmes,
Mastercam 8, FIL 8.1. La fentre principale Mastercam s'affiche.
Exercice 1 Activer la prvisualisation des usinages
La fonction de pr visualisation des usinages simule l'usinage comme vous l'avez dfini, ce qui vous permet de
l'accepter ou de le rejeter immdiatement.
Note: Cette fonction de prvisualisation de l'usinage est l'un des paramtres de configuration du systme qui vous
permettent de dfinir de nombreuses valeurs par dfaut de Mastercam.
1. Cliquez sur Menu Principal, Afficher, Configuration. Mastercam ouvre la bote de dialogue de
Configuration du Systme.
2. Slectionnez l'onglet Paramtres CN de la bote de dialogue, qui permet de dfinir beaucoup de
paramtres qui contrlent l'affichage et la cration des programmes CN.
3. Cochez la case Prvisualiser tous les usinages, si elle n'est pas dj coche, comme indiqu cidessous.
14-2
Chapitre 14 Usinages de contours multiples
14-3
Manuel dauto-formation Electro-rosion FIL Version 8.1
4. Cliquez sur OK pour fermer la bote de dialogue. Ne sauvez pas les changements dans le fichier de
configuration. Mastercam active cette caractristique d'aperu de l'usinage pour la session de travail
courante. Si vous voulez que cette caractristique soit active chaque fois que vous lancez Mastercam,
sauvez le fichier de configuration.
Exercice 2 Ouverture du fichier Pice
1. Cliquez sur Menu Principal, Fichier, Charger.
2. Naviguez vers le rpertoire o sont stocks par dfaut les fichiers d'exemples
C:\Mcam81\common\Tutorials\fil.
3. Slectionnez le fichier AUTO FORMATION FIL - MULTI CONTOURS.MC8 puis cliquez sur Ouvrir.
4. Mastercam charge la pice dans la fentre graphique.
Remarque: Si la pice napparat pas pleine chelle lcran, cliquez-droit dans la zone
graphique et slectionnez Echelle auto ou appuyez sur [Alt + F1].
Le poinon mesure 114 x 174 mm et contient quatorze contours qui reprsentent les ouvertures.
Les quatre cercles situs dans les coins sont des trous de montage, vous ne les programmerez
pas.
14-4
Chapitre 14 Usinages de contours multiples
Exercice 3 Conversion des trous d'enfilage en points d'enfilage
Quand vous chargez la pice, remarquez que chaque contour possde un petit cercle en son centre qui
deviendra la position d'enfilage et de coupe du contour. Cette pice a t cre au moyen d'un logiciel de CAO
qui utilise des petits cercles pour reprer les points d'enfilage. Cependant, Mastercam utilise des entits Point
pour reprer les positions d'enfilage et de coupe. Avant de commencer la dfinition de l'usinage, vous allez
remplacerez les petits cercles par des entits point.
Analyse de la dimension dun trou denfilage
Cette pice contient de nombreux arcs de dimensions diffrentes. Quelques-uns de ces arcs font moins
de 360 degrs; d'autres sont des cercles entiers. Pour ne changer que les cercles reprs comme trous
d'enfilage en entits Points, vous allez d'abord analyser la dimension d'un cercle d'enfilage pour faciliter
la slection de ces cercles .
1. Cliquez sur Menu Principal, Analyse.
2. Placez le curseur sur l'un des petits cercles verts dans la fentre graphique. Quand Mastercam affiche
le cercle en surbrillance, cliquez pour le slectionner. Quand il est slectionn, il reste affich en
surbrillance.
3. Dans le menu d'Analyse d'entit, assurez-vous que l'option Editer est bien dsactive (N). Sinon,
slectionnez-la pour la dsactiver. Mastercam affiche les donnes de l'arc analys dans la zone des
messages du bas de l'cran. Notez la dimension de l'arc (cercle). Son rayon est de 6 mm.
Note: Si l'option Editer tait active, Mastercam ouvrirait une bote de dialogue qui vous permettrait
de changer plusieurs des attributs de l'arc.
14-5
Manuel dauto-formation Electro-rosion FIL Version 8.1
Remplacement des cercles denfilage de 6 mm par des entits Points
Dans cette pice, tous les cercles d'enfilage ont le mme rayon. Vous allez crer des points pour
remplacer tous les petits arcs (cercles).
1. Cliquez sur Menu Principal, Crer, Point, Menu suivant, Petits arcs. Mastercam affiche le menu de
slection d'entit. Ce menu s'ouvre chaque fois que vous devez slectionner une ou plusieurs entits.
2. Slectionnez Toutes, Arcs, OK. Mastercam slectionne tous les arcs de la pice (pas seulement les
petits cercles) et affiche le menu Petits arcs/cercles qui vous permet de mieux dfinir les arcs que vous
voulez remplacer.
3. Cliquez sur Rayon Maxi.
4. Entrez 6 dans la zone des messages, puis appuyez sur [Entre]. Cette valeur est le rayon du cercle
d'enfilage que vous venez juste d'analyser, et des autres cercles d'enfilage. En plaant le rayon maximal
cette valeur, Mastercam ne crera pas de points pour les arcs plus grands de la pice.
Remarque: vous pouvez aussi appuyer sur M puis sur [Entre], et slectionner lun des
cercles denfilage pour automatiquement utiliser la valeur de rayon du cercle.
5. Dfinissez comme suit le menu de Petits arcs/cercles. En plus du rayon maximum dfini prcdemment,
ces paramtres indiqueront Mastercam de crer des points seulement pour les cercles pleins, et
d'effacer les petits cercles quand des points sont crs.
6. Cliquez sur OK pour effacer les petits cercles et crer des entits Points leur position. La pice
rsultante doit ressembler l'illustration suivante.
7. Cliquez sur Menu Principal, Fichier, Sauver.
8. Entrez un nouveau nom dans le champ de nom de fichier afin que de ne pas effacer le fichier original,
puis cliquez sur Enregistrer.
14-6
Chapitre 14 Usinages de contours multiples
Exercice 4 Chanage de la gomtrie usiner
Dans cet exercice, vous allez chaner (relier) les contours en une seule opration en dfinissant une fentre
autour de toute la gomtrie inclure dans l'usinage. Mastercam chane le point l'intrieur de chaque
contour, qui devient automatiquement le point d'enfilage et de coupe du contour et coupe aussi chaque contour
en un point perpendiculaire au point d'enfilage. Quand vous avez cr l'usinage un seul contour du chapitre
prcdent, vous avez coup le contour manuellement.
Avant de commencer le chanage, vous allez aussi apprendre utiliser la fonction de Sauvegarde automatique
pour sauver automatiquement la pice un intervalle de temps rgulier.
Activer la sauvegarde automatique
1. Appuyez sur [Alt + Q]. La bote de dialogue de sauvegarde automatique s'ouvre.
2. Si elle n'est pas dj coche, cochez la case Active pour activer les sauvegardes automatiques du
fichier. Cochez aussi la case Donner nom de fichier Mastercam courant pour utiliser le nom du fichier
en cours dutilisation, et cochez aussi la case Demander avant de sauver le fichier pour viter tout
risque accidentel deffacement non dsir.
3. Entrez 10 pour sauver le fichier automatiquement toutes les 10 minutes.
4. Cliquez sur OK.
5. Cliquez sur Oui pour recouvrir le fichier que vous venez juste de sauver. Mastercam sauve le fichier et
continuera le sauver automatiquement toutes les 10 minutes. A chaque fois, Mastercam vrifiera que
vous voulez bien sauver le fichier et vous demandera si vous voulez effacer le fichier existant.
Chanage de la gomtrie
6. Cliquez sur Menu Principal, Usinages, Contournage, Fentre,
Options. La bote de dialogue des Options de Chanage s'ouvre.
7. Dcochez les cases Masquage par couleur et Dfinir dpart de
chanes aux entits points si ncessaire, puis activez Couper
entit la plus proche du point d'enfilage. Cela coupe
automatiquement dans chaque contour l'entit perpendiculaire la
plus proche du point d'enfilage, et y place la position de dpart du
contour. Cela permet au fil d'accoster et de sortir de la pice
perpendiculairement l'usinage, ce que beaucoup de machines
fil exigent pour pouvoir compenser correctement la largeur du fil.
8. Vrifiez que les options restantes correspondent bien l'illustration
ci-contre, puis cliquez sur OK pour revenir au menu de Chanage
par fentre.
14-7
Manuel dauto-formation Electro-rosion FIL Version 8.1
9. Activez les commutateurs Rectangle et Intrieur (+ affich). Les options du menu doivent correspondre
l'illustration suivante.
10. Tracez un rectangle qui entoure tous les contours de la pice (sauf les trous de montage) en cliquant les
coins opposs (par exemple, en haut gauche et en bas droite). Mastercam n'affiche pas en
surbrillance les contours slectionns.
Conseil: Si
vous laissez
quelques-uns
des contours
hors du
rectangle,
cliquez sur
Retour et
rptez la
slection avant
de poursuivre.
11. La zone des messages vous demande d'indiquer le point de recherche des entits chaner. Cliquez
n'importe o sur le contour le plus bas comme indiqu dans l'illustration de la page suivante.
Note: Le contour que vous slectionnez en premier dfinit l'endroit o Mastercam commence l'usinage
multi-contours.
14-8
Chapitre 14 Usinages de contours multiples
12. Mastercam affiche en surbrillance tous les contours et tous les points. Cliquez sur OK. La bote de
dialogue de Contournage s'ouvre.
Exercice 5 Dfinition des paramtres dusinage
Maintenant, vous allez dfinir les paramtres de l'usinage du contour : paramtres d'alimentation, configuration
d'entre et de sortie, nombre de passes d'bauche, dfinition, d'attaches, ... Ces paramtres seront appliqus
tous les contournages de l'opration.
1. Dans la bote de dialogue de Paramtres de Fil, cliquez sur Bibliothque et slectionnez la mme
bibliothque de paramtres d'alimentation que celle que vous avez utilise au chapitre 2
(BIBLIOTHEQUE1.WP8). Elle doit se trouver dans C:\Mcam81\Common\Tutorials\Fil.
14-9
Manuel dauto-formation Electro-rosion FIL Version 8.1
2. Dcochez la case Associer bibliothque si ncessaire.
3. Slectionnez l'onglet Contournage de la bote de dialogue puis:
Entrez un Plan de scurit de 40 (En absolu) pour protger le dessus du brut et les pinces.
Entrez un Plan UV pice de 25 (En absolu). Cest le haut de la pice.
Entrez un UV programm de 25 (En absolu), reprsentant le plan secondaire.
Entrez un XY programm de 4 (En absolu) qui reprsente le plan programm, le dbut de la
dpouille.
Entrez un Plan XY pice de 0.0 (En absolu) qui reprsente le dessous du brut.
Activez la case Dpouille et entrez une Valeur Initiale de 2, puis choisissez Droite pour orienter la
dpouille hors du poinon.
Note: La direction de chanage de cette pice a t dfinie dans le sens inverse des aiguilles d'une
montre dans la bote de dialogue des Options de chanage, et donc la dpouille doit se trouver sur la
droite. Au chapitre 2, vous avez chan le contour dans le sens des aiguilles d'une montre, donc la
dpouille tait oriente gauche.
Slectionnez la case Annuler aprs passe et entrez 1, ce qui applique la dpouille la premire
passe seulement.
Placez la Compensation dans l'armoire sur Auto et placez la Compensation dans l'ordinateur
sur Aucune afin que Mastercam identifie bien une pice "creuse" en fonction de l'emplacement du
point d'enfilage et dcale convenablement le fil.
4. Vrifiez que les paramtres de la bote de dialogue de Contournage sont tels que ceux indiqus sur
l'illustration suivante.
5. Slectionnez l'onglet Entre/sortie et slectionnez Ligne et arc pour l'entre, et Arc et ligne pour la
sortie.
6. Entrez 0.2 comme Rayon d'arc.
7. Vrifiez que les valeurs restantes correspondent l'illustration du haut de la page suivante.
14-10
Chapitre 14 Usinages de contours multiples
8. Slectionnez l'onglet Passes de la bote de dialogue puis:
Entrez 1 comme Largeur d'attache.
Activez Entres/Sorties attaches auto. (pas daiguille).
Slectionnez En stop comme option de Coupure des attaches.
Entrez 3 comme Nombre de passes avant attache.
Entrez 1 comme Nombre de passes de coupe d'attache.
Entrez 1 comme Nombre de passes ensemble.
Slectionnez Toutes passes ensemble afin que Mastercam usine toutes les passes de chaque
contour avant de continuer au contour suivant.
Activez Numro de passe dattache=numro de passe dbauche afin que Mastercam utilise les
mmes paramtres de rgime et doffset pour la passe d'attache que pour la premire passe avant
attache.
Slectionnez En stop optionnel (M01) comme option de Sortie de code de stop.
9. Vrifiez que les paramtres de Passes de la bote de dialogue sont bien ceux illustrs ci-dessous.
10. Cliquez sur OK pour crer l'usinage de toutes les passes sur tous les contours.
14-11
Manuel dauto-formation Electro-rosion FIL Version 8.1
Exercice 6 Changement et pr visualisation de lusinage
Aprs avoir dfini l'usinage multi-contours, Mastercam vous permet de pr visualiser l'usinage et
ventuellement de le modifier en affichant les points sur chaque contour, contour par contour, comme
indiqu dans l'illustration suivante.
1. Dans cet exercice, vous allez ajouter un arrt optionnel M01 ( glue stop , une position o le fil fait une
pause dans l'usinage) sur lun des contours de la passe 2. Ce changement sera associatif ce qui signifie
que Mastercam peut rgnrer l'usinage pour y incorporer le changement sans avoir redfinir l'usinage.
Vous apprendrez aussi comment zoomer sur des dtails de l'usinage.
2. Dans le menu Chemin de fil: extrmit d'entit changer, placez le commutateur Multi Sel sur O.
Cela vous permet de slectionner plusieurs extrmits changer, bien que dans le cadre de cet exercice
vous n'allez faire de changement que sur seulement une extrmit.
3. Cliquez sur Chane svte jusqu' ce que la chane identifie dans l'illustration suivante soit affiche en
surbrillance.
14-12
Chapitre 14 Usinages de contours multiples
4. Pour obtenir une vue plus prcise du contour, slectionnez le bouton de Zoom de la barre d'icnes puis
cliquez deux fois en traant un rectangle autour du contour repr dans l'illustration prcdente.
5. Cliquez sur la ligne identifie ci-dessous, prs du point situ au-dessus comme indiqu dans l'illustration
suivante. Mastercam affiche en surbrillance le point et le segment de ligne associ.
Conseil: Si vous
slectionnez mal
l'entit, cliquez
nouveau dessus
pour la
dslectionner,
puis
reslectionnez la
correctement.
6. Cliquez sur Fin Slect (et pas sur OK) dans le menu. Mastercam ouvre la bote de dialogue de
Changement en un point o vous pouvez changer les paramtres de contournage en des points
spcifiques du contour.
Note: Si par hasard vous cliquez sur OK, cliquez-droit sur l'icne de Gomtrie dans le gestionnaire
d'oprations et rptez la slection.
7. Passez au numro de Passe 2, slectionnez la case Flags Contrle en bas droite, puis slectionnez le
bouton Flags Contrle.
14-13
Manuel dauto-formation Electro-rosion FIL Version 8.1
8. La bote de dialogue de Flags de Contrle s'ouvre. Slectionnez la case Stop, slectionnez Stop M01,
puis cliquez sur OK pour revenir au la bote de dialogue de Changement en un point.
9. Cliquez sur OK. Mastercam affiche en rouge le point et le segment slectionns.
10. Cliquez-droit dans la fentre graphique et cliquez sur Isomtrique pour passer en vue isomtrique, puis
cliquez-droit nouveau et slectionnez Echelle Auto.
11. Bien que vous puissiez slectionner Chane Svte ou Chane Pcdte et faire des changements aux autres
points de l'usinage, cliquez sur OK. Mastercam pr visualise l'usinage en ombrage (remplissage), un
contour la fois, en commenant par le contour slectionn.
14-14
Chapitre 14 Usinages de contours multiples
12. Cliquez sur Suivant pour afficher chaque contour suivant.
Note: Quand vous pr visualisez des usinages, vous pouvez Rejeter l'usinage de tout contour, y faire des
changements, puis le rgnrer.
13. Cliquez sur Accepter tout moment pour accepter l'usinage multi-contours.
Exercice 7 Simulation de lusinage
Comme vous l'avez appris au chapitre 2, la simulation simule les mouvements d'usinage du fil. Mais la
simulation peut montrer bien plus que le parcours du fil, entre autres :
Simuler l'opration d'usinage en trois dimensions avec ombrage des surfaces, appel
mode Vrification.
Tracer l'usinage en filaire.
Des symboles indiquent les positions d'enfilage et de coupe.
Des symboles indiquent o des changements de registres et d'arrts se produisent.
Les couleurs vous aident identifier les parcours XY et UV.
La fonction de Boucle de couleurs affiche chaque passe dans une couleur diffrente.
1. Dans le menu d'Usinages, cliquez sur Oprations pour ouvrir le gestionnaire d'oprations.
2. Cliquez sur Simulation. Placez les commutateurs du menu de Simulation comme indiqu ci-dessous:
Conseil: Quand
l'option Remplir
est active, la
surface de
l'usinage est
ombre. Sinon,
seul l'usinage
filaire est affich.
14-15
Manuel dauto-formation Electro-rosion FIL Version 8.1
3. Cliquez sur Continu. Mastercam trace l'usinage avec ombrage des surfaces.
4. Dans le menu de Simulation, placez le commutateur Remplir sur N, puis cliquez nouveau sur
Continu. Mastercam trace l'usinage uniquement avec la gomtrie filaire.
5. Cliquez-droit dans la fentre graphique puis cliquez sur Dessus.
6. Cliquez-droit nouveau dans la fentre graphique, cliquez sur Zoom et faites un zoom autour du contour
que vous avez modifi.
14-16
Chapitre 14 Usinages de contours multiples
7. Cliquez encore sur Continu. Remarquez l'arrt que vous avez ajout au contour l'exercice prcdent
(indiqu par un symbole d'arrt).
Conseil: Pour trouver ce
que les autres symboles
de simulation signifient,
appuyez sur [Alt + H]
pour ouvrir l'aide en
ligne Mastercam, puis
slectionnez la rubrique
Symboles de
simulation.
8. Dans le menu de Simulation, cliquez sur Affichage. La bote de dialogue des Paramtres d'affichage de
la simulation s'ouvre.
9. Cochez la case de Boucle de couleurs qui affichera chaque passe d'une couleur diffrente puis cliquez
sur OK.
10. Cliquez-droit dans la fentre graphique, cliquez sur Isomtrique, puis appuyez sur [Alt + F1] pour faire
une chelle automatique de la pice l'cran.
11. Cliquez sur Retour pour ouvrir le gestionnaire d'oprations, puis cliquez sur OK pour le refermer.
12. Pour simplifier l'affichage, dsactivez les symboles d'arrt, de registres, d'enfilage et de coupe. Cliquez sur
Menu Principal, Afficher, Configuration. La bote de dialogue de Configuration du Systme s'ouvre.
13. Slectionnez l'onglet Affichage et dcochez les cases Afficher symboles stop/info/regs et Afficher
symboles enfilage/coupe. L'affichage de la simulation est simplifi en liminant ces symboles.
14-17
Manuel dauto-formation Electro-rosion FIL Version 8.1
14. Cliquez sur OK, mais ne sauvegardez pas ces changements dans le fichier de configuration.
15. Appuyez sur [Alt + O] pour ouvrir le gestionnaire d'oprations et cliquez sur Simulation.
16. Appuyez et maintenez enfonce la touche [P] du clavier pour faire dfiler rapidement la simulation. Notez
que la fonction Boucle de couleurs applique une couleur diffrente chaque passe et que les symboles
d'usinage ne sont pas affichs.
Conseil: Vous pouvez passer en mode de simulation Continue n'importe quand en
appuyant sur [C] ou la terminer en appuyant sur [Esc].
17. Cliquez sur OK dans la fentre du message Simulation termine s'il s'affiche.
Exercice 8 Changement de lordre dusinage et rgnration
La caractristique d'associativit de Mastercam facilite le changement d'un usinage sans avoir le
reprogrammer. Dans cet exercice, vous allez changer l'ordre dans lequel les contours sont usins.
1. Cliquez sur Retour pour ouvrir le gestionnaire d'oprations.
2. Cliquez-gauche sur l'icne de Gomtrie dans la liste d'oprations.
3. Le Gestionnaire de chanes s'ouvre. Cliquez-droit dans le Gestionnaire de chanes, puis slectionnez
l'option Tri des chanes dans le menu.
14-18
Chapitre 14 Usinages de contours multiples
4. La bote de dialogue de Tri des points s'affiche. Slectionnez la mthode de tri repre ci-dessus.
5. Cliquez sur OK pour fermer la bote de dialogue de tri.
6. Cliquez sur OK pour fermer le Gestionnaire de chanes et revenir au gestionnaire d'oprations. Le
Gestionnaire d'opration marque l'opration comme "impropre", elle doit tre rgnre. Les usinages
impropres sont aussi dits "sales".
7. Cliquez sur Rgnrer pour rgnrer l'usinage et utiliser le nouvel ordre de tri. Mastercam rgnre
l'usinage.
8. Cliquez sur Simulation puis sur Continu pour voir l'usinage rgnr et le nouvel ordre d'usinage.
14-19
Manuel dauto-formation Electro-rosion FIL Version 8.1
9. Cliquez sur Retour pour revenir au gestionnaire d'oprations, puis cliquez sur OK pour le refermer.
10. Cliquez sur Menu Principal, Fichier, Sauver pour sauver le fichier. Utilisez un nom de fichier diffrent
afin de ne pas effacer le fichier original.
Dans ce chapitre, vous avez programm un usinage multi-contours et vous avez modifi un usinage en
y ajoutant un arrt optionnel et en changeant l'ordre d'usinage. Dans le chapitre suivant, vous allez voir
comment raliser des usinages assez longs que vous pouvez lancer la nuit, en votre absence.
14-20
Chapitre 15 Contournages multi-formes et multi-passes
15
Contournages multi-formes et
multi-passes
Au chapitre 13, vous avez appris comment crer un usinage de contournage et vous avez cr l'usinage
simple d'une matrice. Au chapitre 14, vous avez appris crer de multiples usinages de contournages dans un
brut en une seule opration, y compris une passe spare d'usinage des attaches, en ajoutant par la suite un
arrt sur un contour spcifique. Dans ce chapitre, vous allez raliser un exemple de travail de nuit dans la
fente , cest dire un usinage assez long que vous allez raliser de nuit afin que lorsque vous arrivez le
matin, la majeure partie de lusinage soit termine. Il ne vous reste plus qu couper les attaches et raliser les
passes de finition.
Dans ce chapitre vous allez:
Activer la fonction de prvisualisation de l'usinage
Charger le fichier Pice
Chaner la gomtrie de l'usinage
Dfinir les paramtres de l'usinage
Changer et pr visualiser l'usinage
Simuler l'usinage
Note: Si vous tes sorti de Mastercam FIL la fin du chapitre 3, relancez le en cliquant deux fois sur l'icne
Mastercam FIL du bureau Windows, ou en cliquant sur le Dpart bouton Windows Dmarrer, Programmes,
Mastercam 8, FIL 8.1. La fentre principale Mastercam s'affiche.
15-1
Manuel dauto-formation Electro-rosion FIL Version 8.1
Exercice 1 Activer la prvisualisation des usinages
La fonction de pr-visualisation des usinages simule l'usinage comme vous l'avez dfini, ce qui vous permet de
l'accepter ou de le rejeter immdiatement. Si vous ne savez pas comment faire, reportez vous au dbut du
chapitre 3.
Exercice 2 Ouverture du fichier Pice
1. Cliquez sur Menu Principal, Fichier, Charger.
2. Naviguez vers le rpertoire o sont stocks par dfaut les fichiers d'exemples
C:\Mcam81\common\Tutorials\fil.
3. Slectionnez le fichier AUTO FORMATION FIL TRAVAIL DE NUIT.MC8 puis cliquez sur Ouvrir.
4. Mastercam charge la pice dans la fentre graphique.
Remarque: Si la pice napparat pas pleine chelle lcran, cliquez-droit dans la zone
graphique et slectionnez Echelle auto ou appuyez sur [Alt + F1].
Notez que cette pice est en fait constitue dune rptition selon Z et Y dune forme simple (munie
dune entit point qui servira de point denfilage), obtenue au moyen de la fonction de Transformation
de Mastercam. Cela pourrait aussi tre une srie de contours imbriqus au mieux afin doptimiser au
mieux le nombre de pices obtenues par plaque de matire.
Exercice 3 Chanage de la gomtrie usiner
Dans cet exercice, vous allez chaner (relier) tous les contours en une seule opration en dfinissant une
fentre autour de toute la gomtrie inclure dans l'usinage. Mastercam chane le point l'intrieur de chaque
contour, qui devient automatiquement le point d'enfilage et de coupe du contour et coupe aussi chaque contour
en un point perpendiculaire au point d'enfilage. Sinon, il serait long, et fastidieux de couper individuellement
chaque contour de la pice.
Chanage de la gomtrie
1. Cliquez sur Menu Principal, Usinages, Contournage,
Fentre, Options. La bote de dialogue des Options de
Chanage s'ouvre.
2. Dcochez les cases Masquage par couleur et Dfinir dpart
de chanes aux entits points si ncessaire, puis activez
Couper entit la plus proche du point d'enfilage. Cela coupe
automatiquement dans chaque contour l'entit perpendiculaire
la plus proche du point d'enfilage, et y place la position de
dpart du contour. Cela permet au fil d'accoster et de sortir de la
pice perpendiculairement l'usinage, ce que beaucoup de
machines fil exigent pour pouvoir compenser correctement la
largeur du fil.
3. Vrifiez que les options restantes correspondent bien
l'illustration ci-contre, puis cliquez sur OK pour revenir au menu
de Chanage par fentre.
15-2
Chapitre 15 Contournages multi-formes et multi-passes
4. Activez les commutateurs Rectangle et Intrieur (+ affich). Les options du menu doivent correspondre
l'illustration suivante.
5. Si ncessaire, faites une mise lchelle automatique de tous les contours lcran par [Alt+F1], puis
tracez un rectangle qui entoure tous les contours de la pice en cliquant des coins opposs (par exemple,
en haut gauche et en bas droite). Mastercam n'affiche pas en surbrillance les contours slectionns.
Note : Si vous laissez quelques-uns des contours hors du rectangle, cliquez sur Retour et rptez la
slection avant de poursuivre
6. La zone des messages vous demande d'indiquer le point de recherche des entits chaner. Cliquez
n'importe o sur le contour infrieur gauche comme indiqu dans l'illustration suivante.
Note: Le contour que vous slectionnez en premier dfinit l'endroit o Mastercam commence l'usinage
multi-contours.
7. Mastercam affiche en surbrillance tous les contours et tous les points. Cliquez sur OK. La bote de
dialogue de Contournage s'ouvre.
Exercice 4 Dfinition des paramtres dusinage
Maintenant, vous allez dfinir les paramtres de l'usinage du contour : paramtres d'alimentation, configuration
d'entre et de sortie, nombre de passes d'bauche, dfinition, d'attaches, ... Ces paramtres seront appliqus
tous les contournages de l'opration.
1. Dans la bote de dialogue de Paramtres de Fil, cliquez sur Bibliothque et slectionnez la bibliothque
de paramtres d'alimentation CHARMILLES.WP8. Elle doit se trouver dans
C:\Mcam81\Common\Tutorials\Fil.
15-3
Manuel dauto-formation Electro-rosion FIL Version 8.1
2. Dcochez la case Associer bibliothque si ncessaire.
3. Slectionnez l'onglet Contournage de la bote de dialogue puis:
Entrez un Plan de scurit de 40 (En absolu) pour protger le dessus du brut et les pinces.
Dcochez la case File en place et Bac rempli. La machine grera toute seule ces paramtres
quand ce sera ncessaire.
Entrez un Plan UV pice de 30 (En absolu). Cest le haut de la pice.
Entrez un UV programm de 30 (En absolu), reprsentant le plan secondaire.
Entrez un XY programm de 0 (En absolu).
Entrez un Plan XY pice de 0.0 (En absolu) qui reprsente le dessous du brut.
Dcochez la case Dpouille.
Placez la Compensation dans l'armoire sur Auto et placez la Compensation dans l'ordinateur
sur Aucune.
4. Vrifiez que les paramtres de la bote de dialogue de Contournage sont tels que ceux indiqus sur
l'illustration suivante.
5. Slectionnez l'onglet Entre/sortie et slectionnez 1 seule ligne pour l'entre, et 1 seule ligne pour la
sortie.
6. Entrez 0.2 comme valeur de Recouvrement.
7. Utilisez une Longueur maximum de sortie de 1.0.
8. Vrifiez que les valeurs restantes correspondent l'illustration du haut de la page suivante.
15-4
Chapitre 15 Contournages multi-formes et multi-passes
9. Slectionnez l'onglet Passes de la bote de dialogue puis:
Entrez 4 comme Largeur d'attache.
Activez Entres/Sorties attaches auto. (pas daiguille).
Slectionnez En passes dattache comme option de Coupure des attaches.
Entrez 1 comme Nombre de passes avant attache.
Entrez 1 comme Nombre de passes de coupe d'attache.
Entrez 2 comme Nombre de passes ensemble.
Slectionnez Toutes passes ensemble afin que Mastercam usine toutes les passes de chaque
contour avant de continuer au contour suivant.
Activez Numro de passe dattache=numro de passe dbauche afin que Mastercam utilise les
mmes paramtres de rgime et doffset pour la passe d'attache que pour la premire passe avant
attache.
Slectionnez En stop optionnel (M01) comme option de Sortie de code de stop.
10. Vrifiez que les paramtres de Passes de la bote de dialogue sont bien ceux illustrs ci-dessous.
15-5
Manuel dauto-formation Electro-rosion FIL Version 8.1
11. Cliquez sur OK pour crer l'usinage de toutes les passes sur tous les contours.
12. Lusinage est pr-visualis (si la case correspondante dans la boite de dialogue de configuration est bien
active, voir page 3-2). Cliquez sur OK puis sur Accepter pour accepter les usinages, ou sur Rejeter
pour apporter des modifications un contour particulier (voir chapitre prcdent pour plus dinformations).
Exercice 5 Simulation de lusinage
1. Dans le menu d'Usinages, cliquez sur Oprations pour ouvrir le gestionnaire d'oprations.
2. Cliquez sur Simulation. Placez les commutateurs du menu de Simulation comme indiqu ci-dessous:
Conseil: Quand
l'option Remplir
est active, la
surface de
l'usinage est
ombre. Sinon,
seul l'usinage
filaire est affich.
3. Cliquez sur Continu. Mastercam trace l'usinage avec ombrage des surfaces.
4. Dans le menu de Simulation, placez le commutateur Remplir sur N, puis cliquez nouveau sur
Continu. Mastercam trace l'usinage uniquement avec la gomtrie filaire.
5. Vous pouvez constater que lusinage se dcompose de la faon suivante :
Mastercam enfile le fil et effectue la premire passe (bauche) du premier contour, puis
effectue la seconde passe (semi-finition)dans la direction inverse sur le mme contour en
travaillant dans la fente .
Mastercam coupe le fil et passe au deuxime contour sur lequel il ralise la passe dbauche
et de semi-finition, et ainsi de suite jusquau dernier contour.
Une fois le dernier contour ralis, la machine sarrte.
Vous pouvez alors placer des aimants pour maintenir les chutes, puis lancer la passe de
coupure des attaches sur tous les contours au moyen dune passe de demi-finition. Evacuez
les chutes de matires.
Il ne vous reste plus qu lancer la passe de finition au niveau des attaches.
6. Cliquez sur OK dans la fentre du message Simulation termine s'il s'affiche.
15-6
Chapitre 16 Usinages de poche
16
Usinages de Poche
Au chapitre 14, vous avez appris raliser un contournage, qui est l'usinage d'un contour. Au chapitre 15,
vous avez vu que Mastercam vous aide simplifier la programmation en vous permettant de combiner de
multiples usinages de contour en une seule opration, avec un seul jeu de paramtres. Dans ce chapitre, vous
allez utiliser des usinages de poche, qui enlvent toute la matire d'une zone sans laisser d'aiguilles. Un
usinage de poche commence typiquement par un trou pre-per dans la matire, et se poursuit en zigzags ou
en spirale divergente jusqu' ce que toute la matire de la gomtrie chane soit enleve. Mastercam dispose
de plusieurs types d'usinage de poche diffrents, pour tenir compte du grand nombre de types de gomtrie
possible.
Un usinage de poche peut tre dfini par un contour intrieur et un contour extrieur, la limite intrieure
pouvant former un lot. Il est important de se rendre compte que l'lot reprsente de la matire qui est enleve
par une opration part, pas ncessairement par lectro-rosion fil. C'est en gnral un vide pre-existant, et
pas de la matire conserver. Pour cette raison, un usinage de poche peut traverser cette zone, ce qui pour
tout autre type d'usinage serait considr une erreur.
Dans ce chapitre, vous allez :
Chaner une pice pour un usinage de poche
Dfinir les paramtres d'usinage de poche
Vrifier et corriger les aiguilles trouves
Simuler l'usinage (Vrification)
Changer la bibliothque d'alimentation en fil
La pice que vous allez utiliser est une pice vide avec de petites ouvertures (canaux de 0.72 mm et une
cavit de 2.8 mm). Les positions de dpart, d'enfilage et de coupe ont t prdfinies.
16-1
Manuel dauto-formation Electro-rosion FIL Version 8.1
Note: Si vous tes sorti de Mastercam FIL la fin du chapitre 4, relancez le en cliquant deux fois sur l'icne
Mastercam FIL du bureau Windows, ou en cliquant sur le Dpart bouton Windows Dmarrer, Programmes,
Mastercam 8, FIL 8.1. La fentre principale Mastercam s'affiche.
Exercice 1 Chanage de la pice
Dans cet exercice, vous allez programmer l'usinage de poche pour obtenir une opration de finition de contour
que Mastercam gnrera automatiquement sans que vous ayez rechaner la gomtrie.
Chargement du fichier pice
1. Cliquez sur Menu Principal, Fichier, Charger.
2. Passez dans le rpertoire o vous avez stock les pices exemples, qui est par dfaut
C:\Mcam81\Common\Tutorials\fil.
3. Slectionnez le fichier AUTO-FORMATION FIL - POCHE.MC8 puis cliquez sur Ouvrir. Mastercam
affiche la pice dans la fentre graphique.
Contrle de laffichage de lusinage
4. Avant de chaner la gomtrie, vous allez dfinir quelques valeurs de configuration du systme qui
contrlent l'affichage de l'usinage.
5. Cliquez sur Menu Principal, Afficher, Configuration et slectionnez l'onglet Paramtres CN de la bote
de dialogue.
6. Cliquez sur OK, mais ne sauvegardez pas ces changements dans le fichier de configuration.
7. Dsactivez la case Pr-visualiser tous les usinages, si ncessaire. Comme vous l'avez vu au chapitre
prcdent, l'option Pr-visualiser tous les usinages vous donne la possibilit d'examiner et d'accepter
ou rejeter chaque opration au fur et mesure de leur cration. La dsactiver acclrera la ralisation de
cet exercice.
16-2
Chapitre 16 Usinages de poche
8. Slectionnez l'onglet Affichage et cochez les cases Afficher symboles stop/info/regs et Afficher
symboles enfilage/coupe, si ncessaire (vous avez dsactiv ces options au chapitre prcdent pour
simplifier l'affichage, mais il est gnralement recommand de les garder actives.)
9. Cliquez sur OK mais ne sauvez pas ces paramtres dans le fichier de configuration.
16-3
Manuel dauto-formation Electro-rosion FIL Version 8.1
Chanage de la gomtrie
10. Cliquez sur Menu Principal, Usinages, Poche. Le menu Poche: Slectionnez la chane 1 s'affiche.
11. Slectionnez le contour situ prs du point d'enfilage comme indiqu ci-dessous.
Note: Quand vous programmez un usinage de poche afin d'obtenir automatiquement un contournage de
finition, vous devez slectionner la chane limite en un point situ prs de des positions d'enfilage et de
coupe parce que le contournage de finition commencera en ce point. Si vous ne programmez pas de
contournage de finition automatique, vous pouvez alors slectionner n'importe o la chane limite de
poche.
12. Mastercam affiche en surbrillance le contour entier, indique la direction de la chane et vous permet de
slectionner une deuxime limite. Vous n'allez pas chaner de deuxime limite pour cette opration.
13. Cliquez sur OK. La bote de dialogue des Paramtres de poche FIL s'ouvre.
16-4
Chapitre 16 Usinages de poche
Exercice 2 Dfinition des paramtres de poche
Dans cet exercice, vous allez programmer l'usinage de poche de sorte d'enfiler et de couper le fil en un trou
perc, le faire entrer et sortir circulairement de la pice et gnrer automatiquement un contournage de finition.
Dfinition des paramtres de l'usinage de poche
1. Dans l'onglet Paramtres de Fil de la bote de dialogue, cliquez sur Bibliothque. Slectionnez
lemplacement C:\Mcam81\Tutorials\Fil.
2. Slectionnez BIBLIOTHEQUE2.WP8 et cliquez sur Ouvrir.
13. Slectionnez l'onglet Poche de la bote de dialogue puis:
Entrez un Plan de scurit de 20 (En absolu) pour protger le dessus du brut et les pinces.
Vrifiez que la Sortie automatique est active, ce qui impose Mastercam de couper le fil la
position de coupe.
Entrez un Plan UV pice de 10 (En absolu).
Entrez un UV programm de 10 (En absolu), reprsentant l'paisseur du brut.
Entrez un XY programm de 0 (En absolu) qui reprsente le haut de la base.
Entrez un Plan XY pice de -2.0 (En absolu) qui reprsente la position du guide infrieur.
Vrifiez que l'Entre automatique (en bas gauche) est active, ce qui impose Mastercam de
commencer usiner au point d'enfilage.
Note: Si vous dsactivez l'entre automatique ou la sortie automatique, Mastercam calcule des positions
de dpart et de sortie pour l'usinage de poche.
3. La bote de dialogue de Poche doit ressembler l'illustration de la page suivante:
16-5
Manuel dauto-formation Electro-rosion FIL Version 8.1
4. Slectionnez l'onglet Entre/sortie de la bote de dialogue. Remarquez qu'il n'y a pas de paramtres
d'entre et de sortie sur les attaches parce que les usinages de poche n'utilisent pas d'attaches. Faites le
suivre:
Pour l'entre, choisissez Ligne et arc.
Slectionnez Position de dpart = position denfilage pour placer le point de dpart au point
d'enfilage.
Pour la sortie, choisissez Arc et ligne.
Cochez la case Sortie perpendiculaire au profil pour permettre Mastercam de dterminer le
meilleur point de coupe. Dans cette opration, Mastercam utilise le point de coupe dfini
prcdemment parce que vous avez activ la Sortie automatique dans l'onglet Poche de la bote de
dialogue.
5. Vous utiliserez les valeurs par dfaut pour les paramtres restants. La boite de dialogue doit ressembler
lillustration ci-dessous.
16-6
Chapitre 16 Usinages de poche
16-7
Manuel dauto-formation Electro-rosion FIL Version 8.1
6. Slectionnez longlet Ebauche/finition de la bote de dialogue. Cet onglet est spcifique aux usinages de
poche. Vous pouvez alors:
Slectionner l'icne de mthode d'usinage Spirale Parallle qui usine les poches en spirale
divergente dans les limites en dcalant chaque passe d'un certain pas spcifi.
Entrer un Pourcentage de recouvrement de 50% du pas pour liminer les aiguilles.
Slectionner Ajouter une opration de finition de contour pour ajouter automatiquement une
passe de finition comme une opration spare.
Vrifier que la case Optimiser l'usinage est bien slectionne. (Vous en apprendrez plus au sujet de
cette option dans l'exercice suivant.)
Note: Mastercam ne peut ajouter automatiquement l'opration de contournage de finition que quand vous
dfinissez d'abord l'usinage de poche. Vous ne pouvez pas la gnrer automatiquement ultrieurement,
la case sera dsactive.
7. La bote de dialogue d'Ebauche/finition doit ressembler l'illustration ci-dessous.
8. Cliquez sur OK. La bote de dialogue des paramtres de contournage (Finition de Poche) s'ouvre pour
vous permettre de programmer le contour de finition gnr automatiquement.
Dfinition des paramtres de contournage de finition
9. Le contournage de finition gnr automatiquement est un usinage de contournage spar qui peut avoir
des paramtres diffrents et qui sera list comme une opration spare dans le gestionnaire
d'oprations.
10. Dans l'onglet Paramtres de Fil de la bote de dialogue, slectionnez la mme bibliothque de
paramtres d'alimentation (BIBLIOTHEQUE 2.WP8) que pour l'usinage de poche.
11. Slectionnez longlet Contournage. Pour la plupart des valeurs, Mastercam insre automatiquement les
valeurs de l'opration de poche.
12. Slectionnez la Compensation dans l'ordinateur sur Auto. Mastercam compensera le fil selon
l'emplacement du point d'enfilage. L'onglet Contournage de la bote de dialogue doit ressembler
l'illustration du haut de la page suivante.
16-8
Chapitre 16 Usinages de poche
13. Slectionnez l'onglet Entre/sortie de la bote de dialogue, puis choisissez Ligne et arc pour l'entre et
Arc et ligne pour la sortie.
14. Cliquez sur OK. Mastercam affiche l'usinage et le menu d'usinages.
Conseil: n'oubliez pas de sauver de temps en temps votre travail. La fonction de
Sauvegarde Automatique ([Alt + Q]) est une faon rapide de sauver
automatiquement la pice courante. (voir chapitre 14, exercice 4.) Vrifiez que
vous utilisez un nom diffrent afin de ne pas effacer la pice originale.
16-9
Manuel dauto-formation Electro-rosion FIL Version 8.1
Exercice 3 Vrification et correction des aiguilles
Mastercam facilite la dtection et la suppression des aiguilles de matire qui peuvent tomber de la pice.
Utilisez la fonction de Simulation avec l'option Remplir active pour voir les aiguilles. La fonction Optimisation
du parcours de l'usinage de l'onglet Paramtres d'Ebauche/finition permet de rechercher et liminer les
chutes de matire. Cette fonction est active par dfaut et doit le rester dans la plupart des cas. Dans cet
exercice vous allez la dsactiver pour voir comment elle fonctionne.
Note: La fonction d'optimisation ne peut pas tre utilise avec les poches en Vraie Spirale ou en Spirale de forme.
Simulation de lusinage
1. Appuyez sur [Alt + O] pour ouvrir le gestionnaire d'oprations. Vous verrez deux oprations : l'opration
de poche et l'opration de contournage.
2. Slectionnez l'opration de Poche, puis cliquez sur Simulation.
3. Le menu de Simulation s'affiche. Placez le commutateur Remplir sur O, puis appuyez et maintenez
enfonce la touche [P] pour faire dfiler la simulation tout en regardant les aiguilles qui apparaissent en
noir sur l'usinage gris. Voir dans l'illustration suivante une simulation partielle qui n'indique aucune
formation d'aiguille.
16-10
Chapitre 16 Usinages de poche
4. Cliquez sur OK quand la simulation est termine.
16-11
Manuel dauto-formation Electro-rosion FIL Version 8.1
Examen de lusinage sans optimisation
5. Cliquez sur Retour pour ouvrir le gestionnaire d'oprations.
6. Slectionnez l'icne de Paramtres de l'opration de Poche.
7. La bote de dialogue des Paramtres de Poche FIL s'ouvre.
8. Slectionnez l'onglet Ebauche/finition de la bote de dialogue, puis dcochez la case Optimisation du
parcours.
9. Cliquez sur OK. Mastercam ouvre le gestionnaire d'oprations et indique que l'opration doit tre
rgnre.
10. Cliquez sur Rgnrer, puis cliquez sur Simulation.
11. Appuyez et maintenez appuye la touche [P] tout en recherchant les aiguilles.
12. Relchez la quand vous voyez une aiguille apparatre. Voir ci-dessous une illustration d'une aiguille.
L'usinage non optimis peut contenir d'autres aiguilles.
16-12
Chapitre 16 Usinages de poche
13. Cliquez sur Retour pour arrter la simulation, puis cliquez sur OK dans la fentre du message indiquant
que la simulation est termine.
16-13
Manuel dauto-formation Electro-rosion FIL Version 8.1
Re-activation de la fonction doptimisation
14. Cliquez sur Retour pour ouvrir le gestionnaire d'oprations.
15. Slectionnez l'icne de Paramtres de l'opration de Poche. La bote de dialogue des Paramtres de
Poche FIL s'ouvre.
16. Slectionnez l'onglet Ebauche/finition.
17. Activez la case Optimisation du parcours. Mastercam va recalculer l'usinage pour liminer les aiguilles.
Note: L'option d'Optimisation du parcours de poche doit normalement tre active pour rduire la
possibilit de cration d'aiguilles. Dans cet exemple, l'option d'optimisation a t dsactive pour indiquer
qu'il est beaucoup plus possible que des aiguilles soient cres quand l'optimisation est dsactive.
Recherchez bien les aiguilles sur la pice, car elles peuvent causer des dgts la machine dlectrorosion fil.
18. Cliquez sur OK. La boite de dialogue du Gestionnaire doprations souvre.
19. Cliquez sur Rgnrer. Mastercam rgnre l'usinage.
Exercice 4 Simulation de lusinage (Vrification)
Maintenant que vous avez cr et vrifi l'usinage de la poche, vous allez examiner l'usinage dans le brut au
moyen de le la fonction vrification du gestionnaire d'oprations.
L'utilitaire de Vrification est diffrente de la fonction Remplir du menu de Simulation. La Vrification simule
l'opration d'usinage en trois dimensions et vous fournit des fonctionnalits qui vous permettent d'examiner
l'opration d'usinage de plusieurs faons (par exemple, sur une section transversale du brut). La Simulation
avec Remplissage fournit une simulation rapide de l'usinage des pices 2D.
Configuration de la simulation
1. Cliquez sur Tt Slectionner pour slectionner les deux oprations.
2. Cliquez sur Vrification. La barre d'icnes de Vrification s'ouvre.
16-14
Chapitre 16 Usinages de poche
3. Slectionnez le bouton Configuration de la barre d'icnes.
4. La bote de dialogue de Configuration s'ouvre. Vous pouvez alors:
Comme Forme du Brut, choisissez Bloc.
Comme Point maxi Z, entrez 10 pour dfinir l'paisseur du brut.
Activez la case Brut translucide pour que le brut apparaisse transparent aprs simulation.
Comme Limites, slectionnez Analyse Chemins(s) pour analyser l'usinage de poche pour
calculer les dimensions appropries du brut.
Comme Marges X et Y, entrez 20 ce qui laisse de la place autour de la pice dans le brut. Sans
marge, le bord de la pice se trouverait directement sur le bord du brut.
Dplacez le curseur de Contrle de vitesse d'affichage/qualit pour optimiser la qualit de
l'affichage.
5. La bote de dialogue de Configuration de vrification doit ressembler l'illustration ci-dessous.
6. Cliquez sur OK. La barre d'icnes de vrification se rouvre.
Lancement de la simulation
7. Slectionnez le bouton Usinage. Mastercam anime l'opration d'usinage en trois dimensions.
16-15
Manuel dauto-formation Electro-rosion FIL Version 8.1
8. Pour examiner une section transversale de la pice, slectionnez le bouton de Section du Brut de la
barre d'icnes.
9. Slectionnez une position sur le brut o vous voulez afficher une section de la pice. Slectionnez le brut
la position approximative indique ci-dessous.
Conseil: Vous pouvez faire
tout moment une pause dans la
simulation en cliquant sur le
bouton de Pause
our la reprendre, cliquez sur le
bouton Usinage
ou sur
le bouton Pas pas
10. Slectionnez un point du brut du ct que vous voulez garder comme indiqu ci-dessous. Mastercam
affiche la section transversale. La pice doit ressembler l'illustration ci-dessous, selon la position que
vous avez slectionne.
11. Fermez la barre d'icnes de Vrification.
16-16
Chapitre 16 Usinages de poche
12. Fermez le gestionnaire d'oprations.
16-17
Manuel dauto-formation Electro-rosion FIL Version 8.1
Exercice 5 Modification des paramtres de la bibliothque
Dans cet exercice, vous allez modifier la bibliothque des paramtres d'alimentation et, comme que vous avez
activ la case Associer bibliothque, utilisez la caractristique d'associativit de Mastercam pour mettre
jour l'usinage facilement aprs avoir modifi la bibliothque.
Edition des paramtres dalimentation
1. Cliquez sur Menu Principal, Utilitaires CN, Bibliothque. La bote de dialogue d'dition de Bibliothque
s'ouvre.
2. Cliquez sur Bibliothque, naviguez vers le rpertoire C:\Mcam81\Tutorials\Fil, slectionnez la
bibliothque BIBLOITHEQUE3.WP8, puis cliquez sur Ouvrir.
3. Pour le diamtre du Fil de la Passe 1, entrez .20 et cliquez sur OK. La bote de dialogue d'entre de nom
de fichier de bibliothque s'ouvre.
Conseil: Si vous voulez changer les paramtres d'alimentation du fil pour les autres
passes, appuyez sur [Page Up] ou [Page Down] pour changer le numro de passe.
4. Entrez un nouveau nom dans le champ de nom de fichier, par exemple BIBLIOTHEQUE
SPECIALE.WP8 puis cliquez sur Enregistrer pour sauver les changements dans la bibliothque des
paramtres d'alimentation.
Rgnration des usinages
5. Cliquez sur Menu Principal, Usinages, Oprations pour ouvrir le gestionnaire d'oprations.
6. Slectionnez l'icne de Paramtres de l'opration de poche.
7. Cliquez sur Bibliothque.
8. Slectionnez la bibliothque que vous venez de sauver et cliquez sur Ouvrir.
9. Cliquez sur OK. Le gestionnaire d'oprations indique l'opration rgnrer.
10. Slectionnez l'icne de Paramtres de l'opration de contournage.
11. Cliquez sur Bibliothque.
12. Slectionnez la bibliothque que vous venez de sauver et cliquez sur Ouvrir.
13. Cliquez sur OK. Le gestionnaire d'oprations s'ouvre avec les deux oprations marques pour
rgnration.
16-18
Chapitre 16 Usinages de poche
14. Cliquez sur Tt Slectionner pour slectionner les deux oprations, puis cliquez sur Rgnrer pour
rgnrer les usinages.
15. Cliquez sur OK pour fermer le gestionnaire d'oprations.
Dans ce chapitre, vous avez programm un usinage de poche sur une petite pice, vous avez inclus
automatiquement une passe de finition, et vous avez vu comment la fonction d'Optimisation du parcours
peut liminer des aiguilles. Vous avez aussi utilis la fonction de Simulation et de Vrification de
Mastercam et vu comment l'associativit peut permettre un programme de prendre en compte les
changements apports une bibliothque de paramtres d'alimentation en fil. Dans le chapitre suivant,
vous allez apprendre comment crer de multiples attaches sur un contour et changer des paramtres de
l'usinage tel que l'angle de dpouille et le type de coin dans certaines sections de l'usinage.
16-19
Manuel dauto-formation Electro-rosion FIL Version 8.1
16-20
Chapitre 17 - Usinages multi-attaches
17
Usinages Multi-attaches
Dans ce chapitre, vous allez programmer quatre attaches sur une passe de la pice, sous forme d'un
contournage. Dans Mastercam, pour crer de multiples attaches sur un contour il faut:
Crer un point perpendiculaire au contour chaque position d'attache
(tous les points tant la mme distance du profil).
Coupez le contour perpendiculairement chaque point d'attache.
Chanez le contour comme une srie de chanes partielles (ouvertes) qui commencent et finissent
aux attaches, plutt que comme une chane ferme unique
Vous allez utiliser la pice montre ci-dessous.
Cette pice a dj t prpare pour une programmation multi-attaches. Les entits points ont t cres pour
tre utilises comme positions d'enfilage pour les attaches, qui seront appeles points d'attache dans ce
chapitre. (Mastercam ne reconnat pas rellement d'entit "point d'attache".) Le contour a aussi t coup
perpendiculairement chaque point d'attache pour fournir un point d'entre/sortie sur le contour.
Si vous voulez revoir comment couper des contours et crer des points, veuillez vous reporter au chapitre 1 de
ce manuel.
Dans ce chapitre, vous allez :
Chaner la pice au moyen d'un chanage partiel automatique
Visualiser l'usinage depuis des points de vue diffrents en mme temps
Dfinir des paramtres d'usinage multi-attaches
Terminer le chanage du contour au moyen du gestionnaire de chanes
Examiner en dtail l'usinage au moyen de la Simulation
Modifier des coins UV et l'angle de dpouille dans certaines sections de l'usinage au moyen
du menu de Changement en un Point
17-1
Manuel dauto-formation Electro-rosion FIL Version 8.1
Note: Si vous tes sorti de Mastercam FIL la fin du chapitre 4, relancez le en cliquant deux fois sur l'icne
Mastercam FIL du bureau Windows, ou en cliquant sur le Dpart bouton Windows Dmarrer, Programmes,
Mastercam 8, FIL 8.1. La fentre principale Mastercam s'affiche.
Exercice 1 Chanage dun poinon en usinage multi-attaches
Comme vous l'avez appris aux chapitres prcdents, le chanage est le processus que Mastercam utilise pour
lier des entits gomtriques dans un ordre et une direction spcifiques. Le chanage de la gomtrie est la
premire tape de premier la cration d'un usinage. Dans les chapitres prcdents, vous avez cr des
usinages dans lesquels chaque contour consistait en une seule chane ferme. Dans cet exercice, vous allez
chaner le contour comme une srie de chanes ouvertes adjacentes au moyen d'un chanage partiel
automatique qui vous permet de crer des chanes partielles en slectionnant le dbut et la fin de la chane.
Dans une chane ouverte, le dbut et la fin la chane ne sont pas ncessairement connectes, mme si elles
peuvent apparatre connectes.
Dans un usinage multi-attaches, un point d'enfilage est le point de dpart de chaque chane ouverte, et le point
d'arrive est le segment de ligne prcdant l'attache suivante. Bien que vous auriez normalement programm
quatre contours ouverts pour cette pice, pour cet exercice vous allez programmer les 3 premiers contours de
l'usinage comme ouverts, puis ajouter un quatrime contour ouvert pour terminer l'exercice 3.
Chargement du fichier pice
Note: Avant de commencer cet exercice, dsactivez la Prvisualisation de tous les usinages (Menu
Principal, Afficher Configuration, Paramtres CN: voir chapitre 3, exercice 1) pour crer plus
rapidement l'usinage.
1. Cliquez sur Menu Principal, Fichier, Charger.
2. Naviguez vers le rpertoire o vous avez stock les pices d'instructions, par dfaut
Mcam81\Common\Tutorials\Fil.
3. Slectionnez AUTO-FORMATION FIL - MULTI ATTACHES.MC8 puis cliquez sur Ouvrir. Mastercam
charge la gomtrie de la pice dans la fentre graphique.
Chanage partiel automatique dun contour ouvert
4. Avant de slectionner les chanes, vrifiez les options de chanage afin qu'elles ne perturbent pas le
chanage du contour.
5. Cliquez sur Menu Principal, Usinages, Contournage, Chanage, Options. La bote de dialogue des
Options de Chanage s'ouvre.
17-2
Chapitre 17 - Usinages multi-attaches
6. Dcochez la case de Masquage par couleur et activez Dfinir dpart de chane aux entits Points si
ncessaire. La boite de dialogue doit ressembler l'illustration ci-dessous.
Conseil: Vous
devez
dcocher
Couper entit
la plus proche
du point
d'enfilage
avant de
pouvoir
slectionner
Dfinir dpart
de chane aux
entits point.
7. Cliquez sur OK. Le menu de slection de chane s'affiche.
8. Commencez le contour en slectionnant le point d'attache indiqu ci-dessous. Ce point deviendra le point
d'enfilage initial bien que le point "DEC" soit dfini en une position diffrente.
9. Ensuite, slectionnez la ligne au-dessus et gauche de ce point d'attache. Cliquez dessus lgrement
au-dessus du point de coupure perpendiculaire au point d'attache.
17-3
Manuel dauto-formation Electro-rosion FIL Version 8.1
10. Mastercam affiche en surbrillance le contour entier et affiche une flche verte qui pointe dans la direction
d'usinage du fil (dans le sens inverse des aiguilles d'une montre). La croix situe au bas de la flche
indique le point de dpart.
Note: Quand vous slectionnez une ligne chaner, cliquez dessus prs de l'extrmit o vous voulez
que la chane commence. Si la direction rsultante de la chane n'est pas la direction dsire, ne
slectionnez pas Inverser pour inverser la direction parce que la ligne peut tre mal slectionne. Cliquez
sur Dselect, puis reslectionnez la ligne plus proche du point o doit commencer la chane.
Conseil : Si les
flches pointent
vers le bas, cest
que vous avez
slectionn la ligne
trop prs de
lextrmit
suprieure. Cliquez
sur Dselect. Dans
le menu et
slectionnez
nouveau la ligne
plus prs du point
perpendiculaire
lattache.
11. Comme extrmit de cette chane, slectionnez la ligne situe juste avant le point d'attache suivant.
Cliquez dessus plus prs de l'arc du coin que du point de coupure perpendiculaire au point d'attache.
17-4
Chapitre 17 - Usinages multi-attaches
12. Mastercam affiche en surbrillance la chane et affiche une flche rouge indiquant l'extrmit de la chane.
13. Chanez la section suivante en slectionnant le point suivant d'attache et les lignes comme indiqu cidessous.
14. Mastercam affiche en surbrillance la chane et affiche une flche verte et une flche rouge pour indiquer le
dpart et l'arrive de la chane. Si les flches ne pointent pas dans la direction indique, cliquez sur
Inverser dans le menu.
17-5
Manuel dauto-formation Electro-rosion FIL Version 8.1
15. Chanez la section finale en slectionnant le point suivant d'attache et les lignes comme indiqu cidessous.
16. Mastercam affiche en surbrillance les trois chanes et laisse la section non chane en vert comme
indiqu ci-dessous.
17. Cliquez sur OK. La bote de dialogue des Paramtres d'usinage souvre.
17-6
Chapitre 17 - Usinages multi-attaches
Exercice 2 Dfinition des paramtres dusinage
1. Sur l'onglet des Paramtres de Fil de la bote de dialogue, cliquez sur Bibliothque, puis naviguez vers
la bibliothque des paramtres d'alimentation suivante:
C:\Mcam81\Tutorials\Fil\BIBLIOTHEQUE4.WP8
2. Cliquez sur Ouvrir.
3. Dcochez la case Associer bibliothque. La boite de dialogue doit ressembler lillustration cidessous.
4. Slectionnez l'onglet Contournage de la bote de dialogue puis :
Entrez un Plan de scurit de 30 (en absolu) pour viter le haut du brut et les pinces.
Placez la Compensation dans l'ordinateur sur Aucune.
Entrez un Plan UV pice de 20 (en absolu).
Entrez un UV programm de 20 (en absolu) qui reprsente l'paisseur du brut.
Entrez un XY Programm de 4 (en absolu) qui reprsente la base de la pice.
Slectionnez Dpouille et entrez une valeur initiale de 5.0, puis choisissez Droite pour orienter la
dpouille du bon ct.
Placez la Compensation dans l'armoire sur Auto afin que l'armoire utilise le dcalage du fil.
5. Les paramtres de l'onglet Contournage de la bote de dialogue doivent tre ceux indiqus page
suivante:
17-7
Manuel dauto-formation Electro-rosion FIL Version 8.1
6. Slectionnez l'onglet Entre/sortie de la bote de dialogue et choisissez un type d'entre et de sortie en
Ligne seule.
7. Laissez les autres valeurs par dfaut comme indiqu ci-dessous.
17-8
Chapitre 17 - Usinages multi-attaches
8. Slectionnez l'onglet Passes de la bote de dialogue puis :
Entrez une largeur d'attache de 1 mm.
Entrez 2 passes avant attache.
Entrez 1 comme Nombre de passes de coupe d'attache.
Dcochez la case Toutes passes ensemble afin que chaque type de passe soit ralis sur chaque
chane avant de passer la chaine suivante.
Activez la mthode Entres/sorties attaches auto (pas daiguilles ) pour viter les aiguilles sur les
passes de coupe d'attache. Si cette option n'est pas active, vous devez indiquer lentre/sortie
voulue pour les passes d'attache dans longlet Entre/Sortie.
Activez Numro passes attache= numro passe bauche afin que Mastercam utilise les
paramtres de rgime et doffset de la premire passe pour les passes d'attache. Si n'activez pas
cette option, Mastercam utilise les paramtres suivnats dans sa bibliothque de fils pour les passes
dattache.
Slectionnez En passe dattache comme option de Coupure des attaches pour raliser des
passes spciales de coupure dattache. Si vous slectionnez une sortie des attaches, les attaches
seront usines avec la dernire passe.
Slectionnez En stop optionnel M01 comme option de sortie de code d'arrt. Si vous slectionnez
En stop (M0), Mastercam sort les codes d'arrt comme des points d'arrt.
9. Vrifiez bien que la bote de dialogue de Passes correspond bien aux valeurs indiques ci-dessous.
10. Cliquez sur OK pour terminer l'usinage. Mastercam affiche en surbrillance la premire chane et affiche le
menu d'extrmit d'entit changer. Vous n'y ferez pas de changement cette fois.
17-9
Manuel dauto-formation Electro-rosion FIL Version 8.1
11. Cliquez sur OK. Mastercam affiche l'usinage. Notez que la section non chane ne fait pas partie de
l'usinage, indiqu en vert (dans la zone en pointills).
Conseil: n'oubliez pas de sauver votre travail au fur et mesure. La sauvegarde automatique
([Alt + Q]) est un moyen rapide de sauver automatiquement la pice (voir chapitre 14, exercice
4.) Utilisez un nom diffrent afin de ne pas effacer la pice originale.
17-10
Chapitre 17 - Usinages multi-attaches
Exercice 3 Poursuite de la dfinition du contour
Aux exercices 1 et 2, vous avez chan une suite de contours ouverts et avez dfini les paramtres d'usinage.
Dans cet exercice vous allez utiliser le gestionnaire de chanes Mastercam pour ajouter une chane et terminer
le contour multi-attaches.
1. Cliquez sur Oprations dans le menu d'Usinages pour ouvrir le gestionnaire d'oprations.
2. Cliquez-gauche sur l'icne de Gomtrie pour ouvrir le gestionnaire de chane.
3. Dans le gestionnaire de chanes, cliquez-droit sur Chane 6. Le menu du gestionnaire de chanes
s'affiche. Le gestionnaire de chanes liste, dans l'ordre o elles ont t dfinies, les chanes et points du
contour. La chane point 1 est le premier point d'enfilage, la chane 2 est le segment de ligne situ ct,
et ainsi de suite.
4. Cliquez sur Ajouter chane.
17-11
Manuel dauto-formation Electro-rosion FIL Version 8.1
5. Slectionnez les points et lignes restants chaner comme indiqu ci-dessous.
Note: Quand vous slectionnez les lignes, assurez-vous que les flches pointent vers le haut. Si ce n'est
pas le cas, cliquez sur dslection puis slectionnez-les nouveau.
2
1
6. Cliquez sur OK. Mastercam affiche en surbrillance la section prcdemment non chane et le
gestionnaire de chanes se rouvre. Il doit y avoir huit chanes maintenant.
7. Cliquez sur OK. Le gestionnaire d'oprations s'ouvre et marque l'opration rgnrer.
8. Cliquez sur Rgnrer. Mastercam affiche l'usinage rgnr, sous la bote de dialogue du gestionnaire
d'oprations.
9. Cliquez sur Simulation, placez le commutateur Remplir sur N (Non), puis passez en vue Isomtrique
(cliquez-droit dans la fentre graphique et cliquez sur Isomtrique).
17-12
Chapitre 17 - Usinages multi-attaches
10. Cliquez sur Continu. Mastercam affiche l'usinage. Notez que le contour est maintenant ferm.
Exercice 4 Examen de lusinage au moyen de la simulation
La simulation est un outil puissant permettant d'examiner lusinage avant de sortir le moindre copeau. Comme
vous l'avez vu dans les exercices prcdents, la Simulation peut montrer l'origine d'usinage, les
entres/sorties, les points de coupe et d'enfilage et les points d'arrt. Il peut aussi montrer le parcours du guide
du fil en dplacement rapide.
Note: plusieurs facteurs peuvent provoquer des diffrences entre le programme CN et l'affichage de la simulation:
Quand la compensation dans l'ordinateur est dsactive, le dcalage du fil n'apparatra pas dans la simulation.
La combinaison particulire machine/armoire peut ne pas supporter tous les paramtres de la simulation .
Le post processeur qui cre les programmes CN peut ne pas supporter toutes les caractristiques, ou peut
interprter diffremment un code NCI le parcours doutil.
Nanmoins, la simulation peut vous aider mieux comprendre les effets de plusieurs paramtres sur l'usinage.
Dans cet exercice, vous allez changer certains paramtres de l'usinage, puis utiliser la Simulation pour en
visualiser les effets.
1. Cliquez sur Retour pour ouvrir le gestionnaire d'oprations.
2. Slectionnez l'icne de Paramtres pour ouvrir la bote de dialogue de Contournage.
17-13
Manuel dauto-formation Electro-rosion FIL Version 8.1
3. Slectionnez l'onglet Passes de la bote de dialogue. Slectionnez la mthode d'usinage Inverse et
Toutes passes ensemble.
4. Cliquez sur OK.
5. Cliquez sur Rgnrer, puis cliquez sur Simulation.
6. Passez en vue de Dessus (cliquez-droit dans la fentre graphique et cliquez sur Dessus).
7. Appuyez et maintenez enfonce la touche[P] pour faire dfiler la simulation. Le fil est enfil et commence
l'usinage au point d'attache suprieur droit, suit le contour jusqu'au point d'attache suprieur gauche en
avance travail, change de direction et de compensation pour la deuxime passe, revient en avance rapide
vers l'attache suprieure gauche (ligne jaune), affiche un arrt M01, puis usine l'attache.
Conseil: remarquez que quand vous faites dfiler la simulation, la zone des messages du bas de
l'cran affiche des informations concernant chaque mouvement du fil pendant la simulation.
Comme vous avez slectionn la mthode d'usinage Inverse, le fil change de direction chaque
passe. La mthode d'usinage unidirectionnelle que vous utiliserez par la suite, ferait revenir le fil en
avance rapide au mme point de dpart chaque passe.
Comme vous avez slectionn Toutes passes ensemble, le fil usine les deux passes d'bauche et
les attaches sur la premire chane avant de passer la chane suivante. Si vous aviez dsactiv
cette option, le fil usinerait toutes les passes d'bauche et de finition sur le contour entier, puis
usinerait chaque passe de coupure dattache.
8. Appuyez sur [Esc] pour arrter la simulation n'importe quand, puis cliquez sur OK quand la simulation est
termine.
9. Cliquez sur Retour pour revenir au gestionnaire d'oprations.
10. Slectionnez l'icne de Paramtres, puis slectionnez l'onglet Passes de la bote de dialogue.
11. Slectionnez la mthode d'usinage Unidirectionnelle et dcochez la case Toutes passes ensemble,
puis cliquez sur OK.
12. Dans le gestionnaire d'oprations, cliquez sur Rgnrer, puis cliquez sur Simulation.
13. Appuyez et maintenez enfonce la touche [P] pour faire dfiler la simulation. Cette fois, les passes
d'bauche et de finition sont effectues sur le contour entier, avec retour en avance rapide au point de
dpart de chaque passe, affichage des points d'arrt et usinage des attaches sur le contour entier.
Conseil: Si vous effectuez un retrac d'cran [F3] entre la premire et la
deuxime passe, vous pourrez voir plus clairement la deuxime passe.
17-14
Chapitre 17 - Usinages multi-attaches
Exercice 5 Changement de la dpouille et du type de coin
Au chapitre 3, vous avez utilis le menu de Changement en un point de Mastercam pour ajouter un code
d'arrt l'un des contours d'un usinage multi-contours. Dans cet exercice, vous allez utiliser le menu de
Changement en un point pour modifier l'angle de dpouille et le type de coin UV dans certaines sections du
contour seulement.
Le type de coin UV dtermine la faon dont le fil usine les coins dans le plan UV. Dans Mastercam, deux
paramtres contrlent les coins UV, tous deux sont bas sur la trajectoire XY du fil (et pas sur la gomtrie de
la pice).
Note: La gomtrie de la pice peut tre diffrente de la trajectoire XY si le contournage des angles est activ. Quand
ce paramtre est activ, Mastercam insre un arc de rayon gal au rayon du fil dans les coins de la trajectoire XY si la
compensation dans lordinateur est active.
Quand l'usinage dans le plan XY forme une intersection, Mastercam utilise le paramtre de type de coin UV
pour dfinir la forme du contour UV. Quand l'usinage dans le plan XY est un arc, Mastercam utilise le type d'arc
UV pour dfinir la forme du contour UV.
Les deux paramtres fournissent les mmes choix de type de coin aigu, conique, constant, fixe, et autre. Le
type de coin peut aussi tre en queue d'aronde.
Note: Tous les post-processeurs ne supportent pas tous les types de coins .
Dans cet exercice, vous allez zoomer et examiner les coins au moyen de la Simulation avec Remplissage
avant de faire des changements.
17-15
Manuel dauto-formation Electro-rosion FIL Version 8.1
Examen du type de coin courant
Note: Si vous n'avez pas t au bout de la simulation l'exercice prcdent, appuyez sur [Esc] pour l'arrter,
puis cliquez sur OK pour indiquer que la simulation est termine.
1. Cliquez-droit dans la fentre graphique et passez en vue Isomtrique.
2. Zoomez sur la zone indique ci-dessous. (cliquez-droit, cliquez sur Zoom, puis tracez une bote autour de
la zone identifie ci-dessous.)
3. Dans le menu de Simulation, placez le commutateur Remplir sur O si ncessaire puis cliquez sur
Continu. Mastercam trace l'usinage. Notez que les coins sont coniques. En effet, sur l'onglet Contour de
la bote de dialogue de Contour, le type de coin est dfini Conique.
Conseil: Si vous
ne pouvez pas
voir le haut et le
bas du parcours
du fil, appuyez
sur les touches
[Flche vers le
haut] ou [Flche
vers le bas] du
clavier pour
dplacer
l'image, ou sur
les touches
[Page Up] ou
[Page Dn] pour
zoomer avant
ou arrire, puis
cliquez
nouveau sur
Continu.
Changement du type de coin
4. Cliquez sur Retour pour ouvrir le gestionnaire d'oprations.
17-16
Chapitre 17 - Usinages multi-attaches
5. Pour faciliter la slection des points diter, dsactivez l'affichage des usinages en appuyant sur [T]. Le
gestionnaire d'oprations marque en gris l'icne NCI, indiquant que l'affichage de l'usinage est dsactiv.
Note: Pour re-activer l'affichage de l'usinage, appuyez nouveau sur [T], mais ne le faites pas tout de
suite.
6. Cliquez-droit sur l'icne de Gomtrie pour utiliser la fonction de Changement en un point. Le menu
Parcours de fil: extrmit d'entit changer s'affiche.
7. Placez le commutateur Multi Sel sur O (Oui) pour pouvoir slectionner de multiples entits diter.
8. Cliquez-droit dans la fentre graphique et cliquez sur Echelle Auto. Mastercam rduit la pice pour la
faire tenir parfaitement dans la fentre graphique.
9. Cliquez sur Chane Svte jusqu' ce que la chane infrieure, indique ci-dessous, soit affiche en
surbrillance en blanc avec ses extrmits en jaune.
17-17
Manuel dauto-formation Electro-rosion FIL Version 8.1
10. Slectionnez les positions indiques ci-dessous.
11. Quand vous slectionnez la premire ligne, Mastercam affiche en surbrillance le point le plus proche et la
ligne qui y mne en bleu fonc. Quand vous choisissez la ligne suivante, la ligne et le point prcdent
passent en bleu ciel.
Conseil : Quand vous
utilisez la fonction
Changement en un
point, slectionnez
toujours le point en
cliquant sur la ligne
proximit, et pas en
cliquant directement
dessus, du ct suivant
immdiatement o vous
voulez que changement
se produise.
12. Cliquez sur Fin Select. La bote de dialogue de Changement en un Point s'ouvre.
13. Slectionnez le Type de Coin, puis slectionnez Aigus. Cela crera un coin abrupt dans l'usinage UV
quand l'usinage XY n'est pas un arc. La boite de dialogue doit ressembler lillustration ci-dessous.
14. Cliquez sur OK. Mastercam affiche en surbrillance les points et lignes en rouge, indiquant qu'un
changement de paramtre a t fait.
17-18
Chapitre 17 - Usinages multi-attaches
15. Cliquez sur OK. Mastercam affiche en surbrillance les points et lignes en rouge, indiquant qu'un
changement de paramtre a t fait.
16. Cliquez sur OK. La boite de dialogue du Gestionnaire doprations souvre et marque l'usinage
rgnrer.
17. Cliquez sur Rgnrer, puis cliquez sur Simulation.
18. Zoomez sur la mme zone, puis cliquez sur Continu. Remarquez les coins aigus.
Contournage des angles aigus
19. Quand la compensation dans l'ordinateur est active, vous pouvez indiquer Mastercam de sortir des
arcs aux coins afin que le fil contourne le coin, ce qui arrondit le mouvement du fil.
20. Cliquez sur Retour pour ouvrir le gestionnaire d'oprations.
21. Slectionnez l'icne de Paramtres. La bote de dialogue de Contour s'ouvre.
22. Slectionnez l'onglet Contournage de la bote de dialogue.
23. Placez la contournage des angles sur Aigus, ce qui autorise seulement le contournage des angles aigus
puis cliquez sur OK.
17-19
Manuel dauto-formation Electro-rosion FIL Version 8.1
24. Dans le gestionnaire d'oprations, cliquez sur Rgnrer, puis sur Simulation.
25. Dans le menu de Simulation, cliquez sur Continu. Remarquez que les coins extrieurs sont encore
coniques parce qu'il y a un arc aux coins extrieurs de l'usinage XY.
26. Cliquez sur Retour pour revenir au gestionnaire d'oprations.
27. Slectionnez l'icne de Paramtres, puis slectionnez l'onglet Contournage dans la bote de dialogue.
28. Placez le contournage des angles sur Aucun, puis cliquez sur OK.
29. Cliquez sur Rgnrer pour rgnrer l'usinage.
Changement de langle de dpouille
30. Cliquez-droit sur l'icne de Gomtrie. Le menu Usinages: extrmit d'entit changer s'affiche..
31. Appuyez sur le bouton Echelle automatique de la barre d'icnes.
32. Cliquez sur Chane Svte jusqu' ce que le contour le plus droite soit affich en surbrillance.
17-20
Chapitre 17 - Usinages multi-attaches
33. Slectionnez l'arc indiqu dans l'illustration suivante. En slectionnant cet arc, vous allez changer l'angle
de dpouille de 5 10 degrs, en commenant par le segment de ligne prcdant l'arc.
34. Slectionnez Dpouille, Graduelle, puis entrez 10 dans la bote de texte. Cela change l'angle de
dpouille progressivement le long du segment de ligne qui mne l'arc. La boite de dialogue doit
ressembler l'illustration ci-dessous.
35. Cliquez sur OK. Le menu Parcours de fil: extrmit d'entit changer s'affiche.
17-21
Manuel dauto-formation Electro-rosion FIL Version 8.1
Retour l'angle de dpouille original
36. Nous allons maintenant revenir aussi progressivement l'angle de dpouille original de 5 degrs.
37. Slectionnez l'arc indiqu ci-dessous. Slectionnez le prs de l'extrmit gauche.
38. Mastercam affiche en surbrillance le point et la ligne en bleu. Il affiche aussi en surbrillance la section que
vous avez dite l'tape prcdente en rouge.
39. Vous allez revenir progressivement l'angle de dpouille original de 5 degrs, sur le segment de ligne qui
prcde l'arc slectionn. Slectionnez Dpouille, Graduelle et Rappeler, puis cliquez sur OK.
40. Dans le menu Parcours de fil: extrmit d'entit changer, cliquez sur OK. Le gestionnaire
d'oprations s'ouvre et marque l'opration rgnrer.
17-22
Chapitre 17 - Usinages multi-attaches
41. Cliquez sur Rgnrer, puis cliquez sur Simulation.
42. Passez en vue de Dessus et placez le commutateur Remplir sur N.
43. Cliquez sur Continu pour afficher l'usinage modifi. Notez que l'angle de dpouille a chang.
17-23
Manuel dauto-formation Electro-rosion FIL Version 8.1
Exercice 6 Visualisation de lusinage en multi-fentrage
Tout au long de ces travaux pratiques, vous avez affich des pices selon plusieurs points de vue (dessus,
isomtrique), mais seulement une seule vue la fois. La fonction de multi-fentrage de Mastercam vous
permet de diviser la fentre graphique en deux, trois, ou quatre sections, et d'assigner une vue diffrente
chaque section.
1. Cliquez sur la flche droite de la barre d'icnes pour faire dfiler la barre d'icnes jusqu' ce que vous
voyiez le bouton de multi-fentrage
2. Cliquez sur le bouton de Multi-fentrage
fentrage s'ouvre.
de la barre d'icnes.
de la barre d'icnes. La bote de dialogue de multi-
3. Slectionnez la configuration 2 fentres verticales.
Conseil : Vous
pouvez aussi ouvrir
la boite de dialogue
de configuration de
fentrage par Menu
Principal,
Affichage, menu
suivant, Fenetrage
ou en appuyant sur
[Alt + Z].
4. Mastercam affiche la pice en deux vues, Dessus et Isomtrique.
5. Placez le commutateur Remplir sur O si ncessaire.
6. Placez le curseur dans la fentre de droite, ce qui rend cette fentre active. Mastercam affiche un liser
blanc autour de la fentre active.
7. Appuyez sur [C] pour lancer la simulation. Mastercam affiche la pice avec remplissage dans la fentre
de droite.
17-24
Chapitre 17 - Usinages multi-attaches
8. Maintenant, placez le curseur dans la fentre de gauche et appuyez sur [C].
Conseil: ne slectionnez pas Continu dans le menu de Simulation
parce qu'alors le fentrage de droite ne serait plus slectionn.
9. Mastercam affiche la pice, mais maintenant le remplissage est activ dans le fentrage gauche.
Mastercam n'active le remplissage que pour le fentrage dans lequel le curseur se trouve.
10. Placez le curseur dans le fentrage droit, cliquez-droit, cliquez sur Dynamique, puis cliquez et dplacez le
curseur horizontalement vers la droite afin que la face extrieure du dcrochement du coin suprieur droit
de la pice soit visible.
11. Cliquez nouveau pour figer le mouvement.
17-25
Manuel dauto-formation Electro-rosion FIL Version 8.1
12. Cliquez-droit dans le fentrage droit, cliquez sur Zoom, tracez un rectangle autour du dcrochement puis
cliquez nouveau.
13. Le curseur tant toujours dans le fentrage droit, appuyez sur [C]. Mastercam affiche une vue agrandie
dans le fentrage droit et une vue de Dessus plein cran dans le fentrage gauche.
14. Cliquez sur Retour, puis cliquez sur OK pour fermer le gestionnaire d'oprations.
15. Slectionnez la flche gauche de la barre d'icnes pour faire dfiler les icnes de la barre.
Conseil: Pour plus d'information sur le multi-fentrage, utilisez l'Aide en ligne ([Alt + H]).
Dans ce chapitre, vous avez programm une pice multi-attaches, utilis un chanage plus complexe, simul
l'usinage et chang en certains points le type de coin, et utilis le multi-fentrage. Dans le chapitre suivant,
vous allez vous lancer dans la programmation multi-axes.
17-26
Chapitre 18 - Usinages 4 axes
18
Usinages 4 axes
I
Les usinages 4 axes sont des usinages de contournage possdant une gomtrie diffrente selon deux plans:
le plan du contour infrieur (plan XY) et le plan du contour suprieur (plan UV). Il en rsulte un mouvement du
fil diffrent dans les plans XY et UV. Voir ci-dessous un exemple de pice 4 axes.
Dans cet exemple, les plans XY et UV sont parallles, donc les guides du fil se dplacent une distance
constante de la pice. Cependant, si la machine fil et son armoire le supporte, vous pouvez aussi utiliser
Mastercam pour programmer des contours trois dimensions selon XY et UV, comme ci-dessous.
18-1
Manuel dauto-formation Electro-rosion FIL Version 8.1
La profondeur Z du contour UV (suprieur) de cette pice varie par rapport la profondeur Z du contour XY
(infrieur). L'option de suivi 3D de Mastercam est utilise pour programmer ces pices. Quand le suivi 3D est
activ, Mastercam fournit l'information ncessaire aux guides du fil pour qu'ils puissent suivre la gomtrie
non-plane des deux contours.
Dans ce chapitre, vous allez :
Programmer un usinage 4-axes
Explorer la synchronisation et le filtrage
Modifier la gomtrie de la pice et rgnrer l'usinage
Programmer une pice 4-axes au moyen du suivi 3D
Note: Si vous tes sorti de Mastercam FIL la fin du chapitre 5, relancez le en cliquant deux fois sur
l'icne Mastercam FIL du bureau Windows, ou en cliquant sur le Dpart bouton Windows Dmarrer,
Programmes, Mastercam 8, FIL 8.1. La fentre principale Mastercam s'affiche.
Exercice 1 Programmation dun usinage 4-axes
La pice 4-axes que vous allez utiliser dans cet exercice est un petit poinon de carr de 15mm d'paisseur.
Les contours suprieur et infrieur sont parallles. Les lignes de la face de la pice ont t coupes pour
fournir un point d'entre/sortie.
Avant de chaner la gomtrie et crer l'usinage, vous allez dplacer les positions DEC (Dpart, Enfilage,
Coupe) l'extrieur des limites de la pice pour crer un poinon. Pour cela, vous allez d'abord crer un point
d'enfilage/coupe perpendiculaire au contour infrieur au point o le contour est coup, puis utiliser le point pour
dfinir la nouvelle position DEC.
Chargement du fichier pice
Note: Avant de commencer cet exercice, dsactivez la Prvisualisation de tous les usinages (Menu Principal,
Afficher, Configuration, Paramtres CN; voir chapitre 3, exercice 1) pour crer plus vite l'usinage.
1. Cliquez sur Menu Principal, Fichier, Charger.
2. Naviguez vers le rpertoire o sont stockes les pices d'exemples (par dfaut
C:\Mcam81\Common\Tutorials\Fil).
3. Slectionnez AUTO-FORMATION FIL 4 AXES.MC8, puis cliquez sur Ouvrir. Mastercam ouvre la
gomtrie de la pice l'cran.
18-2
Chapitre 18 - Usinages 4 axes
Dplacement des positions DEC
4. Cliquez sur Menu Principal, Crer, Point, Perp/dist pour crer un point perpendiculaire un point sur le
contour, une distance spcifie.
5. Slectionnez le contour infrieur la position indique ci-dessous.
6. Slectionnez le point de coupure indiqu ci-dessous.
7. Entrez 5 dans la zone des messages comme distance et appuyez sur [Entre]. Mastercam affiche une
ligne temporaire. Ses extrmits reprsentent les deux points possibles, perpendiculaires au point de
coupure. Slectionnez le ct de la ligne qui se trouve l'extrieur de la pice comme indiqu ci-dessous.
Mastercam cre le point et efface la ligne temporaire.
18-3
Manuel dauto-formation Electro-rosion FIL Version 8.1
8. Cliquez sur le bouton
du Menu Secondaire.
9. Cliquez sur Slection Dpart/Enfilage/Coupe dans le bote de dialogue des Paramtres DECO.
10. Slectionnez le point que vous venez de crer.
11. Cliquez sur OK. Mastercam dplace les symboles DEC la nouvelle position et laisse le symbole
d'origine d'usinage au centre de la pice.
18-4
Chapitre 18 - Usinages 4 axes
Chanage de la gomtrie
12. Mastercam fournit plusieurs options de masquage de chane qui vous permettent de pre-slectionner des
catgories d'entits avec lesquelles construire la chane. Le masquage empche la slection de toutes les
entits SAUF celles de la catgorie slectionne. Vous pouvez masquer la gomtrie par type d'entit,
couleur, couche et par plan de construction. Par exemple, si vous slectionnez le masquage par couleur,
seules les entits qui sont de la mme couleur que la premire entit slectionne peuvent tre chanes.
13. Comme les pices 4-axes ont souvent des contours dans deux plans, vous allez slectionner le
masquage par plan pour le chanage, ce qui permet de chaner seulement les entits qui sont parallles
au plan de construction courant (le plan dans lequel la nouvelle gomtrie sera cre).
14. Cliquez sur Menu Principal, Usinages, 4-axes, Chane, Options.
15. Dcochez la case de Masque par couleur si elle est active, puis cochez Masquage par plan. La bote
de dialogue des Options de chanage doit correspondre l'illustration ci-dessous.
16. Cliquez sur OK.
17. Slectionnez le contour infrieur au point indiqu ci-dessous.
18-5
Manuel dauto-formation Electro-rosion FIL Version 8.1
18. Mastercam affiche en surbrillance le contour infrieur en entier (plan XY) et indique la direction de
chanage (dans le sens inverse des aiguilles d'une montre).
Note: Quand le masquage par plan est slectionn et que le contour est coup, vous pouvez slectionner
le contour n'importe o, l'usinage commencera au point o le contour est coup. Cependant, l'endroit o
vous slectionnez le contour dtermine la direction (dans le sens ou dans le sens inverse des aiguilles
d'une montre) dusinage ( moins que vous n'ayez dsactiv l'option de chanage Utiliser la position du
curseur pour slection manuelle).
19. Slectionnez le contour suprieur (contour UV) au point indiqu ci-dessous.
20. Mastercam affiche en surbrillance le contour entier et indique la direction de chanage. Vrifiez que la
flche pointe bien vers la droite afin que le chanage soit orient dans la mme direction que pour le
contour infrieur (dans le sens inverse des aiguilles d'une montre).
21. Cliquez sur OK. La bote de dialogue des Paramtres 4 axes s'ouvre.
18-6
Chapitre 18 - Usinages 4 axes
Dfinition des paramtres dusinage
22. Cliquez sur Bibliothque.
23. Choisissez la bibliothque BIBLIOTHEQUE4.WP8, et cliquez sur Ouvrir.
24. Slectionnez l'onglet 4 Axes de la bote de dialogue, puis :
Entrez un Plan de scurit de 18 en Absolu. Cette valeur dtermine la position du guide suprieur
pendant les mouvements rapides.
Entrez un Plan UV Pice de 16 en Absolu. Cette valeur dtermine la position du guide suprieur
pendant l'usinage.
Entrez un UV Programm de 15 en Absolu. Cette valeur reprsente la hauteur du contour UV et
l'paisseur de la pice.
Entrez un XY Programm de 0.0 en Absolu. Cette valeur reprsente la hauteur du contour XY.
Entrez un Plan XY Pice de 2 en Absolu. Cette valeur dtermine l'emplacement du guide infrieur
pendant que l'usinage.
25. Les autres valeurs doivent tre celles indiques ci-dessous:
26. Slectionnez l'onglet Entre/sortie de la bote de dialogue.
27. Slectionnez Ligne et rayon comme mthode d'entre et Rayon et ligne comme mthode de sortie.
Utilisez les valeurs dj dfinies pour les autres options. La bote de dialogue doit correspondre
l'illustration de la page suivante.
18-7
Manuel dauto-formation Electro-rosion FIL Version 8.1
28. Slectionnez l'onglet Passes de la bote de dialogue puis :
Entrez une largeur d'attache de 1.
Entrez 2 comme Nombre de passes avant attache.
Entrez 0 Passes de coupe d'attache.
Entrez 1 Passe de finition aprs attache.
29. Vrifiez que la bote de dialogue correspond bien l'illustration suivante.
30. Cliquez sur OK.
18-8
Chapitre 18 - Usinages 4 axes
31. Mastercam affiche l'usinage.
Lgende:
Plan XY Pice (contour infrieur, en bleu ciel)
XY programm (contour infrieur, en vert)
UV Programm (contour suprieur, en vert)
Plan UV Pice (contour en violet)
Lignes de synchronisation (lignes en bleu ciel et en gris qui relient les contours XY et UV). Les lignes
de synchronisation sont des lignes que Mastercam cre pour dcrire la surface entre les contours
suprieur et infrieur. Le nombre de lignes de synchronisation cr est dtermin par la tolrance de
linarisation et le filtre. Les lignes en bleu ciel ne seront pas utilises quand le filtre est activ. Vous en
apprendrez plus au sujet des lignes de la synchronisation, bifurcations, linarisation, et filtre plus loin
dans ce chapitre.
Positions d'enfilage, coupe et de stop
Attache
Simulation de lusinage
32. Cliquez sur Oprations pour ouvrir le gestionnaire d'oprations.
33. Cliquez sur Simulation.
34. Dans le menu de Simulation, placez le commutateur Remplir sur N, si ncessaire, puis cliquez sur
Continu. Mastercam simule l'usinage, comme indiqu ci-dessous.
18-9
Manuel dauto-formation Electro-rosion FIL Version 8.1
Note: remarquez qu'il y a moins de lignes de synchronisation dans l'affichage de la simulation que dans lors
de l'affichage de l'usinage quand Mastercam l'a cr. Cela est d l'option Filtre qui est active. L'option Filtre
cre des programmes CN plus courts en combinant de multiples petits mouvements du fil en un seul
mouvement plus long, en fonction de plusieurs paramtres de tolrance. Vous en apprendrez ce sujet
l'exercice suivant.
Exercice 2 Utilisation de la synchronisation et du filtrage
Comme les guides suprieur et infrieur suivent une gomtrie diffrente dans un usinage 4 axes, les guides
se dplacent indpendamment. Leur mouvement doit tre synchronis afin que les guides gnrent bien la
forme dsire. Mastercam fournit plusieurs mthodes de synchronisation des contours suprieur et infrieur
pour les pices 4-axes.
L'usinage que vous avez programm l'exercice prcdent a synchronis les contours suprieur et infrieur
par bifurcation, ce qui est la mthode par dfaut et la plus souvent utilise. Une bifurcation est une position o
les extrmits de trois (ou plus) entits se rencontrent et o la direction de la chane peut changer. Quand vous
synchronisez les contours par bifurcations, Mastercam synchronise les contours en sections situes entre
bifurcations, au moyen de la tolrance de linarisation qui contrle la prcision. Sur cette pice, la
synchronisation par bifurcation autorise Mastercam synchroniser la courbe du contour XY avec un point du
contour UV.
La meilleure mthode de synchronisation utiliser est dtermine par la gomtrie de la pice. Toutes les
mthodes ne peuvent pas tre utilises sur toute pice.
Alors que la mthode de synchronisation dtermine la forme de la surface de la pice, la prcision de la forme
et des bords des surfaces est aussi affecte par le filtre, la tolrance de linarisation, et le pas d'usinage:
L'option Filtre raccourcit le programme CN en combinant de multiples mouvements du fil en mouvements plus
longs, selon une tolrance donne.
La tolrance de linarisation affecte la rgularit des arcs et des splines des usinages 4-axes en contrlant la
dimension des cordes (segments de ligne) utilises pour crer le code NCI.
Le pas d'usinage contrle la rgularit des contours quand les usinages ne sont pas synchroniss par point,
bifurcations, entits ou noeuds (c'est dire, quand il n'y a aucune mthode de synchronisation dfinie).
Dans cet exercice, vous allez voir ce qui se passe quand la synchronisation est dsactive. Vous verrez aussi
l'influence du filtrage sur l'usinage.
Dsactiver la synchronisation et consquences observes
1. Cliquez-droit dans la zone graphique, cliquez sur Zoom, puis tracez un rectangle autour de la zone
indique ci-dessous.
18-10
Chapitre 18 - Usinages 4 axes
2. Dans le menu de Simulation, cliquez nouveau sur Continu. Remarquez la "queue de poisson" et que le
bord courb en ce coin est compos de segments de ligne.
Note: Le mouvement en queue de poisson est un mouvement correct pour obtenir aprs usinage un coin
aigu.
3. Cliquez sur Retour pour re-ouvrir le gestionnaire d'oprations.
4. Slectionnez l'icne de Paramtres. La bote de dialogue 4-axes s'ouvre.
5. Slectionnez l'onglet 4 Axes de la bote de dialogue.
6. Comme option de Synchronisation, cliquez sur Aucune puis cliquez sur OK.
7. Le gestionnaire d'oprations se rouvre et marque l'opration rgnrer. Cliquez sur Rgnrer.
Mastercam rgnre et affiche l'usinage.
8. Dplacez la bote de dialogue du gestionnaire d'oprations sur le ct de l'cran afin de mieux voir
l'usinage. Notez que le coin en queue de poisson a disparu.
9. Cliquez sur OK pour fermer le gestionnaire d'oprations.
18-11
Manuel dauto-formation Electro-rosion FIL Version 8.1
10. Cliquez-droit, cliquez sur Zoom, tracez un rectangle autour du coin o il y avait prcdemment une queue
de poisson, comme indiqu ci-dessous.
11. Remarquez que bien que la queue de poisson ait t limine, le coin aigu a t modifi dans le contour
UV, ce qui est le rsultat de la non-synchronisation des contours.
Retour la synchronisation
12. Cliquez sur Oprations pour ouvrir le gestionnaire d'oprations.
13. Slectionnez l'icne de Paramtres.
14. Slectionnez l'onglet 4 Axes de la bote de dialogue.
15. Slectionnez Par bifurcation comme mthode de synchronisation. Ne slectionnez pas encore OK.
Observation des effets du filtre
16. Pour observer les effets du filtre, dsactivez le.
17. Dcochez la case Filtre.
18. Cliquez sur OK. Vous revenez au gestionnaire d'oprations.
19. Cliquez sur Rgnrer, puis sur Simulation.
20. Slectionnez le bouton Zoom Arrire de la barre d'icnes pour rduire la taille de l'image afin de voir le
coin.
21. Cliquez sur Continu.
18-12
Chapitre 18 - Usinages 4 axes
22. Notez que la courbe est lisse. Bien qu'en dsactivant le filtre vous obtenez une courbe plus lisse, le
programme CN est plus long.
23. Cliquez-droit dans la fentre graphique, puis cliquez sur Echelle Auto.
24. Cliquez sur Continu dans le menu de la Simulation pour visualiser l'usinage. Remarquez qu'il y a
beaucoup plus de lignes de synchronisation que quand le filtre est activ.
18-13
Manuel dauto-formation Electro-rosion FIL Version 8.1
Re-activation du filtre
25. Cliquez sur Retour pour re-ouvrir le gestionnaire d'oprations.
26. Slectionnez l'icne de Paramtres, puis slectionnez l'onglet 4 Axes de la bote de dialogue.
27. Slectionnez la case Filtre pour l'activer nouveau, et cliquez sur OK.
28. Cliquez sur Rgnrer. Mastercam affiche l'usinage rgnr derrire la bote de dialogue. L'usinage ne
sera pas toujours filtr parce que le filtre s'applique aux donnes NCI qui sont simules par la Simulation.
29. Cliquez sur OK pour fermer le gestionnaire d'oprations.
30.
Exercice 3 Modification de la gomtrie de la pice et
rgnration de lusinage
Mastercam facilite les changements une fois l'usinage cr. Dans cet exercice, vous allez modifier la gomtrie
de la pice puis rgnrer l'usinage sans avoir rpter chaque dfinition d'usinage. Vous devez au pralable
re-activer le filtre pour simplifier l'affichage.
Modification de la gomtrie
Modifiez la gomtrie en allongeant un coin.
1. Cliquez sur le bouton Zoom Arrire de 0.8 de la barre d'icnes pour zoomer arrire sur l'image.
2. Cliquez sur Menu Principal, Modifier, Translation.
3. Placez le commutateur sur N, si ncessaire.
4. Cliquez sur Etirer, Fentre.
5. Avec le curseur, tracez une bote autour du coin de la pice comme indiqu ci-dessous. Mastercam
affiche en surbrillance les trois lignes qui convergent vers le point.
6. Slectionnez le coin, puis dplacez le curseur approximativement d'environ 2 cm (sur l'cran) en
diagonale et cliquez nouveau comme indiqu ci-dessous.
18-14
Chapitre 18 - Usinages 4 axes
7. Cliquez-droit dans la fentre graphique et cliquez sur Retracer. Mastercam affiche la gomtrie modifie.
Note: le rsultat de la distance et de la direction dont vous avez dplac le point.
Rgnration de lusinage
8. Cliquez sur Menu Principal, Usinages, Oprations. Le gestionnaire d'oprations s'ouvre et marque
l'opration rgnrer.
9. Cliquez sur Rgnrer. Mastercam affiche l'usinage rgnr (non filtr) sous la bote de dialogue du
gestionnaire d'oprations.
10. Cliquez sur Simulation, puis sur Continu.
18-15
Manuel dauto-formation Electro-rosion FIL Version 8.1
11. Mastercam affiche l'usinage modifi.
12. Cliquez sur Retour pour revenir au gestionnaire d'oprations.
13. Cliquez sur OK pour fermer le gestionnaire d'oprations.
14. Sauvez la pice, mais modifiez son nom pour ne pas crire sur la pice originale.
18-16
Chapitre 18 - Usinages 4 axes
Exercice 4 Utilisation du Suivi 3D
Dans cet exercice, vous allez utiliser la fonction de suivi 3D de Mastercam pour programmer un usinage sur
une pice o les contours XY et UV ne sont pas parallles. La pice que vous allez utiliser a t cre sans
assez de bifurcations, et donc vous devez ajouterez des bifurcations avant de programmer la pice. Vous
devez couper les contours et, comme vous voulez programmer la pice comme un poinon, vous dplacerez
les points DEC l'extrieur de la pice.
Note: Toutes les machines fil/armoires ne supportent pas le suivi 3D.
Chargement de la pice
1. Cliquez sur Menu Principal, Fichier, Charger.
2. Au besoin, naviguez vers le rpertoire o sont stockes les pices d'exemples, par dfaut
C:\Mcam8\Common\Tutorials\Fil.
3. Slectionnez le fichier AUTO-FORMATION FIL - 5 AXES.MC8 puis cliquez sur Ouvrir. Mastercam
charge la gomtrie de la pice dans la fentre graphique.
4. Pour faciliter le travail avec la pice, slectionnez le bouton Vue-Dynamique de la barre d'icnes et faites
tourner la pice jusqu' ce qu'elle soit dans l'orientation ci-dessous. Si ncessaire, cliquez-droit dans la
fentre graphique et cliquez sur Echelle Auto pour afficher la pice entire.
Changement de la profondeur Z
5. Avant de dplacer les points DEC, vous devez changer la profondeur de construction Z 0.0000. La
profondeur Z de construction dfinit la coordonne Z de toutes les entits que vous crez, quelle que soit
leur apparence dans la fentre graphique. Initialement, quand vous chargez cette pice, la profondeur Z
doit se trouver au point le plus bas du contour suprieur (22.5).
18-17
Manuel dauto-formation Electro-rosion FIL Version 8.1
6. Cliquez sur Z dans le Menu Secondaire. Le menu de position s'affiche, l'option Curseur slectionne par
dfaut.
7. Slectionnez la ligne indique ci-dessous.
8. Mastercam marque l'extrmit temporairement et change la profondeur Z 0.0000.
Dcoupe des contours
9. Avant de dplacer les points DEC, vous devez couper les deux contours pour fournir une entre au fil sur
le contour.
10. Cliquez sur Menu Principal, Modifier, Couper, Deux.
11. Slectionnez la mme ligne.
18-18
Chapitre 18 - Usinages 4 axes
12. Dplacez le curseur sur la ligne jusqu' ce que l'option Milieu s'affiche en surbrillance dans le menu et
qu'un carr blanc apparaisse autour du milieu de la ligne, puis cliquez. Mastercam coupe la ligne au
milieu. Pour vrifier qu'elle est coupe, placez le curseur sur chaque moiti. Mastercam affiche en
surbrillance chaque moiti de la ligne.
13. Slectionnez la ligne indique ci-dessous.
14. Dplacez le curseur sur la ligne jusqu' ce que l'option Milieu s'affiche en surbrillance dans le menu et
qu'un carr blanc apparaisse autour du milieu de la ligne, puis cliquez. Mastercam coupe la ligne au
milieu. Pour vrifier qu'elle est coupe, placez le curseur sur chaque moiti. Mastercam affiche en
surbrillance chaque moiti de la ligne.
Cration dun point
15. Cliquez sur Menu Principal, Crer, Point, Perp/dist pour crer un point perpendiculaire au point de
coupure.
16. Slectionnez le contour infrieur la position indiqu ci-dessous.
17. Slectionnez le point de coupure que vous venez juste de crer.
18-19
Manuel dauto-formation Electro-rosion FIL Version 8.1
18. Entrez 5 dans la zone des messages comme distance et appuyez sur [Entre].
19. Mastercam affiche une ligne temporaire reprsentant les deux points possibles perpendiculaires au point
de coupure. Comme ct garder, slectionnez le ct de la ligne qui se trouve l'extrieur de la pice
comme indiqu ci-dessous.
20. Mastercam affiche le nouveau point et le point perpendiculaire.
Dplacement des points DEC
21. Cliquez sur DECO dans le Menu Secondaire.
22. Cliquez sur Slection Dpart/Enfilage/Coupe.
23. Slectionnez le point que vous venez juste de crer.
18-20
Chapitre 18 - Usinages 4 axes
24. Cliquez sur OK. Mastercam dplace la position DEC. L'origine d'usinage reste sa position originale.
Ajout de bifurcations
25. Les bifurcations que Mastercam utilise pour synchroniser les contours suprieur et infrieur sont
particulirement importantes dans les coins. La pice que vous allez utiliser dans cet exercice manque de
bifurcations dans les coins indiqus ci-dessous.
26. Vous allez connecter ces coins des extrmits de segment de ligne du contour infrieur, mais d'abord il
vous faut couper le contour pour crer les extrmits o vous voulez connecter les bifurcations.
27. Pour faciliter les slections, cliquez-droit dans la fentre graphique, cliquez sur Dessus, puis cliquez-droit
encore et cliquez sur Echelle Auto. La pice doit ressembler lillustration ci-dessous.
18-21
Manuel dauto-formation Electro-rosion FIL Version 8.1
28. Cliquez sur Plan C. dans le Menu Secondaire, puis slectionnez 3D. Cela vous permet de construire la
gomtrie 3D ncessaire parce que les bifurcations ne se trouvent pas une profondeur Z constante.
29. Cliquez sur Menu Principal, Modifier, Couper, Plusieurs.
30. Slectionnez la ligne indique ci-dessous.
31. Cliquez Nombre seg pour couper la ligne en un nombre spcifi de segments.
32. Entrez 3 dans la zone des messages et appuyez sur [Entre].
33. Cliquez sur OK. Mastercam coupe la ligne.
34. Passez le curseur sur la ligne pour vrifier qu'elle est coupe. Mastercam affiche en surbrillance chacun
des trois segments.
35. Slectionnez la ligne indique ci-dessous.
18-22
Chapitre 18 - Usinages 4 axes
36. Cliquez sur Nombre seg, entrez 3 dans la zone des messages et appuyez sur [Entre].
37. Cliquez sur OK. Mastercam coupe la ligne.
38. Cliquez sur Menu Principal, Crer, Ligne, Extrmits.
39. Slectionnez les points indiqus ci-dessous pour crer la premire bifurcation.
Note: les bifurcations doivent connecter des extrmits, pas des milieux. Chaque segment de ligne que
vous avez cr en coupant le contour a un milieu et deux extrmits (une de chaque ct). Assurez-vous
de bien connecter les bifurcations l'extrmit que vous pouvez identifier quand l'option Extrmit est
affiche en surbrillance dans le menu de Position.
40. Connectez les coins restants aux extrmits de ligne comme indiqu ci-dessous, en slectionnant bien
les extrmits, et pas les milieux.
Conseil: Si vous slectionnez mal le point, slectionnez le bouton Undo de la barre d'icnes ou
appuyez sur [Alt + U] pour annuler la slection, puis reslectionnez le point.
Changement de la couleur des bifurcations
41. Pour pouvoir utiliser l'option de chanage de masquage par couleur qui facilitera le chanage des contours
de la pice, vous allez change la couleur des bifurcations en jaune avant de chaner le contour. Cela les
diffrenciera du reste de la gomtrie qui est verte.
42. Dans le Menu Secondaire, cliquez sur Couleur. La bote de dialogue de slection de couleur s'ouvre.
43. Slectionnez le bloc de couleur jaune, puis cliquez sur OK.
18-23
Manuel dauto-formation Electro-rosion FIL Version 8.1
44. Cliquez sur Menu Principal, Afficher, Chg couleur.
45. Slectionnez chaque bifurcation que vous venez juste de crer. Chaque bifurcation passe en jaune.
Chanage des contours
46. Cliquez sur Menu Principal, Usinages, 4 axes, Chane, Options. La bote de dialogue des Options de
chanage s'ouvre.
47. Activez la case Masquage par Couleur et dcochez la case Masquage par plan. La boite de dialogue
doit ressembler lillustration ci-dessous.
48. Cliquez sur OK.
49. Cliquez-droit dans la fentre graphique et cliquez sur Isomtrique pour changer de vue.
18-24
Chapitre 18 - Usinages 4 axes
50. Slectionnez le contour infrieur, prs du point de coupure comme indiqu ci-dessous.
51. Mastercam affiche en surbrillance le contour infrieur en entier et en indique la direction (dans le sens
inverse des aiguilles d'une montre).
52. Slectionnez le contour suprieur au point indiqu ci-dessous.
53. Mastercam affiche en surbrillance le contour suprieur.
18-25
Manuel dauto-formation Electro-rosion FIL Version 8.1
Note: Vrifiez que la flche indiquant la direction de la chane pointe vers la droite (la mme direction que
la chane infrieure). Si ce n'est pas le cas, cliquez sur Inverser.
54. Cliquez sur OK. La bote de dialogue des paramtres 4 axes souvre.
Dfinition des paramtres de l'usinage
55. Cliquez sur Bibliothque.
56. Choisissez BIBLIOTHEQUE 4.WP8 dans le rpertoire C:\Mcam81\Common\Tutorials\Fil et cliquez
sur Ouvrir.
57. Slectionnez l'onglet 4 Axes de la bote de dialogue, puis :
Slectionnez Suivi 3D pour autoriser entre d'une valeur d'extension au-dessus du contour UV et en
dessous du contour XY.
Entrez un Plan de scurit de 28 en Absolu. Cette valeur dtermine l'emplacement du guide
suprieur pendant les mouvements rapides.
Entrez une Extension UV de 2. Cette valeur ne peut tre que Relative par rapport au plan UV Pice.
Entrez un UV Programm de 22.5 en Absolu. Cette valeur reprsente le contour d'usinage UV et
l'paisseur de la pice.
Entrez un XY Programm de 0.0 en Absolu. Cette valeur reprsente le contour XY d'usinage.
Entrez un Plan UV Pice de 26 en Absolu. Cette valeur dtermine l'emplacement du guide
suprieur pendant que l'usinage.
Entrez un Plan XY Pice de 2 en Absolu. Cette valeur dtermine l'emplacement du guide infrieur
pendant l'usinage.
Entrez une Extension XY de -2. Comme l'Extension UV, cette valeur ne peut tre que Relative. Elle
est relative au Plan XY Pice.
58. Vrifiez que les autres valeurs sont dfinies comme indiqu en haut de la page suivante.
18-26
Chapitre 18 - Usinages 4 axes
59. Slectionnez l'onglet Entre/sortie de la bote de dialogue. Puis :
Slectionnez Ligne et rayon comme option d'entre, et Rayon et ligne comme option de sortie.
Entrez 0.305 comme rayon de l'arc.
Les autres valeurs doivent correspondre l'illustration suivante.
60. Slectionnez l'onglet Passes de la bote de dialogue, puis:
Entrez une largeur d'attache de 1.
Entrez 2 Passes avant attache.
Entrez 0 comme Nombre de passes de coupe d'attache.
Entrez 1 comme Nombre de passes ensemble aprs attache.
18-27
Manuel dauto-formation Electro-rosion FIL Version 8.1
61. Vrifiez que les autres valeurs correspondent bien celles de l'illustration suivante.
62. Cliquez sur OK. Vous devez obtenir le rsultat suivant.
63. Cliquez sur Oprations, Simulation.
64. Placez le commutateur Remplir sur N.
65. Cliquez sur Continu. Mastercam affiche l'usinage.
18-28
Chapitre 18 - Usinages 4 axes
Flicitations! Vous avez termin tous les exercices de ce manuel d'auto-formation de Mastercam FIL
version 8. Dans les deux derniers chapitres, vous trouverez un glossaire des termes utiliss dans
Mastercam et une liste des raccourcis clavier. Pour plus de renseignements sur Mastercam FIL, veuillez
contacter votre revendeur local Mastercam ou consulter le site Web de CNC Software :
http://www.mastercam.com
18-29
Chapitre 18 - Usinages 4 axes
18-1
Vous aimerez peut-être aussi
- Dépannage de l'impression 3D: Le manuel complet pour un dépannage rapide et facile de l'impression FDM 3DD'EverandDépannage de l'impression 3D: Le manuel complet pour un dépannage rapide et facile de l'impression FDM 3DPas encore d'évaluation
- Tutorial 1 - WB - V2 PDFDocument33 pagesTutorial 1 - WB - V2 PDFSaul Villamizar100% (2)
- Génération de maillage: Avancées et applications dans la génération de maillage de vision par ordinateurD'EverandGénération de maillage: Avancées et applications dans la génération de maillage de vision par ordinateurPas encore d'évaluation
- TP Assemblage Et Simulation D'une VanneDocument10 pagesTP Assemblage Et Simulation D'une Vannetiten tiPas encore d'évaluation
- Détermination des surfaces cachées: Dévoiler les secrets de la vision par ordinateurD'EverandDétermination des surfaces cachées: Dévoiler les secrets de la vision par ordinateurPas encore d'évaluation
- Cimco CNC Calc ProgDocument52 pagesCimco CNC Calc ProgRyemPas encore d'évaluation
- TP FAO ElectroErosion BUT2Document10 pagesTP FAO ElectroErosion BUT2Sofiane oPas encore d'évaluation
- Manuel d'apprentissage de la programmation 3D: avec C#5, WPF et Visual Studio 2013D'EverandManuel d'apprentissage de la programmation 3D: avec C#5, WPF et Visual Studio 2013Pas encore d'évaluation
- Tp-Cao-Solidworks Master FST SettatDocument38 pagesTp-Cao-Solidworks Master FST SettatlamyochPas encore d'évaluation
- TN90 TP1Document26 pagesTN90 TP1Yaacob HgPas encore d'évaluation
- Support de Cours Robo3Document10 pagesSupport de Cours Robo3Hamouda ZitouniPas encore d'évaluation
- Tp1 Fao FraisageDocument32 pagesTp1 Fao Fraisagemaraghni_hassine7592Pas encore d'évaluation
- MAPS - Calcul D'un Radier - Méthode Des Contraintes AdmissiblesDocument9 pagesMAPS - Calcul D'un Radier - Méthode Des Contraintes AdmissiblesFourier MakambioPas encore d'évaluation
- TP Fao CatiaDocument9 pagesTP Fao CatiabobPas encore d'évaluation
- TD TubulureDocument98 pagesTD TubulureDamien Dufournet100% (1)
- CosmosworksDocument8 pagesCosmosworkskhalidzarbanePas encore d'évaluation
- Conception Lego FreeCadDocument8 pagesConception Lego FreeCadweblincoPas encore d'évaluation
- Modelisation - Des - Structures - Sur - Logiciel CBS ET ROBOTDocument10 pagesModelisation - Des - Structures - Sur - Logiciel CBS ET ROBOTteslaconstructioncmrPas encore d'évaluation
- TP2 CAO Croix de MalteDocument12 pagesTP2 CAO Croix de MalteKamel BousninaPas encore d'évaluation
- TP4 Deformation-Plastique PDFDocument6 pagesTP4 Deformation-Plastique PDFanass.elmesnaouiPas encore d'évaluation
- Compresseur 2011-2012Document52 pagesCompresseur 2011-2012Hassan_Bouagha_4881100% (1)
- 41 Tutorial Assemblage Bielle PistonDocument7 pages41 Tutorial Assemblage Bielle PistonAbdessamad Kobb0% (1)
- Présentation CamworksDocument41 pagesPrésentation CamworksZeddam MohamedPas encore d'évaluation
- Fascicule de TP Cao SolidworksDocument38 pagesFascicule de TP Cao SolidworksMed Ali100% (5)
- Formation D'initiation SolidWorks (Partie 2 de 5)Document8 pagesFormation D'initiation SolidWorks (Partie 2 de 5)Mohamed Mtaallah100% (1)
- Tpcao33 03Document8 pagesTpcao33 03Mohamed WhbPas encore d'évaluation
- Compresseur 2011 2012 PDFDocument52 pagesCompresseur 2011 2012 PDFHoucine GhorbelPas encore d'évaluation
- TP 2Document11 pagesTP 2israalaya167Pas encore d'évaluation
- Scan-to-CAD - Tutorial 1 - FRDocument25 pagesScan-to-CAD - Tutorial 1 - FRSuper DragibusPas encore d'évaluation
- TP 1 Conception Du Moule Sur SolidworksDocument14 pagesTP 1 Conception Du Moule Sur Solidworksali charlokPas encore d'évaluation
- Formation D'initiation SolidWorks (Partie 3 de 5)Document9 pagesFormation D'initiation SolidWorks (Partie 3 de 5)Mohamed MtaallahPas encore d'évaluation
- Debuter Avec SolidworksDocument20 pagesDebuter Avec Solidworkslekouf43Pas encore d'évaluation
- CFAO Camworks FraisageDocument44 pagesCFAO Camworks FraisageNassro ZiadPas encore d'évaluation
- Formation D'initiation SolidWorks (Partie 4 de 5)Document9 pagesFormation D'initiation SolidWorks (Partie 4 de 5)Mohamed Mtaallah100% (1)
- Fascicule TP2Document20 pagesFascicule TP2Khou LoudPas encore d'évaluation
- Manuel CLDocument24 pagesManuel CLFrancisco Martin MartinPas encore d'évaluation
- TP CopDocument9 pagesTP CopSamahi Fatima ZahraPas encore d'évaluation
- Mecaplan Pour SolidWorks - Stephane Genouel.Document9 pagesMecaplan Pour SolidWorks - Stephane Genouel.yasminaPas encore d'évaluation
- CFAO TournageDocument23 pagesCFAO TournageSidi Rach100% (1)
- Cours Automatismes Industrielsv2 Chapitres 123456Document7 pagesCours Automatismes Industrielsv2 Chapitres 123456Elhanafi OuatahPas encore d'évaluation
- Solidworksdossier Guide Cle USBDocument10 pagesSolidworksdossier Guide Cle USBkhali54Pas encore d'évaluation
- Atelier Cao2 tp1Document39 pagesAtelier Cao2 tp1adel hedhli100% (1)
- FAO SeanceuneDocument26 pagesFAO SeanceuneMurielle LemogoPas encore d'évaluation
- Initiation À ArcheDocument6 pagesInitiation À ArcheNadia SmaouiPas encore d'évaluation
- CAO Volumique TP3 2007 08Document6 pagesCAO Volumique TP3 2007 08Glody FwasaPas encore d'évaluation
- 07 Exploitation ResultatsDocument50 pages07 Exploitation ResultatsmanessePas encore d'évaluation
- 5 Cours AresDocument23 pages5 Cours AresAwatef MekkiPas encore d'évaluation
- SolidCAM 2011 Guide de Démarrage ImachiningDocument26 pagesSolidCAM 2011 Guide de Démarrage ImachiningpapagayouPas encore d'évaluation
- Manuel Formation Bases ModelisationDocument53 pagesManuel Formation Bases ModelisationAlix BoubanPas encore d'évaluation
- Exercice 2 Target PDFDocument16 pagesExercice 2 Target PDFIbra MoulayPas encore d'évaluation
- Béton Armé - Arche Poutre Sous BAELDocument20 pagesBéton Armé - Arche Poutre Sous BAELAndo Jean Rochel100% (1)
- 43 Tutorial Assemblage VanneDocument6 pages43 Tutorial Assemblage VanneAkram Ben KhemisPas encore d'évaluation
- Scan-to-CAD - Tutorial 4 - FRDocument15 pagesScan-to-CAD - Tutorial 4 - FRSuper DragibusPas encore d'évaluation
- TP4-1 Tutoriel Etau AjusteurDocument16 pagesTP4-1 Tutoriel Etau AjusteurMouss Tachegacht100% (2)
- Abaqus Treuil 1Document24 pagesAbaqus Treuil 1Fédia El MabroukPas encore d'évaluation
- 2-Initiation À FCDocument6 pages2-Initiation À FCOtman OtoPas encore d'évaluation
- FAOTRCATIADocument13 pagesFAOTRCATIAHicham HallouâPas encore d'évaluation
- TP FAO Eficn FraisageDocument5 pagesTP FAO Eficn FraisageChokri AtefPas encore d'évaluation
- A3035 PDFDocument16 pagesA3035 PDFChokri AtefPas encore d'évaluation
- Correction Sujet 4Document9 pagesCorrection Sujet 4Chokri Atef0% (3)
- TP PionDocument3 pagesTP PionChokri AtefPas encore d'évaluation
- Tutorial Catia v5R19Document70 pagesTutorial Catia v5R19Chokri AtefPas encore d'évaluation
- 1 Dossier TechniqueDocument2 pages1 Dossier TechniqueChokri AtefPas encore d'évaluation
- Pages Extraites de Examens Corriges Sciences Des MateriauxDocument4 pagesPages Extraites de Examens Corriges Sciences Des MateriauxChokri AtefPas encore d'évaluation
- TD 3 Loi Entrée Sortie Par Fermeture GéométriqueDocument4 pagesTD 3 Loi Entrée Sortie Par Fermeture GéométriqueChokri AtefPas encore d'évaluation
- 2 Dessin D'ensembleDocument1 page2 Dessin D'ensembleChokri AtefPas encore d'évaluation
- 40 DS Moulage 2016 2017Document4 pages40 DS Moulage 2016 2017Chokri Atef67% (3)
- Acier: Choix Des Aciers Analyse & Résistance DescriptionDocument4 pagesAcier: Choix Des Aciers Analyse & Résistance DescriptionChokri AtefPas encore d'évaluation
- Video 14 PDFDocument9 pagesVideo 14 PDFChokri AtefPas encore d'évaluation
- Page de Garde SDMDocument1 pagePage de Garde SDMChokri AtefPas encore d'évaluation
- Devoir de Contrôle N°2 - Technologie - Bridage - 3ème Technique (2015-2016) MR Mnejja SlimDocument7 pagesDevoir de Contrôle N°2 - Technologie - Bridage - 3ème Technique (2015-2016) MR Mnejja SlimChokri Atef100% (1)
- TournageDocument13 pagesTournageChokri AtefPas encore d'évaluation
- CATIA V5 DocumentDocument6 pagesCATIA V5 DocumentChokri AtefPas encore d'évaluation
- 3202540912-U41 PDFDocument13 pages3202540912-U41 PDFChokri AtefPas encore d'évaluation
- Tournage PDFDocument45 pagesTournage PDFChokri AtefPas encore d'évaluation
- Ce Document A Été Numérisé Par Le CRDP de Bordeaux Pour LaDocument6 pagesCe Document A Été Numérisé Par Le CRDP de Bordeaux Pour LaChokri AtefPas encore d'évaluation
- 5325 Sujet U11 Sept 2014Document17 pages5325 Sujet U11 Sept 2014Chokri AtefPas encore d'évaluation
- 6464 TP Distributeur Doc EleveDocument11 pages6464 TP Distributeur Doc EleveChokri AtefPas encore d'évaluation
- PDFDocument6 pagesPDFChokri AtefPas encore d'évaluation
- Chapitre 4 Les Transformations A Etat Solide Des Alliages Fe CDocument24 pagesChapitre 4 Les Transformations A Etat Solide Des Alliages Fe CChokri AtefPas encore d'évaluation
- 01 Materiaux CompositesDocument2 pages01 Materiaux CompositesChokri AtefPas encore d'évaluation
- 2604f Tournage ConventionnelDocument4 pages2604f Tournage ConventionnelChokri AtefPas encore d'évaluation
- Cours CH III Moment D Une Force D Un Couple NIIDocument7 pagesCours CH III Moment D Une Force D Un Couple NIIChokri Atef100% (1)
- Rapport de Stage - OdtDocument12 pagesRapport de Stage - OdtmalekPas encore d'évaluation
- Cours UML G2 ESIS 2016-2017Document63 pagesCours UML G2 ESIS 2016-2017lindaPas encore d'évaluation
- Rapport de Stage Sportech RIHAB PDFDocument26 pagesRapport de Stage Sportech RIHAB PDFSamia AkesriPas encore d'évaluation
- D312 Emiage Juin 2023Document2 pagesD312 Emiage Juin 2023Demo xPas encore d'évaluation
- VMware Vsphere - Optimize and ScaleDocument35 pagesVMware Vsphere - Optimize and ScaleIsmail BarbourPas encore d'évaluation
- Informatique - Cours Reseau Sans Fil - La Technologie WifiDocument23 pagesInformatique - Cours Reseau Sans Fil - La Technologie Wifiniko99% (90)
- Cours Archicad Terrain EditionDocument16 pagesCours Archicad Terrain EditionMihaela AvadaniiPas encore d'évaluation
- Data Mining - Gestion de La Relation Client, Personnalisation de Sites Web (René Lefébure, Gilles Venturi)Document370 pagesData Mining - Gestion de La Relation Client, Personnalisation de Sites Web (René Lefébure, Gilles Venturi)AMINEPas encore d'évaluation
- Cours Power Ponit 2010Document15 pagesCours Power Ponit 2010Salah KmadouPas encore d'évaluation
- Vijeo Designer.Document1 pageVijeo Designer.Alice EmeraudePas encore d'évaluation
- WinsrvDocument66 pagesWinsrvabdel dalilPas encore d'évaluation
- Gestion de Réseaux Et ProtocolesDocument71 pagesGestion de Réseaux Et ProtocolessnakemanhrPas encore d'évaluation
- Cours Windev Numero 3 PDFDocument27 pagesCours Windev Numero 3 PDFAhmed MhiriPas encore d'évaluation
- CIRCLE OF LIFE - (L'histoire de La Vie) PDFDocument9 pagesCIRCLE OF LIFE - (L'histoire de La Vie) PDFPaul RocuetPas encore d'évaluation
- TP Bind9Document379 pagesTP Bind9Mariam MaaroufPas encore d'évaluation
- C en FicheDocument14 pagesC en FicheOthman BenhadinPas encore d'évaluation
- TD Final 2-3 2020 PDFDocument2 pagesTD Final 2-3 2020 PDFDriff SedikPas encore d'évaluation
- Test Ecrit INS - Coach AssistantDocument3 pagesTest Ecrit INS - Coach AssistantVictor BinMaskiniPas encore d'évaluation
- Matlab Octave Cours JDBonjour 2016 09 26 PDFDocument181 pagesMatlab Octave Cours JDBonjour 2016 09 26 PDFAlemPas encore d'évaluation
- Formation XHTML-CSSDocument62 pagesFormation XHTML-CSSLandry KenangPas encore d'évaluation
- Computer Science - GLSIDocument9 pagesComputer Science - GLSIeya drihmiPas encore d'évaluation
- PXM..E FRDocument14 pagesPXM..E FRSimon CLEMENT SCSPas encore d'évaluation
- cm08 Evaluation Arbre AbstraitDocument13 pagescm08 Evaluation Arbre AbstraitJihen FouratiPas encore d'évaluation
- RC Tools 2015 Full FR LDDocument107 pagesRC Tools 2015 Full FR LDhmayda riadPas encore d'évaluation
- Neo4j TP CorrectionDocument3 pagesNeo4j TP CorrectionAhmed YassinePas encore d'évaluation
- TP 3 Anntane PatchDocument14 pagesTP 3 Anntane Patchben amelPas encore d'évaluation
- CV mj-1 PDFDocument2 pagesCV mj-1 PDFMaxime FossouoPas encore d'évaluation
- Chapitre 2 BDDocument37 pagesChapitre 2 BDOussama McPas encore d'évaluation
- Fiche Poste Secrétaire AdministratifveDocument2 pagesFiche Poste Secrétaire AdministratifveEl Mehdi TalbiPas encore d'évaluation