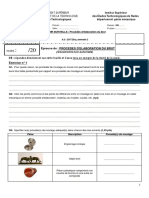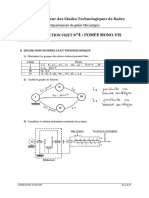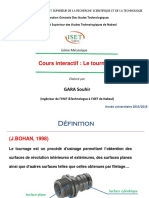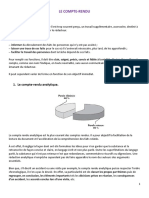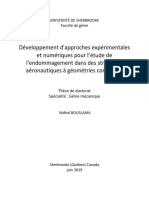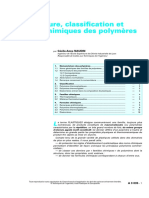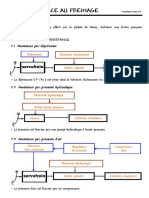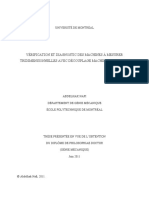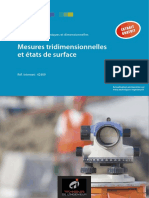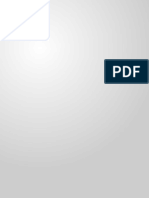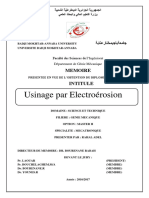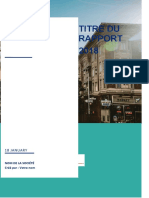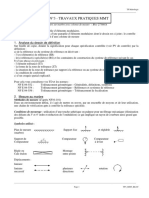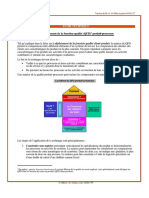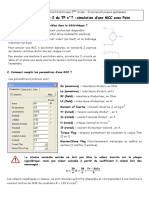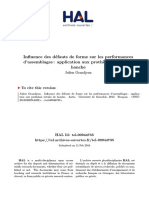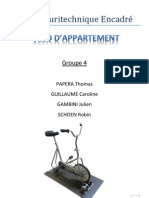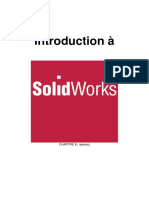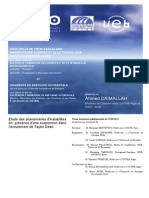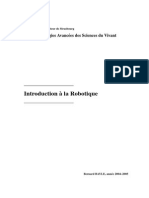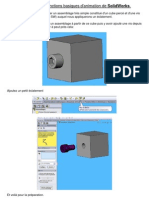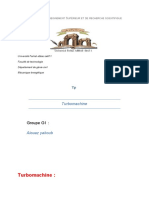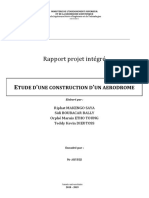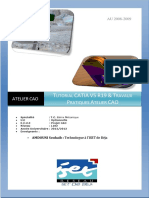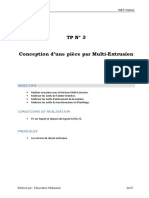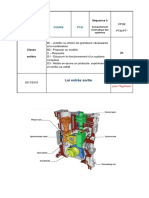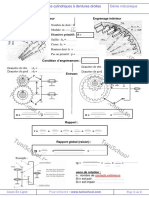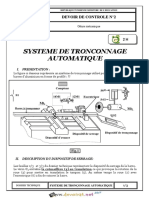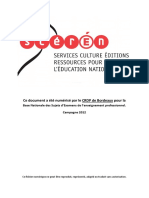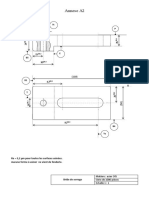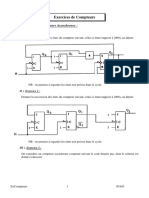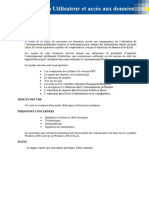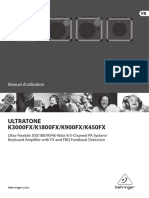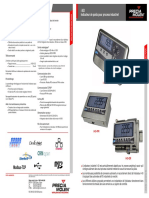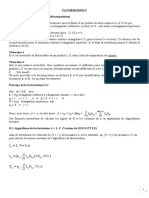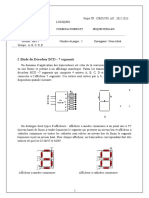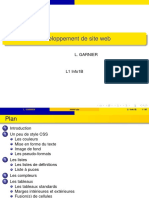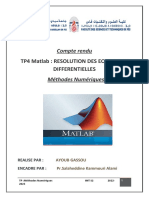Académique Documents
Professionnel Documents
Culture Documents
Tutorial Catia v5R19
Transféré par
Chokri AtefTitre original
Copyright
Formats disponibles
Partager ce document
Partager ou intégrer le document
Avez-vous trouvé ce document utile ?
Ce contenu est-il inapproprié ?
Signaler ce documentDroits d'auteur :
Formats disponibles
Tutorial Catia v5R19
Transféré par
Chokri AtefDroits d'auteur :
Formats disponibles
AU 2008-2009
TUTORIAL CATIA V5 R19 & TRAVAUX
ATELIER CAO
PRATIQUES ATELIER CAO
Spécialité : T.C. Génie Mécanique
U.E : Optionnelle
E.C.U.E : Projet CAO
Niveau : L1S2
Année Universitaire : 2012/2013
Enseignants :
AMDOUNI Souhaib : Technologue à l’ISET de Béja
ISET de Béja Département de Génie Mécanique
Table des matières
Introduction ...................................................................................................................................................... 4
TP1 : Initiation à l’environnement de CAO sur CATIAV5 R19 ..................................................... 6
I PRESENTATION DE CATIA V5 ........................................................................................................ 7
I.1. Généralités ............................................................................................................................................ 7
I.2. Remarques préliminaires ..................................................................................................................... 8
I.3. Démarrage de CATIA V5 ....................................................................................................................... 8
II COMMANDES DE BASE ................................................................................................................... 10
II.1. Interface graphique ........................................................................................................................ 10
II.2. Interface opérateur ........................................................................................................................ 10
II.3. Utilisation de la souris .................................................................................................................... 11
II.4. Manipulation de l’arbre.................................................................................................................. 11
II.5. Boussole .......................................................................................................................................... 12
II.6. Documents CATIA ........................................................................................................................... 12
II.7. Fonctionnement des barres d’outils ............................................................................................... 13
II.8. Commandes communes .................................................................................................................. 15
III CREATION D’ESQUISSES .......................................................................................................... 16
III.1. Démarrage de l’atelier Esquisse ..................................................................................................... 16
III.2. Fonctions de base ........................................................................................................................... 16
III.3. Création des contours d’esquisses .................................................................................................. 17
III.3.1. Tracé de la géométrie ................................................................................................................ 17
III.3.2. Opérations sur la géométrie ...................................................................................................... 20
III.3.3. Mise en place des contraintes .................................................................................................... 21
III.4. Manipulation d'esquisses ............................................................................................................... 23
IV ELEMENTS DE REFERENCE ................................................................................................... 24
IV.1. Utilisation des éléments de référence ............................................................................................ 24
IV.2. Création d'éléments de référence ................................................................................................... 24
IV.3. Création de repères ........................................................................................................................ 25
V CREATION DE VOLUMES ............................................................................................................... 26
V.1. Généralités ...................................................................................................................................... 26
V.2. Composants issus d’un contour ...................................................................................................... 26
V.3. Composants d’habillage ................................................................................................................. 27
V.4. Composants issus d'une surface ..................................................................................................... 28
VI TRANSFORMATIONS................................................................................................................... 29
VI.1. Généralités ...................................................................................................................................... 29
VI.2. Application de transformations ..................................................................................................... 29
VII OPERATIONS BOOLEENNES ................................................................................................... 30
VII.1. 7.1. Utilisation des opérations booléennes ..................................................................................... 30
VII.2. Création de corps de pièce .............................................................................................................. 30
VII.3. Création d'opérations booléennes .................................................................................................. 31
VIII GESTION DES ELEMENTS ........................................................................................................ 32
VIII.1. Édition des propriétés ................................................................................................................ 32
VIII.2. Outils divers ................................................................................................................................ 33
TP2 : ATELIER PART DESIGN: Création d'une pièce .................................................................... 34
I Méthodologie: ......................................................................................................................................... 35
I.1. Création de l’esquisse .......................................................................................................................... 35
I.2. Création du volume de base ................................................................................................................ 36
I.3. Volumes complémentaires: ................................................................................................................. 36
I.3.1. Trou lamé taraudé: .................................................................................................................... 36
I.3.2. Trou oblongue ............................................................................................................................ 38
I.3.3. Chanfreins 6 à 45° ...................................................................................................................... 38
I.3.4. RESULTAT FINAL ....................................................................................................................... 39
TP 3 : Assembler sur CATIA....................................................................................................................... 40
Introduction
I Accès au voisinage de l’assemblage ................................................................................................... 41
II Insertion des pièces .............................................................................................................................. 41
ISET Béja ATELIER CAO 2
ISET de Béja Département de Génie Mécanique
III Contrainte et mise en position ..................................................................................................... 42
IV Déplacement et positionnement des pièces manuels ............................................................... 44
V Insertion des éléments standards du catalogue ............................................................................. 44
VI Analyse des résultats et DDL ....................................................................................................... 46
VII Comment on peut copier une pièce d’un sous-ensemble à un autre ? .................................. 46
VIII Affichage de la nomenclature ....................................................................................................... 48
TP4 : La mise en plan sur (DRAFTING) CATIA V5 .......................................................................... 49
I Démarrage de module Drafting ......................................................................................................... 50
II Insertion des vues ................................................................................................................................. 51
III Insertion de cartouche .................................................................................................................... 51
IV Coupe et section ............................................................................................................................... 53
V Mise en place des axes et taraudages ...................................................................................................... 55
VI Cotation .................................................................................................................................................... 56
VII Insérer une vue isométrique ............................................................................................................... 57
TP 5 : Systèmes à réalisés ........................................................................................................................... 58
I. Introduction .............................................................................................................................................. 59
Introduction
ISET Béja ATELIER CAO 3
ISET de Béja Département de Génie Mécanique
Introduction
Ce fascicule de Travaux Pratiques est dédié au étudiant du prémiere
année de la licene appliuée du département mécanique.
L’atelier de la Conception Assistée par Ordinateur fait partie de l’Unité
d’Enseignement Optionnelle de semestre 2 de la première année de la licence
appliquée en Génie Mécanique.
Après avoir travailler avec des logiciels de CAO similaire comme
SOLIDWORK pendant le premier semestre, on a choisie d’approffondir ces
connaissances pratiques en attaquant un outil un peu plus compliqué et plus
demandé dans le marché tunisien c’est le CATIA V5 R19.
CATIA V5 R19 et un logiciel de CAO (conception assistée par ordinateur).
Il est classé parmi les modeleurs 3D, il permet de concevoir une pièce en volume.
Ce logiciel est un outil très puissant pour l’ingénieurie assistée il comporte on
tous plus que trente module en commançant par la concetion mécanique et en
arivant jusqu'à la création des layout des usines.
Ce logiciel aide non seulement à la création des pièces, mises en plans et
assemblages, mais aussi à la simulation du comportement des pièces, et donc à la
validation des solutions retenues.
Ce fascicule est organisé sous cinq parties :
La première represente une introduction sommaire du logiciel, dans la
quelle on cite quelques fonctions de base du logiciels pour familiariser
l’étudiant avec l’environnement de CAO su CATIA V5 R19
La deuxième partie est sous forme de tutorial qui traite la module de
conception PART DESIGH.
La troisième traite une démarche guidée d’assemblage ASSEMBLY
Introduction
DESIGH
ISET Béja ATELIER CAO 4
ISET de Béja Département de Génie Mécanique
La quatrième partie est dédié aux mise en plan DRAFTING
La cinquième est réservé à des éxemples de systèmes organisés sous
forme de travaux pratiques par groupe de TP. Et pour but d’élargir au
maximum les connaissances et d’améliorer le sens du partage de
connaissances chez l’étudiant, on a spécifié pour chaque groupe de TP un
système différent.
Introduction
ISET Béja ATELIER CAO 5
ISET de Béja Département de Génie Mécanique
TP1 : Initiation à l’environnement de CAO sur
CATIAV5 R19
But du TP :
Familiariser l’étudiant avec l’environnement de CAO
Apprendre à bien accéder aux différents modules de CATIA
V5 R19
Objectifs :
L’étudiant devrait être capable de :
Se familiariser à l’outil CATIA V5R19
Maitriser le passage d’un module à un autre
Maitriser tous les commandes communes entre les modules
Connaissances associées :
TP1 : Initiation à l’environnement de CAO sur CATIAV5 R19
Environnement CATIA V5R19
Module Conception Mécanique.
Pré requis :
Conception 1 L1S1
Atelier de Technologie L1S1
Temps alloué : 1 heure et 30 minutes
ISET Béja ATELIER CAO 6
ISET de Béja Département de Génie Mécanique
I PRESENTATION DE CATIA V5
I.1. Généralités
CATIA V5 est un logiciel de CAO 3D volumique et surfacique de nouvelle génération. Il
fait appel à des opérations élémentaires paramétriques pour générer les différents objets
géométriques, contrairement aux logiciels de la génération précédente qui fonctionnaient
strictement à partir d’opérations booléennes (CATIA V4, EUCLID 3).
CATIA V5 est organisé en modules fonctionnels nommés "Ateliers" permettant chacun de
créer ou de modifier un type d’objet bien précis.
L’architecture simplifiée de CATIA est résumée par le schéma ci-dessous :
TP1 : Initiation à l’environnement de CAO sur CATIAV5 R19
ISET Béja ATELIER CAO 7
ISET de Béja Département de Génie Mécanique
I.2. Remarques préliminaires
Le fonctionnement de CATIA en mode "fichier" impose quelques précautions :
Si l’on travaille en réseau dans un répertoire partagé, il n’y a pas de verrouillage des fichiers
en cours d’utilisation. L’utilisateur A peut modifier un fichier ouvert par l’utilisateur B sans
qu’aucun message ne le signale !
Il faut choisir dès le départ le répertoire où seront placés les documents CATIA du travail en
cours (créer un nouveau répertoire si nécessaire). En effet, on peut changer de répertoire par la
suite, mais cette opération s’avère extrêmement délicate.
Les réglages et options seront paramétrés selon les indications du document:
"METHODOLOGIE D’UTILISATION DU LOGICIEL CATIA V5-R7".
I.3. Démarrage de CATIA V5
Après avoir lancé CATIA, une fenêtre vierge s’ouvre.
Pour ouvrir un atelier, cliquer sur Démarrer et choisir l’atelier voulu dans le sous-menu.
TP1 : Initiation à l’environnement de CAO sur CATIAV5 R19
On peut également ouvrir un fichier (nouveau ou existant) à partir du sous-menu Fichier.
CATIA ouvre alors automatiquement l’atelier correspondant au type de fichier.
ISET Béja ATELIER CAO 8
ISET de Béja Département de Génie Mécanique
Exemple : un fichier CATPart lance l’atelier Part Design
Sous CATIA, on peut ouvrir plusieurs fichiers (documents) de types différents
simultanément.
Lorsque l’on passe d’un document à un autre, l’atelier correspondant est activé
automatiquement.
Exemple : on peut ouvrir un document CATPART et un CATPRODUCT dans une
TP1 : Initiation à l’environnement de CAO sur CATIAV5 R19
même session.
Lorsque l’on passe d’un document à l’autre, on active respectivement les ateliers
PART DESIGN et ASSEMBLY DESIGN.
IL N’Y A QU’UN SEUL DOCUMENT ACTIF A LA FOIS, C’EST CELUI SUR
LEQUEL ON PEUT TRAVAILLER.
Cette remarque est particulièrement importante lorsque l’on travaille en contexte
d’assemblage.
Chaque atelier possède des fonctionnalités qui lui sont propres, utilisables à partir des
barres d’outils qui apparaissent dans les zones de menu.
ISET Béja ATELIER CAO 9
ISET de Béja Département de Génie Mécanique
II COMMANDES DE BASE
II.1. Interface graphique
L’interface CATIA a l’aspect suivant :
II.2. Interface opérateur
L'utilisation de la souris diffère selon le type d'opération que vous devez effectuer.
TP1 : Initiation à l’environnement de CAO sur CATIAV5 R19
ISET Béja ATELIER CAO 10
ISET de Béja Département de Génie Mécanique
II.3. Utilisation de la souris
II.4. Manipulation de l’arbre
TP1 : Initiation à l’environnement de CAO sur CATIAV5 R19
Il faut cliquer sur l'arbre pour le rendre actif. Les fonctions déplacement et zoom sont alors
possibles sur l'arbre.
Pour quitter cette fonction: cliquer à nouveau sur l'arbre ou sur le repère blanc en bas à droite
de l'écran.
La touche F3 permet d'afficher ou non l'arbre. La zone graphique est grisée lorsque l'arbre est
activé.
ISET Béja ATELIER CAO 11
ISET de Béja Département de Génie Mécanique
II.5. Boussole
Pour réinitialiser la boussole: Menu "Affichage > Réinitialiser la boussole" ou en déplaçant la
boussole sur le trièdre.
II.6. Documents CATIA
Sous CATIA, on peut ouvrir plusieurs fichiers (documents) de types différents
simultanément (extensions spécifiques).
Lorsque l'on passe d'un document à un autre, l'atelier correspondant est activé
automatiquement.
Il n'y a qu'un seul document actif à la fois, c'est celui sur lequel on peut travailler.
Un atelier regroupe des outils qui permettent de créer et de contrôler la géométrie. TP1 : Initiation à l’environnement de CAO sur CATIAV5 R19
ISET Béja ATELIER CAO 12
ISET de Béja Département de Génie Mécanique
TP1 : Initiation à l’environnement de CAO sur CATIAV5 R19
II.7. Fonctionnement des barres d’outils
ISET Béja ATELIER CAO 13
ISET de Béja Département de Génie Mécanique
Si l’on veut laisser une fonction active pour pouvoir l’utiliser plusieurs fois de suite
(fonctionnement dit "modal"), il faut double-cliquer sur l’icône. Celle-ci passe alors en
couleur orange Pour désactiver la fonction, cliquer à nouveau sur l’icône.
Pour sortir d’une commande en cours sans valider son action, utiliser la touche
ECHAP.
Annuler avec l’icône :
utilisant le menu Affichage/Barres d’outils, puis en cochant les menus à afficher :
TP1 : Initiation à l’environnement de CAO sur CATIAV5 R19
Remarque :
Toutes les commandes sont également accessibles par la barre de menu située au dessus de la
zone graphique.
Certaines barres d’outils, bien qu’étant activées dans le menu Affichage peuvent se trouver
masquée si la place est insuffisante dans le bandeau de menu. Dans ce cas une flèche est "
ISET Béja ATELIER CAO 14
ISET de Béja Département de Génie Mécanique
visible " dans le coin inférieur droit du menu (près du logo CATIA). Pour rendre les
barres d’outils visibles, il faut effectuer un glisser-déplacer vers la zone graphique.
II.8. Commandes communes
Lorsque l’on clique sur un objet avec le bouton droit de la souris, on active le "menu
contextuel" qui propose les options ou fonctions qui s’appliquent à cet objet.
On peut sélectionner un objet en cliquant dessus dans la zone graphique ou sur son nom
dans l’arbre des spécifications. Le nom de l’objet apparaît dans la zone du message guide en
bas à gauche de la barre d’outils commune et se surligne en orange dans l’arbre. Il est
essentiel de vérifier si l’objet sélectionné est bien celui souhaité.
Il est plus facile de désigner un objet dans l’arbre lorsque l’on se trouve dans un
assemblage complexe.
Les commandes communes aux différents ateliers sont regroupées sur la barre de menu
inférieure. Outre l’ouverture ou la sauvegarde des fichiers, l’impression et le copier/coller, on
trouve les commandes de gestion de la zone graphique détaillées ci-dessous :
TP1 : Initiation à l’environnement de CAO sur CATIAV5 R19
ISET Béja ATELIER CAO 15
ISET de Béja Département de Génie Mécanique
Les commandes de gestion du graphisme sont le plus souvent actionnées au moyen de
la souris (combinaison des boutons gauche et milieu et touche CTRL).
Les commandes agissent sur l’arbre si l’on clique sur l’une de ses branches.
La touche F1 permet d’ouvrir l’aide en ligne.
La touche F3 masque ou affiche l’arbre des spécifications
III CREATION D’ESQUISSES
III.1. Démarrage de l’atelier Esquisse
Dans l’atelier PART DESIGN, l’atelier Esquisse est accessible en cliquant sur puis
en désignant un plan ou une face plane de pièce.
Pour sortir de l’esquisse et revenir à l’espace 3D, cliquer sur l’icône (Remarque : cette
icône fait partie de la barre d’outils WEB)
Dans l’atelier ESQUISSE, la zone graphique apparaît sous la forme d’une page quadrillée
2D avec un repère H/V jaune. Les barres d’outils spécifiques de l’atelier s’affichent, la barre
d’outil Outils apparaît dans la zone graphique.
Bien que l’on travaille en 2D, il est possible d’orienter le plan d’esquisse dans l’espace
pour visualiser l’ensemble de la géométrie en 3D.
Pour revenir à la vue "à plat" de l’esquisse utiliser l’icône :
Le repère H/V est créé par CATIA de la manière suivante:
Remarque: cette configuration est à éviter.
III.2. Fonctions de base
L’atelier Esquisse fonctionne selon la méthode "Sketcher" (dessin à main levée) : on crée
TP1 : Initiation à l’environnement de CAO sur CATIAV5 R19
une géométrie de forme approximative et l’on impose ensuite des contraintes dimensionnelles
et géométriques entre les différents éléments pour obtenir un dessin rigoureux.
Ces contraintes peuvent être modifiées ou supprimées, et l’on peut utiliser des formules
pour lier les cotes entre elles ou à des paramètres extérieurs.
La barre d’outils Outils permet de choisir les options de fonctionnement.
Lorsqu’une fonction est activée, l’icône passe en couleur orange.
ISET Béja ATELIER CAO 16
ISET de Béja Département de Génie Mécanique
La barre d’outils affiche des options contextuelles supplémentaires lors de la création
des objets, et en particulier des champs permettant de saisir directement des valeurs de
coordonnées.
III.3. Création des contours d’esquisses
III.3.1. Tracé de la géométrie
Les esquisses constituent la base de départ servant à générer la géométrie 3D. Elles
sont constituées d’éléments géométriques (lignes, cercles, courbes) placés sur un plan 2D. On
peut créer autant d’esquisses que l’on veut, dans n’importe quel plan de l’espace, mais il est
essentiel de suivre une méthodologie rigoureuse. En effet, le choix des références de départ
(plans, directions, repères) est essentiel pour la mise en oeuvre et la modification
TP1 : Initiation à l’environnement de CAO sur CATIAV5 R19
ultérieure des volumes. Il faut respecter les règles de base suivantes :
Choisir le plan d’esquisse principal pour que:
- il coïncide avec l’un des plans de base calé sur le repère absolu de la pièce.
- il corresponde au plan d’interface de montage de la pièce dans l’assemblage.
Choisir les directions d’extrusion pour définir le maximum de géométrie avec un
nombre minimal d’esquisses.
Pour les autres esquisses, utiliser les plans principaux ou créer d’autres plans si
nécessaires
On peut utiliser une face plane de la pièce pour créer une esquisse. Une référence de type
"corps surfacique" est alors créée.
ISET Béja ATELIER CAO 17
ISET de Béja Département de Génie Mécanique
Pour obtenir une orientation cohérente de l’esquisse, il est souvent nécessaire de créer
un repère local sur la face (voir §3.1).
La création de la géométrie fait appel à une large palette d’outils contenus dans la barre
d’outils contours détaillée ci-après.
Dans toutes les commandes, la saisie des points peut se faire :
TP1 : Initiation à l’environnement de CAO sur CATIAV5 R19
ISET Béja ATELIER CAO 18
ISET de Béja Département de Génie Mécanique
TP1 : Initiation à l’environnement de CAO sur CATIAV5 R19
ISET Béja ATELIER CAO 19
ISET de Béja Département de Génie Mécanique
III.3.2. Opérations sur la géométrie
On peut effectuer des opérations sur les tracés existants :
Relimitation des intersections
TP1 : Initiation à l’environnement de CAO sur CATIAV5 R19
ISET Béja ATELIER CAO 20
ISET de Béja Département de Génie Mécanique
TP1 : Initiation à l’environnement de CAO sur CATIAV5 R19
III.3.3. Mise en place des contraintes
Il existe 2 types de contraintes :
intes dimensionnelles.
Les contraintes peuvent être définies entre les éléments d’une esquisse, entre les éléments
et le repère d’esquisse ou entre certains éléments et des références extérieures (2D ou 3D).
Lors du travail en contexte d’assemblage, il est possible de définir une contrainte
d’esquisse par rapport à d’autres pièces : il y a création d’une référence externe si l’option
ISET Béja ATELIER CAO 21
ISET de Béja Département de Génie Mécanique
"garder le lien avec l’objet sélectionné" est active. Cette méthode est à éviter, car la gestion
des liens dans l'assemblage est délicate à gérer.
Menu de choix des contraintes :
Les contraintes grisées ne sont pas applicables à l’élément
sélectionné.
En effectuant un double-clic sur une contrainte, on
TP1 : Initiation à l’environnement de CAO sur CATIAV5 R19
accède au menu d’édition permettant de la modifier
Tous les éléments d’une esquisse doivent en
général être contraints. La totalité du
contour apparaît alors en couleur verte. Les
incompatibilités entre contraintes et les
surabondances (sur contraintes) sont
indiquées par le système selon le code de
couleurs suivant :
ISET Béja ATELIER CAO 22
ISET de Béja Département de Génie Mécanique
III.4. Manipulation d'esquisses
Il est possible d'effectuer des manipulations
globales sur des esquisses existantes.
esquisse:
double-cliquer sur l'esquisse ou sur son nom
dans l'arbre. On bascule alors dans l'atelier
esquisse pour éditer la géométrie.
Effectuer un clic droit sur le nom de
l'esquisse dans l'arbre pour faire apparaître
le menu contextuel, désigner l'objet
esquisse, puis cliquer sur nouveau support
d'esquisse et désigner le nouveau plan
support.
Pour remplacer une esquisse par une autre:
Cliquer sur remplacer dans le menu contextuel de l'esquisse à remplacer, puis désigner une
nouvelle esquisse. L'opération générée prendra en compte la nouvelle esquisse.
Effectuer un clic droit sur le nom de l'esquisse dans l'arbre pour faire apparaître le menu
contextuel, puis cliquer sur copier. Pour coller la copie, 2 méthodes sont possibles:
- Sélectionner par un clic droit dans l'arbre le corps de pièce ou l'opération devant
recevoir la copie d'esquisse et cliquer sur coller:.L'esquisse conserve son support et
TP1 : Initiation à l’environnement de CAO sur CATIAV5 R19
son orientation.
- Désigner un support (plan ou face) sur une pièce existante. L'esquisse est alors
positionnée directement sur le support.
Pour obtenir l'orientation souhaitée pour la nouvelle esquisse, il est souvent nécessaire
de créer un repère local sur la face (voir §3.1), puis d'effectuer un changement de
support.
ISET Béja ATELIER CAO 23
ISET de Béja Département de Génie Mécanique
IV ELEMENTS DE REFERENCE
IV.1. Utilisation des éléments de référence
Il existe 3 types d'éléments de référence: points, droites et plans. Générés dans l'espace 3D
indépendamment des esquisses, ils sont utilisés pour servir de base à d'autres éléments et
apparaissent dans l'arbre comme "corps surfaciques". Les principales utilisations sont:
IV.2. Création d'éléments de référence
Les fonctions permettant de créer les 3 types d'éléments sont accessibles par la barre
d'outils éléments de référence depuis l'atelier Part Design :
TP1 : Initiation à l’environnement de CAO sur CATIAV5 R19
ISET Béja ATELIER CAO 24
ISET de Béja Département de Génie Mécanique
IV.3. Création de repères
On peut créer autant de repères locaux que l'on
veut au moyen de la commande insertion/repère
ou de l'icône: Le menu suivant apparaît:
Sélectionner un point comme origine du nouveau
repère.
Si l'on ne désigne pas de directions pour X,Y,Z, le
repère créé est parallèle au repère actif courant
(couleur orange dans l'arbre).
On peut définir de nouvelles directions pour les TP1 : Initiation à l’environnement de CAO sur CATIAV5 R19
axes du repère de 2 manières:
normale au plan.
On peut ensuite inverser la direction des axes individuellement pour obtenir l'orientation
souhaitée.
ISET Béja ATELIER CAO 25
ISET de Béja Département de Génie Mécanique
V CREATION DE VOLUMES
V.1. Généralités
Sur CATIA V5, on peut générer des volumes de 2 manières :
A partir d’un profil plan quelconque placé dans une esquisse et transformé par une
opération d’extrusion ou de révolution autour d’un axe. On parle de composants issus
d’un contour. Même les volumes simples doivent être générés de cette manière. Il
n’existe pas de fonction spéciale permettant de générer un cube, un pavé, un
cylindre…Il faudra créer une esquisse contenant un carré, un rectangle, un cercle et
l’extruder.
La première méthode est la plus courante et couvre la majorité des volumes de forme
simple. La méthode surfacique ne s’impose que pour réaliser des formes gauches ou des
volumes à sections évolutives.
On peut effectuer des opérations sur des volumes existants, telles que chanfreins, congés,
dépouilles…Ces opérations sont nommées composants d’habillage.
Normalement, il n’est pas nécessaire d’utiliser des opérations booléennes pour générer
les volumes, car toutes les fonctions de base existent en version "ajout" ou "retrait" de
matière. Les fonctions booléennes classiques existent cependant lorsque l’on travaille en
utilisant différents corps de pièces et peuvent s’avérer utiles dans certains cas particuliers.
V.2. Composants issus d’un contour
Ces outils constituent les fonctions de base permettant de créer des volumes.
Ils utilisent au moins une esquisse pour la définition du contour de section ou de la
génératrice, ce qui signifie que l’on utilisera systématiquement une géométrie plane pour TP1 : Initiation à l’environnement de CAO sur CATIAV5 R19
définir les sections. De même toutes les extrusions font appel à des courbes guides planes. La
seule fonction permettant d’utiliser des courbes–guides gauches est le volume à section
variable, car il s’agit en fait d’une fonction surfacique de CATIA. Cette fonction sera utile
pour générer des hélices ou des tuyauteries dans l’espace.
Les fonctions trou et raidisseur sont particulières, car elles s’appuient sur la face d’un
solide existant. Pour le trou l’esquisse est générée automatiquement par CATIA dans le plan
de base.
La qualité du dessin des esquisses et le choix judicieux des références (plans,
directions, repères) sont essentiels pour la mise en œuvre et la modification ultérieure
des volumes.
ISET Béja ATELIER CAO 26
ISET de Béja Département de Génie Mécanique
Il est recommandé d'utiliser la commande Outils/Analyse de sketch avant de sortir de
l'atelier esquisse pour vérifier que le contour est correctement fermé.
Les fonctions permettant de générer des volumes sont résumées dans le tableau suivant :
V.3. Composants d’habillage
TP1 : Initiation à l’environnement de CAO sur CATIAV5 R19
Tous les composants d’habillage s’appuient sur un solide existant que l’on va modifier.
Ils ne permettent donc pas de créer des volumes.
Ces opérations sont définies en spécifiant des faces ou des arêtes sur les volumes à
traiter.
Les fonctions comportent de nombreux paramètres de réglage et peuvent être délicates
à mettre en œuvre dans le cas de géométries complexes.
Dans tous les cas, il est conseillé d’effectuer ces opérations en dernier sur les
volumes.
ISET Béja ATELIER CAO 27
ISET de Béja Département de Génie Mécanique
V.4. Composants issus d'une surface
Ces composants utilisent des plans, des surfaces créées dans l'atelier formes ou des faces
extérieures de solides existants.
Selon les opérations, on modifie un solide existant (coupe) ou l'on crée un nouveau volume
(surface épaisse, remplissage).
TP1 : Initiation à l’environnement de CAO sur CATIAV5 R19
ISET Béja ATELIER CAO 28
ISET de Béja Département de Génie Mécanique
VI TRANSFORMATIONS
VI.1. Généralités
Ces opérations permettent d'effectuer des transformations géométriques sur des éléments
ou des corps de pièces:
Selon le cas, les transformations s'appliquent à un corps de pièce ou à un élément seul, et
permettent une opération avec ou sans duplication (voir aussi §7.2 création d'un corps de
pièce).
VI.2. Application de transformations
TP1 : Initiation à l’environnement de CAO sur CATIAV5 R19
ISET Béja ATELIER CAO 29
ISET de Béja Département de Génie Mécanique
VII OPERATIONS BOOLEENNES
VII.1. 7.1. Utilisation des opérations booléennes
Les opérations booléennes utilisent la notion de corps de pièce. Lorsque l'on crée une
pièce, un corps principal est systématiquement créé, il contient par défaut tous les composants
définissant le solide. Pour pouvoir effectuer des opérations booléennes, la pièce doit être
composée au minimum de 2 corps de pièce. Les opération booléennes sont:
Ces opérations permettent d'effectuer des retraits ou ajouts de matière de formes
complexes qui ne peuvent pas être obtenus avec les composants de retrait/ajout issus d'un
contour.
VII.2. Création de corps de pièce
Il est obligatoire de créer des corps de pièces
pour utiliser les opérations booléennes, mais ils
peuvent être intéressants à utiliser pour effectuer
des groupements d'éléments, et en particulier pour
effectuer des transformations géométriques sur
des sous-ensembles distincts. Pour créer un
nouveau corps de pièce, utiliser l'icône ou le TP1 : Initiation à l’environnement de CAO sur CATIAV5 R19
menu insertion.
Le corps de pièce apparaît alors dans l'arbre des
spécifications.
Les composants sont insérés dans le corps de
pièce défini comme objet de travail:
C'est celui qui apparaît souligné dans l'arbre.
Ne pas confondre avec l'objet sélectionné
qui apparaît en orange
Pour définir l'objet de travail, effectuer un
ISET Béja ATELIER CAO 30
ISET de Béja Département de Génie Mécanique
clic droit sur le nom du corps de pièce et sélectionner définir l'objet de travail dans le menu
contextuel.
VII.3. Création d'opérations booléennes
Pour effectuer une opération booléenne, on ne peut désigner que 2 éléments à la fois.
Si l'un des corps est le corps principal, il doit être toujours désigné en second.
Exemple: Configuration de l'arbre des spécifications après ajout d'un corps de pièce 2 au
corps principal.
TP1 : Initiation à l’environnement de CAO sur CATIAV5 R19
ISET Béja ATELIER CAO 31
ISET de Béja Département de Génie Mécanique
VIII GESTION DES ELEMENTS
VIII.1. Édition des propriétés
Les fonctions permettant d'obtenir des informations ou de modifier un élément ou un
corps de pièce sont accessibles au moyen du menu contextuel par clic droit sur la pièce ou
dans l'arbre.
Le menu propose alors différentes fonctions:
définir l'objet de travail
définit à quel corps de pièce ou élément
s'appliquent les opérations effectuées
(transformations géométriques en
particulier).
copier/coller permet de
dupliquer des opérations ou éléments, avec
ou sans lien avec l'original (collage spécial).
supprimer supprime
l'élément. Si cet élément a des enfants
(éléments liés), un menu signale que les
enfants seront aussi supprimés.
propriétés permet:
- d'éditer le nom de l'élément et de le
renommer d'une manière plus
explicite que le nom par défaut.
- de définir les options d'aspect TP1 : Initiation à l’environnement de CAO sur CATIAV5 R19
graphique de la pièce: couleur,
transparence, type et épaisseur de
trait.
d'accéder au menu de création/édition spécifique de l'élément sélectionné.
éléments.
visible et invisible.
ISET Béja ATELIER CAO 32
ISET de Béja Département de Génie Mécanique
VIII.2. Outils divers
TP1 : Initiation à l’environnement de CAO sur CATIAV5 R19
ISET Béja ATELIER CAO 33
ISET de Béja Département de Génie Mécanique
TP2 : ATELIER PART DESIGN: Création d'une pièce
But du TP :
Familiariser l’étudiant avec le module Part Design
Création des pièces en 3D
Réaliser des formes relativement complexes
Objectifs :
L’étudiant devrait être capable de :
Se familiariser à l’outil CATIA V5R19
Maitriser les fonctions de création 3D
Réaliser les ajouts et les enlèvements de matières suivant la
forme désirée
Maitriser tous les commandes communes entre les modules
Connaissances associées :
Environnement CATIA V5R19
Module Conception Mécanique.
Sous module PART DESIGH
Pré requis :
TP2 : ATELIER PART DESIGN: Création d'une pièce
Conception 1 L1S1
Atelier Technologie 1 L1S1
Temps alloué : 3 heures
ISET Béja ATELIER CAO 34
ISET de Béja Département de Génie Mécanique
I Méthodologie:
I.1. Création de l’esquisse
Dans l'atelier PART DESIGN, l'atelier Esquisse est accessible en cliquant sur puis en
désignant un plan ou une face plane de pièce.
Pour sortir de l'esquisse et revenir à l'environnement 3D, cliquer sur l'icône
L'atelier Esquisse fonctionne selon la méthode "Sketcher" (dessin à main levée): on crée
une géométrie de forme approximative et l'on impose ensuite des contraintes dimensionnelles
et géométriques entre les différents éléments pour obtenir un dessin rigoureux.
TP2 : ATELIER PART DESIGN: Création d'une pièce
La barre d'outils Outils d'esquisse permet de choisir les options de fonctionnement.
Lorsqu'une fonction est activée, l'icône passe en couleur orange.
Il est préférable de désactiver la grille magnétique qui accroche les points sur le pas de
la grille
ISET Béja ATELIER CAO 35
ISET de Béja Département de Génie Mécanique
Avant de sortir de l'atelier esquisse, celle-ci doit être entièrement contrainte: contour
de couleur verte.
I.2. Création du volume de base
Le volume de départ est maintenant définit.
TP2 : ATELIER PART DESIGN: Création d'une pièce
I.3. Volumes complémentaires:
I.3.1. Trou lamé taraudé:
Sélectionner deux arêtes (touche Ctrl
maintenue)
Cliquez sur l'icône Trou puis sur la face
principale.
Définissez les paramètres dans la boîte de dialogue
pour créer le trou souhaité
ISET Béja ATELIER CAO 36
ISET de Béja Département de Génie Mécanique
Pour accéder aux valeurs d'une contrainte, cliquez deux fois sur cette dernière.
La boîte de dialogue Contraintes apparaît et vous pouvez y modifier la valeur de la
contrainte.
Cliquez sur OK pour créer le trou.
Pour accéder aux contraintes, vous pouvez également cliquer deux fois sur l'esquisse
dans l'arbre de spécifications pour accéder à l'atelier d'esquisse. Vous pouvez alors modifier
ces contraintes pour repositionner le trou.
Voir exemple ci-dessous pour le trou taraudé M4 TP2 : ATELIER PART DESIGN: Création d'une pièce
ISET Béja ATELIER CAO 37
ISET de Béja Département de Génie Mécanique
I.3.2. Trou oblongue
Il faut ensuite installer les contraintes, quitter l'atelier et enlever la matière par la fonction poche
I.3.3. Chanfreins 6 à 45°
TP2 : ATELIER PART DESIGN: Création d'une pièce
ISET Béja ATELIER CAO 38
ISET de Béja Département de Génie Mécanique
I.3.4. RESULTAT FINAL
TP2 : ATELIER PART DESIGN: Création d'une pièce
"L'enregistrement sous" est à utiliser à l'ouverture de l'atelier PART DESIGN puis réaliser
régulièrement des sauvegardes tout au long de vos travaux.
ISET Béja ATELIER CAO 39
ISET de Béja Département de Génie Mécanique
TP 3 : Assembler sur CATIA
But du TP :
Familiariser l’étudiant avec le module Part Design
Assembler des pièces en 3D
Imposer des contraintes géométriques
Simuler les interférences entre les pièces
Objectifs :
L’étudiant devrait être capable de :
Se familiariser à l’outil CATIA V5R19
Maitriser les fonctions d’assemblage
Assembler un mécanisme en imposant les contraintes
géométriques de forme
Valider l’assemblage après le test d’interférence et de
contact
Connaissances associées :
Environnement CATIA V5R19
Module Conception Mécanique.
Sous module ASSEMBLY DESIGH
TP1 et TP2
Pré requis :
Conception 1 L1S1
Atelier Technologie 1 L1S1
TP1 et TP2
TP 3 : Assembler sur CATIA
Temps alloué : 3 heures
ISET Béja ATELIER CAO 40
ISET de Béja Département de Génie Mécanique
I Accès au voisinage de l’assemblage
II Insertion des pièces
TP 3 : Assembler sur CATIA
Sélectionnez Product1 dans l'arbre de spécifications.
Cliquez sur l'icône Composant existant dans la barre d'outils Outils de Product
Structure.
La boîte de dialogue Sélection de fichier s'affiche.
ISET Béja ATELIER CAO 41
ISET de Béja Département de Génie Mécanique
Sélectionnez Table C200.CATPart dans le répertoire Data:\data_catia\Etau C200.
Cliquez sur Ouvrir.
Le nouveau composant est ajouté à l'arbre
de spécifications
Sélectionnez Table C200 dans l'arbre de
spécifications.
Cliquez sur l'icône Fixité dans la
barre d'outils
Contraintes.
Le composant Table C200 est aussitôt
fixé. L'application l'indique en affichant un symbole d'ancre verte sur le composant.
Enregistrez votre travail.
III Contrainte et mise en position
Insérez le deuxième composant : Base Etau
C200.CatPart
Cliquez sur l'icône Coïncidence :
Sélectionnez le dessus de la table puis le
dessous de la base de l'étau.
TP 3 : Assembler sur CATIA
La contrainte de contact : peut être
utilisée.
L'assemblage sera effectif après la mise à
jour complète.
ISET Béja ATELIER CAO 42
ISET de Béja Département de Génie Mécanique
Utilisez ensuite la contrainte de
distance pour positionner correctement
les deux c composants.
Insérez
Ensuite
les autres composants sans oublier
d'enregistrer fréquemment votre travail.
La butée d'étau incomplète BUTEE ETAU C200.CatProduct sera positionnée
approximativement en cotant l'angle et la sortie de la tige filetée par rapport au mors fixe de
l'étau.
TP 3 : Assembler sur CATIA
ISET Béja ATELIER CAO 43
ISET de Béja Département de Génie Mécanique
IV Déplacement et positionnement des pièces manuels
Pour déplacer les composants:
Cliquez sur l'icône Manipulation :
La boîte de dialogue Paramètres de manipulation
s'affiche. Vous pouvez translater ou faire pivoter les
composants à l'aide des options suivantes :
Choisissez l'icône voulue puis sélectionnez le composant
et faites-le glisser.
V Insertion des éléments standards du catalogue
Pour insérer un élément d'un catalogue (bibliothèque):
Ouvrez la boîte de dialogue Visionneur de catalogue en cliquant sur l'icône Visionneur
de catalogue .
Exemple : écrou H, M8 pour fixation de la butée d'étau.
Cliquez sur l'icône Choisir un autre catalogue pour ouvrir la boîte de dialogue de
sélection, puis recherchez le catalogue approprié et sélectionnez la pièce à instancier.
TP 3 : Assembler sur CATIA
ISET Béja ATELIER CAO 44
ISET de Béja Département de Génie Mécanique
Faites-la glisser sur le produit dans l'arbre des spécifications, puis déposez-la lorsque
le pointeur a changé de forme.
La nouvelle pièce est instanciée et
affichée dans l'arbre des spécifications
Il est possible de modifier la
désignation du composant.
Pour changer la hauteur des cales:
Pour manipuler un sous-assemblage dans un produit (rendre flexible le sous-
assemblage )
RESULTAT FINAL après avoir caché les contraintes:
Pour sauvegarder l'étau avec la butée sans la table de
la MOCN:
Supprimez Table C200.CatPart dans l'arbre.
Les contraintes concernant la table ont disparu.
Sauvegarder sous un autre nom ex:
TP 3 : Assembler sur CATIA
C200ETAU.CATProduct.
ISET Béja ATELIER CAO 45
ISET de Béja Département de Génie Mécanique
VI Analyse des résultats et DDL
Remarque: Analysez le statut de toutes les contraintes d'assemblage définies pour le Product.
Visualisez les degrés
de liberté ici 4 parce
que la base de l'étau
n'a pas été fixée.
VII Comment on peut copier une pièce d’un sous-ensemble à un
autre ?
L'écrou installé précédemment pouvait être inclus dans le sous-ensemble "BUTEE ETAU
TP 3 : Assembler sur CATIA
C200".
Ouvrez le sous-produit après avoir supprimé l'écrou.
Utilisez la fonction "copier-coller" en sélectionnant un des écrous.
Soit bouton droit de la souris sur un écrou: copier puis sélectionnez le produit : coller ou Ctrl+C
puis Ctrl+V.
ISET Béja ATELIER CAO 46
ISET de Béja Département de Génie Mécanique
Le 5ème écrou est placé dans la fenêtre graphique
au même endroit que celui sélectionné précédemment.
Cachez celui-ci et positionnez correctement le nouvel écrou
Enregistrer votre travail.
TP 3 : Assembler sur CATIA
ISET Béja ATELIER CAO 47
ISET de Béja Département de Génie Mécanique
VIII Affichage de la nomenclature
Affichage de la nomenclature: Analyse -> Nomenclature La nomenclature s'affiche.
ISET Béja ATELIER CAO 48
ISET de Béja Département de Génie Mécanique
TP4 : La mise en plan sur (DRAFTING) CATIA V5
But du TP :
Familiariser l’étudiant avec le module Drafting
Objectifs :
L’étudiant devrait être capable de :
Se familiariser à l’outil CATIA V5R19
Maitriser les fonctions de mise en plan 2D
Insérer automatiquement les vues
Affecter les cotations
Insérer le cartouche
Créer un cartouche personnalisé
Connaissances associées :
Environnement CATIA V5R19
Module Conception Mécanique.
Sous module ASSEMBLY DESIGH
Pré requis :
Conception 1 L1S1
Atelier Technologie 1 L1S1
TP1, TP2 et TP3
Temps alloué : 1 heure 30 minutes
ISET Béja ATELIER CAO 49
ISET de Béja Département de Génie Mécanique
I Démarrage de module Drafting
On essaye toujours, pendant la phase d’apprentissage, de travailler avec des pièces de
forme simple pour donner la possibilité aux étudiants d’imaginer les résultats avant de les
réaliser chaque module de CATIA V5R19.
Ouvrir le fichier NLM_2146006003.CATPart.
Puis démarrer l'atelier Drafting
TP4 : La mise en plan sur (DRAFTING) CATIA V5
ISET Béja ATELIER CAO 50
ISET de Béja Département de Génie Mécanique
II Insertion des vues
Cliquer sur modifier et définir les caractéristiques
liées à la mise en plan du support universel.
En sélectionnant le cadre, déplacer les vues.
Supprimer les vues de gauche et de dessus.
Nous allons créer une vue de dessous en coupe après la mise en place du cartouche.
III Insertion de cartouche
Sélectionnez la commande Edition -> Calque du fond dans la barre de menus.
TP4 : La mise en plan sur (DRAFTING) CATIA V5
Cliquez sur l'icône de création du cartouche dans la barre d'outils de dessin.
La boîte de dialogue Insertion du cadre et du cartouche s'affiche :
ISET Béja ATELIER CAO 51
ISET de Béja Département de Génie Mécanique
Choisissez une macro dans la liste déroulante Style de Cartouche.
Ici, choisissez Cartouche STI GM.
Un aperçu du cadre et du cartouche apparaît dans la boîte de dialogue.
Indiquez l'action à effectuer dans la liste Action, ici: "CAT_folio".
Creation : Permet de créer le cadre et le cartouche.
Deletion : Permet de supprimer le cadre et le cartouche.
Resizing : Permet de redimensionner et de mettre à jour le cadre et le cartouche (en cas
de changement du format de page via Fichier -> Mise en page).
Update : Permet de mettre à jour le cadre et le cartouche, ainsi que les zones du
cartouche (informations relatives aux pièces et aux calques).
CheckedBy : Permet de renseigner la zone "Checked by" et de mettre à jour
TP4 : La mise en plan sur (DRAFTING) CATIA V5
automatiquement la
date de vérification.
AddRevisionBlock : Permet d'ajouter un bloc de révision.
Cliquez sur OK dans la boîte de dialogue Insertion du cadre et du cartouche.
Lorsque l'icône de création de cadre est activée, il est impossible de modifier les vues.
Revenir aux calques des vues par la commande : Menu Edition, Calque des vues.
ISET Béja ATELIER CAO 52
ISET de Béja Département de Génie Mécanique
IV Coupe et section
Cliquez sur la fenêtre de dessin, puis sur l'icône Coupe brisée dans la barre d'outils Vues
(sous-barre d'outils Sections).
Tracer dans la vue de Face (après l’avoir rendue Active) le segment représentant le
plan de coupe.
Utiliser les fonctions d’accrochage automatique en positionnant la souris à proximité
d’un arc de cercle pour positionner votre segment.
Double cliquer dans la page, le plan de Coupe et les symboles normalisés sont
positionnés, la vue en coupe apparaît, il ne reste qu’à la positionner.
Pour changer le pas des hachures, double cliquer sur une d'entre-elles.
TP4 : La mise en plan sur (DRAFTING) CATIA V5
ISET Béja ATELIER CAO 53
ISET de Béja Département de Génie Mécanique
TP4 : La mise en plan sur (DRAFTING) CATIA V5
ISET Béja ATELIER CAO 54
ISET de Béja Département de Génie Mécanique
V Mise en place des axes et taraudages
Pour accéder au menu un simple clic sur le bouton droit de la sourie sur le cadre rouge de la
vue nous donne la fenêtre de propriété.
TP4 : La mise en plan sur (DRAFTING) CATIA V5
ISET Béja ATELIER CAO 55
ISET de Béja Département de Génie Mécanique
Edition de la graphique de la vue
Edition de la vue
Verrouillage des vue
Rotation de vue
Echelle
Afficher/cacher des lignes cachés
Afficher/cacher des taraudages-filetages
Afficher/cacher des axes
Procéder de même pour la vue en coupe.
VI Cotation
Dans cette tâche, vous apprendrez à ajouter des cotes à la
géométrie créée au préalable.
Cliquez sur l'icône Cotes dans la barre d'outils
Dimensionnement.
Cliquez sur un premier élément dans la vue.
TP4 : La mise en plan sur (DRAFTING) CATIA V5
Puis positionner la ligne de cote.
Pour coter, sélectionner :
Un segment : longueur
Deux segments : distance ou angle
Un cercle ou arc de cercle : diamètre ou rayon
Un segment et un cercle : distance
Pour les trous taraudés indiquer M au lieu de ø par le
menu Propriétés.
ISET Béja ATELIER CAO 56
ISET de Béja Département de Génie Mécanique
Sélectionner toutes les cotes (Ctrl maintenue) pour modifier la police de caractères
ainsi que la taille du texte.
VII Insérer une vue isométrique
Passer en affichage mosaïque pour pouvoir sélectionner la pièce en 3D
TP4 : La mise en plan sur (DRAFTING) CATIA V5
ISET Béja ATELIER CAO 57
ISET de Béja Département de Génie Mécanique
TP 5 : Travail de Synthèse : Réalisation d’un
mécanisme complet
But du TP :
Créer un mécanisme en suivant tous les étapes logiques de la
conception graphiques
Créer une autonomie chez l’étudiant concepteur
Objectifs :
L’étudiant devrait être capable de :
Définir les esquisses de base
Créer tous les pièces en 3Den suivant les plans fournies avec
le cahier des charges de projet
Déterminer tous les contraintes nécessaires et suffisantes à
imposer entre chaque deux pièces pour la réalisation de
l’assemblage
Réaliser l’assemblage du mécanisme
Réaliser les draftings des pièces ainsi que le plan d’ensemble
Connaissances associées :
Environnement CATIA V5R19
TP 5 : Travail de Synthèse : Réalisation d’un mécanisme complet
Module Conception Mécanique.
Sous module ASSEMBLY DESIGH
Pré requis :
Conception 1 L1S1
Atelier Technologie 1 L1S1
TP1, TP2, TP3 et TP4
Temps alloué : 13 heures et 30 minutes
ISET Béja ATELIER CAO 58
ISET de Béja Département de Génie Mécanique
I. Introduction
Dans cette partie, et après avoir maitrisé quelques notions de base du PART Desigh,
ASSEMBLY Desigh et Drafting les groupes de travaux pratiques sont invités à dispatcher le
travail demandé entre tous les étudiants de groupe.
L’affectation des projets se fait par un tirage au sort pour chaque groupe de TP.
Les projets représentent en plus que les fonctions de base d’ajout et de retrait de la
matière par les fonctions booliennes simples, des fonctions un peu compliquées comme les
patternes (répétition angulaire, répétition rectangulaire,…).
Tous les projets et leurs plans détaillés sont regroupés dans la partie suivante.
II. Projet 1: tendeur cable d’une porte basculante de garage (Annexe 1)
TP 5 : Travail de Synthèse : Réalisation d’un mécanisme complet
ISET Béja ATELIER CAO 59
ISET de Béja Département de Génie Mécanique
III. Projet 2 : Perceuse à colonne (Annexe 2)
Ce projet est subdivisé en quatre sous-ensembles qui vont être réalisés chacun à part
entière par un groupe de TP :
Poulie canulée
TP 5 : Travail de Synthèse : Réalisation d’un mécanisme complet
Mandrin porte-foret
ISET Béja ATELIER CAO 60
ISET de Béja Département de Génie Mécanique
Cabestan de commande de descente
TP 5 : Travail de Synthèse : Réalisation d’un mécanisme complet
Support
ISET Béja ATELIER CAO 61
ISET de Béja Département de Génie Mécanique
IV. Projet 3 : Cisaille (Annexe 3)
TP 5 : Travail de Synthèse : Réalisation d’un mécanisme complet
V. Projet 4 : B730 A DEUX BOBINES (Annexe 4)
ISET Béja ATELIER CAO 62
ISET de Béja Département de Génie Mécanique
TP 5 : Travail de Synthèse : Réalisation d’un mécanisme complet
ISET Béja ATELIER CAO 63
ISET de Béja Département de Génie Mécanique
VI. Projet 5 : ENSEMBLE PREHENSEUR TRAVERSE AVANT PAV.(Annexe 5)
TP 5 : Travail de Synthèse : Réalisation d’un mécanisme complet
ISET Béja ATELIER CAO 64
ISET de Béja Département de Génie Mécanique
TP 5 : Travail de Synthèse : Réalisation d’un mécanisme complet
ISET Béja ATELIER CAO 65
ISET de Béja Département de Génie Mécanique
ANNEXE 1
TP 5 : Travail de Synthèse : Réalisation d’un mécanisme complet
ISET Béja ATELIER CAO 66
ISET de Béja Département de Génie Mécanique
ANNEXE 2
TP 5 : Travail de Synthèse : Réalisation d’un mécanisme complet
ISET Béja ATELIER CAO 67
ISET de Béja Département de Génie Mécanique
ANNEXE 3
TP 5 : Travail de Synthèse : Réalisation d’un mécanisme complet
ISET Béja ATELIER CAO 68
ISET de Béja Département de Génie Mécanique
ANNEXE 4
TP 5 : Travail de Synthèse : Réalisation d’un mécanisme complet
ISET Béja ATELIER CAO 69
ISET de Béja Département de Génie Mécanique
ANNEXE 5
TP 5 : Travail de Synthèse : Réalisation d’un mécanisme complet
ISET Béja ATELIER CAO 70
Vous aimerez peut-être aussi
- Gestion de Déali de ProjetDocument16 pagesGestion de Déali de ProjetMaha KasbaouiPas encore d'évaluation
- Centre Usinage 5axeDocument13 pagesCentre Usinage 5axeing_taharPas encore d'évaluation
- Cdc-Site Wordpress-WordDocument8 pagesCdc-Site Wordpress-WordBoubacar BahPas encore d'évaluation
- 40 DS Moulage 2016 2017Document4 pages40 DS Moulage 2016 2017Chokri Atef67% (3)
- Correction Sujet 4Document9 pagesCorrection Sujet 4Chokri Atef0% (3)
- Apple RFDocument7 pagesApple RFalexandrelemaire200550% (2)
- Tournage PDFDocument45 pagesTournage PDFChokri AtefPas encore d'évaluation
- Circuits RC RL Et RLC - en Regime TransitoireDocument32 pagesCircuits RC RL Et RLC - en Regime TransitoireAlain AssaPas encore d'évaluation
- Le système d'approvisionnement en terres dans les villes d'Afrique de l'Ouest: L’exemple de BamakoD'EverandLe système d'approvisionnement en terres dans les villes d'Afrique de l'Ouest: L’exemple de BamakoPas encore d'évaluation
- Le Compte RenduDocument4 pagesLe Compte RenduWalid MaamerPas encore d'évaluation
- Balises HTMLDocument4 pagesBalises HTMLFaress MannPas encore d'évaluation
- (Nf04) CM AnsysDocument77 pages(Nf04) CM AnsysBadii GmachPas encore d'évaluation
- Bouslama Nidhal PHD 2019Document220 pagesBouslama Nidhal PHD 2019BenchetiouiZaidPas encore d'évaluation
- Superalliage: Résistant à la chaleur de 2700 degrés Fahrenheit générée par les moteurs à turbine pour être plus chaud, plus rapide et plus efficaceD'EverandSuperalliage: Résistant à la chaleur de 2700 degrés Fahrenheit générée par les moteurs à turbine pour être plus chaud, plus rapide et plus efficacePas encore d'évaluation
- Cours1 Intro SecuriteDocument53 pagesCours1 Intro SecuriteKirk Ben HammetPas encore d'évaluation
- A3035 PDFDocument16 pagesA3035 PDFChokri AtefPas encore d'évaluation
- Dimensionnement PDFDocument30 pagesDimensionnement PDFnassim100% (2)
- Dimensionnement PDFDocument30 pagesDimensionnement PDFnassim100% (2)
- 2 Dessin D'ensembleDocument1 page2 Dessin D'ensembleChokri AtefPas encore d'évaluation
- Assistance Au FreinageDocument5 pagesAssistance Au FreinageAbdessattar AbdouPas encore d'évaluation
- m18 Systemes AutomatiseesDocument127 pagesm18 Systemes AutomatiseesĶhąļìđ MįřïPas encore d'évaluation
- Precision 3581 Owners Manual FRDocument157 pagesPrecision 3581 Owners Manual FRPhilippe VINCENTPas encore d'évaluation
- AbaqusDocument41 pagesAbaqusauto31000100% (1)
- 2011 AbdelhakNafi PDFDocument158 pages2011 AbdelhakNafi PDFZixi FongPas encore d'évaluation
- Diapo 6Document61 pagesDiapo 6mohamedPas encore d'évaluation
- Metrologie Et MMT PDFDocument20 pagesMetrologie Et MMT PDFAhmad CoulibalyPas encore d'évaluation
- TP 03 Métrologie Oulmahdi SofianeDocument5 pagesTP 03 Métrologie Oulmahdi SofianeSofianePas encore d'évaluation
- Extrait 42409210Document60 pagesExtrait 42409210Abdessamed BelhadjPas encore d'évaluation
- Guide Serrage BoulonnerieDocument2 pagesGuide Serrage Boulonnerienatsu13Pas encore d'évaluation
- SBD 02 FR (Nov-12) PDFDocument20 pagesSBD 02 FR (Nov-12) PDFhepcomotionPas encore d'évaluation
- Projet BE1 2014-2015Document2 pagesProjet BE1 2014-2015Simohamed BouikrarPas encore d'évaluation
- Couple SerrageDocument2 pagesCouple SerrageLionel Besson100% (1)
- 0 Lecorre - 2016 - These Thomas Indicado Por Rogalski MarcDocument593 pages0 Lecorre - 2016 - These Thomas Indicado Por Rogalski Marcosnildo carvalhoPas encore d'évaluation
- DLS5 01 FR PDFDocument2 pagesDLS5 01 FR PDFhepcomotionPas encore d'évaluation
- Renault TwizyDocument44 pagesRenault Twizy92zap92Pas encore d'évaluation
- Anomalies Dans Un Disque de FreinDocument3 pagesAnomalies Dans Un Disque de FreinHajar DaouiPas encore d'évaluation
- Rahal AdelDocument58 pagesRahal AdelAnonymous tUCwdDQ2W100% (1)
- DLS 03 FR PDFDocument30 pagesDLS 03 FR PDFhepcomotionPas encore d'évaluation
- ds1 2stm01Document5 pagesds1 2stm01Omar DaaliPas encore d'évaluation
- TP RDM 6 ADocument13 pagesTP RDM 6 ANasiri MarouanePas encore d'évaluation
- Tableau de Serrage ControleDocument2 pagesTableau de Serrage ControleDucat76100% (1)
- ETUDE CONCURRENCE ET BENCHMARK - EDROUICH Abdelhak - 2786 PDFDocument152 pagesETUDE CONCURRENCE ET BENCHMARK - EDROUICH Abdelhak - 2786 PDFSmail HAMMADIPas encore d'évaluation
- Poly-Robotique-2007 Mines Douai PDFDocument99 pagesPoly-Robotique-2007 Mines Douai PDFPaulHochonPas encore d'évaluation
- Travaux Pratiques MMTDocument5 pagesTravaux Pratiques MMTKamel TayahiPas encore d'évaluation
- Exo PlasticiteDocument62 pagesExo PlasticiteDjelloul ReziniPas encore d'évaluation
- QFDProd PDocument7 pagesQFDProd PNat ARPas encore d'évaluation
- Les Machines À Mesurer Les CoordonnéesDocument19 pagesLes Machines À Mesurer Les CoordonnéesGeoffroy FoguéPas encore d'évaluation
- TP 1 ANSYS 1D Thermal TrussDocument4 pagesTP 1 ANSYS 1D Thermal TrussasmarPas encore d'évaluation
- AERODYNAMIQUEDocument14 pagesAERODYNAMIQUEMounä Ben AhmedPas encore d'évaluation
- Cours SDM GMP2 M318 Partie 1Document23 pagesCours SDM GMP2 M318 Partie 1Jules NanaPas encore d'évaluation
- Le Reverse EngineeringDocument5 pagesLe Reverse EngineeringWalidBadnascarPas encore d'évaluation
- TP07 Annexe2Document3 pagesTP07 Annexe2Abdallah BelabbesPas encore d'évaluation
- Defauts de SurfaceDocument232 pagesDefauts de SurfacesaggaiPas encore d'évaluation
- Projet Pluritechnique Encadré - Vélo D'appartement - Lycée Astier 2011/2012 - Dossier FinalDocument35 pagesProjet Pluritechnique Encadré - Vélo D'appartement - Lycée Astier 2011/2012 - Dossier FinalJulien GambiniPas encore d'évaluation
- Fabrication Industrielle-Chapitre 5Document31 pagesFabrication Industrielle-Chapitre 5iraoui jamal (Ebay)Pas encore d'évaluation
- FORTRAN V2alphaDocument88 pagesFORTRAN V2alphaJean-Jacques HunsingerPas encore d'évaluation
- Introduction À SolidWorks CHAPITRE E1 - Pièces - 19.09.2006Document88 pagesIntroduction À SolidWorks CHAPITRE E1 - Pièces - 19.09.2006youcef khenchoulPas encore d'évaluation
- UTC Formation 2009 Le SMEDDocument88 pagesUTC Formation 2009 Le SMEDAhmed GADDOURPas encore d'évaluation
- These 2013 Sicma Daimallah AhmedDocument210 pagesThese 2013 Sicma Daimallah AhmedzenertechnologiePas encore d'évaluation
- Poly Master GSB PDFDocument32 pagesPoly Master GSB PDFMeryem BerrPas encore d'évaluation
- D02 SM 2008 Ingenierie Des Materiaux PDFDocument52 pagesD02 SM 2008 Ingenierie Des Materiaux PDFMosko RioPas encore d'évaluation
- Animation Under SolidworksDocument8 pagesAnimation Under Solidworkskhalidzarbane100% (1)
- Poly 2004Document192 pagesPoly 2004Skander TmarPas encore d'évaluation
- Chapitre 2 Assemblages Filetés (RDM)Document10 pagesChapitre 2 Assemblages Filetés (RDM)LyricX OnePas encore d'évaluation
- Diagnostic Des Défauts de Balourd Par Analyse VibratoireDocument60 pagesDiagnostic Des Défauts de Balourd Par Analyse VibratoireInsafe AarabPas encore d'évaluation
- Etude Et Mise en Route D Une Cellule Pro PDFDocument168 pagesEtude Et Mise en Route D Une Cellule Pro PDFAbdelkader SlimaniPas encore d'évaluation
- TurbomachineDocument7 pagesTurbomachineYakoub AiouazPas encore d'évaluation
- Memoire M2 CHEKMAN O. D. 2020Document54 pagesMemoire M2 CHEKMAN O. D. 2020hayet debbichPas encore d'évaluation
- Rediger Correctement Un Cahier Des ChargesDocument12 pagesRediger Correctement Un Cahier Des ChargesMohammed MedmanPas encore d'évaluation
- Évaluations nationales des acquis scolaires, Volume 2: Mettre au point les tests et questionnaires pour une évaluation nationale des acquis scolairesD'EverandÉvaluations nationales des acquis scolaires, Volume 2: Mettre au point les tests et questionnaires pour une évaluation nationale des acquis scolairesPas encore d'évaluation
- Etude D'une Construction D'un AérodromeDocument97 pagesEtude D'une Construction D'un AérodromeRiphat MakPas encore d'évaluation
- TP PionDocument3 pagesTP PionChokri AtefPas encore d'évaluation
- TP FAO Eficn FraisageDocument5 pagesTP FAO Eficn FraisageChokri AtefPas encore d'évaluation
- TD Rupture 2008Document7 pagesTD Rupture 2008zakaryaPas encore d'évaluation
- TracéDocument12 pagesTracéChokri AtefPas encore d'évaluation
- 1 Dossier TechniqueDocument2 pages1 Dossier TechniqueChokri AtefPas encore d'évaluation
- Tutorial Catia v5R19Document70 pagesTutorial Catia v5R19Chokri AtefPas encore d'évaluation
- Video 14 PDFDocument9 pagesVideo 14 PDFChokri AtefPas encore d'évaluation
- Pages Extraites de Examens Corriges Sciences Des MateriauxDocument4 pagesPages Extraites de Examens Corriges Sciences Des MateriauxChokri AtefPas encore d'évaluation
- 4 Etude de Cas Systemes HydroliqueDocument23 pages4 Etude de Cas Systemes Hydroliquesalma_herriPas encore d'évaluation
- 14172674Document14 pages14172674Chokri AtefPas encore d'évaluation
- Page de Garde SDMDocument1 pagePage de Garde SDMChokri AtefPas encore d'évaluation
- TournageDocument13 pagesTournageChokri AtefPas encore d'évaluation
- TD 3 Loi Entrée Sortie Par Fermeture GéométriqueDocument4 pagesTD 3 Loi Entrée Sortie Par Fermeture GéométriqueChokri AtefPas encore d'évaluation
- Engrenage CoursDocument2 pagesEngrenage CourskololoPas encore d'évaluation
- Devoir de Contrôle N°2 - Technologie - Bridage - 3ème Technique (2015-2016) MR Mnejja SlimDocument7 pagesDevoir de Contrôle N°2 - Technologie - Bridage - 3ème Technique (2015-2016) MR Mnejja SlimChokri Atef100% (1)
- CATIA V5 DocumentDocument6 pagesCATIA V5 DocumentChokri AtefPas encore d'évaluation
- Ce Document A Été Numérisé Par Le CRDP de Bordeaux Pour LaDocument6 pagesCe Document A Été Numérisé Par Le CRDP de Bordeaux Pour LaChokri AtefPas encore d'évaluation
- CATIA V5 DocumentDocument6 pagesCATIA V5 DocumentChokri AtefPas encore d'évaluation
- 3202540912-U41 PDFDocument13 pages3202540912-U41 PDFChokri AtefPas encore d'évaluation
- PDFDocument6 pagesPDFChokri AtefPas encore d'évaluation
- Annexe 1Document1 pageAnnexe 1Chokri AtefPas encore d'évaluation
- 1 - Lois d'Entrée/Sortie: Lycée Gustave Eiffel de DijonDocument8 pages1 - Lois d'Entrée/Sortie: Lycée Gustave Eiffel de DijonChokri AtefPas encore d'évaluation
- CoursAudacity Id6150Document11 pagesCoursAudacity Id6150ahmedPas encore d'évaluation
- La Sécurité Des Réseaux Sans FilDocument9 pagesLa Sécurité Des Réseaux Sans Filayoub boutahiriPas encore d'évaluation
- Guide Velbus 01 Hardware FRDocument27 pagesGuide Velbus 01 Hardware FRHyacinthe KOSSIPas encore d'évaluation
- Fiche Produit Sage 100 Gestion Commerciale I7Document7 pagesFiche Produit Sage 100 Gestion Commerciale I7jeddouu jeddouuPas encore d'évaluation
- Exercices de CompteursDocument22 pagesExercices de CompteursRad PAMBUPas encore d'évaluation
- Metiers Et FormationsDocument16 pagesMetiers Et FormationsArmandPas encore d'évaluation
- 083 Exaquantum Utilisateur Et Accès Aux DonnéesDocument2 pages083 Exaquantum Utilisateur Et Accès Aux DonnéesRabah Amidi100% (1)
- Cadrage Et Planification D'un ProjetDocument26 pagesCadrage Et Planification D'un ProjetNoureddineLahouelPas encore d'évaluation
- Behring ErDocument10 pagesBehring ErYoussef Bach hambaPas encore d'évaluation
- Mise en Place Dun Serveur Web DHCP Dns Et SMTPDocument8 pagesMise en Place Dun Serveur Web DHCP Dns Et SMTPhadjar ziane cherifPas encore d'évaluation
- Cours Arbres de DécisionDocument6 pagesCours Arbres de Décisionvalere tamwoPas encore d'évaluation
- Indicateur I40Document2 pagesIndicateur I40MAMADOU DIEYEPas encore d'évaluation
- Factorisation LUDocument4 pagesFactorisation LUCheriguene HanenePas encore d'évaluation
- Projet MPIDocument4 pagesProjet MPIhm' ssPas encore d'évaluation
- Création Portefeuille TRONLINKDocument6 pagesCréation Portefeuille TRONLINKRiana Ramahatra100% (1)
- Inventaire Poste 60.30 KV METLILI 12.12Document31 pagesInventaire Poste 60.30 KV METLILI 12.12ameur.gachouchePas encore d'évaluation
- ExocorrecDocument4 pagesExocorrecKarima TairaPas encore d'évaluation
- Devoir Methode NumeriqueDocument8 pagesDevoir Methode NumeriqueEyoum Djemba GuillaumePas encore d'évaluation
- La Neutralité Du Net, Une Cause Importante À de %8Document2 pagesLa Neutralité Du Net, Une Cause Importante À de %87ftsk6v4ttPas encore d'évaluation
- Cours de Bases de DonneesDocument160 pagesCours de Bases de DonneesHandy BibombePas encore d'évaluation
- 01 Generalites XHTML PDFDocument487 pages01 Generalites XHTML PDFzaydPas encore d'évaluation
- Kamano BadiéDocument25 pagesKamano Badié61069886kPas encore d'évaluation
- Nouvelle Fiche Stage Commutation Voix & DonnéesDocument1 pageNouvelle Fiche Stage Commutation Voix & DonnéeskoyabePas encore d'évaluation
- HP Laserjet Pro MFP m176nDocument16 pagesHP Laserjet Pro MFP m176nalioudarren@gmail.comPas encore d'évaluation
- Compte Rendu4Document7 pagesCompte Rendu4Oumaima LamachiPas encore d'évaluation