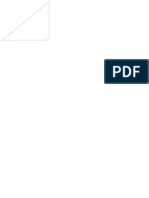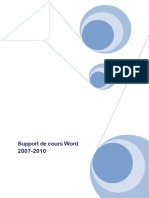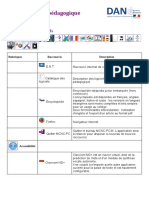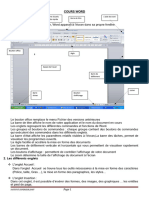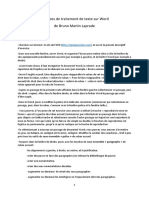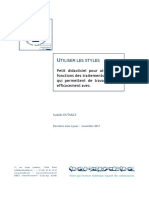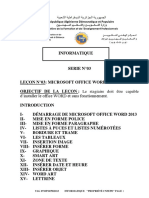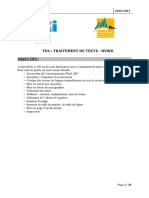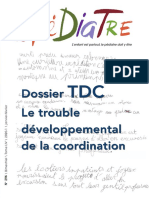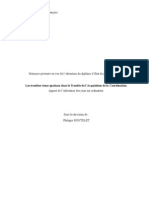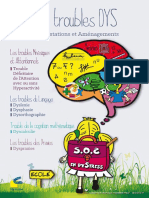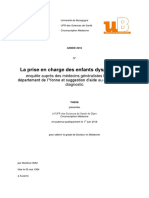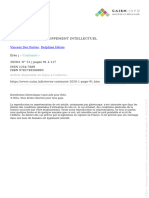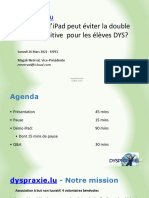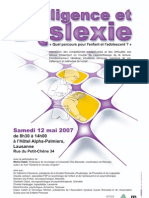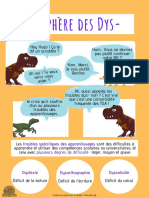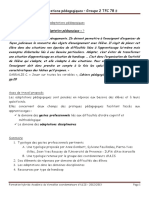Académique Documents
Professionnel Documents
Culture Documents
Logiciel PDF Xchange Viewer
Transféré par
api-505360536Titre original
Copyright
Formats disponibles
Partager ce document
Partager ou intégrer le document
Avez-vous trouvé ce document utile ?
Ce contenu est-il inapproprié ?
Signaler ce documentDroits d'auteur :
Formats disponibles
Logiciel PDF Xchange Viewer
Transféré par
api-505360536Droits d'auteur :
Formats disponibles
dyslexie-dysorthographie dysgraphie dyscalculie dyspraxie dysphasie TDA/H HP
Utilisation du logiciel PDF XChange Viewer
PDF XChange Viewer est un programme de lecture de PDF dont la version gratuite
est largement suffisante aux besoins de nos enfants. Il permet de visionner tous les
documents PDF, de les annoter et de les exploiter d’une multitude de façons différentes. Il dispose
d'un module OCR intégré (reconnaissance optique de caractères1) qui vous permet de convertir
des documents numérisés en PDF en texte (ce qui est indispensable si on veut en copier des
extraits, les annoter…). Ce logiciel ne possède pas la fonction de lecture vocale. Néanmoins, il est
compatible avec les logiciels (payants) spéficiques d’aide à la lecture (comme Sprint, Wody,
Dysvocal, etc.), dont certains permettent aussi l’annotation des documents PDF, ou de dictée
vocale (Dragon, Dysvocal,…).
PDF-XChange Viewer fonctionne uniquement sur la plate-forme Windows. Néanmoins, il existe
une alternative pour les systèmes iOs comme par exemple PDF Editor Pro (pour les Mac) ou
Notability (pour les iPad : voir fiche spécifique).
Dans cette fiche seront présentées les fonctions utiles à nos enfants utilisant PDF XChange
Viewer.
1. Installation
De nombreux sites permettent son téléchargement gratuitement.
Lors de l’installation, veillez à décocher la barre d’outils Ask si vous ne désirez pas qu’elle
devienne votre moteur de recherche par défaut.
2. Configuration
Si l’installation du programme s’est réalisée en anglais, il suffit de se rendre sur l’onglet
« Edition », de sélectionner « Preferences » puis sous la rubrique « Langages » de choisir
« French ». Enfin terminer en cliquant sur « Appliquer ».
1
Voir fiche «Les documents numériques »
Sous la coordination d’Anne Floor UFAPEC avenue des Combattants 24 à 1340 Ottignies –010/42.00.50 et Anne Demanet
APEDA – www.apeda.be
Avec le soutien du Ministère de la Fédération Wallonie – Bruxelles
dyslexie-dysorthographie dysgraphie dyscalculie dyspraxie dysphasie TDA/H HP
3. Description de la fenêtre de travail
Remarque : Si les barres et les icônes présentés ci-dessous n’apparaissent pas à l’écran,
c’est sans doute qu’il s’agit d’une ancienne version du logiciel. Pour réaliser les mises à
jour, cliquer sur « Aide » de la barre des menus puis sur « Rechercher les mises à jour ». Si
des mises à jour sont disponibles, il suffit de les télécharger. Néanmoins, si la version du
PDF XChange sur l’ordinateur est trop ancienne, il est préférable de télécharger l’actuelle.
Voici une fenêtre de travail courante :
1 2
6
3
4
6
5
7 8
1 barre des menus 4 Onglets des documents ouverts
2 barre des outils standards 5 onglet des pages et vignettes
3 barre d’annotations, de dessins 6 Outils de recherche
7 barre de défilement 8 Outil de gestion de l’affichage des pages
Sous la coordination d’Anne Floor UFAPEC avenue des Combattants 24 à 1340 Ottignies –010/42.00.50 et Anne Demanet
APEDA – www.apeda.be
Avec le soutien du Ministère de la Fédération Wallonie – Bruxelles
dyslexie-dysorthographie dysgraphie dyscalculie dyspraxie dysphasie TDA/H HP
Ces différentes barres pourront être affichées ou masquées via l’onglet
« Affichage » de la barre des menus. Selon la taille de l’écran, selon les outils
dont notre enfant aura besoin, il peut être utile d’en masquer certaines.
4. Principaux outils utiles
Barre d’outils fichiers
Icônes Fonctions
Ouvrir un document. Comme indiqué dans la barre n°4,
plusieurs documents peuvent rester ouverts et il est très aisé
de basculer de l’un à l’autre.
Enregistrer, imprimer, envoyer par mail.
Transformer du texte vu comme image en texte pur,
exploitable.
Avancer ou reculer d’une page dans le document. Cette
fonction se trouve aussi dans la barre n°7.
Annuler ou rétablir, recommencer la dernière action.
Sous la coordination d’Anne Floor UFAPEC avenue des Combattants 24 à 1340 Ottignies –010/42.00.50 et
Anne Demanet APEDA – www.apeda.be
Avec le soutien du Ministère de la Fédération Wallonie – Bruxelles
dyslexie-dysorthographie dysgraphie dyscalculie dyspraxie dysphasie TDA/H HP
Barre d’outils de rotation
Icônes Fonction
Tourner le document dans le sens horloger ou antihorloger.
Barre d’outils Standard
Icônes Fonctions
Déplacer la feuille à l’écran. Même fonction que le curseur
latéral (scroll).
Capturer des portions de page ou toute la page et les placer
dans le presse-papier. Elles peuvent être collées dans tout
autre document comme une image.
Sélectionner une zone de texte qui peut dès lors être
exploitée (recopiée, encadrée, soulignée, coloriée, être
lue,…).
Barre d'outils Zoom
Icônes Fonction
Gérer les zooms.
Barre d'outils Recherche
Icônes Fonctions
Ouvrir le panneau de recherche latéral.
Rechercher en ligne.
Rechercher un mot dans un texte.
Trouver suivant ou précédent.
Affiner les options de recherche.
Sous la coordination d’Anne Floor UFAPEC avenue des Combattants 24 à 1340 Ottignies –010/42.00.50 et
Anne Demanet APEDA – www.apeda.be
Avec le soutien du Ministère de la Fédération Wallonie – Bruxelles
dyslexie-dysorthographie dysgraphie dyscalculie dyspraxie dysphasie TDA/H HP
Barre d'outils Commentaires et Annotations
Cette barre est très souvent utilisée pour compléter les documents, elle
permet d’écrire, d’encadrer, de souligner, d’insérer une note… Il est possible
de maintenir ou non tout outil sélectionné fonctionnel aussi longtemps que
nécessaire sans devoir le sélectionner à chaque déplacement de curseur.
Ceci peut être très utile pour certains outils, tel que celui de la « machine à
écrire ». Pour ce faire, il suffit d’activer ou de désactiver .
Petit truc : le bouton de la barre d’outils standard équivaut à un « escape » :
plus aucun outil n’est dès lors sélectionné.
Icônes Fonctions
Insérer une note autocollante n’importe où dans le
document. Il est possible d’en modifier la forme et
la couleur, de la masquer ou de la supprimer à
tout moment.
Écrire n’importe où dans le document.
Dans une telle zone, du texte peut même être
dicté via un logiciel de dictée vocale comme
Dragon, Dysvocal,…
Pour paramétrer la police de caractère, sa taille,
sa couleur, voir trucs et astuces ci-dessous.
Insérer une note encadrée fléchée ou non.
Surligner, barrer, souligner toute partie du
document. Les couleurs sont à chaque fois
paramétrables.
Exemple :
Pour tirer des flèches, des traits, encadrer,
entourer, placer des formes.
Dessiner à main levée, gommer.
Sous la coordination d’Anne Floor UFAPEC avenue des Combattants 24 à 1340 Ottignies –010/42.00.50 et
Anne Demanet APEDA – www.apeda.be
Avec le soutien du Ministère de la Fédération Wallonie – Bruxelles
dyslexie-dysorthographie dysgraphie dyscalculie dyspraxie dysphasie TDA/H HP
Icônes Fonctions
Apposer un tampon sur le document. Plusieurs
sont proposés par le programme.
Il est également possible de créer ses propres
tampons à partir de fichiers images.
D'autres fonctions sont disponibles, certaines uniquement dans la version Pro.
Leur utilisation gratuite est possible, mais le document sera marqué par un logo de
l'éditeur.
5. Trucs et astuces
Pour supprimer un texte, un objet, une note : le/la sélectionner, cliquer sur
"delete" du clavier ou faire un clic droit et sélectionner "supprimer".
Pour changer la police de caractère, la taille, la couleur des traits et des formes
créés, écrits ou dessinés grâce à la barre d’outils Commentaires et Annotations (et
non le texte de base : ce document est un PDF !) :
Pour la police de caractères
Sélectionner « Machine à écrire » puis cliquer à n’importe quel endroit sur la page.
Écrire du texte et le sélectionner. Faire un clic droit. Une fenêtre apparait, choisir
« Afficher/cacher la barre de formatage de texte ».
Il apparait alors une nouvelle barre d’outils dans la barre des tâches semblable à
celle d’un traitement de texte. Le type de police, sa taille, sa couleur peuvent être
définis par défaut (en cliquant sur « Mettre comme défaut »). Ainsi l’utilisateur ne
devra pas faire ce choix à chaque fois.
Barre par défaut du logiciel :
Sous la coordination d’Anne Floor UFAPEC avenue des Combattants 24 à 1340 Ottignies –010/42.00.50 et
Anne Demanet APEDA – www.apeda.be
Avec le soutien du Ministère de la Fédération Wallonie – Bruxelles
dyslexie-dysorthographie dysgraphie dyscalculie dyspraxie dysphasie TDA/H HP
Exemple de barre nouvellement paramétrée aux besoins de votre enfant :
Si on clique sur un outil de soulignement, d’encadrement, de dessin, cette barre
d’outils est remplacée par celle-ci :
Elle permet de:
- Choisir un remplissage ou non,
- D’en définir sa couleur,
- D’en choisir l’épaisseur des traits,
- D’en déterminer l’opacité
6. Mise en situation concrète
Votre enfant reçoit en classe un devoir de français. Soit il le reçoit en format
PDF (sur une clé usb, envoyé par mail, déposé dans une dropbox), alors il
peut travailler dessus directement. Soit il le reçoit en format papier. Il est alors
contraint de le scanner en veillant bien de le sauvegarder en format « PDF »
et non en format « image » (jpeg, gif,...). Dans les deux cas, pour l’ouvrir, il
clique sur le document qui s’ouvrira directement dans PDF XChange Viewer si
c’est ce programme qui est déterminé comme programme par défaut pour
visionner tout document PDF (voir
annexe). Si ce n’est pas le cas, faire un
clic droit sur le document, choisir « ouvrir
avec » puis « PDF XChange Viewer ».
Si le document est un scan, cliquer sur
afin de pouvoir y entrer.
Sous la coordination d’Anne Floor UFAPEC avenue des Combattants 24 à 1340 Ottignies –010/42.00.50 et
Anne Demanet APEDA – www.apeda.be
Avec le soutien du Ministère de la Fédération Wallonie – Bruxelles
dyslexie-dysorthographie dysgraphie dyscalculie dyspraxie dysphasie TDA/H HP
- Pour compléter du texte : cliquer au
préalable sur . Cliquer à
l’endroit voulu et dactylographier !
- Pour encadrer, entourer : cliquer au
préalable sur
- Pour souligner, cliquer au préalable sur
- Pour relier, cliquer au préalable sur
- Pour l’exercice 3 :
1) Faire un « copier-coller » du texte :
cliquer sur ,
sélectionner le texte à copier,
faire un clic droit et choisir l’option « copier »
sélectionner « machine à écrire »
positionner le curseur à l’endroit voulu
faire un clic droit et choisir l’option « coller ».
2) Pour apporter les modifications au texte collé :
double cliquer sur le texte : le curseur apparait
réaliser les modifications.
Sous la coordination d’Anne Floor UFAPEC avenue des Combattants 24 à 1340 Ottignies –010/42.00.50 et
Anne Demanet APEDA – www.apeda.be
Avec le soutien du Ministère de la Fédération Wallonie – Bruxelles
dyslexie-dysorthographie dysgraphie dyscalculie dyspraxie dysphasie TDA/H HP
ANNEXE
Mettre le programme PDF XChange Viewer comme programme par
défaut (C’est-à-dire que c’est lui qui ouvrira tout document PDF).
Il existe plusieurs façons de le faire. Voici celle qui se réalise à partir du programme
même.
1. Cliquer sur « Edition » puis « Préférences »
2. Cliquer sur « Choisir comme visionneuse » puis sur « Appliquer »
Sous la coordination d’Anne Floor UFAPEC avenue des Combattants 24 à 1340 Ottignies –010/42.00.50 et
Anne Demanet APEDA – www.apeda.be
Avec le soutien du Ministère de la Fédération Wallonie – Bruxelles
dyslexie-dysorthographie dysgraphie dyscalculie dyspraxie dysphasie TDA/H HP
Modifier l’interface (changer la taille et la police de caractères des menus,
barres d’outils afin qu’ils soient plus facilement lisibles par nos enfants dys)
Pour ce faire :
1. Cliquer sur « Edition » puis « Préférences »
2. Cliquer ensuite sur « Paramétrage interface ». Il est ainsi possible de choisir
la police et la taille des caractères les plus adéquats ainsi que des
paramètres de couleurs.
3. Cliquer sur « Appliquer ».
Exemple :
Utilisation de la police
« Opendyslexic » pour les menus
Sous la coordination d’Anne Floor UFAPEC avenue des Combattants 24 à 1340 Ottignies –010/42.00.50 et
Anne Demanet APEDA – www.apeda.be
Avec le soutien du Ministère de la Fédération Wallonie – Bruxelles
Vous aimerez peut-être aussi
- WordDocument16 pagesWordmohamed bangouraPas encore d'évaluation
- Début en InformatiqueDocument36 pagesDébut en InformatiqueJerome TCHOTAPas encore d'évaluation
- Traitement de Texte TagemoutiDocument17 pagesTraitement de Texte TagemoutiRachida رشيدةPas encore d'évaluation
- PowerpointDocument102 pagesPowerpointJean Baptiste RalaimangaPas encore d'évaluation
- WN1FP5 - Le BureauDocument6 pagesWN1FP5 - Le BureauEddy SHANGAPas encore d'évaluation
- Coursinformatiqur Id3498Document39 pagesCoursinformatiqur Id3498Maestro BrainPas encore d'évaluation
- Cours Gratuit - Com CoursWORD Id5206Document15 pagesCours Gratuit - Com CoursWORD Id5206MAMA-AISSATA SYLLAPas encore d'évaluation
- Informatique CINQUIEMEDocument59 pagesInformatique CINQUIEMENampoina WarrenPas encore d'évaluation
- Formation InformatiqueDocument16 pagesFormation InformatiqueCécile BOUYEPas encore d'évaluation
- Systeme D'exploitationDocument7 pagesSysteme D'exploitationSAIDA HAMMADOUPas encore d'évaluation
- 0456 Guide Word 2007 Version DebutanteDocument22 pages0456 Guide Word 2007 Version Debutantesaidjbari jbariPas encore d'évaluation
- L'ordinateur: Les BasesDocument15 pagesL'ordinateur: Les BasesAmel Aissat hamlaouiPas encore d'évaluation
- Support de Cours Word 2007-2010Document13 pagesSupport de Cours Word 2007-2010Moussa LompoPas encore d'évaluation
- Cours InfoDocument119 pagesCours Infonathaliefaye61Pas encore d'évaluation
- Informatique Et Bureautique - Ms Word - P2Document7 pagesInformatique Et Bureautique - Ms Word - P2نورة نورPas encore d'évaluation
- Systeme D'exploitationDocument6 pagesSysteme D'exploitationSAIDA HAMMADOUPas encore d'évaluation
- Initiation Macintosh 2010Document8 pagesInitiation Macintosh 2010ireneePas encore d'évaluation
- 0472 Guide Word 2010 Version DebutanteDocument25 pages0472 Guide Word 2010 Version Debutantekabi6713Pas encore d'évaluation
- Cours D'initiation Au Macintosh: 1. Pourquoi Le MacDocument6 pagesCours D'initiation Au Macintosh: 1. Pourquoi Le MacachrefovPas encore d'évaluation
- 01 Word DecouverteDocument5 pages01 Word DecouverteMounirHaninePas encore d'évaluation
- Catalogue Logiciels Socle Applicatif CD34 V2FDocument14 pagesCatalogue Logiciels Socle Applicatif CD34 V2FquartierPas encore d'évaluation
- Adobe PhotoshopDocument15 pagesAdobe PhotoshopBEYE NdiagaPas encore d'évaluation
- Manuel Sankoré v2.4 PDFDocument56 pagesManuel Sankoré v2.4 PDFbocquetfrancoisPas encore d'évaluation
- FICHE N°1 - Word 2010Document5 pagesFICHE N°1 - Word 2010odilon SAMBAPas encore d'évaluation
- Bureau TiqueDocument128 pagesBureau Tiquewidad zighmiPas encore d'évaluation
- TP 01Document17 pagesTP 01la3madzPas encore d'évaluation
- Gérez Vos Fichiers Et Vos Dossiers: DécouvrirDocument2 pagesGérez Vos Fichiers Et Vos Dossiers: DécouvrirRémy BELTRAPas encore d'évaluation
- Scratch Livret Prise en MainDocument9 pagesScratch Livret Prise en MainPhilPas encore d'évaluation
- Bien débuter avec Keynote: Vos présentations avec le MacD'EverandBien débuter avec Keynote: Vos présentations avec le MacPas encore d'évaluation
- Cours D'initiation A L'informatiqueDocument7 pagesCours D'initiation A L'informatiquejaelngombePas encore d'évaluation
- Je Me Perfectionne Avec Excel 2016 - Traitement de DonnéesDocument200 pagesJe Me Perfectionne Avec Excel 2016 - Traitement de DonnéesEtoile100% (1)
- Cours WordDocument19 pagesCours WordcyrilPas encore d'évaluation
- Brochure WordDocument18 pagesBrochure Wordabdoulaye62436Pas encore d'évaluation
- Fiche Pratique Windows 7 1Document4 pagesFiche Pratique Windows 7 1gbodjaaaPas encore d'évaluation
- Cours Initiation Ms WordDocument7 pagesCours Initiation Ms WordMokraniNadjim100% (1)
- Cours Adobe IllustratorDocument144 pagesCours Adobe IllustratorFanou MANANTSOUPas encore d'évaluation
- Initiation InkscapeDocument110 pagesInitiation Inkscapekansie_samPas encore d'évaluation
- Environnement Windows 10 (1) - 240328 - 224746Document6 pagesEnvironnement Windows 10 (1) - 240328 - 224746hichamPas encore d'évaluation
- TP1 - Windows - 7 2015-2016 PDFDocument69 pagesTP1 - Windows - 7 2015-2016 PDFwatsop50% (2)
- Canva 03Document11 pagesCanva 03Yasmine AithamoudaPas encore d'évaluation
- Guide D'accompagnement Windows 7Document39 pagesGuide D'accompagnement Windows 7amelPas encore d'évaluation
- Id 11279 1Document23 pagesId 11279 1Serge Senyo SedayaPas encore d'évaluation
- Le Cas Picaso: Prélude 7 - Niveau IntermédiaireDocument48 pagesLe Cas Picaso: Prélude 7 - Niveau IntermédiaireAbdo ChaktiPas encore d'évaluation
- Introduction à la gestion des opérations: Viser l'excellence opérationnelleD'EverandIntroduction à la gestion des opérations: Viser l'excellence opérationnellePas encore d'évaluation
- D3 Office-Word-2010 Cours 2012-2013Document43 pagesD3 Office-Word-2010 Cours 2012-2013yeye boni endersonPas encore d'évaluation
- Utiliser Les StylesDocument8 pagesUtiliser Les StylesicdPas encore d'évaluation
- Cas Picaso ComptaDocument48 pagesCas Picaso ComptaKhoZouzoPas encore d'évaluation
- 2-Traitement de Texte - BDT2020Document123 pages2-Traitement de Texte - BDT2020CEG1 DASSA-ZOUMEPas encore d'évaluation
- Word 2010Document100 pagesWord 2010OULDITTOU MohamedPas encore d'évaluation
- الدرس رقم 03Document124 pagesالدرس رقم 03Roi du SilencePas encore d'évaluation
- YOMIIDocument15 pagesYOMIInkouayamidrelPas encore d'évaluation
- TP PsDocument6 pagesTP Psanwer.hedfiPas encore d'évaluation
- Tuto Genial - Ly EleDocument3 pagesTuto Genial - Ly EleDavid Carmona CentenoPas encore d'évaluation
- TD06Document20 pagesTD06isimgPas encore d'évaluation
- Cour1 WordDocument13 pagesCour1 WordLeila BaPas encore d'évaluation
- CatiaV5 SyllabusDocument59 pagesCatiaV5 SyllabusSghuri YassirPas encore d'évaluation
- Word InitiationDocument16 pagesWord InitiationKafoui SewaPas encore d'évaluation
- WordDocument88 pagesWordOuatt100% (1)
- Conf Fayol Numération en MaternelleDocument12 pagesConf Fayol Numération en Maternellezajod zajodPas encore d'évaluation
- Logiciel PDF Xchange ViewerDocument10 pagesLogiciel PDF Xchange Viewerapi-505360536Pas encore d'évaluation
- Petit Manuel de Survie Du Dyspraxique en Milieu ScolaireDocument19 pagesPetit Manuel de Survie Du Dyspraxique en Milieu ScolairelittaPas encore d'évaluation
- De L'échec Scolaire À La Réussite. Accompagner L'élève en Difficulté D'apprentissage-2022Document237 pagesDe L'échec Scolaire À La Réussite. Accompagner L'élève en Difficulté D'apprentissage-2022debora.olapade100% (1)
- Troubles Spécifiques Du DVPMT de L'enft (Mode de Compatibilité)Document46 pagesTroubles Spécifiques Du DVPMT de L'enft (Mode de Compatibilité)Virgile TAHOPas encore d'évaluation
- Dyspraxie Visuo Spatiale Cours 2Document55 pagesDyspraxie Visuo Spatiale Cours 2Nico Michou-SaucetPas encore d'évaluation
- Troubles Praxiques NeuropsychologieDocument24 pagesTroubles Praxiques Neuropsychologiemyriam prostPas encore d'évaluation
- Troubles D'apprentissageDocument19 pagesTroubles D'apprentissagelittaPas encore d'évaluation
- Trouble Développemental de La CoordinationDocument55 pagesTrouble Développemental de La CoordinationMathilde RapinPas encore d'évaluation
- Mémento Elève Avec Troubles Des ApprentissagesDocument2 pagesMémento Elève Avec Troubles Des Apprentissagesdaminou133Pas encore d'évaluation
- Les Troubles Visuo-Spatiaux Dans Le Trouble de L'acquisition de La Coordination - Apport Des Jeux Sur OrdinateurDocument128 pagesLes Troubles Visuo-Spatiaux Dans Le Trouble de L'acquisition de La Coordination - Apport Des Jeux Sur Ordinateurpsymot100% (1)
- Memoire Atelier DecritureDocument96 pagesMemoire Atelier Decrituretahop96047Pas encore d'évaluation
- DMF Flyer A5Document2 pagesDMF Flyer A5dmf_girondePas encore d'évaluation
- Livret Troubles DysDocument20 pagesLivret Troubles DysSteam LabFESPas encore d'évaluation
- DU Lucas RouaultDocument28 pagesDU Lucas Rouaultnouhailajamal7Pas encore d'évaluation
- Hommarlene ThesemedDocument86 pagesHommarlene Thesemedsedki007Pas encore d'évaluation
- Es Troubles Des Apprentissages: Julie CarréDocument73 pagesEs Troubles Des Apprentissages: Julie Carrécclaraa98Pas encore d'évaluation
- AMÉNAGEMENTS SCOLAIRES DysDocument6 pagesAMÉNAGEMENTS SCOLAIRES Dysdmf_girondePas encore d'évaluation
- Courouble ClementineDocument78 pagesCourouble Clementinealioune mbodjPas encore d'évaluation
- 13 004 Dysgraphie Dyspraxique Et PsychomotriciteDocument95 pages13 004 Dysgraphie Dyspraxique Et Psychomotricitecatherineandreoli21Pas encore d'évaluation
- 6 Troubles Du Neurodeveloppement Developpement IntellectuelDocument28 pages6 Troubles Du Neurodeveloppement Developpement Intellectuelmarion77chapuisPas encore d'évaluation
- Quelle Est La Place Du Logopède Dans La PEC de Lenfant DyspraxiqueDocument24 pagesQuelle Est La Place Du Logopède Dans La PEC de Lenfant DyspraxiquelwillPas encore d'évaluation
- DyspraxieLU FAPEL FR 26032022Document25 pagesDyspraxieLU FAPEL FR 26032022MagPas encore d'évaluation
- Segard ORT22Document106 pagesSegard ORT22ahmedmebarki503Pas encore d'évaluation
- Fiches Troubles Du Geste PDFDocument26 pagesFiches Troubles Du Geste PDFnandsantosPas encore d'évaluation
- Intelligence Et DyslexieDocument100 pagesIntelligence Et Dyslexiellae99100% (2)
- La Prise en Charge Orthophonique Des Enfants Atteints de Paralysie Cérébrale: Etat Des Lieux. Ibtissem El HassaniDocument14 pagesLa Prise en Charge Orthophonique Des Enfants Atteints de Paralysie Cérébrale: Etat Des Lieux. Ibtissem El HassaniSalsabilaaPas encore d'évaluation
- Troubles DysDocument4 pagesTroubles DysNat GreyfoxPas encore d'évaluation
- 3 Seminaire Ulis Avril-2013 Adaptations Pedagogiques Autisme 78Document17 pages3 Seminaire Ulis Avril-2013 Adaptations Pedagogiques Autisme 78Mlle Francaise100% (1)
- NEUROPED QuestionsDocument40 pagesNEUROPED Questionsjulie.galinier1Pas encore d'évaluation