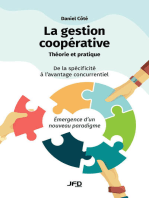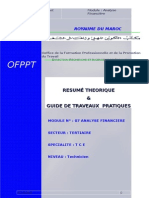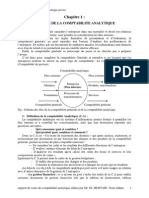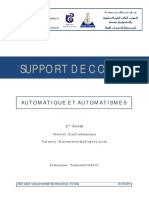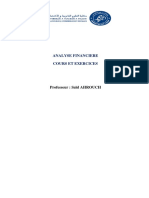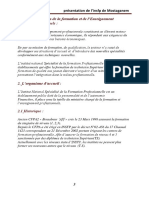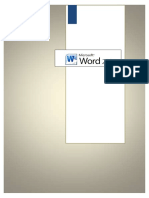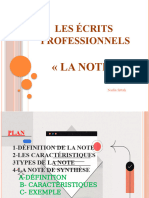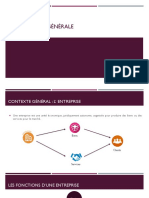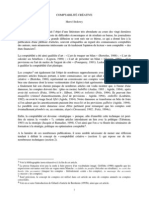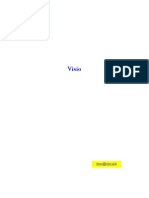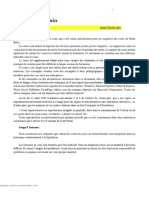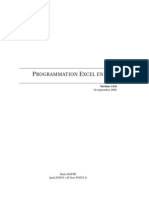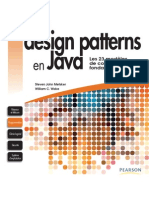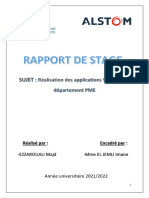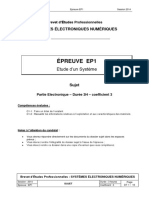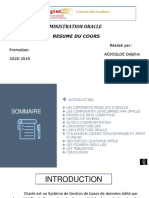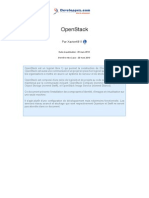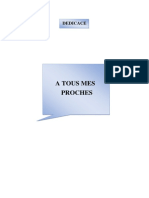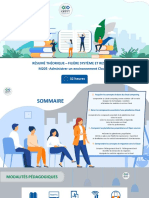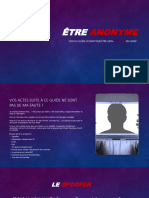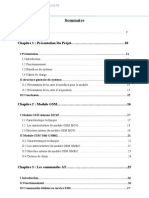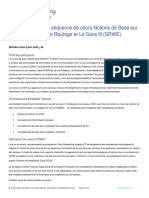Académique Documents
Professionnel Documents
Culture Documents
Perfectionnement Excel 2007
Transféré par
kikou123654Titre original
Copyright
Formats disponibles
Partager ce document
Partager ou intégrer le document
Avez-vous trouvé ce document utile ?
Ce contenu est-il inapproprié ?
Signaler ce documentDroits d'auteur :
Formats disponibles
Perfectionnement Excel 2007
Transféré par
kikou123654Droits d'auteur :
Formats disponibles
Perfectionnement Excel 2007
-2-
Avertissement
Ce document accompagne le cours qui a été conçu spécialement pour les stagiaires des cours de
Denis Belot.
Le cours a été réalisé en réponse aux diverses questions posées par les stagiaires.
Le support de cours est conçu dans le but de permettre de suivre la formation sans devoir prendre des
notes.
Le support de cours permet également de refaire les exercices réalisés durant la formation.
Ce document ne constitue pas une référence utilisable sans le cours.
Le cours est régulièrement adapté pour tenir compte des demandes et des évolutions techniques, c’est
pourquoi le contenu peut être différent à chaque session de formation.
Ce cours a été adapté pour être réalisé dans une durée réduite tout en présentant un nombre important
de fonctions. Les exemples fournis sont des exemples à buts pédagogiques et ne constituent
pas des modèles pour des cas réels en entreprises.
Si des anomalies ou des incohérences demeurent dans ce document, elles peuvent être le résultat
d’une faute de frappe, d’une évolution des techniques ou d’une imprécision involontaire. Dans tous les
cas nous vous remercions de bien vouloir nous signaler les éventuelles erreurs.
Windows, Internet Explorer, Outlook Express, Word, Excel, Publisher, FrontPage, Office sont des
marques déposées de Microsoft Corporation. Toutes les autres marques citées ont été déposées par
leur éditeur respectif.
La loi du 11 mars 1957 n’autorise aux alinéas 2 et 3 de l’article 41, d’une part, que « les copies ou
reproductions strictement réservées à l’usage privé du copiste et non destinées à une utilisation
collective », et, d’autre part, que les analyses et les courtes citations dans un but d’exemple et
d’illustration.
« Toute représentation ou reproduction intégrale ou partielle, faite sans le consentement de l’auteur ou
de ses ayants droit ou ayant cause, est illicite » (Alinéa 1er article 40).
Toute reproduction ou représentation par quelque procédé que ce soit, constituerait donc une
contrefaçon sanctionnée par l’article 425 et suivant du Code Pénal.
Usage d’Internet :
Nous avertissons nos stagiaires que, durant les cours les accès au réseau Internet sont enregistrés dans
un historique conformément à la législation.
Les réponses ne vous sont données qu'à titre indicatif. Sans un diagnostic précis sur un matériel il peut
être difficile de cerner l’origine des problèmes. Aussi nous ne pouvons en aucuns cas être tenus pour
responsable de problèmes ou pannes survenant sur votre propre matériel.
Perfectionnement Excel2007 / Denis Belot / lundi 25 mai 2009 - 17:41
-3-
Table des matières
A. Introduction ............................................................................................................................................................... 4
B. Interface .................................................................................................................................................................... 5
C. Manipulations de base (rappels ou compléments)...................................................................................................... 12
D. Les fenêtres (à l’intérieur d’Excel) ........................................................................................................................... 21
E. Recommandations ................................................................................................................................................... 22
F. Les feuilles .............................................................................................................................................................. 24
G. Format de cellule ..................................................................................................................................................... 28
H. Les cellules et les coordonnées ................................................................................................................................. 32
I. Les fonctions ........................................................................................................................................................... 35
J. Valeur cible ............................................................................................................................................................. 39
K. Tableaux Croisés dynamiques .................................................................................................................................. 40
L. Consolidation .......................................................................................................................................................... 43
M. Collage spécial ........................................................................................................................................................ 44
N. Figer les volets ........................................................................................................................................................ 46
O. Lignes et colonnes à répéter (impression) ................................................................................................................. 47
P. Mise en page (divers)............................................................................................................................................... 48
Q. Filtres...................................................................................................................................................................... 50
R. Option supplémentaires ........................................................................................................................................... 51
S. Rechercher remplacer .............................................................................................................................................. 53
T. Trier........................................................................................................................................................................ 54
U. Sous total ................................................................................................................................................................ 55
V. Validations .............................................................................................................................................................. 56
W. Protections .............................................................................................................................................................. 58
X. Modèles .................................................................................................................................................................. 60
Y. Formats conditionnés ............................................................................................................................................... 61
Z. Plan ........................................................................................................................................................................ 62
AA. Définir une zone d’impression ................................................................................................................................. 63
BB. Faire un planning..................................................................................................................................................... 64
CC. Définir des graphiques ............................................................................................................................................. 65
DD. Convertir des fichiers............................................................................................................................................... 68
EE. Supprimer les doublons dans une feuille ................................................................................................................... 71
FF. Insérer une date dans un texte .................................................................................................................................. 72
GG. Collage avec liaison ................................................................................................................................................. 73
HH. Partage de fenêtres (fractionnement) ........................................................................................................................ 74
II. Autres possibilités ................................................................................................................................................... 75
JJ. Macro ..................................................................................................................................................................... 76
KK. Annexe (options d’Excel) ........................................................................................................................................ 77
LL. Annexe (Formules matricielles et tables) .................................................................................................................. 78
MM. Annexe (Solveur) .................................................................................................................................................... 79
Perfectionnement Excel2007 / Denis Belot / lundi 25 mai 2009 - 17:41
-4-
A. Introduction
Ce cours s’adresse à des utilisateurs souhaitant se perfectionner sur le logiciel Excel dans la
version 2007.
Ce cours a été conçu en réponse aux questions posées par les adhérents.
Ce cours est régulièrement adapté pour tenir compte des demandes et des évolutions
techniques.
Il est important de préciser que ce cours ne traite pas exhaustivement de toutes les fonctions
du logiciel Excel, mais présente les fonctions, qui semblent les plus utiles dans le contexte
d’une entreprise individuelle.
Ce cours a été adapté pour être réalisé dans une durée réduite tout en présentant un nombre
important de fonctions, aussi il s’adresse à des utilisateurs ayant déjà une bonne pratique des
fonctions courantes de l’informatique et d’Excel.
Perfectionnement Excel2007 / Denis Belot / lundi 25 mai 2009 - 17:41
-5-
B. Interface
1 - Principaux éléments
Bouton Barre d’outils accès rapide
Microsoft Office
Onglets
Ruban
Lanceur de boite de dialogue
Commandes (Plus d’options)
Groupe (courantes)
Perfectionnement Excel2007 / Denis Belot / lundi 25 mai 2009 - 17:41
-6-
2 - Bouton Microsoft Office 2007
Ce bouton regroupe les fonctions courantes d’enregistrement, d’impression et d’options.
(Dans les anciennes versions, ces éléments étaient dans les Menu Fichiers et Menu Outils)
(Noter en particulier les Options Excel, qui regroupent tous les réglages, qui étaient
auparavant dans Menu Outils, Options.)
Perfectionnement Excel2007 / Denis Belot / lundi 25 mai 2009 - 17:41
-7-
3 - Le Ruban
Le ruban regroupe l’ensemble des fonctions spécifiques du logiciel (Word dans cet exemple).
4 - Les Onglets
Les Onglets regroupent chaque Groupe de commande.
5 - Les Groupes
Chaque Groupe présente les commandes courantes pour chacune des catégories.
(Groupe Presse-papiers, Groupe Police…)
Perfectionnement Excel2007 / Denis Belot / lundi 25 mai 2009 - 17:41
-8-
6 - Lanceur de boite de dialogue
En dessous de chaque Groupe se trouve le lanceur de boite de dialogue qui présentent
l’ensemble des commandes et options, y compris celle qui sont moins courantes.
Lanceur
Boîte de
dialogue
Certaines boites de dialogue peuvent flottantes (ou palettes) en faisant un glisser déplacer :
Perfectionnement Excel2007 / Denis Belot / lundi 25 mai 2009 - 17:41
-9-
7 - Aperçu instantané
Si un texte est sélectionné, l’aperçu est immédiat durant les choix des commandes (Sans
même valider).
8 - Apparition des onglets spécifiques
Pour les images et les dessins les onglets spécifiques apparaissent lorsque le dessin ou l’image
sont sélectionnés.
Si une image est sélectionnée, l’onglet « Format » et l’onglet « Outils Image » apparaissent.
Si un dessin est sélectionné, l’onglet « Format » et l’onglet « Outils Dessin » apparaissent.
Ces onglets spécifiques disparaissent dès que l’élément n’est plus sélectionné.
9 - Mini barre d’outils
Cette mini barre d’outils apparaît dès qu’un texte est sélectionné.
Perfectionnement Excel2007 / Denis Belot / lundi 25 mai 2009 - 17:41
-10-
10 - Barre d’outils accès rapide
Cette barre est personnalisable est permet d’ajouter les boutons que l’on utilise couramment.
Pour ajouter à la barre d’accès rapide :
Clic droit sur un bouton…
Pour supprimer de la barre d’accès rapide :
Clic droit sur le bouton…
11 - Trouver les raccourcis
Les raccourcis (équivalent des raccourcis Menu de Word 2003) apparaissent lorsque l’on
appuie sur la touche Alt. Voir également la technique de Key Tips qui permet de choisir les
Onglet, puis les options…
Pour les raccourcis avec Ctrl ils apparaissent lorsque l’on passe le curseur sur l’option…
Les raccourcis traditionnels (Control + X pour couper, par exemple) restent les mêmes.
12 - Modèles
De nombreux modèles disponibles en ligne (sur Internet) directement depuis le bouton
Nouveau
Perfectionnement Excel2007 / Denis Belot / lundi 25 mai 2009 - 17:41
-11-
Perfectionnement Excel2007 / Denis Belot / lundi 25 mai 2009 - 17:41
-12-
C. Manipulations de base (rappels ou compléments)
Pour l’exemple ouvrir « 0-exercices de manipulations»
1 - But de la sélection
Pour Effacer,
Pour Supprimer,
Pour modifier les attributs du format (taille, police, couleur…)
Pour déplacer
Pour insérer
…
2 - Sélection de cellules :
a ) Sélection simple :
Faire un clic sur la cellule.
b ) Sélection de plusieurs cellules contiguës :
Faire un clic avec maintien pour encadrer les diverses cellules choisies.
c ) Sélection de plusieurs cellules contiguës (avec Majuscule) :
Faire un clic sur la première, appuyer sur la touche majuscule 1 en la maintenant, puis faire un
clic sur la dernière. Cette option est particulièrement utile si les cellules sont sur plusieurs
pages d’affichage.
Remarque : les cellules peuvent être dans des colonnes différentes.
d ) Sélection de plusieurs cellules non contiguës (avec Ctrl) :
Cliquer sur la première cellule, appuyer sur la touche contrôle en la maintenant appuyée, puis
cliquer sur chacune des autres cellules choisies.
e ) Tout sélectionner
Sélectionner toute la feuille (intégralement)
(Ou Ctrl + a) si dans une cellule hors d’une liste.
(Ou Ctrl+a deux fois)
f ) Sélectionner la zone en cours
Toutes les colonnes et lignes dans lesquelles au moins un élément est garni…
Ctrl + * (pavé numérique)
Ctrl + a
Remarque : Il ne faut pas de lignes (ou colonnes) totalement vides.
1
Ne pas confondre la touche majuscule et la touche de blocage Majuscule…
Perfectionnement Excel2007 / Denis Belot / lundi 25 mai 2009 - 17:41
-13-
3 - Effacement de cellules :
Sélectionner la (ou les) cellule puis appuyer sur la touche SUPPR.
(Remarque : la touche SUPPR permet d’effacer et non pas de supprimer).
Sélectionner la (ou les) cellule puis clic droit Effacer le contenu.
4 - Suppression de cellules :
Sélectionner la (ou les) cellule puis clic droit Supprimer.
5 - Déplacement de cellules :
On peut déplacer des cellules à l’aide de la fonction "glisser déplacer" :
Pour une cellule :
Sélectionner la cellule, puis glisser la cellule (lorsque la flèche apparaît, faire clic avec
maintien) vers l’endroit ou l’on souhaite poser cette cellule.
Pour plusieurs cellules :
Sélectionner les cellules (voir plus haut), puis glisser les cellules (clic avec maintien sur le
bord de la sélection) vers l’endroit où l’on souhaite poser ces cellules.
Remarque : Le déplacement n’est pas utilisable si les cellules ne sont pas contiguës.
6 - Copie de cellule(s) :
Faire comme pour un déplacement, mais en maintenant la touche CTRL appuyée durant le
déplacement (un + apparaît à coté de la flèche).
Lâcher le clic avant de lâcher la touche CTRL.
7 - Sélectionner les cellules vides d’un tableau
Sélectionner un ensemble de cellules,
Onglet Accueil, Bouton Recherche et sélectionner, Sélectionner les cellules, Cellules vides…
8 - Remplissage d’une série de cellules sélectionnées
Sélectionner une série de cellules (voir avant), la première reste blanche et les suivantes sont
en inverse vidéo (noires ou bleues).
Taper la valeur souhaitée dans la cellule blanche, puis valider avec CTRL+Entrée.
Toutes les cellules seront remplies avec la même valeur.
Remarque : ceci fonctionne avec des cellules contiguës ou indépendantes.
9 - Recherche la dernière ligne d’un tableau
Appuyer sur CTRL+ touche « Fin » (ou touche « flèche vers le bas »2).
En fait la cellule sélectionnée est la dernière utilisée, celle qui est le plus en bas à droite de
toutes celles qui ont été utilisées. Cette technique permet éventuellement de retrouver des
cellules qui ont été utilisées et qui sont devenues inutiles.
(Remarque : on peut aussi revenir à la première cellule avec Ctrl + Flèche Début)
2
Selon les types de clavier
Perfectionnement Excel2007 / Denis Belot / lundi 25 mai 2009 - 17:41
-14-
10 - Elargissement de colonnes (ou de lignes)
On peut régler la largeur d’une colonne. Entre deux colonnes, faire un clic avec maintien pour
élargir ou réduire la colonne.
Autre solution :
Se positionner entre deux colonnes et faire un double clic la largeur sera adaptée à l’élément
le plus large.
Même chose pour les lignes.
11 - Double clic sur cellule
Pour modifier directement le contenu de la cellule.
En particulier dans le cas de correction d’un libellé assez long.
Exemple : il y a une faute sur stocks (écrit « stockks »)
Faire un double clic sur le k.
Corriger…
12 - Deux double clic sur une cellule
Sélectionne un mot.
Exemple : pour remplacer «Désignation» par « Référence ».
13 - Ne pas valider un changement
Faire la touche Echap au lieu de la Touche Entrée.
Perfectionnement Excel2007 / Denis Belot / lundi 25 mai 2009 - 17:41
-15-
14 - Copie d’une cellule (avec la croix)
Choisir le coin en bas à droite de la cellule sélectionnée (croix noire), puis faire un clic avec
maintien, la cellule se recopie. (Verticalement ou horizontalement)
Si la cellule contient une date (ou si l’on a sélectionné deux cellules numériques) les valeurs
sont incrémentées.
15 - Remplissage jusqu’à la dernière ligne utilisée
Dans une colonne à droite d’une colonne remplie.
Double clic sur la croix noire dans le coin en bas à droite.
Reproduit le contenu jusqu’à la dernière ligne utilisée.
16 - Remplissage (en bas, à droite)
Lors des recopie un bouton de menu contextuel apparait pour gérer les options spécifiques
17 - Remplissage date
18 - Notion de contenu et de format
Perfectionnement Excel2007 / Denis Belot / lundi 25 mai 2009 - 17:41
-16-
Contenu :
1234567,89
Format :
9 999 999,99 €
Contenu :
37271
Format :
jj mmmm aaaa
19 - Passage de format date à format montant
Exercice de compréhension :
Taper une date dans la cellule A1 (15/01/01 par exemple)
Revenir sur la cellule
Le système reconnaît une date 15/01/2001
Taper du texte dans la cellule (par exemple xxxxx)
Revenir sur la cellule et taper un montant (2500 par exemple)
Le système affiche la date du 04/11/06 soit le 04 novembre 1906
Pourquoi :
Le système a reconnu une date et a conservé le format de date malgré que l’on ait remplacé la
date par du texte.
Les dates sont toujours mémorisées sous forme d’un quantième (ou numéro de jour) depuis le
premier janvier 1900 et le 2500 éme jour correspond au 4 novembre 1906.
Comment régler le problème :
En cas de changement de rôle d’une cellule ayant servi à une date, il faut remettre le format
standard dans la cellule (ou autre format mais surtout enlever le format date).
Faire un clic droit, Format de cellule…
Remarque : on peut appliquer un format sur toute colonne (ou une ligne).
20 - Format pourcentage
Exercice :
Tapez 5% dans une cellule, puis corriger en mettant dans la même cellule 5,5 %
Le système mettra 6 % car il a mémorisé un format avec zéro décimale (avec l’arrondi cela
fait 6%)
Il faut donc modifier le format pour indiquer une ou deux décimales.
Perfectionnement Excel2007 / Denis Belot / lundi 25 mai 2009 - 17:41
-17-
21 - Format personnalisé
Il est possible de créer des formats particuliers, pour répondre à des besoins spécifiques (par
exemple mettre systématiquement un signe + ou un signe – sur une somme). Ces formats sont
appelés formats personnalisés.
22 - Sélection d’une colonne (ou ligne)
Cliquer sur l’entête grisé
23 - Sélection de plusieurs colonnes (ou lignes)
Clic sur la première, maintenir le clic et glisser sur les diverses entêtes de colonnes.
Clic sur la première, puis touche majuscule et clic sur la dernière.
Clic sur la première, puis touche CTRL et clic sur chacune des autres colonnes.
24 - Sélection combinée de lignes et colonnes
En maintenant la touche Ctrl et cliquez dans les diverses entêtes.
25 - Sélection de toute la feuille
Faire un clic dans la case en haut à gauche (ou faire Ctrl + a)
(vu précédement)
26 - Masquer et afficher les colonnes (ou lignes)
Sélectionner les colonnes (les lignes), bouton droit, masquer…
Sélectionner les colonnes entourant les colonnes masquées, bouton droit afficher.
Remarque : si la colonne A est masquée il faut sélectionner la colonne B, glisser sur la gauche
en maintenant la sélection, puis Clic droit, Afficher.
Remarque : si les colonnes sont masquées, elles ne seront pas imprimées.
27 - Affichage de ###
Si la colonne est trop réduite pour un montant :
Perfectionnement Excel2007 / Denis Belot / lundi 25 mai 2009 - 17:41
-18-
Remarque : pour être certain de supprimer tous les ###, la solution la plus simple consiste à
sélectionner toute la feuille, et faire un double clic entre deux colonnes…
Perfectionnement Excel2007 / Denis Belot / lundi 25 mai 2009 - 17:41
-19-
28 - Agrandissement et réduction
Touche Ctrl + molette de souris
29 - Défilement avec clic molette
Faire un clic avec la molette pour permettre un défilement lent
30 - Plusieurs lignes dans une cellule
Permet de faire un saut de ligne à l’intérieur d’une cellule.
Avec touche Alt + Entrée
31 - Rester sur une cellule en la validant
Avec Ctrl + Entrée
32 - Remarques sur la touche Ctrl
La touche Ctrl est souvent utilisée dans 4 cas principaux.
1. Avec un clic
Pour sélectionner des éléments disjoints (cellules, colonnes, lignes)
2. Avec un déplacement
Pour copier le ou les éléments.
Attention, le moindre mouvement pendant l’appui de la touche provoque une copie.
3. Avec molette de souris
Agrandissement ou réduction.
4. Avec touche (z, c, x…)
Raccourci clavier
Perfectionnement Excel2007 / Denis Belot / lundi 25 mai 2009 - 17:41
-20-
33 - Aller directement dans une cellule
Taper le nom de la
cellule
34 - Fonctions rapides
Sélectionnez plusieurs cellules…
La somme ( la moyenne et nombre non vides) apparaîtra en bas dans la barre d’état.
Pour obtenir d’autres fonctions, faites un clic droit dans la barre d’état.
Perfectionnement Excel2007 / Denis Belot / lundi 25 mai 2009 - 17:41
-21-
D. Les fenêtres (à l’intérieur d’Excel)
Boutons
du logiciel
Boutons
du
Document
Ce type d’affichage est à éviter sauf si l’on doit visualiser deux classeur simultanément.
Perfectionnement Excel2007 / Denis Belot / lundi 25 mai 2009 - 17:41
-22-
E. Recommandations
Sauf cas particuliers, il est recommandé :
De découper votre problème en plusieurs feuilles
D’éviter les colonnes vides,
D’éviter les lignes vides,
Dans une colonne, si plusieurs cellules comportent les mêmes éléments, il faut créer une
nouvelle colonne
Les traitements ultérieurs en seront simplifiés (tableaux croisés, totaux…)
Toujours se préoccuper du problème à traiter avant de se préoccuper des problèmes
d’esthétiques.
A éviter :
Perfectionnement Excel2007 / Denis Belot / lundi 25 mai 2009 - 17:41
-23-
Préférer :
Cas 1
Cas 2
Perfectionnement Excel2007 / Denis Belot / lundi 25 mai 2009 - 17:41
-24-
F. Les feuilles
1 - Ajout de feuille
Bouton droit sur l’onglet d’une feuille
2 - Renommer une feuille
Bouton droit sur l’onglet d’une feuille Renommer
Double clic sur l’onglet.
Faire la touche entrée pour valider (ou un clic sur une cellule).
3 - Déplacer une feuille
Sélectionner l’onglet puis clic avec maintien.
4 - Dupliquer une feuille
Sélectionner l’onglet puis clic avec maintien (et touche CTRL).
5 - Supprimer une feuille
Bouton droit sur l’onglet d’une feuille, puis Supprimer…
6 - Sélectionner plusieurs feuilles
Sélectionner le premier onglet, tenir la touche Majuscule, puis sélectionner le dernier onglet.
Sélectionner le premier onglet, tenir la touche CTRL, puis sélectionner chacun des onglets…
7 - Désélectionner une série de feuilles
Sélectionner une autre feuille…
Si l’ensemble des feuilles est sélectionné, cliquer sur l’une d’elles qui n’est pas au premier
plan.
8 - Modifier plusieurs feuilles
Sélectionner les diverses feuilles (les onglets apparaissent en blanc), les modifications
s’appliqueront à toutes les feuilles sélectionnées.
Perfectionnement Excel2007 / Denis Belot / lundi 25 mai 2009 - 17:41
-25-
Exercice sur plusieurs feuilles
Ouvrir le document « Exercice feuille de base »
Déplacement
Options du Bouton droit
Double clic pour renommer
Perfectionnement Excel2007 / Denis Belot / lundi 25 mai 2009 - 17:41
-26-
Formule multi feuille : =, Onglet Janvier, B2, +, Onglet Février, B2, +…
Autre méthode (plus rapide, si l’on a de nombreuses feuilles) :
Se mettre sur la feuille Total, sur cellule B2,
cliquer sur le bouton (Onglet Formule) cliquer sur l’onglet Janvier, puis sur Majuscule,
puis B2, puis sur l’onglet Juin, valider, puis lacher la majuscule…
Exercice achevé
Gestion des onglets
Gestion des couleurs d’onglets (clic droit sur l’Onglet)
Perfectionnement Excel2007 / Denis Belot / lundi 25 mai 2009 - 17:41
-27-
Gestion des modifications sur plusieurs feuilles simultanément
Si plusieurs onglets sont sélectionnés, les modifications sont appliquées à chacune des feuilles
concernées.
Exercice de modification de plusieurs feuilles :
Sélectionner la feuille de janvier et celle de mars, mettre les caractères du titre en rouge
Puis sélectionner la feuille de janvier et celle de février, mettre les caractères du titre en gras.
Vérifier la feuille de janvier, celle de février et celle de mars.
Perfectionnement Excel2007 / Denis Belot / lundi 25 mai 2009 - 17:41
-28-
G. Format de cellule
Pour gérer les attributs d’une ou plusieurs cellules, il est possible d’utiliser le ruban avec les
groupes Polices, Paragraphe…
Mais il est aussi conseillé d’utiliser la Boite de dialogue Format de cellule.
Sélectionner la ou les cellules, puis Bouton droit, Format de cellule…
1 - Onglet Nombre
2 - Onglet Alignement
Perfectionnement Excel2007 / Denis Belot / lundi 25 mai 2009 - 17:41
-29-
3 - Onglet Police
4 - Onglet Bordure
Perfectionnement Excel2007 / Denis Belot / lundi 25 mai 2009 - 17:41
-30-
5 - Onglet Motifs
6 - Onglet Protection
Perfectionnement Excel2007 / Denis Belot / lundi 25 mai 2009 - 17:41
-31-
Exercice :
Alignement
Lorsqu’un format été défini pour une ou plusieurs cellules il est possible de recopier ce format
à l’aide de la touche
Voir aussi : Touche F4 pour reproduire la dernière commande...
(Exemple : mise en Gras sur une cellule, puis F4 sur une autre cellule…)
(Remarque : il existe de nombreux raccourcis dans Excel. Voir Bouton Aide, « Raccourci
Clavier » dans la zone recherche…)
Perfectionnement Excel2007 / Denis Belot / lundi 25 mai 2009 - 17:41
-32-
H. Les cellules et les coordonnées
1 - Exemple d’introduction (déplacement de formules)
Lorsque l’on recopie la formule de C2 = B1+C1
Vers D2, la formule se transforme en D2=C1+D1
2 - Coordonnées relatives
A1
Ce sont les coordonnées habituelles. Ces coordonnées sont automatiquement modifiées dans
les formules lorsque que l’on recopie des calculs.
3 - Coordonnées absolues
$A$1
$A1
A$1
Pour utiliser ces coordonnées il faut ajouter des $ devant la colonne et/ou devant la ligne.
Si des $ figurent les coordonnées des cellules ne seront pas modifiées lors des recopies.
Perfectionnement Excel2007 / Denis Belot / lundi 25 mai 2009 - 17:41
-33-
4 - Nom de cellules
Il est possible de nommer des cellules (ou des plages de cellules).
Ce qui est beaucoup plus pratique.
Cliquer sur la cellule (ou sur un ensemble de cellules), puis cliquer dans la zone nom pour
renommer la (les) cellule(s) puis faire Entrée. Si l’on ne fait pas Entré, le nom ne sera pas
validé.
Remarque :
Les noms de cellules ne doivent pas comporter d’espace, de points de virgules…
On peut par contre utiliser le symbole _ (caractère souligné sous le 8).
Deux cellules différentes ne peuvent pas avoir le même nom.
Si le nom d’une cellule a été mal attribué : Onglet formule, Gestionnaire de noms…
Remarque : on peut également nommer plusieurs cellules en une seule fois :
Sélectionner les cellules ET les noms,
Onglet Formules, Créer à partir de la sélection…
5 - Exercice sur TVA avec nom de cellule
Remarque :
Un nom de cellule est unique. Plusieurs cellules ne peuvent pas avoir le même nom.
Un nom de zone ne comporte pas de blanc ou de signes spéciaux, seulement des lettres et
éventuellement un tiret souligné (exemple : taux_de_tva).
On peut se positionner sur une cellule en indiquant son nom dans la zone de nom de cellule.
(Voir aussi F4 pour afficher la liste des noms
Perfectionnement Excel2007 / Denis Belot / lundi 25 mai 2009 - 17:41
-34-
6 - Créer des noms avec les cellules juxtaposées
Sélectionner des cellules concernées et les cellules de la colonne de gauche, puis
Onglet Formule, Créer à partir de la sélection..
7 - Nommer une constante sans cellule
La valeur sera associée au nom, mais ne figurera pas dans les cellules de la feuille.
Onglet Formules, Noms Définis, Définir un Nom…
Saisir le
nom
Saisir la valeur
(Après avoir effacé les
coordonnées précédentes)
Perfectionnement Excel2007 / Denis Belot / lundi 25 mai 2009 - 17:41
-35-
I. Les fonctions
La syntaxe des fonctions :
NomDeFonction(Argument1 ; Argument2 ; Argument3…)
Une fonction est placée dans une cellule et permet par transformation d’obtenir un résultat.
La majorité des fonctions consiste en la transformation de valeur(s) venant d’autres cellules.
Quelques fonctions :
1 - Aujourd’hui
2 - Concaténer
3 - Somme
Perfectionnement Excel2007 / Denis Belot / lundi 25 mai 2009 - 17:41
-36-
4 - Somme SI
Permet de réalisé une somme si une condition est vérifiée.
On peut, par exemple utiliser cette fonction pour réaliser les sommes des montants hors taxes
dans une facture qui comporte plusieurs taux de TVA.
5 - Arrondi
Permet de réaliser un arrondi pour des mètres cubes, mètres carrés …etc.
Les arrondis monétaires sont directement réalisés lorsque l’on utilise un format monétaire.
6 - Si
7 - Choisir
Perfectionnement Excel2007 / Denis Belot / lundi 25 mai 2009 - 17:41
-37-
8 - VPM
9 - Recherche
Perfectionnement Excel2007 / Denis Belot / lundi 25 mai 2009 - 17:41
-38-
10 - Index
11 - Moyenne
12 - Minimum, Maximum
Exercice : sur plusieurs taux de cotisation
Exercice : avec fonction VPM
Perfectionnement Excel2007 / Denis Belot / lundi 25 mai 2009 - 17:41
-39-
J. Valeur cible
Exemple : calcul de TVA
Comment trouver la valeur d’un montant hors taxe avec un montant toutes taxes.
Se placer sur la cellule résultante d’un calcul, puis,
Onglet Données, Analyse de scénarios, Valeur cible…
Indiquer la valeur à atteindre, puis,
Exercice : retrouver un montant hors taxe à partir du TTC avec la
valeur cible
Perfectionnement Excel2007 / Denis Belot / lundi 25 mai 2009 - 17:41
-40-
K. Tableaux Croisés dynamiques
Pour permettre de faire des tableaux automatiques avec des cumuls en partant d’une liste de
valeurs de base.
Exercice : fabriquer un tableau croisé dynamique
Ouvrir le classeur appelé : « caisse pour tableau croisé dynamique »
Se placer sur le tableau (vendeur, rayon, articles…)
(Remarque : l’une des cellules du tableau doit être sélectionnée.)
Onglet Insertion, Tableau croisé dynamique…
Perfectionnement Excel2007 / Denis Belot / lundi 25 mai 2009 - 17:41
-41-
Si l’on veut des lignes et des colonnes
Il faut glisser les entêtes dans les cases prévues à cet effet :
Perfectionnement Excel2007 / Denis Belot / lundi 25 mai 2009 - 17:41
-42-
Autre exemple
Les données ne sont pas répercutées automatiquement lorsqu’un changement est réalisé sur le
tableau de données. Pour permettre cette actualisation :
Remarque : si la liste des champs disparaît, cliquer sur le tableau pour la faire réapparaître,
puis cliquez sur Onglet Options, puis sur Liste des champs…
Perfectionnement Excel2007 / Denis Belot / lundi 25 mai 2009 - 17:41
-43-
L. Consolidation
Exercice : fabriquer une consolidation
Ouvrir le classeur appelé : « consolidation »
Se placer sur la feuille « Synthèse »
Onglet Données, Bouton Consolider…
Dans Référence, puis Cliquer sur la feuille Janvier, sélectionner la zone…
Bouton ajouter
Puis cliquer sur la feuille Février, sélectionner la zone,
Bouton Ajouter
Idem pour Mars
Perfectionnement Excel2007 / Denis Belot / lundi 25 mai 2009 - 17:41
-44-
M.Collage spécial
1 - Valeur
Lorsque l’on supprime des éléments sur lesquels porte un calcul, on obtient des erreurs.
Exemple si l’on supprime les colonnes « Hors taxe » et « Tva »
On peut faire un collage spécial, valeur, pour récupérer les valeurs
Sélectionnez la colonne C, Clic droit Copier, Se placer sur le colonne C, Clic droit Collage
spécial…
Ultérieurement on peut supprimer les colonnes A, B, C
2 - Transposé
Perfectionnement Excel2007 / Denis Belot / lundi 25 mai 2009 - 17:41
-45-
Perfectionnement Excel2007 / Denis Belot / lundi 25 mai 2009 - 17:41
-46-
N. Figer les volets
Se placer sur la cellule concernée, en dessous et à droite des titres, puis
Onglet Affichage, Figer les volets, Figer les volets …
Exercice : figer les volets et répéter les entêtes de lignes et de
colonnes.
Ouvrir le document « Exercice caisse volets titres »
Figer les volets
Perfectionnement Excel2007 / Denis Belot / lundi 25 mai 2009 - 17:41
-47-
O. Lignes et colonnes à répéter (impression)
Onglet mise en page, Imprimer les titres..
Eventuellement, cliquez sur case lignes à répéter,
Eventuellement, cliquez sur case colonnes à répéter,
Exercice : figer les volets et répéter les entêtes de lignes et de
colonnes.
Ouvrir le document « Exercice caisse volets titres »
Répéter les entêtes pour l’impression.
Perfectionnement Excel2007 / Denis Belot / lundi 25 mai 2009 - 17:41
-48-
P. Mise en page (divers)
1 - Zoom (ajustement)
Pour faire tenir la feuille sur une page
Onglet Mise en page, clic en bas à droite du groupe Mise en page …
Perfectionnement Excel2007 / Denis Belot / lundi 25 mai 2009 - 17:41
-49-
2 - Entête et pied de page
faire apparaitre la boite de
onnalisation…
Nom de
fichier
Numéro de
(Classeur)
Attributs du page
texte
Nom de
feuille
(Onglet)
Perfectionnement Excel2007 / Denis Belot / lundi 25 mai 2009 - 17:41
-50-
Q. Filtres
Ouvrir « Exercice fichier clients … »
Sur un tableau avec des entêtes de colonnes,
Exercice : mettre en œuvre le filtre automatique
Ouvrir le document « Exercice fichier client »
Mettre en œuvre les filtres
Perfectionnement Excel2007 / Denis Belot / lundi 25 mai 2009 - 17:41
-51-
R. Option supplémentaires
Certaines options ne sont pas présentes dans le ruban.
Ces options ne sont donc pas accessibles au départ.
En revanche il est possible d’ajouter ces options dans la Barre d’outils accès rapide
1 - Ajouter des options dans la Barre d’outils accès rapide
Bouton Office, Bouton Option d’Excel (en bas à droite)…
Perfectionnement Excel2007 / Denis Belot / lundi 25 mai 2009 - 17:41
-52-
2 - Formulaires
Sur un tableau avec des entêtes de colonnes,
Sélectionner les colonnes en liste
Choisir le Bouton Formulaire
Ce type de travaux convient lorsque l’on a un grand nombre de lignes à saisir.
Exercice : mettre en œuvre le formulaire
Ouvrir le document « Exercice fichier client » (même document qu’exercice précédent)
Mettre en œuvre les formulaires
Perfectionnement Excel2007 / Denis Belot / lundi 25 mai 2009 - 17:41
-53-
S. Rechercher remplacer
Onglet Accueil, Rechercher et sélectionner, Rechercher…
Indiquer « r » et onglet Remplacer indiquer « rue »
Cliquer sur le Bouton Remplacer tout…
Exercice :
Ouvrir le document « Exercice fichier client » (même document qu’exercice précédent)
Remplacer « r » par « rue »
Remarque : il faut mettre un blanc, puis la lettre « r » puis un autre blanc. Ceci pour ne
convertir que les textes contenant « r » et non pas ceux qui se terminent ou qui commencent
par « r ».
On peut aussi remplacer
« rte » par « route »
« , » par RIEN
Perfectionnement Excel2007 / Denis Belot / lundi 25 mai 2009 - 17:41
-54-
T. Trier
Sur un tableau avec des entêtes de colonnes,
Ne pas sélectionner de colonnes,
Onglet Données, Trier
Exercice : mettre en œuvre les tris
Ouvrir le document Exercice fichier client (même document qu’exercice précédent)
Mettre en œuvre un tri sur le nom.
Même exercice avec une colonne sélectionnée
Attention : choisir étendre la sélection…
Perfectionnement Excel2007 / Denis Belot / lundi 25 mai 2009 - 17:41
-55-
U. Sous total
Sur un tableau avec des entêtes de colonnes,
(Ne pas avoir de colonne sélectionnée)
Onglet Données, Sous total…
Exercice : mettre en œuvre les sous totaux
Ouvrir le document Exercice fichier client (même document qu’exercice précédent)
Faire un tri sur code postal
Ne pas sélectionner de colonnes.
Mettre en œuvre un sous total sur le montant à chaque changement de code postal.
Perfectionnement Excel2007 / Denis Belot / lundi 25 mai 2009 - 17:41
-56-
V. Validations
Possibilité de vérifier la cohérence dans un ensemble de cellules.
Sélectionner une colonne (ou une série de cellules)
Onglet Données, Validation des données…
Autoriser : Liste…
Saisir les choix possible en les séparant par des ;
Il est également possible de valider des dates
Ou valider des formules
Perfectionnement Excel2007 / Denis Belot / lundi 25 mai 2009 - 17:41
-57-
(Remarque : il existe la possibilité de tout effacer)
Perfectionnement Excel2007 / Denis Belot / lundi 25 mai 2009 - 17:41
-58-
W. Protections
Pour protéger certaines cellules (celles qui contiennent des formules par exemple), il suffit
d’enlever le verrouillage (Onglet Accueil, Format, Format de cellule, onglet protection…) des
cellules pour lesquelles on souhaite permettre la saisie.
Attention : il y a deux mécanismes
Un pour verrouiller les cellules (elles sont toutes verrouillées au départ)
Un pour activer la protection (elle ne l’est pas au départ).
Exemple :
1 - Déverrouiller
Déverrouiller les cellules pour lesquelles l’on souhaite faire de la saisie.
(En effet les cellules sont toutes verrouillées au départ, mais la protection n’est pas activée).
Perfectionnement Excel2007 / Denis Belot / lundi 25 mai 2009 - 17:41
-59-
2 - Activer la protection
Puis activer la protection : Onglet Révision, protéger la feuille…
Exercice : mettre en œuvre les protections
Même document que l’exercice précédent.
Perfectionnement Excel2007 / Denis Belot / lundi 25 mai 2009 - 17:41
-60-
X. Modèles
Lorsqu’un document doit être réutilisé souvent, il est utile de le transformer en modèle :
Exercice : Créer un modèle
Ouvrir le document « Préparer un modèle… »
Le transformer en modèle.
Perfectionnement Excel2007 / Denis Belot / lundi 25 mai 2009 - 17:41
-61-
Y. Formats conditionnés
Possibilité d’afficher une cellule avec une allure différente selon son contenu.
Onglet Accueil, Mise en forme conditionnelle…
Dans la même option, voir aussi Gérer les règles
Exercice : Faire un format conditionnel
Ouvrir le document « Formats conditionnés »
Sélectionner la cellule qui contient les gains réalisés.
Choisir un format en rouge si les gains sont supérieurs à 10.000
Modifier le montant de base (mettre à 15000) pour vérifier que le résultat des gains devient
Rouge…
Perfectionnement Excel2007 / Denis Belot / lundi 25 mai 2009 - 17:41
-62-
Z. Plan
Pour regrouper (et faire disparaître) lignes ou colonnes
Sélectionner des lignes (ou colonnes)
Onglet Données, Grouper…
Il est alors possible de cliquer sur le symbole moins pour faire disparaître les colonnes…
Exercice : mettre en œuvre les plans
Ouvrir le document « Exercice feuille de base »
Mettre en œuvre un plan sur les colonnes et un plan sur les lignes.
Perfectionnement Excel2007 / Denis Belot / lundi 25 mai 2009 - 17:41
-63-
AA. Définir une zone d’impression
Pour n’imprimer qu’une partie de la feuille :
Sélectionner une zone, puis…
Onglet Mise en page, Zone d’impression, Définir
Cliquer dans zone d’impression, puis cliquer sur la feuille pour définir la (ou les) zones
d’impression…
On peut également sélectionner plusieurs zones.
(Rappel : pour définir plusieurs zones appuyer sur la touche CTRL)
Voir aussi Onglet Mise en page, Groupe mise en page, lancement boite de dialogue…
Perfectionnement Excel2007 / Denis Belot / lundi 25 mai 2009 - 17:41
-64-
BB. Faire un planning
Perfectionnement Excel2007 / Denis Belot / lundi 25 mai 2009 - 17:41
-65-
CC. Définir des graphiques
Sélectionner les zones utiles puis cliquer sur le bouton de définition de graphique :
Perfectionnement Excel2007 / Denis Belot / lundi 25 mai 2009 - 17:41
-66-
1 - Autre exemple : secteurs
Voir la touche CTRL pour effectuer des sélections multiples.
Avec pourcentage :
Sur la zone graphique, Clic droit, Ajouter des étiquettes,
Puis sur la zone graphique, Clic droit, Modifier les étiquettes,
2-
Perfectionnement Excel2007 / Denis Belot / lundi 25 mai 2009 - 17:41
-67-
Modifications :
Clic droit sur le graphique
3 - Autre exemple : Ca cumulé
Exercice : tracer un graphique
Ouvrir le document « Exercice feuille de base »
Tracer un graphique
Perfectionnement Excel2007 / Denis Belot / lundi 25 mai 2009 - 17:41
-68-
DD. Convertir des fichiers
1 - Convertir
Convertir une colonne en deux colonnes
Onglet Données, Convertir…
Perfectionnement Excel2007 / Denis Belot / lundi 25 mai 2009 - 17:41
-69-
Avant Après
Perfectionnement Excel2007 / Denis Belot / lundi 25 mai 2009 - 17:41
-70-
2 - Mettre en majuscules
Fonction majuscule
3 - Collage spécial
Pour transformer une formule en valeur, faire un collage spécial Valeur.
4 - Concaténer
Concaténer deux colonnes en une seule.
Fonction Concaténer.
Exercice : Convertir
Ouvrir le document « Fichier client pour convertir ».
Convertir une colonne en séparant prénom et nom, puis transformer le nom en majuscules
avec la fonction Majuscule.
Faire un collage spécial pour remplacer la colonne existante par la colonne résultant de la
fonction Majuscule.
Perfectionnement Excel2007 / Denis Belot / lundi 25 mai 2009 - 17:41
-71-
EE. Supprimer les doublons dans une feuille
Exercice : Doublons
Ouvrir le document « Fichier client».
Supprimer la ligne en double
Perfectionnement Excel2007 / Denis Belot / lundi 25 mai 2009 - 17:41
-72-
FF. Insérer une date dans un texte
Perfectionnement Excel2007 / Denis Belot / lundi 25 mai 2009 - 17:41
-73-
GG. Collage avec liaison
Le collage avec liaison permet de lier deux éléments indépendamment des mises à jour.
On peut par exemple coller un tarif (réalisé avec Excel) dans une lettre Word. Si le tarif subit
des mises à jour lorsque l’on ouvrira le document Word les mises à jour réalisées avec Excel
seront visibles.
Excel
Word
Exemple : ouvrir deux fenêtres, Excel et Word, faire des modifications sur Excel et vérifier
les répercutions sur Word…
(Remarque : dans certains cas, il est nécessaire de refaire le collage, pour que les répercutions
soient effectives…)
Perfectionnement Excel2007 / Denis Belot / lundi 25 mai 2009 - 17:41
-74-
HH. Partage de fenêtres (fractionnement)
(A ne pas confondre avec figer les volets.)
Perfectionnement Excel2007 / Denis Belot / lundi 25 mai 2009 - 17:41
-75-
II. Autres possibilités
1 - Ajout de commentaire sur une cellule
2 - Indicateur erreur
Dans cet exemple on multiplie 100 par 15O au lieu de 100 par 150.
(Usage de la lettre O au lieu du chiffre 0)
3 - Référence circulaire
Excel indique une référence circulaire si un calcul utilise le résultat d’un calcul qui est lui-
même le résultat du calcul dans lequel l’on se situe.
Exemple : A3=A1+A2 et A1=A3
Perfectionnement Excel2007 / Denis Belot / lundi 25 mai 2009 - 17:41
-76-
JJ. Macro
Onglet Développeur, Enregistrer une macro…
(Remarque : pour faire apparaître l’onglet développeur, il faut choisir Bouton Office, Option
Excel, Standard, puis cocher la case « Afficher l’onglet développeur dans le ruban »)
Donnez un nom à la macro « MC » par exemple
Réaliser les différentes opérations à mémoriser puis cliquer sur arrêt enregistrement, la macro
est créée.
Exercice : créer une macro-commande
Exercice pour mettre en œuvre une macro simple.
Ouvrir « Exercice de manipulation »
Perfectionnement Excel2007 / Denis Belot / lundi 25 mai 2009 - 17:41
-77-
KK. Annexe (options d’Excel)
Perfectionnement Excel2007 / Denis Belot / lundi 25 mai 2009 - 17:41
-78-
LL. Annexe (Formules matricielles et tables)
Permet d’éviter des calculs intermédiaires
Saisir la formule puis appuyer sur Ctrl+Maj+Entrée (pour ajouter les accolades)
Perfectionnement Excel2007 / Denis Belot / lundi 25 mai 2009 - 17:41
-79-
MM. Annexe (Solveur)
Si le solveur n’est pas installé (Il faut l’ajouter via l’option Marco complémentaire, Solveur)
Résolution de problèmes avec optimisation des résultats dans la limite des contraintes
(méthode du simplex).
1 - Exemple d’introduction
On a des chats et des chiens,
Sachant qu’un chien consomme 6 biscuits,
Sachant qu’un chat consomme 5 biscuits,
Sachant qu’il faut 56 biscuits pour nourrir tous les animaux,
Combien a-t-on de chats et des chiens ?
Réponse :
Perfectionnement Excel2007 / Denis Belot / lundi 25 mai 2009 - 17:41
-80-
2 - Exemple réaliste
Exemple : optimisation d’achat de véhicules, pour obtenir 44 passagers et des mensualités
inférieures à 3700 €.
… solveur…
Sélectionner la cellule cible, les cellules variables, les contraintes,
Résoudre…
Le résultat :
Perfectionnement Excel2007 / Denis Belot / lundi 25 mai 2009 - 17:41
Vous aimerez peut-être aussi
- Politiques et management publics: L'heure des remises en questionD'EverandPolitiques et management publics: L'heure des remises en questionPas encore d'évaluation
- La LA GESTION COOPERATIVE - THEORIE ET PRATIQUE: De la spécificité à l’avantage concurrentiel - Émergence d’un nouveau paradigmeD'EverandLa LA GESTION COOPERATIVE - THEORIE ET PRATIQUE: De la spécificité à l’avantage concurrentiel - Émergence d’un nouveau paradigmePas encore d'évaluation
- 40% Comptabilite Des Assurance Groupe 5Document17 pages40% Comptabilite Des Assurance Groupe 5PFE100% (1)
- 06 ProvisionsDocument7 pages06 ProvisionsNacer IdjedarenePas encore d'évaluation
- BipBop Program Catalog 2014Document40 pagesBipBop Program Catalog 2014Jagdish RajanPas encore d'évaluation
- Redigez Facilement Des Documents Avec WordDocument392 pagesRedigez Facilement Des Documents Avec WordAchref ZakiPas encore d'évaluation
- 02 - GBPDocument171 pages02 - GBPEricPas encore d'évaluation
- Tout Savoir Sur Les Provisions en ComptabilitéDocument12 pagesTout Savoir Sur Les Provisions en ComptabilitéN'GORANPas encore d'évaluation
- Application Du Principe de PrudenceDocument7 pagesApplication Du Principe de PrudenceStephen MagudhaPas encore d'évaluation
- Analyse Financière GuideDocument55 pagesAnalyse Financière GuideLahsen AbdrPas encore d'évaluation
- Support de Cours Comptabilité AnalytiqueDocument30 pagesSupport de Cours Comptabilité AnalytiquejemalPas encore d'évaluation
- Support de Cours Automatique Et AutomatismesDocument26 pagesSupport de Cours Automatique Et AutomatismesMariem TrojettePas encore d'évaluation
- Cours Analyse Financière 2021Document57 pagesCours Analyse Financière 2021othman ben-moussaPas encore d'évaluation
- Cours Sur Les Provisions FRDocument6 pagesCours Sur Les Provisions FRMourad MouradbensalemPas encore d'évaluation
- PPN Gea 2013Document104 pagesPPN Gea 2013leer31Pas encore d'évaluation
- Travaux AventaiereDocument14 pagesTravaux AventaiereIlyass TofikPas encore d'évaluation
- 8-Chapitre 1 PDFDocument10 pages8-Chapitre 1 PDFFati Fati0% (1)
- GBP CoursDocument72 pagesGBP CoursABDELBASSET QALLALIPas encore d'évaluation
- Section 10 - Les Titres Et Valeurs de PlacementDocument3 pagesSection 10 - Les Titres Et Valeurs de PlacementABAASOUFPas encore d'évaluation
- Sujet Evaluation Des Couts de Réalisation D'un Gazoduc Cas ENAC Filiale SONATRACHDocument128 pagesSujet Evaluation Des Couts de Réalisation D'un Gazoduc Cas ENAC Filiale SONATRACHHyd FreelancerPas encore d'évaluation
- Cours Comtabilité AnalytiqueDocument23 pagesCours Comtabilité AnalytiquemimiPas encore d'évaluation
- M10-Comptabilite Analytique D-Exploitation Ter TsgeDocument40 pagesM10-Comptabilite Analytique D-Exploitation Ter TsgeTahiri MehdiPas encore d'évaluation
- TD 1 Coût D - AcquisitionDocument2 pagesTD 1 Coût D - Acquisitionlaila sabhi100% (1)
- Comptabilité Des SociétésDocument12 pagesComptabilité Des SociétésKawtar Haddani0% (1)
- Cour Word 2007Document67 pagesCour Word 2007Ibrahima GuisséPas encore d'évaluation
- Cours Comptabilité Des Sociétés S4Document45 pagesCours Comptabilité Des Sociétés S4radouane laamouryPas encore d'évaluation
- Tableau de FinancementDocument9 pagesTableau de Financementmollah7209100% (2)
- Word 2010 VFDocument94 pagesWord 2010 VFBelhamidi Mohammed HoussamePas encore d'évaluation
- La Note de ServiceDocument16 pagesLa Note de Servicenadytftah437Pas encore d'évaluation
- 1 - Observer Les Opérations Courantes Dans l' Unité Commerciale VdefDocument24 pages1 - Observer Les Opérations Courantes Dans l' Unité Commerciale VdefPaul MartinPas encore d'évaluation
- 7 Secretaire Assistante Administrative F 25Document4 pages7 Secretaire Assistante Administrative F 25MariettePas encore d'évaluation
- CEJM CEJM BTS 1 TRICHES THEME 1 CHAPITRES 1,2,3,4,5,6 L'inteà Gration de L'entreprise Dans Son Environnement F. Lesgoirres 17-4-2020Document57 pagesCEJM CEJM BTS 1 TRICHES THEME 1 CHAPITRES 1,2,3,4,5,6 L'inteà Gration de L'entreprise Dans Son Environnement F. Lesgoirres 17-4-2020Dili CoulibalyPas encore d'évaluation
- Module: Management Des Organisations: Filière: Technicien Spécialisé en GestionDocument55 pagesModule: Management Des Organisations: Filière: Technicien Spécialisé en GestionHeed UXPas encore d'évaluation
- Plan Type Rapport de Stage 1Document2 pagesPlan Type Rapport de Stage 1Joseph FinianosPas encore d'évaluation
- Marketing TsgeDocument106 pagesMarketing TsgeHASSANPas encore d'évaluation
- Cours ComptabilitéDocument93 pagesCours Comptabilitéhamza elgarragPas encore d'évaluation
- Formation Excel Pour Contrôleur de GestionDocument11 pagesFormation Excel Pour Contrôleur de GestionIvan Ivan Ngomo NangPas encore d'évaluation
- Comptabilité CréativeDocument17 pagesComptabilité CréativeahmedPas encore d'évaluation
- Calcul Puissance Thermique Centrale PciDocument29 pagesCalcul Puissance Thermique Centrale Pciapi-26258306Pas encore d'évaluation
- Chapitre IIDocument38 pagesChapitre IINas LyamPas encore d'évaluation
- Ifrs 2Document138 pagesIfrs 2Fella Fezani100% (1)
- Analyse Bilan FonctionnelDocument5 pagesAnalyse Bilan FonctionnelLeila LamtiPas encore d'évaluation
- Concept de GBODocument54 pagesConcept de GBOAicha Ben TaherPas encore d'évaluation
- GRH RésuméDocument16 pagesGRH Résumé9000 Subscribers With No Videos ChallengePas encore d'évaluation
- Résentation: Comptabilité de GestionDocument6 pagesRésentation: Comptabilité de GestionSamis YoussefPas encore d'évaluation
- Activité Recrutement 3éme AnnéeDocument3 pagesActivité Recrutement 3éme AnnéeEzzeddine Ben CheikhPas encore d'évaluation
- TD GBDocument8 pagesTD GBmouna yadharPas encore d'évaluation
- Manual Comptabilie OpenerpDocument33 pagesManual Comptabilie OpenerpMohammed Laghzaoui100% (2)
- VisioDocument86 pagesVisiojamaalmoustaphaPas encore d'évaluation
- Visio PDFDocument53 pagesVisio PDFElie KahambaPas encore d'évaluation
- VBADocument155 pagesVBAabdoul7Pas encore d'évaluation
- Les Designs PatternsDocument451 pagesLes Designs Patternsghaghni100% (1)
- Architectures Logic I Elle Set Materiel LesDocument569 pagesArchitectures Logic I Elle Set Materiel LesAdnen AlbouchiPas encore d'évaluation
- Cours Access 2007 - InitiationDocument30 pagesCours Access 2007 - InitiationHime Mayu100% (2)
- Les Bases D ExcelDocument22 pagesLes Bases D ExcelmalaabdoulPas encore d'évaluation
- Les Designs Patterns en Java 9782744040979Document451 pagesLes Designs Patterns en Java 9782744040979Kamel SadkiPas encore d'évaluation
- Rapport de Stage - AlstomDocument35 pagesRapport de Stage - AlstommajdezzaroualiPas encore d'évaluation
- Word 2007Document40 pagesWord 2007Rodrick MabialaPas encore d'évaluation
- Manuel NS1.3Document64 pagesManuel NS1.3Najib NajibPas encore d'évaluation
- CCF EP1 2015 Correction PDFDocument16 pagesCCF EP1 2015 Correction PDFPile PoilPas encore d'évaluation
- TP7 RSD Admin PDFDocument4 pagesTP7 RSD Admin PDFibtissemPas encore d'évaluation
- Conception Et Realisation D Un Prototype PDFDocument126 pagesConception Et Realisation D Un Prototype PDFChouichi Ghada100% (1)
- Saga Gis Final PDFDocument15 pagesSaga Gis Final PDFBijio FreddPas encore d'évaluation
- Utiliser Un Routeur VyOS Hyper-V Dans Votre Lab - MSNLoopDocument4 pagesUtiliser Un Routeur VyOS Hyper-V Dans Votre Lab - MSNLoopDaniel DPas encore d'évaluation
- OracleDocument21 pagesOracleDelphin AdjogloePas encore d'évaluation
- 2-Initiation A Oracle ServerDocument20 pages2-Initiation A Oracle ServerSpooky ForkPas encore d'évaluation
- Un Pipeline CI CDDocument4 pagesUn Pipeline CI CDmoe salhiPas encore d'évaluation
- Open StackDocument26 pagesOpen StackmanotexelaPas encore d'évaluation
- Etude Et Realisation D'un Systeme de Comptage Automatique Sur Tapis RoulantDocument46 pagesEtude Et Realisation D'un Systeme de Comptage Automatique Sur Tapis RoulantAnta DiopPas encore d'évaluation
- PythonDocument538 pagesPythonAnonymous LnZxxmPas encore d'évaluation
- Plaquette HardwareDocument7 pagesPlaquette Hardwareabdel dalilPas encore d'évaluation
- Tri Des Tableaux Langage CDocument9 pagesTri Des Tableaux Langage CJjjjPas encore d'évaluation
- Cours Informatique de GestionDocument78 pagesCours Informatique de GestionamourPas encore d'évaluation
- W Server 2012Document27 pagesW Server 2012houmel smailPas encore d'évaluation
- Synthese IPCOPDocument18 pagesSynthese IPCOPsos789100% (1)
- Algorithmes - 6 - Boucles RépéterDocument4 pagesAlgorithmes - 6 - Boucles RépéterClaudio RanPas encore d'évaluation
- Note LInux CMDDocument9 pagesNote LInux CMDYassine DAHANEPas encore d'évaluation
- Resume Theorique m205 V1!0!62f6e922ce865Document243 pagesResume Theorique m205 V1!0!62f6e922ce865jeff100% (1)
- Sage L100SQL PDFDocument110 pagesSage L100SQL PDFFabrice NgemkamPas encore d'évaluation
- Correction Exercices PIPELINE Avec AléasDocument17 pagesCorrection Exercices PIPELINE Avec AléasDhafer Mezghani100% (1)
- Java 01Document54 pagesJava 01jiraya sarutobiPas encore d'évaluation
- 100% AnonymeDocument8 pages100% AnonymeAllan RouetPas encore d'évaluation
- Ex2 Sujets Oop w01Document10 pagesEx2 Sujets Oop w01FSE TICEPas encore d'évaluation
- Administration LinuxDocument11 pagesAdministration LinuxyapoPas encore d'évaluation
- 5 - Supervision Par GSMDocument57 pages5 - Supervision Par GSMbenioual80% (5)
- SRWE v7 Scope and SequenceDocument8 pagesSRWE v7 Scope and SequenceRYMPas encore d'évaluation
- DB FR Skystar Usb HD 001Document2 pagesDB FR Skystar Usb HD 001ichel2715Pas encore d'évaluation
- Base 1Document123 pagesBase 1ric00Pas encore d'évaluation
- Prise en Main de OneDrive PDFDocument1 pagePrise en Main de OneDrive PDFNada LunaPas encore d'évaluation
- Linux 1Document44 pagesLinux 1Lionel etekaPas encore d'évaluation