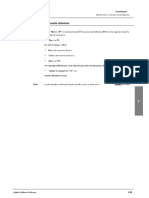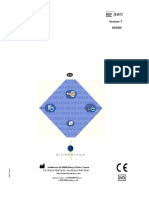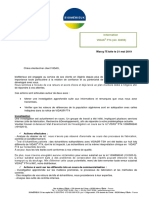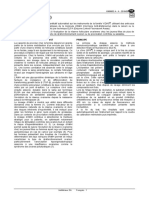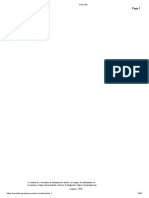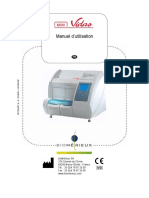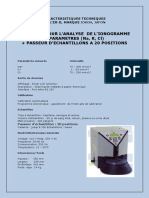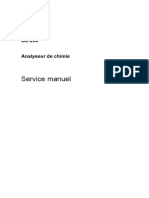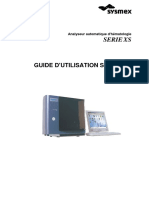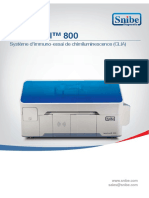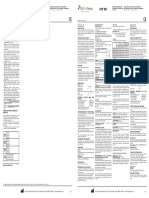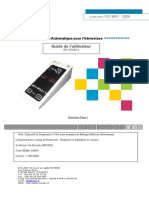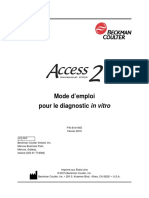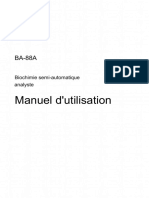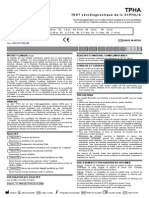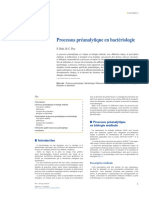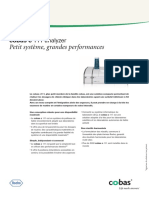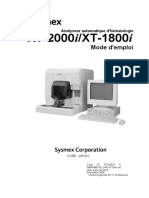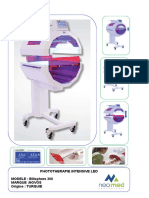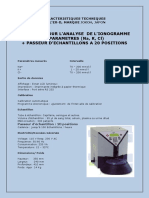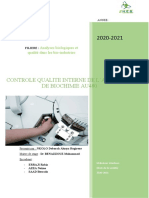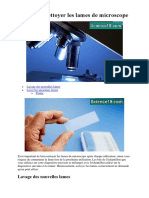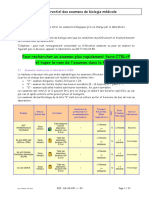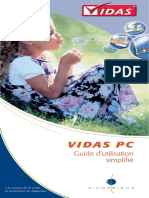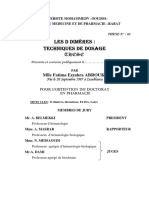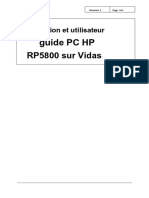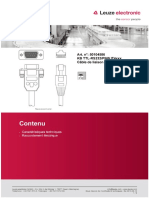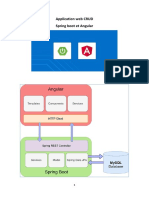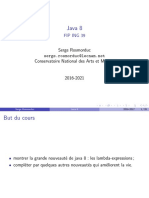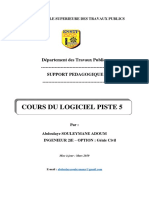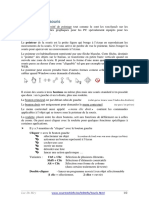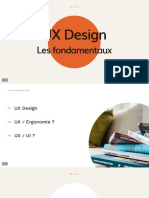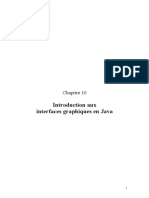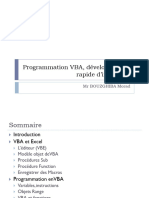Académique Documents
Professionnel Documents
Culture Documents
Biomerieux Vidas PC - User Manual (001-294) (177-233)
Transféré par
Jarod FerguegTitre original
Copyright
Formats disponibles
Partager ce document
Partager ou intégrer le document
Avez-vous trouvé ce document utile ?
Ce contenu est-il inapproprié ?
Signaler ce documentDroits d'auteur :
Formats disponibles
Biomerieux Vidas PC - User Manual (001-294) (177-233)
Transféré par
Jarod FerguegDroits d'auteur :
Formats disponibles
Les différents menus du PC VIDAS
Données patient
Commandes du menu "Données patient"
Les 3 premières commandes se trouvent dans la barre d'outils.
Démarre la recherche une fois que vous avez sélectionné les critères de recherche.
Efface la liste des patients affichée à gauche de l'écran ainsi que les critères de recherche à droite
de l'écran.
7
Affiche les résultats détaillés.
Les commandes suivantes se trouvent dans la barre de sous-menus.
Après une phase de recherche, cette commande affiche uniquement la liste des patients (nom du patient et ID du
patient entre parenthèses). 8
Après une phase de recherche, cette commande affiche la liste des patients et les ID d'échantillon pour chacun.
9
Après une phase de recherche, cette commande affiche la liste des patients, les ID des échantillons pour chacun
et les dosages effectués pour chacun.
Imprime les fichiers patients.
dix
VIDAS ® PC Manuel d'utilisation 8-21
Les différents menus du PC VIDAS
Données patient
Procédure de recherche
La fenêtre suivante présente les différents champs vous permettant de rechercher des résultats et de les
utiliser.
1. Critères de recherche. Saisie de l'identifiant du patient et Nom.
2. Crite de date
(recherche pe
3. Résultats o
C'est alors p
le bouton
sur les fichiers
4. Résumé
Le comp
temps, comme w
(Préc.1 =
5. Détaillé un
résumé
2
3
Fig.VIII 9: Données patient détaillées
8-22 VIDAS ® PC Manuel d'utilisation
Les différents menus du PC VIDAS
Données patient
Procédure de recherche de patient
• Entrez les critères de recherche:
- dans la zone de texte "NAME",
et ,
6
- la zone de texte «ID» (ID patient).
Noter: Dans chaque zone, il est possible d'effectuer une recherche intuitive en ne saisissant que le premier caractère suivi du caractère
*. Vous pouvez également obtenir tous les patients pour des dates présélectionnées en saisissant le caractère * dans les zones
de texte "ID" et "NAME".
• Sélectionnez la période de recherche:
- Dans les cases d'option "Critères de date", sélectionnez l'option "Durée" ou "Date de début",
7
• "Date de début": saisissez la date à laquelle la recherche doit commencer (ex: 01/01/2000).
La date affichée par défaut est la date actuelle.
• "Durée": sélectionnez une unité de temps: "Jours", "Mois" ou "Années" et entrez une valeur dans la
zone de texte précédente (ex: 6 mois).
• Démarrez la recherche en cliquant sur l'icône "Rechercher" dans la barre de menu.
Les patients sont affichés dans la liste des résultats. 8
Vous pouvez améliorer la recherche à l'aide de l'une des icônes suivantes:
Pour afficher les détails des dosages effectués pour un patient,
9
• Cliquez sur le nom du patient.
Le résumé du test est affiché dans le tableau du haut.
• Cliquez sur l'un des tests de cette liste.
Les détails du test sont affichés dans le tableau du bas.
dix
VIDAS ® PC Manuel d'utilisation 8-23
Les différents menus du PC VIDAS
Données patient
Pour obtenir plus de détails sur e
• Sélectionnez un test dans le bo
• Cliquez sur l'icône ci-contre Une
fenêtre contenant des détails
IMPRESSION DES RÉSULTATS
Dans la fenêtre principale,
• Cliquez sur l'arborescence de navigation.
• Sélectionnez «Données patients».
• Effectuez une recherche des données patient (voir le chapitre 8, «Procédure de recherche» dans le manuel de l'utilisateur).
• Sélectionnez un patient dans la fenêtre "Résultats de la recherche" à gauche de l'écran.
• Cliquez sur le bouton "Imprimer" dans la barre de menu.
8-24 VIDAS ® PC Manuel d'utilisation
T
Fig.VIII 10: Impression des résultats
Deux options d'impression sont disponibles:
- " Résultat patient ": pour imprimer le rapport patient (résultats du patient sélectionné).
- " Résultat de la recherche": pour imprimer la liste de tous les patients correspondant aux critères de recherche 9
(côté gauche de la fenêtre de données Patients).
Cette liste contient les informations suivantes:
- ID du patient,
- Nom du patient,
- ID d'échantillon,
- Test performant, dix
- Unité utilisée.
VIDAS ® PC Manuel d'utilisation 8-25
Les différents menus du PC VIDAS
Instrument
Je ns tr umen t
Le menu "Instrument" vous permet:
- pour arrêter un test en cours dans une ou plusieurs sections, pour exécuter
- des procédures d'initialisation de sections, pour connecter ou déconnecter
- une section,
- pour afficher les températures,
- d'analyser et de corriger les différentes erreurs survenant lors des phases de fonctionnement.
Dansla fenêtre principale,
• Cliquez sur l'arborescence de navigation.
• Sélectionnez le menu "Instrument".
8-26 VIDAS ® PC Manuel d'utilisation
nous
NT
e,
oui
n.
6
1 2 3
Fig. VIII 11: Fenêtre d'état du menu "Instrument"
9
dix
VIDAS ® PC Manuel d'utilisation 8-27
Les différents menus du PC VIDAS
Instrument
Fenêtre d'état de la section
Statuts
Les températures du SPR ® les blocs et les plateaux de chaque section sont affichés. L'état de
chaque section est affiché (voir Fig. VIII 11).
Gérer les sect ions
Arrêter un test
La fonction suivante vous permet d'arrêter les sections sélectionnées.
• Sélectionnez une section dans laquelle un test est en cours d'exécution (la section apparaît en vidéo inverse).
• Cliquez sur le bouton "Arrêter" pour arrêter le test.
L'heure de fin du test interrompu disparaît et le bouton d'état de la section en bas de l'écran passe à
"RESET" puis à "RESER"
MISE EN GARDE! Vous devez jeter les bandes et les SPR qui se trouvent dans la section arrêtée.
Noter: La fonction "Stop" est désactivée dans les sections "DISPONIBLE" ou "RESER".
Réinitialisation d'une sect ion
Cette fonction vous permet de réinitialiser une section.
• Sélectionnez une section (la section sélectionnée apparaît en vidéo inverse),
• Cliquez sur l'icône "Réinitialiser" pour réinitialiser la section sélectionnée.
L'état de la section passe de "RESET" à son état initial.
Noter: La fonction de réinitialisation est désactivée sur une section en cours d'exécution ou dans laquelle une erreur s'est produite.
8-28 VIDAS ® PC Manuel d'utilisation
Les différents menus du PC VIDAS
Instrument
Libérer une secte
MISE EN GARDE! Il est impératif de jeter les bandes et le SPR ® s des dosages dans une section qui a été
interrompue.
Cette fonction libère et réinitialise la section.
6
• Sélectionnez la section à libérer (la section sélectionnée apparaît en vidéo inverse).
• Cliquez sur le bouton pour libérer la section. Une boîte de
dialogue apparaît:
• Confirmez que vous souhaitez libérer la section.
Le bouton d'état de la section dans la barre d'état devient "GRATUIT".
7
Noter: Si la section que vous souhaitez libérer est en cours de traitement, les données seront perdues.
Déconnexion d'une sect ion
Si un problème de fonctionnement survient dans l'une des sections, il peut être déconnecté.
• Sélectionnez une "DISPONIBLE". ou section "ERRINST" (la section sélectionnée apparaît en vidéo inverse).
• Cliquez sur le bouton "Déconnecter" pour déconnecter la section.
«DISCO» s'affiche dans la zone d'état de la section et le bouton d'état de la section dans la barre d'état
devient noir.
Connexion d'une sect ion
• Sélectionnez une section déconnectée (la section sélectionnée apparaît en vidéo inverse),
dix
• Cliquez sur le bouton "Connecter".
"DISCO" disparaît de la zone d'état de section sélectionnée et le bouton d'état de section dans la
barre d'état devient "AVAIL".
VIDAS ® PC Manuel d'utilisation 8-29
Les différents menus du PC VIDAS
Instrument
Fenêtre d'erreur
Dans n'importe quel menu, si vous cliquez sur le bouton d'état de la section où une erreur s'est produite (fond
rouge), vous accéderez directement à la fenêtre d'affichage des erreurs dans le menu "Instrument",
ou,
Dans le "Instrum
fenêtre d'affichage
Le w suivant
1. Liste de er
section de
2. Erreur de
rencontrer
3. Erreur cor
erreurs acc
Fig.VIII 12: Fenêtre d'affichage des erreurs
8-30 VIDAS ® PC Manuel d'utilisation
Les différents menus du PC VIDAS
Instrument
Liste des erreurs
Les erreurs suivantes peuvent survenir:
- Erreurs d'instrument,
- Erreurs de réactif:
6
- erreurs d'étalonnage,
- erreurs de substrat,
- erreurs de code à barres,
- beaucoup d'erreurs.
Pour plus d'informations, reportez-vous au chapitre Dépannage à la page 12-1.
dix
VIDAS ® PC Manuel d'utilisation 8-31
Les différents menus du PC VIDAS
Instrument
Erreurs d'instrument
• Sélectionnez l'erreur (le "Desc
Pour supprimer l'erreur,
• Cliquez sur l'icône de suppression.
L'aide en ligne pour la correction des erreurs de l'instrument n'est actuellement pas disponible.
Si vous cliquez sur l'icône "Correction d'erreurs", la fenêtre suivante s'affiche.
Fig.VIII 13: Fenêtre d'aide en ligne
• Fermez cette fenêtre en cliquant sur l'écran. dans le coin supérieur droit du
8-32 VIDAS ® PC Manuel d'utilisation
nus
ment
Rea
Cali
• S r).
• C
6
Un wi
Les causes sont généralement les suivantes:
- aucune carte MLE saisie,
- pas de norme, 9
- l'étalonnage a expiré.
MISE EN GARDE! Les résultats ne seront pas calculés pour les tests affectés par une erreur d'étalonnage.
Néanmoins, les résultats peuvent être recalculés ultérieurement une fois les étalonnages
nécessaires effectués (voir chapitre 7).
dix
VIDAS ® PC Manuel d'utilisation 8-33
Les différents menus du PC VIDAS
Instrument
Correction des erreurs d'étalonnage
• Cliquez sur «Annuler» pour fermer la fenêtre d'affichage des erreurs d'étalonnage (voir figure précédente).
• Sélectionnez l'erreur d'étalonnage à corriger.
• Cliquez sur l'icône "Supprimer" pour supprimer les messages d'erreur.
• Corrigez l'erreur (voir chapitre 6 - «Calibrage»).
Démarrer les tests sans corriger l'erreur
• Cliquez sur "Démarrer".
Noter: Le bouton "Démarrer" vous permet de démarrer le test quel que soit le message d'erreur.
8-34 VIDAS ® PC Manuel d'utilisation
nus
ment
Sous
• S r).
• C 6
Le
Dans le cas présent, la valeur du substrat est hors plage. La plage acceptable varie pour chaque test. Toutes les
bandes contenant un substrat avec une valeur hors limites doivent être éliminées. Vous devez exécuter un test
avec une nouvelle bandelette.
• Rechargez la bandelette dans la position indiquée dans la section.
• Cliquez sur "Recommencer".
dix
Noter: Si vous choisissez d'annuler, vous devez alors supprimer l'erreur.
VIDAS ® PC Manuel d'utilisation 8-35
Les différents menus du PC VIDAS
Instrument
Erreur de code à barres
• Sélectionnez l'erreur (le "D
• Cliquez sur le "Corr erreur
La fenêtre suivante disp
Dans le cas présent, le code à barres de la bande est:
- soit incompatible avec le code de dosage saisi par l'utilisateur,
- ou illisible (position vide, bande mal positionnée ou code barre endommagé).
• Saisissez manuellement (en majuscules) le code barre alphanumérique de la bande dans la zone de
texte correspondant à la position dans laquelle l'erreur s'est produite.
• Cliquez sur "Recommencer".
8-36 VIDAS ® PC Manuel d'utilisation
Les différents menus du PC VIDAS
Instrument
Une erreur de code à barres peut également se produire si le protocole correct n'est pas activé. Pour corriger cette
erreur,
• Cliquez sur «Annuler» pour fermer la fenêtre d'affichage des erreurs de code à barres.
• Sélectionnez l'erreur de code à barres à corriger.
• Cliquez sur l'icône "Supprimer" pour supprimer le message d'erreur. 6
• Activez le bon protocole (voir page 8-48).
• Annuler la réservation des sections concernées.
• Supprimer les dosages concernés. Pour la suppression des dosages, voir le chapitre 4.
• Créez de nouveaux tests et exécutez-les (voir chapitre 4).
7
Une erreur de code à barres peut également se produire si le nombre d'analyses créées dans la ou les sections
prédéfinies est inférieur ou supérieur au nombre de bandelettes réactives chargées dans la section.
Pour corriger cette erreur,
• sélectionnez l'erreur de code à barres,
• cliquez sur l'icône de suppression pour supprimer le message d'erreur,
• vérifier les sections prédéfinies dans le plan de chargement, 8
• modifier la (les) section (s) prédéfinie (s) en créant les dosages manquants ou en supprimant les dosages
inutiles,
• réserver la (les) section (s) prédéfinie (s), redémarrer la
• (les) section (s)
ou
• retirer la ou les bandelettes réactives inutiles ou ajouter la ou les bandelettes réactives nécessaires,
9
• redémarrez la (les) section (s).
Erreur de lot
• Sélectionnez l'erreur (la fenêtre "Description" vous donne l'origine de l'erreur).
dix
• Cliquez sur l'icône "Supprimer" pour supprimer le message d'erreur.
• Refaites le test en utilisant des réactifs provenant d'un lot valide.
VIDAS ® PC Manuel d'utilisation 8-37
Les différents menus du PC VIDAS
Enregistrer
Enregistrer
Les hommes "Log"
qui s'est produit
messages).
Dans le principal moi
• Clique sur le
• Sélectionnez "Jour
• Puis sélectionnez
Le w suivant
Fig. VIII 14: Fenêtre du menu "Journal"
8-38 VIDAS ® PC Manuel d'utilisation
Les différents menus du PC VIDAS
Configuration
Configuration
MISE EN GARDE! Pour accéder au menu "Configuration" et à ses sous-menus, vous devez vous être connecté avec
un identifiant d'utilisateur appartenant au groupe "VIDAS_ADMIN". Si vous vous êtes connecté
avec un identifiant d'utilisateur membre de "VIDAS_ROUTINE"
groupe, le menu "Configuration" ne sera pas 6
accessible.
Pour plus d'informations, veuillez contacter l'administrateur système de votre laboratoire.
Modification de la configuration ld être effectué uniquement par annonce à
personnel qualifié, autho
Modification de configurati des problèmes lors de l'utilisation e
ou opération.
Veuillez vous assurer que vous vraiment nécessaire avant 7
continuez avec eux.
Dans la fenêtre principale,
• Cliquez sur la navigation tr
• Sélectionnez "Configuration".
Ce menu vous donne accès sous forme de paramètres présentés dans le
sous-menus: 8
dix
VIDAS ® PC Manuel d'utilisation 8-39
Les différents menus du PC VIDAS
Configuration
Vous pouvez sélectionner une option en utilisant les cases à cocher correspondantes, les cases d'option ou en saisissant les
données nécessaires dans les zones de texte.
Avant de quitter chaque sous-menu, la fenêtre suivante vous demande si vous souhaitez valider les
modifications d'option ou de paramètres.
Dans chaque sous-menu, il est possible d'accéder à la fonction "Imprimer" située dans la barre de menu.
8-40 VIDAS ® PC Manuel d'utilisation
s
n
Sous-menu "Rout ine"
je
•
6
•
8
2
Fig. VIII 15: Fenêtre du sous-menu "Routine"
dix
VIDAS ® PC Manuel d'utilisation 8-41
Les différents menus du PC VIDAS
Configuration
1. Services habituels.
"Laboratoire / En-tête":
• Saisissez l'adresse du laboratoire sur deux lignes. Ces informations seront affichées dans
l'en-tête des différents rapports imprimés.
" Format de date": le format par défaut est JJ / MM / AAAA. Il peut être modifié à l'aide du menu déroulant.
"Déconnexion automatique: la durée par défaut est de 30 minutes. Il peut être modifié à l'aide du pavé
numérique (durée maximale: 9999).
"Données démographiques simples": Cette option vous permet de saisir les données de base du patient
nécessaires à la saisie de la demande de test (voir page 4-14).
"Données démographiques complètes": Cette option vous permet de saisir des données patient plus complètes (nom
du patient, date de naissance, etc.) (voir page 4-15).
"Contexte industriel": Cette option vous permet de saisir des données spécifiques à l'environnement
industriel (voir page 4-16).
"ID du patient au lieu du nom": Cette option ne peut être utilisée que si vous avez sélectionné "Données
démographiques complètes". Il vous permet de rapporter l'ID patient dans le plan de chargement et dans la
section prédéfinie. La sélection ou la désélection de cette option modifie l'ordre des colonnes «ID patient» et
«Nom» dans le menu «Résultats» et la liste des tâches.
"Bip à la fin de l'exécution": Un bip se fera entendre à la fin de chaque course.
2. Services d'impression.
"Imprimer le rapport de section automatiquement à la fin de l'exécution": Cette option permet
vous pouvez imprimer le rapport complet d'une section dès que le cycle est terminé.
"Imprimer automatiquement le rapport patient": Cette option vous permet d'imprimer un
rapport de tous les tests effectués pour un patient à la fin de chaque test.
"Imprimer le numéro de séquence de la bande": Cette option vous permet d'imprimer le numéro de fabrication de la bande
sur les rapports de section.
"Impression condensée": Cette option vous permet d'imprimer les résultats successivement, sans
aucun saut de page.
3. Validation des résultats avant transmission.
"Sans validation": Cette option vous permet de transmettre automatiquement tous les résultats
d'analyse, même ceux calculés avec un étalonnage incorrect ou expiré, au LIS connecté au VIDAS.
"Valider les tests erronés": Cette option vous permet de transmettre des résultats d'analyse incorrects.
Le terme «erroné» s'applique aux dosages sur-dilués, aux dosages calculés avec un étalonnage incorrect
ou expiré et un contrôle incorrect.
"Valider tous les tests": Tous les dosages sont transmis, s'ils sont initiés par l'opérateur.
8-42 VIDAS ® PC Manuel d'utilisation
Les différents menus du PC VIDAS
Configuration
«Assay Assay» s
je
•
6
T
2
8
Fig. VIII 16: Fenêtre du sous-menu "Assay assignment"
dix
VIDAS ® PC Manuel d'utilisation 8-43
Les différents menus du PC VIDAS
Configuration
1. Affectation du test. Cette zone est divisée en deux zones de liste similaires pour chacune
VIDAS module.
Tous les tests stockés en mémoire sont rapportés dans ces zones de liste. Ils peuvent être attribués à chacun VIDAS
module en utilisant les cases à cocher correspondantes.
Par défaut, tous les tests sont sélectionnés.
2. Réservation pour emerge s
pour les urgences. À s
correspondant au s.
Cette opération active y cas de n
modes de réservation manuels n
n'affectera pas les sections de la g
page 4-22).
Noter: Chaque VIDAS le module doit être distribue C
automatiquement l'assa
Si un test est exécuté sur un VIDAS module auquel il n'a pas été affecté, la fenêtre suivante
s'affiche:
8-44 VIDAS ® PC Manuel d'utilisation
Les différents menus du PC VIDAS
Configuration
Sous-menu "Prof i les"
Un profil de dosages est une option permettant de regrouper plusieurs dosages définis par l'utilisateur sous
le même numéro de profil et le même nom complet (P1, P2,…). Vous pouvez définir ces profils dans le
sous-menu «Profils» et y accéder dans le menu «Chargement» comme vous le faites pour des dosages
individuels.
6
Dans la fenêtre principale,
1 7
2
1 4
9
2
dix
Fig. VIII 17: Fenêtre du sous-menu "Profiles"
VIDAS ® PC Manuel d'utilisation 8-45
Les différents menus du PC VIDAS
Configuration
Saisir un prof i l de tests
• Dans la zone «Profils disponibles», sélectionnez un profil de dosages (le profil sélectionné apparaît en
vidéo inverse).
• Dans la zone «Nom complet», saisissez le nom que vous souhaitez attribuer au profil sélectionné.
• Dans la zone «Tests disponibles», sélectionnez un test à ajouter au profil (le test sélectionné
apparaît en vidéo inverse).
• Cliquez sur l'icône "Transférer". Le test sélectionné est affiché dans la zone «Tests
sélectionnés».
• Effectuez à nouveau les deux dernières étapes pour chaque test que vous souhaitez ajouter au profil.
Il est également possible de modifier un profil existant en ajoutant ou en supprimant des tests à l'aide des icônes
«Ajouter un test» et «Supprimer un test».
Sous-menu "BCI"
Ce sous-menu est décrit au chapitre 10 «Interface informatique bidirectionnelle (BCI)».
Sous-menu "Uni ts"
Le sous-menu "Unités" permet de définir une unité de dosage pour chaque dosage quantitatif.
La modification de l'unité d'un test affectera l'antériorité des résultats affichés dans le menu des données du patient.
ATTENTION! Avant de modifier des unités de test, vous devez vérifier que la liste des travaux et les sections
prédéfinies sont vides.
8-46 VIDAS ® PC Manuel d'utilisation
s
n
Fig. VIII 18: Fenêtre du sous-menu "Unités"
9
• Pour chaque test, sélectionnez une unité de dosage parmi les unités disponibles dans la zone de liste,
ATTENTION! Si les résultats du test sont exprimés sous forme de rapport, assurez-vous d'utiliser la même unité pour tous les
tests associés.
ou
• cliquez sur l'icône "Restaurer les valeurs par défaut" pour revenir aux valeurs par défaut de tous les bioMérieux ®
tests définis.
dix
VIDAS ® PC Manuel d'utilisation 8-47
Les différents menus du PC VIDAS
Configuration
Sous-menu «Assay act ivat ion»
Le "Assay a
Dans le principal w
• Cliquez sur th
• Sélectionnez "Co
• Sélectionnez le
Le suivant
Fig. VIII 19: sous-menu "Activation du test"
Un seul code doit être activé pour chaque test.
Toutes les modifications du protocole sont prises en compte au moment de la mise à jour. Pour plus d'informations,
reportez-vous au chapitre 5 «Mise à jour d'un test VIDAS».
MISE EN GARDE! Vous ne devez effectuer cette procédure que lorsque vous en êtes informé par bioMérieux ®.
8-48 VIDAS ® PC Manuel d'utilisation
Les différents menus du PC VIDAS
Configuration
Sous-menu "Contrôles"
Le sous-menu "Contrôles" permet de paramétrer des contrôles externes (ou des contrôles définis par l'utilisateur)
afin de définir des plages d'acceptation qui seront utilisées dans le menu Contrôle Qualité de Levey Jennings.
je
6
•
1
7
2
dix
Fig. VIII 20: Fenêtre du sous-menu "Contrôles"
VIDAS ® PC Manuel d'utilisation 8-49
Les différents menus du PC VIDAS
Configuration
Configurer les commandes
Les paramètres sont, par ordre de saisie:
- L'identifiant: saisissez le nom du champ dans la zone de texte.
- Le seuil bas: entrez
- Le seuil haut: entrez
Pour saisir un identifiant:
• Cliquez sur "Nouvel identifiant".
• Entrez le nouvel identifiant (les u sont
maintenant activés.
• Entrez la valeur attendue
Si les limites que vous entrez pour un nouveau CQ ne correspondent pas au domaine de mesure du test, l'avertissement
suivant s'affiche.
• Cliquez sur "OK" pour confirmer.
Si l'une des valeurs entrées est en dehors des limites du domaine de mesure du test, elle sera remplacée par
la limite.
Noter: Seuls les contrôles qualité pour un identifiant affiché dans la fenêtre "Contrôles" (contrôles actuels), seront utilisés pour les
statistiques.
MISE EN GARDE! Si les seuils ne sont pas saisis, un message d'erreur apparaîtra pendant la sauvegarde et le QC ne
sera pas enregistré.
8-50 VIDAS ® PC Manuel d'utilisation
Les différents menus du PC VIDAS
Configuration
Le sous-moi "Westgard"
T
s
je
• 6
•
2
8
Fig. VIII 21: Fenêtre du sous-menu "Westgard"
dix
VIDAS ® PC Manuel d'utilisation 8-51
Les différents menus du PC VIDAS
Configuration
1. Règles de Westgard. Cette zone décrit les règles de Westgard. Ces règles sont
classés en fonction de leur niveau de supervision:
Règle 1: écart> 2 écarts types
Détection d'un écart au-delà de 2 écarts types.
Règle 2: écart> 3 écarts types
Détection d'un écart au-delà de 3 écarts types.
Règle 3: 2 succ essiv e écarts> 2 écarts types
Détection de 2 écarts successifs au-delà de 2 écarts types.
Règle 4: écart> 2 écarts types et écart suivant> 3 écarts types
Détection d'un écart au-delà de 2 écarts-types suivi d'un écart au-delà de 3 écarts-types.
2. Configuration par défaut. Puisque les règles Westgard sont installées, il est possible de
activer les différentes règles de supervision avec un niveau de gravité défini.
Le tableau suivant donne les choix possibles d'activation des 4 règles pour tous les dosages.
Niveau de gravité Règle 1 Règle 2 Règle 3 Règle 4
Inactif OUI OUI OUI OUI
Avertissement OUI OUI OUI NON
Erreur NON OUI OUI OUI
Règle inactive: aucun effet sur le résultat du test.
Règle d'avertissement: une puce orange apparaît dans le graphique de Levey Jennings. "Avertissement"
apparaît dans le tableau des résultats.
Règle d'erreur: une puce rouge apparaît dans le graphique de Levey Jennings. "Erreur" apparaît
dans le tableau des résultats.
8-52 VIDAS ® PC Manuel d'utilisation
Les différents menus du PC VIDAS
Configuration
Configuration de test spéci fique
•
6
1 une
2 en haut
2
9
Fig.VIII 22: Configuration spécifique
Pr int ing
Il est possible d'imprimer la liste des dosages disponibles auxquels des règles ont été assignées. dix
VIDAS ® PC Manuel d'utilisation 8-53
Les différents menus du PC VIDAS
Maintenance
Maintenance
Le menu "Maintenance" est décrit
Boîte de dialogue "Abou t"
Le menu «À propos» vous informe du
Dans la fenêtre principale,
• cliquez sur l'arborescence de navigation,
• sélectionnez «À propos».
La fenêtre suivante s'affiche:
Fig. VIII 23: Fenêtre de menu "À propos de" (exemple)
8-54 VIDAS ® PC Manuel d'utilisation
9 Sauvegarde
Introduction
Ce chapitre traite de la sauvegarde automatique et manuelle des données et de la restauration des données après la
sauvegarde.
En fonction de votre ordinateur, la sauvegarde et la restauration des données peuvent être effectuées en utilisant:
- un CD-RW,
ou
- le kit de sauvegarde sur la clé USB bioMerieux.
VIDAS ® PC Manuel d'utilisation 9-1
Sauvegarde
Programmation de sauvegarde automatique
P r og r ammi ng au t ome sauvegarde
MISE EN GARDE! Cette opération effacera les données actuellement sur votre support de stockage.
IMPORTANT! Afin de programmer une sauvegarde automatique ou de modifier les paramètres de sauvegarde stockés,
vous devez être connecté avec un identifiant d'utilisateur qui donne des droits d'administration sur le
système d'exploitation. Pour plus d'informations, veuillez contacter l'administrateur système de votre
laboratoire.
Fig. IX 1: Sélection de sauvegarde
9-2 VIDAS ® PC Manuel d'utilisation
6
Fig. IX 2: Réglage des paramètres de sauvegarde automatique
En fonction de vos sélections, la sauvegarde de vos données démarrera automatiquement.
Si vous utilisez le kit de sauvegarde sur la clé USB bioMerieux, la sauvegarde sera effectuée
automatiquement sur la clé USB.
Si vous n'utilisez pas le kit de sauvegarde sur la clé USB bioMerieux, alors avant de démarrer la sauvegarde, 9
• assurez-vous que vous disposez d'un CD-RW prêt à l'emploi (formaté sur un PC sur lequel PC VIDAS est
installé).
• Insérez votre CD-RW de sauvegarde dans le lecteur de CD-ROM. Fermez le
• lecteur de CD-ROM.
Une fenêtre «InCD» peut apparaître.
dix
IMPORTANT! Assurez-vous que votre CD-RW de sauvegarde de données se trouve dans le lecteur avant de commencer.
VIDAS ® PC Manuel d'utilisation 9-3
Sauvegarde
Programmation de sauvegarde automatique
Lorsque la sauvegarde est terminée,
• Retirez votre CD-RW du CD-R Une fenêtre
«InCD» peut apparaître.
• Stockez votre CD-RW de sauvegarde dans une combinaison
Pour revenir à PC VIDAS,
• Clique sur le bouton en th il
l'écran ou appuyez sur l'une des barres d'espacement de il
Windows.
• Sélectionnez «Fermer la session…».
La boîte de dialogue "Lof Off Windows" s'affiche.
• Sélectionnez "Déconnexion".
La session s'arrête et une nouvelle fenêtre d'ouverture de session s'affiche.
• Saisissez les informations requises pour ouvrir une nouvelle session Windows, correspondant au groupe
d'utilisateurs souhaité.
• Suivre la PC VIDAS procédure de démarrage à la page 3-7.
9-4 VIDAS ® PC Manuel d'utilisation
Sauvegarde
Démarrage de la sauvegarde manuelle
S tarti ng manua l backup
MISE EN GARDE! Cette opération effacera les données actuellement sur votre support de stockage.
6
IMPORTANT! Pour démarrer la sauvegarde manuelle, vous devez être connecté avec un identifiant utilisateur disposant de
tous les droits d'administration du système d'exploitation. Pour plus d'informations, contactez l'administrateur
système de votre laboratoire.
Si vous utilisez le kit de sauvegarde sur la clé USB bioMerieux, la sauvegarde sera effectuée
automatiquement sur la clé USB.
Si vous n'utilisez pas le kit de sauvegarde sur la clé USB bioMerieux, alors avant de démarrer la sauvegarde,
7
• assurez-vous que vous disposez d'un CD-RW prêt à l'emploi (formaté sur un PC sur lequel PC VIDAS est
installé.
• Insérez votre CD-RW de sauvegarde dans le lecteur de CD-ROM. Fermez le
• lecteur de CD-ROM.
Une fenêtre «InCD» peut apparaître.
Noter: Un message d'avertissement s'affiche si le CD utilisé pour la sauvegarde contient déjà des données.
8
Quel que soit le type de support de sauvegarde que vous utilisez (CD-RW ou clé USB),
• Commencer le PC VIDAS Logiciel.
Sur l'écran principal,
• Cliquez sur l'arborescence de navigation,
• sélectionnez "Maintenance";
9
dix
VIDAS ® PC Manuel d'utilisation 9-5
Sauvegarde
Démarrage de la sauvegarde manuelle
Le maintenanc
• Sélectionnez "Retour
• Cliquez sur "Ba
Fig.IX 3: Menu Maintenance (sauvegarde)
Votre sauvegarde de données commencera.
9-6 VIDAS ® PC Manuel d'utilisation
Sauvegarde
Restauration des données
Noter: Si PC VIDAS est en cours d'exécution, le message suivant s'affiche après quelques secondes.
Une fenêtre affichant différents messages sur fond noir apparaît puis disparaît.
L'utilisateur est invité à attendre quelques minutes.
7
Noter: Le temps de sauvegarde dépend en fait de la taille des données à sauvegarder.
Lorsque la sauvegarde est terminée, si vous n'utilisez pas le kit de sauvegarde sur la clé USB
bioMerieux,
• Retirez votre CD-RW du lecteur de CD-ROM. Une fenêtre
«InCD» peut apparaître.
• Stockez votre CD-RW de sauvegarde dans un endroit approprié. 8
Res tori ng da ta
MISE EN GARDE! Les données actuellement dans votre base de données seront effacées et remplacées par des données enregistrées sur
votre support de stockage.
IMPORTANT! Pour démarrer la restauration des données, vous devez être connecté avec un identifiant utilisateur disposant de
tous les droits d'administration du système d'exploitation. Pour plus d'informations, contactez l'administrateur 9
système de votre laboratoire.
Si vous utilisez le kit de sauvegarde sur la clé USB bioMerieux, la restauration sera effectuée
automatiquement à partir de la clé USB.
Si vous n'utilisez pas le kit de sauvegarde sur la clé USB bioMerieux,
• Insérez dans le lecteur le CD-RW contenant les données à restaurer.
Quel que soit le type de support de restauration que vous utilisez (CD-RW ou clé USB),
dix
• Commencer le PC VIDAS Logiciel.
Sur l'écran principal,
• Cliquez sur l'arborescence de navigation,
• sélectionnez "Maintenance".
VIDAS ® PC Manuel d'utilisation 9-7
Sauvegarde
Restauration des données
Le maintenanc
• Sélectionnez "Retour
• Cliquez sur "Re
Fig.IX 4: Menu Maintenance (restauration)
La restauration des données sur votre support de stockage commencera. Si PC VIDAS est en
cours d'exécution, le message suivant s'affiche.
• Cliquez sur OK".
La restauration des données sur votre support de stockage commencera.
IMPORTANT! Les données à stocker doivent avoir été enregistrées à l'aide de la même version de VIDAS PC.
La restauration des données qui ont été enregistrées avec une ancienne version du logiciel PC
VIDAS aura un effet rétroactif sur le logiciel installé et vous obligera à mettre à jour le logiciel.
9-8 VIDAS ® PC Manuel d'utilisation
10 Interface informatique bidirectionnelle (BCI)
Introduction
Ce chapitre traite de la connexion du PC VIDAS à la BCI.
IMPORTANT! Pour utiliser BCI NET, reportez-vous au manuel d'utilisation de BCI NET.
VIDAS ® PC Manuel d'utilisation 10-1
Interface informatique bidirectionnelle (BCI)
introduction
Introduction
L'interface informatique bidirectionnelle nécessite l'installation d'un logiciel supplémentaire. Pour
effectuer cette connexion, vous devez appeler bioMérieux ® SA.
Les menus de configuration BCI doivent être configurés selon le protocole de connexion développé avec
votre société de services informatiques.
Les caractéristiques techniques du BCI sont disponibles auprès de l'assistance technique de
bioMérieux.
MISE EN GARDE! La configuration et le démarrage de votre interface bidirectionnelle (équipements et logiciels
nécessaires au système informatique bioMérieux, ou à votre système d'information de
laboratoire (LIS)) doivent être réalisés par du personnel qualifié, habilité à le faire.
Toute modification peut conduire à un fonctionnement incorrect.
10-2 VIDAS ® PC Manuel d'utilisation
Interface informatique bidirectionnelle (BCI)
Configuration BCI
BC I Con fi gu rati on
Dans la fenêtre principale,
• Cliquez sur l'arborescence de navigation,
6
• Sélectionnez "Configuration",
MISE EN GARDE! Pour accéder au menu "Configuration" et à ses sous-menus, vous devez vous être connecté avec
un identifiant d'utilisateur appartenant au groupe "VIDAS_ADMIN". Si vous vous êtes connecté
avec un identifiant d'utilisateur membre de "VIDAS_ROUTINE"
groupe, le menu "Configuration" ne sera pas
accessible.
Pour plus d'informations, veuillez contacter l'administrateur système de votre laboratoire.
7
Ce menu donne accès à un choix d'options et de paramètres sous forme de plusieurs sous-menus. Les
sous-menus utilisés par le BCI sont:
- " Routine",
- " Lien BCI ".
dix
VIDAS ® PC Manuel d'utilisation 10-3
Interface informatique bidirectionnelle (BCI)
Configuration BCI
Sous-menu "Rout ine"
Dans la victoire principale
• Clique sur le
• Sélectionnez "Con
• Clique sur le
Le w suivant
Fig. X 1: sous-menu "Routine"
10-4 VIDAS ® PC Manuel d'utilisation
Interface informatique bidirectionnelle (BCI)
Configuration BCI
1. Services habituels:
" Format de date": le format par défaut est JJ / MM / AAAA. Il peut être modifié à l'aide du menu
déroulant.
" Déconnexion automatique ": la durée par défaut est de 30 minutes. Il peut être modifié à l'aide
du pavé numérique (durée maximale: 9999).
ID du patient au lieu du nom: 6
Si cette case n'est pas activée, le nom du patient (Pn) et l'identifiant de l'échantillon (Ci)
sont présents dans le plan de chargement.
Si cette case a été activée, l'identifiant du patient (Pi) et l'identifiant de l'échantillon (Ci) sont
présents dans le plan de chargement.
Démographie simple:
Connexion recommandée: UNIDIRECTIONNEL
Seul l'identifiant d'échantillon (Ci) est saisi, de préférence à l'aide du lecteur de code à barres. 7
Données démographiques complètes:
Connexion recommandée: BIDIRECTIONNEL.
Les demandes sont transmises à PC VIDAS par l'interface.
Contexte industriel:
Connexion recommandée: UNI ou BIDIRECTIONNEL.
Le nom de l'échantillon et l'identifiant de l'échantillon (Ci) sont saisis, de préférence en utilisant le lecteur de code à barres 8
pour l'identifiant de l'échantillon.
MISE EN GARDE! Si vous devez modifier la configuration des données démographiques des patients sur VIDAS PC
(de l'option Démographie complète à l'option Démographie simple ou Contexte industriel,
veuillez contacter votre société de service informatique pour vérifier la cohérence entre les deux
systèmes, c'est-à-dire entre les champs transmis par le LIS et les champs renvoyés par VIDAS
PC.
2. Services d'impression. ( voir page 8-41).
9
3. Validation des résultats avant transmission.
Sans validation:
Les résultats sont automatiquement transmis à l'ordinateur central.
Validez les dosages erronés:
Les résultats avec une alarme doivent être validés avant d'être envoyés à l'ordinateur central.
dix
Validez tous les tests:
Tous les résultats doivent être validés avant d'être envoyés à l'ordinateur central.
VIDAS ® PC Manuel d'utilisation 10-5
Interface informatique bidirectionnelle (BCI)
Configuration BCI
Sous-menu "BCI Link"
Dans le wi principal
• Cliquez sur th
• Sélectionnez "Co
Sélection de l'encre BCI RS232 l
• Sélectionnez "Lin
Les liens BCI
• Sélectionnez le
Le suivant
Fig. X 2: sous-menu "Link BCI" - " BCI RS232 " lien
10-6 VIDAS ® PC Manuel d'utilisation
Interface informatique bidirectionnelle (BCI)
Configuration BCI
1. Pour configurer les liens BCI:
Les champs "Nom du lien" et "Numéro de série" permettent de configurer le lien.
• Entrez les données nécessaires dans les zones de la fenêtre.
Nom du lien: Nom du lien
MISE EN GARDE! Lors de la définition des paramètres des liens BCI, les noms des liens ne doivent pas inclure 6
personnages avec des accents.
Les champs ombrés «ID instrument», «Jeu de caractères», «Cas des données», etc. ont été définis lors de
la PC VIDAS le logiciel a été installé ou a été conservé lors de la mise à jour du logiciel.
Jeu de caractères:
- ISO 8859-1
Cas des données: Transformation des personnages: 7
- Tel quel = tel quel (les caractères transmis seront affichés)
- Majuscule = les caractères transmis seront tous convertis en majuscules
- Lower = les caractères seront en minuscules
Format de date:
- JJ / MM / AA
- JJ / MM / AAAA
- MM / JJ / AA 8
- MM / JJ / AAAA
- AA / MM / JJ
- AAAA / MM / JJ
Noter: Vous devez utiliser le format "AAAA" pour l'année, pour une connexion uni ou bidirectionnelle.
Permettre :
Lien activé
9
Lien désactivé
Longueur fixe:
Champs de longueur fixe = longueur maximale du champ Champs de
longueur variable
Séparateur de date:
/ Séparateur par défaut dix
Séparateur de temps:
: Séparateur par défaut
Séparateur de champ:
│ Séparateur par défaut
VIDAS ® PC Manuel d'utilisation 10-7
Interface informatique bidirectionnelle (BCI)
Configuration BCI
2. Sélection de champs:
• Activer le
ombré c
activé / désactivé
Noter: Le choix de la société fi:
pour furt
Il y a 2 pos
Le paramètre
Le paramètre
Les différents champs transmis ou reçus sont indiqués dans le tableau suivant:
1. Choix des champs envoyés au LIS.
2. Choix des champs reçus du LIS.
1 2
Fig. X 3: Zone de sélection de champ
Lorsque PC VIDAS transmet les résultats au LIS, le champ «étalonnage expiré» (nc) contient les codes
mnémotechniques suivants:
Mnémonique La désignation État
lotexp Lot expiré Si le lot est expiré
calexp L'étalonnage a expiré Si l'étalonnage est expiré
contneff Contrôle non exécuté Si 1 contrôle (Cx) au moins n'est pas présent
calinc Calibrage non terminé Si l'étalonnage n'est pas valide ou ne présente pas QCx
conthnor Contrôle hors de portée Cx avec une note de bas de
conthwst Contrôle hors de Westgard avec une note de bas de page
valide Calibration validée page Dans d'autres cas
10-8 VIDAS ® PC Manuel d'utilisation
Interface (BCI)
Configuration CI
Pour enregistrer les modifications,
• Changez d'écran ou imprimez.
• La boîte de dialogue "Enregistrer" s'affiche.
• Cliquez sur "Oui" pour enregistrer les modifications.
Impression de la configuration des liens.
Nous vous recommandons d'archiver ce document. 8
dix
VIDAS ® PC Manuel d'utilisation 10-9
Interface informatique bidirectionnelle (BCI)
Configuration BCI
Sélection du BCI NET lien
• sélectionnez "BC
La liste des BCI
• Sélectionnez le
Le suivant
Fig. X 4: "Sous-menu BCI Link" - BCI NET Lien
• Pour définir les paramètres de la liaison BCI et sélectionner les champs, voir la section Sélection de la liaison
BCI RS232.
10-10 VIDAS ® PC Manuel d'utilisation
Interface informatique bidirectionnelle (BCI)
Configuration BCI RS232
BC I RS232 Con fig
Une
6
•
MISE EN GARDE! Tu ou
bel ed
par
Le
Fig. X 5: " BCI RS232 Menu de configuration
dix
Pour revenir à Windows ® bureau sans quitter BCI RS232,
• Clique sur le bouton dans le coin supérieur droit de la "Supervision -
Fenêtre COM Manager ".
VIDAS ® PC Manuel d'utilisation 10-11
Interface informatique bidirectionnelle (BCI)
Configuration BCI RS232
État de la connexion
S: Démarrer / Arrêter Vert = Connexion démarrée. Rouge =
connexion interrompue.
U: Télécharger Vert = Transmission des résultats à l'ordinateur
central activée.
Rouge = transmission des résultats à l'ordinateur
central désactivée.
D: Télécharger Vert = Réception des résultats de l'ordinateur
central activée.
Rouge = réception des résultats de l'ordinateur
central désactivée.
Connexion d'alarme
Vert = pas d'alarme. Rouge
= alarme!
• Cliquez sur ce bouton pour ouvrir la fenêtre "Observateur d'événements": pour plus d'informations,
appelez bioMérieux ®.
Connexion inutilisée
Tous les voyants lumineux sont gris foncé.
10-12 VIDAS ® PC Manuel d'utilisation
Interface informatique bidirectionnelle (BCI)
Configuration BCI RS232
Sous-menu "Opérations de liaison"
E
7
Fig. X 6: Configuration BCI-NT: sous-menu "Link Operations"
dix
VIDAS ® PC Manuel d'utilisation 10-13
Interface informatique bidirectionnelle (BCI)
Configuration BCI RS232
Démarrage / arrêt de la connexion
Bouton "Démarrer" enfoncé: la connexion a
a débuté. Le voyant d'état correspondant "S" est vert.
Appuyez sur "Arrêter" pour interrompre la connexion: le
le voyant "S" passe au rouge.
Transmission des résul ts (Upload)
"↑" bouton (vert) pressé vers le bas:
la transmission des résultats à l'ordinateur central est activée,
le voyant d'état correspondant "U" est vert.
Presse " ↑ "( rouge) pour désactiver: l'indicateur d'état
la lumière "U" passe au rouge.
Réception des demandes (Télécharger)
" ↓ " bouton (vert) enfoncé: réception de
les tests de l'ordinateur central sont activés, le voyant d'état
correspondant "D" est vert.
Presse " ↓ "( rouge) pour désactiver: l'indicateur d'état
le voyant "D" devient rouge.
Résul ts en attente (remise en service / hors service)
Bouton "BIS" (vert) enfoncé: les résultats sont
téléchargé sur l'ordinateur central.
Bouton "OOS" (rouge) enfoncé: les résultats sont
ne sont pas téléchargés sur l'ordinateur central et sont maintenus jusqu'à
ce que le bouton BIS soit enfoncé.
Noter: L'utilisation des fonctions "BIS" et "OOS" peut être automatisée par le LIS: reportez-vous au protocole de connexion développé
par votre société de services informatiques. Pour plus d'informations contactez le bioMérieux ® Service d'assistance technique.
10-14 VIDAS ® PC Manuel d'utilisation
Affichage de communica
Les données de suivi des communications sont enregistrées pour faciliter le service après-vente. Pour plus
d'informations, appelez bioMérieux ® Assistance technique.
Vert = ordinateur central
Bleu = PC VIDAS
HH: MM: SS de la transmission N ° du
jour de l'année
8
Fig.X 7: Affichage des données de suivi des communications
Sauvegarde des données de suivi des communications dans un fichier.
Sauvegarde et affichage des données de suivi des communications en temps réel.
9
Ce mode vous permet de tester la connexion: pour plus d'informations, appelez bioMérieux.
Noter: Le bouton grisé indique le mode activé.
Le mode "Temps réel" ne doit pas être activé lorsque vous quittez la fenêtre.
• Cliquez sur "Link Operations" pour revenir à la page principale "Link Operations - COM dix
Menu "Manager".
VIDAS ® PC Manuel d'utilisation 10-15
Vous aimerez peut-être aussi
- Biomerieux Vidas PC - User Manual (001-294) (059-117)Document59 pagesBiomerieux Vidas PC - User Manual (001-294) (059-117)Jarod FerguegPas encore d'évaluation
- Biomerieux Vidas PC - User Manual (001-294) (001-058)Document58 pagesBiomerieux Vidas PC - User Manual (001-294) (001-058)Jarod FerguegPas encore d'évaluation
- Fiche Cobas 6000Document2 pagesFiche Cobas 6000BERDJOUH Youcef100% (1)
- Sil Chap 12Document4 pagesSil Chap 12Mohamed BoumedienePas encore d'évaluation
- Courrier Vidas Ft4 21 05 2019Document2 pagesCourrier Vidas Ft4 21 05 2019Stephané MolerPas encore d'évaluation
- AMH Vidas BiomerieuxDocument9 pagesAMH Vidas BiomerieuxNabil Bahoura0% (1)
- BC-5150 Operator's Manual V3.0 FrenchDocument197 pagesBC-5150 Operator's Manual V3.0 FrenchMathurin Edmond WOLAE100% (3)
- Cobas e 411 Analyzer: Documentation Utilisateur Complète - Version 3.3 Version 03-02 Du LogicielDocument424 pagesCobas e 411 Analyzer: Documentation Utilisateur Complète - Version 3.3 Version 03-02 Du LogicielAbdelkaderBenbadaPas encore d'évaluation
- Mindray-BS-390-manuel Service PDFDocument364 pagesMindray-BS-390-manuel Service PDFzaoual abdelatifPas encore d'évaluation
- FR Integra 400+Document74 pagesFR Integra 400+MEHNI HADIPas encore d'évaluation
- Sta Compact TraduitDocument391 pagesSta Compact Traduitأنور مازوز أبو يوسفPas encore d'évaluation
- User Manual - 161150-637 - A - FR - Mini VIDASDocument204 pagesUser Manual - 161150-637 - A - FR - Mini VIDASأنور مازوز أبو يوسف100% (10)
- EasyReader+Operators - Manual - v1.5 FR 072018Document72 pagesEasyReader+Operators - Manual - v1.5 FR 072018WOLAEPas encore d'évaluation
- Jokoh PDFDocument1 pageJokoh PDFjulianfootball lotfiPas encore d'évaluation
- BS-200-manuel Service 02 PDFDocument107 pagesBS-200-manuel Service 02 PDFzaoual abdelatif100% (3)
- 213 Manuel Coagulometre Clot PDFDocument18 pages213 Manuel Coagulometre Clot PDFredamouni80100% (1)
- Electrophorèse Des Protéines Sériques Sur Gels D AgaroseDocument71 pagesElectrophorèse Des Protéines Sériques Sur Gels D AgaroseYounesse AlPas encore d'évaluation
- XS-1000i Guide D'utilisation SimplifiéeDocument26 pagesXS-1000i Guide D'utilisation SimplifiéeFateh AzwiPas encore d'évaluation
- Manuel Utilisateur Easy Lyte (FR)Document100 pagesManuel Utilisateur Easy Lyte (FR)Hary John Tsivery Rakotonjak'sParow80% (10)
- Mindray-BS-200E-manuel Operation PDFDocument397 pagesMindray-BS-200E-manuel Operation PDFzaoual abdelatif100% (1)
- M1013F02-Maglumi 800-170922Document7 pagesM1013F02-Maglumi 800-170922Jarod FerguegPas encore d'évaluation
- Manuel Utilisateur C111Document526 pagesManuel Utilisateur C111Delondon Alascko100% (1)
- Manuel de L'utilisateur Cobas Integra 400 PlusDocument560 pagesManuel de L'utilisateur Cobas Integra 400 PlusDelondon Alascko100% (10)
- Présentation SysmexDocument18 pagesPrésentation SysmexJu Ju100% (1)
- PIT CRPW 4 v3 - 19 12 2019Document2 pagesPIT CRPW 4 v3 - 19 12 2019Yousra Zeidan100% (2)
- Applications Mindray BS 380 - 2010 10Document30 pagesApplications Mindray BS 380 - 2010 10dedi100% (2)
- La Validation Des Resultats D' - SAMOUH Karima - 1932Document44 pagesLa Validation Des Resultats D' - SAMOUH Karima - 1932amine100% (2)
- Bio-Solea 2 - FT - 11-01-2008Document24 pagesBio-Solea 2 - FT - 11-01-2008Néfer Titi100% (1)
- CapicleanDocument4 pagesCapicleanamor kermayaPas encore d'évaluation
- Manuel Beckman Coulter Access 2Document106 pagesManuel Beckman Coulter Access 2Nabil Bahoura100% (1)
- BA-88A - Operation Manual - V2.0 - RUDocument131 pagesBA-88A - Operation Manual - V2.0 - RUOTOTE100% (1)
- SOC BS 200ebisDocument2 pagesSOC BS 200ebisRahim HPas encore d'évaluation
- Manuel D'utilisation: BC-5380 Automate D'hématologieDocument600 pagesManuel D'utilisation: BC-5380 Automate D'hématologieMarcelo Brito100% (1)
- Cypress Catalog FR 20130507 Pour Cran PDFDocument27 pagesCypress Catalog FR 20130507 Pour Cran PDFMed Rachid ZianiPas encore d'évaluation
- SG3-04 Recommandations - Concernant - La - Transmission - Des - Resultats - Dexamens - de - Biologie - MedicaleDocument30 pagesSG3-04 Recommandations - Concernant - La - Transmission - Des - Resultats - Dexamens - de - Biologie - MedicaleErrk 5060100% (1)
- Catalogue France 2017Document208 pagesCatalogue France 2017saidaPas encore d'évaluation
- Coulteur ABX Micros 60Document136 pagesCoulteur ABX Micros 60dr_joe2367% (3)
- Maintenance Appareils Hematologie PDFDocument21 pagesMaintenance Appareils Hematologie PDFKader Smaili80% (5)
- 4 Biosystems BA200 AnalyzerDocument8 pages4 Biosystems BA200 Analyzersakho cheikhPas encore d'évaluation
- Kenza Max F 17-09-08Document43 pagesKenza Max F 17-09-08amor kermaya100% (1)
- Mini Vidas Guide Simplifié PDFDocument4 pagesMini Vidas Guide Simplifié PDFYatma Diop100% (1)
- Généralités Sur Le Contrôle de Qualité en Biochimie Clinique, Et en Hémostase, Et La Bonne Utilisation Des Résultats Des CQ ProbioqualDocument58 pagesGénéralités Sur Le Contrôle de Qualité en Biochimie Clinique, Et en Hémostase, Et La Bonne Utilisation Des Résultats Des CQ ProbioqualDelondon Alascko100% (2)
- PR3100 TSC User Manual FR (Français)Document156 pagesPR3100 TSC User Manual FR (Français)Ayaovi Jorlau100% (1)
- Technique TPHADocument2 pagesTechnique TPHAzlimitoune100% (1)
- Processus Préanalytique en Bactériologie PDFDocument6 pagesProcessus Préanalytique en Bactériologie PDFGhaniaPas encore d'évaluation
- Fiche Cobas C 111Document2 pagesFiche Cobas C 111Alexandre Ouffoue100% (4)
- XT-2000 /XT-1800: Mode D'emploiDocument388 pagesXT-2000 /XT-1800: Mode D'emploiDelondon AlasckoPas encore d'évaluation
- BC 5150 FraDocument6 pagesBC 5150 Framesssaoudi faresPas encore d'évaluation
- BS-240E Operator's Manual (French) PDFDocument401 pagesBS-240E Operator's Manual (French) PDFVinsmoke Sanji86% (7)
- Guide Des PrélévementsDocument66 pagesGuide Des PrélévementsFatima Zahrae Nhari100% (1)
- Fiche4phototherapie Intensive LEDDocument4 pagesFiche4phototherapie Intensive LEDamor kermaya100% (1)
- JOKOHDocument1 pageJOKOHkoko zazaPas encore d'évaluation
- Fiche Infos BSF Humatem Automate À NumérationDocument4 pagesFiche Infos BSF Humatem Automate À NumérationNinoPas encore d'évaluation
- Cahier Leçons de Base de CQ Au Laboratoire2010Document62 pagesCahier Leçons de Base de CQ Au Laboratoire2010Hamza ABBASSI100% (1)
- PFE CQI (Enregistré Automatiquement) 3Document55 pagesPFE CQI (Enregistré Automatiquement) 3alusya nkoloPas encore d'évaluation
- PHASE PRÉ-ANALYTIQUE PHASE ANALYTIQUE. Recommandations Pour L Accréditation Des Laboratoires de Biologie MédicaleDocument22 pagesPHASE PRÉ-ANALYTIQUE PHASE ANALYTIQUE. Recommandations Pour L Accréditation Des Laboratoires de Biologie MédicaleYounesse Al100% (1)
- FR STA#Satellite#Max REFERENCE#MANUAL 20180831Document216 pagesFR STA#Satellite#Max REFERENCE#MANUAL 20180831wendzoodo bomedPas encore d'évaluation
- Comment Nettoyer Les Lames de MicroscopeDocument6 pagesComment Nettoyer Les Lames de MicroscopeAnonymous xPn4XJ189Pas encore d'évaluation
- 13 Cabinet DentisteDocument2 pages13 Cabinet Dentistewithout name0% (1)
- Référentiel Des Examens Biologiques Du Laboratoire CHERDocument29 pagesRéférentiel Des Examens Biologiques Du Laboratoire CHERJarod FerguegPas encore d'évaluation
- Temps D'incubation SnibeDocument3 pagesTemps D'incubation SnibeJarod FerguegPas encore d'évaluation
- M1013F02-Maglumi 800-170922Document7 pagesM1013F02-Maglumi 800-170922Jarod FerguegPas encore d'évaluation
- Référentiel Des Examens Biologiques Du Laboratoire CHERDocument29 pagesRéférentiel Des Examens Biologiques Du Laboratoire CHERJarod FerguegPas encore d'évaluation
- Biomerieux Vidas - User ManualDocument106 pagesBiomerieux Vidas - User ManualEndah NursintaPas encore d'évaluation
- Vidas PC - bioMérieuxDocument13 pagesVidas PC - bioMérieuxJarod FerguegPas encore d'évaluation
- Les D Dimères: Techniques de Dosage: TheseDocument121 pagesLes D Dimères: Techniques de Dosage: TheseJarod FerguegPas encore d'évaluation
- Guide PC HP: RP5800 Sur VidasDocument41 pagesGuide PC HP: RP5800 Sur VidasJarod FerguegPas encore d'évaluation
- DS - KB TTL RS232 PIN9 IT4xxx - Fre - 50104586Document2 pagesDS - KB TTL RS232 PIN9 IT4xxx - Fre - 50104586Jarod FerguegPas encore d'évaluation
- DS - KB TTL RS232 PIN9 IT4xxx - Fre - 50104586Document2 pagesDS - KB TTL RS232 PIN9 IT4xxx - Fre - 50104586Jarod FerguegPas encore d'évaluation
- DS - KB TTL RS232 PIN9 IT4xxx - Fre - 50104586Document2 pagesDS - KB TTL RS232 PIN9 IT4xxx - Fre - 50104586Jarod FerguegPas encore d'évaluation
- MBM66185463 1 (29WP500 34WP500 34WP550 29WP50S 34WP50S) Q Us GSCSDocument8 pagesMBM66185463 1 (29WP500 34WP500 34WP550 29WP50S 34WP50S) Q Us GSCSHiguey MendezPas encore d'évaluation
- Atelier 1 - Projet Spring BootDocument10 pagesAtelier 1 - Projet Spring BootJouhaina NasriPas encore d'évaluation
- Cours Java8Document28 pagesCours Java8nabPas encore d'évaluation
- Formation 2003formation Word 2003Document40 pagesFormation 2003formation Word 2003gherissimamaPas encore d'évaluation
- Cours Initiation À AutoCADDocument39 pagesCours Initiation À AutoCADTIEMOKO BERTHÉPas encore d'évaluation
- Cours de Piste 5 - Etape IvDocument11 pagesCours de Piste 5 - Etape IvYaya Diro Moustapha BoytPas encore d'évaluation
- Shield Bus CANDocument8 pagesShield Bus CANSAWSAW100% (1)
- 2.1.4.6 Packet Tracer - Navigating The IOSDocument5 pages2.1.4.6 Packet Tracer - Navigating The IOSinfo plusPas encore d'évaluation
- TP WindowsDocument10 pagesTP WindowsRoi du Silence100% (4)
- SourisDocument2 pagesSourisUziel CHIMIPas encore d'évaluation
- Tutorial Autocad 2006 2dDocument175 pagesTutorial Autocad 2006 2dRomain FourrierPas encore d'évaluation
- Gestion Des Menus de L'application - Créez Des Applications Pour Android - OpenClassroomsDocument11 pagesGestion Des Menus de L'application - Créez Des Applications Pour Android - OpenClassroomsSamir GhoualiPas encore d'évaluation
- Cours UX #1 - Les Fondamentaux PDFDocument29 pagesCours UX #1 - Les Fondamentaux PDFTheodore SidibePas encore d'évaluation
- Cours TD6Document50 pagesCours TD6KoliasCostasPas encore d'évaluation
- IHM Exam SOL 2Document4 pagesIHM Exam SOL 2HaMza ZinuPas encore d'évaluation
- Interface Graphique: Tkinter Et WxpythonDocument42 pagesInterface Graphique: Tkinter Et WxpythonAndriantsalamaPas encore d'évaluation
- Jonas - Cours de C#Document193 pagesJonas - Cours de C#Jeancy Grys KalungaPas encore d'évaluation
- Java Partie8 GUIDocument78 pagesJava Partie8 GUIWael HabboubiPas encore d'évaluation
- Swing 2Document48 pagesSwing 2Cecile SpykilinePas encore d'évaluation
- Introduction Aux Interfaces Graphiques e PDFDocument24 pagesIntroduction Aux Interfaces Graphiques e PDFwilanePas encore d'évaluation
- POO Chapt 6Document33 pagesPOO Chapt 6DONIA JBELI100% (1)
- Cours de Robot MilleniumDocument21 pagesCours de Robot Milleniumouattarakatia67% (3)
- 2022 GL3 .NET Framework Chap2 - Introduction Au FrameworkDocument70 pages2022 GL3 .NET Framework Chap2 - Introduction Au FrameworkHAMZA BEN AMMARPas encore d'évaluation
- 2023 CoursVBA Full - OFPPTDocument50 pages2023 CoursVBA Full - OFPPTmaachouqoualid22Pas encore d'évaluation
- TkinterDocument5 pagesTkinterBoukhrisse HamzaPas encore d'évaluation
- 94956d Monitor Loft VDS Seleccion Tonos V03 - 09Document12 pages94956d Monitor Loft VDS Seleccion Tonos V03 - 09João MartinhoPas encore d'évaluation
- TP5 Java2Document2 pagesTP5 Java2rehoumaPas encore d'évaluation
- G06 DisplaysDocument11 pagesG06 Displaysmahfoud ascenseursPas encore d'évaluation
- TP3: Affichage Alphanumérique Et/ou Graphique: Programmation D'un Afficheur LCD ManipulationDocument2 pagesTP3: Affichage Alphanumérique Et/ou Graphique: Programmation D'un Afficheur LCD ManipulationM'hamed Saadi BachirPas encore d'évaluation
- Programmation Graphique Python tkinterZZDocument21 pagesProgrammation Graphique Python tkinterZZGeorges Le Mignon OlePas encore d'évaluation