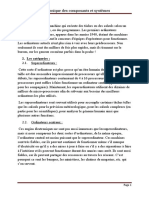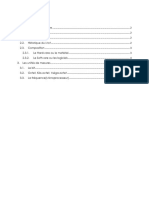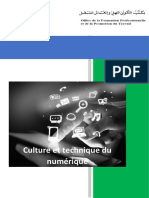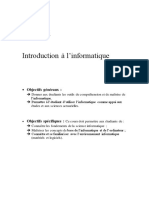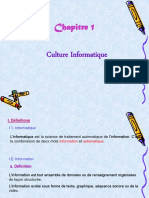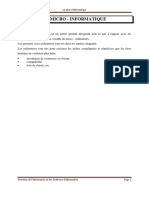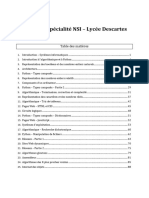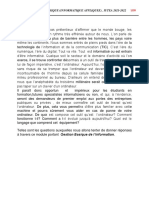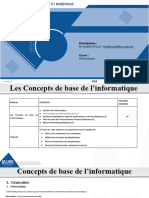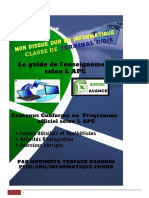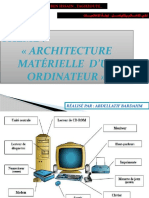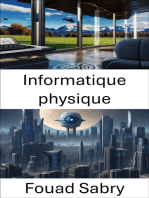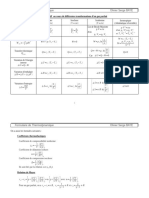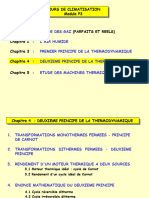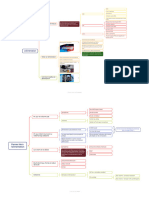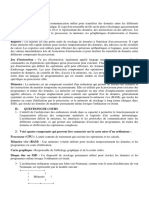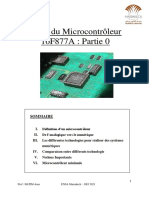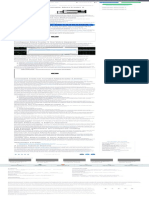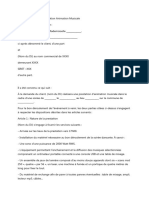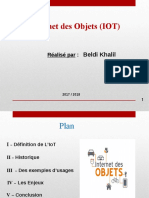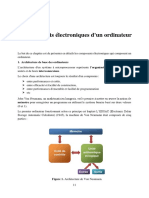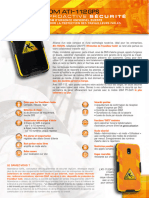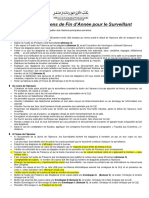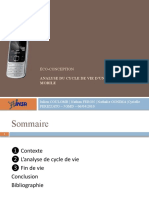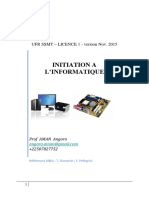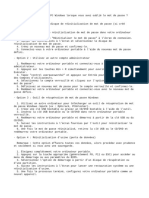Académique Documents
Professionnel Documents
Culture Documents
Informatique 1 GC1 S1
Transféré par
youlmafia99Copyright
Formats disponibles
Partager ce document
Partager ou intégrer le document
Avez-vous trouvé ce document utile ?
Ce contenu est-il inapproprié ?
Signaler ce documentDroits d'auteur :
Formats disponibles
Informatique 1 GC1 S1
Transféré par
youlmafia99Droits d'auteur :
Formats disponibles
Initiation à l’informatique
SOMMAIRE
CHAPITRE 1. INFORMATIQUE ET ORDINATEUR ............................................... 2
1.1 Définitions et objectifs .......................................................................................... 2
1.2 Les familles ordinateurs (computer).......................................................................... 3
1.3 Les catégories ordinateurs personnels ....................................................................... 5
CHAPITRE 2. DESCRIPTION D’UN MICRO-ORDINATEUR ...................................... 6
2.1 La partie matérielle (Hardware) ............................................................................... 6
2.2 La partie logicielle (Software)................................................................................. 14
2.3 Démarrer et Arrêter un Micro-ordinateur .................................................................. 17
CHAPITRE 3. APPLICATIONS MICROSOFT......................................................19
3.1 Microsoft Windows ............................................................................................... 19
3.2 Microsoft Office .................................................................................................. 21
CHAPITRE 4. LA GESTION DES DOSSIERS ET DES FICHIERS ................................24
4.1 Quelques définitions ............................................................................................ 24
4.2 Gestion des fichiers et dossiers ............................................................................... 25
Enseignant : Diarra Mamadou email : diarra.md@univ-bobo.bf page 1/26
Initiation à l’informatique
Chapitre 1. INFORMATIQUE ET ORDINATEUR
1.1 DEFINITIONS ET OBJECTIFS
1.1.1 L’INFORMATION - INFORMATION / NEWS / COMPUTING
Information = Données + sens
Une information est un ensemble de données ayant un sens qui contribuera à enrichir nos
connaissances. L'information peut-être écrite, picturale, orale (Faits et connaissances déduits
des données).
Une Information structurée (ou formalisée ou documentée) est une information pouvant être
stockée dans un SGBD et ayant une architecture interne cohérente et prédéfinie. Elle est
indispensable à la société car elle est plus concise, plus rapidement communicable, souvent
plus fiable, et peut être traitée afin d'obtenir de nouvelles informations.
1.1.2 AUTOMATIQUE – ADP
Automatic Data Processing (A.D.P.).
Ensemble des opérations réalisées par des moyens automatiques, relatif à la collecte,
l'enregistrement, l'élaboration, la modification, la conservation, la destruction, l'édition de
données et, d'une façon générale, leur exploitation.
Note : Dans l'usage courant, l'expression traitement automatique de l'information est également
employée.
Sciences et techniques de l'automatisation, du travail sans intervention humaine.
Adjectif (Synonyme : spontané) : Qui s'accomplit sans intervention de la volonté ou de la
conscience.
Technique (Synonyme : informatique) : Se dit d'un appareil, d'un processus, qui une fois
programmé ou mis en mouvement s'exécute sans intervention humaine.
1.1.3 L’INFORMATIQUE - COMPUTER SCIENCE / DATA PROCESSING
L'informatique est issue de la contraction des mots information et automatique. C'est Philippe
Dreyfus qui en est l'auteur en mars 1962. En 1967, l'Académie française l'intègre dans la langue.
L'informatique désigne l'automatisation du traitement de l'information par un système,
concret (machine) ou abstrait. Aussi, l'informatique désigne l'ensemble des sciences et
techniques en rapport avec le traitement de l'information.
1.1.4 LE SYSTEME INFORMATIQUE - DATA PROCESSING SYSTEM
Le système informatique est un système capable de conduire un
traitement des informations en réduisant considérablement
l’intervention humaine.
Pour qu’un système informatique puisse traiter automatiquement
les informations, il a besoin d’une infrastructure composée
d’organes lui permettant d’acquérir les données, les traiter et
restituer les résultats, c’est l’ordinateur1.
Remarque : un système informatique est composé de deux parties
intimement liées: La partie matérielle (Hardware) et la partie logicielle (Software).
1
L’ordinateur est un système informatique
Enseignant : Diarra Mamadou email : diarra.md@univ-bobo.bf page 2/26
Initiation à l’informatique
1.1.5 SYSTEME INFORMATION – INFORMATION SYSTEM
Un système d'information est un ensemble des moyens
humains et matériels ayant pour finalité d'élaborer,
traiter, stocker, acheminer, présenter ou détruire
l'information.
1.1.6 L’ORDINATEUR
Les ordinateurs sont des machines permettant de stocker des données (informations
structurées), de les traiter à la demande de l'utilisateur, afin de produire un résultat voulu.
Un ordinateur permet d'accomplir différentes tâches, de vous amuser avec des jeux, d'écouter
de la musique ou de visionner des films. Les ordinateurs sont de plus en plus répandus et
indispensables à la maison et au bureau.
Les supercalculateurs Les mini ordinateurs Les micro-ordinateurs
1.1.7 LES OBJECTIFS
Pour l'entreprise, l’objectif visé par l’informatisation est d'améliorer :
1. la production, en réalisant par exemple une automatisation du suivi, du contrôle de
production, de la gestion des stocks;
2. l'administration, par la mémorisation, l'archivage, l'automatisation de la paye, la gestion
commerciale, ... ;
3. la décision, en permettant des statistiques, des prévisions, des analyses, des rapports...
4. la communication, en offrant le travail en groupe, des aides pour la réalisation de
plannings, de projets, la gestion des courriers...
1.2 LES FAMILLES ORDINATEURS (COMPUTER)
On distingue généralement trois (03) familles d'ordinateurs2 selon leur taille, leur format et
leur puissance :
1. Un superordinateur, ou supercalculateur, est un ordinateur conçu pour atteindre les
plus hautes performances possibles avec les techniques connues lors de sa conception,
en particulier en ce qui concerne la vitesse de calcul. La science des superordinateurs
est appelée « calcul haute performance » (en anglais : High-Performance Computing ou
HPC).
2
Un ordinateur ne réfléchit pas à votre place : il ne fait que vous assister et vous suggérer des solutions; Un ordinateur ne fait rien sans ordre
ou par lui-même : il lui faut des logiciels et des ordres pour le faire fonctionner.
Enseignant : Diarra Mamadou email : diarra.md@univ-bobo.bf page 3/26
Initiation à l’informatique
Sunway TaihuLight : Avec plus de
93 pétaflops /s (c’est-à-dire 93 millions de
milliards d’opérations par seconde)
2. Le terme mini-ordinateur est à l'origine une catégorie d'ordinateurs de milieu de
gamme, intermédiaires entre les ordinateurs centraux (Mainframe) et les micro-
ordinateurs.
MINI ORDINATEURS (AS 400)
3. Un micro-ordinateur est un ordinateur destiné à l'usage d'une personne et dont les
dimensions sont assez réduites pour tenir sur un bureau. Les deux (02) principaux
modèles : type PC (largement dominant), le type Macintosh.
MICRO ORDINATEUR (Personal Computer) MICRO ORDINATEUR (Macintosh) APPLE
Enseignant : Diarra Mamadou email : diarra.md@univ-bobo.bf page 4/26
Initiation à l’informatique
1.3 LES CATEGORIES ORDINATEURS PERSONNELS
Deux catégories doivent être distinguées :
Bureau Portables
1.3.1 LE TYPE BUREAU :
(En anglais : desktop computer). Ils sont composés d'une carte mère et d'un boîtier
raccordé à un écran, un clavier et une souris.
Bureau Tour All in One
1.3.2 LES PC PORTABLES:
(En anglais : notebooks et laptop). Ils sont composés d'un boîtier qui intègre tous les
composants: carte mère, écran, clavier …Ils sont aussi équipés de sorties pour divers
périphériques.
Les tablettes PC: Ce sont des PC portables avec un écran tactile
Enseignant : Diarra Mamadou email : diarra.md@univ-bobo.bf page 5/26
Initiation à l’informatique
Les centres multimédia: Ce sont des plateformes matérielles destinées à piloter des
éléments Hifi
Les ordinateurs de poches: Ce sont des ordinateurs de poche destinés à une utilisation
d'organisation.
Chapitre 2. DESCRIPTION D’UN MICRO-ORDINATEUR
Nous nous limitons dans ce cours à une présentation des micro-ordinateurs de type PC bureau.
Un ordinateur de type PC bureau est composé de deux (02) parties essentielles :
1. La partie matérielle (Hardware) ;
2. La partie logicielle (Software).
2.1 LA PARTIE MATERIELLE (HARDWARE)
En effet, le hardware désigne le matériel physique constituant les ordinateurs de bureau, le
PC, On saisit des données qui entrent dans le micro-ordinateur où elles sont traitées par un
programme qui restitue d’autres données.
C’est la partie physique et palpable du système informatique. Elle est divisée en deux parties:
L’unité centrale (Boitier et Périphériques internes) et les périphériques externes
(périphériques)
Enseignant : Diarra Mamadou email : diarra.md@univ-bobo.bf page 6/26
Initiation à l’informatique
2.1.1 L'UNITE CENTRALE (U.C)
L'UC, la console ou le boitier, est le fondement, le cœur
de l'ordinateur : grâce aux composants qui se trouvent
à l'intérieur, vos ordres sont interprétés (traduits en son
langage), analysés (organisés), traités et le résultat vous
est envoyé. Les composants essentiels de l'unité
centrale sont:
Les périphériques internes se situent à l'intérieur de
l'unité centrale. Les principaux éléments sont la carte
mère, le processeur, la mémoire vive, la mémoire morte
et le disque dur.
2.1.1.1 La carte mère
Une carte mère est le composant
de l'ordinateur qui dirige et
organise le fonctionnement de
tous les autres composants et qui
donne les ordres, données
provenant de l'extérieur. En effet,
c'est le donneur d'ordres pour le
processeur et tout le reste, afin
que le processus d'analyse et de
réponse puisse fonctionner
correctement (il faut bien une
'organisation'). On notera que le
clavier et la souris sont
directement branchés à la carte
mère qui redirige l'information
vers les composants concernés
(Processeur, carte graphique, carte son...).
Enseignant : Diarra Mamadou email : diarra.md@univ-bobo.bf page 7/26
Initiation à l’informatique
2.1.1.2 La connectique
Les périphériques externes de l'ordinateur
(écran, souris, clavier, etc..) sont tous
reliés à l'unité centrale par la connectique
située à l'arrière ou en façade du boitier.
2.1.1.3 Un processeur
Le processeur est le cervelet de l'ordinateur. Il effectue les calculs nécessaires au
fonctionnement de l'ordinateur. Sa capacité est exprimée en Ghz (prononcez 3 Giga Hertz). Par
exemple, un processeur de 3 Ghz effectue 3 milliards d'opérations en une seconde. Il s'agit d'un
composant électronique très sophistiqué et très miniaturisé "puce". Dans cette "puce"
électronique, on distingue trois sous-unités qui sont respectivement :
- l'unité de traitement (U.T.) : c'est elle qui exécute et organise les travaux réalisés par le
processeur ;
- l'unité arithmétique et logique (U.A.L.) qui est spécialisée dans les calculs simples
(additions, multiplications, ...) que doit effectuer le processeur dans certaines tâches ;
- l'unité mathématique qui est spécialisée dans les calculs plus complexes : c'est la
calculatrice scientifique de l'unité de traitement.
Le processeur lit les instructions en provenance des programmes et indique à l'ordinateur par
l’intermédiaire du système d’exploitation ce qu'il doit faire. La vitesse à laquelle il traite les
données en interne s'exprime en mégahertz (MHz) et gigahertz (GHz).
Il existe principalement (pour les particuliers) deux (02)
marques de processeurs :
- Intel Corporation, fondée en 1968;
- AMD (Advanced Micro Devices), fondée en 1969
Tous les 6 mois, un nouveau processeur sort sur le marché du fait de la concurrence très rude
entre ces deux marques.
2.1.1.4 La mémoire
Le terme mémoire est associé à tout équipement pouvant au minimum stocker des données
numériques. Ce procédé est de plus en plus utilisé, car nous entrons réellement dans l'air du
numérique, et tout devient moins couteux et plus rapide en équipement de stockage. Nous
pouvons aujourd'hui stocker facilement l'équivalent d'un DVD (4.7 Go, et encore plus) sur un
seul et même support, soit une clé USB de moins de 4 cm de long et 1 cm de large.
Ces mémoires se classent en plusieurs catégories:
1. Mémoire morte ((ROM*, PROM, EPROM, etc);
2. Mémoire vive (RAM EDO, SRAM, DRAM, SDRAM,...);
3. Mémoire cache;
4. Mémoire de stockage (cartes mémoires
numériques, clé USB, etc.).
Enseignant : Diarra Mamadou email : diarra.md@univ-bobo.bf page 8/26
Initiation à l’informatique
- La mémoire morte: (ROM, Read Only Memory). Cette
mémoire n’est pas modifiable (sauf par des programmes
spéciaux). Elle contient un programme interne utile pour le
fonctionnement d’ordinateur (connu sous le nom de BIOS).
Le contenu de cette mémoire est permanent.
- La mémoire vive: On peut y stocker temporairement, des
informations (données ou programmes) à traiter par le
processeur. Mais ces dernières sont perdues lorsque
l'alimentation en énergie est coupée. Elle est vidée à
chaque arrêt ou redémarrage de votre ordinateur ;
- Mémoire cache : mémoire spéciale liée au processeur pour améliorer les performances;
- Mémoire de stockage: Clé USB, ensemble de cartes mémoires pour les appareils
numériques.
- le disque
Le disque dur ou encore hard disc ou même hard drive est un support magnétique de grande
capacité où sont stockées les informations (les données ou data). C’est le complément
incontournable du micro-ordinateur pour stocker des programmes et des données. Taille
exprimée en Go.
Enseignant : Diarra Mamadou email : diarra.md@univ-bobo.bf page 9/26
Initiation à l’informatique
2.1.2 LES PERIPHERIQUES
On appelle périphérique tout accessoire que l’on peut connecter à un ordinateur. Les
différentes familles de périphériques sont:
- les périphériques d’entrée: ils
permettent de véhiculer les
informations du monde extérieur
vers la mémoire de l’ordinateur.
Exemple: clavier, souris, le
scanneur, le microphone, la
webcam.
- les périphériques de sortie: ils
permettent de véhiculer les
informations de la mémoire de
l’ordinateur vers le monde
extérieur. Exemple: l’écran,
l’imprimante, les baffles,
l’écouteur.
- les périphériques d'entrée/sortie : ils ont un double rôle de périphérique d'entrée et
de sortie. Exemple: Graveur, écran tactile, Clé USB, Carte mémoire, disque dur externe.
2.1.2.1 Les périphériques d'entrée
2.1.2.1.1 La souris (Mouse) :
Une souris est un dispositif de pointage qui se relie à l'ordinateur.
Concrètement, la souris permet de déplacer le curseur (la flèche) à
l'écran. Tenue dans la paume de la main, elle permet de pointer des
éléments affichés à l'écran et de les sélectionner en cliquant. Les souris
sont munies d'un capteur de déplacement qui est soit optique (à
lumière), soit laser, soit à boule pour les plus anciennes. Aussi il existe
des souris avec ou sans fil.
Enseignant : Diarra Mamadou email : diarra.md@univ-bobo.bf page 10/26
Initiation à l’informatique
2.1.2.1.2 Le clavier
Un clavier est le périphérique essentiel à l’ordinateur. En effet c’est par l’intermédiaire de ce
clavier que vous allez pouvoir saisir des lettres, chiffres, caractères spéciaux comme sur une
machine à écrire afin de les envoyer au pc et les afficher à l’écran dans le cas du traitement
texte par exemple.
Il existe plusieurs types de claviers. Les deux types de claviers les plus utilisés sont les types
Azerty et Qwerty. Ce type de clavier est déterminé en fonction de la localité.
Azerty : Détermine les claviers qui sont prévu pour équiper les ordinateurs de type
Francophone.
Qwerty : Détermine les claviers qui sont prévu pour équiper les ordinateurs de type
Anglo-Saxon.
Les différences entre les deux claviers sont de la disposition des touches. En effet les
l’emplacement des touches d’un clavier Azerty et Qwerty sont différentes. Cela a était mise
au point afin de facilité la saisi sur le clavier en fonction de la lange parler.
Un clavier de micro-ordinateur comporte cinq (05) pavés ou parties: Le pavé
alphanumérique, le pavé de fonctionnalité, le pavé de pagination, le pavé de déplacement
et le pavé numérique.
Exemples de clavier AZERTY :
Enseignant : Diarra Mamadou email : diarra.md@univ-bobo.bf page 11/26
Initiation à l’informatique
2.1.2.1.3 le scanner
C'est un appareil permettant de transposer des informations (images ou textes) figurant sur
un support papier vers l'ordinateur. Le scanner lit l'image et la numérise c'est à dire la traduit
en information numérique utilisable par l'ordinateur.
Les scanners sont utilisés dans 2 domaines :
1. Saisie d'images pour être ensuite traitées, c'est à dire
retouchée puis introduite dans un document;
2. Reconnaissance de texte : au lieu de saisir manuellement
un texte, on le numérise et on le récupère sous la forme
d'un fichier texte utilisable par un logiciel de traitement
de texte
2.1.2.2 Les périphériques de sortie
2.1.2.2.1 Les imprimantes
L’imprimante est un dispositif qui permet d'éditer sur un support papier les résultats d'un
traitement sous forme lisible par l'homme.
Il existe une très grande variété d'imprimantes, selon les technologies utilisées, selon les
performances, selon les coûts.
TYPE IMPRESSIONS CONSOMMABLES REMARQUES
JET D’ENCRE Couleur Cartouches Coût élevé des cartouches
Env. 100 Pages Papier A4
LASER Noir et blanc et maintenant Toner Impression en noir et blanc pas adapté
couleur et coût d’acquisition de l’imprimante
Papier A4 élevé.
Env. 3 000 Pages
A AIGUILLE Noir et blanc Ruban La qualité de l’impression est passable
(MATRICIELLE) par rapport aux deux autres
Env. 60 000 Pages Papier continu imprimantes.
3D Impression en trois dimensions Filaments 3D Coût très élevé et problème de
manipulation du logiciel
(3D)
Matricielle Jet d’encre Laser Jet Imprimante 3D
Ruban Cartouche Toner Filament 3D
Enseignant : Diarra Mamadou email : diarra.md@univ-bobo.bf page 12/26
Initiation à l’informatique
2.1.2.2.2 Les écrans
C'est un dispositif qui permet d'afficher de manière temporaire des données introduites en
machine (données frappées au clavier, résultats de traitement...). Leurs caractéristiques sont
la couleur, la taille mesurée par la longueur d'une diagonale en pouces, et leur définition. La
définition est le nombre de points qu'il est possible d'afficher
La mémoire nécessaire à la manipulation d'écrans de haute définition est importante. Pour
stocker une image complète, il est nécessaire de disposer de plusieurs Mo de mémoire vidéo.
La carte vidéo, qui dans l'unité centrale pilote l'écran, dans le cas de hautes définitions possède
une mémoire vidéo propre d'au moins 1 Mo. On peut très bien avoir un magnifique (donc très
cher) écran et un affichage lamentable si la carte n'est pas adaptée.
Il existe sur le marché différents types d’écrans :
- écran à tube cathodique ou l'écran ordinaire (CRT),
- écran plat (plasma ou cristaux liquide LCD) ;
- écran tactile.
Tactile
LCD Plasma
CRT
2.1.2.3 Les périphériques d'entrée / sortie
2.1.2.3.1 Les écrans tactiles
Un écran tactile est un dispositif sensible au touché. L'appui du doigt sur l'écran permet la
désignation de données affichées. C'est un dispositif qui permet à la fois d'afficher de manière
temporaire des données et qui permet de communiquer des fonctions, (donner des ordres),
relatives à l'utilisation de l'ordinateur par simple touché de l'écran.
2.1.2.3.2 Les graveurs de CD et DVD
C’est un dispositif qui permet à la fois d'écrire sur CD ou sur un DVD et lire le contenu de ses
différents supports.
Graveur CD / DVD et Blu-Ray
Graveur CD / DVD
Enseignant : Diarra Mamadou email : diarra.md@univ-bobo.bf page 13/26
Initiation à l’informatique
2.2 LA PARTIE LOGICIELLE (SOFTWARE)
2.2.1 LES UNITES DE MESURES PRINCIPALES
2.2.1.1 Quelques notions
Devant l'augmentation croissante des volumes de données mis en jeu, de nouvelles unités
apparaissent pour caractériser les nouveaux supports de stockage. Aujourd'hui, un disque dur
fait couramment une taille de 2 Go, la mémoire centrale 32 Mo et une disquette 1,44 Mo.
1 octet = 8 bits Pour se donner un ordre d'idée :
1024 octets 1 Ko (Kilo-octets) - si 1 ko = 1 mm²
1 048 576 octets = 1024 Ko = 1 Mo (méga-octets) - 1 Mo = 1 m²
1 073 741 824 octets = 1024 Mo = 1 Go (Giga-octets) - 1 Go = 1 km²
1 099 511 627 776 octets = 1024 Go = 1 To (Téra-octets) - 1 To = 1000 km²
1 125 899 906 842 624 octets = 1024 To = 1 Po (Péta-octets)
2.2.1.2 Codage de l’information de l’information : système binaire
DÉCIMAL BINAIRE OCTAL HEXADÉCIMAL
0 0 0 0
Pour permettre la manipulation, l’échange
1 01 1 1 et le stockage de fichier texte, il faut les coder sous
2 10 2 2 un format universel qui peut être reconnu par tous
3 11 3 3 les ordinateurs. Le codage des caractères
4 100 4 4 alphanumériques se fait par une table de
5 101 5 5 correspondance propre à chaque code utilisé :
6 110 6 6
7 111 7 7 BCD (Binary Coded Decimal) : le caractère est
8 1000 10 8
codé sur 6 bits
9 1001 11 9
10 1010 12 A ASCII (American Standard Code for
11 1011 13 B Information Interchange) : le caractère est
12 1100 14 C codé sur 7 bits
13 1101 15 D EBCDIC (Extended Binary Coded Decimal
14 1110 16 E Internal Code) : le caractère est codé sur 8 bits
15 1111 17 F
16 10000 20 10
17 10001 21 11
2.2.2 LES LOGICIELS
Le logiciel constitue l'ensemble de programmes nécessaires au fonctionnement d'un système
informatique. C'est la partie non tangible de l'ordinateur et il est aussi indispensable à son
fonctionnement que le matériel lui-même. Le logiciel est écrit dans un langage informatique
lisible et donc compréhensible par l'homme, le code source. Ce code est ensuite traduit dans
un langage machine compréhensible seulement par l'ordinateur, le code binaire. C'est ce code
qui sera exécuté par l'ordinateur. Le mot fut inventé en 1967 par Philippe Renard pour
remplacer le terme anglais "software".
On distingue trois familles de logiciels :
- Les logiciels de base
- Les logiciels d’exploitation ou système d’exploitation
- Les logiciels application
Enseignant : Diarra Mamadou email : diarra.md@univ-bobo.bf page 14/26
Initiation à l’informatique
Et trois (03) grands types de logiciels informatiques et ce quel que soit le système logiciel
d’exploitation de votre ordinateur (GNU/Linux, Windows ou Macintosh).
- Les logiciels payants ;
- Les logiciels intermédiaires ;
- Les logiciels gratuits.
2.2.3 LES FAMILLES DE LOGICIELS
2.2.3.1 Le logiciel de base
Il spécifique de chaque type de matériel et aide à la
mise en œuvre de l'ordinateur mais ne prend en charge aucun travail d'application.
L'ordinateur démarre grâce au programme du BIOS
implanté dans une puce de la carte mère.
2.2.3.2 Le système d'exploitation
Le SE (OS) est un logiciel spécialisé dans le pilotage des organes de l'ordinateur (écran,
clavier, disque, mémoire...). Il offre généralement quelques facilités supplémentaires
sous d'utilitaires, par exemple pour la gestion des fichiers sur disque.
− Les gros systèmes : les mainframes, les supercalculateurs sont gérés par des systèmes
d’exploitation spécifiques de type Unix, Linux, OS/2, Atos, etc.
Enseignant : Diarra Mamadou email : diarra.md@univ-bobo.bf page 15/26
Initiation à l’informatique
− Les ordinateurs en entreprise : serveurs
applicatifs, serveurs intranet, stations de travail,
ont des systèmes d'exploitation principalement de
type Unix, Windows NT/2000, Windows Serveur, Mac
OS X ou OS X Serveur, Linux
− Les ordinateurs individuels familiaux : systèmes
Windows 7/8/10, Apple Mac OS, Linux
2.2.3.3 Le logiciel d'application
Il assure des traitements d'application utiles à une tâche ou une profession déterminée
(traitement de texte, feuilles de calculs, paye, gestion des ressources humaines...).
Le logiciel est le fruit d'un travail de réflexion et d'un travail de programmation long,
complexe et couteux. Quand un problème est commun à plusieurs entreprises, il est
donc avantageux de le traiter avec un logiciel standard vendu à ces entreprises appelé
alors PROGICIEL (Contraction de PROduit et loGICIEL).
2.2.4 LES TYPES DE LOGICIELS
Il existe trois (03) grands types de logiciels
informatiques et ce quel que soit le système
logiciel d’exploitation de votre ordinateur
(GNU/Linux, Windows ou Mac).
Les logiciels propriétaires et payants
(Close Source);
Les logiciels gratuits (freeware =
graticiels) et les logiciels partagés
(shareware = partagiciels);
Les logiciels libres (Open Source).
2.2.4.1 Les logiciels propriétaires ou payants
Un logiciel propriétaire est un logiciel dont l'utilisation est limitée par un contrat de licence.
Le concept de licence propriétaire ou licence privative désigne toute licence qui n'est pas une
licence libre. Il est parfois autorisé que sur une machine bien identifiée ou sur un nombre limité
de machines et ne peut généralement pas être redistribué : copies interdites.
En effet, il est facile de comprendre que, lorsqu'un groupe informatique développe un logiciel
innovant, il demande aux utilisateurs une certaine somme pour avoir l'autorisation de l'utiliser.
Il s'agit dans ces cas de rentabiliser le temps passé par les développeurs à créer le logiciel; un
temps parfois chiffré en mois, voire année-homme.
Le but final étant naturellement de gagner de l'argent grâce au logiciel, en vendant son droit
d'utilisation.
Enseignant : Diarra Mamadou email : diarra.md@univ-bobo.bf page 16/26
Initiation à l’informatique
2.2.4.2 Les logiciels gratuits et les logiciels partagés
Par cette appellation on sous-entant que la licence peut-être partiellement payante, pour
certaines fonctionnalités ou après un certain temps.
2.2.4.2.1 Les partagiciels ou les logiciels partagés / Shareware
Un shareware, partagiciel ou contribuciel, est un logiciel qui peut être utilisé gratuitement
généralement durant une certaine période. Après cette période d'essai, l'utilisateur doit
rétribuer l'auteur s'il veut continuer à utiliser le logiciel. Lorsque les fonctionnalités du
shareware sont limitées, on parle aussi de logiciel de démonstration.
On ne peut utiliser que certaines de ses fonctionnalités ou seulement durant un laps de temps
d'essai gratuit (un mois, un an...); et si l'on veut le logiciel complet, il faut acheter la licence.
2.2.4.2.2 Les graticiels ou les logiciels gratuits / Freeware
C’est le type de logiciel qu’on peut acquérir sur CD-ROM, sur internet ou aussi en magasin.
Les fabricants de ce type de logiciel le créent généralement pour raison de marketing. C’est-
à-dire pour faire uniquement une promotion de leur entreprise ou d’un produit. Comme son
nom l’indique, ce type de logiciel est gratuit et l’utilisateur peut faire une copie mais sans
modifier son code source.
On peut donc retrouver tout type de logiciels qui soit gratuit :
Des logiciels propriétaires, qui malgré l'importance du droit d'auteur, sont gratuit. Il
peut s'agir de licence dite freeware. Souvent ces logiciels propriétaires se financent en
partie par de la publicité.
Des logiciels open source3
Des logiciels libres copyleft4
Des logiciels libres non-copyleft5
2.3 DEMARRER ET ARRETER UN MICRO-ORDINATEUR
2.3.1 DEMARRER LE MICRO-ORDINATEUR
Comment savoir si un ordinateur est allumé ou éteint ?
Il suffit de regarder si les diodes situées en façade du PC sont
allumées ou éteintes. Les diodes s'allument lorsque l'ordinateur
fonctionne et sont éteintes quand l'ordinateur est éteint.
Sur l'image à droite, les diodes lumineuses indiquent que l'ordinateur est sous tension (donc
qu'il est allumé).
Comment allumer un ordinateur ?
Vérifiez que tous les périphériques sont connectés à la connectique et dans contraire il
faudra les branchés ;
Ensuite, branchez l’écran et l’unité centrale à l’onduleur et l’onduleur à la prise
murale ;
Mettre successivement en marche, l’onduleur, l’écran et unité centrale et patienter
jusqu’à l'installation du bureau à l’écran.
3
Les logiciels libres relèvent d’une logique très différente, l’objectif d’un logiciel libre est la garantie de la liberté
de l’utilisateur dans son utilisation d’un logiciel.
4
Copyleft s'oppose par jeu de mot à copyright. Les licences copyleft imposent à l'utilisateur du logiciel ou du
programme de ne pas modifier les restrictions imposées par l'open-source.
5
Une fois que le programme ou le logiciel est publié, il est considéré comme "open source" c’est-à-dire la
redistribution libre est autorisée, le logiciel n'est pas soumis aux droits d'auteur et donc l'utilisation commerciale
n'entraine aucun devoir de commission envers le créateur.
Enseignant : Diarra Mamadou email : diarra.md@univ-bobo.bf page 17/26
Initiation à l’informatique
Symbole pour éteindre ou allumer un périphérique
Attention : Allumer l’ordinateur n’active pas l’écran ! Assurez-
vous que celui-ci soit allumé!!
2.3.2 ETEINDRE L’ORDINATEUR
Passer par le menu démarrer pour éteindre un ordinateur.
(Voir les chiffres sur l'image ci-après).
1. Cliquez sur le menu démarrer (la boule en bas à
gauche),
2. Cliquez sur « Arrêter ».
Cliquez sur le bouton « Arrêter » éteint l'ordinateur, c'est à dire que l'unité centrale va
s'arrêter. Mais pas l’écran.
NB : Ne jamais éteindre un ordinateur avec le bouton situé en façade de l'unité centrale sauf
s’il n’y a pas d’autre solution. De plus, éteindre l'écran n'arrête pas l'ordinateur.
Enseignant : Diarra Mamadou email : diarra.md@univ-bobo.bf page 18/26
Initiation à l’informatique
Chapitre 3. APPLICATIONS MICROSOFT
Microsoft (qui s'est d'abord appelé Micro-Soft) est fondé le 4 avril 1975 par Paul Allen, alors âgé
de 22 ans, et Bill Gates, 20 ans, tous deux
étudiants à Harvard. Leur premier coup :
développer l'interpréteur Basic de l'Altaïr
8080. Après le Micral en 1972, il s'agit d'un
des tous premiers micro-ordinateurs
vendus dans le commerce. Embarquant un
microprocesseur Intel, il était initialement
limité au langage assembleur. Dans la
foulée, les deux fondateurs installent leur
société dans un motel d'Albuquerque au
Nouveau-Mexique (à quelques pas du siège
de MITS, constructeur de l'Altaïr).
Les deux cofondateurs de Microsoft, Paul Allen et Bill Gates. © Microsoft
3.1 MICROSOFT WINDOWS
C'est l'occasion de revenir sur l'historique du système le plus
utilisé dans le monde sur les ordinateurs personnels. Les
plus jeunes découvriront les interfaces tandis que cela
rappellera de plus ou moins bons souvenirs à ceux qui ont
commencé avec Windows 3, 95 ou 98, quand les
ordinateurs ont commencé à prendre place dans les foyers.
3.1.1 WINDOWS 1
Il y a plus de 30 ans, le 20 novembre 1985, Microsoft
présentait Windows 1.01. Il s'agissait plus d'une
interface graphique que d'un système. Quoi qu'il en
soit, il n'était pas encore question de bouton ou de
menu démarrer.
3.1.2 WINDOWS 2
Pas de dépaysement avec Windows 1 mais les
fenêtres peuvent maintenant se superposer et le
principe de réduction/agrandissement fait son
entrée.
Enseignant : Diarra Mamadou email : diarra.md@univ-bobo.bf page 19/26
Initiation à l’informatique
3.1.3 WINDOWS 3.X
Au début des années 90 apparaît la gamme des
Windows 3.x, le design s'affine. On voit ici le
gestionnaire de programmes de Windows 3.1.
3.1.4 WINDOWS 95
Windows 95 prend des allures plus familières avec
l'aspect du bureau des systèmes Windows actuels.
Bonjour bureau, barre des tâches et menu
démarrer.
3.1.5 WINDOWS 98
Nous sommes toujours dans une version 4 de
Windows malgré la numérotation. Le système
s'ouvre à l'internet mais continue de prendre soin de
son design.
3.1.6 WINDOWS 2000/ME
Les deux systèmes se ressemblent mais seul
Windows 2000 saura séduire et s'imposer dans le
temps, notamment auprès des entreprises.
3.1.7 WINDOWS XP
Sorti en 2001 le système est encore utilisé de nos
jours. En 2018, il est encore installé sur de
nombreux ordinateurs malgré l'absence de support
et donc de correctifs de sécurité. Son design est
moderne et plaît au public.
3.1.8 WINDOWS VISTA
Un développement long (+6 ans) car remis à plat en
cours de route pour cause de retard. L'interface
"Aero" ne suffit pas à faire oublier la lourdeur du
système et les nombreuses incompatibilités avec le
matériel conçu pour Windows XP.
Enseignant : Diarra Mamadou email : diarra.md@univ-bobo.bf page 20/26
Initiation à l’informatique
3.1.9 WINDOWS 7
Microsoft sort Windows 7 fin 2009 avec un look de
Vista moins chargé. Plus rapide et léger, il est très
bien accueilli dès les premières versions. En avril
2011 il détrône Windows XP. Si c'est encore le
système le plus utilisé jusqu'en 2017, Windows 10
l'a depuis dépassé.
3.1.10 WINDOWS 8/8.1
Pour Windows 8, Microsoft ne peut plus ignorer
l'essor des tablettes et autres appareils portables
et dévoile un système utilisable sur les écrans
tactiles. Le bouton et menu démarrer en font les
frais. Un an plus tard, Windows 8.1 remet en place
le bouton démarrer et ajoute la possibilité de
démarrer sur le bureau pour éviter l'interface
tactile.
3.1.11 WINDOWS 10
Windows 10 est le dernier système en date de
Microsoft qui a tenté de garder ce qui était
apprécié dans Windows 7 et de conserver ce qui a
plu dans Windows 8, c'est-à-dire la possibilité
d'utiliser le système au tactile. Le menu démarrer
est de retour, avec les tuiles, et l'utilisateur garde
la possibilité de passer en mode
tablette (automatiquement ou manuellement)
lorsqu'il souhaite utiliser l'ordinateur avec un
écran tactile et sans clavier ni souris.
3.2 MICROSOFT OFFICE
La suite bureautique Microsoft Office est ensemble d'applications de bureau essentielles qui
répondent à des besoins particuliers :
Microsoft Word : Word est le logiciel de traitement de texte le plus
utilisé au monde actuellement. Il remplace la traditionnelle machine à
écrire et sert à créer des documents courts (lettres, bordereaux,
contrats, etc.) ou longs (rapports, guides de procédures, manuels de
cours, etc.). Il permet également de produire des publipostages ; c’est-
à-dire des messages personnalisés transmis par la poste (lettres) ou par
courrier électronique via Microsoft Outlook.
Enseignant : Diarra Mamadou email : diarra.md@univ-bobo.bf page 21/26
Initiation à l’informatique
Microsoft Excel : Excel est un chiffrier électronique ou un « tableur ». Il
sert à créer des tableaux avec calculs automatiques et des graphiques
comme des histogrammes ou des diagrammes circulaires. Excel permet
donc d’éliminer la calculatrice lors de la production de rapports ou lors
de simulations. Après Word, il s’agit probablement du logiciel le plus
utilisé dans les organisations.
Microsoft PowerPoint : Ce logiciel sert à créer des diaporamas
électroniques affichés sur un mur à l’aide d’un rétroprojecteur, à
l’écran et même sur le Web. On s’en sert pour animer des réunions,
pour présenter un contenu dynamique lors d’un séminaire, pour
distribuer des présentations sur cédérom ou pour ajouter du contenu à
un site Web existant. Il remplace donc le traditionnel carrousel de
diapositives 35 mm.
Microsoft Publisher : Publisher permet de réaliser différents montages graphiques tels :
Cartes d’affaires, papeterie, dépliants, brochures, etc,
Certificats, cartons d’invitation, formulaires, CV, menus, etc,
Annonces publicitaires, bannières, enseignes,
calendriers, etc.
Même s’il permet de manipuler des images, ce logiciel n’est pas conçu
pour retoucher des photos. D’autres logiciels spécialisés et davantage
reconnus que ceux de Microsoft existent (Adobe Photoshop). Microsoft
offre un seul programme graphique dans sa suite Expression
(anciennement FrontPage). Word peut faire de l’éditique mais c’est la spécialité de Publisher.
Microsoft Outlook : Outlook est un gestionnaire d’informations de
bureau qui intègre la messagerie « Email », un calendrier électronique,
un gestionnaire de tâches, un carnet d’adresses et d’autres utilitaires
spécialisés. Il est probablement le troisième logiciel le plus utilisé de
Microsoft Office, après Word et Excel. Tel que mentionné
précédemment, Windows Vista est livré avec des outils qui offrent
sensiblement les mêmes fonctionnalités que le calendrier et les tâches
Outlook.
Microsoft Access : Access est un logiciel qui permet de créer des bases de données.
Contrairement à Excel, cette application est spécialisée dans la liaison de données connexes
et intègre la majorité des fonctions de calcul d’un chiffrier électronique.
Dans une base de données, on retrouve cinq (5) composants fondamentaux
qui permettent de créer des logiciels personnalisés : tables de données,
requêtes de traitement (tri, filtres, regroupements, calculs et autres
fonctions), formulaires (menus, écrans de saisie et boîtes de dialogues),
états (rapports) et modules de codes VBA. Access permet de répondre à
un grand nombre de besoins administratifs : gestion de contacts, suivi
d’inventaire, gestion de projets, source d’un intranet, etc.
Enseignant : Diarra Mamadou email : diarra.md@univ-bobo.bf page 22/26
Initiation à l’informatique
Microsoft OneNote : OneNote est une nouvelle application Office qui
permet de saisir et d’organiser différents types de données éparpillées
comme des notes, des fichiers Office, des images, des séquences vidéo,
des sons, des hyperliens, etc. Il remplace le traditionnel bloc-notes et les
Post-It. Idéal pour les étudiants, cet outil permet de classer des notes en
sujets, catégories et sous-catégories. Il permet de coller du contenu Web
par glissement de la souris et intègre aussi une fonction de recherche
pour retrouver rapidement un contenu.
Microsoft InfoPath : InfoPath est un système de gestion de formulaires
électroniques complétés à l’écran. Utile à l’interne, ce logiciel permet
également de créer des formulaires remplis à partir d’un message
Outlook ou directement sur Internet. En plus de pouvoir contrôler la
saisie des utilisateurs, les formulaires InfoPath peuvent être reliés à des
bases de données. Ce logiciel est intimement lié à SharePoint, un autre
produit Microsoft inspiré du concept « bureau sans papier ».
Microsoft Communicator : Cette nouvelle application est l’équivalent
moderne du téléphone. En plus d’afficher la liste de ses contacts en
ligne en temps réel, ce logiciel permet de démarrer une conversation
clavier, audio ou vidéo. Intégré à un système téléphonique compatible,
il gère les appels et les transferts vers un appareil cellulaire. En liaison
avec Outlook, Communicator informe de nos disponibilités. À partir de
Word, il devient possible d’entrer en communication avec l’auteur d’un
document sans démarrer une application supplémentaire!
Microsoft Groove : Groove est l’équivalent virtuel d’une salle de
conférence où il est possible de travailler en équipe pour réaliser un
projet commun. Il s’agit d’un espace partagé entre plusieurs individus et
où tous les documents sont sécurisés et synchronisés automatiquement.
Ce logiciel permet donc à des personnes de travailler ensemble peu
importe où elles se trouvent, en autant qu’elles puissent accéder à
Internet afin de mettre à jour leur espace de travail! Groove est lié à
InfoPath et à Communicator, en plus d’intégrer plusieurs outils
collaboratifs : calendrier, forum aux questions (FAQ), gestionnaire de réunions, fichiers
partagés, bloc-notes (textes et croquis), etc.
Enseignant : Diarra Mamadou email : diarra.md@univ-bobo.bf page 23/26
Initiation à l’informatique
Chapitre 4. La gestion des dossiers et des fichiers
4.1 QUELQUES DEFINITIONS
4.1.1 LES DOSSIERS
Les dossiers sont les tiroirs de l'ordinateur dans lesquels vous rangez vos documents (photos,
CV, etc.). L'autre nom du dossier est le répertoire. Quelques dossiers de l'ordinateur sont
accessibles dans la partie droite du menu démarrer. Ils s’agissent de vos dossiers personnels.
On peut trouver des fichiers dans les dossiers. On peut trouver des dossiers à l'intérieur d'autres
dossiers. On parle alors de sous-dossiers.
Représenté par une chemise jaune
4.1.2 LES FICHIERS
4.1.2.1 Définition
Un fichier est un ensemble d’informations (textes, données, images, musiques, etc.)
enregistrées sous un nom et rangées sur votre ordinateur, clé USB, ou autre.
Lorsque vous donnez un nom à un fichier, vous ne pouvez utiliser les caractères suivants : / * \
|?!:;
4.1.2.2 Les extensions des noms de fichier
L’extension d’un fichier représente le type de programme avec lequel ce fichier a été créé et
avec lequel il peut être ouvert ou lu. Même si nous changeons l’extension du fichier, cela ne
change pas le type du fichier.
Voici la syntaxe : nomFichier.extension
Extension Description
JPEG Acronyme de Joint Photographic Experts Group, le JPEG est un format d’image. C’est le type d’image le plus
répandu sur le net.
PNG Acronyme de Portable Network Graphics, le PNG est un format d’image, moins compressé, donc de
meilleure qualité et qui intègre la transparence (aucun fond blanc).
GIF Acronyme de Graphics Interchange Format, le GIF est un format d’image. Comparativement au JPEG et au
PNG, le GIF est limité à 256 couleurs, ce qui réduit sa qualité. Sa principale particularité est qu’il peut être
animé, c’est-à-dire que l’image ne sera pas fixe, mais une animation tournant en boucle.
TXT Un fichier TXT est un fichier contenant uniquement une suite de caractères (lettres, chiffres, symboles,
etc.).
MP3 Acronyme de MPEG-1/2 Audio Layer 3, le MP3 est un fichier audio. Il est le type de fichier audio le plus
commun.
MP4 Acronyme de MPEG-4 Part 14, le MP4 est un fichier multimédia (audio et vidéo).
AVI Acronyme d’Audio Vidéo Interleave, l’AVI est un fichier multimédia (audio et vidéo) semblable au MP4, mais
plus compressé, donc de qualité inférieure.
DOCX Les fichiers DOCS sont des documents créés par le fichier Microsoft Word 2007, 2010 et 2013.
PDF Acronyme de Portable Document Format, le PDF permet de préserver la mise en forme d’un fichier (polices,
images, icônes, etc.) tel que conçu par le créateur du document lors de sa conception quel que soit le
logiciel et système d’exploitation utilisé.
N.B. : L’extension, par défaut dans votre système d’exploitation sera invisible. Il est préférable ainsi, car cela évite
de le supprimer par erreur. Supprimer l’extension pourrait le rendre inutilisable. Il est possible en tout temps de
le renommer et lui redonner son extension originale.
Enseignant : Diarra Mamadou email : diarra.md@univ-bobo.bf page 24/26
Initiation à l’informatique
4.1.3 EXPLORATEUR WINDOWS
L’explorateur Windows est une application qui sert à naviguer dans différents dossiers via un
disque dur, un lecteur DVD, une clé USB, etc... Ceci permettant de visualiser, créer, organiser,
déplacer, copier ou effacer des dossiers et des fichiers
4.1.4 OUVERTURE DE L’EXPLORATEUR WINDOWS
- Plusieurs possibilités s’offrent à vous pour ouvrir l’explorateur Windows.
- En bas à gauche, cliquez sur le Menu Démarrer/Explorateur de fichiers.
- Sur votre bureau, double cliquez sur l’icône Ce PC.
- En ouvrant un dossier représenté par une chemise jaune.
- Sur votre clavier, appuyez sur la touche Windows + E.
4.2 GESTION DES FICHIERS ET DOSSIERS
4.2.1 CREER UN DOSSIER
- Ouvrez l’Explorateur Windows
- Cliquez avec le bouton droit de la souris sur une zone vide du volet droit de
l’Explorateur Windows (dans le blanc)
- Appuyez sur Nouveau dans le menu contextuel (petite fenêtre) ensuite sur Dossier
- Tapez le nom du nouveau dossier (il s’écrira par-dessus le « Nouveau dossier » écrit par
défaut)
- Appuyez sur Entrée (sur votre clavier) pour valider.
Ou
- Ouvrez l’Explorateur Windows
- Cliquez sur le lecteur ou le dossier dans lequel vous souhaitez créer un nouveau dossier
- Dans le menu, cliquez sur Nouveau dossier
- Tapez le nom du nouveau dossier
- Appuyez sur Entrée (sur votre clavier).
4.2.2 COPIER UN FICHIER OU UN DOSSIER
- Ouvrez l’Explorateur Windows
- Sélectionnez le(s) fichier(s) ou le(s) dossier(s) à copier
- Cliquez avec le bouton droit de la souris sur un des fichiers ou dossiers sélectionnés et
dans le menu contextuel, choisissez Copier
- Sélectionnez le dossier ou le lecteur dans lequel vous voulez copier le ou les éléments
- Cliquez sur le bouton droit de la souris et choisissez
- Coller dans le menu contextuel.
Ou
- Ouvrez l’Explorateur Windows
Enseignant : Diarra Mamadou email : diarra.md@univ-bobo.bf page 25/26
Initiation à l’informatique
- Sélectionnez-le(s) fichier(s) ou le(s) dossier(s) à copier
- Appuyez sur les touches CTRL+C
- Ouvrez le dossier ou le lecteur dans lequel vous voulez copier le ou les éléments
- Appuyez sur les touches CTRL+V.
4.2.3 DEPLACER UN FICHIER OU UN DOSSIER
- Ouvrez l’Explorateur Windows
- Sélectionnez-le(s) fichier(s) ou le(s) dossier(s) à copier
- Cliquez avec le bouton droit de la souris sur un des fichiers ou dossiers sélectionnés et
dans le menu contextuel choisissez Couper
- Sélectionnez le dossier ou le lecteur dans lequel vous voulez déplacer le ou les éléments
- Cliquez sur le bouton droit de la souris et choisissez Coller dans le menu contextuel.
Ou
- Ouvrez l’Explorateur Windows
- Sélectionnez-le(s) fichier(s) ou le(s) dossier(s) à copier
- Appuyez sur les touches CTRL+X
- Ouvrez le dossier ou le lecteur dans lequel vous voulez déplacer le ou les éléments
- Appuyez sur les touches CTRL+V.
4.2.4 COPIER OU DEPLACER DES FICHIERS AVEC LA METHODE CLIQUER-GLISSER
- Ouvrez l’Explorateur Windows
- Sélectionnez le(s) fichier(s) ou le(s) dossier(s) à copier
- Vérifiez que la destination du fichier ou du dossier que vous souhaitez copier est visible
à l’écran
- En utilisant le bouton droit de votre souris, cliquez sur un des fichiers sélectionnés et
glissez-le sur le dossier de destination, puis relâchez le bouton de la souris
- Un menu contextuel apparaît et choisissez Copier ici ou Déplacer ici.
4.2.5 RENOMMER UN FICHIER OU UN DOSSIER
- Ouvrez l’Explorateur Windows
- Cliquez sur le fichier ou le dossier à renommer avec le bouton droit de la souris et
choisissez Renommer dans le menu contextuel
- Tapez un nouveau nom
- Appuyez sur Entrée (sur votre clavier)
4.2.6 SUPPRIMER UN FICHIER OU UN DOSSIER
- Ouvrez l’Explorateur Windows
- Sélectionnez-le(s) fichier(s) ou le(s) dossier(s) à copier
- Cliquez sur le bouton droit de la souris et choisissez
- Supprimer dans le menu contextuel
- Confirmez votre choix en cliquant sur Oui.
Ou
- Ouvrez l’Explorateur Windows
- Sélectionnez-le(s) fichier(s) ou le(s) dossier(s) à copier
- Appuyez sur la touche Suppr ou Del du clavier
- Confirmez votre choix en cliquant sur Oui.
4.2.7 RESTAURER UN FICHIER OU UN DOSSIER SUPPRIME
- Double-cliquez sur la corbeille située sur le bureau pour l’ouvrir
- Sélectionnez votre fichier ou dossier
- Cliquez avec votre bouton droit de la souris
- Cliquez sur Restaurer.
Enseignant : Diarra Mamadou email : diarra.md@univ-bobo.bf page 26/26
Vous aimerez peut-être aussi
- Cours de Laboratoire Informatique I: Ass NDAYA Georgette Institut Supérieur Technique de L'excellenceDocument91 pagesCours de Laboratoire Informatique I: Ass NDAYA Georgette Institut Supérieur Technique de L'excellenceIsra0% (1)
- Cours 6e ModifiéDocument30 pagesCours 6e ModifiéTheresa Djimele100% (1)
- Generalites Sur Les Systemes Informatiques1Document27 pagesGeneralites Sur Les Systemes Informatiques1Brahimi El MehdiPas encore d'évaluation
- Analyse de Système (As)Document43 pagesAnalyse de Système (As)pro.cherubin2705Pas encore d'évaluation
- Architecture Materielle de L'ordinateurDocument229 pagesArchitecture Materielle de L'ordinateurLaye Doki AhmadouPas encore d'évaluation
- Module1 - Concepts de Base de L'infromatiquepptx (1) - 230125 - 124414Document40 pagesModule1 - Concepts de Base de L'infromatiquepptx (1) - 230125 - 124414Medzo DiaksPas encore d'évaluation
- Cours2 Presentation GeneraleDocument5 pagesCours2 Presentation GeneraleRoi du SilencePas encore d'évaluation
- Electronique Des Composants Et SystemesDocument30 pagesElectronique Des Composants Et SystemesAnonymous QzcG4tXVwpPas encore d'évaluation
- 56 Ebf 4 Ea 0 FD 84Document50 pages56 Ebf 4 Ea 0 FD 84Mohamadou AlhadjiPas encore d'évaluation
- Introduction À L'informatiqueDocument28 pagesIntroduction À L'informatiqueFatima ZohraPas encore d'évaluation
- Informatique Générale - UNHDocument93 pagesInformatique Générale - UNHEvodie WestPas encore d'évaluation
- Initiation A L'informatique2Document19 pagesInitiation A L'informatique2pitshou masudiPas encore d'évaluation
- Sopport de Cours Info - EOB1Document55 pagesSopport de Cours Info - EOB1Emma DjomoPas encore d'évaluation
- Informatique Générale - UNH - 2020 - 2021Document92 pagesInformatique Générale - UNH - 2020 - 2021gael amisiPas encore d'évaluation
- Cours Informatique MekdemDocument42 pagesCours Informatique MekdemmediossePas encore d'évaluation
- O2I Resumé IDocument5 pagesO2I Resumé IDi-Enilson ÉtiennePas encore d'évaluation
- Culture Numérique Version StagiaireDocument27 pagesCulture Numérique Version StagiaireSoukaina LakjoutiPas encore d'évaluation
- Cours Info Sop 2021Document50 pagesCours Info Sop 2021Aken ElionPas encore d'évaluation
- Cours Dinfo 100Document60 pagesCours Dinfo 100sassouhervePas encore d'évaluation
- Cours1 Composants - 2223Document10 pagesCours1 Composants - 2223Emir EmirPas encore d'évaluation
- Presentation TicDocument27 pagesPresentation TicKONAN KOFFI BERTINPas encore d'évaluation
- Introduction À La Programmation Informatique 1Document29 pagesIntroduction À La Programmation Informatique 1zbs 75Pas encore d'évaluation
- Securedownload Mid 2 0 0 1 4792786 AK9TfbwAAGSADocument23 pagesSecuredownload Mid 2 0 0 1 4792786 AK9TfbwAAGSAkakeraPas encore d'évaluation
- Séance 1 Introduction À Larchitecture Des OrdinateursDocument30 pagesSéance 1 Introduction À Larchitecture Des Ordinateursbechir bouanziPas encore d'évaluation
- Cours Outils InformatiquesDocument30 pagesCours Outils InformatiquesFodil ZouziPas encore d'évaluation
- Cours - Outils Informatiques L2 Ecologie Et L2 Hydrobiologie - Mlle MejroudDocument30 pagesCours - Outils Informatiques L2 Ecologie Et L2 Hydrobiologie - Mlle MejroudElhadj BerkchiPas encore d'évaluation
- Algo ch1 ch2Document24 pagesAlgo ch1 ch2Oum Mahdi100% (1)
- Culture Et Technique Du Numerique Part1Document53 pagesCulture Et Technique Du Numerique Part1IMANE BNPas encore d'évaluation
- Installer Des Composantes Informatiques Chapitre 1 Et 2Document55 pagesInstaller Des Composantes Informatiques Chapitre 1 Et 2Mohamed 09Pas encore d'évaluation
- Sequence 2 InfoDocument13 pagesSequence 2 Infomn706412002Pas encore d'évaluation
- NOUVEAU SUPPORT Final BTS 1 YAO LUCDocument53 pagesNOUVEAU SUPPORT Final BTS 1 YAO LUCYAKRAMO DIVINEPas encore d'évaluation
- Informatique de BaseDocument41 pagesInformatique de Basejjjjyjjj77Pas encore d'évaluation
- Sequence1-Introduction InformatiqueDocument9 pagesSequence1-Introduction Informatiquendiaye ndira100% (1)
- Resume MicroDocument32 pagesResume MicroAimé MouendouPas encore d'évaluation
- Chapitre 3Document6 pagesChapitre 3Shi RyelPas encore d'évaluation
- Cours 1 NSIDocument92 pagesCours 1 NSIwiss.lrhaziPas encore d'évaluation
- Cours1 MicroinformatiqueDocument10 pagesCours1 MicroinformatiqueAlexandre Kpangny BéniPas encore d'évaluation
- Cours 02 Informatique m1 2019 2020Document19 pagesCours 02 Informatique m1 2019 2020Walid ProblemePas encore d'évaluation
- Formation Module InformatiqueDocument30 pagesFormation Module InformatiqueSeverin ragnimwendePas encore d'évaluation
- Initiation À L'informatique L3.2019.2020Document20 pagesInitiation À L'informatique L3.2019.2020RATNAN Ngadoum100% (2)
- Introduction Générale À Inform - IG1 - 2021 - 2022Document8 pagesIntroduction Générale À Inform - IG1 - 2021 - 2022Badra Aliou BerthéPas encore d'évaluation
- Bureautique LDocument72 pagesBureautique LNAJEM FFPas encore d'évaluation
- Gestion Basique - Infor Appliquee - IUTEA - 2021-2022Document20 pagesGestion Basique - Infor Appliquee - IUTEA - 2021-2022Joel AyerebyPas encore d'évaluation
- Module1 - Sequence 2 - Concepts de Base de L - InfromatiqueDocument17 pagesModule1 - Sequence 2 - Concepts de Base de L - Infromatiquemoustaphand1502Pas encore d'évaluation
- Brochure Ms WindowsDocument14 pagesBrochure Ms WindowsMoustapha KamaraPas encore d'évaluation
- Math Financière PDFDocument11 pagesMath Financière PDFndongoadonai8Pas encore d'évaluation
- Cours TicDocument25 pagesCours TicKONAN KOFFI BERTINPas encore d'évaluation
- Cours19 PDFDocument31 pagesCours19 PDFKouassi Francis KouamePas encore d'évaluation
- Chap 1 Généralités Sur La Technologie Des OrdinateursDocument30 pagesChap 1 Généralités Sur La Technologie Des OrdinateursCyriaque NascimentoPas encore d'évaluation
- Disque Dur TCD 2021 ProtDocument86 pagesDisque Dur TCD 2021 Protsalahoud-dine soulayePas encore d'évaluation
- Support Du Cours D'architecture Des Systèmes D'exploitation - Nouveau Etudiants - 2022-2023Document28 pagesSupport Du Cours D'architecture Des Systèmes D'exploitation - Nouveau Etudiants - 2022-2023ayodeleprecieux02Pas encore d'évaluation
- Cours Informatique 6ieme 2023-2024Document32 pagesCours Informatique 6ieme 2023-2024serge albert ngom nguePas encore d'évaluation
- Cours TM1 S1 (21-22)Document30 pagesCours TM1 S1 (21-22)Walid MarzakPas encore d'évaluation
- Thème: Architecture Matérielle D'Un OrdinateurDocument29 pagesThème: Architecture Matérielle D'Un OrdinateurJacob MadibaPas encore d'évaluation
- Chap2 Presentation GeneraleDocument5 pagesChap2 Presentation GeneraleBachiro Mohamed OuedraogoPas encore d'évaluation
- Contenu de Mon Cours (Chapitre 1 À 4)Document26 pagesContenu de Mon Cours (Chapitre 1 À 4)Franck MomoPas encore d'évaluation
- Support OS BAC 1 Semaine 1-2Document26 pagesSupport OS BAC 1 Semaine 1-2JuniorPas encore d'évaluation
- Support de Cours - 6 ÈmeDocument11 pagesSupport de Cours - 6 ÈmeNguele yannickPas encore d'évaluation
- Architecture Et Maintenance 2022-2023Document44 pagesArchitecture Et Maintenance 2022-2023Stanley TakouPas encore d'évaluation
- Informatique physique: Explorer la vision par ordinateur dans l'informatique physiqueD'EverandInformatique physique: Explorer la vision par ordinateur dans l'informatique physiquePas encore d'évaluation
- Essai Argumenté DALF C1 - Exemple FARINES ANIMALESDocument2 pagesEssai Argumenté DALF C1 - Exemple FARINES ANIMALESyoulmafia99Pas encore d'évaluation
- TD Alg3 MPIDocument12 pagesTD Alg3 MPIyoulmafia99Pas encore d'évaluation
- Sol TD1 BétonDocument8 pagesSol TD1 Bétonyoulmafia99Pas encore d'évaluation
- TD GC - 2 - 2023-2024Document3 pagesTD GC - 2 - 2023-2024youlmafia99Pas encore d'évaluation
- TD Thermochimie GC1 2021-2022Document4 pagesTD Thermochimie GC1 2021-2022youlmafia99100% (1)
- Tableau de Formules ThermodynamiquesDocument2 pagesTableau de Formules Thermodynamiquesyoulmafia99100% (1)
- Cours Decouv. Entrep. GC 1 - Iut - Unb - 21-22Document23 pagesCours Decouv. Entrep. GC 1 - Iut - Unb - 21-22youlmafia99Pas encore d'évaluation
- 2-Etude Des GazDocument33 pages2-Etude Des Gazyoulmafia99Pas encore d'évaluation
- Chap Iv - TrellisDocument14 pagesChap Iv - Trellisyoulmafia99Pas encore d'évaluation
- 4-Deuxième Principe 2Document20 pages4-Deuxième Principe 2youlmafia99Pas encore d'évaluation
- Boot Menu Option Keys For All Laptops & DesktopsDocument1 pageBoot Menu Option Keys For All Laptops & DesktopsPaul KatemaPas encore d'évaluation
- Chapitre1-Réseux Sans FilDocument21 pagesChapitre1-Réseux Sans FilBassam EnglishPas encore d'évaluation
- Jabra Connect 4h User Manual - CA-FR - Canadian French - RevADocument16 pagesJabra Connect 4h User Manual - CA-FR - Canadian French - RevAceholol808Pas encore d'évaluation
- Manuel D Utilisation EKO SPRINTDocument10 pagesManuel D Utilisation EKO SPRINTolivio borgesPas encore d'évaluation
- Les Cartes MeresDocument15 pagesLes Cartes MeresMimen Mdr100% (1)
- Alim PhantomDocument5 pagesAlim PhantompapacoolPas encore d'évaluation
- TESLA Model PiDocument13 pagesTESLA Model PiLmi LouudPas encore d'évaluation
- UMTSDocument50 pagesUMTSMôhåmmëd Mėhdì ElámrįćhēPas encore d'évaluation
- L'alimentationDocument2 pagesL'alimentationlionnardmarielaurencePas encore d'évaluation
- ModeDocument24 pagesModerachid12Pas encore d'évaluation
- 8770 4.1 Am Apiusermanagement 8al90710FRAE 1 FRDocument27 pages8770 4.1 Am Apiusermanagement 8al90710FRAE 1 FRmobio jeanPas encore d'évaluation
- Correction Architecture Des OrdinateurDocument6 pagesCorrection Architecture Des OrdinateursergePas encore d'évaluation
- Support de Cour PIC16F877A Partie 0Document7 pagesSupport de Cour PIC16F877A Partie 0Zakaria hanaiPas encore d'évaluation
- Comment Ouvrir Un Compte MetaTrader 5 Démo Ou Réel (Guide) PDFDocument1 pageComment Ouvrir Un Compte MetaTrader 5 Démo Ou Réel (Guide) PDFValera NuskaïPas encore d'évaluation
- Contrat de Prestation DJ AnnexeDocument3 pagesContrat de Prestation DJ Annexegaudinlouis64Pas encore d'évaluation
- Internet Des ObjetsDocument11 pagesInternet Des ObjetsAlaa Smeti100% (2)
- Ado1 5-1Document71 pagesAdo1 5-1Mouad JbelPas encore d'évaluation
- Chapitre 03Document31 pagesChapitre 03Sofiane amazighPas encore d'évaluation
- PointDocument24 pagesPointHAM TESTE-webhostPas encore d'évaluation
- Marketing SamsungDocument20 pagesMarketing Samsungghofrane hasnaouiPas encore d'évaluation
- Diff Elements OrdiDocument30 pagesDiff Elements OrdigmallahPas encore d'évaluation
- Fiche Produit Vigicom Ati 112gpsDocument2 pagesFiche Produit Vigicom Ati 112gpsDechampsPas encore d'évaluation
- Consignes Pour Le SurveillantDocument1 pageConsignes Pour Le SurveillantNajahi YoussefPas encore d'évaluation
- Mémoire Controle de Poids PDFDocument96 pagesMémoire Controle de Poids PDFBayaPas encore d'évaluation
- ACV Telephone PortableDocument19 pagesACV Telephone PortableAhmed Khalil Daoudi100% (1)
- Cours Initiation Info L1 2015 Etudiant-1Document81 pagesCours Initiation Info L1 2015 Etudiant-1albertyeo6Pas encore d'évaluation
- Catalogue de Présentation - WR10.5Document2 pagesCatalogue de Présentation - WR10.5MatosPas encore d'évaluation
- Les SlotsDocument6 pagesLes SlotsDev NetPas encore d'évaluation
- NoteDocument2 pagesNoteCheikh Ahmadou MboupPas encore d'évaluation
- TP N°01 Montage Et Démontage Dun Ordinateur de Bureau Par SimulationDocument7 pagesTP N°01 Montage Et Démontage Dun Ordinateur de Bureau Par SimulationdahelmohamedabderrahmanticPas encore d'évaluation