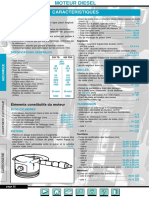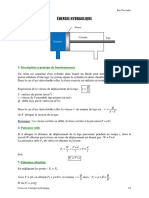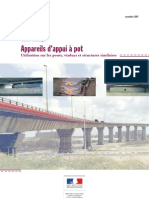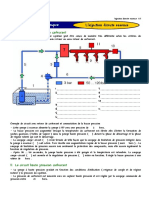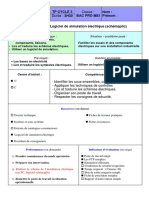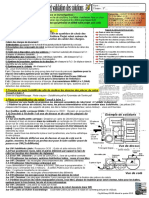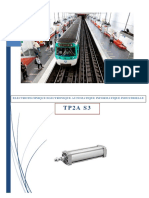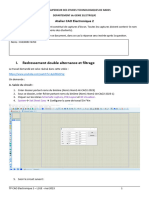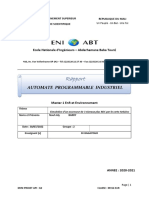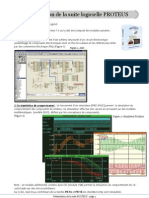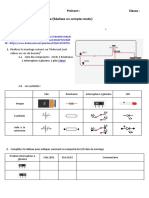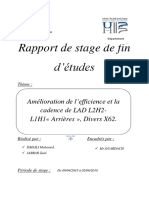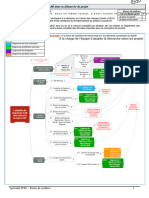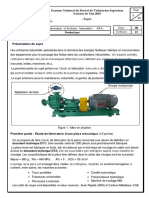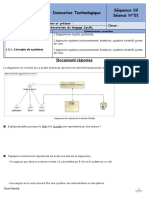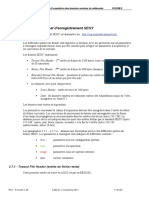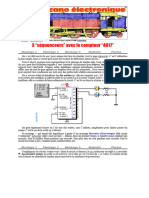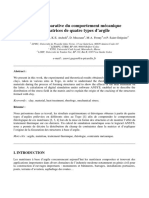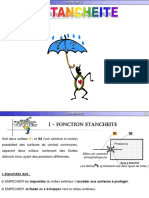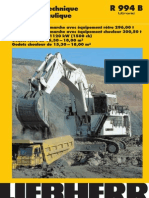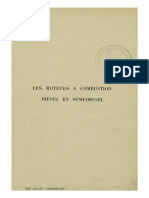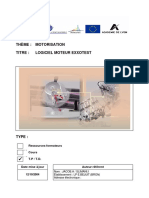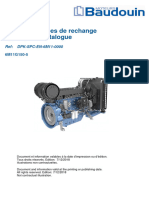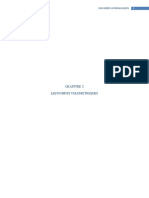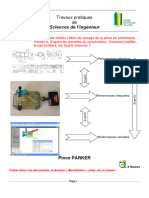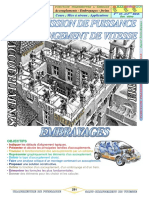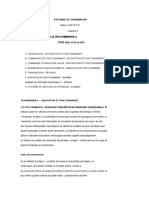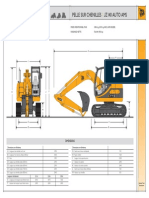Académique Documents
Professionnel Documents
Culture Documents
S1-07.2-AA-SWK-MECA3D-Pince PARKER M3D-Guidance
Transféré par
lornage.julienCopyright
Formats disponibles
Partager ce document
Partager ou intégrer le document
Avez-vous trouvé ce document utile ?
Ce contenu est-il inapproprié ?
Signaler ce documentDroits d'auteur :
Formats disponibles
S1-07.2-AA-SWK-MECA3D-Pince PARKER M3D-Guidance
Transféré par
lornage.julienDroits d'auteur :
Formats disponibles
S1-07-Simulation de la performance d'un système réel Nom
S1-07.2-AA-SWK-MECA3D-Pince Prénom
TP
Sciences de l’Ingénieur
DV PARKER M3D-Guidance Classe 2h00
Réaliser une modélisation de la pince Parker à partir de sa maquette numérique sous
Objectif :
SolidWorks, en vue d'une étude géométrique et statique
Pré-requis : Connaissances abordées auparavant à la SEQ 3 -Grandeur physique
Portail et ouvre portail instrumenté
Documentation technique de la pince PARKER
Matériel : Ordinateur équipé de Solid Works, Méca 3D
Manuel d’utilisation de Méca 3D
Formulaire numérique de mécanique.
Documentation :
Diaporama, et Internet
Objectif Zéro Papier Copier et compléter ce fichier et l'enregistrer dans le
dossier de restitution "veillez à bien mettre vos noms"
Consignes : Objectif Zéro Problème Manipuler et ranger le matériel avec le plus grand soin
Ce TP peut faire l’objet d’une restitution orale et une note d'implication et qualité du
travail fournit.
S1-07 S1-07.2-AA-SWK-MECA3D-Pince PARKER M3D-Guidance Page 1 sur 10
S1-07-Simulation de la performance d'un système réel Nom
S1-07.2-AA-SWK-MECA3D-Pince Prénom
TP
Sciences de l’Ingénieur
DV PARKER M3D-Guidance Classe 2h00
1. Objectif
Réaliser une modélisation de la pince Parker à partir de sa maquette numérique
sous SolidWorks en vue d’une étude géométrique et statique.
2. Préparation du fichier SW
Démarrage
Vérifier que la protection en écriture de tous les fichiers du
Dossier à utiliser et à copier dans votre répertoire (voir flèches bleues ci-dessus).
Démarrer Solid Works et ouvrir le fichier Pince Parker dans le répertoire " Pince Parker M3D-swk2016-EL".
Cet assemblage est constitué uniquement de pièces (fichiers *.sldprt) toutes située au même niveau d’assemblage.
Cet assemblage n’est donc pas exploitable par Méca3D dans l’état puisqu’il faut identifier les sous ensembles
cinématiquement équivalent (classes d’équivalences).
Afin de mieux visualiser l’intérieur de la pince au cours de l’étude, nous allons activer la configuration coupée du
corps : clic droit sur le composant Corps, puis Propriétés du composant, et utiliser la configuration nommée
Corps coupé.
Sous Ensembles cinématiquement équivalent
La pince est constituée de 6 classes d’équivalence :
Corps
Doigt2
1.3.1 Biellet
te1
1.3.2 Biellet
te2
Doigt1
Piston
S1-07 S1-07.2-AA-SWK-MECA3D-Pince PARKER M3D-Guidance Page 2 sur 10
S1-07-Simulation de la performance d'un système réel Nom
S1-07.2-AA-SWK-MECA3D-Pince Prénom
TP
Sciences de l’Ingénieur
DV PARKER M3D-Guidance Classe 2h00
La première étape consiste à regrouper les pièces du 1er niveau d’arborescence en
sous ensembles cinématiquement équivalent. Pour cela, il existe deux méthodes :
Méthode 1 : Réaliser l’assemblage des sous ensembles cinématiquement
équivalent au préalable, puis réaliser l’assemblage des sous ensembles.
Méthode 2 : Réaliser l’assemblage des pièces dans le même niveau
d’arborescence, puis regrouper les pièces par classes d’équivalence. C’est
cette méthode que nous allons employer car l’assemblage de niveau 1 est
déjà réalisé.
Création des sous ensembles rigides
Pour les pièces fixe (Corps), en maintenant la touche Ctrl enfoncée, sélectionner les
4 pièces constituant ce sous ensemble, puis clic droit sur l’une d’entre elle et cliquer
sur Former un nouveau sous assemblage ici, dans la boite de dialogue
Enregistrer sous, nommer ce sous assemblage Corps.
A noter que le sous assemblage Corps apparaît maintenant dans l’arbre de
construction en lieu et place des anciens composants.
Renouveler l’opération pour les classes d’équivalence Piston, Doigt1, Doigt2.
Les deux biellettes resteront telle qu’elles puisque-elles forment un sous ensemble
rigide à elles toutes seules.
3. Modélisation sous Méca3D
Passage de SolidWorks à Méca3D
Pour passer sous Méca3D, cliquer sur l’onglet (en bas de l’arbre de construction de l’assemblage).
Vous disposez alors de l’arbre de construction propre à Méca3D. Pour accéder aux fonctionnalités du logiciel, vous
avez 2 solutions :
Le menu déroulant Méca3D ;
Le clic droit sur les différents items de l’arbre de construction.
Nous privilégierons, dans ce TP, la deuxième méthode.
A noter que l’environnement reste identique et que pour revenir à l’arbre de construction SW, il suffit de
cliquer sur l’onglet .
Construction du modèle M3D
Deux méthodes sont disponibles :
o La construction automatique
o La construction manuelle
Dans ce TP, nous exposerons la première méthode.
Pour cela, clic droit sur Mécanisme, puis Construction automatique ….
S1-07 S1-07.2-AA-SWK-MECA3D-Pince PARKER M3D-Guidance Page 3 sur 10
S1-07-Simulation de la performance d'un système réel Nom
S1-07.2-AA-SWK-MECA3D-Pince Prénom
TP
Sciences de l’Ingénieur
DV PARKER M3D-Guidance Classe 2h00
Méca3D construit alors automatiquement les pièces et les liaisons du
mécanisme. Pour cela, il se base sur :
La liste de sous ensembles rigides dans l’arbre de construction SW pour les
pièces ;
Les contraintes d’assemblage entre sous ensembles rigides pour les liaisons.
Repère général
Un repère général est associé au mécanisme. Celui-ci est directement déduit du
repère d’assemblage SW et représenté en noir avec pour convention :
o Axe x : simple flèche
o Axe y : double flèche
o Axe z : triple flèche
Cette convention sera applicable pour tous les autres repères utilisés dans M3D.
Vérification de la liste de pièce
Pour visualiser la liste des pièces, cliquer sur le à coté de l’item Pièces.
La liste de pièces doit apparaître comme ci-contre.
Un repère tridimensionnel rouge est associé à
chaque pièce.
Par défaut, M3D considère de façon systématique,
que la première pièce de la liste est le bâti.
Pour changer de bâti, clic droit sur Mécanisme,
Changement de bâti, cliquer alors sur la pièce Corps (dans l’arbre de construction ou directement sur
le modèle). Le champ Pièce sélectionné de la boite de dialogue
indique alors le nouveau composant. Valider par OK.
Le Corps passe alors en tête de liste
Vérification des liaisons
La liste des liaisons peut être visualisée par un clic sur le à
coté de Liaisons.
Ce mécanisme ne comporte normalement que des liaisons Pivot et Pivot glissant .
Remarque : Pour un mécanisme simple comme celui-ci, la construction, automatique ne pose
généralement aucun problème, pour peu que les contraintes sous SW aient été saisies de façon
rigoureuse.
S1-07 S1-07.2-AA-SWK-MECA3D-Pince PARKER M3D-Guidance Page 4 sur 10
S1-07-Simulation de la performance d'un système réel Nom
S1-07.2-AA-SWK-MECA3D-Pince Prénom
TP
Sciences de l’Ingénieur
DV PARKER M3D-Guidance Classe 2h00
Graphe de structure
Un graphe de structure est accessible par un clic droit sur
Mécanisme, Graphe de structure … Sur ce graphe, les liaisons et
les pièces peuvent être agencées différemment par sélection
glissement.
Un clic droit sur un des éléments du graphe (pièce ou liaison)
permet d’obtenir des informations sur celui-ci.
Un clic droit sur le fond d’écran du graphe permet d’accéder
aux fonctionnalités du cadre ci-contre.
Repères pièce et liaison
Un repère de couleur bleue (par défaut) est
associé à chacune des pièces du mécanisme.
Un repère de couleur rouge (par défaut) est
associé à chacune des liaisons du mécanisme.
Pour changer la taille ou la couleur de ces repères,
cliquer sur Options… du menu déroulant Méca3D,
puis sur l’onglet symboles.
A noter que cette boîte de dialogue permet
également de changer les paramètres des
symboles associés aux effort, trajectoires, etc…
Un bouton Restaurer permet de réactiver les réglages par défaut.
Position initiale de la pince
Pour placer la pince en position initiale (Piston
rentré), il faut mettre en place une contrainte de coïncidence entre le piston et le bouchon.
Attention : cette contrainte doit impérativement être placée après la construction automatique.
Copier et coller le graphe des liaisons mécaniques sur le Document Réponse
S1-07 S1-07.2-AA-SWK-MECA3D-Pince PARKER M3D-Guidance Page 5 sur 10
S1-07-Simulation de la performance d'un système réel Nom
S1-07.2-AA-SWK-MECA3D-Pince Prénom
TP
Sciences de l’Ingénieur
DV PARKER M3D-Guidance Classe 2h00
4. Etude géométrique
Calcul
Clic droit sur Analyse puis Calcul mécanique une boite
précise le degré d’hyperstatisme et le nombre de
mobilités du mécanisme. Cliquer sur Suivant.
Modifier le type d’étude et choisir étude
géométrique.
Pour changer la liaison d’entrée, double clic sur la
liaison d’entrée proposée par défaut et sélectionner
dans la liste déroulante la liaison Pivot glissant Corps / Piston.
Même méthode pour choisir la composante de translation (Tx) de la liaison comme mobilité d’entrée.
Conserver le type de mouvement Imposé et préciser les valeurs initiale (0 mm) et finale (8 mm)
délimitant la mobilité du piston.
Enfin, préciser le nombre de position de calcul. En ce qui nous concerne, nous souhaitons avoir un
calcul pour chaque millimètre de déplacement du piston. Or, L’incrément entre deux positions
successives est défini par l’expression : (position finale - position initiale) / (nombre de positions).
Il faut donc saisir 8 dans le nombre de positions de calcul.
Valider pour lancer le calcul.
Simulation du mouvement
Clic droit sur Résultat, Simulation. Cliquer sur le
bouton Simuler.
Dans l’onglet Mouvement, il possible de régler la
rapidité de la simulation (même en cours de
mouvement). Pour arrêter, cliquer sur Stop.
S1-07 S1-07.2-AA-SWK-MECA3D-Pince PARKER M3D-Guidance Page 6 sur 10
S1-07-Simulation de la performance d'un système réel Nom
S1-07.2-AA-SWK-MECA3D-Pince Prénom
TP
Sciences de l’Ingénieur
DV PARKER M3D-Guidance Classe 2h00
5. Saisie des actions mécaniques
Action mécanique de l’air sous pression sur le piston
Clic droit sur Effort, Ajouter, sélectionner le type Constant lié à la pièce puis
Suivant.
Renommer éventuellement le nom de l’effort (Pression de l’air) et
sélectionner la pièce d’application (Piston).
z
Pour le point de réduction, sélectionner l’arête circulaire délimitant la
face arrière du piston. Méca3D associe automatiquement le centre de ce
cercle au point de réduction de l’effort.
Remarque : Un drapeau vert s’affiche devant la sélection et confirme
que celles-ci est valide.
Pour le repère de référence, sélectionner face arrière du piston. Le
repère est alors disposé de telle façon que z est la normal extérieure
matière à cette surface.
Saisir ensuite la composante de résultante suivant l’axe z : -294 (N).
Vérifier que le vecteur (en bleu clair) associé à cet effort correspond au
résultat escompté.
S1-07 S1-07.2-AA-SWK-MECA3D-Pince PARKER M3D-Guidance Page 7 sur 10
S1-07-Simulation de la performance d'un système réel Nom
S1-07.2-AA-SWK-MECA3D-Pince Prénom
TP
Sciences de l’Ingénieur
DV PARKER M3D-Guidance Classe 2h00
Action mécanique de l’effort de serrage
La pièce à saisir exerce sur les 2 doigts une action mécanique qui sera modélisée par un
effort de type vérin inconnu.
Cliquer sur le type d’effort Vérin inconnu, puis Suivant.
Renommer éventuellement le nom de l’effort (Effort de serrage) et sélectionner les deux pièces
d’ancrage ; c’est à dire les doigts 1 et 2 sur le modèle ou dans l’arbre de construction), puis cliquer
sur Suivant.
Pour les points d’ancrages, sélectionner successivement, en
maintenant la touche Ctrl enfoncée, les 2 arêtes situées à
l’extrémité des doigts. Méca3D associe automatiquement le milieu
de ces segments aux points d’ancrage. Un drapeau vert s’affiche
devant les sélections et confirme que celles-ci sont valides.
Pour finir, cliquer sur Terminer, puis sur annuler car il faut faire un
petit travail préparatoire avant de modéliser les ressorts.
Deux vecteurs directement opposés symbolisent l’effort de
serrage sur le modèle.
Action mécanique des ressorts de rappel
o Création d’un point d’ancrage associé à une esquisse
Pour l’ancrage des deux ressorts sur le piston, il
n’existe pas d’entité spécifique à associer aux points d’ancrage. Il faut donc créer deux esquisses
identiques.
F A
Revenir à l’arbre de construction SW, cliquer sur le composant
Piston.sldprt puis sur Editer la pièce . Le reste de
l’assemblage passe en gris.
Cliquer sur la face « F » du piston et ouvrir une esquisse.
Sélectionner l’arête « A » du corps, puis cliquer sur l’outil
d’esquisse Convertir les entités . L’arête du corps se projette orthogonalement sur l’esquisse.
Insérer un point au milieu de ce segment puis supprimer le segment d’esquisse. Le point seul doit
subsister. Fermer l’esquisse.
Reproduire l’opération pour l’autre point d’ancrage du ressort 2 sur le piston dans une deuxième
esquisse.
Renommer ces esquisses dans l’arbre de construction : Ancrage ressort 1, Ancrage ressort 2.
Attention, ces esquisses sont visibles dans l’arbre de construction du composant Piston.
S1-07 S1-07.2-AA-SWK-MECA3D-Pince PARKER M3D-Guidance Page 8 sur 10
S1-07-Simulation de la performance d'un système réel Nom
S1-07.2-AA-SWK-MECA3D-Pince Prénom
TP
Sciences de l’Ingénieur
DV PARKER M3D-Guidance Classe 2h00
o Saisie de l’effort de type ressort
Revenir à Méca3D et ajouter un effort de type ressort. Sélectionner les deux pièces d’ancrage
(Piston et Corps) et cliquer sur Suivant. Pour les points d’ancrage, maintenir la touche Ctrl enfoncée
et sélectionner l’esquisse Ancrage ressort1 dans l’arbre de construction SW du Piston, ainsi que
l’arête « A » du corps. Un drapeau vert devant les sélections doit valider ce choix.
Il reste à saisir la raideur du ressort (2,5 N/mm) et sa longueur à vide (40 mm). Puis Terminer.
Deux vecteurs directement opposés symbolisent cet effort sur le modèle.
Reproduire cette opération pour le ressort 2.
Remarque : Les caractéristiques de chacun de ces efforts peuvent être modifiées par un clic droit sur
l’effort concerné, puis modifier.
6. Etude statique
Calcul
Relancer le calcul et sélectionner cette fois ci une étude de type « Statique ». Ne rien changer aux
autres paramètres de calcul.
Effort de serrage de la pince
Le résultat qui nous intéresse particulièrement concerne l’effort de serrage des doigts. Clic droit sur
Résultat, Courbe, Simple……, cliquer sur l’onglet Effort, puis sélectionner l’effort de serrage dans
l’arbre de construction des efforts. Appuyer sur le bouton pour basculer sur le résultat relatif
à la résultante de cet effort. .
Appuyer sur Consulter puis cliquer sur l’onglet Norme.
La courbe de l’effort de serrage et les valeurs s’affichent à l’écran. Cette courbe peut être traitée
de la même façon que la courbe d’ouverture des doigts.
Copier et coller le(s) graphe(s) des efforts des doigts 1 et 2 sur le Document Réponse
S1-07 S1-07.2-AA-SWK-MECA3D-Pince PARKER M3D-Guidance Page 9 sur 10
S1-07-Simulation de la performance d'un système réel Nom
S1-07.2-AA-SWK-MECA3D-Pince Prénom
TP
Sciences de l’Ingénieur
DV PARKER M3D-Guidance Classe 2h00
Isolement du doigt
Pour isoler le doigt et visualiser les efforts qui lui sont appliqué, clic droit sur la pièce doigt1, puis sur
Isolement.
Cliquer le bouton Auto pour animer la pièce en mode continu. Il est possible de ralentir ou d'accélérer
le mouvement de la pièce en déplaçant le curseur de l’ascenseur Rapidité.
Cliquer un effort dans la liste Efforts appliqués sur la pièce pour consulter ses valeurs à chaque
position.
Copier et coller le(s) graphe(s) des efforts du doigt sur le Document Réponse
Modification de la longueur des doigts
Il serait intéressant de voir l’évolution de cette courbe lorsque l’on modifie la longueur des doigts.
Pour cela, ouvrir le fichier pièce Doigt.sldprt. Editer l’esquisse relative à la fonction BaseExtrusion
et modifier la cote de 53 mm pour la passer à 100 mm. Reconstruire le modèle et fermer le
fichier pièce en sauvegardant. Relancer le calcul sous M3D et- consulter à nouveau la courbe de
l’effort de serrage.
Copier et coller le(s) graphe(s) des efforts des doigts 1 et 2 modifié sur le Document Réponse
S1-07 S1-07.2-AA-SWK-MECA3D-Pince PARKER M3D-Guidance Page 10 sur 10
Vous aimerez peut-être aussi
- Conception & Modélisation CAO: Le guide ultime du débutantD'EverandConception & Modélisation CAO: Le guide ultime du débutantÉvaluation : 5 sur 5 étoiles5/5 (2)
- Tinkercad | Pas à pas: Créer des objets 3D (CAO), schémas électroniques et apprendre à programmerD'EverandTinkercad | Pas à pas: Créer des objets 3D (CAO), schémas électroniques et apprendre à programmerPas encore d'évaluation
- FreeCAD | étape par étape: Apprenez à créer des objets 3D, des assemblages et des dessins techniquesD'EverandFreeCAD | étape par étape: Apprenez à créer des objets 3D, des assemblages et des dessins techniquesPas encore d'évaluation
- TP Pédale LumineuseDocument6 pagesTP Pédale LumineuseNelsonPas encore d'évaluation
- Detection des collisions dans les jeux video 2D: avec C#5, WPF et Visual Studio 2013D'EverandDetection des collisions dans les jeux video 2D: avec C#5, WPF et Visual Studio 2013Pas encore d'évaluation
- Moteur Diesel BMWDocument22 pagesMoteur Diesel BMWDany IziPas encore d'évaluation
- Rapport de Mini-ProjetDocument17 pagesRapport de Mini-ProjetSami ZakhnoufPas encore d'évaluation
- Mo CNC Ours ProfDocument3 pagesMo CNC Ours Profqaadil0% (1)
- Simulation des vibrations mécaniques, 2e édition: par Matlab, Simulink et AnsysD'EverandSimulation des vibrations mécaniques, 2e édition: par Matlab, Simulink et AnsysPas encore d'évaluation
- Cours Energie Fluides Bac Pro IndustrielDocument3 pagesCours Energie Fluides Bac Pro IndustrielDayang Dayang100% (2)
- TIA Formation CPU 315-2DPDocument23 pagesTIA Formation CPU 315-2DPМхамед Аит АбдерахманPas encore d'évaluation
- Appareils D'appui À PotDocument67 pagesAppareils D'appui À PotClement DussaussoisPas encore d'évaluation
- Fascicule de TP Cao SolidworksDocument38 pagesFascicule de TP Cao SolidworksMed Ali100% (5)
- TP CAO ElectroniqueDocument18 pagesTP CAO ElectroniqueboukariPas encore d'évaluation
- TP Api1-1 MicroLogix1200Document6 pagesTP Api1-1 MicroLogix1200Mohamed RgnPas encore d'évaluation
- Injection Directe Essence PDFDocument7 pagesInjection Directe Essence PDFBa Hamzik HP100% (1)
- XT125R (V) XT125X (V) : Manuel D'AtelierDocument279 pagesXT125R (V) XT125X (V) : Manuel D'Ateliersnprachid100% (2)
- TP SpiceDocument41 pagesTP Spicetoufik bendib100% (1)
- Logiciel de Simulation Électrique (Schémaplic) PDFDocument8 pagesLogiciel de Simulation Électrique (Schémaplic) PDFNabilBouabanaPas encore d'évaluation
- Vérins HydrauliquesDocument9 pagesVérins HydrauliquesJean Pierre GaudillierPas encore d'évaluation
- 06 PDFDocument6 pages06 PDFsoufiane8fkaPas encore d'évaluation
- Segments de Piston Pour Les Moteurs À Combustion Interne 53087Document80 pagesSegments de Piston Pour Les Moteurs À Combustion Interne 53087Fay ssalPas encore d'évaluation
- MECA3D Doc ReferenceDocument25 pagesMECA3D Doc ReferencePenda NiassPas encore d'évaluation
- TP1 ReducteurDocument9 pagesTP1 ReducteurMaaloul FakherPas encore d'évaluation
- TG MicrocontrolDocument8 pagesTG MicrocontrolrahmaboufalghaPas encore d'évaluation
- DRC Extract Lvs Pour Comprendre Page 8 9 10Document16 pagesDRC Extract Lvs Pour Comprendre Page 8 9 10Ahmed MsfPas encore d'évaluation
- 3CDI3.1 ACOT3 ChoixetvalidationdessolutionsDocument1 page3CDI3.1 ACOT3 ChoixetvalidationdessolutionsGassoumi WalidPas encore d'évaluation
- Activité Agrafeuse ÉlèveDocument8 pagesActivité Agrafeuse ÉlèvedestructorcookiPas encore d'évaluation
- Tp2A S3: Electrotechnique Electronique Automatique Informatique IndustrielleDocument6 pagesTp2A S3: Electrotechnique Electronique Automatique Informatique IndustrielleRoddy NgailelePas encore d'évaluation
- AP1.1 Eleves PDFDocument7 pagesAP1.1 Eleves PDFMohammed ChnafaPas encore d'évaluation
- TP Silva Co GuideDocument2 pagesTP Silva Co GuideNada AzerPas encore d'évaluation
- Compte Rendu - at CAO Elec S2Document36 pagesCompte Rendu - at CAO Elec S2boukariPas encore d'évaluation
- Api G2Document9 pagesApi G2Sissoko FakourouPas encore d'évaluation
- S1-05.1-AA-Modélisation Et Schéma cinématique-ELDocument9 pagesS1-05.1-AA-Modélisation Et Schéma cinématique-ELlornage.julienPas encore d'évaluation
- Presentation ProteusDocument5 pagesPresentation ProteusAnonymous NSeuaSPas encore d'évaluation
- Présentation S7 300 BornazilDocument33 pagesPrésentation S7 300 BornazilAbderrahim ErragragyPas encore d'évaluation
- 3.macro-Representation Te 2024Document7 pages3.macro-Representation Te 2024Adon Marc Ambroise Trinité N'choPas encore d'évaluation
- Nom: Prénom: Classe: 6 Seq5 Act2 Montage Et Schéma (Réalisez Un Compte-Rendu)Document2 pagesNom: Prénom: Classe: 6 Seq5 Act2 Montage Et Schéma (Réalisez Un Compte-Rendu)Sophie BoissierPas encore d'évaluation
- Tutoriel AltiumDocument8 pagesTutoriel AltiumTaoufik RachdiPas encore d'évaluation
- TD 20 1 M340 Programmation D'un Grafcet LinéaireDocument4 pagesTD 20 1 M340 Programmation D'un Grafcet LinéaireAlain DUPONCHELPas encore d'évaluation
- Assemblage Carte TCC68Document14 pagesAssemblage Carte TCC68DABAKH LDEEBOYPas encore d'évaluation
- Diagrammes SysMLDocument7 pagesDiagrammes SysMLkait asmaePas encore d'évaluation
- SujetDocument21 pagesSujetSami JamaiPas encore d'évaluation
- Acti TRAXXAS SysMl FinieDocument13 pagesActi TRAXXAS SysMl FinielenybaudouyPas encore d'évaluation
- Pfe V11Document8 pagesPfe V11SABER HM2EPas encore d'évaluation
- Dem Moteur MonophaséDocument4 pagesDem Moteur MonophaséEcouter le français100% (1)
- Reconnaissance Automatique Des SchemasDocument2 pagesReconnaissance Automatique Des Schemaschadli hichemPas encore d'évaluation
- Partie 1Document9 pagesPartie 1victor.cisloniePas encore d'évaluation
- TP Conception Des Antennes Sous CST STUDIO SUITE 2017-2022Document24 pagesTP Conception Des Antennes Sous CST STUDIO SUITE 2017-2022yousfi ferielPas encore d'évaluation
- Evolutivite Et Fichiers Du RobotDocument4 pagesEvolutivite Et Fichiers Du Robothichemsa2008Pas encore d'évaluation
- Modelisation DevoirDocument12 pagesModelisation DevoirPAUSE RACEPas encore d'évaluation
- TP Cinématique SW - Bride Pneumatique V2Document4 pagesTP Cinématique SW - Bride Pneumatique V2Estébane HorentPas encore d'évaluation
- Lhnfyhbfty PDFDocument98 pagesLhnfyhbfty PDFSalem SaidiPas encore d'évaluation
- Rapport TPDocument9 pagesRapport TPMohamed IsmailiPas encore d'évaluation
- Acti TRAXXAS SysMlDocument13 pagesActi TRAXXAS SysMlmilo.activisionPas encore d'évaluation
- TP3 Poutre Pipe Encastree ApdlDocument14 pagesTP3 Poutre Pipe Encastree ApdlYoucef MimouniPas encore d'évaluation
- E4 Bts CPRP 2018 Partie 5 CorrigeDocument19 pagesE4 Bts CPRP 2018 Partie 5 CorrigeDAYANGPas encore d'évaluation
- Guide Pour La Fabrication de Circuits ImprimesDocument12 pagesGuide Pour La Fabrication de Circuits ImprimesOliver TwistePas encore d'évaluation
- Fiche A2-Lutilisation Du Sysml Dans La Dcmarche de Projet EleveDocument3 pagesFiche A2-Lutilisation Du Sysml Dans La Dcmarche de Projet EleveMervyPas encore d'évaluation
- 2rncap13 S2 3 Exercices Force Motrice AppDocument5 pages2rncap13 S2 3 Exercices Force Motrice Appfabrice kyabuPas encore d'évaluation
- Pro 2019Document13 pagesPro 2019Crazy ytPas encore d'évaluation
- Act 2Document6 pagesAct 2darksasukePas encore d'évaluation
- SUBOPDocument12 pagesSUBOPFät MãPas encore d'évaluation
- 3 "Séquenceurs" Avec Le Compteur "4017": Montage 1 Montage 2 Montage 3 Matériel PhotosDocument3 pages3 "Séquenceurs" Avec Le Compteur "4017": Montage 1 Montage 2 Montage 3 Matériel PhotosdudulemarcPas encore d'évaluation
- Sujet Arceau SchemaDocument2 pagesSujet Arceau SchemaAbdel ElouaerPas encore d'évaluation
- TP - CCNP Switch - STP VTP IvrDocument4 pagesTP - CCNP Switch - STP VTP IvrMavego MamididiPas encore d'évaluation
- Etude Des Montages de Base - v2 PDFDocument7 pagesEtude Des Montages de Base - v2 PDFDidididi DodoPas encore d'évaluation
- Dossier Pompage FondemDocument25 pagesDossier Pompage FondemAhmed BoussoffaraPas encore d'évaluation
- A10V085LR902420656 FR 20200903Document19 pagesA10V085LR902420656 FR 20200903Ridha AbbassiPas encore d'évaluation
- Etude4Argiles PDFDocument12 pagesEtude4Argiles PDFNouha JhiderPas encore d'évaluation
- MEC737 CoursDocument135 pagesMEC737 CoursZack MahmoudiPas encore d'évaluation
- EtancheiteDocument13 pagesEtancheitemawooaPas encore d'évaluation
- Liebherr 9800Document10 pagesLiebherr 9800Liebherr100% (1)
- 1 4120 FR PDFDocument20 pages1 4120 FR PDFYoussef DjoPas encore d'évaluation
- PompeDocument48 pagesPompeemmanuelbahemukaPas encore d'évaluation
- LES Moteuhs: CombustionDocument136 pagesLES Moteuhs: CombustionSerigneDieyePas encore d'évaluation
- Centrale FrigorifiqueDocument4 pagesCentrale FrigorifiqueEL Hajifi EL Hajifi0% (1)
- Chrome 2Document97 pagesChrome 2Maurice MbangPas encore d'évaluation
- Catalogue MP Medic - Monte MaladesDocument14 pagesCatalogue MP Medic - Monte MaladesDidin TchekeslavoPas encore d'évaluation
- TP Pompes Et Compresseurs: Pompes Centrufuges: Faculte de Hydrocarbures Et de La ChimieDocument25 pagesTP Pompes Et Compresseurs: Pompes Centrufuges: Faculte de Hydrocarbures Et de La ChimieMohamed GrinePas encore d'évaluation
- Master Tizi DTM 2019Document87 pagesMaster Tizi DTM 2019Boumghar Mohamed YazidPas encore d'évaluation
- SSP 206 Transmission Intégrale Avec Coupleur HaldexDocument44 pagesSSP 206 Transmission Intégrale Avec Coupleur HaldexjorjPas encore d'évaluation
- TP0412 715 ExxotestDocument11 pagesTP0412 715 ExxotestFormateur Mva100% (1)
- DPK SPC en 6M11 0000 18 12 07 - 6M11G150 5Document113 pagesDPK SPC en 6M11 0000 18 12 07 - 6M11G150 5fightkingofPas encore d'évaluation
- Chapitre 2 Les Pompes VolumetriquesDocument19 pagesChapitre 2 Les Pompes VolumetriquesMikaelViany Nguimbi100% (1)
- Banc Pince Parker 2023Document8 pagesBanc Pince Parker 2023enverkuntvPas encore d'évaluation
- 1 Cours FreinsDocument17 pages1 Cours FreinsMehrez ZaafouriPas encore d'évaluation
- Sistemas de Transmision FordDocument39 pagesSistemas de Transmision Forddouahchia rachedPas encore d'évaluation
- Fiche 117Document8 pagesFiche 117sinchicovichPas encore d'évaluation