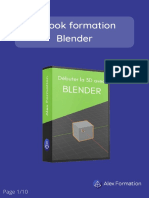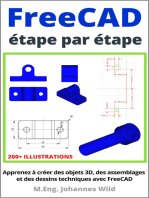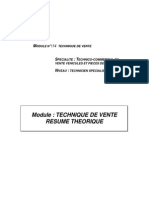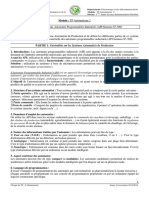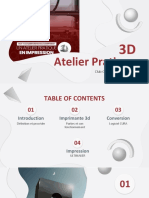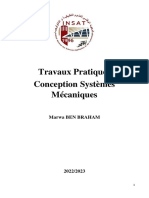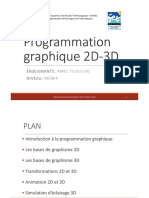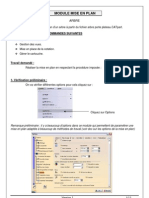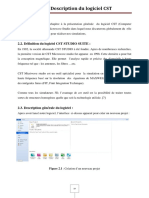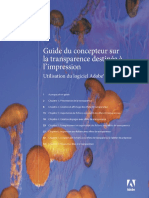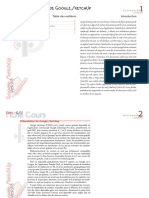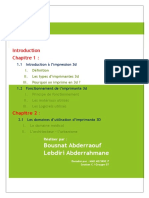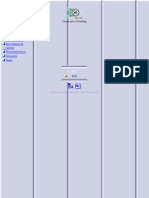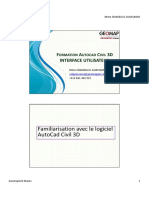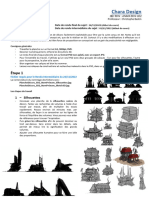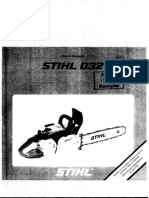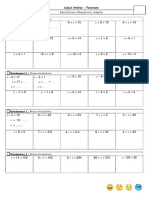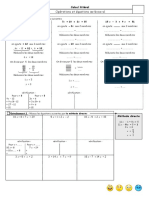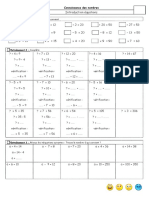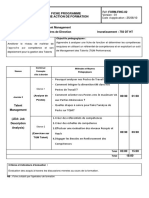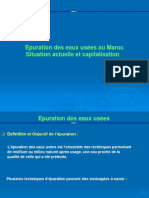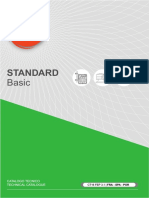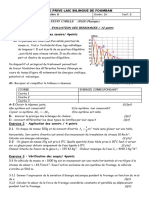Académique Documents
Professionnel Documents
Culture Documents
Support Formation-Cura
Transféré par
FafaTitre original
Copyright
Formats disponibles
Partager ce document
Partager ou intégrer le document
Avez-vous trouvé ce document utile ?
Ce contenu est-il inapproprié ?
Signaler ce documentDroits d'auteur :
Formats disponibles
Support Formation-Cura
Transféré par
FafaDroits d'auteur :
Formats disponibles
Niveau 1
Impression 3D avec Cura Page 1/25
(Version 15.04)
Objectif global :
Utiliser une imprimante 3D en autonomie et en toute sécurité pour réaliser un projet.
Objectif intermédiaire 1 : Utiliser le logiciel Cura pour imprimer un fichier 3D.
Objectif intermédiaire 2 : Modifier le modèle 3D (taille, proportions) pour transformer un modèle existant.
Objectifs intermédiaire 3 : Paramétrer l’impression
Pré-requis :
Savoir manipuler un ordinateur
Le logiciel Cura est installé sur votre ordinateur
Une imprimante 3D
Attention :
Ce tutoriel ne vous détaillera pas le fonctionnement complet
du logiciel Cura mais vous expliquera les bases pour
imprimer un objet en 3D.
Cours réalisé par MHK pour le parcours découverte de l’impression 3D Licence CC : BY - SA
Niveau 1
Impression 3D avec Cura Page 2/25
(Version 15.04)
1-Configuration du logiciel pour l'imprimante
1.1 – Démarrer le logiciel Cura
Ouvrez le logiciel Cura en cliquant sur l'icône ou en le trouvant dans le menu « Tous les Programmes » sous
Windows ou « Applications » sous Linux.
1.1.1– Définir la langue de votre choix
Fichier >Préférences>Language (File>Preferences>Language)
Cours réalisé par MHK pour le parcours découverte de l’impression 3D Licence CC : BY - SA
Niveau 1
Impression 3D avec Cura Page 3/25
(Version 15.04)
1.2 – Configuration de Cura pour l'imprimante utilisée.
Dans le menu principal, ouvrir l’onglet Machine, sélectionnez l'imprimante que vous allez utiliser pour
imprimer.
1.2 – Vérifier la configuration
Aller dans le menu Machine >Réglages machine (Machine settings).
Les dimensions Largeur, Profondeur et Hauteur doivent correspondre à celles de la machine utilisée.
Cours réalisé par MHK pour le parcours découverte de l’impression 3D Licence CC : BY - SA
Niveau 1
Impression 3D avec Cura Page 4/25
(Version 15.04)
Si aucune machine n'est encore installée, il suffit de cliquer sur l'onglet du bas « Ajouter une nouvelle
machine » et de choisir autre modèle si l'imprimante ne figure pas dans les choix proposés.
Vous pourrez ainsi entrer les différents réglages vous-même. Ces informations font partie de ce que l'on appelle
un profil de machine.
1.3 – Installer une nouvelle machine
1.3.1 – A partir d'un profil
Dans le cas où vous disposez d'un profil fourni par le fabricant de l'imprimante il suffit de l'ajouter à partir du
menu Fichier>Ouvrir un profil.
1.3.2 – Depuis le menu Machine > Ajouter une nouvelle machine
Ici vous entrez toutes les informations relatives à l'imprimante :
– Dimensions
– Nombre d'extrudeurs (en général 1 sauf si l'imprimante a plusieurs têtes d'impression)
– Forme du plateau
– Format de Gcode (RepRap Marlin sprinter) si l'imprimante est un modèle open source
– Port série et Baud doivent être laissés sur « AUTO »
2-Paramétrer un modèle 3D
2.1– Importer un modèle 3D
Le format couramment utilisé pour les fichiers 3D est le format STL.
Fichier>Ouvrir un modèle (.stl )
Cours réalisé par MHK pour le parcours découverte de l’impression 3D Licence CC : BY - SA
Niveau 1
Impression 3D avec Cura Page 5/25
(Version 15.04)
2.2– Manipuler le modèle 3D
2.2.1– Changer le point de vue
Le clic droit + glisser souris sur l’objet permet de visualiser le modèle sous différents angles.
2.2.2–Zoomer
La molette de la souris permet de zoomer.
2.2.3–Accéder aux fonctions
Cliquer sur l’objet pour faire apparaître les icônes en bas à gauche de la fenêtre où apparaît le modèle .
Cours réalisé par MHK pour le parcours découverte de l’impression 3D Licence CC : BY - SA
Niveau 1
Impression 3D avec Cura Page 6/25
(Version 15.04)
2.2.4–Rotation
Cliquer sur l’icône Rotation pour appliquer des rotations au modèle sur les 3 axes en cliquant le cercle
approprié et en le faisant glisser dans un sens ou dans l'autre.
Cours réalisé par MHK pour le parcours découverte de l’impression 3D Licence CC : BY - SA
Niveau 1
Impression 3D avec Cura Page 7/25
(Version 15.04)
2.2.5–Mettre à plat
Cliquer sur l’icône tourner pour faire apparaitre l’icône mettre à plat (Lay flat) pour poser le modèle sur le
plateau.
2.2.6–Autres fonctions : supprimer, multiplier, diviser l'objet en partie, annuler les positions de l'objet ou
les transformations, accessibles via un clic droit sur le modèle
Exemple :Poser le modèle au centre du plateau :
Clic droit sur le modèle> Centrer sur la plateforme (Center on platform).
Cours réalisé par MHK pour le parcours découverte de l’impression 3D Licence CC : BY - SA
Niveau 1
Impression 3D avec Cura Page 8/25
(Version 15.04)
2.2.7–Changer la taille du modèle
Changer l'échelle du modèle sur les 3 axes de manière uniforme ou non (cliquer sur le verrou pour le fermer
pour garder les proportions)
Cours réalisé par MHK pour le parcours découverte de l’impression 3D Licence CC : BY - SA
Niveau 1
Impression 3D avec Cura Page 9/25
(Version 15.04)
Agrandir la taille au maximum pour la machine
Cours réalisé par MHK pour le parcours découverte de l’impression 3D Licence CC : BY - SA
Niveau 1
Impression 3D avec Cura Page 10/25
(Version 15.04)
Réinitialiser la taille
Cours réalisé par MHK pour le parcours découverte de l’impression 3D Licence CC : BY - SA
Niveau 1
Impression 3D avec Cura Page 11/25
(Version 15.04)
2.2.7–Changer l'orientation du modèle
Cliquer sur l'icône « Symétrie »
3 nouveaux icônes apparaissent pour appliquer une symétrie sur l'axe des X, Y, ou Z.
Cours réalisé par MHK pour le parcours découverte de l’impression 3D Licence CC : BY - SA
Niveau 1
Impression 3D avec Cura Page 12/25
(Version 15.04)
Cliquer sur l'icône de votre choix pour appliquer la symétrie, par exemple le Z donne le résultat ci-dessous.
Cours réalisé par MHK pour le parcours découverte de l’impression 3D Licence CC : BY - SA
Niveau 1
Impression 3D avec Cura Page 13/25
(Version 15.04)
3-Réglages des paramètres d’impression
3.1–Onglet : Simple
Les paramètres sont situés sur la partie gauche de l’interface.
Cours réalisé par MHK pour le parcours découverte de l’impression 3D Licence CC : BY - SA
Niveau 1
Impression 3D avec Cura Page 14/25
(Version 15.04)
Qualité :
• Épaisseur de la couche (Layer height) en mm:: définit l’épaisseur des couches d’impression et détermine
ainsi la qualité d’impression de votre objet. Généralement entre 0.1 (très bonne qualité) et 0.3 (qualité
moyenne idéale pour un test rapide). Plus la définition est précise, plus votre objet mettra longtemps à
s’imprimer.
• Épaisseur de la coque (Shell thickness) en mm: définit l’épaisseur de la paroi de l’objet. Il doit être au
minimum équivalent au diamètre de la buse (en général 0.4) et être un multiple de ce diamètre (0.4, 0.8,
1.2 etc.) . Plus il sera élevé plus l’objet sera solide. Selon la nature de l’objet, on peut désirer une
épaisseur de coque plus solide pour avoir un contenant étanche par exemple. Par contre l’ impression 3d
sera plus longue.
• Autoriser le retrait (Enable retraction): Permet d’empêcher l’extrusion du filament avant que la buse ne
se déplace d’un point à un autre. Le filament se rétracte rapidement avant le déplacement et évite le
dépôt de matière indésirable. (Est activé par défaut et en général ne doit pas être changé).
Remplissage :
• Épaisseur dessus/dessous : permet de régler le nombre de couches sur le “dessus” de votre objet et sur le
“dessous”. Pour un objet étanche il faut augmenter cette valeur. Cette valeur doit toujours être un
multiple de la hauteur de couche (x2 ou x3).
• Taux de remplissage (Fill Density) en %: définit la qualité selon le taux de remplissage de l’objet. Avec
une valeur de 0%, l’objet sera creux et avec 100% l’objet sera complètement rempli. Dans la plupart des
cas ce taux varie de 10 % à 30 %. Pour une qualité correcte 20% est en général suffisant.
Vitesse et température :
• Vitesse d’impression (Print Speed) en mm/s : définit la vitesse d’impression. Plus cette vitesse est
élevée moins bonne est la qualité d’impression (sachant que 50 ou 60mm/seconde sont les valeurs en
général utilisées).
• Température d’impression (Printing Temperature) en °C : Cette température dépend du filament utilisé.
(se référer aux informations écrites sur la boite de la bobine de filament). En général, 250° pour l’ABS
et 200° pour le PLA, affiner ces valeurs en fonction de la qualité des filaments et de la vitesse
d’impression. Procédez à différents test de 5° en5°.
• Température du plateau (Bed Temperature) en °C: définit la température du plateau chauffant (si
Cours réalisé par MHK pour le parcours découverte de l’impression 3D Licence CC : BY - SA
Niveau 1
Impression 3D avec Cura Page 15/25
(Version 15.04)
disponible sur l’imprimante utilisée). Pour l’ABS, le plateau chauffant est indispensable avec une valeur
de 100-120 ° C et pour le PLA 50-60 ° C mais peut être imprimé sans plateau chauffant (avec une
température de 0°C) . Ce réglage dépend fortement de la qualité du filament et de la surface de la pièce
imprimée qui est en contact avec le plateau.
Support : définit le type de support nécessaire à l’impression de l’objet.
• Type de support (Support Type): Permet, pour les parties d’objet qui tiennent en l’air (un bras de
personnage par exemple) d’avoir un support entre le plateau et la pièce (Support en contact avec le
plateau) ou entre deux parties de la pièce (Support partout) pour éviter que la pièce s’écroule. Ces
supports doivent ensuite être enlevées avec une pince coupante.
• Type d’accroche au plateau (Platform Adhesion Type): Il s’agit d’une couche de filament imprimée
avant l’objet afin de mieux faire adhérer la pièce au plateau et éviter qu’elle ne se décolle. Celle-ci
s’enlève ensuite en principe facilement. Il en existe 2 types :
• Bordure (Brim):Seule une bordure sera imprimée autour de la pièce
• Radeau (Raft) :Une couche de filament sera imprimée sous toute la surface de la pièce
Filament :
• Diamètre : détermine le diamètre du filament utilisé (1.75 ou 3mm). Pour la DagomaDiscovery, la
Bicephale, la Hackerbot, et la E-motion Tech le diamètre est de 1,75 mm. Avec des filaments de bonne
qualité , ce diamètre est constant sur toute la longueur de votre bobine.
• Débit :Normalement cette valeur doit toujours être à 100%. Correspond à la quantité de filament qui sort
de la buse.
Machine :
• Diamètre de la buse : en général 0,4mm. Si vous changez de buse, ne pas oublier de changer ce
paramètre.
Cours réalisé par MHK pour le parcours découverte de l’impression 3D Licence CC : BY - SA
Niveau 1
Impression 3D avec Cura Page 16/25
(Version 15.04)
4-Visualiser la construction du modèle : Mode de visualisation
Dans la partie droite de l’écran, vous avez accès à différents modes de visualisation.
Pour y accéder cliquer sur le bouton « Mode de visualisation »
Cours réalisé par MHK pour le parcours découverte de l’impression 3D Licence CC : BY - SA
Niveau 1
Impression 3D avec Cura Page 17/25
(Version 15.04)
Vous avez 5 modes de visualisations possibles du modèle :
4.1–Normal
C’est le mode par défaut qui permet de voir le modèle tel qu’il a été designé afin de voir sa taille et sa forme.
4.2–Porte-à-faux (Overhang)
Si vous avez un modèle avec des parties flottantes en l’air il peut être utile d’utiliser ce mode. Cura montrera les
parties en l’air en rouge de façon à visualiser plus facilement si cela nécessite un support. Les parties en porte-
à-faux sont ici montrées en rouge et sont basés sur le réglage « angle minimal pour les supports » dans les
réglages experts, dont la valeur par défaut est de 60 degrés.
Cours réalisé par MHK pour le parcours découverte de l’impression 3D Licence CC : BY - SA
Niveau 1
Impression 3D avec Cura Page 18/25
(Version 15.04)
4.3–Transparent
Si vous voulez regarder à l’intérieur du modèle vous pouvez utiliser le mode « transparent ». Vous pouvez
utiliser ce modèle si vous avez un modèle avec des structures internes.
4.4–Rayon X (X-Ray)
Le mode « Rayon X » vous aide à identifier s’il y a a des écarts ou des intersections dans le modèle (ce qui peut
arriver si le modèle n’est pas bien conçu) . Les parties rouges sont celles qui peuvent potentiellement poser
problème durant l’impression.
4.5–Couches (Layers)
Un des modes de visualisation les plus utilisés. Ici vous pouvez voir exactement comment le modèle va être
imprimé en scrollant à travers chaque couche. Il est conseillé d’utiliser cette visualisation avant chaque
impression pour détecter les défauts dans le modèle ou l’impression.
Cours réalisé par MHK pour le parcours découverte de l’impression 3D Licence CC : BY - SA
Niveau 1
Impression 3D avec Cura Page 19/25
(Version 15.04)
5-Contrôler l’imprimante 3D depuis l’interface Pronterface incluse dans Cura
5.1–Activer Pronterface
Aller dans le menu Fichier>Préférences
La fenêtre des Préférences s’ouvre. Dans l’onglet Modèle de fenêtre d’impression, choisir Pronterface.
Cours réalisé par MHK pour le parcours découverte de l’impression 3D Licence CC : BY - SA
Niveau 1
Impression 3D avec Cura Page 20/25
(Version 15.04)
5.2–Contrôler l’imprimante 3D
Maintenant que vous avez configuré les paramètres de votre impression, vous devez accéder aux paramètres de
contrôle de votre imprimante 3D accessibles via l’interface Pronterface.
IMPORTANT : Afin que l’interface Pronterface soit disponible vous devez connecter l’imprimante à votre
ordinateur avec un câble USB.
Ensuite, vous pouvez ouvrir l’interface de Pronterface de deux manières :
• Soit via le menu Fichier>Imprimer • Soit via l’icône qui se situe dans la partie droite de
l’interface Cura
La fenêtre de Pronterface devrait s’ouvrir sinon se référer au chapitre 5-1:Activer Pronterface.
Cours réalisé par MHK pour le parcours découverte de l’impression 3D Licence CC : BY - SA
Niveau 1
Impression 3D avec Cura Page 21/25
(Version 15.04)
5.2.1–Interface Pronterface
L’interface se compose de deux parties :
La partie gauche concerne les réglages de l’imprimante et celle de droite est dédiée aux commandes en Gcode.
Commençons par examiner la partie gauche.
Déplacement des axes :
Vous pouvez déplacer la tête d’impression sur les axes X, Y, Z, de 0.1, 1, 10 et 100 mm.
ATTENTION : En général il faut commencer par de petites valeurs (0.1 ou 1ou 10 mm). Cliquer votre choix.
-X = Déplace la tête d’impression à gauche
+X= Déplace la tête d’impression à droite
-Y= Déplace la tête d’impression vers le fond du plateau
+Y= Déplace la tête d’impression vers l’avant du plateau
-Z= Déplace la tête d’impression ou le plateau vers le bas
+Z= Déplace la la tête d’impression ou le plateau vers le haut
Positionner la tête d’impression à son point d’origine :
Cliquer sur l’icône de la maison en bas à gauche pour vérifier le point d’origine (X,Y, Z) de la tête
d’impression.
Cliquer sur l’icône maison de X, Y ou Z pour positionner la tête à l’origine de l’un de ces axes.
Information sur le « home »
Le home est en général défini de la manière suivante :
x=gauche
y=bas
z=tout dépend de la machine. Pour la Discovery de Dagoma, c’est la tête qui monte, pas le plateau (le 0 est en
bas sur le plateau et la tête monte). Pour la makerbot et la Bicephale, c’est le plateau qui bouge en Z, il sera
d’abord en haut et descendra au fur et à mesure que le modèle se construit.
Cours réalisé par MHK pour le parcours découverte de l’impression 3D Licence CC : BY - SA
Niveau 1
Impression 3D avec Cura Page 22/25
(Version 15.04)
Vérifier la courbe de température
Sur la partie gauche, le graph vous indique la
température actuelle de la buse.
Dans l’onglet Température , vous voyez la
température que la buse doit atteindre. Attention il
faut utiliser les flèches pour valider car la touche
entrée ne fonctionne pas.
Extruder du filament
Avant de lancer l’impression, il est préférable d’extruder un peu de filament afin de vérifier que la buse n’est
pas obstruée.
Monter la tête (ou baisser le plateau selon la machine utilisée) afin de laisser un peu d’espace entre la buse et le
plateau.
• Vérifier que la température a atteint sa température cible
• Cliquer sur le bouton 0.1, 1 ou 10 (mm) pour extruder la longueur de filament
souhaité
• Réitérer l’opération pour atteindre un débit fluide.
• Enlever le filament qui a coulé à l’aide d’une pince en évitant de toucher la tête
d’impression
Cours réalisé par MHK pour le parcours découverte de l’impression 3D Licence CC : BY - SA
Niveau 1
Impression 3D avec Cura Page 23/25
(Version 15.04)
Imprimer
Une fois vos paramètres d’impression et de configuration effectués vous pouvez imprimer votre objet !
Si l’imprimante est connectée au réseau Wifi et accessible via Octoprint (la Bicéphale par exemple), vous devez
exporter le Gcode de votre fichier (Fichier>Sauver Gcode).
Si l’imprimante est connectée en USB, cliquez sur le bouton « Imprimer » (« Print »).
ATTENTION : Vérifier que la température a atteint la température cible avant d’effectuer cette opération sinon
la buse risque de se boucher en tentant d’extruder le filament.
Cours réalisé par MHK pour le parcours découverte de l’impression 3D Licence CC : BY - SA
Niveau 1
Impression 3D avec Cura Page 24/25
(Version 15.04)
Examinons maintenant la partie droite de l’interface Pronterface, qui correspond à l’interface de debug
et contrôle de l’imprimante 3D en Gcode
Un modèle 3D importé dans Cura est tranché par couche horizontale. Chaque couche contient ainsi toutes les
coordonnées où doivent être déposées de la matière pour reconstituer le modèle 3D. Ces coordonnées sont
stockées dans le Gcode correspondant à l’objet importé.
Le Gcode est un langage pour contrôler des machines qui fonctionnent avec des coordonnées : imprimantes 3D,
CNC, et toutes de sortes de machines qui travaillent sur 3 axes.
La machine est donc contrôlée pour se déplacer sur les 3 axes en fonction des coordonnées que lui envoie le
Gcode et des actions à effectuer (extruder du filament ou non, augmenter la température ...)
Exemple :
Sur l’axe Z va à 0, sur l’axe X va au point 10 et sur l’axe Y va au point 20, et extrude du filament.
La buse va ainsi se déplacer sur chaque point du modèle couche par couche pour venir le reconstituer
intégralement.
Une ligne de commande (en vert dans l’image) est présente
dans l’interface de Pronterface pour communiquer directement
en Gcode avec la machine.
Au-dessus nous avons des informations sur le Gcode que la
machine éxécute losque nous effectuons des commandes.
Nous ne nous étendrons pas ici sur les commandes Gcode car elles ne sont pas nécessaires pour effectuer les
commandes d’opérateur sur une imprimante 3D.
Pour plus d’informations sur les commandes Gcode consulter ce lien :
http://reprap.org/wiki/G-code/fr
Cours réalisé par MHK pour le parcours découverte de l’impression 3D Licence CC : BY - SA
Niveau 1
Impression 3D avec Cura Page 25/25
(Version 15.04)
REFERENCES CURA
Voici deux mode d'emploi à lire pour approfondir ses connaissances sur le logiciel :
http://wikilab.myhumankit.org/images/f/f1/Support-formation-BMK.pdf
https://www.3d-printerstore.ch/images/witbox/FR/emploi%20Cura%20Witbox.pdf
Site officiel du logiciel : (en anglais)
https://ultimaker.com/en/resources/34185-quick-start-guides
Tutoriel vidéo en français :
https://www.youtube.com/watch?v=HdzBwok2i7I (La fabrique d’objets libres)
SOURCES
Paramètres
http://blog.dagoma.fr/cura-les-reglages-avances/
https://www.references3d.com/definition-termes-reglage-cura/#.WbuiwhekLrc
Pronterface
https://dagoma.fr/pronterface.html
Modes de visualisations
https://ultimaker.com/en/resources/16584-view-modes
Cours réalisé par MHK pour le parcours découverte de l’impression 3D Licence CC : BY - SA
Vous aimerez peut-être aussi
- Conception & Modélisation CAO: Le guide ultime du débutantD'EverandConception & Modélisation CAO: Le guide ultime du débutantÉvaluation : 5 sur 5 étoiles5/5 (2)
- Blender - Le Guide PDFDocument11 pagesBlender - Le Guide PDFayoub adsensePas encore d'évaluation
- Support de Cours Photoshop L1Document23 pagesSupport de Cours Photoshop L1yohan koffiPas encore d'évaluation
- TP1 Initiation À SolidWorksDocument26 pagesTP1 Initiation À SolidWorksheyhePas encore d'évaluation
- Demarreurs Pannes Synthèse H ODocument18 pagesDemarreurs Pannes Synthèse H ONasredine AlainPas encore d'évaluation
- FreeCAD | étape par étape: Apprenez à créer des objets 3D, des assemblages et des dessins techniquesD'EverandFreeCAD | étape par étape: Apprenez à créer des objets 3D, des assemblages et des dessins techniquesPas encore d'évaluation
- TP SolidworksDocument16 pagesTP SolidworksIheb Chaieb67% (3)
- M13-Technique de Vente OFPPT Par WWW - Ofppt1.blogspot - Com - 2Document43 pagesM13-Technique de Vente OFPPT Par WWW - Ofppt1.blogspot - Com - 2YoussefKemlanePas encore d'évaluation
- Cours Photoshop Avancé 2022Document1 pageCours Photoshop Avancé 2022Dnc Services100% (1)
- Cours 2D&3D Partie1Document82 pagesCours 2D&3D Partie1Safinez Hl100% (3)
- TP CAO 3D - Pompe À MainDocument14 pagesTP CAO 3D - Pompe À MainKamel HamdiPas encore d'évaluation
- Autocad 3dDocument24 pagesAutocad 3dbenchara100% (1)
- TP MastercamDocument23 pagesTP MastercamFajjeri HadilPas encore d'évaluation
- Tavaux Dirigés SoutienDocument9 pagesTavaux Dirigés SoutienOumarou Hamissou50% (2)
- Examen Marketing de BaseDocument3 pagesExamen Marketing de BaseHilmi Mouna100% (2)
- Laits Vegetaux Faits MaisonDocument141 pagesLaits Vegetaux Faits MaisonFafaPas encore d'évaluation
- Top Solid Cam 3 D Training FRDocument71 pagesTop Solid Cam 3 D Training FRGuy Frederico NeumannPas encore d'évaluation
- TPno1 InitiationauxAutomatesProgrammablesIndustriels APISiemensS7 300Document6 pagesTPno1 InitiationauxAutomatesProgrammablesIndustriels APISiemensS7 300halim otmanePas encore d'évaluation
- Impression 3DDocument38 pagesImpression 3DAris KHOULALENEPas encore d'évaluation
- Modélisation 3DDocument18 pagesModélisation 3DYossra FredjPas encore d'évaluation
- After Effects ReferenceDocument680 pagesAfter Effects ReferenceOussama AbaeidPas encore d'évaluation
- Guide de Formation: TuyauterieDocument37 pagesGuide de Formation: Tuyauteriebal mohamedPas encore d'évaluation
- TP CAO 3D Pompe A MainDocument14 pagesTP CAO 3D Pompe A MainBouraoui Ben AyedPas encore d'évaluation
- GuideDocument20 pagesGuideghourabisarra8Pas encore d'évaluation
- Chapitre 2 - Séance 1 MI 1 - CAO Comment Réaliser Une Pièce en 3D - Doc Prof - CopieDocument3 pagesChapitre 2 - Séance 1 MI 1 - CAO Comment Réaliser Une Pièce en 3D - Doc Prof - CopiemoundoungabernardPas encore d'évaluation
- Plan de Formation PCDMIS Pour MMT ED1Document6 pagesPlan de Formation PCDMIS Pour MMT ED1Samaali KhalilPas encore d'évaluation
- Procédure ImpressionDocument15 pagesProcédure ImpressionTkv BeatsPas encore d'évaluation
- TP CaoDocument9 pagesTP CaoSalim BouaziziPas encore d'évaluation
- Cours2d3d 1 1 65Document65 pagesCours2d3d 1 1 65Ghada ChniniPas encore d'évaluation
- TD Mise en Plan 1Document13 pagesTD Mise en Plan 1lceppetelliPas encore d'évaluation
- Formation Mastercam - CAO - DAO - CFAO - Usinage ProductiqueDocument2 pagesFormation Mastercam - CAO - DAO - CFAO - Usinage ProductiqueRania KarkarPas encore d'évaluation
- Architecte 3D Guide - MacDocument234 pagesArchitecte 3D Guide - Macrafik-nac-9419Pas encore d'évaluation
- Windows 10 Partie 14 Paint3D ExtraitDocument10 pagesWindows 10 Partie 14 Paint3D ExtraitFabrice GarnierPas encore d'évaluation
- Windows+10+ +paint 3DDocument4 pagesWindows+10+ +paint 3Droland achkarPas encore d'évaluation
- Imprimante 3DDocument11 pagesImprimante 3DNafie AlamiPas encore d'évaluation
- Impression 3d de La Conception La Finition EnspsDocument12 pagesImpression 3d de La Conception La Finition EnspsNajibPas encore d'évaluation
- Description Du Logiciel CSTDocument47 pagesDescription Du Logiciel CSTGhïž LanëPas encore d'évaluation
- Les 8 Meilleurs Logiciels de Modélisation 3DDocument4 pagesLes 8 Meilleurs Logiciels de Modélisation 3DKoko Yves BeugrePas encore d'évaluation
- 17 Genius Rendu - 3D - Paysager MENSURADocument126 pages17 Genius Rendu - 3D - Paysager MENSURAUssef ADPas encore d'évaluation
- Chapitre 1 Notions Assistance NumeriqueDocument3 pagesChapitre 1 Notions Assistance Numeriquewartenifateh123Pas encore d'évaluation
- Advancedesign Creer SectionDocument6 pagesAdvancedesign Creer SectionFara TallPas encore d'évaluation
- Fascicule de TP CAO FAO MécaniqueDocument47 pagesFascicule de TP CAO FAO MécaniqueGadaHaddad100% (1)
- Guide de La Transparence CS3Document35 pagesGuide de La Transparence CS3marc turonPas encore d'évaluation
- Imprimante RApportDocument14 pagesImprimante RApportHoussem HassanetPas encore d'évaluation
- Métré V7Document48 pagesMétré V7Kouadio Jean Luc YobouéPas encore d'évaluation
- CoursSketchup Id6694 PDFDocument7 pagesCoursSketchup Id6694 PDFgiresse umbaPas encore d'évaluation
- CIMCODocument20 pagesCIMCOPouhe CyrillePas encore d'évaluation
- InfographieDocument4 pagesInfographieDe Sa Maman EliasPas encore d'évaluation
- 3d PrintingDocument6 pages3d PrintingAbdoudzPas encore d'évaluation
- Rendu 3D V7Document50 pagesRendu 3D V7Kouadio Jean Luc YobouéPas encore d'évaluation
- Mise Au PlanDocument25 pagesMise Au PlanHLAOUI SLAHPas encore d'évaluation
- Mise en PlanDocument249 pagesMise en Planahmedakouch32Pas encore d'évaluation
- Rapport de Stage 5Document15 pagesRapport de Stage 5Zaineb SaniaPas encore d'évaluation
- Le Duel Entre Lumion Et TwinmotionDocument8 pagesLe Duel Entre Lumion Et TwinmotionminyvesPas encore d'évaluation
- Interface Utilisateur Autocad Civil 3DDocument23 pagesInterface Utilisateur Autocad Civil 3DmakhloufiPas encore d'évaluation
- 01 - DISTO Plan App - Sketch On Photo - FRDocument16 pages01 - DISTO Plan App - Sketch On Photo - FRCédric ConreuxPas encore d'évaluation
- Polycopie M3DDocument40 pagesPolycopie M3DRazan KhPas encore d'évaluation
- Introduction Au MastercamDocument3 pagesIntroduction Au MastercamAsma MensiPas encore d'évaluation
- MJM Chara-Design Brief 04 Decors 3Document3 pagesMJM Chara-Design Brief 04 Decors 3TizianoPas encore d'évaluation
- Dahechhajerbureaudtude2 160807021440Document46 pagesDahechhajerbureaudtude2 160807021440Sofiene Guedri100% (1)
- Ninos Iprocam STL3DDocument124 pagesNinos Iprocam STL3DMERMETPas encore d'évaluation
- SolidworksDocument20 pagesSolidworksAhmed AndolsiPas encore d'évaluation
- Examen - Fin - Formation - Theorique - V1 CorrigéDocument10 pagesExamen - Fin - Formation - Theorique - V1 Corrigéyassine1900Pas encore d'évaluation
- Le Duel Entre Lumion Et Twinmotion: by Minougou YempabouDocument8 pagesLe Duel Entre Lumion Et Twinmotion: by Minougou YempabouminyvesPas encore d'évaluation
- Support de Cours ZWCAD-3d2Document13 pagesSupport de Cours ZWCAD-3d2diegoflyPas encore d'évaluation
- Decouverte Du Logiciel SolidWorksDocument9 pagesDecouverte Du Logiciel SolidWorksrahmaboufalghaPas encore d'évaluation
- 2-Circuit Allumage ClassiqueDocument5 pages2-Circuit Allumage ClassiqueFafaPas encore d'évaluation
- Engrenages Determination Rapide Et DessinDocument82 pagesEngrenages Determination Rapide Et DessinFafaPas encore d'évaluation
- Fiche 5Document1 pageFiche 5FafaPas encore d'évaluation
- Manuel 032 AV FRDocument52 pagesManuel 032 AV FRFafaPas encore d'évaluation
- Fiche 2Document1 pageFiche 2FafaPas encore d'évaluation
- Fiche 3Document1 pageFiche 3FafaPas encore d'évaluation
- Fiche 1Document1 pageFiche 1FafaPas encore d'évaluation
- Etapes de Deroulement Dun Programme de Sondage PDFDocument48 pagesEtapes de Deroulement Dun Programme de Sondage PDFOutman BenaouissPas encore d'évaluation
- Exercice SDocument18 pagesExercice SMohamed ElhajamPas encore d'évaluation
- Euro Compliance Peugeot MetropolisDocument58 pagesEuro Compliance Peugeot MetropolisJeff EllorincoPas encore d'évaluation
- Délais Et FormalitésDocument1 pageDélais Et Formalitészzouitine7220Pas encore d'évaluation
- Ed 7200Document2 pagesEd 7200MahjoubPas encore d'évaluation
- PlaquetteSMDC PLVDocument16 pagesPlaquetteSMDC PLVAMALLLLLLLPas encore d'évaluation
- Programme CNFCCP - Talent ManagementDocument1 pageProgramme CNFCCP - Talent ManagementMoufid KarrayPas encore d'évaluation
- ENV 1998-3-1996 - Tours, Mats Et ChemineesDocument33 pagesENV 1998-3-1996 - Tours, Mats Et ChemineesStefan Ionita100% (2)
- BC401 - ABAP Objects N3XT FR V5Document178 pagesBC401 - ABAP Objects N3XT FR V5Rokhaya SowPas encore d'évaluation
- Management Bancaire Les Moyens de Collecte Des Ressources de La BanqueDocument2 pagesManagement Bancaire Les Moyens de Collecte Des Ressources de La BanqueMéli SsaPas encore d'évaluation
- 151 - Fiche de Poste Agent Etat Civil n7-2Document1 page151 - Fiche de Poste Agent Etat Civil n7-2Badreddine EssaidiPas encore d'évaluation
- Erreurs Fréquentes SQLDocument3 pagesErreurs Fréquentes SQLAlioune Badara Thiakame100% (1)
- HassanBENALLAL EpurationdeseauxuseesaumarocDocument43 pagesHassanBENALLAL Epurationdeseauxuseesaumarocnaima amzilPas encore d'évaluation
- ExercicesDocument3 pagesExercicesassia.bouhssiniPas encore d'évaluation
- Pompe A ChaleurDocument8 pagesPompe A Chaleurfarroukh med waelPas encore d'évaluation
- Polycopié Exes Audit VFDocument19 pagesPolycopié Exes Audit VFSoufianeBoumahdiPas encore d'évaluation
- TD HacheurDocument3 pagesTD HacheurNarutoPas encore d'évaluation
- Catálogo de Motores STMDocument238 pagesCatálogo de Motores STMSergio Nogales ZambranaPas encore d'évaluation
- Ifrs Introduction Aux Concepts de BaseDocument350 pagesIfrs Introduction Aux Concepts de BaseSoumia BenrkiaPas encore d'évaluation
- Examinateur: NGUEMETIA. FEUPI CYRILLE (PLEG Physique)Document2 pagesExaminateur: NGUEMETIA. FEUPI CYRILLE (PLEG Physique)Ibrahim OuarePas encore d'évaluation
- Dictionnaire de DonnéeDocument1 pageDictionnaire de Donnéejean5no5l5kangaPas encore d'évaluation
- Exigences Norme ISO 45001.Document1 pageExigences Norme ISO 45001.Boubacar MbowPas encore d'évaluation
- ISO 9202 2014-Character PDF DocumentDocument10 pagesISO 9202 2014-Character PDF DocumentHocine Chelghoum0% (1)
- Ee Industrie Amee Module 3 PDFDocument26 pagesEe Industrie Amee Module 3 PDFDjebbar AliPas encore d'évaluation
- Aviation Pilote 587Document84 pagesAviation Pilote 587laurent jubeau0% (1)