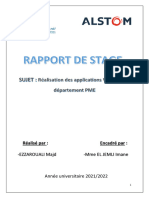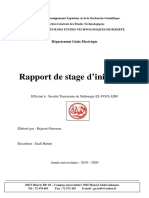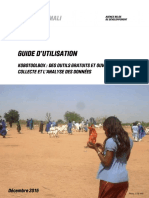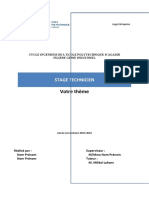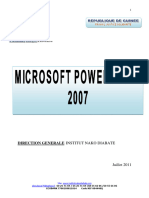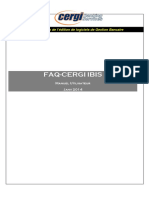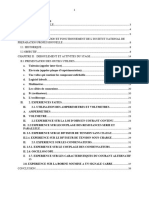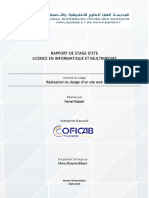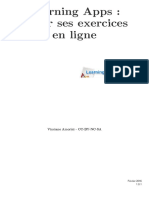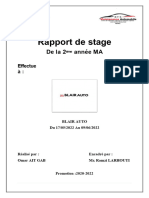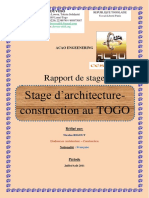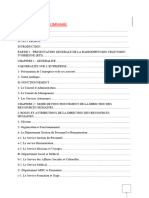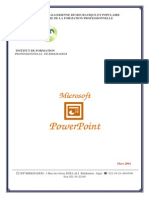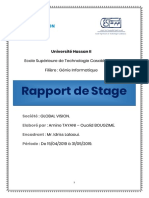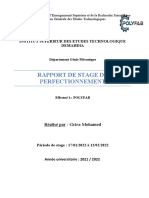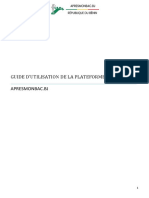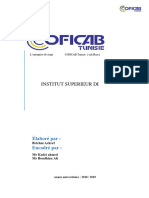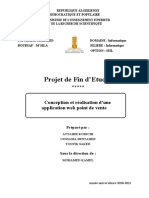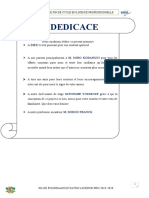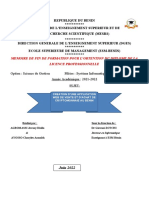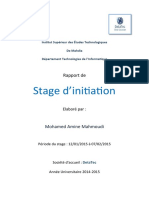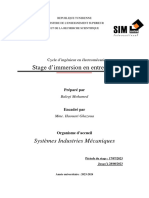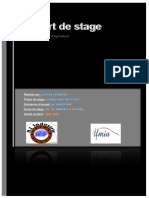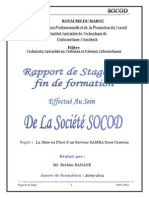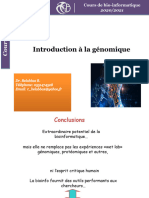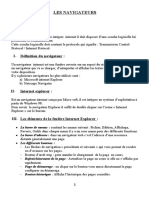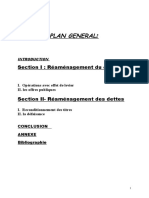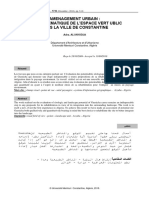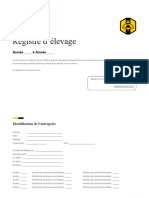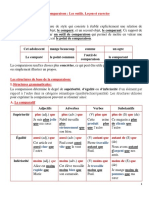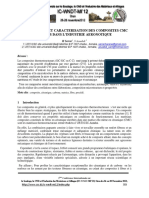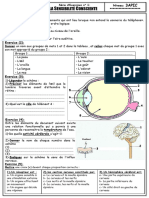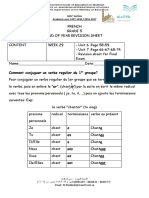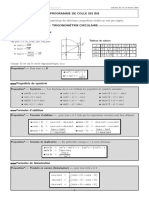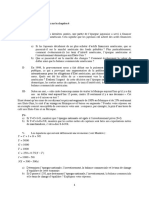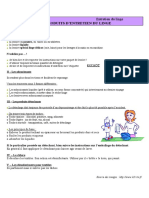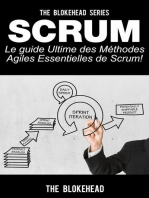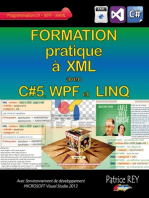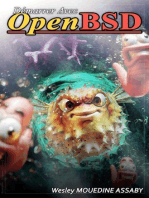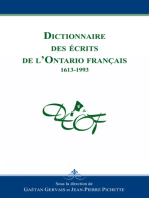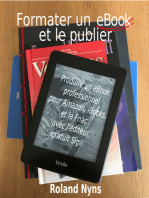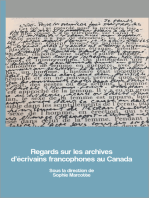Académique Documents
Professionnel Documents
Culture Documents
Prise en Main de La Plateforme IFEF Par Les Apprenants - PC
Transféré par
Isaac StarboyTitre original
Copyright
Formats disponibles
Partager ce document
Partager ou intégrer le document
Avez-vous trouvé ce document utile ?
Ce contenu est-il inapproprié ?
Signaler ce documentDroits d'auteur :
Formats disponibles
Prise en Main de La Plateforme IFEF Par Les Apprenants - PC
Transféré par
Isaac StarboyDroits d'auteur :
Formats disponibles
PRISE EN MAIN DE LA
PLATEFORME IFEF PAR LES
APPRENANTS
Abdelkarim JEBBOUR & Houda TOUKABRI
INSTITUT DE LA FRANCOPHONIE POUR L’ÉDUCATION ET LA FORMATION
Table des matières
Introduction .............................................................................................................................. 1
Connexion à la plateforme et première visite du site ............................................................ 2
1. Accès direct à la Plateforme Moodle .............................................................................. 2
2. Première connexion ......................................................................................................... 3
3. Oubli de mot de passe ..................................................................................................... 4
Modification des informations personnelles .......................................................................... 5
1. Accès au profil ................................................................................................................ 5
2. Accès aux informations détaillées ................................................................................... 5
3. Modification du profil ..................................................................................................... 6
Accès au cours « Formation EFH » ........................................................................................ 8
1. Accès à travers le tableau de bord ................................................................................... 9
2. Accès à travers le menu « Mes cours » ........................................................................... 9
Impression d’un support de cours au format PDF ............................................................. 11
1. Accès au menu d’action ................................................................................................ 11
2. Imprimer le chapitre en cours........................................................................................ 11
3. Imprimer tout le support ................................................................................................ 12
Prise en main de la salle de vidéoconférence Jitsi Meet ...................................................... 14
1. Accès au lien de la salle ................................................................................................ 14
2. Rejoindre la réunion ...................................................................................................... 14
3. Outils de la salle de vidéoconférence ............................................................................ 15
Intervention au niveau des forums ....................................................................................... 17
1. Accès au forum .............................................................................................................. 17
2. Ajouter un nouveau sujet ............................................................................................... 17
Abdelkarim JEBBOUR & Houda TOUKABRI i
3. Répondre à la discussion lancée par quelqu’un ............................................................ 18
Dépôt d’un devoir ................................................................................................................... 19
1. Dépôt du fichier ............................................................................................................. 19
2. Validation du dépôt de travail ....................................................................................... 21
3. Courriel de confirmation de remise d’un devoir ........................................................... 22
Abdelkarim JEBBOUR & Houda TOUKABRI ii
Introduction
Cadre
Ce guide est élaboré dans le cadre de la formation « Égalité Femmes Hommes dans
l’Éducation » (EFH) menée par l’Institut de la Francophonie pour l’Éducation et la Formation
(IFEF) et l’unité égalité femmes-hommes, avec l’appui des Centres Régionaux Francophones
(CREF) de l’Organisation Internationale de la Francophonie (OIF) et de la Direction Langue
française et diversité des Cultures francophones (DLC). Cette formation s’intègre dans la
stratégie de promotion de l’égalité femmes hommes de l’Organisation Internationale de la
Francophonie (OIF).
Public concerné
Toute personne inscrite dans la formation « Égalité Femmes Hommes dans l’Éducation » et
souhaitant s’initier à l’utilisation de l’espace cours.
Objectifs
L’élaboration de ce guide a pour objectifs :
− De vous expliquer comment vous connecter au site et modifier vos informations
personnelles.
− De vous montrer comment accéder au cours.
− De vous expliquer la procédure d’impression du cours pour une consultation hors ligne.
− De vous montrer comment accéder à la salle de visioconférence de votre tuteur.
− De vous expliquer la procédure à suivre pour intervenir dans un forum.
− De vous guider pour déposer votre devoir.
Abdelkarim JEBBOUR & Houda TOUKABRI 1
Connexion à la plateforme et première visite du site
Connexion à la plateforme et première visite du site
Toute personne inscrite à la plateforme de l’IFEF (Institut de la Francophonie pour l’Éducation
et la Formation) dispose d’un nom d’utilisateur et d’un mot de passe pour y accéder. Le
responsable de la formation vous a communiqué ces paramètres au démarrage de la formation
(courriel d’instructions de connexion à la plateforme EFH).
Pour vous connecter, vous êtes invités à suivre les étapes préconisées par ce tutoriel et à
modifier votre mot de passe dès la première connexion.
1. Accès direct à la Plateforme Moodle
Entrez l’URL « https://ifef.edunao.com/ » dans la barre d’adresse de votre navigateur comme
indiqué dans la Figure 1.
Figure 1 : Accès à la plateforme
Abdelkarim JEBBOUR & Houda TOUKABRI 2
Connexion à la plateforme et première visite du site
2. Première connexion
Dans la page de connexion, saisissez votre nom d’utilisateur et votre mot de passe et cliquez
sur « Connexion » comme indiqué dans la Figure 2.
Remarque
− Votre nom d’utilisateur correspond à votre adresse mail personnelle que vous avez mise
dans votre candidature.
− Votre mot de passe lors de la première connexion est un mot de passe provisoire fourni par
le responsable de la formation.
Figure 2 : Page de connexion
Dans le cas de votre première connexion, la plateforme vous imposera de changer le mot de
passe comme le montre la Figure 3. Vous êtes invités à introduire le mot de passe provisoire
puis le nouveau mot de passe que vous avez choisi et qui doit obligatoirement comporter au
moins 8 caractères avec au moins 1 chiffre, au moins 1 minuscule, au moins 1 majuscule, au
Abdelkarim JEBBOUR & Houda TOUKABRI 3
Connexion à la plateforme et première visite du site
moins 1 caractère non-alphanumérique tels que *, - ou #. Le nouveau mot de passe doit être
introduit 2 fois.
Figure 3 : Interface de changement de mot de passe
3. Oubli de mot de passe
En cas d’oubli de votre mot de passe, il est possible de le réinitialiser à partir de la page de
connexion de la plateforme comme illustré dans la Figure 4.
Figure 4 : Réinitialisation du mot de passe en cas d’oubli
Abdelkarim JEBBOUR & Houda TOUKABRI 4
Modification des informations personnelles
Modification des informations personnelles
Vos informations personnelles telles que votre prénom, votre nom ou votre adresse de courriel
sont accessibles via votre profil. Leur exactitude est importante, car les attestations sont établies
sur leur base. Afin de vérifier l’exactitude de vos informations personnelles et de les modifier
éventuellement, vous êtes invités à suivre les étapes suivantes.
1. Accès au profil
Cliquez sur la flèche à côté de votre nom dans le coin droit en haut de votre écran. Cliquez,
ensuite, sur « Profil » à partir du menu affiché (Figure 5).
Figure 5 : Accès au profil utilisateur
2. Accès aux informations détaillées
Afin d’accéder aux informations personnelles, cliquez sur « Modifier le profil » dans la section
« Informations détaillées » (Figure 6).
Abdelkarim JEBBOUR & Houda TOUKABRI 5
Modification des informations personnelles
Figure 6 : Section « Informations détaillées »
3. Modification du profil
Le formulaire de modification du profil comporte des rubriques tels que « Général », « Avatar
utilisateur », « Noms supplémentaires » et « Centre d’intérêt » comme l’indique la Figure
7. Il suffit de choisir une rubrique, puis, modifier les champs (Figure 8).
N’oubliez pas d’enregistrer les modifications en cliquant sur le bouton « Enregistrer le
profil ».
Figure 7 : Rubriques de modification du profil
Abdelkarim JEBBOUR & Houda TOUKABRI 6
Modification des informations personnelles
Figure 8 : Modification des champs de la rubrique « Général »
Abdelkarim JEBBOUR & Houda TOUKABRI 7
Accès au cours « Formation EFH »
Accès au cours « Formation EFH »
La plateforme de l’IFEF (Institut de la Francophonie pour l’Éducation et la Formation) offre
une variété de cours parmi lesquels le cours « Formation EFH ».
Dès votre connexion, vous êtes redirigé vers la page d’accueil de la plateforme. Pour accéder
au cours, le bloc de navigation vous offre deux options : accès à travers le « Tableau de bord »
et accès à travers le menu « Mes cours ».
Remarque
Le bloc de navigation se trouve à gauche de votre écran. Ce bloc comprend le menu suivant :
− Accueil : permet l’accès à la page d’accueil de la plateforme.
− Tableau de bord : permet l’accès à une page affichant des liens vers les cours auxquels
un utilisateur est inscrit et des informations sur les échéances des activités ainsi que la
liste des utilisateurs en ligne.
− Calendrier : permet l’accès à une page affichant le calendrier des événements du site
tels que les dates limites des devoirs et des quiz.
− Mes cours : se développe pour afficher les cours auxquels l’utilisateur est inscrit.
Le contenu du bloc de navigation dépend du rôle
de l’utilisateur, de là où il se trouve dans le site
Moodle et des paramètres définis pour l’ensemble
du site.
Si le bloc de navigation ne s’affiche pas, il suffit
de cliquer sur le tiroir de navigation pour le faire
réapparaître comme l’indique la Figure 9 ci-
contre.
Figure 9 : Bloc et tiroir de navigation
Abdelkarim JEBBOUR & Houda TOUKABRI 8
Accès au cours « Formation EFH »
1. Accès à travers le tableau de bord
À partir du bloc du navigation, cliquez sur le menu « Tableau de bord » pour faire apparaître
la liste des cours auxquels vous êtes inscrits. Cherchez, ensuite, le cours « Formation EFH »
(Figure 10).
Figure 10 : Accès au cours à travers le tableau de bord
2. Accès à travers le menu « Mes cours »
À partir du bloc du navigation, cliquez sur le menu « Mes cours ». Le menu se développe pour
apparaitre la liste des cours auxquels vous êtes inscrits. Cherchez, ensuite, le cours « Formation
EFH » (Figure 11).
Abdelkarim JEBBOUR & Houda TOUKABRI 9
Accès au cours « Formation EFH »
Figure 11 : Accès au cours à travers le menu « Mes Cours »
Remarque
En accédant au cours, le contenu du bloc de navigation change. De nouveaux menus
apparaissent. Ils permettent l’accès aux sections du cours, au carnet des notes, à la liste des
participants, etc.
Abdelkarim JEBBOUR & Houda TOUKABRI 10
Impression d’un support de cours au format PDF
Impression d’un support de cours au format PDF
Afin de pouvoir consulter le support du cours en mode « hors connexion », il est possible de le
télécharger. Pour se faire, il suffit de suivre les étapes suivantes.
1. Accès au menu d’action
Dans la fenêtre du support du cours, vous trouverez le menu d’action à droite de l’écran juste à
côté de la table des matières comme l’illustre la Figure 12.
Figure 12 : Accès au menu d'action
2. Imprimer le chapitre en cours
Afin d’imprimer le chapitre en cours uniquement, vous pouvez cliquer sur « Imprimer ce
chapitre » du menu d’action (Figure 13). Une fenêtre surgit contenant un bouton « Imprimer
ce chapitre » dans le coin droit en haut de votre écran. En cliquant sur ce bouton, une fenêtre
surgit dans laquelle vous pouvez choisir comme destination « Enregistrer au format PDF ».
Choisissez, ensuite, la mise en page (Portrait ou Paysage) qui vous convient (Figure 14).
Abdelkarim JEBBOUR & Houda TOUKABRI 11
Impression d’un support de cours au format PDF
Figure 13 : Sous-menu « Imprimer ce chapitre »
Figure 14 : Impression d’un chapitre au format PDF
3. Imprimer tout le support
Afin d’imprimer la totalité du support du cours, vous pouvez cliquer sur « Imprimer tout le
livre » du menu d’action (Figure 15). Une fenêtre surgit contenant un bouton « Imprimer tout
le livre » dans le coin droit en haut de votre écran. En cliquant sur ce bouton, une fenêtre surgit
dans laquelle, vous pouvez choisir comme destination « Enregistrer au format PDF ».
Choisissez, ensuite, la mise en page (Portrait ou Paysage) qui vous convient (Figure 14).
Abdelkarim JEBBOUR & Houda TOUKABRI 12
Impression d’un support de cours au format PDF
Figure 15 : Sous-menu « Imprimer tout le livre »
Abdelkarim JEBBOUR & Houda TOUKABRI 13
Prise en main de la salle de vidéoconférence Jitsi Meet
Prise en main de la salle de vidéoconférence Jitsi Meet
1. Accès au lien de la salle
Une fois connecté à l’espace de cours « Formation EFH », choisissez la section
« Informations et outils ». Puis, cliquez sur le lien de la salle de vidéoconférence comme
l’indique la Figure 16.
Figure 16 : Liens vers les salles de vidéoconférence
2. Rejoindre la réunion
En cliquant sur le lien de la salle de vidéoconférence, renseignez votre nom et prénom dans la
fenêtre qui surgit puis cliquez sur « Rejoindre la réunion » (Figure 17).
Abdelkarim JEBBOUR & Houda TOUKABRI 14
Prise en main de la salle de vidéoconférence Jitsi Meet
Figure 17 : Première interface pour rejoindre la réunion jitsi Meet
3. Outils de la salle de vidéoconférence
En accédant à la salle de vidéoconférence, une panoplie d’outils s’offre à vous (Figure 18).
Figure 18 : Menus de la salle de vidéoconférence
Muet/Actif : reconnaissable par l’icône du micro, le clic sur ce menu permet
d’activer/désactiver votre micro.
Démarrer/Arrêter la caméra : reconnaissable par l’icône de la caméra, le clic
sur ce menu permet d’activer/désactiver votre micro.
Activer/Désactiver le partage d’écran : reconnaissable par l’icône de PC, le clic
sur ce menu permet d’activer/désactiver le partage de votre écran. Notez que vous
pouvez désactiver le partage à partir du bouton « Arrêter le partage » qui
s’affiche une fois que le partage d’écran est lancé.
Ouvrir le chat : reconnaissable par l’icône de bulle, le clic sur ce menu permet
d’afficher/cacher le panel de chat.
Lever/Baisser la main : reconnaissable par l’icône de main, le clic sur ce menu
permet de lever/baisser la main afin de signaler au modérateur que vous souhaitez
prendre la parole. Notez que la flèche située juste en haut de l’icône de la main
permet l’interaction à travers des émoticônes.
Abdelkarim JEBBOUR & Houda TOUKABRI 15
Prise en main de la salle de vidéoconférence Jitsi Meet
Participants : reconnaissable par l’icône des deux amis, le clic sur ce menu
permet d’afficher le panel rassemblant la liste des participants.
Activer/Désactiver la vue mosaïque : reconnaissable par l’icône des quatre
carreaux, le clic sur ce menu permet d’activer/désactiver la vue mosaïque.
Plus d’actions : reconnaissable par les trois points, le clic sur ce menu permet
d’accéder à plus d’actions/paramètres de la salle de vidéoconférence.
Quitter : reconnaissable par l'icône de téléphone, le clic sur ce menu permet de
quitter la salle de vidéoconférence.
Abdelkarim JEBBOUR & Houda TOUKABRI 16
Intervention au niveau des forums
Intervention au niveau des forums
Un forum est un outil de communication asynchrone. On distingue deux catégories de forums
dans la plateforme :
− Annonces : comme son nom l’indique, ce forum est réservé aux tuteurs pour publier des
nouvelles et des annonces diverses.
− Forums d’apprentissage : ce sont des lieux d’échange où les participants peuvent
interagir.
Voici une description détaillée de la procédure à suivre pour consulter un forum et pour y
publier une intervention.
1. Accès au forum
Pour accéder à un forum particulier, il suffit de cliquer sur le lien à côté de l’icône de celui-ci
comme l’indique la Figure 19.
Figure 19 : Accès à un forum
À l’accès d’un forum, vous pouvez susciter l’intervention d’autres utilisateurs en lançant une
nouvelle discussion ou réagir à une des interventions des participants du forum.
2. Ajouter un nouveau sujet
Pour lancer une nouvelle discussion dans un forum, vous êtes invité à cliquer sur le bouton
« Ajouter un nouveau sujet ». Vous devez, dans ce cas, spécifier le sujet de votre nouvelle
discussion et le contenu de votre intervention (champs obligatoires). Vous pouvez cliquer sur
le lien « Avancé » si vous souhaitez joindre un fichier ou ajouter des tags. À la fin, vous cliquez
sur le bouton « Envoyer » pour valider (Figure 20).
Abdelkarim JEBBOUR & Houda TOUKABRI 17
Intervention au niveau des forums
Figure 20 : Lancer une nouvelle discussion au forum
3. Répondre à la discussion lancée par quelqu’un
Si vous souhaitez interagir avec quelqu’un, il suffit de cliquer sur le lien « Discuter sur ce
sujet ». Puis, cliquez sur le lien « Répondre » (Figure 21).
Figure 21 : Répondre à une discussion existante
Abdelkarim JEBBOUR & Houda TOUKABRI 18
Dépôt d’un devoir
Dépôt d’un devoir
Les devoirs permettent à tout apprenant de soumettre son travail à l’enseignant tuteur pour
évaluation. Le travail peut être du texte tapé en ligne ou des fichiers à télécharger. Dans le cadre
de la formation Égalité Femmes Hommes dans l’éducation, tous les travaux sont à remettre
individuellement.
1. Dépôt du fichier
Afin de déposer votre devoir, vous êtes invités à cliquer sur le bouton « Ajouter un travail »
sous la rubrique « Statut de remise » de la page du devoir (Figure 22).
Pour remettre votre travail, vous n’avez qu’à téléverser votre fichier à travers le bouton
« Ajouter … » permettant l’ajout de fichiers et ajouter éventuellement du « Texte en ligne »,
puis, vous cliquez sur le bouton « Enregistrer » (Figure 23).
Figure 22 : Bouton « Ajouter un travail » dans l’espace devoir
Abdelkarim JEBBOUR & Houda TOUKABRI 19
Dépôt d’un devoir
Figure 23 : Remise d’un devoir
Le clic sur le bouton « Ajouter … » permet l’accès au sélecteur de fichiers. Choisissez le menu
« Déposer un fichier », puis cliquez sur le bouton « Choisir un fichier ». Cliquez, enfin, sur
le bouton « Déposer ce fichier » (Figure 24).
Figure 24 : Sélecteur de fichiers
Abdelkarim JEBBOUR & Houda TOUKABRI 20
Dépôt d’un devoir
2. Validation du dépôt de travail
Le clic sur le bouton « Enregistrer » (Figure 23) permet le dépôt de votre travail en état
brouillon. Cet état désigne que vous avez déposé un travail qui n’est pas encore définitif et
donc, il ne sera pas évalué par l’enseignant tuteur. La Figure 25 donne un aperçu d’un devoir
déposé à l’état brouillon. Remarquez que la case « Statut des travaux remis » affiche l’état
« Brouillon (non remis) ». Vous pouvez remarquer, également la présence des trois boutons
en bas de l’écran :
− « Modifier le travail » : permet la modification du travail tant qu’il est en état de
brouillon (non remis).
− « Supprimer travail remis » : permet la suppression de votre travail.
− « Envoyer le devoir » : valide le dépôt de devoir et donc le changement de l’état de
remise vers l’état « Remis pour évaluation ». Suite au clic sur ce bouton, vous n’aurez
plus la possibilité de modifier votre travail.
Figure 25 : Statut « Brouillon (non remis) » d’un devoir
Pour valider la remise d’un devoir, il suffit de cliquer sur le bouton « Envoyez le devoir » avant
la date limite du dépôt. Vous êtes invités à confirmer la remise en cochant la déclaration de
remise des travaux et en cliquant sur le bouton « Continuer » (Figure 26).
Abdelkarim JEBBOUR & Houda TOUKABRI 21
Dépôt d’un devoir
Figure 26 : Déclaration de remise des travaux
Remarquez le changement du contenu de la case « Statut des travaux remis » vers l’état
« Remis pour évaluation ». Vous n’avez plus la possibilité de modifier votre devoir ou de le
supprimer (Figure 27).
Figure 27 : Remise définitive d'un devoir
3. Courriel de confirmation de remise d’un devoir
Au dépôt de votre travail, vous recevrez un courriel de confirmation de dépôt, envoyé
automatiquement, de la part de la plateforme (Figure 28). Toute modification ultérieure
apportée à votre devoir sera accompagnée d’un courriel de notification.
Abdelkarim JEBBOUR & Houda TOUKABRI 22
Dépôt d’un devoir
Figure 28 : Courriel de confirmation de dépôt d'un devoir
Abdelkarim JEBBOUR & Houda TOUKABRI 23
Vous aimerez peut-être aussi
- Ça bouge en FP! - Fascicule de l'élève: 21 secteurs à découvrirD'EverandÇa bouge en FP! - Fascicule de l'élève: 21 secteurs à découvrirPas encore d'évaluation
- Rapport PFA ISETDocument27 pagesRapport PFA ISETkhelifi khouloudPas encore d'évaluation
- Rapport de Stage - AlstomDocument35 pagesRapport de Stage - AlstommajdezzaroualiPas encore d'évaluation
- EssaiDocument26 pagesEssaiHoussem AbidiPas encore d'évaluation
- Rapport Initiation - 2020Document14 pagesRapport Initiation - 2020Oussema BejaouiPas encore d'évaluation
- Rapport de Stage ConvertiDocument25 pagesRapport de Stage ConvertiMohamed NakbiPas encore d'évaluation
- Introduction Mise en Route... 5 A. Créer Votre Compte KoBoToolbox... 5 B. Ouvrir Votre Compte KoBoToolbox... 6 C. Naviguer Sur Le Site deDocument24 pagesIntroduction Mise en Route... 5 A. Créer Votre Compte KoBoToolbox... 5 B. Ouvrir Votre Compte KoBoToolbox... 6 C. Naviguer Sur Le Site deAbdel BARAKYPas encore d'évaluation
- 3-Guide Du Rapport de StageDocument15 pages3-Guide Du Rapport de Stagejulio KetchaPas encore d'évaluation
- RAPPORTDocument36 pagesRAPPORTIkram ElaimaPas encore d'évaluation
- Brochure Ms Power PointDocument13 pagesBrochure Ms Power PointMoustapha KamaraPas encore d'évaluation
- CERGI FAQ - Manuel D'utilisation UserDocument6 pagesCERGI FAQ - Manuel D'utilisation UserzoizinoPas encore d'évaluation
- Modèle Rapport Stage PerfectionnementDocument21 pagesModèle Rapport Stage PerfectionnementŘãnîa SmidaPas encore d'évaluation
- Memoire de Fin D'étudeDocument47 pagesMemoire de Fin D'étudefarid khelifiPas encore d'évaluation
- Rapport de Stage NicolasDocument39 pagesRapport de Stage NicolasOlivier SangwaPas encore d'évaluation
- Rapport de Stage en Développement Sous Le Framework CodeIgniter Dans CBI MarocDocument33 pagesRapport de Stage en Développement Sous Le Framework CodeIgniter Dans CBI MarocOssama Benbouidda100% (3)
- E-Commerce de La Soie en Afrique (Pfe)Document66 pagesE-Commerce de La Soie en Afrique (Pfe)Kenny MalengoPas encore d'évaluation
- Rapport - Design Site WebDocument19 pagesRapport - Design Site WebFeriel RabahPas encore d'évaluation
- Learning AppsDocument44 pagesLearning AppspierrelaoureuxPas encore d'évaluation
- Guide de Redaction Du Rapport Document ValideDocument20 pagesGuide de Redaction Du Rapport Document ValideTheopatre MrPas encore d'évaluation
- Infopreneur: Comment Avoir Une Machine Automatique À Faire de L'argentDocument86 pagesInfopreneur: Comment Avoir Une Machine Automatique À Faire de L'argentngenPas encore d'évaluation
- Rapp OmarDocument28 pagesRapp Omarmoad mofakirPas encore d'évaluation
- NicolasDocument53 pagesNicolasMustapha TahaPas encore d'évaluation
- Conception Et Realisation D'Une Couveuse D'Œufs: MonographieDocument66 pagesConception Et Realisation D'Une Couveuse D'Œufs: Monographiebeni makosso100% (3)
- Rapport de Laman - CopieDocument21 pagesRapport de Laman - Copielamanngbinelise01100% (1)
- rapport-stage-AZIIN-version-complete 2Document37 pagesrapport-stage-AZIIN-version-complete 2mohamedtrigui6Pas encore d'évaluation
- Thème: Développement D'une Application Web: Gestion de Paiement Des EmployéesDocument41 pagesThème: Développement D'une Application Web: Gestion de Paiement Des EmployéesAbdias ObadiaPas encore d'évaluation
- PowerPoint XPDocument28 pagesPowerPoint XPsami1523Pas encore d'évaluation
- Template 2Document11 pagesTemplate 2Warda HassibiPas encore d'évaluation
- Final RepportDocument61 pagesFinal RepportaminePas encore d'évaluation
- Rapport Perfectionnement HammaDocument13 pagesRapport Perfectionnement HammaMohamed GriraPas encore d'évaluation
- Rapport Aziz Et Skander FinallDocument62 pagesRapport Aziz Et Skander FinallYassmine SalhiPas encore d'évaluation
- Guide Dutilisation ApresmonbacDocument11 pagesGuide Dutilisation ApresmonbacGift Fréderico RocksonPas encore d'évaluation
- AchrefDocument20 pagesAchrefsahraouihajer1993Pas encore d'évaluation
- Exemple de RapportDocument72 pagesExemple de RapportliloPas encore d'évaluation
- Copie FinaleDocument70 pagesCopie FinaleSabrine KhelifiPas encore d'évaluation
- Rapport de Stage IngelecDocument39 pagesRapport de Stage IngelecAbderrahmaneGhouzlaoui100% (4)
- Rapport Mohamed Karoui CompletDocument24 pagesRapport Mohamed Karoui CompletOussema BejaouiPas encore d'évaluation
- Rapport de StageDocument22 pagesRapport de StageBOULINGUI NGOT83% (12)
- 1dossier Rapport Stage en Entreprise 3° 2023 2024 (1Document4 pages1dossier Rapport Stage en Entreprise 3° 2023 2024 (1muhtadiPas encore d'évaluation
- Partie 1Document8 pagesPartie 1amdouni.fediiPas encore d'évaluation
- Projet de Fin D'etudes: Conception Et Réalisation D'une Application Web Point de VenteDocument30 pagesProjet de Fin D'etudes: Conception Et Réalisation D'une Application Web Point de VenteLamine LaminePas encore d'évaluation
- Mémoire Silué OriginalDocument81 pagesMémoire Silué OriginalChigata Soro50% (2)
- Report FinalDocument15 pagesReport Finalចន្ទ តារាPas encore d'évaluation
- Rapport de Stage FinalDocument40 pagesRapport de Stage FinalNabil BerguichPas encore d'évaluation
- MÉMOIRE Charyles and JovanyDocument51 pagesMÉMOIRE Charyles and JovanyUlrich Loic ZohounPas encore d'évaluation
- Rapport Aymen GaraDocument28 pagesRapport Aymen GaraOussema BejaouiPas encore d'évaluation
- CARNEVA de Rédaction Des Rapports de Stage Académique IUGET-1Document24 pagesCARNEVA de Rédaction Des Rapports de Stage Académique IUGET-1Anonymous X6V7KL90% (2)
- Merged 151002101226 Lva1 App6891Document27 pagesMerged 151002101226 Lva1 App6891طائر اللقلقPas encore d'évaluation
- MimoireDocument28 pagesMimoireOussama DaisPas encore d'évaluation
- Mohamed Balegi 1er IngDocument39 pagesMohamed Balegi 1er IngmedazizsamoudPas encore d'évaluation
- Prisca 1410Document69 pagesPrisca 1410rjclement.ramamonjisoaPas encore d'évaluation
- Rapport de Stage IDA 2Document45 pagesRapport de Stage IDA 2Ludovic Kouakou100% (2)
- Rapport de Stage de ILYASS LEMSYEHDocument44 pagesRapport de Stage de ILYASS LEMSYEHmarouane el mabroukiPas encore d'évaluation
- RapportDocument38 pagesRapportRYANPas encore d'évaluation
- MINISTERE de L (Récupération Automatique)Document78 pagesMINISTERE de L (Récupération Automatique)Adama KafandoPas encore d'évaluation
- Rapport de Stage Brahim BANANEDocument37 pagesRapport de Stage Brahim BANANEŚoÛſfiIàŋPas encore d'évaluation
- Rapport - Initiation - Eya 2023Document14 pagesRapport - Initiation - Eya 2023Ben Houcine EyaPas encore d'évaluation
- Rapport Initiation - 2020Document16 pagesRapport Initiation - 2020Oussema BejaouiPas encore d'évaluation
- Kezzouli Hilal-Kezzouli Siddiq-Lounes YounesDocument92 pagesKezzouli Hilal-Kezzouli Siddiq-Lounes Younesg3161532Pas encore d'évaluation
- Guide SFEDocument19 pagesGuide SFEAbdelkrim IDIRPas encore d'évaluation
- Ingénierie - Le Cycle en VDocument3 pagesIngénierie - Le Cycle en VbommobPas encore d'évaluation
- Cours 4 Introduction À La Génomique 2021Document10 pagesCours 4 Introduction À La Génomique 2021fsxnsstoaehkbhlzygPas encore d'évaluation
- NXO 5v7ds7NU PDFDocument69 pagesNXO 5v7ds7NU PDFChristophe GarnierPas encore d'évaluation
- 2les NavigateursDocument2 pages2les NavigateursImane TlmPas encore d'évaluation
- Le Marketing Digital Pour Les NulsDocument453 pagesLe Marketing Digital Pour Les NulsAMINEPas encore d'évaluation
- Exposé Réorganisation Du CapitalfinalDocument30 pagesExposé Réorganisation Du CapitalfinalAdil BentalebPas encore d'évaluation
- 425 914 1 SMDocument10 pages425 914 1 SMkami ouachemPas encore d'évaluation
- Théorie Des MachinesDocument20 pagesThéorie Des MachinesJeanne Varenne EmvutouPas encore d'évaluation
- Pont Mixte FINALDocument26 pagesPont Mixte FINALĐíßMohammedRiadPas encore d'évaluation
- Antoche 1497Document21 pagesAntoche 1497Flynders PetryePas encore d'évaluation
- Registre D'élevage Gratuit Plateforme Du MielDocument12 pagesRegistre D'élevage Gratuit Plateforme Du Mielmas.eric34Pas encore d'évaluation
- PédopsyDocument3 pagesPédopsyTASMINE HAMZAPas encore d'évaluation
- Cps TraverséDocument77 pagesCps TraverséYoussefChariPas encore d'évaluation
- Les Points Clé Pour Bien Écrire.Document60 pagesLes Points Clé Pour Bien Écrire.HanKethyaneth100% (1)
- Osp 1168-35-4 La Notion de Projet en Psychologie de L OrientationDocument13 pagesOsp 1168-35-4 La Notion de Projet en Psychologie de L OrientationMus OubPas encore d'évaluation
- Elaboration Et Caracterisation Des Compo 20150413142733 582136Document5 pagesElaboration Et Caracterisation Des Compo 20150413142733 582136Fox FouPas encore d'évaluation
- Fonction Convertir Machines Synchrones Triphases CoursDocument5 pagesFonction Convertir Machines Synchrones Triphases CoursdddddPas encore d'évaluation
- Plastiques TechniquesDocument1 pagePlastiques Techniquesbagueneau YOUTUBEPas encore d'évaluation
- Projet PFE01Document127 pagesProjet PFE01soukaPas encore d'évaluation
- Ystème NerveuxDocument4 pagesYstème NerveuxRabab Tamouh0% (1)
- French Gr5 Final RevDocument5 pagesFrench Gr5 Final Revezzeldin3khaterPas encore d'évaluation
- Cours No 10-Ostèologie (Suite)Document7 pagesCours No 10-Ostèologie (Suite)Feriel FerielPas encore d'évaluation
- Colle 02Document2 pagesColle 02Hamed TraorePas encore d'évaluation
- Exercices Is LM BPDocument6 pagesExercices Is LM BPDachka Ridore100% (1)
- Les Produits D EntretienDocument3 pagesLes Produits D EntretienSandrine CharinPas encore d'évaluation
- Sujet 2022Document4 pagesSujet 2022baha brahmiPas encore d'évaluation
- JumiaDocument3 pagesJumiakhalidPas encore d'évaluation
- La Motivation Des Élèves de Formation ProfessionnelleDocument22 pagesLa Motivation Des Élèves de Formation ProfessionnelleOlsen MalagaPas encore d'évaluation
- Fiche ROME BrasseurDocument5 pagesFiche ROME BrasseuryannplmrPas encore d'évaluation
- Convention PFE EntrepriseenTunisieDocument3 pagesConvention PFE EntrepriseenTunisieChaima BelhediPas encore d'évaluation
- Créer Son Propre Site Internet Et Son Blog GratuitementD'EverandCréer Son Propre Site Internet Et Son Blog GratuitementÉvaluation : 5 sur 5 étoiles5/5 (1)
- Scrum - Le Guide Ultime des Méthodes Agiles Essentielles de Scrum!D'EverandScrum - Le Guide Ultime des Méthodes Agiles Essentielles de Scrum!Pas encore d'évaluation
- Formation pratique a XML avec C#5, WPF et LINQ: Avec Visual Studio 2013D'EverandFormation pratique a XML avec C#5, WPF et LINQ: Avec Visual Studio 2013Pas encore d'évaluation
- Adopter SharePoint sans développer: De SharePoint à Microsoft Teams -Tome 2D'EverandAdopter SharePoint sans développer: De SharePoint à Microsoft Teams -Tome 2Pas encore d'évaluation
- Manuel d'apprentissage de la programmation 3D: avec C#5, WPF et Visual Studio 2013D'EverandManuel d'apprentissage de la programmation 3D: avec C#5, WPF et Visual Studio 2013Pas encore d'évaluation
- Dictionnaire des écrits de l'Ontario français: 1613-1993D'EverandDictionnaire des écrits de l'Ontario français: 1613-1993Gaétan GervaisÉvaluation : 5 sur 5 étoiles5/5 (1)
- Comment faire la promotion d'un livre numérique?: La librairie numérique, une vitrine à bestsellersD'EverandComment faire la promotion d'un livre numérique?: La librairie numérique, une vitrine à bestsellersPas encore d'évaluation
- Vingt-quatre heures dans la vie d'une nuitD'EverandVingt-quatre heures dans la vie d'une nuitÉvaluation : 4 sur 5 étoiles4/5 (1)
- Formater un ebook et le publier: Produire un ebook professionnel pour Amazon, iBooks et la Fnac avec l'éditeur gratuit SigilD'EverandFormater un ebook et le publier: Produire un ebook professionnel pour Amazon, iBooks et la Fnac avec l'éditeur gratuit SigilPas encore d'évaluation
- L'impression 3D - un guide étape par étape: Le guide pratique pour les débutants et les utilisateursD'EverandL'impression 3D - un guide étape par étape: Le guide pratique pour les débutants et les utilisateursÉvaluation : 1 sur 5 étoiles1/5 (1)
- Regards sur les archives d’écrivains francophones au CanadaD'EverandRegards sur les archives d’écrivains francophones au CanadaSophie MarcottePas encore d'évaluation
- Le Deuil d'un pays imaginé: Rêves, luttes et déroute du Canada françaisD'EverandLe Deuil d'un pays imaginé: Rêves, luttes et déroute du Canada françaisPas encore d'évaluation