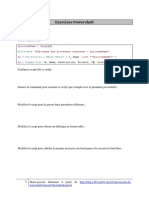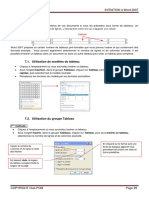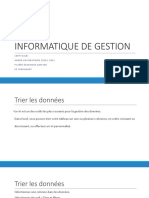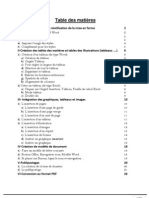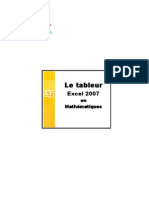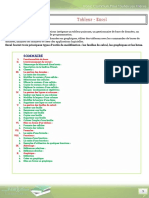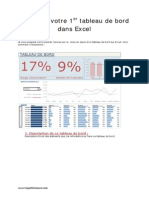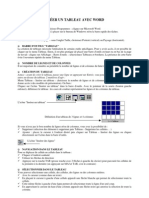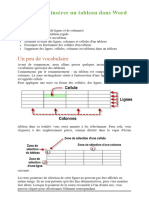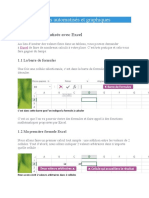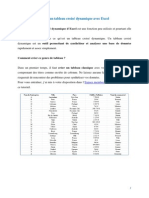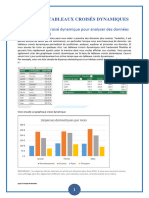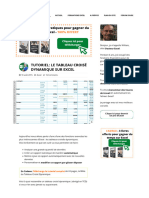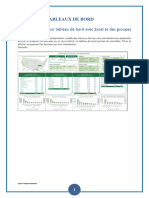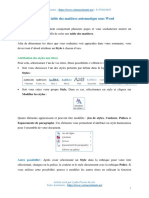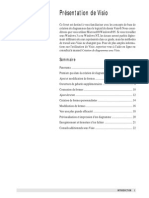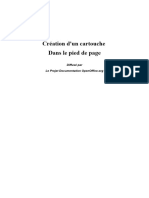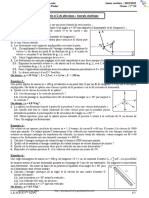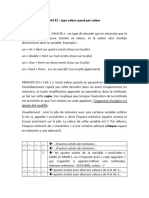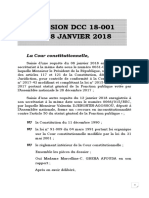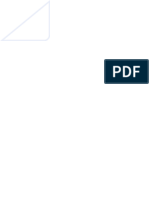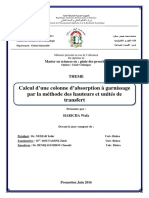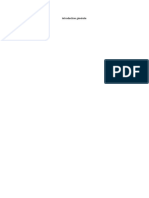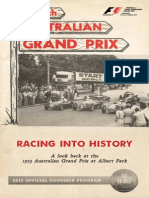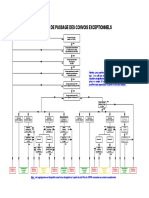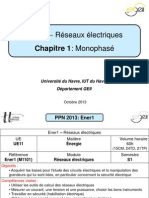Académique Documents
Professionnel Documents
Culture Documents
Creer Un Tableau Et Un Graphique Sur Excel 2013
Creer Un Tableau Et Un Graphique Sur Excel 2013
Transféré par
taxby msgTitre original
Copyright
Formats disponibles
Partager ce document
Partager ou intégrer le document
Avez-vous trouvé ce document utile ?
Ce contenu est-il inapproprié ?
Signaler ce documentDroits d'auteur :
Formats disponibles
Creer Un Tableau Et Un Graphique Sur Excel 2013
Creer Un Tableau Et Un Graphique Sur Excel 2013
Transféré par
taxby msgDroits d'auteur :
Formats disponibles
Votre Assistante : https://www.votreassistante.
net - le 14/11/2013
Créer un tableau et un graphique sur Excel 2013
Suite à la demande d’un abonné, nous allons voir comment créer un tableau et un graphique
sur Excel. Ce tutoriel est fait à partir d’Excel 2013, qui comporte de nombreuses nouveautés
concernant les tableaux et les graphiques, mais certaines fonctionnalités existaient auparavant.
Créer un tableau sur Excel 2013 :
Avant la version 2013, pour créer un tableau, vous deviez utiliser les bordures .
Désormais, vous pouvez créer un tableau avec une présentation très rapidement.
Pour cela, sélectionnez toutes vos données et allez dans l’onglet Insertion > Tableau .
La boîte de dialogue vous indique la plage de cellules. Cochez la case Mon tableau comporte
des en-têtes pour avoir vos en-têtes en tant que titre et cliquez sur Ok.
Article écrit par Lydia Provin du site
Votre Assistante : https://www.votreassistante.net
1
Votre Assistante : https://www.votreassistante.net - le 14/11/2013
Grâce à cette fonction, lorsque vous serez dans une cellule du tableau, vous aurez un onglet
nommé Création.
En commençant par la gauche :
• Excel vous indique le nom qui a été donné à cette plage (Tableau1) qui pourra vous servir
dans une formule.
• Dessous, Redimensionner le tableau , vous permet d’ajouter ou
retirer des cellules au tableau. Cela ne les supprimera pas de votre feuille, elles ne seront
juste plus comprises dans la plage du tableau. Vous pouvez aussi ajouter des lignes à votre
tableau en déplaçant la petite coche située dans le coin inférieur droit de votre tableau en
la faisant glisser. Si des cellules non vides se trouvent sous le tableau, elles seront déplacées
d’autant de lignes que vous rajouterez de lignes au tableau.
• Tableau croisé dynamique permet de créer un tableau croisé
dynamique avec les données de votre tableau. Les cellules de votre tableau (sans les en-
têtes si vous avez indiqué qu’il y en avait) seront pré-sélectionnées.
Article écrit par Lydia Provin du site
Votre Assistante : https://www.votreassistante.net
2
Votre Assistante : https://www.votreassistante.net - le 14/11/2013
• Supprimer les doublons vous permettra de supprimer des
doublons selon les critères choisis. Si des en-têtes existent, vous aurez les noms des en-têtes
dans la liste, s’il n’y en a pas, vous aurez Colonne A, Colonne B… Attention, une fois que
vous aurez cliqué sur Ok, Excel supprimera les doublons sans vous dire lesquels. Il vous
indiquera simplement combien il en a supprimé.
• Convertir en plage vous permettra de conserver votre présentation,
mais vous perdrez les avantages de la création de tableaux sur Excel 2013, puisque que le
tableau sera considéré comme une plage simple. Vous n’aurez plus l’onglet Création.
• Insérer un segment fonctionne un peu comme les filtres (petites flèches à côté
de chaque champ), mais est un peu plus ergonomique. Vous choisissez le ou les champs à
filtrer et vous avez des boutons qui vous permettent de choisir le critère. Pour en
sélectionner plusieurs, maintenez la touche Ctrl enfoncée. Vous pourrez conserver ce filtre
Article écrit par Lydia Provin du site
Votre Assistante : https://www.votreassistante.net
3
Votre Assistante : https://www.votreassistante.net - le 14/11/2013
sur votre écran contrairement aux filtres qui disparaissent lorsque vous sortez du menu
déroulant.
Pour annuler le filtre, vous cliquerez sur dans le coin supérieur droit et pour le supprimer
complètement, vous cliquerez droit dessus > Supprimer (élément de votre
filtre) .
• Exporter vous permet d’exporter votre tableau vers une liste SharePoint ou un
diagramme croisé dynamique Visio.
• Les autres Données de tableau externe vous permettent
de mettre à jour ou supprimer la liaison par rapport à votre exportation.
• Les Options de style de tableau
vous permettent de jouer sur la présentation de votre tableau :
▪ Ligne d’en-tête est votre ligne de titre ;
Article écrit par Lydia Provin du site
Votre Assistante : https://www.votreassistante.net
4
Votre Assistante : https://www.votreassistante.net - le 14/11/2013
▪ Ligne des totaux ajoute une ligne à la fin du tableau pour le total, mais pas seulement la
somme. Vous pouvez aussi faire une moyenne, un écartype, voire même utiliser
d’autres fonctions d’Excel ;
▪ Lignes à bandes crée des bandes de couleur pour séparer chaque ligne ;
▪ À la première colonne différencie la première colonne des autres colonnes ;
▪ À la dernière colonne différencie la dernière colonne des autres colonnes ;
▪ Colonnes à bandes crée des bandes de couleur pour séparer chaque colonne ;
▪ Bouton de filtre ajoute des filtres à chaque colonne.
• Les Styles de tableau vous permettent de modifier la mise en forme de votre tableau avec
des styles existants.
Article écrit par Lydia Provin du site
Votre Assistante : https://www.votreassistante.net
5
Votre Assistante : https://www.votreassistante.net - le 14/11/2013
Vous pouvez aussi créer votre propre mise en forme en cliquant sur Nouveau style de
tableau… . Vous pourrez paramétrer chaque élément du tableau,
puis il sera placé en haut de la liste des Styles de tableau.
Effacer est un peu l’inverse de Convertir en plage dans le
sens où vous n’aurez plus la mise en forme, mais il sera toujours considéré comme un tableau.
Voici l’une des 3 nouveautés que j’ai constatées avec cette version 2013 :
• Vous n’êtes plus obligé de figer les volets pour avoir les titres de vos colonnes lorsque vous
scrollez vers le bas. Lorsque je défile vers le bas, les colonnes A, B, C… sont remplacées
par mes lignes de titres et réapparaissent lorsque je reviens en haut du tableau ;
• Par un clic droit, je peux ajouter une ligne au-dessus ou une colonne à gauche (ou à droite,
si je suis à l’extrême droite du tableau) qui se nommera Colonne1. Si je la renomme par le
nom d’une colonne existante, la deuxième en partant de la gauche sera renommée de son
nom avec un 2 ;
• Par un clic droit, vous avez l’accès à l’Analyse rapide qui vous donne
accès au Mise en forme rapide, Graphiques, Totaux, Tableaux et Graphiques Sparkline.
Créer un graphique sur Excel 2013 :
Nous allons conserver notre tableau de base pour créer un graphique. Dans l’onglet Insertion,
au centre, vous avez la possibilité d’insérer un graphique.
Article écrit par Lydia Provin du site
Votre Assistante : https://www.votreassistante.net
6
Votre Assistante : https://www.votreassistante.net - le 14/11/2013
La nouveauté concerne déjà les graphiques recommandés qui peuvent convenir au résultat que
vous cherchez à obtenir :
Il y a aussi les graphiques Sparkline, mais nous ne les utiliserons pas ici :
Lorsque je ne sélectionne aucune donnée, mais me trouve dans le tableau, les graphiques
recommandés reprennent l’ensemble des données du tableau, ce qui n’est pas très intéressant
pour mon exemple. Je vais donc sélectionner les données de la colonne des Noms et, par le
maintien de la touche Ctrl, je sélectionne les données de la colonne CA.
Maintenant, j’ai des graphiques se rapprochant plus du résultat recherché et, par le survol de la
souris sur un graphique, j’ai un aperçu du graphique choisi. Je vais sélectionner un graphique
en Histogramme 2D, en cliquant sur , puis en sélectionnant Histogramme groupé :
Voici le résultat sans modification pour le moment :
Article écrit par Lydia Provin du site
Votre Assistante : https://www.votreassistante.net
7
Votre Assistante : https://www.votreassistante.net - le 14/11/2013
Deux nouveaux onglets sont apparus : Création et Format.
Dans l’onglet Création, vous avez plusieurs possibilités :
• Ajouter un élément de graphique qui vous permet d’ajouter différents
éléments à votre graphique ou d’en supprimer :
• Disposition rapide vous permet de modifier rapidement la disposition de votre
graphique :
• Modifier les couleurs vous permet de modifier les couleurs de votre
graphique ;
Article écrit par Lydia Provin du site
Votre Assistante : https://www.votreassistante.net
8
Votre Assistante : https://www.votreassistante.net - le 14/11/2013
• Styles du graphique vous permet de modifier le style de graphique choisi :
• Intervertir les lignes/colonnes permet de permuter les colonnes et les
lignes ;
• Sélectionner des données vous permet de modifier les données sélectionnées
pour la création de votre graphique ;
• Modifier le type de graphique vous permet de changer complètement de
graphique ;
• Déplacer le graphique vous permet de déplacer votre graphique dans votre
classeur.
Dans l’onglet Format, vous pourrez modifier la mise en forme de votre graphique :
Enfin, en cliquant sur le graphique, vous avez 3 boutons à droite :
• Éléments de graphique pour faire apparaître ou disparaître un élément du graphique ;
• Styles du graphique pour modifier rapidement votre graphique ;
• Filtre du graphique pour mettre en avant une donnée.
Par un clic droit sur un élément du graphique (axes, zones du graphique, légende…), vous
pouvez modifier les paramètres. Si, par exemple, je souhaite arrêter mon graphique à 10 000 €
Article écrit par Lydia Provin du site
Votre Assistante : https://www.votreassistante.net
9
Votre Assistante : https://www.votreassistante.net - le 14/11/2013
de CA au lieu de 8 000 €, je clique droit sur l’axe des ordonnées > Mise en forme de l’axe et,
dans le panneau latéral, je modifie la limite de l’axe à 10 000.
Une fois que ce panneau est affiché, vous pouvez cliquer directement sur les zones pour
modifier les paramètres.
Tutoriel réalisé avec Excel 2013
Voir la version vidéo de cet article
Article écrit par Lydia Provin du site
Votre Assistante : https://www.votreassistante.net
10
Vous aimerez peut-être aussi
- Algorithmique Structures Boucles GmsiDocument80 pagesAlgorithmique Structures Boucles GmsiMeriem Chiboub100% (1)
- Exercicepowershell PDFDocument4 pagesExercicepowershell PDFtaxby msgPas encore d'évaluation
- Superalliage NickelDocument30 pagesSuperalliage NickelkatibraPas encore d'évaluation
- AtelierExcel-2020 Débutant PortailDocument45 pagesAtelierExcel-2020 Débutant PortailzouhairikamalPas encore d'évaluation
- Microsoft Excel - Mettre Sous Forme de TableauDocument6 pagesMicrosoft Excel - Mettre Sous Forme de TableaumuselhakPas encore d'évaluation
- Microsoft Excel Mettre Sous FormeDocument6 pagesMicrosoft Excel Mettre Sous FormeBEHAH SelemhaPas encore d'évaluation
- Tableur Excel Cours Dinformatique Tronc CommunDocument13 pagesTableur Excel Cours Dinformatique Tronc Communtoutou btinPas encore d'évaluation
- Utilisation de Tableaux: Leçon 9Document14 pagesUtilisation de Tableaux: Leçon 9Moustapha DjidaPas encore d'évaluation
- 461 Tableau WordDocument21 pages461 Tableau WordmoPas encore d'évaluation
- Module 1 Lexiques&VocabulairesDocument16 pagesModule 1 Lexiques&VocabulaireswahibaPas encore d'évaluation
- Fonctions Avancées Excel 2019Document31 pagesFonctions Avancées Excel 2019Baky Traore100% (1)
- 5 La Gestion Des TableauxDocument4 pages5 La Gestion Des TableauxFAYZI MOSTAFAPas encore d'évaluation
- Autres Fonctions PratiquesDocument9 pagesAutres Fonctions PratiquesdjialladePas encore d'évaluation
- 03 Manipulation Des Données Sous MS ExcelDocument34 pages03 Manipulation Des Données Sous MS ExcelViperDi ABPas encore d'évaluation
- Guide de L'utilisateur (Mode D'emploi)Document41 pagesGuide de L'utilisateur (Mode D'emploi)belneuf autoPas encore d'évaluation
- 01 - Créer Un Tableau Croisé DynamiqueDocument23 pages01 - Créer Un Tableau Croisé DynamiquePa MiPas encore d'évaluation
- Cours de Word UniversitéDocument26 pagesCours de Word UniversitéNanien Pana Issouf CoulibalyPas encore d'évaluation
- Cours 5Document32 pagesCours 5Abdoulaye ChékaraouPas encore d'évaluation
- Excel Mode D'emploiDocument12 pagesExcel Mode D'emploipirlouiti100% (1)
- Cours Word IntermediaireDocument39 pagesCours Word IntermediaireFalilou Mbacke NdiayePas encore d'évaluation
- Tableur Excel Cours Dinformatique Tronc CommunDocument13 pagesTableur Excel Cours Dinformatique Tronc Communchaimae el mejgariPas encore d'évaluation
- 000 - Graphiques-Excel-Le-Guide-CompletDocument37 pages000 - Graphiques-Excel-Le-Guide-CompletSalim LoukilPas encore d'évaluation
- WWW - Cours Gratuit - Com Id 10780Document49 pagesWWW - Cours Gratuit - Com Id 10780JohPas encore d'évaluation
- ExcelCore2016lesson01 - 1sH3H7oWedqYuxV7dK6KoPA95qwcTe3LiDocument28 pagesExcelCore2016lesson01 - 1sH3H7oWedqYuxV7dK6KoPA95qwcTe3LiSylvain TSHIABAPas encore d'évaluation
- 25 Astuces Pour Maîtriser ExcelDocument12 pages25 Astuces Pour Maîtriser Excelbf.wael100% (2)
- Creez Un Histogramme Sous Excel Comme Un Pro PRT-1Document4 pagesCreez Un Histogramme Sous Excel Comme Un Pro PRT-1Dieudonné GBEMENOUPas encore d'évaluation
- Cours CAO 3 PDFDocument28 pagesCours CAO 3 PDFAllaoua LalaounaPas encore d'évaluation
- PDF Excel AideDocument8 pagesPDF Excel AidehakimaPas encore d'évaluation
- Les Tableaux Sous WORD 2010Document10 pagesLes Tableaux Sous WORD 2010Emmanuel DovononPas encore d'évaluation
- Info Chap01Document7 pagesInfo Chap01Mohamed HachimiPas encore d'évaluation
- Tutoriel Tableau de Bord ExcelDocument16 pagesTutoriel Tableau de Bord ExcelGondwanais Lamda100% (1)
- Word TableauxDocument3 pagesWord TableauxKhalil BelghiyatiPas encore d'évaluation
- (J'Apprends à Me Servir De) Joà L Green-Je Me Perfectionne Avec Excel 2016 - Graphiques, Consolidation, Plan, Nom, Solveur... - IOs (2016)Document178 pages(J'Apprends à Me Servir De) Joà L Green-Je Me Perfectionne Avec Excel 2016 - Graphiques, Consolidation, Plan, Nom, Solveur... - IOs (2016)Anonymous QNxS8zePas encore d'évaluation
- Cours + ExercicesDocument10 pagesCours + ExercicesALILECHE MOULOUDPas encore d'évaluation
- Astuces IllustratorDocument43 pagesAstuces IllustratorMarcel poufongPas encore d'évaluation
- Excel 1Document12 pagesExcel 1FREDERIC NZALE100% (1)
- Créer Un Tableau Croisé Dynamique Avec ExcelDocument8 pagesCréer Un Tableau Croisé Dynamique Avec ExcelDca GC FsttPas encore d'évaluation
- Lecon 3 Analyse de DonnéesDocument14 pagesLecon 3 Analyse de DonnéesMatch CanPas encore d'évaluation
- InfoDocument6 pagesInfoOuladdaoudPas encore d'évaluation
- Excel Les GraphesDocument19 pagesExcel Les GraphesAlaeddine KharchiPas encore d'évaluation
- Tutoriel Le Tableau Croisé Dynamique Sur Excel - Formule ExcelDocument16 pagesTutoriel Le Tableau Croisé Dynamique Sur Excel - Formule ExcelgroPas encore d'évaluation
- Design Sous Ms Word - InsertionDocument17 pagesDesign Sous Ms Word - InsertionAmandine GbayePas encore d'évaluation
- Cours ExcelDocument19 pagesCours Excelأحمد رميدةPas encore d'évaluation
- Lecon 5 Analyse Des DonnéesDocument9 pagesLecon 5 Analyse Des DonnéesMatch CanPas encore d'évaluation
- Excel Manuel Etudiant Lesson 05Document14 pagesExcel Manuel Etudiant Lesson 05Fortunato ClementePas encore d'évaluation
- WORD - Les TableauxDocument9 pagesWORD - Les TableauxBadra Aliou BerthéPas encore d'évaluation
- Formation ExcelDocument5 pagesFormation ExcelMaryem KhezazPas encore d'évaluation
- Je Me Perfectionne Avec Excel 2016 - Traitement de DonnéesDocument200 pagesJe Me Perfectionne Avec Excel 2016 - Traitement de DonnéesEtoile100% (1)
- 0667 Adobe Photoshop Reperes Outils VectorielsDocument13 pages0667 Adobe Photoshop Reperes Outils Vectorielsaugustin NAGUIEBOUPas encore d'évaluation
- 0664 Adobe Photoshop Gestion Des Calques PDFDocument16 pages0664 Adobe Photoshop Gestion Des Calques PDFismaelPas encore d'évaluation
- Creer Une Table Des Matieres Automatique Sous WordDocument5 pagesCreer Une Table Des Matieres Automatique Sous WordManu KouadjoPas encore d'évaluation
- Créer Des Listes Déroulantes en Cascade Avec ExcelDocument5 pagesCréer Des Listes Déroulantes en Cascade Avec ExcelGildas DofonnouPas encore d'évaluation
- Cours Excel FS TetouanDocument30 pagesCours Excel FS TetouanAnass AinouniPas encore d'évaluation
- COURS Excel 2007 GraphiqueDocument15 pagesCOURS Excel 2007 GraphiqueDje RachidPas encore d'évaluation
- Support Decours Power - PointDocument47 pagesSupport Decours Power - PointKamel AbbassiPas encore d'évaluation
- Module 2 TDB Anehci Lmo Tableaux-et-Graphiques-Croisés-Dynamiques 2023Document45 pagesModule 2 TDB Anehci Lmo Tableaux-et-Graphiques-Croisés-Dynamiques 2023berengersPas encore d'évaluation
- Cours 3 BureautiqueDocument61 pagesCours 3 BureautiquemouhendcherifouheniaPas encore d'évaluation
- Cours Visio Introduction FRDocument25 pagesCours Visio Introduction FRBaboy Amadou KaPas encore d'évaluation
- CHAPITRE 3 Excel PDFDocument10 pagesCHAPITRE 3 Excel PDFnishanth abirPas encore d'évaluation
- Partie 1: Interface ExcelDocument17 pagesPartie 1: Interface ExcelPacomePas encore d'évaluation
- Cart 12 FRDocument8 pagesCart 12 FRmaryam talamPas encore d'évaluation
- Utiliser Un Lecteur de Code Barres Douchette Sur Excel Et AccessDocument5 pagesUtiliser Un Lecteur de Code Barres Douchette Sur Excel Et Accesstaxby msgPas encore d'évaluation
- Validation Des Donnees Et Entourer Les Donnees Non Valides ExcelDocument4 pagesValidation Des Donnees Et Entourer Les Donnees Non Valides Exceltaxby msgPas encore d'évaluation
- Decouvrir Le Vba Excel Article InviteDocument6 pagesDecouvrir Le Vba Excel Article Invitetaxby msgPas encore d'évaluation
- AnaDo AFC Cours TranscriptionDocument21 pagesAnaDo AFC Cours Transcriptiontaxby msgPas encore d'évaluation
- Creer Une Liste Deroulante Sous ExcelDocument8 pagesCreer Une Liste Deroulante Sous Exceltaxby msgPas encore d'évaluation
- Creer Une Pyramide Des Ages Sur ExcelDocument3 pagesCreer Une Pyramide Des Ages Sur Exceltaxby msgPas encore d'évaluation
- 25 Questions Sur LeolienDocument38 pages25 Questions Sur Leolientaxby msgPas encore d'évaluation
- CNR 125Document22 pagesCNR 125taxby msgPas encore d'évaluation
- Aperçu Sur Les RéseauxDocument21 pagesAperçu Sur Les Réseauxtaxby msgPas encore d'évaluation
- Plaquette-Simplydesk-IT Asset Management - Gestion de Parc InformatiqueDocument12 pagesPlaquette-Simplydesk-IT Asset Management - Gestion de Parc Informatiquetaxby msgPas encore d'évaluation
- Is 27001 LiDocument2 pagesIs 27001 LiEtti Roi NoirPas encore d'évaluation
- Rappore Les AgrimeDocument57 pagesRappore Les AgrimeAbdoLabriguiPas encore d'évaluation
- Série2 Energie Cinetique 1ères2 22-23-Wahabdio-1Document3 pagesSérie2 Energie Cinetique 1ères2 22-23-Wahabdio-1Ibrahima Diop67% (3)
- CarriereDocument47 pagesCarriereAYOUB AOUAD100% (2)
- 3.4.5guide de Bonnes Pratiques Des BrasseriesDocument76 pages3.4.5guide de Bonnes Pratiques Des BrasseriesTayeb BouazizPas encore d'évaluation
- Analyse Des Risques de Change Dans Des Opérations de Fusion-Acquisition Lors de La Crise Financière ActuelleDocument29 pagesAnalyse Des Risques de Change Dans Des Opérations de Fusion-Acquisition Lors de La Crise Financière ActuelleJerry BehajaPas encore d'évaluation
- 4 Cas de MemoireDocument28 pages4 Cas de Memoireericgrigoras56Pas encore d'évaluation
- Décision DCC 18-001 Du 18 Janvier 2018 de La Cour Constitutionnelle Sur Le Retrait Du Droit de GrèveDocument14 pagesDécision DCC 18-001 Du 18 Janvier 2018 de La Cour Constitutionnelle Sur Le Retrait Du Droit de GrèveORTB100% (1)
- Guide Intervention CMR FR-AR PDFDocument92 pagesGuide Intervention CMR FR-AR PDForeoolepPas encore d'évaluation
- Memoire Master HORCH MeriemDocument65 pagesMemoire Master HORCH MeriemBabbou BachirPas encore d'évaluation
- PV Ben Arous (Enregistré Automatiquement)Document68 pagesPV Ben Arous (Enregistré Automatiquement)Haitham HachaniPas encore d'évaluation
- M23 Bureautique-FM-TSMFMDocument32 pagesM23 Bureautique-FM-TSMFMfaouzidz75Pas encore d'évaluation
- Ponts Cadres Et Portiques Guide de Conception 1992 Cle78923eDocument105 pagesPonts Cadres Et Portiques Guide de Conception 1992 Cle78923eDeliah KhemissaPas encore d'évaluation
- Calcul D'une Colonne D'absorption À Garnissage Par La Méthode Des Hauteurs Et Unités de TransfertDocument83 pagesCalcul D'une Colonne D'absorption À Garnissage Par La Méthode Des Hauteurs Et Unités de TransfertMed ZidiPas encore d'évaluation
- Introduction GénéraleDocument12 pagesIntroduction Généralemliki mohamedPas encore d'évaluation
- 2-5544 Baker Hugues LabègeDocument8 pages2-5544 Baker Hugues Labègennx78908Pas encore d'évaluation
- 827 PDFDocument28 pages827 PDFdknewsPas encore d'évaluation
- Rаpport dе stаgеDocument51 pagesRаpport dе stаgеBasma Boudane100% (2)
- 2012 TH 18215 Ebabil Hakan PdfaDocument117 pages2012 TH 18215 Ebabil Hakan PdfaHoussem TarkhaniPas encore d'évaluation
- F1 Heritage Year BookletDocument20 pagesF1 Heritage Year Bookletadam sandsPas encore d'évaluation
- Carnet de Bord Peugeot 307 PDFDocument0 pageCarnet de Bord Peugeot 307 PDFAbraham NdongPas encore d'évaluation
- Demande D'annulation Ou de Modification de L'inscriptionDocument3 pagesDemande D'annulation Ou de Modification de L'inscriptionsylviemwendangaPas encore d'évaluation
- RFN Ig Se 02 C 00 Num 002 v4Document86 pagesRFN Ig Se 02 C 00 Num 002 v4Tiémogo TRAOREPas encore d'évaluation
- 4 Logigramme EvaluationDocument1 page4 Logigramme EvaluationSaad Sekkate100% (1)
- Politique Protection Donnees PersonnellesDocument16 pagesPolitique Protection Donnees PersonnellesKingmarlbo 67Pas encore d'évaluation
- Expose Sur Le Marche Des CapitauxDocument6 pagesExpose Sur Le Marche Des CapitauxSeria50% (2)
- Appel CandidaturesDocument2 pagesAppel CandidaturesWassim HarrabiPas encore d'évaluation
- Ener1 - CM1 - MonophaséDocument40 pagesEner1 - CM1 - Monophasépierre_maréchal100% (3)