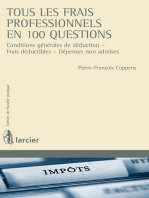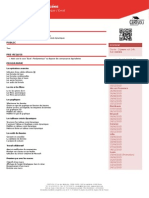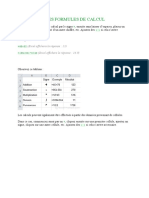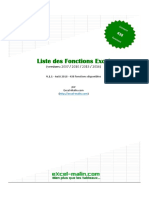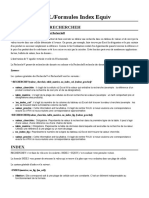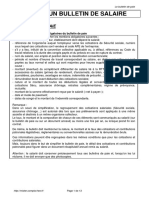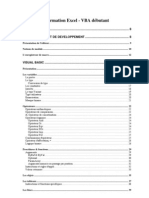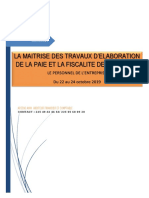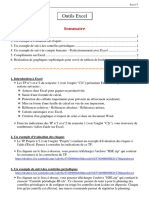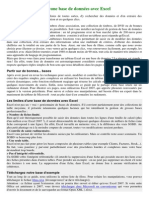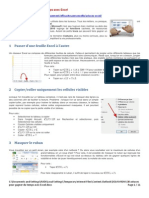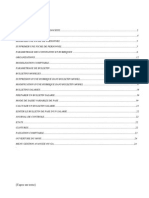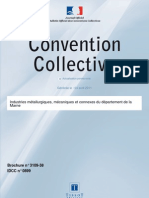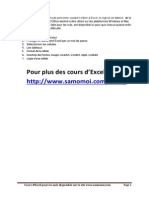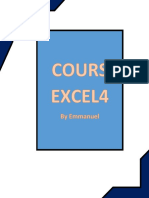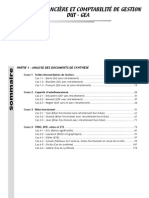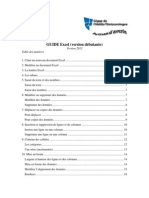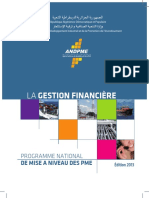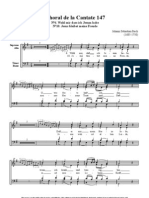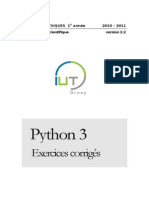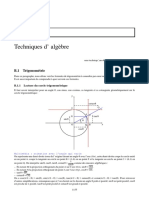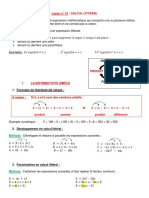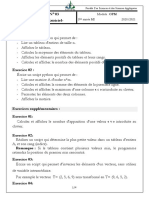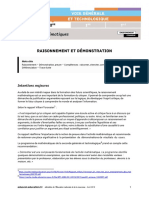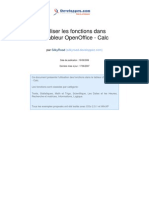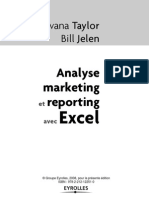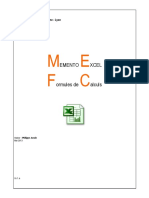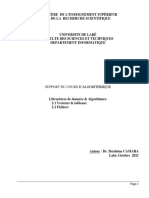Académique Documents
Professionnel Documents
Culture Documents
Petit Guide Excel PDF
Transféré par
zzouitine7220Titre original
Copyright
Formats disponibles
Partager ce document
Partager ou intégrer le document
Avez-vous trouvé ce document utile ?
Ce contenu est-il inapproprié ?
Signaler ce documentDroits d'auteur :
Formats disponibles
Petit Guide Excel PDF
Transféré par
zzouitine7220Droits d'auteur :
Formats disponibles
PETIT
GUIDE EXCEL
Sommaire :
1) La fonction =SOMME()
Pour additionner entre elles plusieurs cellules contiguës.
2) La formule =SOMME.SI()
Cette fonction vous permet d'additionner plusieurs cellules en fonction d'un critère déterminé.
3) La formule =SOMME.SI.ENS()
Cette formule permet d'additionner plusieurs cellules en fonction de plusieurs critères.
4) La formule =SOMMEPROD()
Réalisation d'opérations conditionnelles comptant et additionnant en utilisant des conditions
multiples.
5) La fonction =MOYENNE()
Pour obtenir la moyenne de plusieurs cellules contiguës.
6) La formule =ARRONDI()
Pour éviter que le résultat d’une division ou d’une multiplication soit un nombre comportant
plusieurs décimales.
7) La formule =RECHERCHEV()
Pour chercher une valeur dans la première colonne d’un tableau puis afficher le contenu de la
cellule qui se situe sur la même ligne que la valeur recherchée.
8) La formule INDEX() et EQUIV()
La fonction INDEX utilisée avec la fonction EQUIV permet la recherche de valeur dans une
matrice.
9) Choix des références de cellules
Référence Absolue, relative, mixte, nommée
10) Nota Bene
N'oubliez pas que vous pouvez combiner ces fonctions entre elles.
11) Création d’un graphique
1 Petit Guide Excel
Stéphane ROUBIEU et Guillaume HARENT
1) La fonction =SOMME()
Pour additionner entre elles plusieurs cellules contiguës, on peut utiliser la fonction
SOMME d’EXCEL.
• Ecrire dans la cellule où doit apparaître le résultat : =somme(
• Sélectionner ensuite à la souris la plage de cellules à additionner.
• Valider avec la touche Entrée
La fonction renvoie l’addition des sommes sélectionnées.
Exemple :
• En A5 on écrit la formule suivante :
=SOMME(A1:A4)
Le résultat donne : 31
2) La formule =SOMME.SI()
Cette fonction vous permet d'additionner plusieurs cellules en fonction d'un critère
déterminé.
Voici sa syntaxe :
=SOMME.SI(plage;critère;somme_plage)
plage est la plage de cellule contenant le critère à retenir
critère est LE critère à retenir (chiffre ou texte)
somme_plage est la plage de cellule où se trouvent les nombres à additionner.
Exemple : Dans la colonne A on a écrit des nombres. En colonne B, on a indiqué
"garçon" ou "fille". On voudrait obtenir le total des nombres de la colonne A auxquels
correspondent le mot "fille" en colonne B.
2 Petit Guide Excel
Stéphane ROUBIEU et Guillaume HARENT
• En A7 on écrit la formule suivante :
=SOMME.SI(B1:B6;"fille";A1:A6)
Le résultat donne : 66
3) La formule =SOMME.SI.ENS()
Cette formule permet d'additionner plusieurs cellules en fonction de plusieurs critères.
Voici sa syntaxe :
=SOMME.SI.ENS(Plage_somme ;Plage_critères1;Critères1;[plage_critères2;critères2];
….)
Exemple :
3 Petit Guide Excel
Stéphane ROUBIEU et Guillaume HARENT
Ici :
• Plage_somme, la plage de cellule contenant les montant à additionner, (dans la
formule D:D),
• Première page de critères ; la colonne du service, la colonne C (dans la formule C:C),
• Premier critère, le service saisi en cellule G1,
• Deuxième plage de critères, la colonne du sexe, la colonne B (dans la formule B:B),
• Deuxième critère, le sexe saisie en cellule F2,
4) La formule =SOMMEPROD()
Réalisation d'opérations conditionnelles comptant et additionnant en utilisant des
conditions multiples
Les formules permettant de calculer le nombre de valeurs ou les sommes sont fondées
sur deux conditions ou plus.
La fonction que nous allons utiliser est SOMMEPROD ; celle-ci appartient à la
catégorie Math & Trigo.
Exemple : Compter le nombre de mois où un commercial fait une vente. Le tableau de
départ pourrait se présenter sous cette forme :
4 Petit Guide Excel
Stéphane ROUBIEU et Guillaume HARENT
Exemple 1 : Compter le nombre des ventes faites par Jules sur le mois de février.
C'est une formule conditionnelle qui emploie deux conditions.
= SOMMEPROD((A2:A13="Jules")*(B2:B13="Février"))
Résultat de formule: 2
Exemple 2 : Compter les mois où les ventes sont plus grandes qu'une quantité spécifique
Vous pouvez employer une formule semblable à celle ci-dessus pour travailler avec des
données numériques. Cette formule renvoie le nombre de lignes pour lesquelles le mois
est égal à janvier et le montant est supérieur à 200.
= SOMMEPROD((B2:B13="Janvier")*(C2:C13>200))
Résultat de formule: 5
Exemple 3 : Compter le nombre de ventes comprises entre certaines valeurs spécifiques
Cette formule compte le nombre de fois où les ventes sont comprises entre 200 et 500. La
formule emploie deux conditions : la quantité supérieure ou égale à 200, et la quantité
inférieure ou égale à 500.
=SOMMEPROD((C2:C13>=200)*(C2:C13<=500))
Résultat de formule: 6
Exemple 4 : Compter le nombre de ventes basées sur trois conditions
Cette formule renvoie le nombre de fois où le commercial est Jules, le mois est février, et
la quantité est supérieure à 500. Cette fonction emploie un argument simple, qui se
compose de trois expressions logiques multipliées les unes aux autres.
=SOMMEPROD((A2:A13="Jules")*(B2:B13="Février")*(C2:C13>500))
Résultat de formule: 1
Exemple 5 : Totaliser les ventes d'un commercial pour un mois donné
La formule calcule la somme des ventes basée sur deux conditions : quand le
commercial est Jules et le mois est février.
5 Petit Guide Excel
Stéphane ROUBIEU et Guillaume HARENT
=SOMMEPROD((A2:A13="Jules")*(B2:B13="Février")*(C2:C13))
Résultat de formule: 1150
Exemple 6 : Totaliser les ventes combinées pour deux commerciaux
La formule ci-dessous renvoie la somme des ventes pour Jules et Pascal. Cette formule
emploie un argument simple et se compose de trois expressions.
=SOMMEPROD(((A2:A13="Jules")+(A2:A13="Pascal"))*(C2:C13))
Résultat de formule: 2585
Attention : les deux premiers arguments ne sont pas multipliés comme dans les exemples
précédents. Dans la mesure où nous réalisons un test logique " OU ", ils sont
additionnés. Addition de deux résultats logiques de valeur 1 quand l'une ou l'autre des
expressions est VRAIE.
5) La fonction =MOYENNE()
Pour obtenir la moyenne de plusieurs cellules contiguës, on peut utiliser la fonction
MOYENNE d’EXCEL.
• Ecrire dans la cellule où doit apparaître le résultat : =moyenne(
• Sélectionner ensuite à la souris la plage de cellules désirée
• Valider avec la touche Entrée.
La fonction renvoie la moyenne des sommes sélectionnées
Exemple : Dans la colonne A on a écrit des nombres. On voudrait obtenir la moyenne
des nombres de la colonne A.
• En A7 on écrit la formule suivante :
=MOYENNE(A1:A6)
Le résultat donne : 26
6 Petit Guide Excel
Stéphane ROUBIEU et Guillaume HARENT
6) La formule =ARRONDI()
Le résultat d’une division ou d’une multiplication peut donner un nombre comportant
plusieurs décimales. Dans le but de créer des formulaires destinés à des tiers (exemple
facture) les nombres doivent, en principe, se présenter avec simplement deux décimales.
On peut, bien entendu, utiliser le format des nombres. Mais Excel va conserver en
mémoire le nombre initial avec plusieurs décimales et l’utilisera pour les calculs
ultérieurs. D’où des problèmes d’affichages.
Exemple :
Le résultat du calcul : 2 divisé par 3 donne le résultat 0.666666666.....
Si on additionne 0.66666666.... avec 0.6666666.... on obtient 1.33333333.....
Avec un format des nombres à deux décimales, Excel propose un arrondi de
présentation qui donnera : 0.67 + 0.67 = 1.33. Evidemment, cet arrondi de présentation
n’est pas satisfaisant. Il faut donc utiliser une formule d’EXCEL, la formule
ARRONDI()
7)
LA
Formule
=RECHERCHEV()
La fonction RECHERCHEV cherche une valeur dans la première colonne d’un tableau puis
elle affiche le contenu de la cellule qui se situe sur la même ligne que la valeur recherchée.
Prenons un exemple :
Nous voulons afficher le prénom d’un candidat en fonction de son numéro.
Ici, nous cherchons le prénom du candidat 8.
• Dans « Valeur_cherchée », nous entrons E2 qui correspond à 8.
• Dans « Table_matrice », nous définissons une plage de cellule qui contient le tableau.
7 Petit Guide Excel
Stéphane ROUBIEU et Guillaume HARENT
• Dans « No_index_col », nous devons entrez le n° de la colonne qui contient les
données à afficher (ici les prénoms). Le n° de colonne est celui du tableau sélectionné.
• « Valeur_proche » est facultatif, mais permet soit de chercher la valeur exacte de «
Valeur_cherchée » (en entrant : FAUX), soit de trouver la valeur la plus proche de «
Valeur_cherchée » (en entrant : VRAI ou en laissant vide).
On obtient finalement le prénom de la candidate 8.
Maintenant, il ne reste plus qu’à modifier E2 pour trouver un autre prénom.
8 Petit Guide Excel
Stéphane ROUBIEU et Guillaume HARENT
8) Les formules INDEX() et EQUIV()
La fonction INDEX utilisée avec la fonction EQUIV permet la recherche de valeur dans une
matrice.
Prenons un exemple :
Nous souhaitons pouvoir trouver l’âge et/ou la ville en fonction du prénom (peut être appliqué
également en fonction de l’âge ou de la ville).
Voici la formule :
=INDEX(C3:E12;EQUIV(H4;C3:C12;0);I6)
• C3:E12 : matrice de recherche
• H4 : valeur recherchée (ici le prénom)
• C3:C12 : plage de cellule dans laquelle H4 sera recherchée (ici les prénoms)
• 0 : recherche la valeur exacte (1 : valeur supérieure / -1 : valeur inférieure)
• I6 : n° de la colonne contenant les valeurs à afficher (ici les villes)
En modifiant I6 on obtient :
9 Petit Guide Excel
Stéphane ROUBIEU et Guillaume HARENT
Remarque :
Dans cet exemple, nous avons utilisé la syntaxe suivante :
=INDEX(matrice;EQUIV(valeur_cherchée;matrice;0);no_colonne)
Celle-ci est également utilisable (dans cette version, le résultat renvoyé par la fonction
EQUIV sera le n° de colonne au lieu du n° de ligne) :
=INDEX(matrice;no_ligne;EQUIV(valeur_cherchée;matrice;0))
9) Choix des références de cellules
- Références relatives
Lorsqu'on crée une formule, les références de cellules ou de plages de cellules sont
généralement basées sur leur position par rapport à la cellule qui contient la formule. Dans
l'exemple suivant (Figure 1), la cellule B6 contient la formule =A5; Excel recherche la
valeur située une cellule au-dessus et une cellule à gauche de la cellule B6. Il s'agit là
d'une référence relative.
Figure 1
Lorsqu'on copie une formule utilisant des références relatives, Excel ajuste automatiquement
les références contenues dans la formule collée pour faire référence aux différentes cellules
par rapport à la position de la formule. Dans l'exemple (Figure 2), la formule de la cellule B6
(=A5) a été copiée dans la cellule B7. Excel a ajusté automatiquement la formule de la cellule
B7 en la changeant en =A6, qui fait référence à la cellule située une cellule au-dessus et
une cellule à gauche de la cellule B7
Figure 2
10 Petit Guide Excel
Stéphane ROUBIEU et Guillaume HARENT
- Références absolues
Si on ne veut pas que Excel ajuste les références lorsqu'on copie une formule dans une autre
cellule, il faut utiliser une référence absolue. Par exemple, si la formule multiplie la cellule A5
par la cellule C1 (=A5*C1) et qu'on la copie une autre cellule, Excel ajuste les deux
références. On peut créer une référence absolue en plaçant le signe $ avant les éléments de la
référence qui ne doivent pas être modifiés. Par exemple, pour créer une référence absolue à
la cellule C1, on ajoute les signes $ à la formule comme indiqué ci-contre : =A5*$C$1.
- Références mixtes
Une référence de style A$1 ou $A1 indique à Excel comment trouver une autre cellule en
combinant des références de colonne ou de ligne absolues et relatives. Elles sont signalées en
plaçant le signe $ devant la lettre correspondant à la colonne ou devant le numéro de ligne.
Par exemple dans la référence $A1, la référence de colonne ($A) est absolue tandis que la
référence de ligne (1) est relative.
- Saisie des références
On peut introduire les références en les introduisant à partir du clavier ou en sélectionnant les
références à l'aide de la souris. Après le signe égal (=) ou un opérateur, sélectionner
simplement la ou les cellules à l'aide de la souris ou du clavier. Par exemple, si en A3 on veut
écrire la formule =A1+A2, on peut procéder comme ceci :
• Sélectionner la cellule A3,
• Introduire la formule suivante =A1+A2 à l'aide du clavier ou
• Introduire le signe =, sélectionner à l'aide du clavier ou de la souris la cellule A1,
introduire le signe + et sélectionner à l'aide du clavier ou de la souris la cellule A2,
• Valider la formule.
- Changement des références relatives en références absolues ou mixtes
Si on a créé une formule et qu'on souhaite changer les références relatives en références
absolues (et vice-versa), sélectionner la cellule qui contient la formule. Dans la barre de
formule, sélectionner la référence qu'on souhaite modifier, puis appuyez sur F4. À chaque
fois qu'on appuie sur F4, Excel passe d'une combinaison à l'autre : colonne absolue et ligne
absolue (par exemple, $C$1) ; colonne relative et ligne absolue (C$1) ; colonne absolue et
ligne relative ($C1); enfin, colonne relative et ligne relative (C1). Par exemple, si on
sélectionne l'adresse A1 dans une formule et qu'on appuie sur F4, la référence devient $A$1.
Si on utilise une nouvelle fois F4, la référence devient A$1, puis $A1 et enfin redevient A1.
- Référence nommée
Il est possible de donner un nom à une cellule ou un groupe de cellule.
Pour nommer une cellule sous Excel il suffit de sélectionner la cellule ou la plage de
cellules à nommer puis d'aller dans Insertion > Nom > Définir
11 Petit Guide Excel
Stéphane ROUBIEU et Guillaume HARENT
Ainsi lorsqu'une cellule ou une plage de cellule possède un nom (le terme d'étiquette est
parfois utilisé), il est possible d'y faire référence via le nom. Cette fonctionnalité est
particulièrement utile lorsque certaines cellules ou plages de cellules contiennent des données
caractéristiques, car il est possible d'y faire référence via le nom même si la cellule ou le
groupe de cellules a été déplacé.
Dans une facture par exemple il est judicieux de donner un nom comme total_ht à la cellule
donnant le total hors taxe des commandes. Vous pouvez également créer une cellule nommée
TVA contenant l'indice de la TVA, ainsi lorsque vous déciderez de calculer le montant TTC, il
suffira de faire le produit de la cellule nommé total_ht par la cellule nommée TVA.
10) NOTA BENE
N'oubliez pas que vous pouvez combiner ces fonctions entre elles. Par exemple vous pouvez
avoir :
=somme(A1:F4)+max(B2:H28)+petite.valeur(B16:K20)
11)
Création
d’un
graphique
Cet exercice consiste à créer un graphique de type "Historigrames3D" sur une nouvelle feuille
de calcul. Plusieurs options seront démontrées par après.
Entrez les données suivantes sur une feuille de calcul du classeur.
Sélectionnez les données en utilisant un bloc (continu ou non continu), pour l'exercice, de
A1 jusqu'à D4.
La sélection des données est très importante. Il ne faut pas choisir les lignes ou des colonnes
vides. Généralement, la première colonne et la première ligne d'un bloc qui va servir pour
créer un graphique servent à la description de l'axe des " X ", l'axe des abscisses, et pour la
légende. Cela fonctionne bien lorsque la première colonne et la première ligne du bloc sont du
texte. Mais Excel peut se confondre dans certains cas si la description dont vous avez besoin
est des chiffres. Le logiciel va penser qu'il s'agit des chiffres de la première série de données.
12 Petit Guide Excel
Stéphane ROUBIEU et Guillaume HARENT
Pour éviter cette situation, placez un espace devant les chiffres de la description sur la
première ligne. Une autre possibilité est de laisser la première case de la première ligne vide.
Si vous avez besoin d'un bloc non continu pour générer le graphique, il ne faut pas prendre
des cellules éparpillées partout. Assurez-vous que chaque bloc représente au moins une série
de données.
Du menu Insertion, sélectionnez Graphique.
OU
En utilisant l'assistant de graphiques d'Excel .
Répondez aux questions qui se retrouvent dans les prochaines fenêtres.
Faites votre sélection. Pour l'exercice, sélectionnez la même qui est affichée sur l'image ci-
dessus.
Appuyez sur le bouton Suivant >.
13 Petit Guide Excel
Stéphane ROUBIEU et Guillaume HARENT
Pour la seconde étape de la création du graphique, il y a deux onglets: l'un est pour déterminer
la plage de données et l'autre est pour donner de l'information sur les séries.
Cliquez sur l'onglet Série.
14 Petit Guide Excel
Stéphane ROUBIEU et Guillaume HARENT
Faites votre sélection et appuyez sur le bouton Suivant >.
Pour la troisième étape, il y a plusieurs onglets. Chacun décrit une caractéristique du
graphique.
Cliquez sur l'onglet Axes.
15 Petit Guide Excel
Stéphane ROUBIEU et Guillaume HARENT
Cliquez sur l'onglet Quadrillage.
Cliquez sur l'onglet Légende.
16 Petit Guide Excel
Stéphane ROUBIEU et Guillaume HARENT
Cliquez sur l'onglet Étiquettes de données.
Pour cet exercice, sélectionnez l'option Aucune.
Cliquez sur l'onglet Table de données.
17 Petit Guide Excel
Stéphane ROUBIEU et Guillaume HARENT
Appuyez sur le bouton Suivant >.
Appuyez sur le bouton Fin.
Excel va ensuite vous afficher le graphique auquel vous avez répondu aux questions.
18 Petit Guide Excel
Stéphane ROUBIEU et Guillaume HARENT
Vous aimerez peut-être aussi
- Comment tirer parti d'Excel ?: Comprendre et maîtriser le tableur de Microsoft en 10 fonctionsD'EverandComment tirer parti d'Excel ?: Comprendre et maîtriser le tableur de Microsoft en 10 fonctionsPas encore d'évaluation
- Les Fonctions Avancées Excel - Niveau 3Document13 pagesLes Fonctions Avancées Excel - Niveau 3Samira Elkamel100% (2)
- Le Tableur EXCELDocument21 pagesLe Tableur EXCELjad lindaPas encore d'évaluation
- Bien débuter avec Keynote: Vos présentations avec le MacD'EverandBien débuter avec Keynote: Vos présentations avec le MacPas encore d'évaluation
- Excel Index-Formules-ExtraitDocument150 pagesExcel Index-Formules-ExtraitAhmed Wissam100% (1)
- Tous les frais professionnels en 100 questions: Conditions générales de déduction - Frais déductibles - Dépenses non admisesD'EverandTous les frais professionnels en 100 questions: Conditions générales de déduction - Frais déductibles - Dépenses non admisesPas encore d'évaluation
- EXC01 Formation Excel Fonctions Avancees PDFDocument3 pagesEXC01 Formation Excel Fonctions Avancees PDFCertyouFormationPas encore d'évaluation
- Excel 1Document40 pagesExcel 1Samira RafPas encore d'évaluation
- Formation ExcelDocument42 pagesFormation ExcelxlibenPas encore d'évaluation
- Aide Formules ExcelDocument16 pagesAide Formules Excelchkza100% (1)
- Formules ExcelDocument11 pagesFormules ExcelmistersmilevPas encore d'évaluation
- (PDF) Apprendre À Utiliser Les Fonctions Et Formules Dans Excel - Cours BureautiqueDocument13 pages(PDF) Apprendre À Utiliser Les Fonctions Et Formules Dans Excel - Cours Bureautiquecastro sixfreed endeng ngoua100% (1)
- Structure Des Formules de CalculDocument23 pagesStructure Des Formules de CalculRachedi YousraPas encore d'évaluation
- Liste Des Fonctions ExcelDocument6 pagesListe Des Fonctions ExcelMerdas ChamseddinePas encore d'évaluation
- Didacticiel Sur Les Formules1Document65 pagesDidacticiel Sur Les Formules1Landing ManePas encore d'évaluation
- Excel2007 Niveau2 PDFDocument37 pagesExcel2007 Niveau2 PDFAngelo Di Maria100% (1)
- Tableur EXCEL Formules Index EquivDocument5 pagesTableur EXCEL Formules Index EquivEPEE EBONGUE VALERYPas encore d'évaluation
- Etablir Des Bulletins de Paie Avec Allegements - Corrige PDFDocument13 pagesEtablir Des Bulletins de Paie Avec Allegements - Corrige PDFمحمد متقيPas encore d'évaluation
- Concours de La Police Et Gendarmerie Session 2023Document5 pagesConcours de La Police Et Gendarmerie Session 2023moussavouPas encore d'évaluation
- TD Info 2013 S3Document23 pagesTD Info 2013 S3Mohamed HachimiPas encore d'évaluation
- Liste Des Fonctions VBADocument11 pagesListe Des Fonctions VBAOssa yamPas encore d'évaluation
- Excel - Mise en Forme ConditionnelleDocument4 pagesExcel - Mise en Forme Conditionnellemilou88Pas encore d'évaluation
- 20 Astuces Pour Transformer N'importe Qui en Pro D'excel - PDFDocument11 pages20 Astuces Pour Transformer N'importe Qui en Pro D'excel - PDFHadja SavanéPas encore d'évaluation
- Les Fonctions Dans ExcelDocument63 pagesLes Fonctions Dans ExcelFa AlgeriaPas encore d'évaluation
- Djedje Laurent Bahi Excel VbaDocument98 pagesDjedje Laurent Bahi Excel VbaouryPas encore d'évaluation
- Cours Pratique ExcelDocument8 pagesCours Pratique ExcelSaadani Riadh0% (1)
- Ebook VbaDocument226 pagesEbook VbaNono Production100% (1)
- Maitrise Des Travaux D'elaboration de La Paie Et de La Fiscalité Des SalairesDocument14 pagesMaitrise Des Travaux D'elaboration de La Paie Et de La Fiscalité Des SalairesAnonymous PjH3fnPas encore d'évaluation
- BaseDonnees 2012 JmsDocument20 pagesBaseDonnees 2012 Jmsomari100% (1)
- ExcelDocument5 pagesExcelمحمد غوالPas encore d'évaluation
- Fonctions Avancées Excel 2019Document31 pagesFonctions Avancées Excel 2019Baky Traore100% (1)
- Gerer Une BD Avec ExcelDocument13 pagesGerer Une BD Avec ExcelDca GC FsttPas encore d'évaluation
- 30 Astuces Pour Gagner Du Temps Avec ExcelDocument11 pages30 Astuces Pour Gagner Du Temps Avec ExceldjennatialiPas encore d'évaluation
- Excel Compilation de Trucs Et Astuces Sur ExcelDocument81 pagesExcel Compilation de Trucs Et Astuces Sur ExcelMag ManPas encore d'évaluation
- Fonctions ExcelDocument38 pagesFonctions ExceltwistanPas encore d'évaluation
- Visual Basic - Cours Complet VBDocument50 pagesVisual Basic - Cours Complet VBrequiem2100% (2)
- Partie1 de Analyse Des Données Approfondie Avec EXCELDocument3 pagesPartie1 de Analyse Des Données Approfondie Avec EXCELGeorges TerriePas encore d'évaluation
- PaieDocument8 pagesPaieRitaj Dawah SaoudiPas encore d'évaluation
- 1-Organisation Et Gestion de Vos Données Sous ExcelDocument77 pages1-Organisation Et Gestion de Vos Données Sous ExcelPhilippe100% (1)
- Manuel Du StagiareDocument171 pagesManuel Du StagiareBouleghab Hamid100% (1)
- Manuel de Formation Paie 500Document25 pagesManuel de Formation Paie 500Cyrille Gnanago100% (1)
- Pmtic Creation Excel CalculerDocument10 pagesPmtic Creation Excel CalculerSimbé ElankourPas encore d'évaluation
- Le-Licenciement-Dans le-BTPDocument25 pagesLe-Licenciement-Dans le-BTPHASBOU AminePas encore d'évaluation
- Convention-Collective Métallurgie Marne 3109-38Document87 pagesConvention-Collective Métallurgie Marne 3109-38dennnnn51100% (1)
- Formules ExcelDocument40 pagesFormules ExcelFatma RachdiPas encore d'évaluation
- Etablir Des Bulletins de Paie - CoursDocument10 pagesEtablir Des Bulletins de Paie - CoursANNEPas encore d'évaluation
- Cours ExcelDocument26 pagesCours ExcelSamm MohhPas encore d'évaluation
- Cours Complet ExcelDocument78 pagesCours Complet ExcelMinouch KPas encore d'évaluation
- Guide POWERPIVOTDocument47 pagesGuide POWERPIVOTFatma Arfaoui100% (1)
- Métallurgie (Accords Nationaux Ouvriers, ETAM, Ingénieurs Et Cadres)Document14 pagesMétallurgie (Accords Nationaux Ouvriers, ETAM, Ingénieurs Et Cadres)delphzacPas encore d'évaluation
- Liste Formules Et FonctionsDocument4 pagesListe Formules Et FonctionsTapha DiabyPas encore d'évaluation
- Fonctions Financieres de ExcelDocument7 pagesFonctions Financieres de ExcelaurelyvesPas encore d'évaluation
- Introduction À Excel 2016Document13 pagesIntroduction À Excel 2016AnibalPas encore d'évaluation
- Fonctions de Base EXCELDocument43 pagesFonctions de Base EXCELnigzos69Pas encore d'évaluation
- COURS ENREGISTRE EXCELL COURS 3 (Enregistrement Automatique)Document71 pagesCOURS ENREGISTRE EXCELL COURS 3 (Enregistrement Automatique)hamidboulahia100% (1)
- Aide Mémoire ExcelDocument29 pagesAide Mémoire ExcelJefferson HoundjoPas encore d'évaluation
- Formation Excel 2010 Avance - 0Document84 pagesFormation Excel 2010 Avance - 0Aïssa ToumPas encore d'évaluation
- Polycopie Excel Avance AccessDocument25 pagesPolycopie Excel Avance Accessimane anejjarPas encore d'évaluation
- Cours Excel AvanceDocument30 pagesCours Excel AvanceAnge-Gabriel Djagba BalandiPas encore d'évaluation
- Excel 5Document31 pagesExcel 5BarryPas encore d'évaluation
- 538e0ded54490 PDFDocument14 pages538e0ded54490 PDFoussouPas encore d'évaluation
- Analyse Financière Et Comptabilité de GestionDocument24 pagesAnalyse Financière Et Comptabilité de GestionoussouPas encore d'évaluation
- Guide Excel 2013 (Version Débutante)Document29 pagesGuide Excel 2013 (Version Débutante)oussouPas encore d'évaluation
- Déclaration de Mouvement Des TravailleursDocument2 pagesDéclaration de Mouvement Des Travailleursoussou89% (36)
- Notion de BudgetDocument5 pagesNotion de BudgetoussouPas encore d'évaluation
- 3.la Gestion FinaciereDocument54 pages3.la Gestion FinaciereKamalMondialistePas encore d'évaluation
- Guide D ApplicationDocument220 pagesGuide D ApplicationoussouPas encore d'évaluation
- Cours Excel AvanceDocument48 pagesCours Excel Avanceoussou100% (1)
- Cours Et ExosDocument324 pagesCours Et ExosIbra'hiima Doungui DoungaPas encore d'évaluation
- Conduite D'une Mission D'audit Financier & ComptableDocument44 pagesConduite D'une Mission D'audit Financier & Comptableoussou100% (3)
- Exposé de MathsDocument6 pagesExposé de MathsThibault D'HERISSARTPas encore d'évaluation
- Bach - Choral Cantate 147Document2 pagesBach - Choral Cantate 147Stéphan NicolayPas encore d'évaluation
- Fonctions ExcelDocument25 pagesFonctions ExcelNATPas encore d'évaluation
- Exo Algo - C Tdi Tri PDFDocument4 pagesExo Algo - C Tdi Tri PDFValerie HowardPas encore d'évaluation
- Calcul AlgebriqueDocument7 pagesCalcul AlgebriqueYounes EL BAHRAOUIPas encore d'évaluation
- Logique Combinatoire Et Multiplexage PDFDocument34 pagesLogique Combinatoire Et Multiplexage PDFkimPas encore d'évaluation
- Exercices Python3Document49 pagesExercices Python3Devin Ramos100% (1)
- Exos Corriges Sur Suites Arithmetiques Et GeometriquesDocument11 pagesExos Corriges Sur Suites Arithmetiques Et GeometriquesAbdel Yasser100% (1)
- BBB PDFDocument34 pagesBBB PDFyasssPas encore d'évaluation
- Exercices Pascal Fenni 2021Document49 pagesExercices Pascal Fenni 2021fenniPas encore d'évaluation
- Lecon 13 Calcul LittéralDocument3 pagesLecon 13 Calcul LittéralShakib Mesbahi100% (1)
- Fonction Somme - SiDocument5 pagesFonction Somme - SirttPas encore d'évaluation
- Chapitre 2 - Répartition Économique de Puissance PDFDocument18 pagesChapitre 2 - Répartition Économique de Puissance PDFMagramane AbdennourPas encore d'évaluation
- Serie D AlgorithmeDocument14 pagesSerie D Algorithmemizo_OPas encore d'évaluation
- Giochi Matematici 2016-2017 PDFDocument3 pagesGiochi Matematici 2016-2017 PDFimp.michele1341Pas encore d'évaluation
- Fiches Pratique Excel 2007Document107 pagesFiches Pratique Excel 2007Casgordy Patient RadjabuPas encore d'évaluation
- Sommes ProduitsDocument11 pagesSommes ProduitsSam DykePas encore d'évaluation
- TP03 OpmDocument4 pagesTP03 OpmAymen RakiPas encore d'évaluation
- NSI Debuter Python V4 Partie 1Document28 pagesNSI Debuter Python V4 Partie 1Cyprien uselessPas encore d'évaluation
- Cours Series FourrierDocument17 pagesCours Series FourriermarwaneeeePas encore d'évaluation
- 1S 07 SUITES CoursDocument10 pages1S 07 SUITES CourstoussaintPas encore d'évaluation
- Série N°6 2013 2014 (Hichem Kemali) (Pilote Médenine)Document4 pagesSérie N°6 2013 2014 (Hichem Kemali) (Pilote Médenine)Khouloud Bjaoui BouzidiPas encore d'évaluation
- Lycee GT 2 MATH Raisonnement DemonstrationDocument23 pagesLycee GT 2 MATH Raisonnement DemonstrationHassan ElouardiPas encore d'évaluation
- Exercices en Turbo PascalDocument62 pagesExercices en Turbo PascalMoez Ben SassiPas encore d'évaluation
- LASTDocument48 pagesLASTChaima BelhediPas encore d'évaluation
- Fonctions Calc Open OfficeDocument30 pagesFonctions Calc Open OfficeSAZou64Pas encore d'évaluation
- Excel MarketingDocument23 pagesExcel MarketingAmine Sai100% (1)
- Nombres Ensembles Exercices CorrigesDocument7 pagesNombres Ensembles Exercices CorrigesHicham ASKARY100% (2)
- Cours CEce1 Excel Vs1aDocument16 pagesCours CEce1 Excel Vs1aKarim El HarbiliPas encore d'évaluation
- Struct Dedonnée2021Document58 pagesStruct Dedonnée2021DelamouPas encore d'évaluation