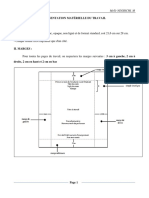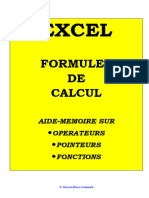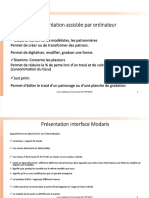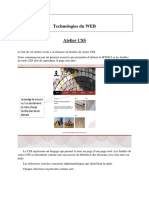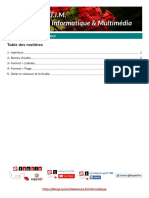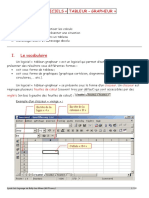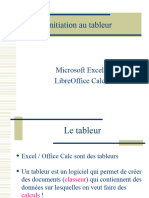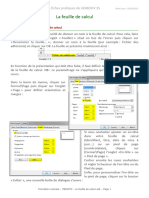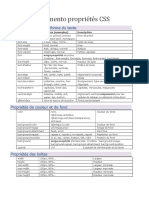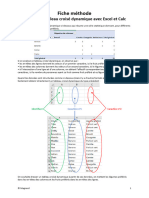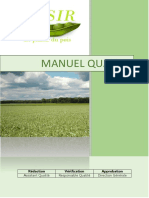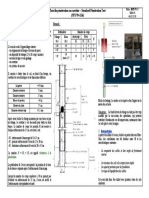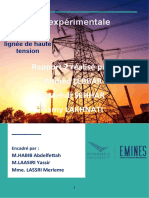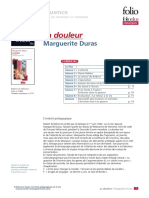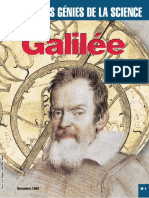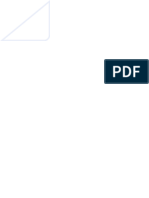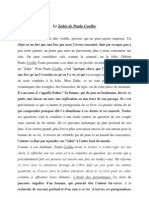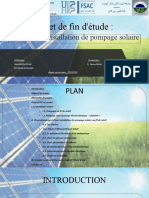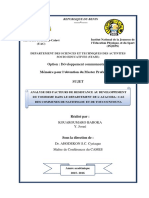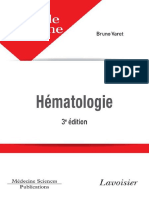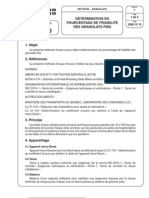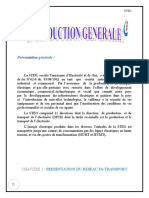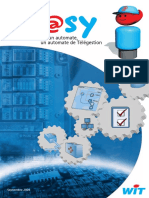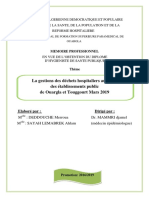Académique Documents
Professionnel Documents
Culture Documents
Memento Calc 4.4
Transféré par
Perform ITCopyright
Formats disponibles
Partager ce document
Partager ou intégrer le document
Avez-vous trouvé ce document utile ?
Ce contenu est-il inapproprié ?
Signaler ce documentDroits d'auteur :
Formats disponibles
Memento Calc 4.4
Transféré par
Perform ITDroits d'auteur :
Formats disponibles
En-tête : Couleur, Bordures et Contenu.
Pied de Page : Couleur, Bordures et Contenu.
7- Opérateurs et référence absolue
Champs : nom de feuille, titre du fichier, numéro de page, Multiplication : * Addition : +
nombre de page, Date, Heure Division : / Soustraction : -
Memento LibreOffice Calc Attention : les en-têtes et pieds de page ne sont pas visibles
en dehors de l'aperçu. Référence Absolue :
http://blogs.lyceecfadumene.fr/informatique Feuille : Échelle, Formules Pour Fixer une cellule lors d'une recopie de formule on
utilise une référence absolue :
1- Format > Cellules 3- Clic droit > lignes/colonnes par ex : $F$16 (dollar devant la colonne ET devant la ligne)
fixe le F et le 16 lors de la recopie.
Ajouter, Modifier, Supprimer une Ligne ou une Colonne :
Bouton droit sur le numéro de ligne ou la lettre de la colonne
Ajustement Automatiquement d'une Ligne/Colonne :
8- Syntaxe
Faire un Double-Clic sur la jointure des Lignes/Colonnes Une formule commence toujours par =.
Format > Fusionner les Cellules A1:A4 (de A1 à A4) - A1;A7 (A1 et A7)
Opérateurs de comparaison :
4- Recopie = Égal
> Strictement supérieur
< Strictement inférieur
>= Supérieur ou Égal
<= Inférieur ou Égal
Nombres : Monétaire, Pourcentage, Date, Heure, <> Différent de
Scientifique. Sélectionner la cellule de départ,
Les textes doivent être écrit entre guillemets.
Police : Arial, Times, Verdana, etc... Saisir en bas à droite la poignée de recopie et se déplacer
dans le sens de recopie souhaité.
Effets de caractères : 9- Fonction de date
Style de Police : Gras, Italique, Souligné, Surligné
Taille de la Police. 5- Insérer une Feuille Aujourdhui : Détermine la date courante de l'ordinateur.
Couleur de la Police. =AUJOURDHUI()
Alignement :
Renvoi à la ligne automatique
Horizontal : Gauche, Centre, Droite, Justifié, Plein 10- Fonctions Logiques
Vertical : Haut, Milieu, Bas, Justifié, Distribué
Clic droit > Supprimer une Feuille Fonction SI :
Orientation du texte :
Clic Droit > Renommer la Feuille =SI(test;Val_Si_Vrai;Val_Si_Faux)
Empilé verticalement, Rotation
Bordures : disposition, épaisseur, ombre, couleur
Arrière-plan. 6- Insertion > Image
Protection du contenu de la cellule.
2- Format > Page
Utiliser l'aperçu avant impression pour voir les bords des
pages.
Clic Droit > Image
Taille du papier : A4, A3 Ancrage : à la Page, au Paragraphe, au Caractère, comme
Orientation : Portrait ou Paysage. Caractère. Imbrication de fonctions SI :
Marges : de Droite, de Gauche, en Haut, en Bas. Adaptation du texte : Aucune, Avant, Après, Parallèle, 3 cas = 2 SI
Alignement de la table : Horizontal et Vertical Continue, Dynamique. =SI(test;Val_Si_Vrai;SI(condition;Val_Si_Vrai;Val_Si_Faux))
Arrière plan : Couleur ou Image. Bordures : disposition, épaisseur, ombre, couleur
Sélectionner la plage puis saisir un nom dans la zone de nom Se placer dans la table de données (laissez le menu faire la
(pas d'espace ni d'accent dans les noms). Valider en sélection des cellules).
enfonçant la touche « Entrée ».
Données > Trier : Pour ranger des données dans l'ordre
alphanumérique (A-Z) ou dans l'ordre inverse (Z-A)
13- Fonctions de Recherche
RECHERCHEV : Verticalement dans la première colonne Données > Filtre : Pour sélectionner des données suivant
=RECHERCHEV(Critère;Matrice;Indice;Ordre de tri) des critères sur les champs.
Critère : cellule qui contient ce que l'on cherche Données > Filtre > Autofiltre.
Matrice : tableau contenant les données cherchées Données > Filtre > Filtre Standard.
Indice : numéro de la colonne contenant les données dans la
matrice Données > Plan et groupe > Grouper : Pour grouper des
Ordre de tri : 1 si le tableau est trié, 0 sinon. colonnes ou des lignes. Il faut d'abord sélectionner les
colonnes/lignes concernées.
RECHERCHEH : Horizontalement dans la première ligne Fenêtre > Fixer : Pour garder à l'écran des lignes et des
Opérateurs Logiques ET, OU : colonnes.
=RECHERCHEH(Critère;Matrice;Indice;Ordre de tri)
=ET(condition1;condition2)
Critère : cellule qui contient ce que l'on cherche
=OU(condition1;condition2) Données > Table de pilote > Créer : Pour synthétiser des
Matrice : tableau contenant les données cherchées
Indice : numéro de la ligne contenant les données dans la données en les regroupant sous la forme d'un tableau.
Exemple : matrice
=SI(ET(condition1;condition2);Val_Si_Vrai;Val_Si_Faux) Ordre de tri : 1 si le tableau est trié, 0 sinon. 18- Insertion > Diagramme
11- Fonctions Statistiques 14- Fonctions conditionnelles
Compte le nombre de valeurs dans une plage de cellule si
elles répondent au critère :
=NB.SI(plage de cellules;''critère'')
Moyenne :
=MOYENNE(plage de cellules)
Somme des valeurs si elles répondent au critère :
=SOMME.SI( plage de cellules;''critère'';plage_somme)
Somme :
=SOMME(plage de cellules) 15- Format > Styles et formatage (F11)
Valeur maximum : Créer / Modifier / Supprimer des styles de cellules. Avant de créer un graphique, il faut faire un tableau puis le
=MAX(plage de cellules) sélectionner. Ensuite, seulement, on lance le menu.
Valeur minimum :
16- Format > Formatage conditionnel Pour le modifier : double cliquer sur le graphique.
Pour le supprimer : un seul clic sur le graphique puis
=MIN(plage de cellules) Mettre en forme des cellules répondant à un critère. enfoncer la touche « Supprimer »
Pour insérer des étiquettes de données : Sélectionner le
12- Données > Définir la plage 17- Données > ... graphique puis lancer le menu Insertion > Étiquettes de
données.
Champs de données : Correspondent aux colonnes d'une
table de données. 19- Fichier > Exporter au format PDF
Nommer une plage de cellules peut s'avérer très utile pour Enregistrements : Correspondent aux lignes d'une table de
recopier une formule. C'est souvent plus simple que d’utiliser données.
les $. Format PDF : non modifiable et universel.
Vous aimerez peut-être aussi
- 2 Fonctions References 7.0Document9 pages2 Fonctions References 7.0Eriola MehmetajPas encore d'évaluation
- 0-Support de Cours ExcelDocument4 pages0-Support de Cours ExcelIdriss ElghafianiPas encore d'évaluation
- Tutoriel Tableau de Bord ExcelDocument16 pagesTutoriel Tableau de Bord ExcelHermann A. TONHONPas encore d'évaluation
- MéthodologieDocument17 pagesMéthodologieAline NonaPas encore d'évaluation
- Examen Final Info Gest App1 22Document4 pagesExamen Final Info Gest App1 22Douae BnhajPas encore d'évaluation
- Cours Calc-OPEN OFFICEDocument8 pagesCours Calc-OPEN OFFICEStephane KrePas encore d'évaluation
- Memento CssDocument4 pagesMemento Cssnaoufel charfeddinePas encore d'évaluation
- Fonctions & FormulesDocument19 pagesFonctions & Formuleshoudasakouhi369Pas encore d'évaluation
- Résumé de Cours Word 2010Document15 pagesRésumé de Cours Word 2010yahya labaak100% (6)
- Support de Cours Intermediaire Lectra Modaris v8 Expert Compresse - CompressDocument46 pagesSupport de Cours Intermediaire Lectra Modaris v8 Expert Compresse - CompressZaytuna LeePas encore d'évaluation
- Support de Cours Intermediaire Lectra Modaris v8 Expert CompresseDocument48 pagesSupport de Cours Intermediaire Lectra Modaris v8 Expert CompresseMaha AgrebiPas encore d'évaluation
- Le TableurDocument6 pagesLe TableurmikdammouhsinePas encore d'évaluation
- COURS ExcelDocument24 pagesCOURS Excelsibiri gregoire ouedraogoPas encore d'évaluation
- Fonctions Formules ExcelDocument22 pagesFonctions Formules ExcelKalamy MustaphaPas encore d'évaluation
- Traitement Des Textes Avec Ms Office WordDocument15 pagesTraitement Des Textes Avec Ms Office WordPacifique CIHUNDEPas encore d'évaluation
- Leçon 1Document11 pagesLeçon 1Jérôme Tukungu100% (1)
- Excel Mode D'emploiDocument12 pagesExcel Mode D'emploipirlouiti100% (1)
- LayOut2017 Memento Win FR WebDocument1 pageLayOut2017 Memento Win FR WebFabian DagPas encore d'évaluation
- CHAPITRE 3 Excel PDFDocument10 pagesCHAPITRE 3 Excel PDFnishanth abirPas encore d'évaluation
- Atelier CSS Technologies WEB INSATDocument5 pagesAtelier CSS Technologies WEB INSATbenslamasouheilPas encore d'évaluation
- Support de Cours Intermediaire Lectra Modaris v8 Expert-CompresseDocument46 pagesSupport de Cours Intermediaire Lectra Modaris v8 Expert-CompresseAbkari Nabil100% (3)
- Fonctionsformulesexcel 110722032612 Phpapp02Document18 pagesFonctionsformulesexcel 110722032612 Phpapp02Momo AbdellatifPas encore d'évaluation
- Tutoriel EXCEL COMPTADocument6 pagesTutoriel EXCEL COMPTAjohn.doe.labePas encore d'évaluation
- 1 Interface Tableur 7.0Document18 pages1 Interface Tableur 7.0Eriola MehmetajPas encore d'évaluation
- 15 Aide Memoire Formules Et Fonctions ExcelDocument18 pages15 Aide Memoire Formules Et Fonctions ExcelNana FaridaPas encore d'évaluation
- Cours General-TableurDocument10 pagesCours General-TableurPaul DayangPas encore d'évaluation
- Liste de Proprietes CSS PDFDocument11 pagesListe de Proprietes CSS PDFSellé Gueye67% (3)
- Excel 2013Document37 pagesExcel 2013Mohamed MouninePas encore d'évaluation
- Initiation Au Tableur (Excel)Document26 pagesInitiation Au Tableur (Excel)Nissrine BardiPas encore d'évaluation
- Examen BlancDocument3 pagesExamen Blancanass zidiPas encore d'évaluation
- FR - Principales Formules Excel SI 2013Document51 pagesFR - Principales Formules Excel SI 2013Jean-Claude BUKASAPas encore d'évaluation
- Chapitre CotationDocument6 pagesChapitre CotationMohamed LazregPas encore d'évaluation
- Mise en Forme Tableau MS WordDocument1 pageMise en Forme Tableau MS WordMiatovickk GenerallPas encore d'évaluation
- Initiation À ExcelDocument7 pagesInitiation À ExcelMoussa LompoPas encore d'évaluation
- Créer Un Budget Personnel Avec ExcelDocument7 pagesCréer Un Budget Personnel Avec ExcelMario LoubierPas encore d'évaluation
- Resume1 CSS3Document3 pagesResume1 CSS3driss essaadiPas encore d'évaluation
- TP2 - La Fonctions - Somme Min Max MoyenneDocument23 pagesTP2 - La Fonctions - Somme Min Max MoyenneRed WanePas encore d'évaluation
- Cours Sur ExcelDocument18 pagesCours Sur ExcelCayo YandjuePas encore d'évaluation
- Tableur VFDocument15 pagesTableur VFdirhoussiissam9Pas encore d'évaluation
- Excel P2Document46 pagesExcel P2Bacha AmalPas encore d'évaluation
- TP T. Des Textes 7 BaseDocument1 pageTP T. Des Textes 7 Baseamal.riahiPas encore d'évaluation
- Atelier 2 DDocument10 pagesAtelier 2 DDikra zgPas encore d'évaluation
- TBN1FP3 - La Feuille de CalculDocument5 pagesTBN1FP3 - La Feuille de CalculEddy SHANGAPas encore d'évaluation
- AtelierExcel-2020 Débutant PortailDocument45 pagesAtelierExcel-2020 Débutant PortailzouhairikamalPas encore d'évaluation
- Excel 2007 - 2010 - 2013 - Exercice Sur Le Tableau Croisé Dynamique PDFDocument9 pagesExcel 2007 - 2010 - 2013 - Exercice Sur Le Tableau Croisé Dynamique PDFAmari MalikPas encore d'évaluation
- Problématisation D'excelDocument4 pagesProblématisation D'excelAmina BoukhariPas encore d'évaluation
- Exercice 1: Saisir Un Texte: Police de CaractèresDocument5 pagesExercice 1: Saisir Un Texte: Police de Caractèresakreminho89Pas encore d'évaluation
- Exo B2i Valeurs 2007 PDF 4d029088d0Document4 pagesExo B2i Valeurs 2007 PDF 4d029088d0Aliou SowPas encore d'évaluation
- Cours de Traitement de Texte ExercicesDocument27 pagesCours de Traitement de Texte ExercicesCybèle JIOFACKPas encore d'évaluation
- Initiation Traitement de Texte 02 b2Document25 pagesInitiation Traitement de Texte 02 b2Abdoulaye Gado MoussaPas encore d'évaluation
- Traitement de Texte - BureautiqueDocument5 pagesTraitement de Texte - BureautiqueBOUAGOUN SOUMIAPas encore d'évaluation
- Progression Maths 6èmeDocument2 pagesProgression Maths 6èmeClotilde CrosPas encore d'évaluation
- TP de La Programmation Web1Document5 pagesTP de La Programmation Web1Henri OmokokoPas encore d'évaluation
- Liste Css PDFDocument9 pagesListe Css PDFAlltube teamPas encore d'évaluation
- Exo Pratique Word Coordination CorrectionsDocument23 pagesExo Pratique Word Coordination Correctionsbocar diopPas encore d'évaluation
- Formation Basique ExcelDocument10 pagesFormation Basique ExcelOmar AbdouPas encore d'évaluation
- Mémento Mémo CSS 2019Document4 pagesMémento Mémo CSS 2019MobylePas encore d'évaluation
- Tableur Tuto1Document7 pagesTableur Tuto1هبة دعنونPas encore d'évaluation
- Desmos User Guide FRDocument13 pagesDesmos User Guide FRMoha BoudmohaPas encore d'évaluation
- Manuel Qualité Agro-AlimentaireDocument16 pagesManuel Qualité Agro-AlimentaireSambouPas encore d'évaluation
- Essai SPT Arvor 2010Document1 pageEssai SPT Arvor 2010Seif EddinePas encore d'évaluation
- Rapport2 G2Document8 pagesRapport2 G2ahmedPas encore d'évaluation
- Sikadur® Injection LP: Fiche ProduitDocument3 pagesSikadur® Injection LP: Fiche Produitabdelali baaddouchPas encore d'évaluation
- Axtem Mag PRINTEMPS 2012Document16 pagesAxtem Mag PRINTEMPS 2012MTS_47Pas encore d'évaluation
- TD Solution SYSTEME ENDOMEMBRANAIREDocument2 pagesTD Solution SYSTEME ENDOMEMBRANAIREahmedPas encore d'évaluation
- La DouleurDocument14 pagesLa DouleurSamantha Francisco RossettiPas encore d'évaluation
- Minhaj SalafiDocument18 pagesMinhaj SalafisososopiPas encore d'évaluation
- TD 03 CorrigéDocument5 pagesTD 03 CorrigéTaimocha FatiPas encore d'évaluation
- Perception Et IllusionDocument3 pagesPerception Et IllusionSelma AddaPas encore d'évaluation
- Chapitre 3 - Présentation - Loi 13-83Document53 pagesChapitre 3 - Présentation - Loi 13-83BENHIBA WAFAEPas encore d'évaluation
- Investir Dans Le Secteur Fruits Et Legumes Du MaliDocument23 pagesInvestir Dans Le Secteur Fruits Et Legumes Du MaliGregory MaigaPas encore d'évaluation
- Les Génies de La Science GaliléeDocument95 pagesLes Génies de La Science Galiléeuser scribd100% (2)
- 3 - CCTP Ouvrage Oued GabesDocument14 pages3 - CCTP Ouvrage Oued GabesqsegaqgPas encore d'évaluation
- Zaaf Kerrouche - 2020Document64 pagesZaaf Kerrouche - 2020OUSSAMA BEN OMARPas encore d'évaluation
- Le ZahirDocument3 pagesLe Zahirmounirnet100% (1)
- MQS Science XIthDocument127 pagesMQS Science XIthKrishna KumarPas encore d'évaluation
- RB SCCDDocument36 pagesRB SCCDsirovic90Pas encore d'évaluation
- Système de Pompage Solaire PFE 2020Document37 pagesSystème de Pompage Solaire PFE 2020issam hmaimessaPas encore d'évaluation
- BAROKA Mémoire Tourisme 2016Document127 pagesBAROKA Mémoire Tourisme 2016Josué BAROKA100% (1)
- Livre de L'interne - HématologieDocument738 pagesLivre de L'interne - HématologieMed100% (1)
- Arduino Pour Bien Commencer en Electronique Et en ProgrammationDocument302 pagesArduino Pour Bien Commencer en Electronique Et en ProgrammationHichem HamdiPas encore d'évaluation
- Catalogue Reles ADocument44 pagesCatalogue Reles AMohammedPas encore d'évaluation
- Le Figaro PDFDocument3 pagesLe Figaro PDFemilie dos santosPas encore d'évaluation
- LC 21-080Document4 pagesLC 21-080Simon HoudePas encore d'évaluation
- RapportDocument25 pagesRapportMolka Ayechi100% (1)
- CAT EASY Catalogue e Sy PDFDocument20 pagesCAT EASY Catalogue e Sy PDFReda NariPas encore d'évaluation
- Gestion Des Déchets 22223 1 PDFDocument101 pagesGestion Des Déchets 22223 1 PDFbehdenna riyanaPas encore d'évaluation
- Charles Lancelin - Comment On Meurt-Coment On Nait (Les Deux Pôles de La Vie) (FR) PDFDocument101 pagesCharles Lancelin - Comment On Meurt-Coment On Nait (Les Deux Pôles de La Vie) (FR) PDFViviane Tjiovas100% (1)
- Mat2777 Examen Final H2020Document9 pagesMat2777 Examen Final H2020fahfaPas encore d'évaluation