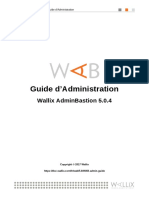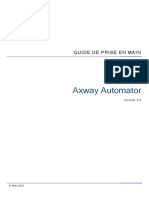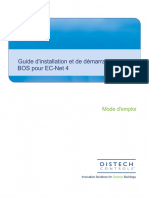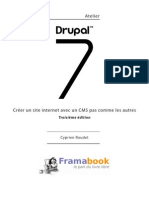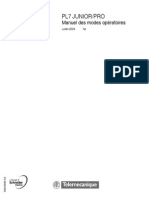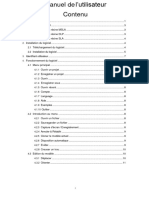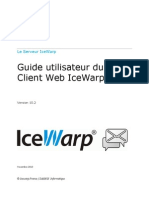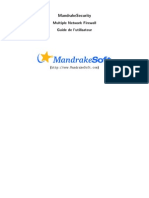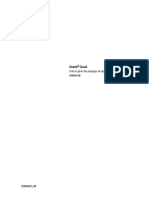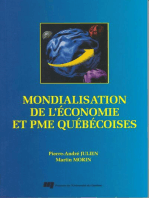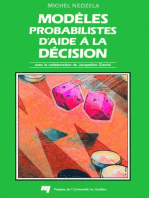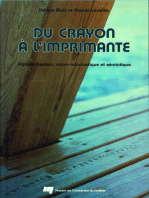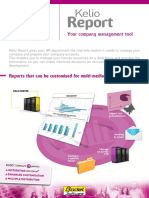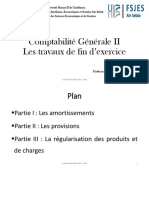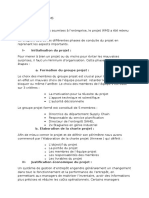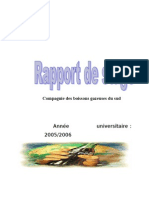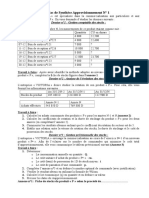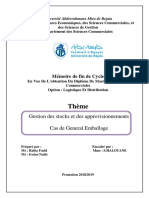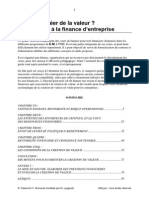Académique Documents
Professionnel Documents
Culture Documents
Manuel Stock It Easy 8
Transféré par
Yannick TallaCopyright
Formats disponibles
Partager ce document
Partager ou intégrer le document
Avez-vous trouvé ce document utile ?
Ce contenu est-il inapproprié ?
Signaler ce documentDroits d'auteur :
Formats disponibles
Manuel Stock It Easy 8
Transféré par
Yannick TallaDroits d'auteur :
Formats disponibles
Logiciel de gestion de stock - Stock It Easy
Stock It Easy 8 - Manuel d’utilisation
Stock It Easy est un logiciel de gestion de stock s'adressant aux petites et moyennes entreprises.
Son ergonomie didactique et agréable facilite sa prise en main, il est facile de démarrer rapidement à
gérer ses stocks à l'aide du logiciel.
L'utilisation de base permet les encodages simples de la gestion d'un stock ou d'un inventaire, d'une
base de données d'articles, de ses clients et de ses fournisseurs. Si votre métier requiert un paramétrage
ou un encodage plus précis, les réglages et les nombreuses fonctionnalités de Stock It Easy devraient
répondre à la majorité des cas d'utilisation d'une gestion de stock.
Vous pouvez grâce au programme gérer plus d'un entrepôt, ainsi, les rapports, classements, documents, inventaires seront
utilisable par entrepôt, mais vous pourrez toujours avoir une vue globale de votre situation de stock.
Table des matières
1 Installation de Stock It Easy .............................................................................................................................................. 8
1.1 Installer Stock It Easy pour un seul ordinateur ............................................................................................................ 8
Procédure d’installation de Stock It Easy pour une utilisation individuelle ........................................................... 8
Mise à jour ............................................................................................................................................................ 8
1.2 Installer Stock It Easy en réseau .................................................................................................................................. 8
Installer le programme de référence de Stock It Easy ........................................................................................... 8
Installer Stock It Easy sur les postes « clients » ................................................................................................... 10
Mise à jour de la version de référence ................................................................................................................ 10
1.3 Installer le serveur de base de données .................................................................................................................... 10
HFSQL ................................................................................................................................................................. 10
Microsoft SQL Server .......................................................................................................................................... 12
1.4 Déplacer Stock It Easy d’un ancien ordinateur à un nouveau.................................................................................... 14
2 Base de données ............................................................................................................................................................ 15
2.1 Sélectionner une base de données ........................................................................................................................... 15
2.2 Ajouter une base de données ................................................................................................................................... 15
Ajouter une base de données classique .............................................................................................................. 16
Ajouter une connexion à une base de données client / serveur ......................................................................... 16
Supprimer une connexion ................................................................................................................................... 16
2.3 Sauvegarder la base de données............................................................................................................................... 16
Si vous utilisez une version mono poste de Stock It Easy .................................................................................... 16
Si vous utilisez une version en réseau de Stock It Easy........................................................................................ 17
2.4 Restaurer la base de données ................................................................................................................................... 17
Si vous utilisez une version monoposte de Stock It Easy ..................................................................................... 17
Si vous utilisez une version en réseau de Stock It Easy........................................................................................ 17
2.5 Supprimer la base de données .................................................................................................................................. 17
3 Ergonomie générale ....................................................................................................................................................... 18
3.1 Le menu principal = le point de départ ..................................................................................................................... 18
3.2 Rechercher une information dans une fenêtre ......................................................................................................... 18
3.3 Utilisation des tableaux............................................................................................................................................. 19
3.4 Propriétés d’un élément ........................................................................................................................................... 20
3.5 Historique d’un élément ........................................................................................................................................... 20
4 Les entrepôts.................................................................................................................................................................. 21
4.1 Sélectionnez des entrepôts ....................................................................................................................................... 21
Version 8.20.04 14-12-2022 Page 1 sur 120
Logiciel de gestion de stock - Stock It Easy
4.2 Gestion des entrepôts............................................................................................................................................... 21
Voir un entrepôt ................................................................................................................................................. 21
Ajouter un entrepôt ............................................................................................................................................ 22
Modifier un entrepôt .......................................................................................................................................... 22
Supprimer un entrepôt ....................................................................................................................................... 22
Importer des entrepôts....................................................................................................................................... 22
Imprimer la liste des entrepôts ........................................................................................................................... 22
Imprimer les étiquettes des entrepôts................................................................................................................ 23
5 Les fournisseurs .............................................................................................................................................................. 24
5.1 Sélectionnez des fournisseurs ................................................................................................................................... 24
5.2 Gestion des fournisseurs........................................................................................................................................... 24
Voir un fournisseur ............................................................................................................................................. 24
Ajouter un fournisseur ........................................................................................................................................ 25
Modifier un fournisseur ...................................................................................................................................... 25
Supprimer un fournisseur ................................................................................................................................... 25
Importer des fournisseurs................................................................................................................................... 25
Imprimer la liste des fournisseurs ....................................................................................................................... 25
Imprimer les étiquettes des fournisseurs ............................................................................................................ 25
5.3 Critères fournisseur et commande d’achat ............................................................................................................... 26
6 Les articles ...................................................................................................................................................................... 27
6.1 Sélectionnez des articles ........................................................................................................................................... 27
6.2 Gestion des articles ................................................................................................................................................... 28
Voir un article ..................................................................................................................................................... 28
Ajouter un article ................................................................................................................................................ 28
Dupliquer un article ............................................................................................................................................ 29
Modifier un article .............................................................................................................................................. 29
Supprimer un article ........................................................................................................................................... 29
Importer des articles ........................................................................................................................................... 30
Imprimer la liste des articles ............................................................................................................................... 30
Imprimer les étiquettes des articles .................................................................................................................... 30
7 Les clients ....................................................................................................................................................................... 31
7.1 Sélectionnez des clients ............................................................................................................................................ 31
7.2 Gestion des clients .................................................................................................................................................... 31
Voir un client ...................................................................................................................................................... 31
Ajouter un client ................................................................................................................................................. 32
Modifier un client ............................................................................................................................................... 32
Supprimer un client ............................................................................................................................................ 32
Importer des clients ............................................................................................................................................ 32
Imprimer la liste des clients ................................................................................................................................ 33
Imprimer les étiquettes des clients ..................................................................................................................... 33
7.3 Les données de commande par défaut ..................................................................................................................... 33
8 Consulter et gérer le stock.............................................................................................................................................. 34
8.1 Consulter le stock individuel d’un article .................................................................................................................. 35
8.2 Consulter le stock individuel d’un emplacement....................................................................................................... 35
8.3 Onglet Détails d’affichage ......................................................................................................................................... 37
Version 8.20.04 14-12-2022 Page 2 sur 120
Logiciel de gestion de stock - Stock It Easy
8.4 Onglet sélection du stock .......................................................................................................................................... 37
8.5 Onglet sélection articles............................................................................................................................................ 37
8.6 Le prix moyen pondéré (PMP)................................................................................................................................... 37
9 Consulter le stock chez vos clients .................................................................................................................................. 39
10 Consulter et analyser les mouvements ........................................................................................................................ 40
11 Historiser le stock ........................................................................................................................................................ 41
12 Les entrées directes de stock ....................................................................................................................................... 42
12.1 Ajouter une entrée d’article................................................................................................................................... 42
12.2 Les différents modes d’entrée ............................................................................................................................... 42
Entrée en stock sans emplacement ................................................................................................................. 43
Entrée en stock par sélection d’un emplacement ............................................................................................ 43
Entrée en stock par priorité d’emplacement ................................................................................................... 44
12.3 Rapport des entrées directes ................................................................................................................................. 44
12.4 Entrée directe d’un article composé ...................................................................................................................... 45
12.5 Entrée directe d’un article fabriqué ....................................................................................................................... 45
13 Les sorties directes de stock......................................................................................................................................... 46
13.1 Ajouter une sortie d’article .................................................................................................................................... 46
13.2 Les différents modes de sortie ............................................................................................................................... 46
Sortie de stock par sélection du détail de stock ............................................................................................... 46
Sortie de stock par FIFO ................................................................................................................................... 47
Sortie de stock selon la priorité des emplacements ......................................................................................... 47
13.3 Rapport des sorties directes .................................................................................................................................. 47
13.4 Sortie directe d’un article composé ....................................................................................................................... 48
13.5 Sortie directe d’un article fabriqué ........................................................................................................................ 48
14 La gestion des commandes d’achat ............................................................................................................................. 49
14.1 Sélection des commandes d’achat ......................................................................................................................... 49
14.2 Créez une commande d’achat................................................................................................................................ 50
Confirmation des dates de réception ............................................................................................................... 51
14.3 Les statuts de la commande et les différentes actions possibles selon les statuts ................................................. 51
14.4 Importer des commandes ...................................................................................................................................... 52
14.5 Imprimer la commande ou le bon de réception ..................................................................................................... 52
Création automatique des documents............................................................................................................. 52
14.6 Réception complète en un clic ............................................................................................................................... 52
14.7 Les différents droits sur les commandes d’achat ................................................................................................... 53
15 Réapprovisionnement automatique des stocks ........................................................................................................... 54
16 La réception des marchandises .................................................................................................................................... 55
16.1 Sélectionner les réceptions .................................................................................................................................... 55
16.2 Encoder une réception........................................................................................................................................... 55
Informations sur la réception........................................................................................................................... 55
16.3 Imprimer les réceptions ......................................................................................................................................... 56
17 La gestion des commandes de vente ........................................................................................................................... 57
17.1 Sélection des commandes ..................................................................................................................................... 57
17.2 Créez une commande de vente ............................................................................................................................. 58
Encodage de réduction / promotion / ristourne .............................................................................................. 59
Confirmation des dates d’expédition ............................................................................................................... 59
Version 8.20.04 14-12-2022 Page 3 sur 120
Logiciel de gestion de stock - Stock It Easy
Encodage des dates d’expédition .................................................................................................................... 59
17.3 Les statuts de la commande et les différentes actions possibles selon les statuts ................................................. 59
Les étapes minimales de statuts sont, dans l’ordre : ........................................................................................ 59
Les étapes maximales de statuts sont, dans l’ordre : ....................................................................................... 59
Les actions possibles seront, dans l’ordre : ...................................................................................................... 60
17.4 Créer un retour de commande .............................................................................................................................. 60
17.5 Importer des commandes ...................................................................................................................................... 61
17.6 Imprimer la commande ......................................................................................................................................... 61
Création automatique des documents............................................................................................................. 61
17.7 Les différents droits sur les commandes de vente ................................................................................................. 61
18 La gestion des expéditions ........................................................................................................................................... 62
18.1 Sélection des expéditions ...................................................................................................................................... 62
18.2 Créez une expédition ............................................................................................................................................. 62
Le destinataire est un client ............................................................................................................................. 63
Le destinataire est un fournisseur.................................................................................................................... 63
Le destinataire est un entrepôt........................................................................................................................ 63
Ajout manuel de lignes d’expédition................................................................................................................ 63
18.3 Les statuts de l’expédition et les différentes actions possibles selon les statuts .................................................... 64
Les étapes minimales de statuts sont, dans l’ordre : ........................................................................................ 64
Les étapes maximales de statuts sont, dans l’ordre : ....................................................................................... 64
Les actions possibles seront, dans l’ordre : ...................................................................................................... 64
18.4 Réservation des lignes à expédier .......................................................................................................................... 65
Affichage des expéditions par ligne ou par entête : influence sur la réservation ............................................. 65
18.5 Préparation de l’expédition ................................................................................................................................... 65
18.6 Expédier l’expédition ............................................................................................................................................. 66
Voir l’agenda / voir le solde des expéditions.................................................................................................... 66
18.7 Imprimer les documents ........................................................................................................................................ 66
Création automatique des documents............................................................................................................. 67
18.8 Les différents droits sur les expéditions ................................................................................................................. 67
18.9 Le solde à expédier ................................................................................................................................................ 67
19 Gestion de la facturation ............................................................................................................................................. 67
19.1 Entrepôt « émetteur » de la facture ...................................................................................................................... 67
19.2 Biens et services (articles gérés en non gérés en stock) ......................................................................................... 68
19.3 Facturation en 1 clic ............................................................................................................................................... 68
19.4 Sélection des factures ............................................................................................................................................ 69
19.5 Créez une facture................................................................................................................................................... 69
Le destinataire est un client ............................................................................................................................. 70
Le destinataire est un fournisseur.................................................................................................................... 70
Le destinataire est un entrepôt........................................................................................................................ 70
19.6 Composition d’une facture .................................................................................................................................... 70
19.7 Les statuts de la facture et les différentes actions possibles selon les statuts........................................................ 71
Les étapes de statuts sont, dans l’ordre : ......................................................................................................... 71
Les actions possibles seront, dans l’ordre : ...................................................................................................... 71
19.8 Les différents droits sur la facturation ................................................................................................................... 71
20 Gestion des paramètres ............................................................................................................................................... 73
Version 8.20.04 14-12-2022 Page 4 sur 120
Logiciel de gestion de stock - Stock It Easy
20.1 Paramètres généraux ............................................................................................................................................. 73
Onglet « Généraux » ........................................................................................................................................ 73
Onglet « Modèles ».......................................................................................................................................... 74
Onglet « e-mail » ............................................................................................................................................. 74
Onglet « Proxy » .............................................................................................................................................. 75
Onglet « Scanner »........................................................................................................................................... 76
Onglet « Utilisateurs » ..................................................................................................................................... 76
Onglet « Autres » ............................................................................................................................................. 76
20.2 Paramètres du stock .............................................................................................................................................. 77
Onglet « Généraux » ........................................................................................................................................ 77
Onglet « justificatifs » ...................................................................................................................................... 77
Onglet « Traçage et suivi » ............................................................................................................................... 78
Onglet « Alertes de stock » .............................................................................................................................. 78
Onglet « Historique » ....................................................................................................................................... 79
20.3 Paramètres des commandes d’achat et de réception ............................................................................................ 80
Onglet « Généraux » ........................................................................................................................................ 80
Onglet « Réception » ....................................................................................................................................... 81
Onglet « Documents » ..................................................................................................................................... 81
20.4 Paramètres des commandes de vente ................................................................................................................... 82
Onglet « Généraux » ........................................................................................................................................ 82
Onglet « Infos + »............................................................................................................................................. 83
Onglet « Documents » ..................................................................................................................................... 83
20.5 Paramètres des expéditions ................................................................................................................................... 84
Onglet « Généraux » ........................................................................................................................................ 84
Onglet « Réservation »..................................................................................................................................... 85
Onglet « Préparation »..................................................................................................................................... 85
Onglet « Documents » ..................................................................................................................................... 85
20.6 Paramètres de facturation ..................................................................................................................................... 86
Onglet « Généraux » ........................................................................................................................................ 86
Onglet « Documents » ..................................................................................................................................... 87
21 Gestion des profils d’utilisateur ................................................................................................................................... 88
21.1 Sélection des profils d’utilisateur ........................................................................................................................... 88
21.2 Créer un profil........................................................................................................................................................ 88
Affichage des options du menu principal ......................................................................................................... 89
Droits par option.............................................................................................................................................. 89
22 Gestion des utilisateurs................................................................................................................................................ 90
22.1 Sélection des utilisateurs ....................................................................................................................................... 90
22.2 Créer un utilisateur ................................................................................................................................................ 90
Modifier le mot de passe de l’utilisateur ......................................................................................................... 91
Authentification ............................................................................................................................................... 91
1 utilisateur = 1 session.................................................................................................................................... 91
23 Gestion des abonnements/licences ............................................................................................................................. 92
23.1 Importer les licences commandées ........................................................................................................................ 92
23.2 Importer les licences via un fichier de licences ...................................................................................................... 92
23.3 Mettre à jour les licences existantes ...................................................................................................................... 93
Version 8.20.04 14-12-2022 Page 5 sur 120
Logiciel de gestion de stock - Stock It Easy
23.4 Attribuer les abonnements aux utilisateurs ........................................................................................................... 93
23.5 Les abonnements sont cessibles d’un utilisateur à l’autre à tout moment ............................................................ 94
23.6 1 utilisateur = 1 abonnement = 1 session ............................................................................................................... 94
24 Gestion des catégories d’articles.................................................................................................................................. 95
24.1 Catégories articles uniques .................................................................................................................................... 95
25 Gestion des emplacements de stockage ...................................................................................................................... 96
25.1 Ajouter, modifier ou supprimer un emplacement.................................................................................................. 96
Importer une liste d’emplacements ................................................................................................................. 96
Imprimer les étiquettes des emplacements ..................................................................................................... 96
25.2 Libérer les emplacements des articles désactivés .................................................................................................. 96
26 Les vues ....................................................................................................................................................................... 97
27 Les listes....................................................................................................................................................................... 98
27.1 Comment gérer les listes personnalisables ? ......................................................................................................... 98
27.2 Compléter une liste................................................................................................................................................ 98
27.3 La liste de vocabulaire............................................................................................................................................ 98
Exemple de modification de vocabulaire ......................................................................................................... 99
28 Les informations supplémentaires ............................................................................................................................. 100
28.1 Ajouter des informations + .................................................................................................................................. 100
Ajouter une info + sur toutes les fiches en une seule fois .............................................................................. 100
Avoir des infos + différentes selon les fiches signalétiques ............................................................................ 100
Afficher les infos + dans les listes signalétiques ............................................................................................. 100
29 Les notes .................................................................................................................................................................... 101
Des exemples d’utilisation ? .......................................................................................................................... 101
29.2 L’encodage d’une note ........................................................................................................................................ 101
29.3 Les notes générales.............................................................................................................................................. 101
30 Les tâches .................................................................................................................................................................. 102
30.1 Des tâches pour quoi ?......................................................................................................................................... 102
Des exemples d’utilisation ? .......................................................................................................................... 102
30.2 L’encodage d’une tâche ....................................................................................................................................... 102
30.3 Valider une tâche ................................................................................................................................................. 102
30.4 Les rappels des tâches ......................................................................................................................................... 103
30.5 Les tâches générales ............................................................................................................................................ 103
30.6 Le récapitulatif des tâches ................................................................................................................................... 103
31 Impressions et documents ......................................................................................................................................... 104
31.1 Bouton « Imprimer »............................................................................................................................................ 104
31.2 Destination de l’impression ................................................................................................................................. 104
31.3 Enregistrer dans la GED (gestion électronique des documents) ........................................................................... 105
31.4 Langue d’impression ............................................................................................................................................ 105
32 Gérer les modèles de documents............................................................................................................................... 106
32.1 Rechercher en ligne de nouveaux modèles. ......................................................................................................... 106
32.2 Actions possibles sur un modèle de document .................................................................................................... 106
32.3 Modèles de document Office Word ..................................................................................................................... 107
33 Envoi d’e-mail depuis Stock It Easy ............................................................................................................................ 108
33.1 Les mots clés ........................................................................................................................................................ 108
34 Importation de vos données signalétiques depuis un fichier Excel ............................................................................ 109
Version 8.20.04 14-12-2022 Page 6 sur 120
Logiciel de gestion de stock - Stock It Easy
34.1 Importer les fournisseurs ..................................................................................................................................... 109
34.2 Importer les entrepôts ......................................................................................................................................... 109
34.3 Importer les clients .............................................................................................................................................. 110
34.4 Importer les articles ............................................................................................................................................. 110
34.5 Caractéristiques des fichiers d’importation ......................................................................................................... 110
34.6 Sélection des colonnes du fichier Excel ................................................................................................................ 111
34.7 Importer les données de type « Liste » ................................................................................................................ 111
35 Importer des mouvements depuis un fichier Excel .................................................................................................... 112
35.1 Importer les mouvements ................................................................................................................................... 112
35.2 Valeurs par défaut extérieures au fichier ............................................................................................................. 112
35.3 Précharger et valider l’importation du fichier ...................................................................................................... 112
36 Importer des mouvements depuis un lecteur de codes-barres .................................................................................. 114
36.1 Quels sont les codes-barres utilisables dans l’importation des mouvements ? .................................................... 114
36.2 Dans quel ordre scanner ces codes-barres ? ........................................................................................................ 114
36.3 En résumé ............................................................................................................................................................ 115
37 Importation des commandes d’achat depuis un fichier Excel .................................................................................... 116
37.1 Importer les commandes ..................................................................................................................................... 116
37.2 Valeurs par défaut extérieures au fichier ............................................................................................................. 116
37.3 Précharger et valider l’importation du fichier ...................................................................................................... 116
38 Importation des commandes de vente depuis un fichier Excel .................................................................................. 117
38.1 Importer les commandes ..................................................................................................................................... 117
38.2 Valeurs par défaut extérieures au fichier ............................................................................................................. 117
38.3 Précharger et valider l’importation du fichier ...................................................................................................... 117
39 Utiliser un lecteur code-barre avec Stock It Easy ....................................................................................................... 119
39.1 Lecteur code-barre .............................................................................................................................................. 119
39.2 Lecteur code barre avec mémoire tampon .......................................................................................................... 119
39.3 Terminal portable ................................................................................................................................................ 119
39.4 Quels sont les codes-barres accessibles dans Stock It Easy ? ............................................................................... 119
Version 8.20.04 14-12-2022 Page 7 sur 120
Logiciel de gestion de stock - Stock It Easy
1 Installation de Stock It Easy
1.1 Installer Stock It Easy pour un seul ordinateur
Procédure d’installation de Stock It Easy pour une utilisation individuelle
Stock It Easy Lite fonctionne uniquement en mode mono poste (un seul utilisateur sur un seul ordinateur).
Stock It Easy fonctionne quant à lui en mode mono poste ou multi postes.
Lire également : faire une installation pour utiliser Stock It Easy sur plusieurs ordinateurs en réseau connectés à la même
base de données.
Téléchargez le logiciel (choisissez bien la version Windows 32 ou 64 bits selon l’OS de votre ordinateur) et enregistrez
l’installeur sur votre ordinateur.
• Lancez l’installeur, autorisez son exécution (vous devez avoir des droits d’administrateur pour réaliser l’installation).
• Choisissez la langue d’installation
• Acceptez la licence d’utilisation
• Sélectionnez le répertoire d’installation
• Acceptez l’installation des raccourcis et lancer le programme
Mise à jour
Si une version plus récente est détectée, Stock It Easy vous le signalera et vous invitera à faire la mise à jour.
Utilisez toujours de préférence la dernière version en cours.
Lors du démarrage du programme, vous êtes invité à sélectionner la base de données (exemples ou votre base).
1.2 Installer Stock It Easy en réseau
Stock It Easy permet une utilisation à plusieurs utilisateurs connectés simultanément à la même base de données.
Première installation
1. installer le programme de référence de Stock It Easy sur un serveur*
2. installer la base de données sur un serveur* accessible par les différents ordinateurs « clients » qui utiliseront Stock
It Easy
3. installer le programme Stock It Easy sur chaque ordinateur « client »
Mise à jour d’une installation existante
1. installer le programme de référence de Stock It Easy sur un serveur*
2. lors du lancement de Stock It Easy sur un poste client, la mise à jour sera automatiquement appliquée
* le serveur peut être un ordinateur (Windows) du réseau
Installer le programme de référence de Stock It Easy
Le programme de référence est le programme qui sera installé depuis votre serveur sur vos postes clients.
Téléchargez le programme d’installation depuis la page de téléchargement.
Choisir l’installeur 32 ou 64 bits. Si votre « serveur » et tous vos postes « client » sont en 64 bits, prenez la version 64 bits,
dans le cas contraire, choisissez la version 32 bits.
Lancez l’installeur, autorisez son exécution (vous devez avoir des droits d’administrateur pour réaliser l’installation)
Version 8.20.04 14-12-2022 Page 8 sur 120
Logiciel de gestion de stock - Stock It Easy
Sélectionnez la langue d’installation
Acceptez la licence d’utilisation
Sélectionnez le répertoire où installer l’installation de
référence, c’est-à-dire, l’installeur qui permettra d’installer
le programme sur les postes clients
Ce répertoire doit-être accessible par tous les postes
clients
Cliquez sur suivant
l’installation est en cours…
Si vous n’avez pas encore de serveur de base de données,
sélectionnez le type de serveur à installer et cliquez sur
télécharger.
Si vous avez déjà installé votre serveur de base de
données, l’installation de l’installeur de référence est
terminée.
Si vous n’avez pas encore installé Stock It Easy sur les
postes clients, faites-le en suivant cet article, sinon,
l’installation est terminée, la mise à jour des postes clients
se fera lorsque ceux-ci lanceront le programme sur leur
ordinateur.
Version 8.20.04 14-12-2022 Page 9 sur 120
Logiciel de gestion de stock - Stock It Easy
Installer Stock It Easy sur les postes « clients »
Depuis l’explorateur Windows, depuis l’ordinateur client sur
lequel installer Stock It Easy, allez jusqu’au répertoire ou
vous avez installé la version de référence.
Dans ce répertoire, double cliquez sur INSTALL.EXE, ce
programme d’installation est celui qui permet d’installer le
poste client pour la première fois.
Par la suite, les mises à jour du poste client se feront automatiquement pour autant que vous aurez installé la mise à jour
de l’installation de référence.
Une fois INSTALL.EXE lancé, la suite de l’installation est identique à l’installation pour un seul ordinateur.
Mise à jour de la version de référence
Si une version plus récente est détectée, Stock It Easy vous le signalera et vous invitera à faire la mise à jour.
Téléchargez l’installeur de la version de référence soit directement depuis Stock It Easy, soit depuis notre page de
téléchargement.
Faites l’installation comme décrite dans cet article. La mise à jour des postes clients se fera automatiquement lors de leur
prochain lancement.
1.3 Installer le serveur de base de données
Pour une utilisation en réseau de Stock It Easy, la base de données doit être partagée via un serveur de base de données.
Lors de la première installation en réseau, vous devrez télécharger et installer le « moteur » d’une de ces deux bases de
données.
Stock It Easy peut fonctionner sur deux types de bases de données différentes.
HFSQL
Cette base de données est la plus simple à installer si vous n’avez pas
d’exigences particulières ni de compétences en gestion de bases de
données. En quelques clics elle sera installée sur un de vos serveurs
(ou ordinateur accessible sur votre réseau d’entreprise).
1.3.1.1 Installer le serveur de base de données
HFSQL
Vous avez choisi d’utiliser Stock It Easy en réseau avec sa base de
données native.
Vous avez téléchargé sur votre réseau l’installeur du serveur HFSQL comme décrit dans la dernière étape de l’installation
de la version de référence de Stock It Easy.
Pour installer le serveur, vous aurez besoin d’être administrateur de la machine sur laquelle installer celui-ci.
Cette machine sera idéalement un serveur avec une mémoire suffisante pour assurer la rapidité de Stock It Easy, en cas de
petite structure avec une charge légère du programme, un ordinateur fera l’affaire.
Le serveur doit être de type Windows.
Version 8.20.04 14-12-2022 Page 10 sur 120
Logiciel de gestion de stock - Stock It Easy
Double cliquez sur le programme d’installation
préalablement téléchargé.
L’assistant suivant s’ouvre. Sélectionnez un répertoire
temporaire ou télécharger les outils nécessaires à
l’installation, puis cliquez sur « Suivant »
Acceptez les termes de la licence d’utilisation et
cliquez sur suivant
Choisissez l’endroit où installer le serveur.
Choisir d’installer un nouveau serveur.
Note : vous pouvez également passer par cet assistant pour
mettre à jour un serveur existant.
Je vous conseille de laisser les paramètres proposés par
défaut.
Version 8.20.04 14-12-2022 Page 11 sur 120
Logiciel de gestion de stock - Stock It Easy
Pour la connexion au serveur, l’utilisateur par défaut est Admin
sans mot de passe. Il s’agit de l’utilisateur qui sera nécessaire
d’indiquer dans la fenêtre de connexion à la base de données de
Stock It Easy. Dans un premier temps, laissez ainsi et sécurisez
plus par la suite si nécessaire lorsque l’installation sera
fonctionnelle.
Notez
également que le port utilisé par défaut est le 4900. Le problème
le plus fréquent en cas de non-connexion à une base de données
est le port bloqué par le pare-feu, et également l’antivirus.
Pensez à vérifier ces 2 points en cas de non-connexion, aussi
bien sur le serveur que sur le poste client.
Cliquez sur suivant jusqu’au lancement de l’installation.
L’installation est terminée. Vous pouvez connecter un poste «
client » Stock It Easy sur ce nouveau serveur de base de
données.
Pour en découvrir plus sur l’administration du serveur HFSQL,
consultez l’aide en ligne :
https://doc.pcsoft.fr/?3540001&name=centre_controle_hfsql_presentation
N’oubliez pas de paramétrer une sauvegarde régulière de votre base de données.
1.3.1.2 Création de la base de données
La base de données sera créée automatiquement lors du premier lancement d’un poste client de Stock It Easy.
Par défaut, le nom de la base de données « StockItEasy8 » sera proposé dans la fenêtre de connexion. Libre à vous de
donner un autre nom à la base.
Un utilisateur nommé admin sans mot de passe est
créé dans le serveur de base de données HFSQL (à
ne pas confondre avec le nom de l’utilisateur du
programme Stock It Easy). Vous pouvez utiliser ce
nom d’utilisateur pour vous connecter à la base.
Vous pouvez également créer un autre utilisateur
sur le serveur HFSQL via le centre de contrôle (un
raccourci est créé sur le bureau de votre serveur) et
le sécuriser par un mot de passe, notez que cet
utilisateur doit avoir des droits identiques à ceux de
l’utilisateur admin
Microsoft SQL Server
Cette base de données est très performante, vous l’utilisez peut-être déjà dans votre entreprise pour d’autres applications.
Inutile dés-lors de télécharger un installeur, il vous suffit de suivre la procédure de création de la base de données sur ce
serveur via Microsoft Management Studio.
Si vous ne possédez pas de serveur Microsoft SQL Server, vous pouvez télécharger et installer la version Express (gratuite
et suffisante pour Stock It Easy) depuis le lien disponible dans la dernière fenêtre de l’assistant d’installation.
A la fin de l’installation de la version de référence, vous pouvez choisir le serveur à télécharger. Sélectionnez-le et cliquez
sur « Télécharger ».
Version 8.20.04 14-12-2022 Page 12 sur 120
Logiciel de gestion de stock - Stock It Easy
1.3.2.1 Installer le serveur de base de données SQL Server Express
Vous avez choisi d’utiliser Stock IT Easy en réseau avec une base de données de type Microsoft SQL Server.
Vous avez téléchargé sur votre réseau l’installeur du serveur SQL
Express comme décrit dans la dernière étape de l’installation de la
version de référence de Stock It Easy ou bien vous avez déjà un
serveur Microsoft SQL Server dans votre réseau d’entreprise.
Pour installer le serveur, vous aurez besoin d’être administrateur de
la machine sur laquelle installer celui-ci.
Cette machine sera idéalement un serveur avec une mémoire su
sante pour assurer la rapidité de Stock It Easy, en cas de petite
structure avec une charge légère du programme, un ordinateur fera
l’affaire.
Le serveur doit être de type Windows.
1.3.2.2 Création de la base de données
Vous devez créer la base de données sur le serveur via SQL Server Management Studio avant le premier lancement d’un
poste client de Stock It Easy.
Donnez un nom à votre base, par exemple StockItEasy8, laissez les paramètres proposés par l’assistant par défaut.
Créez ensuite un utilisateur qui sera l’utilisateur de connexion à la base de données.
Créez un utilisateur avec une authentification
SQL-Server, c’est à dire avec un nom et un mot de passe.
Donnez à cet utilisateur les droits db-owner sur la base de données
StockItEasy8
Lancez maintenant Stock It Easy sur un poste
client, la fenêtre de connexion va alors s’ouvrir.
Sélectionnez le type SQL-Server, encodez le nom
de la base, le nom du serveur, le nom de
l’utilisateur du serveur et son mot de passe.
Version 8.20.04 14-12-2022 Page 13 sur 120
Logiciel de gestion de stock - Stock It Easy
1.4 Déplacer Stock It Easy d’un ancien ordinateur à un nouveau
Si vous utilisez une version mono poste de Stock It Easy
Il est fort simple de déplacer Stock It Easy Lite d’un PC à un autre, pour autant que vous ayez toujours une sauvegarde de
votre base de données ou accès à votre ancien PC.
• Sauvegardez votre base de données sur un support accessible depuis votre nouveau PC
• Copiez la sauvegarde sur le nouveau PC
• Installez la dernière version de Stock It Easy sur le nouveau PC
• Au premier lancement de Stock It Easy, choisir que vous désirez ouvrir Stock It Easy classique
• Depuis le menu principal, cliquez sur le bouton « Restauration ».
Si vous utilisez une version réseau de Stock It Easy
Il n’y a pas de transfert à proprement parler, la base de données se trouvant déjà sur un serveur, il suffit d’installer le client
Stock It Easy sur un autre PC et lors du premier lancement, de spécifier les critères d’accès à la base de données que l’on
souhaite connecter.
Version 8.20.04 14-12-2022 Page 14 sur 120
Logiciel de gestion de stock - Stock It Easy
2 Base de données
2.1 Sélectionner une base de données
Lors du premier lancement de Stock It Easy, celui-ci va vous demander de sélectionner la base de données à laquelle se
connecter.
En version Lite ou mono poste, vous avez le choix entre :
1. Vous connecter à la base de données locale d’exemples
2. Vous connecter à votre base de données locale
En version WMS ou CRM, vous avez le choix entre :
1. Vous connecter à la base de données locale d’exemples
2. Vous connecter à d’autres bases de données créées par vos soins, en local ou en réseau
Cette fenêtre s’ouvre au lancement du programme si :
• Il s’agit du premier lancement sur l’ordinateur
• La case « Toujours proposer la liste des connexions » est cochée.
• Vous appuyez sur la touche « shift » de votre clavier lors du lancement
Vous pouvez également ajouter des connexions à d’autres bases de données (sauf en version Lite).
2.2 Ajouter une base de données
Stock It Easy permet de se connecter à différentes bases de données.
Se connecter à plusieurs bases de données peut être utile, par exemple, si vous désirez avoir une base de données de tests
ou de préproduction, ou encore, isoler dans des bases différentes des gestions de stocks forts différentes, comme le
matériel informatique de votre société d’une part, et les articles de consommation courante d’autre part. Les cas de figure
ne manquent pas dans la gestion quotidienne d’une entreprise
ou le besoin de gérer un stock est nécessaire, mais dans des
finalités et des secteurs forts différents.
Pour ajouter une base de données.
Au lancement de Stock It Easy, appuyer sur la touche Pause
avant que la fenêtre de sélection de base de données s’ouvre
(s’il s’agit de votre premier lancement du programme ou que la
case à cocher « toujours proposer la liste des connexions » est
cochée, il n’est pas nécessaire d’appuyer sur Pause).
La base de données présentée par défaut est toujours la
dernière base utilisée depuis l’ordinateur utilisé.
Si la base que vous souhaitez atteindre n’est pas listée dans la liste « Sélectionnez une connexion », vous devez la créer.
Pour ce faire, appuyer sur le bouton « + ».
Vous devez donner un nom à la connexion que vous allez créer, ce sera le nom qui se trouvera ensuite dans la liste, utilisez
un nom unique pour la connexion et qui évoque la base que vous désirez connecter, par exemple « Stock Informatique »,
ou « Consommables de bureau ».
Sélectionnez ensuite le type de base de données.
Vous avez 3 choix, soit une base de données classique, soit une base de données HFSQL, soit une base de données SQL-
Server.
Version 8.20.04 14-12-2022 Page 15 sur 120
Logiciel de gestion de stock - Stock It Easy
Ajouter une base de données classique
Ce choix est utilisé pour une base de données utilisée uniquement sur l’ordinateur en cours, et qui ne sera pas partagée
entre plusieurs utilisateurs.
Indiquez le répertoire local ou créer la base de données, ainsi qu’un répertoire ou seront effectuées les sauvegardes
automatiques.
Validez par le bouton vert de la fenêtre, votre nouvelle base de données local est automatiquement créée à vide, une
fenêtre de login s’ouvre, l’utilisateur ADMIN est sélectionné par défaut, validez le login en cliquant sur le bouton vert sans
introduire de mot de passe. Vous pouvez ensuite commencer à encoder ou importer vos données.
Ajouter une connexion à une base de données client / serveur
Ce choix est à faire si vous désirez utiliser une base de données partagée entre plusieurs utilisateurs depuis plusieurs
ordinateurs.
En fonction du serveur de base de données sur lequel vous désirez vous connectez, vous devrez choisir HFSQL ou SQL-
Server.
Notez que dans le cas de SQL-Server, la base de données doit être préalablement créée sur le serveur, ainsi que
l’utilisateur qui sera utilisé pour la connexion à celle-ci, avec les droits db-owner sur la base.
Encodez ensuite le nom de la base de données tel que défini sur le serveur, le nom d’utilisateur qui a les droits de
connexion à celle-ci, et son mot de passe.
Cliquez sur le bouton vert.
Supprimer une connexion
Sélectionnez dans la liste la connexion à supprimer, cliquez ensuite sur le bouton -
Notez que la base de données n’est pas supprimée, seule la définition de la connexion à celle-ci est effacée.
La connexion à la base de données « EXEMPLES » ne peut pas être supprimée.
2.3 Sauvegarder la base de données
Si vous utilisez une version mono poste de Stock It Easy
Une sauvegarde de la base de données peut être créée de 2 manières différentes :
2.3.1.1 Automatiquement
A la fermeture du programme, la base de données est archivée dans le répertoire C:\ProgramData\StockItEasy\ARCHIVES
(Vous pouvez modifier ce répertoire par défaut via la fenêtre de sélection de la base de données).
Les 10 dernières sauvegardes sont conservées, ce nombre peut être modifié via les paramètres généraux, pour ne pas
effectuer de sauvegarde automatique, tapez 0.
2.3.1.2 Manuellement depuis la fenêtre sauvegarde
Via le menu principal, cliquez sur le bouton « Sauvegarder ».
Choisissez le répertoire sur lequel sauvegarder la base de données, ou, cochez que
vous souhaitez envoyer la sauvegarde par courriel, celle-ci sera envoyée au
destinataire de la sauvegarde définit dans les paramètres généraux.
Version 8.20.04 14-12-2022 Page 16 sur 120
Logiciel de gestion de stock - Stock It Easy
Si vous utilisez une version en réseau de Stock It Easy
Pour ces versions de Stock It Easy, la base de données est gérée par un serveur de base de données, soit HFSQL, soit
Microsoft SQL Server, référez-vous à l’aide de ces produits pour effectuer la sauvegarde régulière de votre base de
données.
2.4 Restaurer la base de données
Si vous utilisez une version monoposte de Stock It Easy
Via le menu principal, cliquez sur le bouton « Restauration ».
Une version antérieure de la base de données peut être restaurée, si toutefois la version de cette dernière est antérieure à
la version en cours, celle-ci sera automatiquement mise à jour.
Lors d’une restauration, la base de données restaurée écrase la base de données en cours.
• Sélectionnez la source à restaurer, soit depuis un archivage automatique soit depuis un répertoire dans lequel vous
avez fait une sauvegarde manuelle.
• Cliquez sur le bouton « Valider ».
• En fin de restauration, Stock It Easy redémarrera.
Si vous utilisez une version en réseau de Stock It Easy
Pour ces versions de Stock It Easy, la base de données est gérée par un serveur de base de données, soit HFSQL, soit
Microsoft SQL Server, référez-vous à l’aide de ces produits pour effectuer la restauration de la sauvegarde de votre base
de données.
2.5 Supprimer la base de données
Uniquement pour Stock It Easy utilisé sur un seul ordinateur
Vous utilisez Stock It Easy Lite ou une version monoposte de Stock It Easy ?
Vous souhaitez supprimer votre base de données ?
• Au démarrage du programme, depuis la fenêtre de sélection de la base de données, copiez le répertoire de la base
de données pour la connexion STOCK IT EASY CLASSIQUE
• fermez le programme
• recherchez le répertoire via l’explorateur Windows
• Supprimez ce dernier
• Relancez le programme
Notez que si vous n’avez pas fait de sauvegarde au préalable, la base supprimée est définitivement perdue.
Version 8.20.04 14-12-2022 Page 17 sur 120
Logiciel de gestion de stock - Stock It Easy
3 Ergonomie générale
3.1 Le menu principal = le point de départ
Depuis le menu principal, ouvrez toutes les fenêtres accessibles depuis les boutons regroupés par thème (signalétiques,
achats, stock, …), ou également depuis les options du menu supérieur.
Une fois une fenêtre ouverte, vous pouvez revenir au menu principal en cliquant sur le bouton ou en tapant les
touches ctrl+M, ou encore, en sélectionnant l’option « Fenêtres / Menu principal » depuis le menu supérieur.
De la sorte, ouvrez simultanément plusieurs fenêtres, comme la liste des articles, le stock, la liste des fournisseurs, etc.
Retrouvez la liste de toutes les fenêtres ouvertes dans l’option de menu principal « Fenêtres ». Pour faire défiler les
fenêtres ouvertes, tapez les touches ctrl+tab.
Les fenêtres de type « Listes » vont s’ouvrir dans le menu principal comme décrit ci-dessus. Ensuite, depuis cette liste,
ouvrez les fiches, comme par exemple les fiches articles, puis, glissez ces fiches en dehors du menu principal, par
exemple sur un autre écran, ouvrez-en plusieurs simultanément.
Depuis le bouton du menu principal, ou en tapant les touches ctrl+T, ou encore, en sélectionnant l’option « Fenêtres
/ Tableau de bord » depuis le menu supérieur, vous pouvez ouvrir une fenêtre composée de Widgets. Ces petits
utilitaires, comme un convertisseur de devises, vont garnir ce tableau au l des mises à jour de Stock It Easy.
3.2 Rechercher une information dans une fenêtre
Recherche par l’entête d’une colonne
Version 8.20.04 14-12-2022 Page 18 sur 120
Logiciel de gestion de stock - Stock It Easy
Quand une recherche est possible sur une colonne de table dans une fenêtre, une icône représentant un filtre ou une
loupe est visible dans le titre de la colonne. Ensuite, via un clic droit sur l’entête de colonne, vous pouvez modifier le type
de recherche, on encore, supprimer le filtre précédemment défini.
Recherche filtre
Le clic sur cette icône permet de saisir des caractères dans l’entête de colonne. Le critère de recherche est de type «
contient… » : la table sera filtrée sur toutes les entrées de la table dont le contenu de la colonne contient les caractères
saisis.
Pour annuler le filtre, faites une clic droit sur l’icône filtre est sélectionner « supprimer le filtre ».
Via un clic droit sur l’icône filtre, vous pouvez modifier les critères de recherche du filtre, par exemple «
Commence par… », « Est égal à … », …
Recherche loupe
Le clic sur cette icône permet de saisir des caractères dans l’entête de colonne. Le critère de recherche est de type «
contient… » : si une entrée de la colonne contient les caractères saisis, cette ligne sera sélectionnée.
Recherche avec lecture code-barres
Un lecteur douchette est branché sur l’ordinateur ? Précisez-le via les paramètres
généraux :
Dans les listes gérant les recherches par code-barres, un champ de lecture code-barres
s’affiche dans le coin supérieur droit de la fenêtre :
Veillez à ce que le curseur se trouve bien dans ce champ avant de scanner le code barre à rechercher (tapez F2 pour y
revenir éventuellement).
Scannez le code barre, s’il est trouvé, la fiche correspondante s’ouvre.
Recherche générique
Dans n’importe quelle fenêtre du logiciel, tapez ctrl+F et la fenêtre de
recherche dans la fenêtre s’ouvre :
Ensuite, saisissez votre recherche, affinez éventuellement si votre
recherche porte sur un mot complet ou sur une casse définie, puis cliquez
sur suivant. La recherche portera sur toutes les occurrences (accessibles
avec les boutons Suivant et Précédent) correspondantes dans la fenêtre
en cours. En effet ce truc et astuce est très simple mais vraiment rapide pour une première recherche.
3.3 Utilisation des tableaux
Stock It Easy affiche les données dans des tableaux. La plupart du temps, les fonctionnalités suivantes sont accessibles sur
ces tableaux :
• Tri des colonnes via les flèches en entête
• Recherche filtre ou loupe
• Déplacement par clic puis glisser déposer
• Exportation en faisant un clic droit dans le tableau, option « Exporter vers Excel »
• Impression en faisant un clic droit dans le tableau, option « Imprimer »
• Copier en faisant un clic droit dans le tableau, option « Copier … »
• Affichage ou masquage de certaines colonnes en faisant un clic droit dans le tableau, option « Sélectionner les
colonnes »
Version 8.20.04 14-12-2022 Page 19 sur 120
Logiciel de gestion de stock - Stock It Easy
3.4 Propriétés d’un élément
Qui a créé ou modifié quoi et quand ?
Sur une fenêtre, si vous voyez le bouton suivant :
Il vous suffit de cliquer dessus pour faire apparaître le nom de
l’utilisateur, la date et l’heure de création de l’élément, ainsi
que le nom de l’utilisateur, la date et l’heure de sa dernière
modification.
3.5 Historique d’un élément
Quelles sont les valeurs précédentes d’un élément ?
Sur une fenêtre, si vous voyez le bouton suivant : Il vous suffit de cliquer dessus pour ouvrir une fenêtre contenant les
valeurs précédentes de l’élément, ainsi que le nom de l’utilisateur, la date et l’heure de chaque modification.
Les lignes sont classées par ordre historique descendant (les dernières modifications au début). Une valeur sur fond bleu
foncé indique la valeur « après », une valeur sur fond bleu clair indique la valeur « avant ».
Version 8.20.04 14-12-2022 Page 20 sur 120
Logiciel de gestion de stock - Stock It Easy
4 Les entrepôts
Stock It Easy vous permet de gérer plusieurs entrepôts,
chaque descriptif est complet et personnalisable. Un
entrepôt représente un endroit pour lequel vous désirez
isoler la gestion d’un stock, la plupart du temps il s’agit
d’un emplacement à une adresse précise, mais il peut
également s’agir d’un local, d’une armoire, d’un concept,
ceci dépend finalement de votre besoin.
L’entrepôt peut également être la société qui sera à
l’origine des facturations. Vous pouvez au choix facturer
depuis un entrepôt unique ou décider que chaque entrepôt soit une société en tant que telle. Ceci ce paramètre depuis les
paramètres généraux.
Depuis le menu principal, cliquez sur le bouton « Entrepôts ».
4.1 Sélectionnez des entrepôts
Depuis la liste des entrepôts, vous pouvez afficher et affiner une sélection d’entrepôts, en modifiant les critères de
sélection suivants :
• sélectionner un groupe d’entrepôt particulier
o vous pouvez gérer les groupes depuis le bouton « Editer » à gauche de la liste déroulante
• saisir du texte dans le champ « le nom contient »
• filtrer sur les entrepôts désactivés
o les entrepôts désactivés sont repris sur un fond rouge dans la liste
• filtrer sur un entête de colonne
En haut à gauche, vous pouvez sélectionner le tri par défaut à appliquer, il sera mémorisé pour les utilisations suivantes.
Le tri et l’ordre des colonnes de la sélection se gère via les vues (lire le chapitre « Les vues »).
Le nombre maximal d’entrepôts affichés dans cette sélection sera toujours limité par le nombre maximal défini dans les
paramètres généraux. En e et, pour des bases de données contenant un nombre important d’entrepôts, il est plus
judicieux de filtrer votre sélection pour afficher plus rapidement un résultat que d’afficher une très longue liste, plus lente
à apparaître, et ensuite chercher dans cette liste. Ce nombre maximal est donc à adapter selon vos besoins, la vitesse de
votre réseau et de vos PC.
Depuis la liste des entrepôts, vous pouvez effectuer les manipulations habituelles possibles sur les tables dans Stock It
Easy.
4.2 Gestion des entrepôts
Le bandeau supérieur permet d’effectuer les actions suivantes sur les entrepôts :
Voir un entrepôt
Cliquez sur le bouton « Voir », la fiche de l’entrepôt s’ouvre en visualisation. Vous pouvez ouvrir en même temps plusieurs
fiches.
Version 8.20.04 14-12-2022 Page 21 sur 120
Logiciel de gestion de stock - Stock It Easy
Dans le coin supérieur droit de la fiche, 4 flèches vous permettent de
naviguer dans la liste ouverte en arrière-plan sans avoir à fermer et ouvrir
à nouveau une fiche.
Ajouter un entrepôt
A partir de la liste des entrepôts, cliquez sur le bouton « Ajouter », une
fiche vide s’ouvre, remplir les informations qui vous sont utiles et cliquez
sur le bouton « Valider et fermer la fenêtre » ou « Appliquer sans fermer la
fenêtre ».
Modifier un entrepôt
Pour modifier un entrepôt, soit :
• cliquez dans le coin supérieur droit de la fiche ouverte en édition sur le bouton « Editer », vous pourrez alors y saisir
vos modifications
• à partir de la liste des entrepôts, sélectionnez celui-ci et cliquez sur le bouton « Editer »
Encodez ensuite vos mises à jour, et cliquez sur le bouton « Valider et fermer la fenêtre » ou « Appliquer sans fermer la
fenêtre ».
Si vous désirez ne pas enregistrer vos modifications, cliquez sur le bouton « Annuler ».
Supprimer un entrepôt
A partir de la liste des entrepôts, sélectionnez l’article et cliquez sur le bouton « Supprimer », un message vous demande
de confirmer si vous désirez désactiver l’entrepôt, répondre par l’affirmative.
Si l’entrepôt n’a eu aucun mouvement de stock, il sera supprimé définitivement, dans le cas contraire, il sera considéré
comme désactivé.
Les informations complémentaires
Vous pouvez ajouter des infos personnalisées pour vos entrepôts.
Importer des entrepôts
Il est possible d’importer des entrepôts depuis un fichier Excel. Les entrepôts seront soit créés soit mis à jour.
Le plus simple est de partir d’une liste que Stock It Easy peut générer pour vous :
• affinez la sélection d’entrepôts que vous désirez mettre à jour si nécessaire (même une liste vide peut-être générée
pour vous permettre d’avoir un modèle de fichier vierge)
• cliquez sur le bouton « imprimer », dans la liste qui s’ouvre, sélectionnez l’option « Exporter en format fichier mise à
jour »
• utilisez ce fichier pour faire des modifications directement dans Excel
• importez ce fichier depuis la fenêtre d’importation en cliquant sur le bouton « importer » sur le bandeau de la liste
des entrepôts
Imprimer la liste des entrepôts
Cliquez sur le bouton « imprimer », dans la liste qui s’ouvre, sélectionnez l’option « Imprimer la liste » (en savoir plus sur
les modèles de documents imprimables).
Version 8.20.04 14-12-2022 Page 22 sur 120
Logiciel de gestion de stock - Stock It Easy
Imprimer les étiquettes des
entrepôts
Cliquez sur le bouton « Imprimer », si vous avez défini plus d’un
modèle d’étiquette dans les paramètres généraux, sélectionnez
le modèle désiré dans la fenêtre qui s’ouvre.
Dans la liste qui s’ouvre, sélectionnez l’option « Imprimer les
étiquettes » (en savoir plus sur les modèles de documents
imprimables).
Si vous avez défini plus d’un modèle d’étiquette entrepôt dans les
paramètres, une fenêtre de sélection du modèle à imprimer
s’ouvre, sélectionnez alors le modèle désiré puis validez.
Faites le choix de ce que vous désirez imprimer ainsi que de la sortie d’impression.
Version 8.20.04 14-12-2022 Page 23 sur 120
Logiciel de gestion de stock - Stock It Easy
5 Les fournisseurs
Si vous gérez l’approvisionnement de vos articles, vous
allez créer des fournisseurs chez qui acheter ces articles.
Chaque descriptif est complet et personnalisable.
Depuis le menu principal, cliquez sur le bouton «
fournisseurs ».
5.1 Sélectionnez des fournisseurs
Depuis la liste des fournisseurs, vous pouvez afficher et affiner une sélection de ceux-ci en modifiant les critères de
sélection suivants :
• sélectionner un groupe de fournisseur particulier
o vous pouvez gérer les groupes depuis le bouton « Editer » à gauche de la liste déroulante
• saisir du texte dans le champ « le nom contient »
• filtrer sur les fournisseurs désactivés
o les fournisseurs désactivés sont repris sur un fond rouge dans la liste
• filtrer sur un entête de colonne
En haut à gauche, vous pouvez sélectionner le tri par défaut à appliquer, il sera mémorisé pour les utilisations suivantes.
Le tri et l’ordre des colonnes de la sélection se gère via les vues (lire le chapitre « Les vues »).
Le nombre maximal de fournisseurs affichés dans cette sélection sera toujours limité par le nombre maximal défini dans
les paramètres généraux. En effet, pour des bases de données contenant un nombre important de fournisseurs, il est plus
judicieux de filtrer votre sélection pour afficher plus rapidement un résultat que d’afficher une très longue liste, plus lente
à apparaître, et ensuite chercher dans cette liste. Ce nombre maximal est donc à adapter selon vos besoins, la vitesse de
votre réseau et de vos PC.
Depuis la liste des fournisseurs, vous pouvez effectuer les manipulations habituelles possibles sur les tables dans Stock It
Easy.
5.2 Gestion des fournisseurs
Le bandeau supérieur permet d’effectuer les actions suivantes sur les
fournisseurs :
Voir un fournisseur
Cliquez sur le bouton « Voir », la fiche du fournisseur s’ouvre en
visualisation. Vous pouvez ouvrir en même temps plusieurs fiches.
Dans le coin supérieur droit de la fiche, 4 flèches vous permettent de
naviguer dans la liste ouverte en arrière-plan sans avoir à fermer et
ouvrir à nouveau une fiche.
Les informations complémentaires
Vous pouvez ajouter des infos personnalisées pour vos fournisseurs.
Version 8.20.04 14-12-2022 Page 24 sur 120
Logiciel de gestion de stock - Stock It Easy
Ajouter un fournisseur
A partir de la liste des fournisseurs, cliquez sur le bouton « Ajouter », une fiche vide s’ouvre, remplir les informations qui
vous sont utiles et cliquez sur le bouton « Valider et fermer la fenêtre » ou « Appliquer sans fermer la fenêtre ».
Modifier un fournisseur
Pour modifier un fournisseur, soit :
• cliquez dans le coin supérieur droit de la fiche ouverte en édition sur le bouton « Editer »
• à partir de la liste des fournisseurs, sélectionnez celui-ci et cliquez sur le bouton « Editer »
Encodez ensuite vos mises à jour, et cliquez sur le bouton « Valider et fermer la fenêtre » ou « Appliquer sans fermer la
fenêtre ».
Si vous désirez ne pas enregistrer vos modifications, cliquez sur le bouton « Annuler ».
Supprimer un fournisseur
A partir de la liste des fournisseurs, sélectionnez-le et cliquez sur le bouton « Supprimer », un message vous demande de
confirmer si vous désirez le désactiver, répondre par l’affirmative.
Si le fournisseur n’a eu aucune commande d’achat, il sera supprimé définitivement, dans le cas contraire, il sera considéré
comme désactivé.
Importer des fournisseurs
Il est possible d’importer des fournisseurs depuis un fichier Excel. Les fournisseurs seront soit créés soit mis à jour.
Le plus simple est de partir d’une liste que Stock It Easy peut générer pour vous :
1. affinez la sélection de fournisseurs que vous désirez mettre à jour si nécessaire (même une liste vide peut-être
générée pour vous permettre d’avoir un modèle de fichier vierge)
2. cliquez sur le bouton « imprimer », dans la liste qui s’ouvre, sélectionnez l’option « Exporter en format fichier mise à
jour »
3. utilisez ce fichier pour faire des modifications directement dans Excel
4. importez ce fichier depuis la fenêtre d’importation en cliquant sur le bouton « importer » sur le bandeau de la liste
des fournisseurs
Imprimer la liste des fournisseurs
Cliquez sur le bouton « imprimer », dans la liste qui s’ouvre, sélectionnez l’option « Imprimer la liste » (en savoir plus sur
les modèles de documents imprimables).
Imprimer les étiquettes des
fournisseurs
Cliquez sur le bouton « Imprimer », si vous avez défini plus d’un
modèle d’étiquette dans les paramètres généraux, sélectionnez le
modèle désiré dans la fenêtre qui s’ouvre.
Dans la liste qui s’ouvre, sélectionnez l’option « Imprimer les
étiquettes ».
Si vous avez défini plus d’un modèle d’étiquette entrepôt dans les
paramètres, une fenêtre de sélection du modèle à imprimer
s’ouvre, sélectionnez alors le modèle désiré puis validez.
Faites le choix de ce que vous désirez imprimer ainsi que de la sortie d’impression.
Version 8.20.04 14-12-2022 Page 25 sur 120
Logiciel de gestion de stock - Stock It Easy
5.3 Critères fournisseur et commande d’achat
Tous les champs relatifs aux commandes d’achat de ce fournisseur permettent de préremplir automatiquement ces
champs dans la commande d’achat passée auprès de ce fournisseur. Par exemple, vous encodez que le Franco est de 250€
pour un fournisseur, toute commande créée pour le fournisseur en question sera avec un Franco de 250€ (vous pouvez
évidemment modifier dans la commande si nécessaire).
Les documents et e-mail de la commande d’achat du fournisseur peuvent être personnalisés. Vous pouvez créer des
modèles généraux, ou créez un modèle par fournisseur, ou encore, les modèles généraux et quelques exceptions pour
certains fournisseurs.
Version 8.20.04 14-12-2022 Page 26 sur 120
Logiciel de gestion de stock - Stock It Easy
6 Les articles
Stock It Easy vous permet une gestion des articles
efficace, leur descriptif est complet et personnalisable.
Depuis le menu principal, cliquez sur le bouton «
Articles ».
6.1 Sélectionnez des articles
Depuis la liste des articles, vous pouvez afficher et
affiner une sélection d’articles, en modifiant les
critères de sélection suivants :
• sélectionner un fournisseur particulier ou cocher la case tous les fournisseurs
• articles composés/fabriqués (les articles composés sont repris en bleu marine dans la liste les articles fabriqués sont
repris en bleu clair dans la liste)
• sélectionner une catégorie d’article particulière ou cocher la case « toutes les catégories »
• saisir du texte dans le champ « le libellé contient »
• cliquer sur le bouton « contrôles échus »
• filtrer sur les articles désactivés (les articles désactivés sont repris sur un fond rouge dans la liste)
• distinguer les articles gérés en stock et ceux gérés en stock
En cliquant sur le bouton liste ou vignette en haut
à gauche, vous pouvez passer du mode d’affichage
sous forme de tableau à celui plus visuel sur base
des photos des articles.
Également en haut à gauche, vous pouvez
sélectionner le tri par défaut à appliquer, il sera
mémorisé pour les utilisations suivantes.
Le tri et l’ordre des colonnes de la sélection se gère
via les vues (lire le chapitre « Les vues »).
Le nombre maximal d’articles affichés dans cette
sélection sera toujours limité par le nombre maximal défini dans les paramètres généraux.
En effet, pour des bases de données contenant un nombre important d’articles, il est plus judicieux de filtrer votre
sélection pour afficher plus rapidement un résultat que d’afficher une très longue liste d’article, plus lente à apparaître, et
ensuite chercher dans cette liste. Ce nombre maximal est donc à adapter selon vos besoins, la vitesse de votre réseau et
de vos PC.
Version 8.20.04 14-12-2022 Page 27 sur 120
Logiciel de gestion de stock - Stock It Easy
6.2 Gestion des articles
Le bandeau supérieur permet d’effectuer les actions suivantes sur les articles
Voir un article
Cliquez sur le bouton « Voir », la fiche de l’article s’ouvre
en visualisation.
Vous pouvez ouvrir en même temps plusieurs fiches.
Dans le coin supérieur droit de la fiche, 4 flèches vous
permettent de naviguer dans la liste ouverte en arrière-
plan sans avoir à fermer et ouvrir à nouveau une fiche.
Ajouter un article
A partir de la liste des articles, cliquez sur le bouton « Ajouter », une fiche vide s’ouvre, remplir les informations qui vous
sont utiles et cliquez sur le bouton « Valider et fermer la fenêtre » ou « Appliquer sans fermer la fenêtre ».
6.2.2.1 Tarifs des articles
Un article peut être acheté auprès de différents fournisseurs.
Le tarif ce sont les conditions d’achat d’un article auprès d’un fournisseur.
Encodez ici au minimum le fournisseur par défaut (ou fournisseur « prioritaire
» de l’article), ainsi que quelques détails.
Dans les listes d’affichage ou une référence et un fournisseur sont proposés, ce
sont toujours les données du fournisseur par défaut que Stock It Easy
affichera.
Il est possible de commander l’article auprès de chaque fournisseur qui lui est
référencé dans son tarif.
Vous désirez que votre article soit commandable par tous les fournisseurs ?
Dans ce cas, choisissez comme fournisseur le fournisseur « non défini », ainsi, l’article sera accessible par tous les
fournisseurs dans la commande d’achat en sélectionnant la liste des articles « secondaires ».
Ceci peut être particulièrement utile pour des articles de type non géré en stock, comme des frais inhérents à une
commande par exemple. Inutile dés lors de créer autant de tarifs que de fournisseurs, qui plus est, le prix d’achat est
toujours modifiable dans la commande elle-même.
Les informations complémentaires
Vous pouvez ajouter des infos personnalisées pour vos articles. En savoir plus sur la gestion des infos +.
6.2.2.2 Emplacement de stockage d’un article
Pour chaque article, vous pouvez encoder plusieurs emplacements de rangement par entrepôt. Cet emplacement doit au
préalable être créé dans la liste des emplacements.
Chaque emplacement peut avoir une capacité maximale de stockage pour cet article, et un ordre de priorité doit leur être
attribué.
Pour comprendre l’impact des capacités de stockage et des priorités, je vous invite à lire l’article sur les entrées directes et
sur les sorties directes.
Version 8.20.04 14-12-2022 Page 28 sur 120
Logiciel de gestion de stock - Stock It Easy
6.2.2.3 Assigner l’article à des catégories
Vous pouvez gérer les catégories. Les catégories sont une classification hiérarchique comme on en rencontre souvent sur
les sites e-commerce.
Pour assigner une ou plusieurs catégories à un article, ouvrez l’onglet catégorie et sélectionnez une catégorie. Cliquez sur
le bouton « Ajouter », la catégorie s’affichera dans la partie droite. Pour la retirer, sélectionnez-là dans la partie droite et
cliquez sur le bouton « Supprimer ».
Lorsque vous assignez un article à une catégorie parente, il appartiendra également par défaut à toutes ses catégories
enfant.
6.2.2.4 Assigner une sélection d’articles à une catégorie
Si vous devez assigner (ou modifier ou supprimer) plusieurs
articles à une catégorie
Depuis la liste des articles, maintenez la touche ctrl enfoncée
et sélectionnez les articles désirés. Ensuite, dans le panneau
latéral, faites un clic droit sur la catégorie voulue, et cliquez
l’option de votre choix dans le menu qui s’ouvre.
Dupliquer un article
A partir de la liste des articles, sélectionnez l’article et cliquez sur le bouton « Dupliquer », une fiche copie de l’article
sélectionné s’ouvre, modifiez les informations qui vous sont utiles et cliquez sur le bouton « Valider et fermer la fenêtre »
ou « Appliquer sans fermer la fenêtre ».
Modifier un article
Pour modifier un article, soit :
cliquez dans le coin supérieur droit de la fiche ouverte en édition sur le bouton « Editer », vous pourrez alors y saisir vos
modifications
à partir de la liste des articles, sélectionner l’article et cliquez sur le bouton « Editer »
Encodez ensuite vos mises à jour, et cliquez sur le bouton « Valider et fermer la fenêtre » ou « Appliquer sans fermer la
fenêtre ».
Si vous désirez ne pas enregistrer vos modifications, cliquez sur le bouton « Annuler ».
Supprimer un article
A partir de la liste des articles, sélectionner l’article et cliquez sur le bouton « Supprimer », un message vous demande de
confirmer si vous désirez désactiver l’article, répondre par l’affirmative.
Si l’article n’a eu aucun mouvement de stock, il est possible de le supprimer définitivement.
Pour ce faire, commencer par le désactiver, ensuite, ouvrez sa fiche en édition, dans le bandeau supérieur de la fiche
apparaît une case à cocher « Supprimer définitivement », cocher cette case et cliquez sur le bouton « Valider et fermer la
fenêtre », un message vous demande de confirmer si vous désirez supprimer définitivement l’article, répondre par
l’affirmative.
Version 8.20.04 14-12-2022 Page 29 sur 120
Logiciel de gestion de stock - Stock It Easy
Importer des articles
Il est possible d’importer des articles depuis un fichier Excel. Les articles seront soit créés soit mis à jour.
Le plus simple est de partir d’une liste que Stock It Easy peut générer pour vous :
1. affinez la sélection d’articles que vous désirez mettre à jour si nécessaire (même une liste vide peut-être générée
pour vous permettre d’avoir un modèle de fichier vierge)
2. cliquez sur le bouton « imprimer », dans la liste qui s’ouvre, sélectionnez l’option « Exporter en format fichier mise à
jour »
3. utilisez ce fichier pour faire des modifications directement dans Excel
4. importez ce fichier depuis la fenêtre d’importation signalétiques
Imprimer la liste des articles
Cliquez sur le bouton « imprimer », dans la liste qui s’ouvre, sélectionnez l’option « Imprimer la liste » (en savoir plus sur
les modèles de documents imprimables).
Imprimer les étiquettes des articles
Cliquez sur le bouton « imprimer », dans la liste qui s’ouvre, sélectionnez l’option « Imprimer les étiquettes » (en savoir
plus sur les modèles de documents imprimables).
Si vous avez défini plus d’un modèle d’étiquette dans les paramètres généraux, sélectionnez le modèle désiré dans la
fenêtre qui s’ouvre.
Sélection d’un modèle de document à imprimer
Faites le choix de ce que vous désirez imprimer ainsi que de la sortie d’impression.
Pour une impression d’étiquette dont le code-barre contient les informations de traçage et suivi de l’article, vous devez
imprimer ces étiquettes soit depuis la consultation de stock, soit depuis la commande fournisseur réceptionnée.
Version 8.20.04 14-12-2022 Page 30 sur 120
Logiciel de gestion de stock - Stock It Easy
7 Les clients
Stock It Easy vous permet de gérer vos clients,
chaque descriptif est complet et personnalisable.
Un client représente l’entité pour laquelle vous
désirez rédiger une offre commerciale, encoder
une commande, expédier des articles, établir une
facture …
Depuis le menu principal, cliquez sur le bouton «
Clients ».
7.1 Sélectionnez des clients
Depuis la liste des clients, vous pouvez afficher et affiner une sélection de clients, en modifiant les critères de sélection
suivants :
• sélectionner un groupe de client particulier
o vous pouvez gérer les groupes depuis le bouton « Editer » à gauche de la liste déroulante
• saisir du texte dans le champ « le nom contient »
• filtrer sur les clients désactivés
o les clients désactivés sont repris sur un fond rouge dans la liste
• filtrer sur un entête de colonne
Le nombre maximal de clients affichés dans cette sélection sera toujours limité par le nombre maximal défini dans les
paramètres généraux. En effet, pour des bases de données contenant un nombre important de clients, il est plus judicieux
de filtrer votre sélection pour afficher plus rapidement un résultat que d’afficher une très longue liste, plus lente à
apparaître, et ensuite chercher dans cette liste. Ce nombre maximal est donc à adapter selon vos besoins, la vitesse de
votre réseau et de vos PC.
Depuis la liste des clients, vous pouvez effectuer les manipulations habituelles possibles sur les tables dans Stock It Easy.
Depuis la fenêtre de sélection (ou depuis la fiche du client), il est possible d’ouvrir directement la liste des commandes ou
des expéditions ou des factures du client sélectionné via un clic sur le bouton concerné.
7.2 Gestion des clients
Le bandeau supérieur permet d’effectuer les actions suivantes sur les clients
Voir un client
Cliquez sur le bouton « Voir », la fiche du client s’ouvre en
visualisation. Vous pouvez ouvrir en même temps plusieurs fiches.
Dans le coin supérieur droit de la fiche, 4 flèches vous permettent
de naviguer dans la liste ouverte en arrière-plan sans avoir à
fermer et ouvrir à nouveau une fiche.
En haut à gauche, vous pouvez sélectionner le tri par défaut à
appliquer, il sera mémorisé pour les utilisations suivantes.
Le tri et l’ordre des colonnes de la sélection se gère via les vues
(lire le chapitre « Les vues »).
Version 8.20.04 14-12-2022 Page 31 sur 120
Logiciel de gestion de stock - Stock It Easy
Pour chaque client vous pouvez spécifier en plus de l’adresse de
facturation, un choix d’adresses de livraisons qui seront
utilisables dans les expéditions de commande.
Les informations complémentaires
Vous pouvez ajouter des infos personnalisées pour vos clients.
Ajouter un client
A partir de la liste des clients, cliquez sur le bouton « Ajouter », une
fiche vide s’ouvre, remplir les informations qui vous sont utiles et
cliquez sur le bouton « Valider et fermer la fenêtre » ou « Appliquer
sans fermer la fenêtre ».
Modifier un client
Pour modifier un client, soit :
• cliquez dans le coin supérieur droit de la fiche ouverte en édition sur le bouton « Editer »
• à partir de la liste des clients, sélectionnez celui-ci et cliquez sur le bouton « Editer »
Encodez ensuite vos mises à jour, et cliquez sur le bouton « Valider et fermer la fenêtre » ou « Appliquer sans fermer la
fenêtre ».
Si vous désirez ne pas enregistrer vos modifications, cliquez sur le bouton « Annuler ».
Supprimer un client
A partir de la liste des clients, sélectionnez le client et cliquez sur le bouton « Supprimer », un message vous demande de
confirmer si vous désirez désactiver ce client, répondre par l’affirmative.
Si le client n’a eu aucun mouvement de stock, il sera supprimé définitivement, dans le cas contraire, il sera considéré
comme désactivé.
Importer des clients
Il est possible d’importer des clients depuis un fichier Excel. Les clients seront soit créés soit mis à jour.
Le plus simple est de partir d’une liste que Stock It Easy peut générer pour vous :
1. affinez la sélection de clients que vous désirez mettre à jour si nécessaire (même une liste vide peut-être générée
pour vous permettre d’avoir un modèle de fichier vierge)
2. cliquez sur le bouton « imprimer », dans la liste qui s’ouvre, sélectionnez l’option « Exporter en format fichier mise à
jour »
3. utilisez ce fichier pour faire des modifications directement dans Excel
4. importez ce fichier depuis la fenêtre d’importation en cliquant sur le bouton « importer » sur le bandeau de la liste
des clients.
Version 8.20.04 14-12-2022 Page 32 sur 120
Logiciel de gestion de stock - Stock It Easy
Imprimer la liste des clients
Cliquez sur le bouton « imprimer », dans la liste qui s’ouvre, sélectionnez l’option « Imprimer la liste ».
Imprimer les étiquettes des clients
Cliquez sur le bouton « Imprimer », si vous avez défini plus d’un
modèle d’étiquette dans les paramètres généraux, sélectionnez le
modèle désiré dans la fenêtre qui s’ouvre.
Dans la liste qui s’ouvre, sélectionnez l’option « Imprimer les
étiquettes ».
Si vous avez défini plus d’un modèle d’étiquette client dans les
paramètres, une fenêtre de sélection du modèle à imprimer
s’ouvre, sélectionnez alors le modèle désiré puis validez.
7.3 Les données de commande par défaut
Encodez ici les données relatives à toute commande du client. Ces données seront pré remplies par défaut dans une
commande pour ce client.
Version 8.20.04 14-12-2022 Page 33 sur 120
Logiciel de gestion de stock - Stock It Easy
8 Consulter et gérer le stock
Pour ouvrir la fenêtre d’analyse du stock, dans
le menu principal, cliquez sur le bouton « Stock
» du bloc « Stock ».
Cette fenêtre permet de :
• consulter la situation du stock selon de
nombreux critères
• modifier le stock
La fenêtre de consultation est divisée en 3
parties :
1. Le bandeau supérieur permet de lancer
des actions sur la sélection
2. Le panneau latéral à gauche permet de définir les informations de détail du stock que vous désirez ainsi que les
critères de sélection de ce stock
3. La partie centrale qui reprend dans un tableau la situation du stock de la sélection faites dans le panneau latéral
Dans le bandeau, cliquez sur (dans l’ordre de l’image de gauche à droite) :
1. le bouton « Paramètres » pour ouvrir la fenêtre de paramétrage du stock
2. le bouton « Rafraîchir » ou tapez F5 pour actualiser le tableau du stock
3. le bouton « Importer » pour ouvrir la fenêtre d’importation de fichiers de stock (ou de lecture scan en direct)
4. le bouton « imprimer » pour imprimer les étiquettes de la sélection
5. le sélecteur voire le stock / voir les mouvements
6. le bouton « Voire les mouvements à l’origine du stock sélectionné » pour ouvrir une fenêtre décomposant les
mouvements de la ligne sélectionnée
7. le bouton « Corriger le prix moyen pondéré » pour corriger le PMP de l’article de la ligne sélectionnée
8. le bouton « Corriger la quantité » pour mettre à jour la quantité de l’article dans l’entrepôt de la ligne sélectionnée
9. le bouton « Mettre à jour l’entrepôt » pour mettre à jour l’entrepôt de la ligne sélectionnée
10.le bouton « Mettre à jour l’emplacement » pour mettre à jour l’emplacement de l’article dans l’entrepôt de la ligne
sélectionnée
11.le bouton « Mettre à jour l’emplacement et la quantité » pour transférer une quantité de l’article dans l’entrepôt et
l’emplacement de la ligne sélectionnée donnée vers un autre emplacement
12.le bouton « Mettre à jour le traçage et suivi » pour mettre à jour les données de suivi (lot, DLC, …) de l’article dans
l’entrepôt de la ligne sélectionnée
13.le bouton « Entrée de stock »
14.le bouton « Sortie de stock »
Version 8.20.04 14-12-2022 Page 34 sur 120
Logiciel de gestion de stock - Stock It Easy
Le panneau latéral permet d’affiner votre sélection. Il est divisé en 3 onglets.
8.1 Consulter le stock individuel d’un article
Le stock individuel est le stock d’un article dans un entrepôt ou dans la totalité des entrepôts,
ainsi que la somme de ses quantités en commandes d’achat validées et ses quantités en
commandes de vente validées, soit les entrées et sorties prévues mais qui n’ont pas encore
impacté le stock.
Pour consulter cette vue, plusieurs chemins existent :
• Depuis le tableau de bord via le widget « Stock Individuel »
• Depuis la description d’un article dans l’onglet « stock » via le bouton « consulter le stock
individuel » (la fenêtre s’ouvre par défaut sur l’article de la fiche en cours et l’entrepôt
sélectionné dans la fiche de stock)
• Depuis la commande d’achat via le bouton « consulter le stock individuel » (la fenêtre
s’ouvre par défaut sur l’article de la ligne de commande sélectionnée et l’entrepôt de cette
commande)
• Depuis la commande de vente via le bouton « consulter le stock individuel » (la fenêtre
s’ouvre par défaut sur l’article de la ligne de commande sélectionnée et l’entrepôt de cette
commande)
8.2 Consulter le stock individuel d’un emplacement
Le stock par emplacement est le stock de tous les articles dans un entrepôt dans un emplacement.
Pour consulter cette vue, plusieurs chemins existent :
• Depuis le tableau de bord via le widget « Stock emplacement »
• Depuis le tableau de bord via le widget « Code-barre », il suffit de scanner le code-barre d’un emplacement dans ce
Widget
Version 8.20.04 14-12-2022 Page 35 sur 120
Logiciel de gestion de stock - Stock It Easy
Sois vous utilisez un code-barre sur le pc, il suffit de
scanner le code-barre de l’emplacement.
Sois vous sélectionnez l’entrepôt puis l’emplacement et
le stock s’affiche.
Les stocks réservés s’affichent sur fond orange, les stocks
bloqués sur fond rouge.
Version 8.20.04 14-12-2022 Page 36 sur 120
Logiciel de gestion de stock - Stock It Easy
8.3 Onglet Détails d’affichage
En fonction des sélections que vous faites dans la partie « Détailler », des options vont apparaître dans la partie « Afficher
». Chaque option de la partie « Afficher » est une colonne que vous pouvez ajouter au tableau du stock en la cochant.
8.4 Onglet sélection du stock
Depuis cet onglet, vous pouvez préciser :
sur quel entrepôt voire le stock à quelle date (possible de consulter un stock dans le passé) sur quelle fourchette de date
(utile pour une sélection de mouvements) selon les critères de traçage de suivi (ou se trouve tel lot, quels sont mes articles
avec une DLC dépassée, …) sur un emplacement de rangement spécifique
8.5 Onglet sélection articles
Depuis cet onglet, il est possible de filtrer la sélection par article, fournisseur, catégorie, type d’article, …
À la suite de votre sélection, ne pas oubliez de cliquer sur le bouton « Rafraîchir » pour mettre à jour la consultation du
stock
8.6 Le prix moyen pondéré (PMP)
Le stock est valorisé au prix moyen pondéré, dans la devise globale définie, et pour la totalité des entrepôts.
Le calcul du PMP se fait de cette façon :
Toutes les sorties sont effectuées au PMP, une sortie n’affecte donc pas le PMP d’un article. Par sortie nous entendons :
• L’expédition d’une commande de vente
• L’expédition d’un retour de commande d’achat
• L’expédition d’un transfert vers un autre entrepôt
• Une sortie directe
• Une correction de stock vers le bas
Toutes les entrées sont effectuées au prix logistique, une entrée affecte le PMP d’un article. Par entrée nous entendons :
• La réception d’une commande d’achat
• La réception d’un retour de commande de vente
• La réception d’un transfert depuis un autre entrepôt
• Une entrée directe
• Une correction de stock vers le haut
Le prix logistique est celui défini dans la fiche article. Si le prix logistique n’est pas défini, le logiciel va vérifier si un
coefficient logistique et un prix d’achat pour le fournisseur par défaut sont définis, si c’est le cas, le prix d’achat multiplié
par ce coefficient sera pris en considération, sinon, s’il n’y a pas de coefficient mais un prix d’achat, c’est celui-ci qui sera
pris en compte.
Dans le cas particulier d’une commande d’achat, si l’article peut être acheté à différents fournisseurs à différents tarifs, le
prix logistique considéré sera le prix d’achat du fournisseur concerné multiplié par le coefficient logistique.
Exemple d’évolution d’un PMP
Mouvement Quantité prix logistique Stock Valeur du mouvement Valeur du stock Prix moyen pondéré
prix du mouvement X Valeur précédente + Valeur du stock /
valeur du mouvement valeur du mouvement quantité du stock
Entrée 1000 2,5 1000 2500 2500 2,5
Entrée 1000 2 2000 2000 4500 2,25
Sortie 500 1500 -1125 3375 2,25
Sortie 1500 0 -3375 0 0
Entrée 1000 2,5 1000 2500 2500 2,5
Version 8.20.04 14-12-2022 Page 37 sur 120
Logiciel de gestion de stock - Stock It Easy
Version 8.20.04 14-12-2022 Page 38 sur 120
Logiciel de gestion de stock - Stock It Easy
9 Consulter le stock chez vos clients
Pour ouvrir la fenêtre d’analyse du stock clients, dans le menu principal, cliquez sur le bouton « Stock clients » du bloc «
Stock ».
Affinez votre recherche en encodant vos critères de sélection dans le panneau latéral puis cliquez sur le bouton
« Rafraichir ».
Le stock clients correspond à la somme des expéditions envoyées chez un client moins ses éventuels retours.
Une commande client pas encore expédiée ne sera donc pas prise en compte dans ce stock.
Version 8.20.04 14-12-2022 Page 39 sur 120
Logiciel de gestion de stock - Stock It Easy
10 Consulter et analyser les mouvements
Pour ouvrir la fenêtre d’analyse des mouvements, dans le menu principal, cliquez sur le bouton « Mouvements » du bloc «
Stock ».
La fenêtre s’ouvre sur un écran de sélection des critères des mouvements que vous recherchez.
Vous pouvez limiter le nombre de mouvements affichés en saisissant un nombre dans le champ inférieur gauche.
Une fois vous critères encodés, cliquez sur le bouton « Afficher » en bas à droite de l’écran.
La fenêtre bascule alors sur un écran de résultat et affiche les mouvements correspondants à vos critères de sélection, du
plus récent au plus ancien.
Vous pouvez adapter les colonnes visibles via un clic droit sur le tableau / sélectionner les colonnes.
L’ordre des colonnes peut également être modifié en cliquant déplaçant celles-ci.
Pour revenir à l’écran de sélection, cliquez sur la flèche retour en bas à droite.
Vous remarquerez devant certaines lignes de mouvement, dans la première colonne, une petite horloge. Cela signifie que
cette ligne de mouvement a été modifiée, par exemple par une correction de l’information de traçage et suivi. En cliquant
sur l’image de l’horloge, vous ouvrez alors la fenêtre contenant les valeurs précédentes de cette ligne de mouvement.
Version 8.20.04 14-12-2022 Page 40 sur 120
Logiciel de gestion de stock - Stock It Easy
11 Historiser le stock
L’historisation du stock consiste à faire une « photo » du stock à un moment précis. Ceci est très utile pour analyser
l’évolution de votre stock sur une période. De la sorte, vous pourrez analyser les rotations, l’évolution, les tendances, les
articles dormants et ainsi de suite.
Avant de pouvoir exploiter les données historisées, il faut paramétrer celle-ci, par défaut, le stock n’est pas historisé.
Depuis le menu principal cliquez sur « Historique » dans le bloc de menu « Stock ».
Si vous avez déjà paramétré l’historisation et calculé plusieurs dates, celles-ci apparaitront dans les sélecteurs de date de
début et de fin.
Faites votre sélection, en affinant si nécessaire à un entrepôt et/ou une sélection d’articles, et cliquez sur « Rafraichir ».
Vous allez alors avoir une synthèse de votre stock :
• Par article
• À la date de début sélectionnée
• À la date de fin
• En moyenne (stock fin – stock début) /2
• Idem pour les valeurs en PMP et en PV
• Les achats sur la période (selon vos paramètres d’historisation)
• Les ventes sur la période (selon vos paramètres d’historisation)
• Le taux de rotation
• La durée moyenne de stockage
Le tableau affiche également dans le bas, la somme, la moyenne, le minimum et le maximum pour chaque valeur.
Version 8.20.04 14-12-2022 Page 41 sur 120
Logiciel de gestion de stock - Stock It Easy
12 Les entrées directes de stock
Les entrées directes d’articles correspondent aux entrées que vous réalisez directement dans un entrepôt, sans
l’intermédiaire d’une commande d’achat ou d’un retour client.
12.1 Ajouter une entrée d’article
Pour ajouter une entrée d’article, depuis le menu principal,
cliquez sur « Entrée directe ».
En fonction du paramétrage de Stock It Easy, vous devrez
encoder au minimum 2 informations, à savoir l’article et la
quantité.
Ci-dessous la suite logique et exhaustive des données à saisir
pour entrer un article
• Sélectionnez l’entrepôt par défaut, l’entrepôt que vous avez encodé dans votre signalétique utilisateur est
sélectionné
• Sélectionnez l’article
• Sélectionnez les justificatifs
o Les justificatifs d’entrée sont affichés dans la fenêtre si vous l’avez spécifié dans les paramètres généraux Les
justificatifs d’entrée sont obligatoires si vous l’avez spécifié dans les paramètres généraux
• Sélectionnez les critères de traçage et suivi
o Les critères de traçage et suivi (Lot, second critère, DLC et DLUO) sont affichés dans la fenêtre si vous l’avez
spécifié dans les paramètres généraux
o Les critères de traçage et suivi sont obligatoires si vous l’avez spécifié dans les paramètres généraux
▪ ASTUCE : si vous entrez une marchandise avec des critères de traçage et suivi déjà existant dans le
stock, double cliquez sur la ligne actuellement en stock concernée et ces critères de traçage et suivi
seront automatiquement reportés dans les champs correspondant pour la nouvelle entrée
• Sélectionnez le mode d’entrée le mode d’entrée défini par défaut dans les paramètres généraux est présélectionné
les modes d’entrées cochés dans les paramètres généraux sont disponibles
• Sélectionnez l’emplacement
o Uniquement si votre mode d’entrée est « En sélectionnant l’emplacement »
• Encodez la quantité
• Modifier la date et l’heure du mouvement
o Uniquement si vous désirez que le mouvement soit identifié dans le passé ou le futur
• Validez cliquez sur « Appliquer » pour valider et garder la fenêtre ouverte pour d’autres entrées cliquez sur « Valider
» pour valider et fermer la fenêtre
12.2 Les différents modes d’entrée
En fonction de votre sélection dans les paramètres généraux, l’entrée en stock de vos articles peut se faire de différentes
façons.
Toujours sélectionner au minimum l’entrepôt, l’article, une quantité, plus les autres informations dont vous avez besoin
(justificatifs, lot, …).
Ensuite en fonction du mode d’entrée :
Version 8.20.04 14-12-2022 Page 42 sur 120
Logiciel de gestion de stock - Stock It Easy
Entrée en stock sans emplacement
C’est le mode d’entrée le plus simple. L’article est entré avec ses différents critères saisis, dans l’entrepôt, sans information
d’emplacement de stockage.
Entrée en stock par sélection d’un emplacement
Vous choisissez dans la liste des emplacements celui où vous souhaitez entrer l’article.
La capacité maximale que vous avez éventuellement encodée pour cet article dans cet entrepôt s’affiche.
La quantité disponible est remplacée par une suite de signes + si aucune capacité maximale n’est définie.
Si vous saisissez une quantité supérieure à la capacité disponible de l’emplacement sélectionné, un message vous
demande de confirmer la quantité ou de modifier votre sélection.
Dans l’exemple ci-dessus, à l’emplacement B9, je constate que j’ai un stock de 3, que la capacité maximale est de 5, et
donc j’ai une capacité disponible de 2.
Si je saisis 3, je dois répondre au message
suivant :
En validant cet avertissement j’effectue mon
entrée en stock : la capacité maximale de
l’emplacement est dépassée, la capacité
disponible sera négative (23=-1).
Il est également possible dans ce mode d’entrée d’entrer un article dans un emplacement qui n’est pas défini dans sa fiche
article, il suffit de cliquer sur le bouton « Sélectionnez un emplacement non défini » et la liste des emplacements de
l’entrepôt concerné s’ouvre pour vous permettre de sélectionner l’emplacement de destination de votre choix.
Version 8.20.04 14-12-2022 Page 43 sur 120
Logiciel de gestion de stock - Stock It Easy
Entrée en stock par priorité d’emplacement
Dans la fiche signalétique d’un article, vous pouvez définir pour cet article, pour chaque entrepôt, un à plusieurs
emplacements de stockage.
Pour chacun de ces emplacements, définissez un ordre de priorité, et optionnellement, une capacité maximale pour y
stocker cet article.
Dans ce mode d’entrée, une répartition des quantités va se faire sur les emplacements en fonction de leur capacité
disponible et de leur priorité.
Dans l’exemple ci-dessus, on voit que j’ai 3 emplacements de rangement de définis pour cet article dans cet entrepôt. Une
capacité maximale est définie sur les 2 premiers emplacements.
Je vais encoder une entrée supérieure aux capacités disponibles des 2 premiers emplacements dans l’ordre de priorité,
soit 50 pièces.
Après validation, on constate que les quantités sont réparties dans l’ordre de priorité des emplacements selon les
capacités disponibles :
Lorsqu’une capacité maximale est définie pour tous les emplacements, et que la quantité saisie dépasse celle-ci, l’entrée
sera limitée à la capacité disponible. Il est donc important de laisser un emplacement sans capacité maximale en dernière
priorité.
12.3 Rapport des entrées directes
Lors de chaque saisie d’une entrée directe, il en résulte un à plusieurs mouvements d’entrée, par exemple une répartition
sur divers emplacements comme dans l’exemple précédent.
A chacune de vos validations, une fenêtre se complète avec tous les mouvements effectués. Si vous envisagez de faire
physiquement ces entrées à la suite de l’encodage, il est utile d’imprimer ce rapport pour vous accompagner dans le stock
lors de votre rangement.
Version 8.20.04 14-12-2022 Page 44 sur 120
Logiciel de gestion de stock - Stock It Easy
Cliquez alors sur le bouton « PDF » afin d’imprimer un rapport.
12.4 Entrée directe d’un article composé
Lorsque vous entrez un article composé, chacun de ses composant entre également au prorata de sa quantité dans le
composé.
Le mode d’entrée s’applique sur le composé et tous ses composants.
Notez toutefois que l’emplacement d’entrée des composants diffère selon le mode d’entrée :
• en mode d’entrée par sélection d’emplacement, entrée dans l’emplacement sélectionné pour le composé et chacun
de ses composants
o optimal lorsque l’article composé existe physiquement et est un article composé de ses composants (pack de
2 articles composants par exemple)
• en mode d’entrée par priorité d’emplacement, entrées dans les emplacements du composé pour le composé et
ceux du composant pour chaque composant
o optimal lorsque l’article composé est un article « virtuel » utilisé pour entrer plus rapidement une série de
composants
12.5 Entrée directe d’un article fabriqué
Un article est fabriqué à partir de ses composants, donc, une entrée d’article fabriqué correspond à sa fabrication à partir
de ses composants.
Une entrée d’article fabriqué = sortie de chacun de ses composants.
Vous devez définir le mode de sortie des composants depuis les paramètres généraux.
Version 8.20.04 14-12-2022 Page 45 sur 120
Logiciel de gestion de stock - Stock It Easy
13 Les sorties directes de stock
Les sorties directes d’articles correspondent aux sorties que
vous réalisez directement dans un entrepôt, sans
l’intermédiaire d’une livraison de commande ou d’un transfert
de stock.
13.1 Ajouter une sortie d’article
Pour ajouter une sortie d’article, depuis le menu principal,
cliquez sur « Sortie directe ».
En fonction du paramétrage de Stock It Easy, vous devrez encoder au minimum 2 informations, à savoir l’article et la
quantité.
Ci-dessous la suite logique et exhaustive des données à saisir pour sortir un article
• Sélectionnez l’entrepôt par défaut, l’entrepôt que vous avez encodé dans votre signalétique utilisateur est
sélectionné
• Sélectionnez l’article
• Sélectionnez les justificatifs
o Les justificatifs sont affichés dans la fenêtre si vous l’avez spécifié dans les paramètres généraux Les
justificatifs sont obligatoires si vous l’avez spécifié dans les paramètres généraux
• Sélectionnez le mode de sortie le mode de sortie défini par défaut dans les paramètres généraux est présélectionné
les modes de sortie cochés dans les paramètres généraux sont disponibles
• Sélectionnez l’emplacement et les critères de traçage et suivi
o Les critères de traçage et suivi (Lot, second critère, DLC et DLUO) sont affichés dans la fenêtre si des articles
en stock existent avec ces critères
o Uniquement si votre mode de sortie est « En sélectionnant le détail de stock »
• Encodez la quantité
• Modifier la date et l’heure du mouvement
o Uniquement si vous désirez que le mouvement soit identifié dans le passé ou le futur
• Validez cliquez sur « Appliquer » pour valider et garder la fenêtre ouverte pour d’autres sorties cliquez sur « Valider
» pour valider et fermer la fenêtre
Lors de la validation de la sortie, vous pouvez via les paramètres de stock, définir si un avertissement doit s’afficher
lorsque le stock passe sous le stock minimum de l’article.
13.2 Les différents modes de sortie
En fonction de votre sélection dans les paramètres du stock, la sortie de stock de vos articles peut se faire de différentes
façons.
Toujours sélectionner au minimum l’entrepôt, l’article, une quantité, plus les autres informations dont vous avez besoin
(justificatifs, lot, …).
Ensuite en fonction du mode de sortie :
Sortie de stock par sélection du détail de stock
Vous choisissez dans le tableau de gauche la combinaison emplacement / critères de traçage et suivi que vous voulez sortir
du stock.
Version 8.20.04 14-12-2022 Page 46 sur 120
Logiciel de gestion de stock - Stock It Easy
Dans l’exemple ci-contre, je vais sortir 1 pièce de l’article i9505b de
l’emplacement non spécifié avec les critères lot ABC et DEF et une DLC
au 01/01/2025 depuis le stock de Bruxelles.
La quantité que je veux sortir doit être inférieure ou égale à celle
disponible dans ce détail de stock.
Sortie de stock par FIFO
En sélectionnant ce mode de sortie, Stock It Easy va
sélectionner les emplacements des articles à sortir sur le
principe du premier entré premier sorti.
Dans l’exemple ci-dessus, imaginez que 10 des 125 articles
sans critères de traçage soient entrés le 1/10/18, les 115
autres soient entrés le 1/11/18, et les 4 articles avec
traçage sont entrés le 15/10/18.
Vous demandez la sortie de 20 articles.
Stock It Easy va sortir les 10 articles entrés le 1/10/18 puis les 4 articles entrés le 15/10/18 et en n 6 articles entrés le
1/11/18.
Sortie de stock selon la priorité des emplacements
Vous pouvez spécifier pour chaque couple article / entrepôt des emplacements de stockage et un ordre de priorité ainsi
qu’une capacité maximale de ces emplacements, ceci est expliqué dans l’article Comment encoder vos entrées directes de
stock.
La sortie selon ce principe va vider les emplacements selon leur ordre de priorité ascendant (du plus prioritaire au moins
prioritaire).
13.3 Rapport des sorties directes
Lors de chaque saisie d’une sortie directe, il en résulte un à plusieurs mouvements de sortie, par exemple une répartition
depuis divers emplacements comme dans l’exemple précédent.
A chacune de vos validations, une fenêtre se complète avec tous les mouvements effectués. Si vous envisagez de faire
physiquement ces sorties à la suite de l’encodage, il est utile d’imprimer ce rapport pour vous accompagner dans le stock
lors de votre prélèvement.
Cliquez alors sur le bouton « PDF » afin d’imprimer un rapport.
Version 8.20.04 14-12-2022 Page 47 sur 120
Logiciel de gestion de stock - Stock It Easy
13.4 Sortie directe d’un article composé
Lorsque vous sortez un article composé, chacun de ses composant sort également au prorata de sa quantité dans le
composé.
Le mode de sortie s’applique sur le composé, cependant le mode de sortie des composants est défini au niveau des
paramètres généraux.
13.5 Sortie directe d’un article fabriqué
La sortie directe d’un article fabriqué est identique à la sortie directe d’un article classique.
Version 8.20.04 14-12-2022 Page 48 sur 120
Logiciel de gestion de stock - Stock It Easy
14 La gestion des commandes d’achat
Les commandes d’achat permettent le réapprovisionnement des marchandises dans les entrepôts gérés dans Stock It Easy.
L’accès aux commandes d’achat se fait depuis le menu principal : achats / commandes
Une commande d’achat est adressée à un fournisseur pour livraison dans un entrepôt.
Une commande d’achat suit un processus caractérisé par ses statuts.
La réception des lignes de commande d’achat se fait à partir du menu « Réceptions ».
La commande d’achat peut être créée manuellement ou à partir d’une proposition de réassort automatique.
Si vous désirez retourner une commande d’achat au fournisseur, voir le chapitre « Créer une expédition / Le destinataire
est un fournisseur ».
14.1 Sélection des commandes d’achat
Les commandes d’achat se sélectionnent selon de
nombreux critères
Pour affiner la sélection des commandes, vous
pouvez filtrer sur les critères suivants :
• Le fournisseur
• L’entrepôt de réception
• Une fourchette de date de création de la
commande
• Le statut de la commande
• Le numéro de la commande (ou une partie du
numéro). Cliquez sur le bouton à droite du n°
de commande pour ignorer les autres critères de sélection.
• Une sélection directe en scannant le code-barres présent sur le bon de commande
• Afficher la sélection par ligne de commande ou par en-tête de commande
Le tri et l’ordre des colonnes de la sélection se gère via les vues (lire le chapitre « Les vues »).
Depuis le bandeau des commandes d’achat, vous pouvez :
1. Accéder aux paramètres des commandes d’achat
2. Rafraîchir la sélection
3. Visualiser une commande
4. Importer des commandes depuis un fichier Excel
5. Editer une commande
6. Dupliquer une commande
7. Créer une commande
8. Supprimer une commande
9. Réceptionner une commande
10.Imprimer des documents relatifs à la commande
Version 8.20.04 14-12-2022 Page 49 sur 120
Logiciel de gestion de stock - Stock It Easy
14.2 Créez une commande
d’achat
Cliquez sur le bouton « Ajouter », la fenêtre suivante
s’ouvre.
Les deux premières choses à faire lorsque vous créez
votre commande d’achat sont :
1. De choisir auprès de quel fournisseur passer la
commande
2. De choisir ou vous désirez faire livrer cette
commande
Lorsque vous avez sélectionné le fournisseur, ses détails
relatifs aux commandes issus de sa fiche signalétique sont garnis, mais vous pouvez toujours les adapter si besoin.
Une fois ces deux choses de faites, vous pouvez ajouter vos lignes de commande. Cliquez sur le bouton « Ajouter » à
gauche de l’écran.
Une ligne de commande s’ajoute à l’écran. Sélectionnez l’article
en cliquant sur le champ « référence fournisseur ».
Vous pouvez ajouter les articles prioritaires ou secondaires du
fournisseur de la commande.
La liste des articles prioritaires s’ouvre. Double cliquez sur
l’article que vous voulez commander. Si vous cherchez un article
pour lequel ce fournisseur n’est pas le fournisseur principal
cliquez sur le sélecteur « Secondaires » dans le fond de l’écran.
Ajoutez ensuite une quantité en cliquant sur le bouton « Ajouter
» au centre de la fenêtre.
Par défaut, la quantité est l’unité, mais si vous avez défini des unités d’achat dans la fiche signalétique de l’article, vous
pouvez choisir de commander à l’unité d’achat au fournisseur. Par exemple, pour un article défini, l’unité d’achat est de 5
et le conditionnement d’achat est « boite ». Lorsque vous commandez cet article, vous cochez (soit au niveau de l’entête
de commande, soit au niveau de la ligne de commande, ou encore au niveau de la fiche signalétique du fournisseur) la
case « unité d’achat ». Si vous commandez 2, le système va commander 2 unités d’achat soit 2 * 5 boites. Sur le bon de
commande, la mention 2 boites apparaitra dans la colonne quantité, et le prix
d’achat sera le prix unitaire d’achat multiplié par 5.
Une ligne de commande peut être répartie en plusieurs dates souhaitées de
réception.
Précisez la date souhaitée de commande ainsi que la quantité, plus un
commentaire éventuel relatif à la ligne de réception.
La date confirmée pourra être facilement complétée ultérieurement lorsque
vous aurez reçu la confirmation du fournisseur. En fonction de vos paramètres
de commande d’achat, vous pouvez précalculer cette date souhaitée.
Répétez l’opération pour chaque article à commander et pour chaque date de
livraison souhaitée.
Les flèches de navigation à gauche permettent de naviguer facilement d’une ligne à l’autre, comme le scroll de la souris.
Vous pouvez également cliquer sur le bouton « Vue résumée » pour un aperçu rapide de vos lignes de commande.
Il est possible d’enregistrer la commande et de la continuer plus tard.
Version 8.20.04 14-12-2022 Page 50 sur 120
Logiciel de gestion de stock - Stock It Easy
Confirmation des dates de réception
Vous pouvez utiliser la fonctionnalité pratique d’encoder les dates de réception confirmées par le fournisseur de sa
commande.
Pour chaque ligne de commande, vous avez encodé une date souhaitée de réception, mais le fournisseur va (selon les cas)
vous confirmer ces dates.
Pour ce faire, cliquez sur le bandeau de la
commande sur le bouton « confirmer les dates de
réception », la fenêtre suivante s’ouvre :
Si la réception de chaque ligne se fait à la même
date, il suffit d’encoder cette date dans le champ à
gauche du bouton valider et la date sera recopiée
sur toutes les lignes. Sinon, encodez chaque date
sur la ligne concernée.
Le bouton réception apparaît lorsque la commande
est en statut à recevoir, soit lorsque vous l’avez
envoyée au fournisseur.
14.3 Les statuts de la commande et les différentes actions possibles selon
les statuts
Une commande d’achat va suivre un processus de sa création à sa réception. En fonction de vos paramètres, le processus
peut être plus ou moins long.
Les étapes minimales de statuts sont, dans l’ordre :
• En création : la commande est créée ou en cours de création, mais pas encore envoyée au fournisseur, vous pouvez
encore la modifier
• Validée : la commande est envoyée au fournisseur, vous ne pouvez plus la modifier que sous certaines conditions
• Réceptionnée : la commande est totalement réceptionnée
Les étapes maximales de statuts sont, dans l’ordre :
• En création : la commande est créée ou en cours de création, mais pas encore envoyée au fournisseur, vous pouvez
encore la modifier
• Offre soumise : une demande de prix est envoyée au fournisseur
o Offre acceptée offre refusée
• Approbation soumise : une demande d’approbation est envoyée à un utilisateur ayant le droit d’approuver une
commande
o Approbation acceptée approbation refusée
• Validée : la commande est envoyée au fournisseur, vous ne pouvez plus la modifier que sous certaines conditions
• Réceptionnée : la commande est totalement réceptionnée
• Annulée : la commande est annulée
Les prochaines actions possibles pour faire évoluer le statut d’une
commande sont affichées dans le bandeau supérieur de celle-ci.
Pour faire « avancer » le statut d’une commande, il faut l’ouvrir en édition et cliquer sur le bouton d’action sur statut.
Ces boutons seront différents en fonction du statut en cours de la commande et des paramètres des commandes d’achat
ou du fournisseur.
Les actions possibles seront, dans l’ordre :
• Soumettre l’offre (facultatif)
• Accepter l’offre refuser l’offre
Version 8.20.04 14-12-2022 Page 51 sur 120
Logiciel de gestion de stock - Stock It Easy
• Soumettre l’approbation (facultatif)
• Accepter l’approbation refuser l’approbation
• Envoyer la commande
o Une fois la commande envoyée, un bouton apparait et permet d’aller dans la liste des réceptions en filtrant
sur la réception de cette commande
• Solder la commande (facultatif)
Le passage vers un nouveau statut fait automatiquement basculer la commande d’un mode en édition vers un mode en
visualisation.
Pour lui faire passer plusieurs étapes, il faudra après chaque action cliquer sur le bouton d’édition de la commande.
14.4 Importer des commandes
Il est possible d’importer des commandes d’achat depuis un fichier Excel. Les commandes seront uniquement créées (pas
de mise à jour via importation).
Importer le fichier en cliquant sur le bouton « importer » sur le bandeau de la liste des commandes.
Pour le détail de l’importation des commandes d’achat, consultez le chapitre « Importation des commandes d’achat depuis
un fichier Excel ».
14.5 Imprimer la commande ou le bon de réception
En cliquant sur le bouton « imprimer » du bandeau, vous ouvrez un menu vous proposant d’imprimer la commande ou le
bon de réception de celle-ci.
Le document à imprimer est celui défini dans les paramètres généraux dans l’onglet des modèles.
Par ailleurs, pour vos commandes d’achat, vous pouvez préparer de nombreux messages types, pour le document imprimé
et/ou pour l’e-mail d’accompagnement de ce document.
En fonction du statut de la commande, le titre du document de la commande d’achat va changer :
Statut offre soumise = Demande d’offre
Statut approbation soumise = Demande d’approbation Statut à recevoir = Commande
Création automatique des documents
Lors des actions soumettre l’offre, soumettre
l’approbation et envoyer la commande, il vous est
proposé de créer un document (basé sur vos modèles).
Ce document peut être enregistré dans la GED de la
commande. Ces documents seront la mémoire de
l’évolution de la commande.
Ces documents, vous pouvez les imprimez et / ou les envoyer par e-mail directement depuis Stock It Easy.
14.6 Réception complète en un clic
Selon les paramètres de réception que vous avez définis, il peut être possible de réceptionner une commande en un clic.
C’est-à-dire si
• Vous n’avez défini aucune obligation de saisie d’un justificatif d’entrée
• Vous n’avez défini aucune gestion de traçage et suivi (lots etc)
• Vous avez défini un mode d’entrée différent de « sélectionner manuellement l’emplacement »
Alors un bouton « Réceptionner » apparaitra dans le bandeau et vous permettra de valider la réception du solde restant de
toutes les lignes des commandes affichées.
Version 8.20.04 14-12-2022 Page 52 sur 120
Logiciel de gestion de stock - Stock It Easy
14.7 Les différents droits sur les commandes d’achat
Depuis la gestion des profils d’utilisateur, vous pouvez affiner les
droits sur les commandes d’achat.
Le droit le plus basique est de pouvoir voir, éditer ou supprimer
une commande.
Si vous désirez que vos commandes d’achat soient approuvées,
vous devez définir au moins deux profils d’utilisateur, un qui n’aura pas l’autorisation d’approuver (celui qui encode la
commande en général) et celui qui a ce droit (un superviseur par exemple).
L’accès aux paramètres des commandes d’achat est sujet à autorisation depuis le profil.
Le droit de modifier les données d’entête peut être retiré, en e et, vous désirez sans doute que les données d’entête
(conditions de paiement, franco …) soient gérées uniquement via la fiche fournisseur (car elles sont copiées depuis la fiche
fournisseur en création de la commande), sans possibilité de changer dans la commande, sauf pour un utilisateur ayant un
profil avec ce droit.
Le droit super utilisateur n’est pas activé par défaut, ce droit permet de modifier manuellement le statut des lignes de
commande et de la commande. Normalement vous ne devriez pas en avoir besoin, mais on ne sait jamais !
Version 8.20.04 14-12-2022 Page 53 sur 120
Logiciel de gestion de stock - Stock It Easy
15 Réapprovisionnement automatique des stocks
Vous pouvez générer automatiquement des commandes d’achat afin de réapprovisionner le stock selon les niveaux que
vous avez défini.
Stock It Easy vous propose alors une liste d’articles à commander que vous pouvez modifier pour ensuite générer ces
commandes en un clic.
• Depuis le menu principal cliquez sur le bouton « Réassort » depuis le bloc « Achats ».
• Le panneau de gauche permet de déterminer pour quels entrepôts ou fournisseurs ou articles vous désirez faire du
réassort.
• Ensuite, vous sélectionnez le critère de réassort des articles, comme par exemples les articles sous leur stock
minimum, les articles en stock nul, …
• Vous décidez de prendre en compte les commandes en cours.
• Vous décidez de prendre en compte les quantités réservées ou bloquées.
• Enfin, vous déterminez le niveau de stock à atteindre, soit atteindre un niveau défini dans la fiche article selon
l’entrepôt (stock min, max ou optimal), soit atteindre un ratio en pièces ou en pourcentage.
• Cliquez alors sur le bouton « Rafraîchir ».
• Vous pouvez modifier les quantités proposées dans la colonne sur un fond vert. Vous pouvez également décocher
les lignes que vous ne désirez pas commander, il est possible via un clic droit dans l’entête de la colonne de cocher
ou décocher tout en une fois.
• Cliquez sur le bouton « Valider », les commandes sont générées et vous les retrouvez dans la liste des commandes
d’achat, il ne vous reste plus qu’à les envoyer aux fournisseurs.
Version 8.20.04 14-12-2022 Page 54 sur 120
Logiciel de gestion de stock - Stock It Easy
16 La réception des marchandises
16.1 Sélectionner les réceptions
La fenêtre de sélection des réceptions
s’ouvre et affiche la liste des marchandises à
recevoir. Pour qu’une ligne de soit affichée
dans la liste, il faut impérativement :
• S’il s’agit d’une commande d’achat,
que son statut ainsi que celui de la
commande soit « A recevoir »
• S’il s’agit d’un retour client, que le
statut du retour soit « Validé »
• S’il s’agit d’un transfert entre
entrepôts, que le statut de
l’expédition de l’entrepôt d’origine
soit « Expédié » ou « Facturé »
Tous les critères de la partie gauche de l’écran servent à filtrer plus précisément la liste des réceptions. Vous pouvez filtrer
sur le type d’expéditeur de la marchandise (fournisseur, client ou entrepôt), un n° de commande ou une partie de n° de
commande, un article, un fournisseur, un entrepôt, une fourchette de dates, un type de date (réception souhaitée,
confirmée ou date de création de la commande).
Le tri et l’ordre des colonnes de la sélection se gère via les vues (lire le chapitre « Les vues »).
16.2 Encoder une réception
Cliquez sur la ligne à réceptionner. Les informations relatives à un
éventuel stock de l’article se complète dans la partie supérieur
droite de l’écran. Cela vous permet de voir ou il existe déjà du stock
existant de cet article pour éventuellement le regrouper.
Consulter le stock actuel de l’article à réceptionner
Informations sur la réception
Lorsque vous réceptionnez, selon les paramètres généraux des stocks, divers champs vont s’afficher sous le bloc du stock
de l’article à droite de l’écran.
Les critères sont les justificatifs, les informations de traçage et suivi, et le mode de réception de l’article par rapport à ses
emplacements.
16.2.1.1 Critères optionnels de réception selon vos paramètres de stock
Sélectionnez les critères et ensuite, adaptez la quantité réceptionnée si nécessaire.
Par défaut, la quantité affichée est le solde à réceptionner de la ligne sélectionnée,
mais vous pourriez recevoir plus, ou moins que cette quantité.
Également, si vous gérez le traçage et le suivi du stock, vous allez peut-être encoder
un n° de lot à la réception, il y aura donc plusieurs actions de réception à faire (une
par lot).
Ou encore, vous allez peut-être réceptionner sur divers emplacements que vous
sélectionnerez manuellement.
Il est également possible dans ce mode d’entrée d’entrer un article dans un
emplacement qui n’est pas défini dans sa fiche article, il suffit de cliquer sur le bouton
Version 8.20.04 14-12-2022 Page 55 sur 120
Logiciel de gestion de stock - Stock It Easy
« Sélectionnez un emplacement non défini » et la liste des emplacements de l’entrepôt concerné s’ouvre pour vous
permettre de sélectionner l’emplacement de destination de votre choix.
Une fois l’encodage de la quantité effectué, cliquez sur le bouton « Appliquer », l’entrée en stock est faite et la liste des
réceptions est mise à jour. Les contrôles de réception et actions automatiques sur la ligne de commande sont alors
réalisées.
16.2.1.2 Réception complète en un clic
Selon les paramètres de réception que vous avez définis, il peut
être possible de réceptionner une commande en un clic. C’est-à-
dire si
• Vous n’avez défini aucune obligation de saisie d’un justificatif d’entrée
• Vous n’avez défini aucune gestion de traçage et suivi (lots etc)
• Vous avez défini un mode d’entrée différent de « sélectionner manuellement l’emplacement »
• Dans l’affichage des lignes à réceptionner vous n’avez qu’une seule commande de visible
Alors un bouton situé à gauche du bouton de validation apparaitra et vous permettra de valider la réception du solde
restant de toutes les lignes de la commande affichée.
16.3 Imprimer les réceptions
Au fil de vos entrées, le rapport des entrées se complète dans une fenêtre que vous pouvez glisser sur le côté ou sur un
autre écran.
La liste des mouvements se complète au fur et à mesure.
Vous pouvez avant de fermer la fenêtre des réceptions imprimer la liste des mouvements effectués si vous devez encore
aller les faire physiquement dans votre entrepôt.
Version 8.20.04 14-12-2022 Page 56 sur 120
Logiciel de gestion de stock - Stock It Easy
17 La gestion des commandes de vente
Les commandes de vente ou commandes clients représentent les demandes de marchandises issues d’un entrepôt géré
dans Stock It Easy.
L’accès aux commandes de vente se fait depuis le menu principal : commercial / commandes
Une commande de vente est éditée pour le compte d’un client pour expédition depuis un entrepôt.
L’encodage d’une commande est indépendant de la disponibilité en stock des articles qui la compose. C’est lors de
l’expédition de celle-ci que la disponibilité sera contrôlée. L’expédition de la commande se fait à partir du menu «
Expéditions ».
Une commande peut préalablement à sa validation faire l’objet d’une offre client, elle peut également être soumise à
l’approbation d’un utilisateur ayant le droit d’approbation de commande de vente.
17.1 Sélection des
commandes
De nombreux critères permettent la sélection
des commandes de vente.
Pour affiner la sélection des commandes, vous
pouvez filtrer sur les critères suivants :
• Le client
• L’entrepôt d’expédition
• Une fourchette de date de création de la commande
• Le statut de la commande
• S’il s’agit d’une commande ou d’un retour
• Le numéro de la commande (ou une partie du numéro)
o Cliquez sur le bouton à droite du n° de commande pour ignorer les autres critères de sélection
• Une sélection directe en scannant le code-barre présent sur le bon de commande
• Afficher la sélection par ligne de commande ou par en-tête de commande
• Valider une sélection de commande (toutes les commandes en création sélectionnées seront validées)
• Créer l’expédition d’une sélection de commandes (toutes les commandes validées sélectionnées auront leur
expédition correspondante de créée)
Le tri et l’ordre des colonnes de la sélection se gère via les vues (lire le chapitre « Les vues »).
Depuis le bandeau des commandes client, vous pouvez :
• Accéder aux paramètres des commandes de vente
• Rafraîchir la sélection
• Visualiser une commande
• Importer des commandes depuis un fichier Excel
• Editer une commande
• Dupliquer une commande
• Créer un retour de commande
• Créer une commande
• Supprimer une commande
• Imprimer des documents relatifs à la commande
• Valider une sélection de commande (toutes les commandes en création sélectionnées seront validées)
• Créer l’expédition d’une sélection de commandes (toutes les commandes validées sélectionnées auront leur
expédition correspondante de créée)
Version 8.20.04 14-12-2022 Page 57 sur 120
Logiciel de gestion de stock - Stock It Easy
17.2 Créez une commande de vente
Cliquez sur le bouton « ajouter », la fenêtre suivante s’ouvre :
Les deux premières choses à faire lorsque vous créez votre
commande sont :
1. de choisir pour quel client passer la commande
2. de choisir à partir de quel entrepôt expédier cette
commande
Lorsque vous avez sélectionné le client, ses détails relatifs aux
commandes issus de sa fiche signalétique sont garnis, mais vous
pouvez toujours les adapter si besoin.
Une fois ces deux choses de faites, vous pouvez ajouter les lignes
de commande.
Cliquez sur le bouton « Ajouter » à gauche de l’écran.
Une ligne de commande s’ajoute à l’écran.
Sélectionnez l’article en cliquant sur le champ « référence ».
Vous pouvez filtrer la sélection des articles pour une recherche
plus rapide
Ajoutez ensuite la quantité souhaitée par le client.
Par défaut, la quantité est l’unité, mais si vous avez défini des
unités de vente dans la fiche signalétique de l’article, vous
pouvez choisir de vendre à l’unité de vente au client. Par
exemple, pour un article défini, l’unité de vente est de 5 et le
conditionnement de vente est « boite ». Lorsque vous encodez la
commande de cet article, vous cochez (soit au niveau de l’entête
de commande, soit au niveau de la ligne de commande) la case
« unité de vente ». Si vous commandez 2, le système va
commander 2 unités de vente soit 2 * 5 boites. Sur le bon de commande, la mention 2 boites apparaitra dans la colonne
quantité, et le prix de vente sera le prix unitaire de vente multiplié par 5.
Une ligne de commande peut être répartie en plusieurs dates souhaitées d’expédition.
Précisez la date souhaitée ainsi que la quantité (par défaut la date du lendemain est affichée), plus un commentaire
éventuel relatif à la ligne de l’expédition de commande.
La date confirmée pourra être facilement complétée ultérieurement.
Répétez l’opération pour chaque article à commander et pour chaque date d’expédition
souhaitée.
Les flèches de navigation à gauche permettent de naviguer facilement d’une ligne à
l’autre, comme le scroll de la souris.
Vous pouvez également cliquer sur le bouton « Vue résumée » pour un aperçu rapide de vos lignes de commande.
Il est possible d’enregistrer la commande et de la continuer plus tard.
Version 8.20.04 14-12-2022 Page 58 sur 120
Logiciel de gestion de stock - Stock It Easy
Encodage de réduction / promotion / ristourne
Vous pouvez offrir une réduction à votre client. Cette réduction
sera soit exprimée en montant soit en pourcentage.
La réduction s’appliquera au niveau de l’entête de la commande,
c’est-à-dire sur la totalité de celle-ci, ou bien, être propre à une
ligne
de la commande.
La réduction d’entête et celles de lignes sont
cumulatives.
Pour chaque réduction, un commentaire peut être saisi.
Confirmation des dates d’expédition
Vous pouvez utiliser la fonctionnalité pratique d’encoder les dates
d’expédition confirmées (lorsque vous aurez contrôlé la disponibilité
en stock par exemple).
Pour ce faire, cliquez sur le bandeau de la commande sur le bouton «
confirmer les dates d’expédition », la fenêtre suivante s’ouvre.
Encodage des dates d’expédition
Si l’expédition de chaque ligne se fait à la même date, il suffit d’encoder cette date dans le champ à gauche du bouton
valider et la date sera recopiée sur toutes les lignes. Sinon, encodez chaque date sur la ligne concernée.
Le bouton expédition apparaît lorsque la commande est en statut en création ou à valider.
17.3 Les statuts de la commande et les différentes actions possibles selon
les statuts
Une commande de vente va suivre un processus de sa création à sa clôture. En fonction de vos paramètres, le processus
peut être plus ou moins long.
Les étapes minimales de statuts sont, dans l’ordre :
• En création : la commande est créée ou en cours de création, mais pas encore confirmée au client, vous pouvez
encore la modifier
• Validée : la commande confirmée au client, vous ne pouvez plus la modifier que sous certaines conditions
• Clôturée : la commande est totalement expédiée
Les étapes maximales de statuts sont, dans l’ordre :
• En création : la commande est créée ou en cours de création, mais pas encore envoyée au client, vous pouvez
encore la modifier
• Offre soumise : une offre est envoyée au client
o Offre acceptée
o Offre refusée
• Approbation soumise : une demande d’approbation est envoyée à un utilisateur ayant le droit d’approuver une
commande
o Approbation acceptée
o Approbation refusée
Version 8.20.04 14-12-2022 Page 59 sur 120
Logiciel de gestion de stock - Stock It Easy
• Validée : la commande confirmée au client, vous ne pouvez plus la modifier que sous certaines conditions
o Lors de la validation d'une commande client, selon votre choix dans les paramètres de commande de vente,
vous pouvez créer directement l'expédition correspondante
• Clôturée : la commande est totalement expédiée
• Facturée : la commande est totalement facturée
• Annulée : la commande est annulée
Les prochaines actions possibles pour faire évoluer le statut d’une commande sont affichées dans le bandeau supérieur de
celle-ci.
Pour faire « avancer » le statut d’une commande, il faut l’ouvrir en édition et cliquer sur le bouton d’action sur statut.
Ces boutons seront différents en fonction du statut en cours de la commande et des paramètres des commandes de vente
ou du client.
Les actions possibles seront, dans l’ordre :
• soumettre l’offre (facultatif)
o accepter l’offre
o refuser l’offre
• soumettre l’approbation (facultatif)
o accepter l’approbation
o refuser l’approbation
• Valider la commande
• Créer l’expédition
• Solder la commande (facultatif)
• Facturer
17.4 Créer un retour de commande
Si votre client veut vous retourner tout ou partie de sa commande, vous allez créer un bon retour que vous enverrez au
client. Ensuite, ce retour, vous pourrez le réceptionner via le menu « Réceptions ».
Depuis le menu des commandes de vente, sélectionnez la commande que vous vous devez récupérer (en tout ou en
partie), et cliquez sur le bouton « Retourner la commande » (bouton + orange).
La fenêtre suivante s’ouvre et vous permet de sélectionner les articles et les quantités à récupérer :
Vous pouvez modifier les quantités à retourner pour autant qu’elles ne soient pas supérieures aux quantités réellement
expédiées. Indiquez 0 si vous ne voulez pas récupérer une ligne.
Cliquez sur le bouton « Valider », le retour est créé, vous ne pourrez ni supprimer ni ajouter de ligne.
Il vous suffit ensuite de le valider et d’envoyer le bon de retour à votre client.
Pour rentrer ces articles dans votre stock, il faut procéder depuis le menu « Réception ».
Version 8.20.04 14-12-2022 Page 60 sur 120
Logiciel de gestion de stock - Stock It Easy
17.5 Importer des commandes
Il est possible d’importer des commandes de vente depuis un fichier Excel. Les commandes seront uniquement créées (pas
de mise à jour via importation).
Importer le fichier en cliquant sur le bouton « importer » sur le bandeau de la liste des commandes.
Pour le détail de l’importation des commandes de vente, consultez le chapitre « Importation des commandes de vente
depuis un fichier Excel ».
17.6 Imprimer la commande
En cliquant sur le bouton « imprimer » du bandeau, vous ouvrez un menu vous proposant d’imprimer la commande.
Le document à imprimer est celui défini dans les paramètres généraux dans l’onglet des modèles.
Par ailleurs, pour vos commandes de vente, vous pouvez préparer de nombreux messages types, pour le document
imprimé et/ou pour l’e-mail d’accompagnement de ce document.
En fonction du statut de la commande, le titre du document de la commande va changer :
Statut offre soumise = Offre
Statut approbation soumise = Demande d’approbation
Statut à recevoir = Commande
Création automatique des
documents
Lors des actions soumettre l’offre, soumettre l’approbation et valider la commande, il vous est proposé de créer un
document (basé sur vos modèles). Ce document peut être enregistré dans la GED de la commande. Ces documents seront
la mémoire de l’évolution de la commande.
Ces documents, vous pouvez les imprimez et / ou les envoyer par e-mail directement depuis Stock It Easy.
17.7 Les différents droits sur les commandes de vente
Depuis la gestion des profils d’utilisateur, vous pouvez affiner les
droits sur les commandes clients.
Le droit le plus basique est de pouvoir voir, éditer ou supprimer
une commande.
Si vous désirez que vos commandes de vente soient approuvées, vous devez définir au moins deux profils d’utilisateur, un
qui n’aura pas l’autorisation d’approuver (celui qui encode la commande en général) et celui qui a ce droit (un superviseur
par exemple).
L’accès aux paramètres des commandes de vente est sujet à autorisation depuis le profil.
Le droit de modifier les données d’entête peut être retiré, en effet, vous désirez sans doute que les données d’entête
(conditions de paiement, franco …) soient gérées uniquement via la fiche client (car elles sont copiées depuis la fiche client
en création de la commande), sans possibilité de changer dans la commande, sauf pour un utilisateur ayant un profil avec
ce droit.
Le droit super utilisateur n’est pas activé par défaut, ce droit permet de modifier manuellement le statut des lignes de
commande et de la commande. Normalement vous ne devriez pas en avoir besoin, mais on ne sait jamais !
Version 8.20.04 14-12-2022 Page 61 sur 120
Logiciel de gestion de stock - Stock It Easy
18 La gestion des expéditions
L’accès aux expéditions se fait depuis le menu principal : stock / expéditions
Une expédition est éditée pour le compte d’un destinataire pour expédition depuis un entrepôt.
L’encodage d’une expédition est indépendant de la disponibilité en stock des articles qui la compose. C’est lors de la
réservation de l’expédition que la disponibilité sera contrôlée.
L’expédition sera ensuite réservée, puis optionnellement préparée, puis expédiée.
18.1 Sélection des expéditions
Pour affiner la sélection des expéditions, vous
pouvez filtrer sur les critères suivants :
• Le type de destinataire (client / entrepôt /
fournisseur)
• Le destinataire
• L’entrepôt d’expédition
• Une fourchette de date de création de
l’expédition
• Le statut de l’expédition
• Le numéro de la commande à expédié si le type de destinataire est un client ou un fournisseur
• Le numéro de l’expédition (ou une partie du numéro)
o Cliquez sur le bouton à droite du n° pour ignorer les autres critères de sélection
• Une sélection directe en scannant le code-barres présent sur le document d’expédition
• Afficher la sélection par lignes d’expédition ou par en-tête
Le tri et l’ordre des colonnes de la sélection se gère via les vues (lire le chapitre « Les vues »).
Le bandeau des actions possibles sur les expéditions
Depuis le bandeau des expéditions, vous pouvez :
• Accéder aux paramètres des expéditions
• Rafraîchir la sélection
• Visualiser une expédition
• Editer une expédition
• Créer une expédition
• Supprimer une expédition
• Imprimer des documents relatifs à l‘expédition
• Voir un agenda des expéditions
• Consulter le solde des expéditions
• Réserver automatiquement la sélection d’expéditions en statut en création
• Expédier la sélection d’expéditions en statut réservé
18.2 Créez une expédition
Cliquez sur le bouton « ajouter », la fenêtre suivante s’ouvre :
Sélectionnez le type de destinataire
Les deux premières choses à faire lorsque vous créez votre expédition sont :
• de choisir le type de destinataire
o client (livraison de commande de vente)
o fournisseur (retour de commande d’achat)
Version 8.20.04 14-12-2022 Page 62 sur 120
Logiciel de gestion de stock - Stock It Easy
o l’entrepôt (transfert entre entrepôts)
• de choisir à partir de quel entrepôt expédier
Lorsque vous avez sélectionné le destinataire, ses détails relatifs à la livraison issus de sa fiche signalétique sont garnis,
mais vous pouvez toujours les adapter si besoin.
Une fois ces deux choses de faites, vous pouvez ajouter vos lignes d’expédition. cliquez sur le bouton orange « Ajouter
depuis une commande » ou le bouton vert « Ajouter » à gauche de l’écran.
Le destinataire est un client
Si le destinataire est un client, il y a beaucoup de chance
que vous expédiez une commande de ce client.
Si vous expédiez une commande entière, le plus simple est
de créer l’expédition depuis la commande client. Il suffit de cliquer sur le bouton « créer l’expédition » situé sur la partie
supérieure de la commande de vente validée. Le n° de l’expédition créée s’affiche, vous retrouvez alors cette expédition
dans la liste, elle représente tous les articles gérés en stock de la commande originale.
Si vous expédiez une partie de commande ou plusieurs commandes en une seule expédition, il peut être plus facile de
créer l’expédition puis d’importer dans celle-ci les lignes de commande client restant à expédier. Pour ce faire, utilisez le
bouton orange « Ajouter depuis une commande », la fenêtre suivante s’ouvre :
• cochez les lignes à expédier et éventuellement modifiez la quantité dans la colonne solde à expédier
• ensuite validez, les lignes sont ajoutées à l’expédition.
Vous pouvez également expédier des articles qui ne sont pas issus d’une commande, dans ce cas, ajoutez-les
manuellement en cliquant sur le bouton vert « Ajouter ».
Le destinataire est un fournisseur
Si le destinataire est un fournisseur, il y a des chances que
vous renvoyiez des lignes de commande d’achat (non
conforme, défectueux, …).
Pour ce faire, utilisez le bouton orange « Ajouter depuis une
commande », la fenêtre suivante s’ouvre.
• Cochez les lignes à expédier et éventuellement modifiez la quantité dans la colonne solde à retourner
• Ensuite validez, les lignes sont ajoutées à l’expédition.
Vous pouvez également expédier des articles qui ne sont pas issus d’une commande, dans ce cas, ajoutez-les
manuellement en cliquant sur le bouton vert « Ajouter ».
Le destinataire est un entrepôt
Dans ce cas, ajoutez-les manuellement en cliquant sur le bouton vert « Ajouter ».
Ajout manuel de lignes d’expédition
Une ligne s’ajoute à l’écran. Sélectionnez l’article en cliquant sur le champ « référence ».
Version 8.20.04 14-12-2022 Page 63 sur 120
Logiciel de gestion de stock - Stock It Easy
Vous pouvez filtrer la sélection des articles pour une recherche
plus rapide
Ajoutez ensuite la quantité souhaitée par le destinataire
Répétez l’opération pour chaque article à expédier.
Les flèches de navigation à gauche permettent de naviguer
facilement d’une ligne à l’autre, comme le scroll de la souris.
Vous pouvez également cliquer sur le bouton « Vue résumée »
pour un aperçu rapide de vos lignes d’expédition.
Il est possible d’enregistrer l’expédition et de la continuer plus tard.
18.3 Les statuts de l’expédition et les différentes actions possibles selon les
statuts
Une expédition va suivre un processus de sa création à sa clôture.
Les étapes minimales de statuts sont, dans l’ordre :
• En création : l’expédition est créée ou en cours de création, mais pas encore réservée ni expédiée, vous pouvez
encore la modifier
• Réservée : les articles de l’expédition sont réservés dans le stock, vous ne pouvez plus la modifier que sous certaines
conditions
• Expédiée : l’expédition est totalement réalisée
Les étapes maximales de statuts sont, dans l’ordre :
• En création : l’expédition est créée ou en cours de création, mais pas encore réservée ni expédiée, vous pouvez
encore la modifier
• Réservée : les articles de l’expédition sont réservés dans le stock, vous ne pouvez plus la modifier que sous certaines
conditions
• préparée : les articles sont tous réservés, vous répartissez ceux-ci sur une à plusieurs unités d'expéditions qui
constitueront ensuite les documents SSCC et liste de colisage
• Expédiée : l’expédition est totalement réalisée
o Lors de la validation d'une expédition, selon votre choix dans les paramètres d’expédition, vous pouvez créer
directement la facture correspondante
• Facturée : vous avez facturé cette expédition
• Annulée : l’expédition est annulée
Les prochaines actions possibles pour faire évoluer le statut d’une expédition sont affichées dans le bandeau supérieur de
celle-ci.
Pour faire « avancer » le statut d’une expédition, il faut l’ouvrir en édition et
cliquer sur le bouton d’action sur statut. Ces boutons seront différents en fonction du statut en cours de l’expédition et
des paramètres des stocks.
Les actions possibles seront, dans l’ordre :
• Réserver les articles
o ce bouton n’apparaît que si le mode de sortie par défaut des articles est différent de « En sélectionnant le
détail de stock »
• Préparer les unités d’expédition (colisage)
• Expédier les articles
Version 8.20.04 14-12-2022 Page 64 sur 120
Logiciel de gestion de stock - Stock It Easy
• Facturer l’expédition (facultatif)
18.4 Réservation des lignes à expédier
Avant d’expédier des articles, il faut que ceux-ci soient disponibles en stock. En fonction du mode de sortie de stock que
vous avez sélectionné dans les paramètres de stock, la réservation automatique sera possible.
Lorsque la réservation automatique est possible, un bouton « Réserver » apparaît dans le bandeau de l’expédition en
création et également en regard de la ligne d’expédition sélectionnée dans la liste des expéditions.
Affichage des expéditions par ligne ou par entête : influence sur la
réservation
Si vous affichez les expéditions par ligne (bouton « détail par ligne » enfoncé), lorsque vous sélectionnez une ligne « en
création », un panneau latéral s’affiche à droite. Ce panneau vous permet de réserver la ligne d’expédition.
Les options disponibles sont dépendantes de vos paramètres de stock.
Le bouton supérieur « Réserver automatiquement » fera la réservation de toutes les lignes de
l’expédition sur base du mode de sortie par défaut des paramètres de stock. tout comme pour le
bouton « Réserver » de la fenêtre d’expédition.
Le bloc en dessous permet de réserver uniquement la ligne d’expédition sélectionnée, il faut
donc pour voir ce bloc afficher les expéditions en « Détail par ligne ».
Le mode de réservation « En sélectionnant le détail de stock » permet de faire son « picking »
manuellement, et d’éventuellement réserver dans différents
emplacements en adaptant la quantité.
En cas de réservation automatique, la réservation s’effectue à
concurrence du stock disponible.
En sélectionnant une ligne réservée, il est possible de la
déréserver.
Cliquez sur la croix Déréserver pour supprimer une réservation.
18.5 Préparation de l’expédition
Entre la réservation et l’expédition, vous pourrez répartir les lignes et les quantités de la commande sur une ou plusieurs
unités d’expédition. Cette étape optionnelle s’active depuis les paramètres d’expédition.
Depuis la fiche d’expédition, après avoir réservé toutes les lignes de celle-ci, le bouton « Préparer » apparait en entête,
ainsi qu’un onglet « préparation » complémentaire ».
Version 8.20.04 14-12-2022 Page 65 sur 120
Logiciel de gestion de stock - Stock It Easy
L’onglet préparation permet de répartir les lignes et les quantités de l’expédition sur une à plusieurs unités d’expéditions.
Simplement faire passer les lignes de votre choix du tableau de gauche vers celui de droite à l’aide des boutons au centre.
Pour en retirer du colis, faites l’inverse. Vous pouvez modifier la quantité dans un colis (pour autant que vous ne dépassiez
pas la quantité totale de l’expédition). Pour ajouter une autre unité d’expédition, cliquez sur le bouton « Ajouter ».
Ci-dessus, les lignes sont réparties sur 2 unités d’expédition.
Lorsque toutes les quantités sont affectées, vous pouvez cliquer sur le bouton « Préparer ».
Si vous avez défini via les paramètres d’expédition que vous voulez mouvementer les articles vers un emplacement de
préparation, et que vous avez encoder plus d’un emplacement de ce type pour l’entrepôt concerné, une fenêtre s’ouvre et
vous demande de sélectionner l’emplacement de votre choix.
A partir de ce moment, vos SSCC seront affectés à chaque unité d’expédition.
Si vous avez défini des valeurs par défaut dans les paramètres d’expédition, l’unité d’expédition et ses dimensions seront
prés complétés, et les poids net et brut de chacune sera prérempli par les poids de la fiche article.
Vous pouvez modifier toutes ces informations (sauf le SSCC), et vous pouvez revenir au poids calculé en faisant un clic droit
dans la colonne poids de la ligne de votre choix.
Dans vos choix d’impression, vous pourrez dès lors imprimer les SSCC et les listes de colisage.
18.6 Expédier l’expédition
Depuis une expédition ou depuis la liste des expéditions, si l’expédition est réservée dans son entièreté un bouton «
expédier » est affiché.
Cliquez sur ce bouton expédie toutes les lignes de l’expédition, les sorties de stock sont alors définitives.
Voir l’agenda / voir le solde des expéditions
Ces 2 boutons accessibles depuis le bandeau de la liste des expéditions vous permettent de voir le planning des
expéditions et également le solde des commandes clients à expédier. Il s’agit des lignes de commande validées qui ne sont
pas encore soit réservées soit expédiées.
18.7 Imprimer les documents
En cliquant sur le bouton « imprimer » du bandeau, vous ouvrez un menu vous proposant d’imprimer les documents
relatifs aux expéditions, à savoir :
• Le bon de préparation
Version 8.20.04 14-12-2022 Page 66 sur 120
Logiciel de gestion de stock - Stock It Easy
• La note d’envoi
• Le CMR
• Le SSCC
Le document à imprimer est celui défini dans les paramètres généraux dans l’onglet des modèles.
Par ailleurs, pour vos notes d’envoi, vous pouvez préparer de nombreux messages types, pour le document imprimé et/ou
pour l’e-mail d’accompagnement de ce document.
Création automatique des documents
Les documents peuvent être enregistrés dans la GED de l’expédition pour autant que l’expédition soit ouverte en édition
lorsque vous demandez l’impression. Ces documents seront la mémoire de l’évolution de l’expédition.
Ces documents, vous pouvez les imprimez et / ou les envoyer par e-mail directement depuis Stock It Easy.
18.8 Les différents droits sur les expéditions
Depuis la gestion des profils d’utilisateur, vous pouvez affiner les droits sur les expéditions, dans la section Stock.
Le droit le plus basique est de pouvoir voir, éditer ou supprimer une expédition.
L’accès aux paramètres des expéditions est sujet à autorisation depuis le profil.
Le droit de modifier les données d’entête peut être retiré, en effet, vous désirez sans doute que les données d’entête
(conditions de paiement, franco …) soient gérées uniquement via la fiche client (car elles sont copiées depuis la fiche client
en création de la commande ou de l’expédition), sans possibilité de changer dans l’expédition, sauf pour un utilisateur
ayant un profil avec ce droit.
Le droit super utilisateur n’est pas activé par défaut, ce droit permet de modifier manuellement le statut de l’expédition ou
de ses lignes. Normalement vous ne devriez pas en avoir besoin, mais on ne sait jamais !
18.9 Le solde à expédier
Il est nécessaire d’avoir une vue claire sur ce qu’il vous reste à expédier. Cliquez sur le bouton « Voir le solde » dans
bandeau des actions.
Vous pouvez affiner votre sélection en encodant des critères dans le panneau de gauche.
Cliquez ensuite sur le bouton « Afficher ».
La liste de ce qui est encore à expédier apparaît alors.
19 Gestion de la facturation
Les biens et services vendus via Stock It Easy peuvent être facturés.
D'une manière générale, on parlera de services lorsqu’il s’agit d’articles non gérés en stock, et de biens pour les articles
gérés en stock.
L’accès aux facturations se fait depuis le menu principal : commercial / factures
Une facture est éditée pour le compte d’un destinataire depuis un entrepôt.
19.1 Entrepôt « émetteur » de la facture
Via les paramètres de facturation, vous indiquez si chaque entrepôt est une société à part entière ou alors vous désignez
un entrepôt comme étant l’émetteur unique de toutes les factures.
Version 8.20.04 14-12-2022 Page 67 sur 120
Logiciel de gestion de stock - Stock It Easy
19.2 Biens et services (articles gérés en non gérés en stock)
Un service facturable est un article non géré en stock commandé via une commande de vente.
Un bien facturable est un article géré en stock, soit :
commandé via une commande de vente, puis envoyé au client via l’expédition.
Transféré entre entrepôts via l’expédition.
commandé via une commande d’achat, puis retourné au fournisseur via l’expédition.
19.3 Facturation en 1 clic
Dans certains cas, il est possible de facturer en 1 clic. Deux cas de figure peuvent se présenter :
Votre commande ne comporte que des services.
Lorsque la commande est validée, un bouton « Facturer » apparaît dans le bandeau supérieur des actions.
Cliquez sur ce bouton, la facture correspondante est créée, votre commande et toutes ses lignes passe en statut facturé.
Votre commande comporte des biens.
Lorsque la commande est validée, un bouton « Expédier » apparaît dans le bandeau supérieur des actions.
Cliquez sur ce bouton, l’expédition est créée.
Depuis l’expédition, réservez les articles et expédiez les.
Un bouton « Facturer » apparaît dans le bandeau supérieur des actions de l’expédition.
Cliquez sur ce bouton, la facture correspondante est créée, votre commande et son expédition (ainsi que toutes les lignes)
passent en statut facturé.
Version 8.20.04 14-12-2022 Page 68 sur 120
Logiciel de gestion de stock - Stock It Easy
Réductions
Dans les cas de facturation en 1 clic, les réductions encodées dans la commande sont reprises telles quelles dans la facture
correspondante. Dans tous les autres cas les réductions devront être réencodées dans la facture.
19.4 Sélection des factures
Pour affiner la sélection des factures, vous pouvez filtrer sur les critères suivants :
• Le type de destinataire (client / entrepôt /
fournisseur)
• Le destinataire
• L’entrepôt émetteur
• Le type (facture ou avoir)
• Une fourchette de date de création de la facture
• Le statut de la facture
• Le numéro de la commande facturée si le type
de destinataire est un client ou un fournisseur
• Le numéro de l’expédition facturée si le type de
destinataire est un client ou un fournisseur
• Le numéro de la facture (ou une partie du numéro)
o cliquez sur le bouton à droite du n° pour ignorer les autres critères de sélection
• Une sélection directe en scannant le code-barres présent sur le document facture
• Afficher la sélection par lignes de facture ou par en-tête
Le tri et l’ordre des colonnes de la sélection se gère via les vues (lire le chapitre « Les vues »)
Le bandeau des actions possibles sur les expéditions
Depuis le bandeau de facturation, vous pouvez :
• Accéder aux paramètres de facturation
• Rafraîchir la sélection
• Visualiser une facture
• Editer une facture
• Dupliquer une facture
• Créer une facture
• Supprimer une facture
• Imprimer une facture
• Voir le solde des éléments à facturer
19.5 Créez une facture
• Cliquez sur le bouton « Ajouter »
• Sélectionnez le type de destinataire
o Client (facturation de commande de vente)
o Fournisseur (avoir sur un retour de commande d’achat)
o Entrepôt (facturation de transfert entre entrepôts)
• Sélectionnez le type de document
o Facture
o Avoir
• Encodez l’émetteur et le destinataire de la facture
• Ajoutez vos lignes de facture
o cliquez sur le bouton orange « Ajouter depuis une expédition»
Version 8.20.04 14-12-2022 Page 69 sur 120
Logiciel de gestion de stock - Stock It Easy
o ou le bouton vert « Ajouter » à gauche de l’écran
Le destinataire est un client
Si le destinataire est un client, il y a beaucoup de chance que vous facturiez une expédition de commande de ce client.
Si vous expédiez une commande entière, le plus simple est de créer la facture depuis la commande client dans le cas d’une
commande d’articles non gérés en stock, ou depuis son expédition dans le cas d’articles gérés en stock (ou un mix des
deux). Il suffit de cliquer sur le bouton « Facturer » situé sur la partie supérieure de la commande de vente validée ou de
l’expédition expédiée.
Si vous facturez une partie de commande / expédition ou plusieurs commandes / expéditions en une seule facture, il peut
être plus facile de créer la facture puis d’importer dans celle-ci les lignes de commande / expédition client restant à
facturer. Pour ce faire, utilisez le bouton orange « Ajouter depuis une expédition », la fenêtre suivante s’ouvre (cette
fenêtre liste les lignes expédiées non encore
facturées pour ce destinataire) :
• cochez les lignes à facturer et éventuellement
modifiez la quantité dans la colonne solde à
facturer
• ensuite validez, les lignes sont ajoutées à la
facture.
Si les conditions de paiement à l’origine de ces lignes diffèrent de celles de la facture en cours d’édition, un message vous
en informera devant chaque ligne concernée. Libre à vous de les importer ou de les regrouper dans d’autre factures.
Vous pouvez également facturer des articles qui ne sont pas issus d’une expédition, dans ce cas, ajoutez-les manuellement
en cliquant sur le bouton vert « Ajouter ». Les articles non gérés en stock sont également facturables de cette façon.
Le destinataire est un fournisseur
Si le destinataire est un fournisseur, il y a des chances que vous éditiez un avoir pour donner suite au retour des lignes de
commande d’achat (non conforme, défectueux, …).
Pour ce faire, utilisez le bouton orange « Ajouter depuis une expédition », comme illustré dans la fenêtre ci-dessous.
• cochez les lignes à facturer et éventuellement modifiez la quantité dans la colonne solde à retourner
• ensuite validez, les lignes sont ajoutées à la facture.
Vous pouvez également facturer des articles qui ne sont pas issus d’une expédition, dans ce cas, ajoutez-les manuellement
en cliquant sur le bouton vert « Ajouter ».
Le destinataire est un entrepôt
Pour ce faire, utilisez le bouton orange « Ajouter depuis une expédition », comme illustré dans la fenêtre ci-dessous.
• cochez les lignes à facturer et éventuellement modifiez la quantité dans la colonne solde à retourner
• ensuite validez, les lignes sont ajoutées à la facture.
Vous pouvez également facturer des articles qui ne sont pas issus d’une expédition, dans ce cas, ajoutez-les manuellement
en cliquant sur le bouton vert « Ajouter ».
Notez que cette option n’est possible que si dans vos paramètres de facturation vous avez défini que chaque entrepôt
était sa propre société de facturation.
19.6 Composition d’une facture
Il est probable que vous n’allez pas toujours expédier tous les articles d’une commande en même temps, mais que vous
désirez cependant facturer au fur et à mesure des expéditions. Ou au contraire, que vous désirez expédier plusieurs
Version 8.20.04 14-12-2022 Page 70 sur 120
Logiciel de gestion de stock - Stock It Easy
commandes avant de facturer le tout à votre client. Dans ce cas, vous allez composer votre facture manuellement, en
sélectionnant les lignes de commande (pour les services) et les lignes d’expéditions (pour les biens) à facturer au client.
En fonction de l’assemblage des lignes de facture et de la commande originale, vous devrez être attentif à la facturation
des éventuelles réductions.
Uniquement articles non Uniquement articles gérés Mélange articles gérés et non gérés
gérés en stock en stock en stock
Sans réduction Facturer les commandes en Facturer les expéditions en 1 Facturer les expéditions et les
1 fois ou en fractionnant ou fois ou en fractionnant ou en commandes en 1 fois ou en
en regroupant regroupant fractionnant ou en regroupant
Avec réduction Facturer la commande en 1 Expédier la commande en 1 Expédier la commande en 1 fois
globale (et fois fois Facturer l’expédition en 1 fois
réduction ligne Facturer l’expédition en 1
éventuelle) fois
Avec réduction Facturer les commandes en Facturer les expéditions en 1 Facturer les expéditions et les
ligne (sans 1 fois ou en fractionnant ou fois ou en fractionnant ou en commandes en 1 fois ou en
réduction globale) en regroupant par ligne de regroupant par ligne de fractionnant ou en regroupant par
commande complète commande complète ligne de commande complète
19.7 Les statuts de la facture et les différentes actions possibles selon les
statuts
Une facturation va suivre un processus de sa création à sa clôture.
Les étapes de statuts sont, dans l’ordre :
• en création : la facture est créée ou en cours de création, mais pas encore finalisée, vous pouvez encore la modifier
• facturée : le n° de facture est attribué, vous ne pouvez plus modifier la fac
• annulée : la facture est annulée
Les prochaines actions possibles pour faire évoluer le statut d’une facture sont affichées dans le bandeau supérieur de
celle-ci.
Pour faire « avancer » le statut d’une facture, il faut l’ouvrir en édition et cliquer sur le bouton d’action sur statut.
Les actions possibles seront, dans l’ordre :
• Facturer les articles
Lorsque vous facturer la facture, le n° de facture définitif est attribué. La facture ne sera plus modifiable (sauf avec le droit
super utilisateur de la facture). Lors de la facturation, le document facture est généré. Le système va également vérifier
pour chaque ligne facturée si une ligne de commande ou d’expédition est liée, et, le cas échéant, va passer le statut de
celles-ci en facturé pour autant que toute la quantité originale soit facturée.
19.8 Les différents droits sur la facturation
Depuis la gestion des profils d’utilisateur, vous pouvez affiner les droits sur la facturation, dans la section commerciale.
Le droit le plus basique est de pouvoir voir, éditer ou supprimer une facture.
L’accès aux paramètres de facturation est sujet à autorisation depuis le profil.
Version 8.20.04 14-12-2022 Page 71 sur 120
Logiciel de gestion de stock - Stock It Easy
Le droit de modifier les données d’entête peut être retiré, en effet, vous désirez sans doute que les données d’entête
(conditions de paiement, franco …) soient gérées uniquement via la fiche client (car elles sont copiées depuis la fiche client
en création de la commande ou de l’expédition), sans possibilité de changer dans la facture, sauf pour un utilisateur ayant
un profil avec ce droit.
Le droit super utilisateur n’est pas activé par défaut, ce droit permet de modifier manuellement le statut de la facture.
Normalement vous ne devriez pas en avoir besoin, mais on ne sait jamais !
Version 8.20.04 14-12-2022 Page 72 sur 120
Logiciel de gestion de stock - Stock It Easy
20 Gestion des paramètres
20.1 Paramètres généraux
De nombreux paramètres sont accessibles selon les droits donnés à votre profil d’utilisateur. Par défaut, le profil Admin a
tous les droits.
Les paramètres sont répartis selon leur thème, le chapitre suivant va décrire les paramètres généraux, vous pouvez
également gérer des paramètres pour :
• Les commandes d’achat et les réceptions
• Les commandes de vente
• Les expéditions
• La gestion du stock
• La facturation
Onglet « Généraux »
Dans cet onglet se trouvent les paramètres qui couvrent les mécanismes globaux de l’application.
• Réinitialiser les paramètres d’affichage : permet de remettre par défaut toutes les personnalisations d’affichage
comme l’ordre et la visibilité des colonnes de tableau, les ancrages dans les fenêtres… → cette option se trouve
dorénavant dans la barre de menu « aide / réinitialiser affichage ».
• Couleur du bandeau de menu et couleur du thème : si le bleu glacier vous ennuie, passez à une autre couleur.
o Astuce : si vous gérez plusieurs bases de données, c’est un bon truc pour s’y retrouver en un coup d’œil
également !
• Ne plus vérifier les mises à jour : bien que l’on vous conseil de toujours les vérifier !
• Une info sur le type et le nom de la base de données courante.
• Les versions mono poste permettent de gérer via l’application les sauvegardes et restauration de la base,
déterminez ici combien de sauvegardes automatiques maximum vous désirez conserver (Stock It Easy en crée une à
chaque fois que vous fermez le programme).
• Le bouton « ré indexer » permet de redonner du punch à votre base de données (en mode mono poste uniquement)
• Le logo que vous installez ici sera le logo de votre entreprise repris sur les documents édités par Stock It Easy
• La devise de référence globale est la devise sur laquelle va être valorisé votre stock. Dans le cas où vous achetez et
vendez dans des devises différentes, cette devise est très importante car ce sera la devise pivot pour calculer le prix
moyen pondéré de chaque mouvement de stock. Changer la devise globale après avoir démarrer votre activité avec
Stock It Easy n’est pas recommandé, il n’y a pas de revalorisation des prix moyens sur une nouvelle devise.
• Assigner au moins une catégorie par article : si vous voulez rendre obligatoire la sélection d’une catégorie quand
vous créez un article
• Catégories d’articles uniques : si vous cochez ce choix, dans la gestion des catégories, vous pourrez décider qu’une
catégorie ne peut contenir des articles qu’en un seul exemplaire
• Imprimante par défaut : l’imprimante qui sera proposée par défaut pour un document édité depuis Stock It Easy, ce
paramètre est propre à l’ordinateur en cours.
20.1.1.1 Effacer les données
Si lorsque vous ouvrez la fenêtre des paramètres généraux, vous enfoncez simultanément la touche « alt » située à gauche
et / ou à droite de la barre d’espacement, un bouton « Effacer les données » va apparaître dans l’onglet « Généraux ».
Cette fonctionnalité permet de supprimer tout sauf les signalétiques et le paramétrage.
Version 8.20.04 14-12-2022 Page 73 sur 120
Logiciel de gestion de stock - Stock It Easy
Si vous cliquez sur « Oui », le programme vous demande une dernière fois si vous êtes certain de supprimer tout.
Ensuite, il vérifiera si aucun autre utilisateur n’est actuellement connecté à Stock It Easy, puis procédera à la suppression
de tout ce qui est relatif au stock, c’est à dire les mouvements, les stocks, les achats, les ventes, les expéditions et les
factures.
Pourquoi et quand utiliser cette option ?
Principalement dans le cadre de formations, le formateur peut ainsi recommencer une session de cours sur un stock vierge
sans pour autant devoir ressaisir tous ses articles, emplacements, fournisseurs, clients etc
Également si vous avez tout créé et fait plusieurs tests d’achat / vente / expédition, le temps de trouver la configuration
qui vous convienne, ça permet de démarrer sur de bonnes bases.
Onglet « Modèles »
Vous pouvez gérer pour chaque type de document, le modèle par défaut que à utiliser, ainsi que l’imprimante par défaut.
Onglet « e-mail »
Stock It Easy permet d’envoyer des e-mails. Pour ce faire, il doit connaître les paramètres de connexion de votre
messagerie.
Nom d’utilisateur e-mail : Il s’agit du UserName SMTP, c’est le nom
d’utilisateur du compte SMTP utilisé par la messagerie installée sur
l’ordinateur. Vous trouverez ce nom dans les paramètres du
compte de messagerie de votre logiciel de messagerie.
Nom du serveur e-mail : Il s’agit du nom du serveur e-mail fournit
par votre gestionnaire d’accès de messagerie, ou, votre
administrateur de réseau. Vous trouverez ce nom dans les
paramètres du compte de messagerie de votre logiciel de
messagerie.
Expéditeur par défaut : Si vous n’avez pas spécifié d’adresse e-mail
pour l’utilisateur de Stock It Easy via la gestion des utilisateurs,
vous pouvez utiliser une adresse globale qui sera celle définie pour
tous les envois d’e-mail réalisés par l’application.
Mot de passe de l’utilisateur du serveur e-mail (facultatif) : Si un mot de passe est défini pour le compte de l’utilisateur du
serveur d’e-mail, insérez-le ici.
Version 8.20.04 14-12-2022 Page 74 sur 120
Logiciel de gestion de stock - Stock It Easy
Port du serveur d’e-mail (facultatif) : Si aucun port n’est spécifié, le port 25 est pris par défaut, sinon, vous devez encodez
ici le numéro de port de votre serveur d’e-mail.
Tester les paramètres d’e-mail : Cliquez sur le bouton « Test Mail », en cas de succès de l’envoi, un e-mail est envoyé de
l’adresse « expéditeur » vers cette même adresse. En cas d’échec, un message complet de l’erreur est affiché.
20.1.3.1 Exemple en comparant dans Outlook
Aller dans le menu « fichier » puis « Paramètres du compte.
Dans l’onglet « Adresse de courrier », Sélectionner votre compte et cliquer sur « Modifier ».
En encadré rouge, les infos à reporter dans Stock It Easy.
Cliquer sur « Paramètres supplémentaires … », dans la fenêtre suivante, sélectionner l’onglet « Avancé ».
En encadré rouge, les infos à reporter dans Stock It Easy pour obtenir ceci :
Onglet « Proxy »
Si votre entreprise utilise un Proxy, veuillez cocher la case « utiliser un Proxy » et complétez ce qui est nécessaire.
Pour l’adresse du Proxy, vous pouvez encoder l’URL (ex. : monproxy.fr) ou l’IP.
Testez via le bouton.
Validez la fenêtre si OK.
Ensuite, les appels http tels que :
• enregistrement de votre licence d’abonnement
• recherche de la page d’aide
• recherche d’une mise à jour et téléchargement de celle-ci
• recherche de modèle de document
• …
passeront par le Proxy spécifié.
Version 8.20.04 14-12-2022 Page 75 sur 120
Logiciel de gestion de stock - Stock It Easy
Onglet « Scanner »
Type de code-barre des étiquettes de traçage et suivi : si vous utilisez des données de traçage et suivi (lot, n° de série, date
limite de consommation, date d’utilisation optimale …), il peut être utile d’imprimer une étiquette qui contient en plus de
l’identifiant de l’article ses informations de traçage et suivi. C’est à ce niveau que vous définissez le type d’étiquettes que
le programme imprimera dans ces cas.
CB128
Si vous sélectionnez ce code barre, le code barre de l’étiquette contiendra la référence de l’article, le lot, la DLC et la
DLUO.
Attention, le code barre 128 ne peut contenir que des DLC et DLUO sur 6 positions (ex. AAMMJJ), ainsi que des lots sur 20
positions maximum.
DATAMATRIX et QR-CODE
Le code barre Datamatrix peut contenir plus d’information que les trois précédents, il peut être utilisé pour la gestion du
traçage et du suivi des articles. Si vous sélectionnez ce code barre, le code barre de l’étiquette contiendra la référence de
l’article, le lot, le second critère de traçage et suivi, la DLC et la DLUO, sans restriction de taille de chaque type
d’information. Le Datamatrix et le QR-CODE nécessitent un lecteur code barre à 2 dimensions.
Informations de traçage et suivi dans le code barre
Attention, ces informations ne peuvent être incluses dans le code barre que si l’impression est demandée depuis un écran
qui a connaissance du détail de stock que vous désirez imprimer, c’est à dire la commande fournisseur ou depuis le détail
de traçage et suivi du stock. Dans les autres cas d’impression d’étiquettes (fiche article, liste des articles), l’impression ne
contiendra que le code de l’article, la lecture de cette étiquette dans Stock It Easy sera néanmoins possible mais celui-ci
sera considéré sans critères de traçage et suivi.
Un scanner est branché sur ce PC
Ce paramètre est défini pour l’ordinateur en cours. Il permet de spécifier que le programme doit fonctionner avec une
douchette et donc présenter un champ de saisie des lectures par douchette dans les fenêtres prévues à cet e et.
Onglet « Utilisateurs »
En mode multi poste, vous pouvez consulter ici la liste des utilisateurs connectés à l’application, ainsi que la liste des
enregistrements bloqués.
Si un utilisateur est dans la liste, vous pouvez le forcer à quitter l’application en le sélectionnant et en cliquant sur le
bouton « supprimer », dans les minutes qui suivent cet utilisateur recevra un message via Stock It Easy lui signalant qu’il va
être déconnecté.
Si un utilisateur est dans la liste mais que vous savez qu’il n’est y plus réellement (typiquement si le programme s’est
planté dans sa session ou s’il était sur une application mobile et ne l’a pas quittée mais plus utilisée depuis longtemps),
vous pouvez le retirer de la liste en le sélectionnant et en cliquant sur le bouton « supprimer » deux fois d’affilée.
Un enregistrement bloqué est un enregistrement ouvert en édition par un utilisateur. Par exemple, l’utilisateur A ouvre la
fiche article X en édition, l’utilisateur B ne pourra pas l’ouvrir en édition tant que l’utilisateur A ne l’aura pas validé. Si un
enregistrement restait bloqué par erreur, un utilisateur ayant accès à cet onglet peut débloquer l’enregistrement via un
clic-droit puis « débloquer ».
Onglet « Autres »
Depuis cet onglet, vous pouvez accéder aux autres fenêtres de paramétrages telles que :
• Les commandes d’achat et les réceptions
Version 8.20.04 14-12-2022 Page 76 sur 120
Logiciel de gestion de stock - Stock It Easy
• Les commandes de vente
• Les expéditions
• La gestion du stock
• La facturation
20.2 Paramètres du stock
Tous les paramètres relatifs à la gestion du stock se trouvent ici. Pour accéder à ce
menu, ouvrez la fenêtre stock, puis cliquez sur le bouton suivant :
Onglet « Généraux »
• Nombre de décimales des quantités : si vous gérez
tout à la pièce, laissez 0. Si en revanche vous avez (par
exemple) des bobines de tissus de 100M et que vous les
sortez au mètre, il vaut mieux gérer votre stock en décimal
(1 pièce = 1 bobine de 100M, 1 mètre vendu = 0.01 pièce).
• Nombre de décimales des prix : affinez vos prix
jusqu’à 6 décimales
• Modes d’entrée en stock : les modes d’entrée cochés
dans « utiliser » seront ceux accessibles aux utilisateurs, il
faut au moins en utiliser un. Celui qui sera coché « Par
défaut » sera celui que Stock It Easy présentera par défaut.
• « Modes de sortie de stock : les modes de sortie
cochés dans « utiliser » seront ceux accessibles aux
utilisateurs, il faut au moins en utiliser un. Celui qui sera
coché « Par défaut » sera celui que Stock It Easy présentera par défaut.
Pour des exemples concrets des modes d’entrée et de sortie de stock, lisez l’article « comment encodez vos entrées /
sorties de stock »
• Il est possible de définir les modes de mouvement d'entrée et de sortie spécifiquement pour l'application mobile,
ceux-ci peuvent être différents entre l'application mobile et l'application de bureau.
Onglet « justificatifs »
Chaque mouvement peut être qualifié par un, deux ou trois
justificatifs
Les justificatifs de mouvements sont des listes d’informations que
vous créez depuis l’outil « Liste ».
Depuis cette fenêtre, vous pouvez modifier le nom de chaque
liste de justificatif, spécifiez si vous désirez utiliser ou pas ces
listes, voir les rendre obligatoire.
Version 8.20.04 14-12-2022 Page 77 sur 120
Logiciel de gestion de stock - Stock It Easy
Onglet « Traçage et suivi »
Gérez de 1 à 4 critères de traçage de suivi différents par article
(n° de série, lot, DLC, DLUO …)
La gestion de stock des articles nécessite dans certains cas un
traçage et un suivi précis des mouvements sur base de certains
critères.
Stock It Easy permet de gérer facilement le suivi des articles
dans l’entrée, la sortie, la commande envers les clients et les
fournisseurs.
Vous pouvez ainsi qualifier un mouvement de stock pour une
quantité d’un article donné par :
• Un identifiant alphanumérique
• Un second identifiant alphanumérique
• Une date au choix
• Une seconde date au choix
Paramétrage des critères de traçage et de suivi
Ces critères sont paramétrables, par exemple :
Si vous gérez le stockage d’articles pharmaceutiques, vous serez certainement intéressé de différencier chaque entrées et
sorties de stock par un N° de lot de fabrication
Dans le cas de la gestion du stock de composants informatiques, le numéro de série sera un critère important de suivi Dans
la gestion de produits alimentaires, vous seriez sans doute intéressé par le traçage des dates de péremption, et pourquoi
pas en plus, de la date limite d’utilisation optimale ?
Votre business ne réclame que l’utilisation d’un seul critère de suivi, ou des deux ou des trois ? C’est vous qui définissez ce
choix dans les paramètres de l’application.
Vous préférez utiliser le terme « Lot » ou « Numéro de série » ou bien encore « Numéro de fabrication », aucun problème,
c’est vous qui déterminez comment doit se nommer chacune des 4 zones possibles de suivi dans toute l’application.
Vous préférez pour tous les mouvements, obligatoirement saisir le ou les critères de suivi de votre choix ? Vous définissez
vous-même les contrôles à effectuer afin de ne pas oublier la saisie de critères, ou bien vous permettez une saisie plus
souple de ces critères.
Alerte sur base des dates de péremption
Vous désirez être alerté si des articles dans votre stock atteignent prochainement la date saisie en DLC ou DLUO ?
Vous devez simplement cochez « Alerte automatique … » pour chaque type de date sur laquelle vous désirez une alerte, et
spécifier le nombre de jour à dater du jour en cours pour lesquels vous désirez avoir une alerte. Exemple : Vous désirez
une alerte si date atteinte dans 15 jours. Nous sommes le premier mai. A chaque ouverture du programme, une liste
affichera les articles dont la date est <= au 15 mai.
Onglet « Alertes de stock »
Soyez prévenus chaque jour des éventuelles alertes de stock
Lors de chaque premier démarrage de Stock It Easy de la
journée, pour les alertes de stock cochées dans cet onglet, le
programme va générer la requête et la mémoriser dans la
fenêtre de gestion électronique des documents (GED). Un
message furtif apparaît pour vous avertir que le calcul est
disponible.
Version 8.20.04 14-12-2022 Page 78 sur 120
Logiciel de gestion de stock - Stock It Easy
Consultez le résultat de l’alerte
Via le bouton « GED » du menu principal,
ouvrez la gestion électronique des
documents.
Faites la sélection qui convient (par
défaut les dates de création étant la date
du jour, vous ne devriez rien avoir à
modifier).
Cliquez sur le bouton « Rafraîchir » ou
tapez F5
Vous trouverez la liste des rapports
générés. Si aucune alerte n’est
rencontrée, inutile d’ouvrir le fichier Excel généré, la description du document vous prévient.
Onglet « Historique »
Configurer l’historisation de vos stocks. Pour en savoir plus sur l’historisation, lire le chapitre « Historiser le stock ».
Pour historiser vos stocks (faire une « photo » à un instant T du stock), vous devez configurer la fréquence d’historisation.
Vous pouvez le faire :
• Tous les mois (photo au dernier jour du mois inclus) → le choix le plus opportun
• Toutes les semaines (photo au dimanche inclus)
• Tous les jours (nécessite un espace conséquent pour les données, utile uniquement si vos mouvements de stock
sont nombreux chaque jours)
Stock It Easy va rechercher votre première date de mouvement de stock ainsi que la dernière.
En fonction de la fréquence sélectionnée, il va présenter toutes ses occurrences entre la date minimale et la date
maximale de mouvement dans votre stock.
Ces dates vont s’afficher dans le tableau de droite.
Si dans la colonne de gauche une flèche verte s’affiche, cela signifie que l’historisation à cette date est déjà calculée.
Cependant, si une croix rouge s’affiche, cela veut dire que l’historisation à cette date n’est pas encore calculée ni
enregistrée.
Pour calculer le stock aux dates non calculées, il faut cocher celles-ci (colonne « A calculer »), puis cliquer sur le bouton
« Calculer le stock à date définie ». Notez qu’en fonction de la taille de votre base de données et du nombre de dates à
calculer, ceci peut prendre du temps et de l’espace. Nous vous conseillons de faire un test sur une ou deux dates afin de
voir le temps nécessaire.
Version 8.20.04 14-12-2022 Page 79 sur 120
Logiciel de gestion de stock - Stock It Easy
Par la suite, au démarrage de Stock It Easy, le programme va vérifier s’il est temps de calculer une (ou plusieurs)
historisations en fonction de la fréquence que vous avez définie. Si un retard d’historisations existe, le programme
calculera automatiquement jusqu’à 5 historisations de la plus récente à la moins récente, ce calcul n’est pas bloquant mais
peut ralentir le programme.
Si un calcul d’historisation vous semble incorrect, vous pouvez le supprimer en le sélectionnant et en faisant un clic droit /
Supprimer, vous pourrez ensuite le recalculer.
Pour déterminer le chiffre d’affaires, vous pouvez choisir sur quelles données se baser :
• Commandes de vente
• Expéditions
• Factures
Pour calculer la rotation, nous avons besoin de déterminer les achats ou les ventes sur la période, mais si la période
sélectionnée est courte, il n’y a peut-être aucun achat ou aucune vente, c’est pourquoi, vous pouvez indiquer également si
le programme doit considérer les ventes ou les achats en cas d’absence de chiffre sur l’un ou l’autre.
N’oubliez pas de cliquer sur le bouton vert « Valider » pour mémoriser vos préférences (les calculs historiques sont eux
mémorisés indépendamment du bouton « Valider »).
20.3 Paramètres des commandes d’achat et de réception
Tous les paramètres relatifs à la gestion des commandes d’achat et des réceptions se trouvent
ici. Pour accéder à ce menu, ouvrez la fenêtre commandes d’achat, puis cliquez sur le bouton
suivant :
Ouvrez la fenêtre des paramètres de commande d’achat et réception. C’est ici que vous déterminez les paramètres
généraux de vos commandes d’achat et des réceptions de marchandises.
Onglet « Généraux »
Soumettre chaque commande d’achat à une approbation
Si vous avez besoin que TOUTES vos commandes d’achat soient soumises à l’approbation d’un utilisateur qui a les droits
nécessaires pour le faire, cochez « toujours soumettre à approbation ». Lorsque la commande sera prête à être transmise
au fournisseur, un bouton dans celle-ci permettra de la faire avancer de statut vers le statut « Soumise à approbation ».
Si vous ne voulez utiliser cette option que pour les commandes envers certains fournisseurs, vous pouvez alors ne pas
cocher ce paramètre ici mais le cocher dans la fiche des fournisseurs concernés.
Soumettre chaque commande d’achat à une offre de la part du fournisseur
Si vous avez besoin que TOUTES vos commandes d’achat soient soumises à une offre du fournisseur, cochez « toujours
soumettre à offre du fournisseur ». Lorsque la commande sera prête à être transmise au fournisseur, un bouton dans
celle-ci permettra de la faire avancer de statut vers le statut « Soumise à offre ».
Si vous ne voulez utiliser cette option que pour les commandes envers certains fournisseurs, vous pouvez alors ne pas
cocher ce paramètre ici mais le cocher dans la fiche des fournisseurs concernés.
e-mail commandes d’achat
Si vous utilisez les e-mails via Stock It Easy , il est possible d’indiquer par défaut des destinataires (en copie ou en copie
cachée) à TOUTES vos commandes. C’est très pratique par exemple si vous désirez être vous-même en copie de tous les
mails afin de les classer dans votre messagerie de bureau.
Les destinataires des e-mails peuvent par ailleurs être géré au cas par cas lors de chaque envoi d’un e-mail.
Version 8.20.04 14-12-2022 Page 80 sur 120
Logiciel de gestion de stock - Stock It Easy
Onglet « Réception »
Paramétrez ici le comportement par défaut de toutes vos réceptions
de marchandises.
Lorsque vous réceptionnez une commande, vous sélectionnez une
ligne de commande après l’autre lors du processus de réception.
La clôture de la ligne de commande peut être automatisée
Sélectionnez le mode approprié :
• toujours clôturer quand la quantité reçue égale ou dépasse la
quantité commandée
• toujours demander quand la quantité reçue égale ou dépasse la
quantité commandée
• ne jamais clôturer quand la quantité reçue égale ou dépasse la
quantité commandée
Le contrôle de la quantité réceptionnée par rapport à la quantité commandée
Définissez ici si une réception peut être supérieur à la commande, sans limite, ou selon un pourcentage, ou, si la réception
ne peut jamais être supérieure à la commande.
Date de réception souhaitée
Par défaut, une date de réception souhaitée s’affiche lors de la création d’une commande d’achat. Vous pouvez indiquer
ici le nombre de jours à ajouter à la date du jour pour initialiser cette date souhaitée.
Date de réception confirmée
Par défaut, une date de réception confirmée s’affiche lors de la création d’une commande d’achat. Vous pouvez indiquer
ici le nombre de jours à ajouter à la date du de réception souhaitée pour initialiser cette date confirmée, ou également,
indiquer que vous ne voulez pas proposer automatiquement de date confirmée.
Onglet « Documents »
Lorsque vous générez le document de commande d’achat, un
message d’accompagnement de l’e-mail peut être prédéfini.
Depuis cet onglet, vous gérez les messages pour TOUTES les
commande d’achat. Si vous désirez avoir un message différent
par fournisseur, ou pour certains fournisseurs, le même onglet
se trouve dans chaque fiche fournisseur et si un message
spécifique lui est attribué, ce sera ce message qui sera
sélectionné à la place du message général.
Créez des bons de commande d’achat personnalisés et
automatisez le contenu de vos e-mails
bloc contenu divers
Pour le document, cochez-la ou les références de l’article que
vous désirez sur l’impression.
Vous pouvez également personnaliser le séparateur, c’est à dire le caractère qui s’imprimera entre plusieurs types de
référence.
Le titre du bon de commande qui sera imprimé peut être modifié depuis cet écran.
Bloc message « bon de commande »
Version 8.20.04 14-12-2022 Page 81 sur 120
Logiciel de gestion de stock - Stock It Easy
Ce bloc permet de remplir le message repris dans le bon de commande.
Il s’agit d’un texte d’information que vous pouvez mettre en page et qui sera imprimé sur chaque bon de commande, à
l’endroit que vous aurez choisi via le modèle du document.
Blocs e-mail
Les 4 blocs suivants (bon de commande, demande d’offre, demande d’approbation, au sujet de la commande)
contiennent le message par défaut correspondant au statut de la commande lorsque vous enverrez un e-mail.
Message en fonction du statut de la commande
Par exemple, votre commande est au statut « Approbation soumise », lorsque vous cliquez sur le bouton e-mail pour
envoyer un message au sujet de cette commande à la personne responsable de l’approbation des commandes, le sujet
et le corps du message sera prérempli avec le texte saisi dans cet écran.
Mots clés remplacés par les valeurs de la commande
Afin de personnaliser au mieux votre message, une série de tags comme par exemple <VOCFOUNOM> se situant sur une
colonne à droite, peuvent être glissés dans le sujet et/ou le corps du message.
Lors de la création de l’e-mail, ces tags seront automatiquement remplacés par leur valeur dans la commande, par
exemple le tag <VOCFOUNOM> sera remplacé par le nom du fournisseur.
En survolant chaque tag avec le curseur de votre souris, vous lirez à quel champ de la commande le tag se rapporte.
20.4 Paramètres des commandes de vente
Tous les paramètres relatifs à la gestion des commandes de vente se trouvent ici. Pour
accéder à ce menu, ouvrez la fenêtre commandes de vente, puis cliquez sur le bouton suivant
:
C’est ici que vous déterminez les paramètres généraux de
vos commandes de vente/client
Onglet « Généraux »
Soumettre chaque commande d’achat à une offre au client
Si vous avez besoin que TOUTES vos commandes de vente fassent d’abord l’objet d’une offre, cochez « toujours soumettre
à offre au client ». Lorsque la commande sera prête à être transmise au client, un bouton dans celle-ci permettra de la
faire avancer de statut vers le statut « Soumise à offre ».
Si vous ne voulez utiliser cette option que pour les
commandes envers certains clients, vous pouvez alors
ne pas cocher ce paramètre ici mais le cocher dans la
fiche des clients concernés.
Soumettre chaque commande à une approbation
Si vous avez besoin que TOUTES vos commandes de
vente soient soumises à l’approbation d’un utilisateur
qui a les droits nécessaires pour le faire, cochez «
toujours soumettre à approbation ». Lorsque la
commande sera prête à être transmise au client, un
bouton dans celle-ci permettra de la faire avancer de
statut vers le statut « Soumise à approbation ».
Version 8.20.04 14-12-2022 Page 82 sur 120
Logiciel de gestion de stock - Stock It Easy
Si vous ne voulez utiliser cette option que pour les commandes envers certains clients, vous pouvez alors ne pas cocher ce
paramètre ici mais le cocher dans la fiche des clients concernés.
e-mail commandes de vente
Si vous utilisez les e-mails via Stock It Easy , il est possible d’indiquer par défaut des destinataires (en copie ou en copie
cachée) à TOUTES vos commandes. C’est très pratique par exemple si vous désirez être vous-même en copie de tous les
mails afin de les classer dans votre messagerie de bureau.
Les destinataires des e-mails peuvent par ailleurs être géré au cas par cas lors de chaque envoi d’un e-mail.
Date d’expédition souhaitée
Par défaut, une date d’expédition souhaitée s’affiche lors de la création d’une commande de vente. Vous pouvez indiquer
ici le nombre de jours à ajouter à la date du jour pour initialiser cette date souhaitée.
Date d’expédition confirmée
Par défaut, une date d’expédition confirmée s’affiche lors de la création d’une commande de vente. Vous pouvez indiquer
ici le nombre de jours à ajouter à la date du d’expédition souhaitée pour initialiser cette date confirmée, ou également,
indiquer que vous ne voulez pas proposer automatiquement de date confirmée.
Onglet « Infos + »
Paramétrez ici jusqu’à 4 liste complémentaires disponibles dans
vos commandes clients
Ceci permet par exemple de gérer une liste des commerciaux et
de rattacher un commercial à une commande, ou encore, de
gérer une liste de chantiers et de chefs de chantiers, et de lier
ces 2 informations à une commande.
Pour ce faire, cochez simplement la zone que vous désirez
utiliser, cliquez ensuite sur le bouton d’édition pour lui donner le
nom de votre choix.
Onglet « Documents »
Lorsque vous générez le document de commande client, un
message d’accompagnement de l’e-mail peut être prédéfini.
Depuis cet onglet, vous gérez les messages pour TOUTES les
commande de vente.
Créez des bons de commande client personnalisés et
automatisez le contenu de vos e-mails
bloc contenu divers
Pour le document, cochez-la ou les références de l’article que
vous désirez sur l’impression.
Vous pouvez également personnaliser le séparateur, c’est à dire
le caractère qui s’imprimera entre plusieurs types de référence.
Version 8.20.04 14-12-2022 Page 83 sur 120
Logiciel de gestion de stock - Stock It Easy
Le titre du bon de commande qui sera imprimé peut être modifié depuis cet écran.
Bloc message « bon de commande »
Ce bloc permet de remplir le message repris dans le bon de commande. Il s’agit d’un texte d’information que vous pouvez
mettre en page et qui sera imprimé sur chaque bon de commande, à l’endroit que vous aurez choisi via le modèle du
document.
Blocs e-mail
Les 4 blocs suivants (bon de commande, demande d’offre, demande d’approbation, au sujet de la commande)
contiennent le message par défaut correspondant au statut de la commande lorsque vous enverrez un e-mail.
Message en fonction du statut de la commande
Par exemple, votre commande est au statut « Approbation soumise », lorsque vous cliquez sur le bouton e-mail pour
envoyer un message au sujet de cette commande à la personne responsable de l’approbation des commandes, le sujet
et le corps du message sera prérempli avec le texte saisi dans cet écran.
Mots clés remplacés par les valeurs de la commande
Afin de personnaliser au mieux votre message, une série de tags comme par exemple <VOCCLINOM> se situant sur une
colonne à droite, peuvent être glissés dans le sujet et/ou le corps du message. Lors de la création de l’e-mail, ces tags
seront automatiquement remplacés par leur valeur dans la commande, par exemple le tag <VOCCLINOM> sera remplacé
par le nom du client.
En survolant chaque tag avec le curseur de votre souris, vous lirez à quel champ de la commande le tag se rapporte.
20.5 Paramètres des expéditions
Tous les paramètres relatifs à la gestion des expéditions se trouvent ici. Pour accéder à ce
menu, ouvrez la fenêtre expéditions, puis cliquez sur le bouton suivant :
Onglet « Généraux »
e-mail note d’envoi
Si vous utilisez les e-mails via Stock It Easy , il est possible d’indiquer par défaut des destinataires (en copie ou en copie
cachée) à TOUTES vos expéditions. C’est très pratique par exemple si vous désirez être vous-même en copie de tous les
mails afin de les classer dans votre messagerie de bureau.
Les destinataires des e-mails peuvent par ailleurs être géré au cas par cas lors de chaque envoi d’un e-mail.
Prix de transfert entre entrepôts
Les expéditions permettent entre autres de transférer des articles d’un entrepôt vers un autre, on parle de transfert.
Version 8.20.04 14-12-2022 Page 84 sur 120
Logiciel de gestion de stock - Stock It Easy
Via ce paramètre, on définit le prix auquel la marchandise sera transférée, vous pouvez choisir entre :
• Le prix moyen pondéré
• Le prix logistique
• Le prix de vente
De plus, vous pouvez appliquer un coefficient sur ce prix.
Par exemple un coefficient de 1 n’appliquera aucune modification au prix, un coefficient de 1.20 multipliera le prix par
1.20, et un coefficient de 0.9 multipliera le prix par 0.9.
Onglet « Réservation »
Sélectionnez l’action à réaliser en cas de quantité insuffisante en stock lors de la réservation, càd soit réserver ce qui est
disponible, ou ne rien réserver.
Vous pouvez également choisir le contrôle des quantités à appliquer lors de la réservation, càd être strict quant à la
quantité réservée par rapport à celle commandée, ou permettre un dépassement.
Onglet « Préparation »
Préparation / colisage d’expédition
En cochant « Utiliser une étape de préparation… » vous aller insérer une étape dans le processus de l’expédition. Voir le
chapitre « préparation de l’expédition » pour plus de détails.
Cocher la case « Mouvementer les articles préparés dans un emplacement de préparation » permet, lors de la préparation
d’expédition, si vous avez défini un ou plusieurs emplacements de l’entrepôt considéré comme étant des emplacements
de préparation, de vous permettre d’affecter les articles de l’expédition à cet emplacement. Si un seul emplacement de ce
type est défini, il sera automatiquement sélectionné, si plusieurs sont définis, ils seront présentés dans une liste afin que
vous en sélectionniez un.
Lors de la préparation, vous créez une à plusieurs unités d’expéditions. Vous pouvez ici définir différentes valeurs par
défaut : l’unité d’expédition, et ses dimensions, utile si vous utilisez souvent les mêmes unités.
SSCC : le serial shipping container code est composé de deux valeurs qui seront définies pour votre entreprise, l’extension
digit et le préfixe expéditeur. Encodez ici ces 2 valeurs, elles serviront de base à la racine de vos SSCC.
Onglet « Documents »
Lorsque vous générez le document d’expédition, un message
d’accompagnement de l’e-mail peut être prédéfini.
Depuis cet onglet, vous gérez les messages pour TOUTES les
expéditions.
bloc contenu divers
Par type de document d’expédition, cochez-la ou les références de
l’article que vous désirez sur l’impression.
Vous pouvez également personnaliser le séparateur, c’est à dire le caractère qui s’imprimera entre plusieurs types de
référence. Le titre du bon d’expédition qui sera imprimé peut être modifié depuis cet écran.
Bloc message « Note d’envoi »
Version 8.20.04 14-12-2022 Page 85 sur 120
Logiciel de gestion de stock - Stock It Easy
Ce bloc permet de remplir le message repris dans la note d’envoi. Il s’agit d’un texte d’information que vous pouvez mettre
en page et qui sera imprimé sur chaque note d’envoi d’expédition, à l’endroit que vous aurez choisi via le modèle du
document.
Blocs e-mail
Mots clés remplacés par les valeurs de l’expédition.
Afin de personnaliser au mieux votre message, une série de tags comme par exemple <VOCDSTNOM> se situant sur une
colonne à droite, peuvent être glissés dans le sujet et/ou le corps du message.
Lors de la création de l’e-mail, ces tags seront automatiquement remplacés par leur valeur dans l’expédition, par exemple
le tag <VOCDSTNOM> sera remplacé par le nom du destinataire.
En survolant chaque tag avec le curseur de votre souris, vous lirez à quel champ de l’expédition le tag se rapporte.
Bloc autres
Ce bloc est présent sur chaque fenêtre de paramétrage et vous permet d’ouvrir une autre fenêtre de paramètre depuis
celle en cours.
20.6 Paramètres de facturation
Onglet « Généraux »
e-mail factures
Si vous utilisez les e-mails via Stock It Easy , il est possible
d’indiquer par défaut des destinataires (en copie ou en copie
cachée) à TOUTES vos factures. C’est très pratique par exemple si
vous désirez être vous-même en copie de tous les mails afin de
les classer dans votre messagerie de bureau.
Les destinataires des e-mails peuvent par ailleurs être géré au cas
par cas lors de chaque envoi d’un e-mail.
Société de facturation
La société de facturation, si vous comptez facturer des biens
et/ou services, vous pouvez faire en sorte que chaque entrepôt d’où est produite la facture soit une société de facturation,
ou que ces entrepôts soient tous sous la même entité d’un point de vue comptabilité et que l’entrepôt sélectionné soit
l’unique entité de facturation.
Taux de TVA
Les taux de TVA peuvent être gérés depuis la fenêtre des listes, ou directement depuis cette fenêtre en cliquant sur le
bouton « éditer » sur fond bleu ciel, la fenêtre d’édition des taux s’ouvre.
TVA à deux taux
TVA sur 1 ou deux taux : pour le Québec et le Sénégal, deux taux de TVA se cumulent, choisissez ce mode si vous êtes
concerné (à ne pas confondre avec le fait de gérer plus d’un taux de TVA …)
Mode de numérotation des factures
Vous pouvez choisir le mode de numérotation des factures générées par Stock It Easy.
Par défaut, le mode est l’année + le mois en cours suivi d’une numérotation incrémentielle sur 4 caractères avec des 0 à
gauche.
Par exemple, la première facture de mai 2020 sera : 2020050001, la seconde sera 2020050002, et ainsi de suite.
Vous pouvez choisir également de définir une racine de 0 à 7 caractères, vous encodez cette racine, et ensuite, une
numérotation incrémentielle des factures comble les 3 à 10 caractères restant, avec des 0 à gauche. A chaque fois que
vous modifiez la racine, la numérotation recommence pour la nouvelle racine.
Version 8.20.04 14-12-2022 Page 86 sur 120
Logiciel de gestion de stock - Stock It Easy
Exemple, vous encodez la racine FACT- qui fait 5 caractères, il reste 5 caractères de libre pour l’indice (soit 99999 factures
possibles pour cette racine) :
La première facture sera FACT-00001, la suivante FACT-00002, et ainsi de suite.
Ce choix est à prendre avec attention, car chaque n° de facture doit être unique, il faudra donc éviter de réutiliser une
racine déjà utilisée, ou une numérotation qui rentrerait en conflit avec un choix précédent de mode de numérotation.
Vous pouvez enfin saisir manuellement lors de chaque facturation le n°, aucun contrôle n’est effectué à part le fait que ce
n° doit être unique pour l’ensemble de vos factures, et faire 10 caractères maximum. Notez également qu’aucun contrôle
n’est fait quant au suivi de la numérotation. Afin de vous aider dans la numérotation, lors de la saisie du nouveau N°, la
liste des 10 derniers numéros s’affiche dans la fenêtre de saisie.
Onglet « Documents »
Lorsque vous générez le document de facture, un message d’accompagnement de l’e-mail peut être prédéfini.
Depuis cet onglet, vous gérez les messages pour TOUTES les factures.
bloc contenu divers
Pour le document facture, cochez-la ou les références de l’article que vous désirez sur l’impression.
Vous pouvez également personnaliser le séparateur, c’est à dire le caractère qui s’imprimera entre plusieurs types de
référence.
Le titre de la facture qui sera imprimé peut être modifié depuis cet écran.
Bloc message « Phrases TVA »
Ce bloc permet de remplir un message repris sur la facture relatif au mode de TVA (non assujetti, normale,
intracommunautaire). Il s’agit d’un texte d’information que vous pouvez mettre en page et qui sera imprimé sur chaque
facture, au dessus du bloc des totaux.
Bloc message « conditions générales de vente »
Ce bloc permet de créer le message des CGV reprises sur la facture. Il s’agit d’un texte d’information que vous pouvez
mettre en page et qui sera imprimé sur chaque facture, à l’endroit que vous aurez choisi via le modèle du document. Ce
bloc sera toujours précédé d’un saut de page (commence donc toujours en début de page).
Bloc message « Facture »
Ce bloc permet de remplir le message repris sur la facture. Il s’agit d’un texte d’information que vous pouvez mettre en
page et qui sera imprimé sur chaque facture, à l’endroit que vous aurez choisi via le modèle du document.
Blocs e-mail
Mots clés remplacés par les valeurs de la facturation.
Afin de personnaliser au mieux votre message, une série de tags comme par exemple <VOCDSTNOM> se situant sur une
colonne à droite, peuvent être glissés dans le sujet et/ou le corps du message.
Lors de la création de l’e-mail, ces tags seront automatiquement remplacés par leur valeur dans la facturation, par
exemple le tag <VOCDSTNOM> sera remplacé par le nom du destinataire.
En survolant chaque tag avec le curseur de votre souris, vous lirez à quel champ de l’expédition le tag se rapporte.
Bloc autres
Ce bloc est présent sur chaque fenêtre de paramétrage et vous permet d’ouvrir une autre fenêtre de paramètre depuis
celle en cours.
Version 8.20.04 14-12-2022 Page 87 sur 120
Logiciel de gestion de stock - Stock It Easy
21 Gestion des profils d’utilisateur
L’accès aux profils se fait depuis le menu principal utilisateurs / profils.
Les profils vous permettent de définir, pour un groupe d’utilisateur, la configuration du menu principal de l’application
et la gestion des droits d’accès aux différentes fonctionnalités du programme.
21.1 Sélection des profils d’utilisateur
Actions possibles sur un
profil
• Voir
• Editer
• Ajouter
• Dupliquer
• Supprimer
21.2 Créer un profil
Cliquez sur le bouton « Ajouter », la fenêtre suivante s’ouvre.
Choisissez si vous désirez créer un profil pour ordinateur, c’est-à-dire un profil pour
l’application Stock It Easy sur ordinateur Windows, ou un profil pour application mobile, c’est-
à-dire l’application Stock It Easy Mobile sous Android ou sous IOS.
Donnez un nom à votre profil.
Encodez un nom en français et en anglais si nécessaire.
Vous pouvez modifier le nom par la suite.
Version 8.20.04 14-12-2022 Page 88 sur 120
Logiciel de gestion de stock - Stock It Easy
Affichage des options du menu principal
En cochant « visible », vous rendez visible chaque entrée du menu principal.
Droits par option
Pour chaque option, vous définissez si le profil peut afficher, éditer,
supprimer ou être autorisé à utiliser l’option.
Version 8.20.04 14-12-2022 Page 89 sur 120
Logiciel de gestion de stock - Stock It Easy
22 Gestion des utilisateurs
L’accès aux utilisateurs se fait depuis le menu principal utilisateurs / utilisateurs.
Pour accéder au programme, il faut le faire depuis un utilisateur grâce à son nom d’utilisateur et son mot de passe.
L’utilisateur ADMIN est un super utilisateur créé par défaut qui ne peut pas être supprimé, il est associé au profil ADMIN.
Vous pouvez cependant le protéger par un mot de passe, par défaut ce mot de passe est vide.
22.1 Sélection des
utilisateurs
Actions possibles sur un utilisateur
• Voir
• Editer
• Ajouter
• Supprimer
• Attribuer une licence d’utilisation
22.2 Créer un utilisateur
Cliquez sur le bouton « Ajouter », la fenêtre suivante s’ouvre :
Choisissez si vous désirez créer un utilisateur pour ordinateur, c’est-à-dire un
utilisateur pour l’application Stock It Easy sur ordinateur Windows, ou un utilisateur
pour application mobile, c’est-à-dire l’application Stock It Easy Mobile sous Android
ou sous IOS.
Un utilisateur pour ordinateur doit être associé à un profil pour ordinateur et un
utilisateur pour mobile doit être associé à un profil pour mobile.
Si pour une même « personne » vous désirez la faire travailler sur ordinateur ET sur mobile, il faudra lui créer 2 utilisateurs,
un par type.
Donnez un nom à votre utilisateur. Ce nom sera celui utilisé pour
s’authentifier dans l’application.
Encodez un nom et un prénom, éventuellement un mot de passe ainsi que
l’adresse e-mail.
Assignez un profil, ce qui guidera tous les droits de cet utilisateur.
Sélectionnez la langue d’utilisation de Stock It Easy pour cet utilisateur.
Version 8.20.04 14-12-2022 Page 90 sur 120
Logiciel de gestion de stock - Stock It Easy
Vous pouvez sélectionner quel client / entrepôt / fournisseur sera pré garni par défaut pour cet utilisateur.
Ceci est pratique par exemple si vous n’avez qu’un entrepôt, inutile
dés lors de le sélectionner à chaque fois.
Si un utilisateur ne peut pas voir les données relatives à un ou
plusieurs clients / entrepôts / fournisseurs, vous pouvez les ajouter
dans le tableau « invisibles de l’utilisateur ».
Modifier le mot de passe de l’utilisateur
Une fois dans Stock It Easy, depuis le menu Aide / Mot de passe,
ouvrez la fenêtre de modification et valider votre nouveau mot de
passe.
Attention, le mot de passe est sensible aux minuscules/majuscules.
Authentification
Saisir le nom d’utilisateur et son mot de passe pour ouvrir une session de l’utilisateur avec les droits définis dans son profil.
Un utilisateur de type « mobile » ne peut pas s’authentifier sur
l’application Windows de Stock It Easy.
1 utilisateur = 1 session
Un même utilisateur ne peut pas se connecter à Stock It Easy plusieurs fois en même temps. S’il le fait, un message va
l’avertir et lui proposera soit:
d’abandonner sa connexion
de clôturer la cession ouverte à son nom d’utilisateur sur un autre ordinateur. Cet autre utilisateur se verra forcé de
quitter sa cession Stock It Easy dans un bref délai.
Version 8.20.04 14-12-2022 Page 91 sur 120
Logiciel de gestion de stock - Stock It Easy
23 Gestion des abonnements/licences
Au-delà de la période d’essai, chaque utilisateur doit avoir un abonnement valide pour utiliser Stock It Easy.
Vous avez acheté un (ou plusieurs) abonnement et vous devez
les activer sur votre logiciel.
Ouvrez Stock It Easy et allez dans le menu « utilisateurs ».
Assurez-vous d’avoir créé au préalable les utilisateurs auxquels
vous désirez attribuer les abonnements.
Dans le bandeau supérieur du menu, cliquez sur le bouton licences.
Dans la fenêtre suivante, vous trouvez la liste des abonnements et la liste des utilisateurs.
23.1 Importer les licences commandées
S’il s’agit d’une nouvelle commande d’abonnement, copiez-collez votre numéro de commande ainsi que la clé d’activation
de la licence et sélectionnez la plateforme sur laquelle vous avez passé la commande, la plupart du temps il s’agit de
MyCommerce Share-IT, si vous avez acheté votre licence
directement auprès de nous choisissez alors Juste Un Clic.
Cliquez ensuite sur le bouton Importer vos
licences suite à votre commande. La
confirmation de votre commande affiche déjà
le n° de commande et les clés d’activation à
encoder (si vous avez commandé sur le
portail de MyCommerce Share-IT).
Dans le mail de confirmation de commande, vous trouverez également les
données à encoder pour importer vos licences, ainsi que votre facture d’achat.
23.2 Importer les licences via un fichier de licences
Si votre environnement ne vous permet pas de valider une licence en ligne, vous pouvez nous demander un fichier
contenant vos licences. Ceci n’est possible que pour les licences annuelles vendues directement par Juste Un Clic.
Version 8.20.04 14-12-2022 Page 92 sur 120
Logiciel de gestion de stock - Stock It Easy
Pour ce faire, vous devez nous communiquer l’identifiant de la base de données sur laquelle vous allez encoder vos
licences (Stock It Easy doit donc déjà être installé). Aller dans le menu « Paramètres » onglet « Généraux » et cliquez sur le
bouton à coté de « Base de données ». L’identifiant sera alors copié dans votre presse papier. Renvoyez-nous par mail
cette identifiant en le collant (clic droit / coller) dans votre message.
En retour, nous vous enverrons un fichier contenant vos clés de licences pour votre installation de Stock It Easy.
Rendez-vous dans le menu « Utilisateurs » et cliquez sur le bouton « Licences ». Cliquez sur la flèche à droite du bouton
d’importation qui se trouve à coté du fournisseur des licences.
Et sélectionnez le fichier de licence que vous aurez préalablement enregistré sur votre poste local.
23.3 Mettre à jour les licences existantes
si vous avez simplement renouvelé un abonnement existant, cliquez sur le bouton « Mettre à jour vos licences
existantes ».
La fenêtre va lister les licences à attribuer aux utilisateurs.
23.4 Attribuer les abonnements aux utilisateurs
Chaque abonnement doit-être attribué à un utilisateur. Pour ce faire, c’est très simple :
• sélectionnez l’utilisateur dans la liste de gauche
• sélectionnez l’abonnement dans la liste de droite
• cliquez sur la flèche bleue à gauche de la ligne d’abonnement
Si l’utilisateur avait déjà un abonnement, celui-ci sera libéré (et donc utilisable pour un autre utilisateur) et remplacé par le
nouveau.
Version 8.20.04 14-12-2022 Page 93 sur 120
Logiciel de gestion de stock - Stock It Easy
23.5 Les abonnements sont cessibles d’un utilisateur à l’autre à tout
moment
Si vous devez libérer l’abonnement d’un utilisateur (pour par exemple l’attribuer à un autre utilisateur), sélectionnez
l’utilisateur et cliquez sur le bouton « Ôter la licence de l’utilisateur sélectionné ». La quantité disponible de cet
abonnement sera directement incrémentée dans la liste de droite.
23.6 1 utilisateur = 1 abonnement = 1 session
Un même utilisateur ne peut pas se connecter à Stock It Easy plusieurs fois en même temps. S’il le fait, un message va
l’avertir et lui proposera soit :
• d’abandonner sa connexion
• de clôturer la cession ouverte à son nom d’utilisateur sur un autre ordinateur. Cet autre utilisateur se verra forcé de
quitter sa cession Stock It Easy dans un bref délai.
Version 8.20.04 14-12-2022 Page 94 sur 120
Logiciel de gestion de stock - Stock It Easy
24 Gestion des catégories d’articles
Une catégorie représente un ensemble d’articles. Les catégories sont classées
hiérarchiquement, c’est à dire qu’une catégorie dépend toujours de celle au-
dessus d’elle même.
Les catégories permettent de classer et retrouver rapidement des articles. Leur
utilisation n’est pas obligatoire.
Une catégorie peut être qualifiée pour « articles uniques » et ne contiendra
que des articles en une seule pièce dans le stock.
Pour ajouter une catégorie, cliquer sur la catégorie parente ou vous souhaitez
l’ajouter, puis cliquez sur le bouton « Ajouter ».
Pour supprimer une catégorie, cliquer sur la catégorie puis cliquez sur le
bouton « Supprimer ».
Pour renommer une catégorie, cliquer sur la catégorie puis cliquez sur le bouton « Editer », encodez ensuite son nom dans
la / les langues de votre choix.
Vous pouvez déplacer une catégorie en la glissant/déposant sur une autre catégorie parente.
24.1 Catégories articles uniques
Lorsque vous éditez une catégorie, vous renseignez le nom de celle-ci en
français et/ou en anglais, et vous pouvez cocher la case « articles uniques ».
Cette option n’est visible que si dans les paramètres généraux, vous avez
activé l’option.
Autre option activable depuis les paramètres généraux
Via l’option « Assigner au moins une catégorie par article », il est possible de rendre obligatoire la sélection d’une
catégorie lors de la validation de n’importe quel article. Cette option est valable pour tous les articles maintenus dans le
programme.
Cette case cochée a pour conséquence que les articles que vous assignerez à cette catégorie ne pourront exister qu’en un
seul exemplaire dans le stock tous entrepôts confondus. Dès que vous
essayerez d’ajouter plus d’un article appartenant à une catégorie article
unique, un message vous informera que ce n’est pas possible.
Nommer une catégorie et définir si elle contiendra des articles uniques
Une catégorie d’articles
uniques est représentée
avec un symbole « 1 ».
Version 8.20.04 14-12-2022 Page 95 sur 120
Logiciel de gestion de stock - Stock It Easy
25 Gestion des emplacements de stockage
Un emplacement est l’endroit ou un article peut être
rangé dans un entrepôt.
Chaque entrepôt à sa propre liste d’emplacements.
Pour un article, vous pouvez affecter plusieurs
emplacements par entrepôts. Pour chacun d’entre eux,
vous pouvez indiquer une capacité maximale de cet
article, et également un ordre de priorité. En savoir
plus sur la gestion des emplacements au niveau de
l’article.
Depuis le menu principal, cliquez sur le bouton Signalétiques / Emplacements
25.1 Ajouter, modifier ou supprimer un emplacement
L’onglet consultation permet de voir quels sont les emplacements existants pour l’entrepôt sélectionné.
Vous pouvez affiner la sélection sur les emplacements déjà assignés à un (ou plusieurs) articles, les emplacements libres ou
tous.
Si un emplacement est assigné à plus d’un article, il sera répété autant de fois qu’il est assigné dans la liste.
L’onglet édition permet d’ajouter, modifier ou supprimer un emplacement.
Pour ajouter, simplement aller à la dernière ligne de la liste et encoder le nouvel emplacement.
Pour modifier, sélectionner un emplacement existant et le modifier.
Pour supprimer, sélectionner un emplacement existant et le supprimer.
Vous pouvez signaler qu’un emplacement est destiné à la préparation d’expéditions (utile si vous activez le paramètre de
préparation des expéditions). Ces emplacements seront utilisés pour mouvementer l’article lors de la validation de la
préparation d’une expédition.
Si cet emplacement est occupé par un ou plusieurs articles, un message vous informe que sa suppression est impossible. Si
cet emplacement est assigné à un ou plusieurs articles, un message vous demande de confirmer sa suppression.
Importer une liste d’emplacements
Vous pouvez importer vos emplacements via un fichier Excel.
Imprimer les étiquettes des emplacements
Afin d’identifier vos emplacements, et d’utiliser un lecteur de code-barre
pour scanner ceux-ci, il est possible d’imprimer leurs étiquettes.
Cliquez sur le bouton « imprimer » accessible depuis l’onglet Edition.
25.2 Libérer les emplacements des articles désactivés
En cliquant sur le bouton cadenas du bandeau supérieur, vous libérez tous les emplacements des articles désactivés.
Attention, cette action est irréversible. Si des articles désactivés contiennent encore du stock sur ces emplacements,
l’affectation à cet emplacement sera effacée. Cela ne signifie pas que le stock disparaît mais que l’information que
l’article est rangé à cet emplacement disparaît.
Version 8.20.04 14-12-2022 Page 96 sur 120
Logiciel de gestion de stock - Stock It Easy
26 Les vues
Une vue est une sélection personnalisée de colonnes qui sera propre à une sélection. Par exemple, vous pouvez créer vos
propres vues dans la sélection des articles.
Les vues sont applicables à la majorité des sélections, càd les articles, clients, fournisseurs, entrepôts, commandes d’achat,
de vente, réceptions, expéditions et factures.
Pour créer une vue, cliquez sur l’icône « Editer » suivante dans la sélection de votre choix :
Chaque vue peut être accessible à tous les utilisateurs définis dans Stock IT Easy ou uniquement à l’utilisateur en cours. Par
exemple un utilisateur qui gère les achats n’a pas forcément besoin de voir la même sélection de colonne dans la sélection
des articles que son collègue qui travail à l’expédition. Dans ce cas, l’utilisateur peut créer une vue et cocher le sélecteur
visible par tous / visible par moi.
Donnez un nom à la vue que vous créez. Décochez les colonnes que vous ne désirez pas voir dans cette vue. Vous pouvez
également déplacer les colonnes par glisser / déposer afin de les trier dans l’ordre de votre choix.
Cliquez sur « Valider », l’affichage de la sélection s’adapte à la vue créée. Si la taille des colonnes ne vous convient pas,
réglez celle-ci colonne par colonne, puis cliquez à nouveau sur le bouton « Editer » de la vue puis sur le bouton « Valider »,
la taille sera alors mémorisée pour une ouverture ultérieure.
Vous pouvez créer plusieurs vues différentes. La dernière vue sélectionnée sera toujours celle affichée par défaut lors d’un
affichage ultérieur.
Dans certaines sélections se trouve un bouton nommé « Détail par ligne », c’est le cas des commandes, expéditions et
factures. Pour ces sélections, les vues « Détail par ligne » et les vues d’affichage de la sélection par en-tête sont distinctes.
Vous pouvez donc créer par exemple votre collection de vues pour les totaux des commandes de ventes, et une autre
collection de vue pour les lignes des commandes de vente.
Version 8.20.04 14-12-2022 Page 97 sur 120
Logiciel de gestion de stock - Stock It Easy
27 Les listes
27.1 Comment gérer les listes
personnalisables ?
Les listes sont des ensembles de données, soit prédéfinies, soit ajoutées par
vos soins.
Les listes sont accessibles depuis le menu principal, bouton « Listes », ou
depuis toute autre fenêtre qui nécessite l’ajout ou la sélection d’une liste,
comme ajouter une info + dans une fiche client, ou ajouter un type de
code-barres dans une fiche article.
Les listes sont regroupées par thèmes.
Dans le premier thème, vous trouvez les groupes de listes en tant que tels ainsi que les listes que vous avez créées.
Ensuite, les thèmes sont les articles, les clients, les commandes, divers, …
27.2 Compléter une liste
En fonction de la liste sélectionnée et de l’occurrence dans cette liste, vous aurez accès ou pas, à un bouton pour ajouter,
supprimer ou mettre à jour une occurrence. Par exemple, si vous sélectionnez la liste « Types de documents », vous ne
pouvez faire aucune de ces actions car les types de documents sont prédéfinis dans Stock It Easy.
Exemple 1 : vous désirez ajouter un nouveau conditionnement article.
Ouvrez la gestion des listes
Sélectionnez dans le thème « Articles » la liste « Conditionnement »
Cliquez ensuite sur le bouton « Ajouter » et encoder le nom du conditionnement en français et/ou en anglais Cliquez
sur le bouton « valider »
Exemple 2 : vous désirez ajouter une nouvelle liste personnalisée
Ouvrez la gestion des listes
Sélectionnez dans le thème la liste « Groupe de listes »
Cliquez ensuite sur le bouton « Ajouter » et encoder le nom de la liste en
français et/ou en anglais, par exemple, « Système d’exploitation »
Cliquez sur le bouton « valider », la liste est créée, vous devez ensuite
ajouter les occurrences de cette liste
Sélectionnez dans le thème « Groupe de listes » la liste « Système
d’exploitation » précédemment créée
Cliquez ensuite sur le bouton « Ajouter » et encoder le nom du système
d’exploitation, en français et/ou en anglais, par exemple, « Windows »
Cliquez sur le bouton « valider », répéter l’opération pour chaque
occurrence de la liste
Vous avez maintenant une liste nommée « Système d’exploitation »
contenant divers noms de système d’exploitation, vous pouvez insérer cette
liste dans les infos + des fiches articles, ainsi, dans chaque fiche article, vous
aurez un sélecteur des « Système d’exploitation » pour qualifier chaque article.
27.3 La liste de vocabulaire
Comme chaque entreprise est particulière, son vocabulaire interne peut-être particulier. C’est pourquoi une série de mots
clés du vocabulaire de Stock It Easy peut être adapté à vos besoins.
Version 8.20.04 14-12-2022 Page 98 sur 120
Logiciel de gestion de stock - Stock It Easy
Pour ce faire :
• Ouvrez la gestion des listes
• Sélectionnez dans le thème « Libellés » la liste « Vocabulaire spécifique »
• Modifiez le texte, dès lors, il sera remplacé dans le programme par votre traduction, dans la langue que vous avez
modifiée
Exemple de modification de vocabulaire
Le terme Mnémonique entrepôt ne convient pas à mon activité, dans la liste et la fiche entrepôt, je vois ceci :
Sélectionnez dans la liste un libellé à modifier, modifier ce libellé.
Une fois le libellé modifié, il est mis à jour dans les fenêtres l’utilisant.
Version 8.20.04 14-12-2022 Page 99 sur 120
Logiciel de gestion de stock - Stock It Easy
28 Les informations supplémentaires
Les informations supplémentaires (ou infos +) sont des caractéristiques
que vous ajoutez dans les descriptions d’articles, fournisseurs,
entrepôts et clients.
Dans la signalétique articles, fournisseurs, entrepôts et clients, il vous
est possible d’ajouter des champs descriptifs de votre choix.
Ces champs peuvent contenir soit :
• des données alphanumériques
• des données numériques
• des listes déroulantes de votre création ou existantes
28.1 Ajouter des informations +
Ouvrir la fiche signalétique (article, fournisseur, entrepôt ou client) en
édition.
Dans l’onglet « Info + », cliquez sur le bouton « ajouter ».
Sélectionnez ensuite le type de l’info + à ajouter.
Ajouter une info +
Une fenêtre s’ouvre avec la liste des Info + déjà existantes pour le type sélectionné.
Sélectionnez l’info + de votre choix ou créez-en une nouvelle si nécessaire.
Le champ de l’info + sélectionné s’ajoutera automatiquement dans votre fiche.
Ajouter une info + sur toutes les fiches en une seule fois
Si vous avez coché la case « Ajouter à tous les … » lors de la sélection du type de l’info +, un champ vide s’ajoutera
automatiquement sur toutes les fiches signalétiques (d’article, fournisseur, entrepôt ou client), avant de vous éviter de la
rajouter fiche par fiche, la copie de ce champ info + se fera lors de la validation de la fiche en cours d’édition.
Avoir des infos + différentes selon les fiches signalétiques
Si en revanche, le type d’info + que vous ajoutez ne concerne que quelques fiches, vous pouvez les ajouter sur chacune
d’entre elles, afin de ne pas avoir ces champs info + sur toutes les fiches.
Ça vous permet dés lors d’avoir des fiches personnalisées par article, fournisseur, entrepôt ou client.
Afficher les infos + dans les listes
signalétiques
Dans les listes signalétiques articles, fournisseurs, entrepôts et clients, vous
pouvez cocher la case « Afficher les infos + », dans le cas de longues listes
signalétiques, ça peut ralentir l’affichage de celle-ci. Les 5 premières listes
seront affichées sous forme de colonnes.
Les infos + se basent sur les listes
Version 8.20.04 14-12-2022 Page 100 sur 120
Logiciel de gestion de stock - Stock It Easy
29 Les notes
Vous pouvez saisir des notes sur les concepts suivants :
• Aux articles
• Aux clients
• Aux fournisseurs
• Aux entrepôts
• Aux commandes d’achat
• Aux commandes de vente
• Aux expéditions
• Aux factures
• Ainsi que des tâches dites « générales »
Des exemples d’utilisation ?
Indiquez des informations importantes sur votre dernier entretien avec le client X
Notez une demande particulière de votre client concernant sa commande
Encodez les adresses mail alternatives de contact de ce client
…
29.2 L’encodage d’une note
Une note peut être encodée pour un concept précis. La façon
d’encoder est toujours identique quel que soit le concept.
Prenons l’exemple de l’article. Ouvrez une fiche article, vous
trouverez un onglet « Notes ».
• Passez la fiche en mode édition
• Cliquez sur le bouton « ajouter », une ligne s’ajoute dans
la liste des notes
• Encodez votre note
29.3 Les notes générales
Si la note que vous voulez encoder ne correspond à aucun des
contextes cités plus haut, vous pouvez depuis le menu principal
Aide / Notes générales accéder à une fenêtre de gestion de ces
notes.
Version 8.20.04 14-12-2022 Page 101 sur 120
Logiciel de gestion de stock - Stock It Easy
30 Les tâches
Une tâche est une note que vous écrivez dans Stock It Easy à laquelle vous affectez une date. Une fois cette date atteinte,
si vous n’avez pas coché cette tâche comme étant effectuée, un rappel sera mis en évidence sur le menu.
30.1 Des tâches pour quoi ?
Les tâches peuvent être attribués à plusieurs concepts dans Stock It Easy :
• Aux articles
• Aux clients
• Aux fournisseurs
• Aux entrepôts
• Aux commandes d’achat
• Aux commandes de vente
• Aux expéditions
• Aux factures
• Ainsi que des tâches dites « générales »
Des exemples d’utilisation ?
Indiquez qu’un article doit être révisé à telle date, que sa fiche descriptive doit être rédigée à tel moment…
Se rappeler qu’une commande d’achat doit être repassée au fournisseur dans x semaines.
Mettre un mémo pour proposer le renouvellement d’une commande à son client dans le futur.
Mettre une tâche générale pour se souvenir de réorganiser tel ou tel allée de rangement …
30.2 L’encodage d’une tâche
Comme dit précédemment, une tâche peut être encodée pour un concept précis. La façon d’encoder est toujours
identique quel que soit le concept. Prenons l’exemple de l’article. Ouvrez une fiche article, vous trouverez un onglet
« Tâches ».
• Passez la fiche en mode édition
• Cliquez sur le bouton « ajouter », une tâche se crée avec
l’échéance au jour même
• Encodez votre tâche, donnez-lui une couleur spécifique si
nécessaire
• Adaptez la date d’échéance
• Encodez une date de rappel si nécessaire
• Choisir si la tâche sera visible et modifiable par tous les
utilisateurs ou uniquement par vous-même
Vous pouvez également filtrer les tâches ne concernant que vous et aussi celles restant à faire.
30.3 Valider une tâche
Lorsque votre tâche est faite, vous pouvez la valider (sinon elle apparaîtra toujours comme étant à faire dans les rappels).
Pour ce faire, cliquez simplement sur l’interrupteur « à faire » qui se transformera en « fait ».
Vous pouvez aussi supprimer la tâche, il suffit de la sélectionner et de cliquer sur le bouton « supprimer ».
Version 8.20.04 14-12-2022 Page 102 sur 120
Logiciel de gestion de stock - Stock It Easy
30.4 Les rappels des tâches
Sur chaque fiche ayant un onglet tâche s’affiche une bulle rouge avec le nombre de tâches échues le cas échéant.
Depuis le menu général vous trouverez la même bulle, mais cette fois pour toutes les tâches confondues, du moins celle
cochée visible par vous ou pour tous les utilisateurs, et affectées à un concept auquel vous avez accès selon votre profil. En
effet, si votre profil ne vous permet pas de voir les commandes d’achat, vous n’aurez pas les rappels de tâches échues des
commandes d’achat, par exemple.
Si aucune tâche n’est arrivée à échéance lors de l’ouverture du programme, un bouton « rafraîchir » sera visible. Il suffit de
cliquer sur ce bouton quand vous le désirez pour vérifier si entre temps de nouvelles tâches sont
arrivées à échéance (par exemple une tâche urgente éditée par un autre utilisateur).
Si des tâches sont échues, cliquez sur la bulle, la liste des tâches s’ouvre.
Double cliquez sur une tâche, par exemple une tâche
pour la commande d’achat 202007001, cette commande
s’ouvre. Vous pouvez dès lors éditer et modifier la tâche.
30.5 Les tâches générales
Si la tâche que vous voulez encoder ne correspond à aucun des contextes cités plus haut, vous pouvez depuis le menu
principal Aide / Tâches générales accéder à une fenêtre de gestion de ces tâches.
30.6 Le récapitulatif des tâches
Depuis le menu principal, dans le bloc « Outils » se trouve un bouton pour accéder à la fenêtre récapitulative des tâches.
Depuis cette fenêtre, vous pouvez éditer toutes les tâches accessibles selon votre profil.
Les tâches sont ici sélectionnables par contexte et par fourchettes de dates.
Version 8.20.04 14-12-2022 Page 103 sur 120
Logiciel de gestion de stock - Stock It Easy
31 Impressions et documents
Les documents sont classés par type (fiche article, bon de commande, étiquette article, bon de réception …).
Vous décidez via les paramètres généraux des modèles à utiliser, vous pouvez utiliser un ou plusieurs modèles par type,
par exemple vous sélectionnez 2 modèles de bon de commande d’achat car vous ne comptez pas envoyer toujours le
même bon d’achat.
Un document peut être basé sur un modèle « Stock It Easy » et sera imprimé ou enregistré au format PDF, ou pour certains
documents, il est possible d’utiliser un modèle Word Office que vous pouvez dès lors personnaliser vous-même.
31.1 Bouton « Imprimer »
Pour imprimer un document, cliquez sur le bouton « Imprimer » de la fenêtre. En fonction du contexte, il se peut qu’il y ait
plusieurs documents imprimables, un menu de sélection vous demande alors de choisir le type de document. Par exemple,
dans la commande d’achat, vous pouvez choisir entre le bon de commande et le bon de réception.
Si vous avez choisi d’utiliser plus d’un modèle pour un même type de document, c’est à ce moment que vous devez choisir
quel modèle utiliser :
Sélection du modèle à imprimer.
Cliquez ensuite sur « Valider ».
Une fenêtre d’impression s’ouvre et en fonction du modèle celle-ci va
présenter une liste de destination de l’impression et une liste de
détails à imprimer.
La liste des détails à imprimer varie en fonction du modèle de
document.
Si votre modèle propose des détails à imprimer, vous pouvez cocher ou décocher les détails, mais aussi les glisser /
déplacer afin de modifier l’ordre d’impression de ceux-ci dans le document. Votre dernier choix est mémorisé.
31.2 Destination de l’impression
En fonction du modèle également, la destination peut changer.
Les documents Office Word peuvent être soit imprimés directement, soit enregistrés sur votre ordinateur ou soit
enregistrés dans la GED.
Les documents Stock It Easy quant à eux peuvent être imprimés directement, ouverts dans un aperçu avant impression,
enregistrés dans un DPF ou encore dans la GED.
Version 8.20.04 14-12-2022 Page 104 sur 120
Logiciel de gestion de stock - Stock It Easy
31.3 Enregistrer dans la GED (gestion électronique des documents)
Si vous imprimez un document depuis un contexte avec GED comme la fiche article, le bon de commande fournisseur et
bien d’autres, et si ce contexte est ouvert en édition, lors de l’impression il sera possible d’enregistrer dans la GED.
Cela signifie que le document deviendra partie intégrante de la base de données, et pourra être récupéré par tous les
utilisateurs. Par exemple, vous enregistrez une commande d’achat, en envoyant le bon de commande au fournisseur, vous
précisez d’enregistrer dans la GED. Votre bon de
commande original sera dès lors disponibles dans
la commande par n’importe quel utilisateur. Plus
besoin de créer des répertoires en dehors du
programme pour gérer les documents.
Exemple de fichiers GED dans une commande d’achat
31.4 Langue d’impression
Le document peut être imprimé dans les langues gérées par le programme. Une langue par défaut est proposée en
fonction du contexte. Par exemple, vous imprimez un bon de commande pour un fournisseur pour lequel vous avez
spécifié dans sa fiche signalétique qu’il souhaitait recevoir les documents en anglais, c’est cette langue qui sera utilisée.
Si vous utilisez des documents Office Word, libre à vous de préparer le document dans la langue de votre choix, pour peux
que les valeurs que vous imprimez dans le document soient également saisies dans cette langue dans le programme.
Version 8.20.04 14-12-2022 Page 105 sur 120
Logiciel de gestion de stock - Stock It Easy
32 Gérer les modèles de documents
Stock It Easy permet d’éditer de nombreux types de documents. Pour
chaque type de document, vous pouvez activer un ou plusieurs modèles
de documents. Pour chaque modèle, vous pouvez spécifier une
imprimante particulière (par exemple pour un certain type
d’étiquettes), mais également une imprimante par défaut pour tous les
autres modèles.
Les documents sont classés par types dans l’arborescence de gauche.
Sélectionnez un type de document et vous voyez les modèles déjà
installés sur votre Stock It Easy.
32.1 Rechercher en ligne de nouveaux modèles.
En cliquant sur le bouton « rechercher en ligne », Stock It Easy va vérifier si des modèles du types de document sélectionné
n’existent pas encore sur votre installation de Stock It Easy, ou si certains de ceux-ci disposent d’une mise à jour. De
nouveaux modèles sont mis en ligne régulièrement.
Valider pour télécharger ce modèle de document
Une fois le modèle installé, vous pouvez l’activer, il sera dès lors proposé
comme modèle pour l’impression de ce type de document.
32.2 Actions possibles sur un modèle de document
Plusieurs icônes apparaissent à gauche d’un modèle.
Une icône Word Office apparaît si le modèle est basé sur un document Word
Office.
Lorsqu’un modèle Word existe, vous pouvez l’utiliser comme tel, ou en faire une
copie afin de le personnaliser à vos besoins.
Une case à cocher permet de sélectionner ou désélectionner un modèle de
document afin de le faire apparaître ou pas dans la liste des modèles d’impression
du type de document concerné.
Un bouton éditer permet de modifier certains critères du modèle de document
comme son nom, ou les marges par défaut dans le cas d’un modèle d’étiquettes.
La modification des marges est utile pour régler de légers décalages sur votre
imprimante, mais vous devez toujours utiliser un modèle prévu pour les dimensions
d’étiquettes de votre imprimante. Si ce modèle n’existe pas, nous pouvons toujours
en réaliser pour vous sur mesure.
Version 8.20.04 14-12-2022 Page 106 sur 120
Logiciel de gestion de stock - Stock It Easy
Un bouton « Imprimante » permet de définir une imprimante par défaut pour CE modèle. Ceci est particulièrement utile
lorsqu’un modèle est prévu pour être imprimé sur un type de papier particulier, il s’imprimera toujours sur la bonne
imprimante.
32.3 Modèles de document Office
Word
Certains modèles de document sont des documents
Microsoft Office Word.
La particularité de ces modèles est que vous pouvez les
personnaliser selon vos besoins.
Lorsqu’un modèle de document est de type Word, l’icône
Word apparaît à gauche du modèle.
En cliquant sur le bouton « Editer », vous ouvrez la fiche de
ce modèle.
Pour modifier le modèle :
1. Cliquez sur le bouton « Enregistrer-sous » et enregistrez une copie du modèle (conservez un original intact par
sécurité)
2. Le modèle de document s’ouvre dans Word Office (vous devez avoir Office Word sur votre ordinateur)
3. Adaptez la mise en page comme vous le désirez, vous constaterez que le modèle contient une série de mots clés
entourés par les symboles < et >, comme par exemple <VOCARTREA>. Ces « balises » sont remplacées lors de
l’impression par les données contenues dans Stock It Easy. Libre à vous d’en supprimer certaines qui ne vous
intéressent pas, ou de les déplacer. Chacun des modèles que nous fournissons contient toutes les balises possibles
pour ce type de document, il peut être utile d’imprimer au préalable un document afin de voir à quelle donnée
correspond chaque balise.
4. Une fois votre modèle adapté, enregistrez vos modifications, puis depuis la fiche modèle, sélectionnez ce fichier
Word via le bouton « Sélectionner un fichier » (vérifiez qu’à droite du nom du fichier dans la fenêtre de sélection de
Windows vous ayez choisi « Document Office »
5. Cliquez en n sur « Valider »
Version 8.20.04 14-12-2022 Page 107 sur 120
Logiciel de gestion de stock - Stock It Easy
33 Envoi d’e-mail depuis Stock It Easy
Les e-mails peuvent-être prés complétés avec vos messages personnalisés et des mots clés remplacés dynamiquement
selon le contexte.
Lorsque vous cliquez sur le bouton « E-mail », la fenêtre d’envoi de message s’ouvre et est pré-complétée selon le
contexte.
Exemple 1 : vous cliquez sur une commande en attente d’approbation, la fenêtre d’e-mail sera préremplie avec les
données de la commande, la demande d’approbation en pièce jointe, le message et le destinataire des demandes
d’approbation.
Exemple 2 : vous cliquez sur une commande prête à envoyer au fournisseur, la fenêtre d’e-mail sera préremplie avec les
données de la commande, le bon de commande en pièce jointe, le message « bon de commande » et le fournisseur
comme destinataire.
33.1 Les mots clés
Dans la liste de gauche se trouve une liste de mots clés (qui peut évoluer selon le contexte). Passez votre curseur de souris
en survol de ces mots clés et vous lirez leur signification.
Faites glisser/déposer ces mots clés dans votre message, ceux-ci seront automatiquement remplacés par leurs valeurs du
contexte lors de l’envoi de l’e-mail. Vous pouvez également en voir la « traduction » directement en cliquant sur le bouton.
Le sujet et le message avec les mots clés remplacés par leur
valeur.
Vous pouvez encore tout modifier, c’est à dire l’expéditeur, les
destinataires (et en copie et / ou en copie cachée), ajouter ou
supprimer des pièces jointes, modifier l’objet ou le corps du
message.
Les messages ne sont pas sauvegardés, il est donc conseillé de
vous ajouter systématiquement en copie (cachée ou pas) de vos
e-mails afin de les recevoir également dans votre messagerie
pour gérer le classement. Ceci se con figure dans les paramètres
d’envoi d’e-mail depuis les paramètres généraux.
Version 8.20.04 14-12-2022 Page 108 sur 120
Logiciel de gestion de stock - Stock It Easy
34 Importation de vos données signalétiques depuis un fichier Excel
Il est possible d’importer dans Stock It Easy depuis un fichier Excel les données suivantes :
• Les fournisseurs (depuis le bouton « Importer » du bandeau de la liste des fournisseurs)
• Les entrepôts (depuis le bouton « Importer » du bandeau de la liste des entrepôts)
• Les emplacements de rangement des entrepôts
• Les articles (depuis le bouton « Importer » du bandeau de la liste des articles)
o + les alertes de stock par article par entrepôt
o + les emplacements de rangement des articles par entrepôt
o + les codes-barres des articles
• Les clients (depuis le bouton « Importer » du bandeau de la liste des clients)
34.1 Importer les fournisseurs
Démarrez avec votre propre fichier Excel de fournisseurs ou
construisez un fichier directement depuis Stock It Easy
Depuis le menu principal, bouton « Fournisseurs » du bloc «
Signalétiques », ouvrez la liste des fournisseurs et cliquez sur le
bouton « Importer » dans le bandeau.
• Sélectionnez votre fichier fournisseurs
• Complétez les caractéristiques du fichier
• Complétez la sélection des colonnes
• Cliquez sur le bouton « Prévisualiser l’import »
• Vous pouvez vérifier que les données à importer seront reprises dans les bons champs, le nom du fournisseur est-il
dans la colonne correspondante ?
Une ligne de données qui à ajouter sera précédée d’une image
« Ajouter », une à mettre à jour sera précédée d’une image «
Editer ».
Si toutes vous données semblent correctes, cliquez sur le
bouton « Valider », sinon, cliquez sur le bouton précédent, et
modifiez votre sélection de colonnes et/ou votre fichier de
données.
Si vous désirez créer les fournisseurs, n’utilisez pas de colonne
« Id » mais prenez soin de renseigner une colonne « Code
fournisseur » qui devra contenir pour chaque fournisseur une
valeur unique.
Si vous désirez mettre à jour des fournisseurs, le fichier peut contenir soit la colonne « Id » soit la colonne « code
fournisseur », le fournisseur sera recherché en priorité sur son « Id » et ensuite, s’il n’est pas trouvé sur son « Code
fournisseur ».
34.2 Importer les entrepôts
Démarrez avec votre propre fichier Excel d’entrepôts ou construisez un fichier directement depuis Stock It Easy.
Depuis le menu principal, bouton « Entrepôts » du bloc « Signalétiques », ouvrez la liste des entrepôts et cliquez sur le
bouton « Importer » dans le bandeau.
La suite de l’importation d’entrepôts est identique aux fournisseurs.
Version 8.20.04 14-12-2022 Page 109 sur 120
Logiciel de gestion de stock - Stock It Easy
34.3 Importer les clients
Depuis le menu principal, bouton « Clients » du bloc « Signalétiques », ouvrez la liste des clients et cliquez sur le bouton «
Importer » dans le bandeau.
Démarrez avec votre propre fichier Excel de clients ou construisez un fichier directement depuis Stock It Easy.
La suite de l’importation des clients est identique aux fournisseurs.
34.4 Importer les articles
Démarrez avec votre propre fichier Excel d’articles ou construisez un fichier directement depuis Stock It Easy.
Depuis le menu principal, bouton « Articles » du bloc « Signalétiques », ouvrez la liste des articles et cliquez sur le bouton «
Importer » dans le bandeau.
• Sélectionnez votre fichier, attention, sélectionnez
l’onglet en rapport avec le fichier à importer
• Complétez les caractéristiques du fichier
• Complétez la sélection des colonnes
• Cliquez sur le bouton « Prévisualiser l’import »
• Vous pouvez vérifier que les données à importer seront
reprises dans les bons champs, le libellé de l’article est-
il dans la colonne correspondante ?
Si vous désirez créer les articles, n’utilisez pas de colonne « Id »
mais prenez soin de renseigner une colonne « Référence » qui
devra contenir pour chaque article une valeur unique.
Si vous désirez mettre à jour des articles, le fichier peut contenir soit la colonne « Id » soit la colonne « référence », l’article
sera recherché en priorité sur son « Id » et ensuite, s’il n’est pas trouvé sur sa « référence ».
34.5 Caractéristiques des fichiers d’importation
Le fichier source à sélectionner est un fichier Excel (extension xls ou xlsx).
Les données seront toujours lues dans le premier onglet du fichier.
Version 8.20.04 14-12-2022 Page 110 sur 120
Logiciel de gestion de stock - Stock It Easy
Si votre fichier contient une ligne de titres des colonnes, cochez la case « Le fichier contient une ligne de titre » pour éviter
d’importer les titres de colonnes comme étant des données.
Il est probable que les colonnes de votre fichier ne couvrent pas toutes les valeurs possibles des champs, dans ce cas,
sélectionnez « conserver les valeurs originales », ainsi, un champ qui n’est pas « lié » à une colonne du fichier ne sera pas
mis à jour. Si en revanche vous voulez que ces champs soient remis à vide, sélectionnez « Mettre à jour avec une valeur
vide ».
34.6 Sélection des colonnes du fichier Excel
Pour que Stock It Easy puisse lier un de ses champs à la bonne colonne de votre fichier, vous devez lui indiquer dans quelle
colonne lire quelle donnée.
Si vous démarrez d’un fichier généré depuis la liste des fournisseurs, l’ordre des colonnes correspond à l’ordre défini par
défaut dans la fenêtre d’importation.
Si votre fichier d’importation de données fournisseurs ne contient que 3 colonnes réparties comme suit :
Faites correspondre les lettres des colonnes entre
la sélection et le fichier.
Pour les champs « Données du fichier d’importation
» qui ne se trouvent pas dans le fichier, effacez la
lettre afin qu’ils ne soient pas recherchés dans le
fichier, comme illustré ci-dessus.
Pour revenir sur les lettres de colonne par défaut,
cliquez sur le bouton « Rafraîchir ».
34.7 Importer les données de type «
Liste »
Vous aurez remarqué que beaucoup de données sont reprises sous
forme de listes, comme par exemple le statut juridique d’un
fournisseur, le taux de TVA d’un article, le mode de transport etc.
Avant de pouvoir correctement importer une donnée relative à une
liste depuis un fichier Excel, vous devez connaître l’identifiant de
cette valeur dans la liste et le reprendre dans votre fichier de
données.
Pour connaître l’identifiant, il suffit d’ouvrir la fenêtre des listes
depuis le menu principal, bouton « Listes » depuis le bloc «
Administration », et dans cette fenêtre, sélectionner la liste que vous cherchez et cocher la case « Afficher l’identifiant ».
Version 8.20.04 14-12-2022 Page 111 sur 120
Logiciel de gestion de stock - Stock It Easy
35 Importer des mouvements depuis un fichier Excel
A partir d’un fichier Excel vous pouvez importer des mouvements d’entrée, de sortie ou d’inventaire dans votre stock.
L’accès aux importations de mouvements se fait depuis le menu principal : Stock / Importation
En fonction des données du fichier d’importation, vous pouvez affiner ou pas vos critères de mouvements.
Il est également possible d’importer des fichiers de codes-barres lus à partir d’un terminal, ou récupérer en direct les
lectures de code-barres d’une douchette connectée.
35.1 Importer les mouvements
Tout d’abord, spécifiez s’il s’agit de mouvements d’entrée, de sortie ou d’inventaire.
• un mouvement d’entrée va ajouter les articles en stock
• un mouvement de sortie va enlever les articles du stock
o sous réserve de leur disponibilité
• un mouvement d’inventaire va amener la quantité en stock à celle reprise dans le fichier
Le fichier doit être un fichier Excel (xls ou xlsx). Il peut contenir une ligne avec les titres des colonnes, dans ce cas, cochez la
case « le fichier contient une ligne de titre », dans le cas contraire, décochez cette case.
Sélectionnez le fichier Excel.
Faites correspondre les données que vous désirez importer avec les colonnes du fichier Excel.
Par exemple, votre fichier contient la référence article et la quantité, la référence est en colonne A et la quantité en
colonne B.
Encodez A dans le champ Ref. Article et B dans le champ Quantité.
35.2 Valeurs par défaut extérieures au fichier
Référence et quantité sont les deux informations minimales issues du fichier dont Stock It Easy a besoin pour faire
l’importation.
Les autres colonnes peuvent amener plus de finesse au mouvement.
Une troisième information sera indispensable à l’exécution du mouvement, il s’agit de l’entrepôt sur lequel exécuter ce
mouvement. Ceci me permet de vous montrer l’utilité de la partie droite de l’écran « Valeurs par défaut (si absentes du
fichier) ». Vous constaterez que vous pouvez sélectionner ici un entrepôt. Ça signifie donc que vous pouvez avoir un fichier
avec uniquement la référence et la quantité, et sélectionner dans les valeurs par défaut l’entrepôt ou exécuter les
mouvements.
Par ailleurs, vous pourriez spécifier sur certaines lignes du fichier un code entrepôt différent, la priorité est toujours
donnée au fichier si la colonne est bien identifiée (Ex. ma donnée « Entrepôt » se trouve dans la colonne « C »), et qu’une
valeur valide se trouve dans cette colonne (le code de l’entrepôt est dans la colonne C et ce code existe bien dans Stock It
Easy).
Il en va de même pour les autres données suivantes :
• Emplacement
• Lot1 et lot 2 (si gérés dans vos paramètres de stock)
• DLC et DLUO (si gérés dans vos paramètres de stock)
• Justificatifs d’entrée / de sortie (si gérés dans vos paramètres de stock)
Les modes d’entrée ou de sortie proposés et appliqués dépendent également de vos paramètres de stock.
35.3 Précharger et valider l’importation du fichier
Cliquez sur le bouton « Importer » en bas de la fenêtre, le fichier sera parcouru sur base de vos critères saisis.
Version 8.20.04 14-12-2022 Page 112 sur 120
Logiciel de gestion de stock - Stock It Easy
La fenêtre va ensuite afficher les données lues dans le fichier combinées avec les valeurs par défaut si absentes du fichier.
Les éventuelles incohérences seront mises en évidence et ne seront pas importables, vous pouvez toujours revenir en
arrière et corriger le fichier source ou vos critères de sélection.
Pour valider l’importation définitive du fichier, cliquez sur le bouton « Valider ».
Version 8.20.04 14-12-2022 Page 113 sur 120
Logiciel de gestion de stock - Stock It Easy
36 Importer des mouvements depuis un lecteur de codes-barres
A partir d’un lecteur code-barres vous pouvez importer des
mouvements d’entrée, de sortie ou d’inventaire dans votre
stock.
L’accès aux importations de mouvements se fait depuis le menu
principal : Stock / Importation
En fonction des données du fichier d’importation, vous pouvez
affiner ou pas vos critères de mouvements.
Vous pouvez importer depuis un fichier de codes-barres
préalablement disponible sur votre pc, ou directement depuis la lecture en direct d’un lecteur codes-barres branché sur le
pc (par câble ou Bluetooth ou wifi).
Importation de mouvements issus d’un lecteur code-barres
36.1 Quels sont les codes-barres utilisables dans l’importation des
mouvements ?
• L’article
• le code-barre interne de l’article
• les divers codes-barres d’un même article sous différents formats
• les infos de traçage et suivi de l’article (n° de lot, n° de série, date limite de consommation, date d’utilisation
optimale …)
• l’emplacement / l’adresse de rangement de l’article
• L’entrepôt
• Le type de mouvement (entrée/sortie/inventaire)
• Le mode de mouvement sortie FIFO
o sortie par priorité d’emplacement
o sortie en sélection de l’emplacement
o entrée par priorité d’emplacement
o entrée en sélection de l’emplacement
• les nombres de 0 à 9
• le séparateur de décimales
36.2 Dans quel ordre scanner ces codes-barres ?
Pour valider un mouvement d’article, c’est la saisie du code-barre de cet article qui valide les codes-barres scannés
auparavant. En d’autres termes, on termine par le code barre de l’article.
Exemple 1 :
Commencez dans la fenêtre d’importation par sélectionner le type de mouvement Entrée, importer depuis une lecture
directe, l’entrepôt de votre choix, et le mode d’entrée sans préciser d’emplacement. Ensuite, cliquez dans la zone de saisie
des codes-barres, et depuis la douchette connectée au pc :
1. scanner le code-barre de l’article A
2. scanner le code-barre du nombre 1
3. scanner le code-barre du nombre 0
4. scanner le code-barre du nombre 0
5. scanner le code-barre de l’article B
Revenez au pc et cliquez sur le bouton « Prévisualiser l’importation.
L’importation de cette série de code-barres fera l’entrée de 1 article A (pas de quantité scannée vaut 1 unité par défaut)
l’entrée de 100 articles B (1 puis 0 puis 0 puis l’article).
Version 8.20.04 14-12-2022 Page 114 sur 120
Logiciel de gestion de stock - Stock It Easy
Exemple 2 :
1. scanner le code-barre de l’entrepôt X
2. scanner le code-barre du type de mouvement d’entrée
3. scanner le code-barre du mode de mouvement d’entrée sans emplacement
4. scanner le code-barre de l’article A
5. scanner le code-barre du nombre 1
6. scanner le code-barre du nombre 0
7. scanner le code-barre du nombre 0
8. scanner le code-barre de l’article B
9. scanner le code-barre de l’entrepôt Y
10.scanner le code-barre de l’article B
Revenez au pc et cliquez sur le bouton « Prévisualiser l’importation ».
L’importation de cette série de code-barres fera l’entrée de 1 article A dans l’entrepôt X l’entrée de 100 articles B dans
l’entrepôt X l’entrée de 1 article B dans l’entrepôt Y
À la suite de la lecture d’un code-barre article, les valeurs qui concernent directement un article son réinitialisées.
Ces valeurs sont l’article, la quantité, les critères de traçage et suivi, l’emplacement.
Les autres valeurs comme l’entrepôt, le type de mouvement, le mode de mouvement ne sont réinitialisées que si on scan
une valeur différente pour cette dernière, comme le changement d’entrepôt X pour le Y dans l’exemple 2.
Ceci vous permet dans une même saisie de codes-barres, de passer par exemple d’un type de mouvement à un autre (des
entrées puis des sorties par exemple).
36.3 En résumé
En résumé, l’ordre dans lequel scanner les codes-barres est :
1. les données relatives aux mouvements telles que le type (entrée/sortie/inventaire), le mode, l’entrepôt
2. les données relatives à l’article telles que la quantité, l’emplacement, le lot
3. l’article (et ensuite on reprend à l’étape 02 pour boucler sur les articles)
Version 8.20.04 14-12-2022 Page 115 sur 120
Logiciel de gestion de stock - Stock It Easy
37 Importation des commandes d’achat depuis un fichier Excel
Depuis le menu principal, bouton « Commandes » du bloc « Achats », ouvrez la liste des commandes d’achat et cliquez sur
le bouton « Importer » dans le bandeau.
• Sélectionnez votre fichier de commandes
• Complétez les caractéristiques du fichier
(voir les chapitres « Caractéristiques des
fichiers d’importation »)
• Complétez la sélection des colonnes (voir
les chapitres « Sélection des colonnes du fichier Excel »)
• Cliquez sur le bouton « Prévisualiser l’import »
• Vous pouvez vérifier que les données à importer seront reprises dans les bons champs
• Cliquez sur le bouton « Valider » pour créer les commandes
37.1 Importer les commandes
4 colonnes/informations sont obligatoires pour importer une
commande :
1. Le code fournisseur
2. Le code entrepôt
3. Le code fournisseur de l’article
4. La quantité
Si une de ces informations est manquante ou n’est pas correcte par
rapport au contenu de la base de données, la commande ne pourra
pas être créée et sera présentée sur un fond rouge dans l’aperçu
avant importation.
En plus de ces 4 informations, vous pouvez également préciser :
1. Une référence externe de commande : si vous avez plus d’une commande pour le même couple entrepôt-
fournisseur, vous pouvez les distinguer avec cette référence externe, sinon, toutes les lignes de commande de ce
fournisseur seront regroupées en une seule commande
2. La date souhaitée : par défaut, la date souhaitée est la date du jour + 7, mais vous pouvez précisez une autre date
dans cette colonne
3. Le prix d’achat : par défaut, le prix de la commande est le prix d’achat du tarif de l’article, si un prix d’achat est repris
dans la colonne, il sera pris en compte
37.2 Valeurs par défaut extérieures au fichier
Toutes les valeurs par défaut du fournisseur reprises dans l’onglet commande de sa fiche signalétique sont reprises telles-
quelles lors de la création de la commande.
37.3 Précharger et valider l’importation du fichier
Cliquez sur le bouton « Importer » en bas de la fenêtre, le fichier sera parcouru sur base de vos critères saisis.
La fenêtre va ensuite afficher les données lues dans le fichier combinées avec les valeurs par défaut absentes du fichier.
Les éventuelles incohérences seront mises en évidence et ne seront pas importables, vous pouvez toujours revenir en
arrière et corriger le fichier source ou vos critères de sélection.
Pour valider l’importation définitive du fichier, cliquez sur le bouton « Valider ».
Version 8.20.04 14-12-2022 Page 116 sur 120
Logiciel de gestion de stock - Stock It Easy
38 Importation des commandes de vente depuis un fichier Excel
Depuis le menu principal, bouton « Commandes » du bloc « Commercial », ouvrez la liste des commandes de vente et
cliquez sur le bouton « Importer » dans le
bandeau.
• Sélectionnez votre fichier de
commandes
• Complétez les caractéristiques du fichier
(voir les chapitres « Caractéristiques des
fichiers d’importation)
• Complétez la sélection des colonnes
(voir les chapitres « Sélection des
colonnes du fichier Excel)
• Cliquez sur le bouton « Prévisualiser l’import »
• Vous pouvez vérifier que les données à importer seront reprises dans les bons champs
• Cliquez sur le bouton « Valider » pour créer les commandes
38.1 Importer les commandes
4 colonnes/informations sont obligatoires pour importer une
commande :
1. Le code client
2. Le code entrepôt
3. Le code article ou l’Id article
4. La quantité
Si une de ces informations est manquante ou n’est pas correcte par
rapport au contenu de la base de données, la commande ne pourra
pas être créée et sera présentée sur un fond rouge dans l’aperçu
avant importation.
En plus de ces 4 informations, vous pouvez également préciser :
1. Une référence externe de commande de vente : si vous avez plus d’une commande pour le même couple entrepôt-
client, vous pouvez les distinguer avec cette référence externe, sinon, toutes les lignes de commande de ce client
seront regroupées en une seule commande
2. La date souhaitée : par défaut, la date souhaitée est la date du lendemain, mais vous pouvez précisez une autre date
dans cette colonne
3. Le prix net : par défaut, le prix de la commande est le prix de l’article, si un prix net est repris dans la colonne, il sera
imposé comme prix de vente et la différence entre le prix net et le prix de vente connu de l’article sera interprété
comme une réduction.
38.2 Valeurs par défaut extérieures au fichier
Toutes les valeurs par défaut du client reprises dans l’onglet commande de sa fiche signalétique sont reprises telles-quelles
lors de la création de la commande. L’adresse de livraison de la commande sera l’adresse de facturation, ou, si elle existe,
l’adresse de livraison par défaut.
38.3 Précharger et valider l’importation du fichier
Cliquez sur le bouton « Importer » en bas de la fenêtre, le fichier sera parcouru sur base de vos critères saisis.
La fenêtre va ensuite afficher les données lues dans le fichier combinées avec les valeurs par défaut absentes du fichier.
Version 8.20.04 14-12-2022 Page 117 sur 120
Logiciel de gestion de stock - Stock It Easy
Les éventuelles incohérences seront mises en évidence et ne seront pas importables, vous pouvez toujours revenir en
arrière et corriger le fichier source ou vos critères de sélection.
Pour valider l’importation définitive du fichier, cliquez sur le bouton « Valider ».
Version 8.20.04 14-12-2022 Page 118 sur 120
Logiciel de gestion de stock - Stock It Easy
39 Utiliser un lecteur code-barre avec Stock It Easy
39.1 Lecteur code-barre
Un lecteur code-barre est un appareil capable de lire certains types de code-barre et de renvoyer la valeur du code-barre
lu.
Le lecteur de votre choix devra se brancher sur le port USB de l’ordinateur ou Stock It Easy est utilisé.
Il peut fonctionner également sans l selon les modèles.
Ce lecteur devra être capable de lire le type de code-barre que vous aurez défini dans les paramètres
généraux de l’application ainsi que ceux encodés dans les fiches article. La distinction principale de
lecture se fait sur le nombre de dimension des codes-barres, 1D (EAN13, Code 128, …) ou 2D
(Datamatrix, QR code, …).
Une fois que vous aurez indiqué dans les paramètres que vous utilisez un lecteur code barre, différentes fenêtres de Stock
It Easy contiendront un champ de recherche dans leur partie supérieure.
Le fait de scanner un code barre dans cette fenêtre aura pour effet, en fonction de la fenêtre, soit d’effectuer une
recherche de l’article dans une liste affichée, soit, par exemple dans la commande client, d’ajouter l’article scanné à la
commande, soit de permettre la lecture en direct de mouvements de stock.
Il y a donc une interaction directe entre la lecture faite par ce type de lecteur et la manipulation à l’écran dans Stock It
Easy.
39.2 Lecteur code barre avec mémoire tampon
Ce type de lecteur est identique au précédent, à la différence qu’il peut fonctionner en mode
connecté ou en mode déconnecté de l’ordinateur.
L’avantage de ce type de lecteur est qu’il peut vous permettre d’aller faire une série de saisies de
code barre dans votre stock, et lors de la reconnexion, de décharger les codes-barres lus soit dans un
fichier, soit directement dans l’application.
39.3 Terminal portable
Un terminal portable est un appareil portable équipé de son propre système d’exploitation, le plus souvent un système
Android, et
pour les modèles plus anciens Windows CE.
Ce type de lecteur nécessite le plus souvent sa propre application développée sur mesure selon sa
marque, son modèle et le système d’exploitation qui l’équipe.
Prochainement une application dédiée pour Stock It Easy 8 sera disponible pour ce type de matériel.
Ce type d’appareil est le plus souvent utilisé pour une saisie sur le terrain de commande,
d’inventaire, de préparation etc.
39.4 Quels sont les codes-barres accessibles dans Stock It Easy ?
Via Stock It Easy, vous pouvez enregistrer, imprimer et lire les codes-barres suivants :
• L’article
• le code-barre interne de l’article
• les divers codes-barres d’un même article sous différents formats
Version 8.20.04 14-12-2022 Page 119 sur 120
Logiciel de gestion de stock - Stock It Easy
• Infos de traçage et suivi de l’article (n° de lot, n° de série, date limite de consommation, date d’utilisation optimale
…)
• L’emplacement / l’adresse de rangement de l’article
• Le client
• Le fournisseur
• L’entrepôt
• Le sens d’un mouvement (entrée/sortie/inventaire)
• Le mode de mouvement sortie FIFO
• sortie par priorité d’emplacement sortie en sélection de l’emplacement entrée par priorité d’emplacement entrée
en sélection de l’emplacement
• Chaque document commande d’achat commande de vente expédition fiches signalétiques
• des listes telles que
• les nombres de 0 à 9 le séparateur de décimales
• Des codes-barres contenant une variété d’informations
• Ex. : l’article, son emplacement, sa quantité, ses infos de traçage et suivi, le tout dans un seul code-barre Datamatrix
• …
Version 8.20.04 14-12-2022 Page 120 sur 120
Vous aimerez peut-être aussi
- Storage Manager Installation Guide - FR - FRDocument38 pagesStorage Manager Installation Guide - FR - FRJoel GuedePas encore d'évaluation
- KST WorkVisual 40 FRDocument191 pagesKST WorkVisual 40 FRkolosuxPas encore d'évaluation
- AcronisBackup 12.5 Userguide FR-FRDocument331 pagesAcronisBackup 12.5 Userguide FR-FRRachid ZerrouPas encore d'évaluation
- Section 1 InterfaceDocument52 pagesSection 1 InterfacegomesPas encore d'évaluation
- WAB Admin Guide FRDocument186 pagesWAB Admin Guide FRBen Badji100% (1)
- Automator 3.6.x GuideDemarrage allOS FR PDFDocument38 pagesAutomator 3.6.x GuideDemarrage allOS FR PDFAyman AniKed100% (1)
- Manuel Dinstallation V30 FRDocument19 pagesManuel Dinstallation V30 FRmatheo.desaldelerPas encore d'évaluation
- DS1093-126 - URMET UVS - MANUEL UTILISATEUR - FRDocument44 pagesDS1093-126 - URMET UVS - MANUEL UTILISATEUR - FRmohamedzerhouniPas encore d'évaluation
- DSPPDocument282 pagesDSPPguillaume130686% (7)
- Allplan 2013 Etape SmartPartsDocument144 pagesAllplan 2013 Etape SmartPartsBraised.Mountains-Association AssociationPas encore d'évaluation
- EC-BOS Install For EC-Net4 - UG - 12 - FRDocument58 pagesEC-BOS Install For EC-Net4 - UG - 12 - FRnicolas.vezzutiPas encore d'évaluation
- BIRT GuideDocument60 pagesBIRT GuideLassaad Ben HadjPas encore d'évaluation
- Talend ESB GettingStartedGuide 5.6.2 FRDocument118 pagesTalend ESB GettingStartedGuide 5.6.2 FRVincenzo PetrucciPas encore d'évaluation
- Step by Step Guide of Report-To-Report Interface in BW ReportingDocument319 pagesStep by Step Guide of Report-To-Report Interface in BW Reportings.zeraoui1595Pas encore d'évaluation
- Guide de Reference Mandrake Linux 9Document172 pagesGuide de Reference Mandrake Linux 9niko100% (8)
- Administration de PlanningDocument704 pagesAdministration de PlanningmazPas encore d'évaluation
- Mode Emploi SAPDocument1 170 pagesMode Emploi SAPFaycal100% (1)
- TortoiseSVN-1 14 5-frDocument252 pagesTortoiseSVN-1 14 5-fraymen.saiidiPas encore d'évaluation
- FR AppliDis TN 0492 Rev.1.06 Configurer Le Provisionnement de Serveurs D'applications AppliDisDocument55 pagesFR AppliDis TN 0492 Rev.1.06 Configurer Le Provisionnement de Serveurs D'applications AppliDisdocu22Pas encore d'évaluation
- My Cloud Home Et My Cloud Home Duo: Solution de Stockage Centralisée Et Cloud PersonnelDocument55 pagesMy Cloud Home Et My Cloud Home Duo: Solution de Stockage Centralisée Et Cloud PersonnelFreddy JuliusPas encore d'évaluation
- Dollaru AdministrationDocument64 pagesDollaru Administrationhelmi.sassi.hsPas encore d'évaluation
- PHP Seance 1 A 8 v2.8Document39 pagesPHP Seance 1 A 8 v2.8Ikram TaybiPas encore d'évaluation
- Cyprien Roudet Framabook Atelier Drupal 7 CC-ByDocument447 pagesCyprien Roudet Framabook Atelier Drupal 7 CC-ByedensoulPas encore d'évaluation
- PL7 ProDocument456 pagesPL7 Promath62210Pas encore d'évaluation
- TalendOpenStudio DI IG 6.0.0 FRDocument24 pagesTalendOpenStudio DI IG 6.0.0 FRVincenzo PetrucciPas encore d'évaluation
- Allplan 2020 ManuelDocument379 pagesAllplan 2020 ManuelmickaelngnPas encore d'évaluation
- Local Media7429175979556681871Document28 pagesLocal Media7429175979556681871Youssuf ChancePas encore d'évaluation
- Support de Cours BUREAUTIQUE - IC3/GS4 CHAPITRE 3Document20 pagesSupport de Cours BUREAUTIQUE - IC3/GS4 CHAPITRE 3Franck PandwePas encore d'évaluation
- Support de Cours BUREAUTIQUE - IC3/GS4 CHAPITRE 1Document35 pagesSupport de Cours BUREAUTIQUE - IC3/GS4 CHAPITRE 1Franck PandwePas encore d'évaluation
- Support de Cours BUREAUTIQUE - IC3/GS4 CHAPITRE 4Document28 pagesSupport de Cours BUREAUTIQUE - IC3/GS4 CHAPITRE 4Franck PandwePas encore d'évaluation
- Support de Cours BUREAUTIQUE - IC3/GS4 CHAPITRE 2Document37 pagesSupport de Cours BUREAUTIQUE - IC3/GS4 CHAPITRE 2Franck PandwePas encore d'évaluation
- Net Admin User Guide FRDocument76 pagesNet Admin User Guide FRKerem YavuzPas encore d'évaluation
- IAS - Guide UtilisateurDocument61 pagesIAS - Guide UtilisateurrminotPas encore d'évaluation
- Mysql NexenDocument672 pagesMysql NexenAbdelkader FarahPas encore d'évaluation
- WAB User Guide FRDocument45 pagesWAB User Guide FRHervePas encore d'évaluation
- Manuel D'installationDocument102 pagesManuel D'installationchristophe-e.bartoli100% (2)
- Dokumen - Tips Manuel Formation AdministrateurDocument46 pagesDokumen - Tips Manuel Formation Administrateurmariko samiPas encore d'évaluation
- Talend Open Studio For Data Integration. Guide D'installation Et de Migration 5.6.2Document26 pagesTalend Open Studio For Data Integration. Guide D'installation Et de Migration 5.6.2Jackson ParfaitPas encore d'évaluation
- Manuel de L Utilisateur ContenuDocument23 pagesManuel de L Utilisateur Contenugeoffroy.ledPas encore d'évaluation
- RestoDocument59 pagesRestofamillendinga82Pas encore d'évaluation
- Visual TD Explorer - Guide UsagerDocument213 pagesVisual TD Explorer - Guide UsagerBairon AlviraPas encore d'évaluation
- Control Center 10-FrDocument223 pagesControl Center 10-FrhardarmorPas encore d'évaluation
- VST Ethernet KRL 32 FRDocument140 pagesVST Ethernet KRL 32 FRSebastien Le GrisPas encore d'évaluation
- Windows 7 FRDocument67 pagesWindows 7 FRahmed smailPas encore d'évaluation
- IceWarp - V10 - Guide Utilisateur Du WebMailDocument61 pagesIceWarp - V10 - Guide Utilisateur Du WebMailDamir NikolicPas encore d'évaluation
- Formation Mandrake-Linux Security FRDocument220 pagesFormation Mandrake-Linux Security FRmass murderer63Pas encore d'évaluation
- Ix Developer MAFR832I FrenchDocument54 pagesIx Developer MAFR832I FrenchsedkifkihfradjPas encore d'évaluation
- Genolini ConstruireUnPackageDocument53 pagesGenolini ConstruireUnPackagetechnicien974Pas encore d'évaluation
- KUKA Load 50 FRDocument56 pagesKUKA Load 50 FRSebastien Le GrisPas encore d'évaluation
- MRPRODocument198 pagesMRPROranyaPas encore d'évaluation
- Sesc 11 HDocument129 pagesSesc 11 HAnis GharbiPas encore d'évaluation
- Manuel OpenConcerto SommaireDocument4 pagesManuel OpenConcerto SommaireBrechard RakotoharisonPas encore d'évaluation
- TMCM 7.0 IugDocument116 pagesTMCM 7.0 IugcapodelcapoPas encore d'évaluation
- Introduction à l’analyse des données de sondage avec SPSS : Guide d’auto-apprentissageD'EverandIntroduction à l’analyse des données de sondage avec SPSS : Guide d’auto-apprentissagePas encore d'évaluation
- Du crayon à l'imprimante: Alphabétisation, micro-informatique et sémiotiqueD'EverandDu crayon à l'imprimante: Alphabétisation, micro-informatique et sémiotiquePas encore d'évaluation
- Kelio AnalyticsDocument4 pagesKelio AnalyticsYannick TallaPas encore d'évaluation
- 650D91A Kelio ReportDocument2 pages650D91A Kelio ReportYannick TallaPas encore d'évaluation
- 2013 04 16 - Flash Presse Bodet Software Kelio ReportDocument2 pages2013 04 16 - Flash Presse Bodet Software Kelio ReportYannick TallaPas encore d'évaluation
- Gestion Des Stocks V 1.3Document44 pagesGestion Des Stocks V 1.3Yannick TallaPas encore d'évaluation
- GuideUtilisateur GestionDesStocks Sage300ERPDocument784 pagesGuideUtilisateur GestionDesStocks Sage300ERPYannick TallaPas encore d'évaluation
- Optimisez Votre Platforme LogistiqueDocument674 pagesOptimisez Votre Platforme Logistiquerommaysa100% (6)
- Comptabilité Générale II - Cours en Ligne - PR Mohamed Anis TAMIRIDocument76 pagesComptabilité Générale II - Cours en Ligne - PR Mohamed Anis TAMIRIneselanPas encore d'évaluation
- Anciens Sujets de DUT - IUGDocument16 pagesAnciens Sujets de DUT - IUGHarounaPas encore d'évaluation
- 11 Fiche AccueilClientDocument3 pages11 Fiche AccueilClientLaurent UlrichPas encore d'évaluation
- Sujet Esa 2021Document14 pagesSujet Esa 2021Zerouala OussamaPas encore d'évaluation
- Chapitre 4 Projet WMSDocument24 pagesChapitre 4 Projet WMSAbderrahmane Cheniki100% (1)
- TDs1-2 - Gestion Des OpérationsDocument7 pagesTDs1-2 - Gestion Des OpérationsRä HøubaPas encore d'évaluation
- Rapport de Stage Coca ColaDocument31 pagesRapport de Stage Coca ColaAhmed Toba50% (4)
- Cours Logistique Mix-Logistique Et Cycle de Vie PDT FI 2015Document12 pagesCours Logistique Mix-Logistique Et Cycle de Vie PDT FI 2015Nada MLPas encore d'évaluation
- Cas de Synthèse Approvisionnement N1Document2 pagesCas de Synthèse Approvisionnement N1Bilel Ben AbidPas encore d'évaluation
- U9 Corrige 2019Document9 pagesU9 Corrige 2019kouman michaelPas encore d'évaluation
- La Gestion Des ApprovisionnementsDocument35 pagesLa Gestion Des ApprovisionnementsTaha ElPas encore d'évaluation
- Chap1 - Cours - GProd - Introd GMecDocument14 pagesChap1 - Cours - GProd - Introd GMecFatma MabroukiPas encore d'évaluation
- Les Retraitements D'homogéniétéDocument6 pagesLes Retraitements D'homogéniétéÃk RåmPas encore d'évaluation
- Activités D'approvisionnement: Et PerformanceDocument20 pagesActivités D'approvisionnement: Et PerformancezyadPas encore d'évaluation
- 05 TC - Informations de Synthèse PDFDocument54 pages05 TC - Informations de Synthèse PDFBouzaida Maher100% (1)
- Projet de Memoire Master 1Document28 pagesProjet de Memoire Master 1Aurel Olajidé ADEYEPas encore d'évaluation
- DARDE Cécile RapportDocument49 pagesDARDE Cécile Rapportzineb atertaPas encore d'évaluation
- Exercice Corrigé Sur La Gestion Des StocksDocument4 pagesExercice Corrigé Sur La Gestion Des Stockskistidi33100% (1)
- Corrigé Examen-Comptabilité Approndie1 2002 TunisieDocument4 pagesCorrigé Examen-Comptabilité Approndie1 2002 Tunisiemarwa1Pas encore d'évaluation
- Application 2 - PalettierDocument4 pagesApplication 2 - PalettierAyoube chliliPas encore d'évaluation
- Gestion Des Stocks Et Des Approvisionnements Cas General EmballageDocument90 pagesGestion Des Stocks Et Des Approvisionnements Cas General EmballageHemza Brika100% (1)
- Memoire Darraz SaidDocument65 pagesMemoire Darraz SaidHyacinthe DahoPas encore d'évaluation
- Thème 3 LES PRINCIPAUX COMPTES Comptabilité Générale Système Comptable OHADA PDFDocument80 pagesThème 3 LES PRINCIPAUX COMPTES Comptabilité Générale Système Comptable OHADA PDFLoïcPas encore d'évaluation
- Les 12 Indicateurs Clés de Performance de La Gestion Des Stocks Que Vous Devez MaîtriserDocument13 pagesLes 12 Indicateurs Clés de Performance de La Gestion Des Stocks Que Vous Devez Maîtrisergreg ADJEYEPas encore d'évaluation
- Guide Finance D'entrepriseDocument90 pagesGuide Finance D'entreprisearthur larry100% (1)
- Séminaire Auto-Révision 2017 PDFDocument170 pagesSéminaire Auto-Révision 2017 PDFSaid GsouriPas encore d'évaluation
- Gestion de StockDocument49 pagesGestion de StockWalid Zomita81% (16)
- La Plannification de DistributionDocument30 pagesLa Plannification de Distributionoum100% (1)
- Comptabilité de GestionDocument128 pagesComptabilité de Gestionissoufou AmadouPas encore d'évaluation