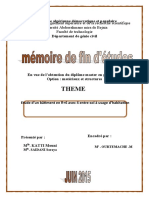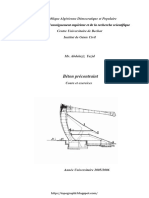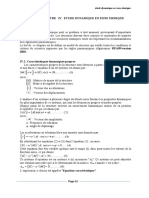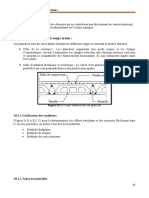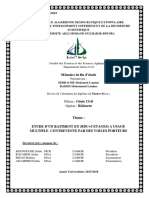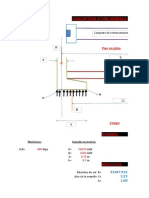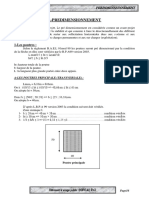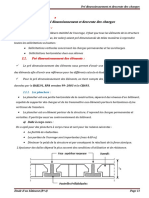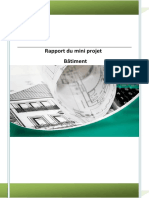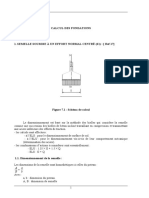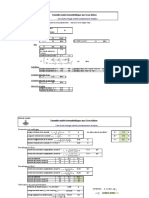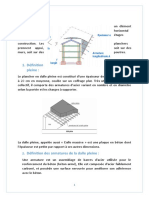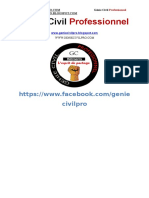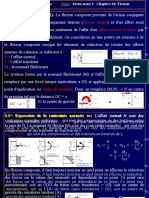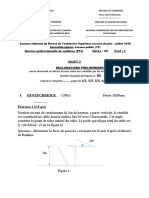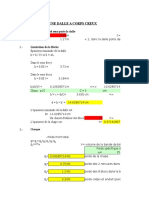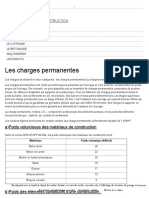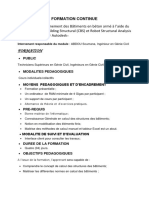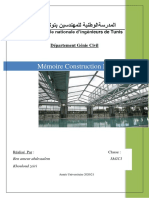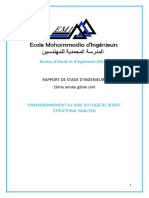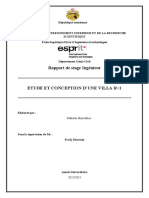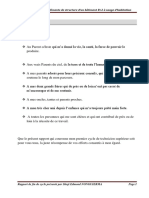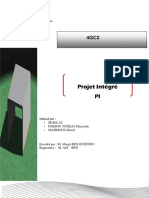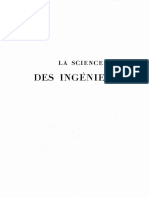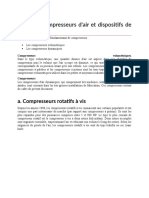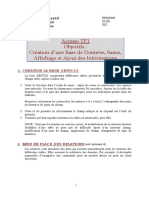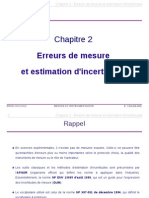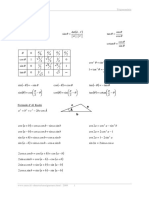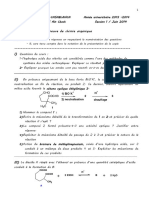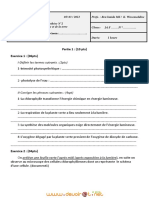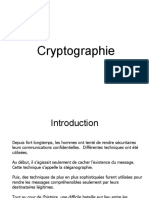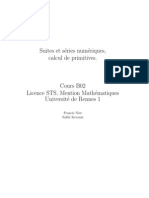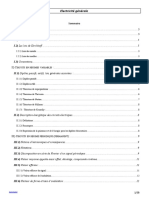Académique Documents
Professionnel Documents
Culture Documents
THÈME: Conception Et Étude Comparative Sous Robot, Du Dimensionnement D'un Bâtiment de Type R+3
Transféré par
Desormēt LeDøcteurTitre original
Copyright
Formats disponibles
Partager ce document
Partager ou intégrer le document
Avez-vous trouvé ce document utile ?
Ce contenu est-il inapproprié ?
Signaler ce documentDroits d'auteur :
Formats disponibles
THÈME: Conception Et Étude Comparative Sous Robot, Du Dimensionnement D'un Bâtiment de Type R+3
Transféré par
Desormēt LeDøcteurDroits d'auteur :
Formats disponibles
DEDICACES
DEDICACES
Nous dédions ce travail à nos familles respectives et à tous ceux qui
de près ou de loin participent à notre formation.
REDIGE PAR LE GROUPE 17 1
REMERCIEMENTS
Ce document est le fruit d’un travail effectué par les étudiants de l’école national supérieur
polytechnique de douala option génie civil. Avant tout développement, il nous apparait
opportun de commencer par exprimer notre gratitude envers tous ceux qui nous ont beaucoup
édifier et qui ont la gentillesse de mettre à notre disposition les moyens nécessaires pour
accomplir cette tâche. Sur ceux nous remercions :
Le directeur de l’école nationale supérieur polytechnique de douala Pr Ruben
MOANGUE pour les conseils
Le chef de département du génie civil Dr BIKOUN Joseph pour le suivi académique
Notre encadreur Dr ODI qui nous a édifier et accompagné tout au long de ce travail
Tout le département du génie civil
Nos familles respectives pour les encouragements de tous les jours
Tous les étudiants du génie civil pour leurs soutiens
REDIGE PAR LE GROUPE 17 2
SOMMAIRE
DEDICACES ............................................................................................................................... 1
DEDICACES ............................................................................................................................... 1
REMERCIEMENTS ................................................................................................................... 2
LISTE DES FIGURES................................................................................................................ 4
LISTE DES TABLEAUX ........................................................................................................... 5
INTRODUCTION ....................................................................................................................... 6
PREMIERE PARTIE : REVUE DE LITTERATURE ........................................................... 7
I. GENERALITES .................................................................................................................... 7
II. LES FONCTIONS DU BATIMENT ................................................................................. 7
III. LES DIFFERENTS TYPES DE BATIMENT ................................................................... 8
IV. LES DIFFERENTES METHODES DE DIMENSIONNEMENT .................................... 8
V. DIFFERENTS LOGICIELS UTILISES POUR LE DIMENSIONNEMENT .................. 9
VI. PRESENTATION DU LOGICIEL DE CONCEPTION (AUTOCAD) ............................ 9
VII. PRESENTATION DU LOGICIEL DE DIMENSIONNEMENT (ROBOT) .................. 17
DEUXIEME PARTIE : MATERIEL ET METHODE ......................................................... 27
I. MATERIEL ........................................................................................................................ 27
II. METHODE ..................................................................................................................... 27
TROISIEME PARTIE : RESULTATS ET DISCUSSION ................................................... 31
I. IDENTIFICATION DE LA POUTRE LA PLUS CHARGEE ........................................... 31
II. PREDIMENSIONNEMENT DE LA POUTRE .............................................................. 33
III. DIMENSIONNEMENT DE LA POUTRE...................................................................... 33
IV. ETUDE COMPARATIVE ENTRE LES DEUX NORMES ........................................... 34
CONCLUSION .......................................................................................................................... 36
REFERENCES .......................................................................................................................... 37
ANNEXES .................................................................................................................................. 38
REDIGE PAR LE GROUPE 17 3
LISTE DES FIGURES
Figure 1: interface autocad .......................................................................................................... 10
Figure 2: barre de menu autocad ................................................................................................. 10
Figure 3: barre d'outil autocad ..................................................................................................... 10
Figure 4: barre d'objet autocad .................................................................................................... 12
Figure 5: boite d'outil autocad ..................................................................................................... 13
Figure 6: barre d'outil autocad ..................................................................................................... 14
Figure 7: barre de menu pour les calques .................................................................................... 16
Figure 8: gestionnaire des calques .............................................................................................. 16
Figure 9: différentes applications de robot .................................................................................. 17
Figure 10: fenêtre de lancement de robot .................................................................................... 19
Figure 11: interface robot ............................................................................................................ 20
Figure 12: commande de robot.................................................................................................... 21
Figure 13: préférence de robot .................................................................................................... 21
Figure 14: préférence de la tache de robot .................................................................................. 22
Figure 15: réglage des normes dans robot ................................................................................... 23
Figure 16: réglage des matériaux sous robot ............................................................................... 23
Figure 17: catalogue de profilé sous robot .................................................................................. 24
Figure 18: interface graphique de robot ...................................................................................... 24
Figure 19: présentation graphique des résultats. ......................................................................... 25
Figure 20: génération automatique des notes de calculs. ............................................................ 26
REDIGE PAR LE GROUPE 17 4
LISTE DES TABLEAUX
Tableau 1:commandes autocad ................................................................................................... 11
Tableau 2: sens de portée des nervures ....................................................................................... 31
Tableau 3: charge de chaque poutre ............................................................................................ 32
Tableau 4: descente de charges ................................................................................................... 34
Tableau 5: comparaison des normes ........................................................................................... 34
REDIGE PAR LE GROUPE 17 5
INTRODUCTION
Dans le cadre de notre formation d’ingénieur en génie civil, chaque fin d’année il nous
ai demandé de travailler sur des projets dans le but de parfaire notre formation. C’est
dans cet optique donc qu’on nous a permis d’effectuer une conception et une étude
comparative sous robot d’un bâtiment de type R+3 à usage d’habitation. Nous savons
que le dimensionnement d’un bâtiment implique le dimensionnement des éléments en
béton armé tel que : les poutres ; les poteaux, les semelles etc… mais dans le cadre de
notre travail ; il nous a été demander d’identifier et de dimensionner la poutre la plus
chargé sous robot en utilisant deux normes différente et puis de faire une étude
comparative.
REDIGE PAR LE GROUPE 17 6
PREMIERE PARTIE : REVUE DE
LITTERATURE
I. GENERALITES
Bâtiment : constructions immobilière, réalisé par intervention humaine destinée à protéger des
intempéries les personnes, leurs biens et leurs activités et pouvant avoir également un aspect
culturelle ou architecturale. Il est traditionnellement divisé en gros œuvre qui est la partie
édifiée en structure qui résiste et le second oeuvre la partie qui habille ;
Le gros oeuvre : désigne l’ensemble des travaux qui contribuent à la solidité et à la
stabilité d’un bâtiment, les travaux de gros d’oeuvre doivent permettre à l’édifice de
résister aux forces qu’il subit en permanence (charges liés au bâtiment lui-même) et à
celle qui subit de manière temporaire (vents, neiges, pluies, séisme). Le gros œuvre est
constitué de l’infrastructure la structure et de la superstructure ;
Le second d’œuvre : il contribue à habiller et à rendre fonctionnelle le bâtiment il s’agit
de la menuiserie, de l’électricité, du crépissage, du chauffage, de la peinture…
Dimensionnement : étape qui consiste à déterminer où calculer les sections d’armature des
différents éléments structuraux et non structuraux d’un ouvrage ceci en respectant l’aspect
technique, économique et réglementaire. On ne peut parler de dimensionnement sans toutes fois
faire intervenir le pré dimensionnement car c’est une étape qui permet de prédéfinir les
différentes sections de béton des différents éléments d’une structure. Il est donc capital de
toujours faire un pré dimensionnement au préalable.
II. LES FONCTIONS DU BATIMENT
Un bâtiment peut posséder différente fonction à savoir :
Fonction architecturale : le bâtiment présente en générale une architecture variable en
fonction du lieu ou de la région dans laquelle on se trouve et peut définir une ville ;
Fonction culturelle : en effet chaque région a une culture bien définit et quoi de mieux
qu’un bâtiment pour représenter l’aspect culturel de chaque région ;
REDIGE PAR LE GROUPE 17 7
Fonction social : dans la vie de tous les jours nous travaillons, vivons et aurions nos
biens dans des bâtiments ;
Quant au dimensionnement sa fonction principale est de déterminer la les différentes sections
des éléments en béton armé (poutre, poteau…) jusqu’aux sections d’armatures d’un ouvrage.
III. LES DIFFERENTS TYPES DE BATIMENT
Il existe une panoplie de bâtiment à savoir :
Bâtiment à usage d’habitation : ils servent d’abri aux personnes et aux biens ainsi
que monument ou de structure architecture. De ce fait il regorge d’une part les pièces
destinées au séjour ou au sommeil et d’autre part des pièces de service telle que : la
cuisine, la salle d’eau, la buanderie ;
Bâtiment à usage industriel : généralement destiné à des fonctions de fabrication ou
de transformation, il se caractérise par d’importante installation technique comprenant
plusieurs outillages et matériels. Et peut également être utilisé comme stockage de
biens ou de matériaux, lieu de dépôt, de même que lieu de bureau ;
Bâtiment à usage commercial : un local commercial peut être utilisé pour vendre,
stocker ou fabriquer des biens que fournit des services. Ils comprennent des bureaux,
des espaces de vente au détail, des espaces de stockage et des ateliers ;
Bâtiment à usage administratif : dans de telle structure, divers services administratifs
peuvent y être installé pour permettre à l’homme de pouvoirs administrer, s’instruire ou
bien d’autre encore ;
IV. LES DIFFERENTES METHODES DE DIMENSIONNEMENT
Il existe deux méthodes de dimensionnement à savoir :
Le dimensionnement manuel : il est fait par intervention humaine dans le respect des
différentes normes édictée ; il demande beaucoup plus de temps, de précisions et de
concentration ;
Le dimensionnement assisté par ordinateur : il est fait à l’aide de différents logiciel
ou programme Excel (celui-ci est personnalisé par l’utilisateur) ; il est plus rapide et
plus précis mais demande une maitrise et connaissance minutieuse du logiciel utilisé.
REDIGE PAR LE GROUPE 17 8
V. DIFFERENTS LOGICIELS UTILISES POUR LE
DIMENSIONNEMENT
Le dimensionnement manuel étant quelques fois difficile a réalisé car demande beaucoup de
précision, de concentration et de temps, des chercheurs ont donc opter pour le
dimensionnement assiste par ordinateur car celui est plus rapide et plus précis et ne demande
pas beaucoup de temps car tous les éléments sont déjà prédéfinis dans le logiciel. Pour cela
nous disposons donc de plusieurs logiciels à savoir :
WATERCAD
EPANET
ROBOT
GHYDRAULICS
CBS
GRAITEC
PRONET WATER NETWORK ANALYSIS
PORTEAU etc…
Dans le cadre de notre travail nous allons utiliser le logiciel ROBOT pour notre
dimensionnement.
VI. PRESENTATION DU LOGICIEL DE CONCEPTION (AUTOCAD)
PRESENTATION DE L'INTERFACE
Depuis les dernières versions, l'espace de travail d'AutoCAD peut se présenter de différentes
manières... On retrouve ces différents affichages dans le menu "Outils > Espaces de travail" ou
simplement en cliquant sur l'icône avec un symbole d'engrenage en bas à droite de l'interface.
L'interface par défaut sur la version 2009, l'espace de travail "Dessin 2D et Annotation" avec
REDIGE PAR LE GROUPE 17 9
Figure 1: interface autocad
PRINCIPES DE BASE
Pour faciliter une première approche du logiciel, choisissez de commencer avec un espace de
travail « AutoCAD classique". L’interface se retrouve alors simplifiée ne laissant apparaître
que les principaux éléments dont vous aurez besoin pour bien débuter.
Les icônes standards apparaissent horizontalement sous les menus. On y retrouve les
commandes de base (nouveau, ouvrir, sauver, imprimer, aperçu, copier/coller, annuler, pan,
zoom, propriétés, etc.)
Figure 2: barre de menu autocad
Les principaux outils de dessin et d'édition sont affichés par défaut aux abords de l'interface.
Néanmoins, il est possible de choisir les barres d'outils à afficher ou à masquer (dans le menu
"Outils > Barre d'outils > AutoCAD") et de les positionner où l'on veut (fenêtres flottantes ou
ancrées sur les côtés).
Sous la zone de travail (fenêtre principale) se trouve une
zone de texte (fenêtre de commandes) ... Il est vivement
conseillé de se familiariser à son utilisation ! Non
seulement pour s'habituer aux outils grâce à l'assistance
étape par étape, mais surtout pour gagner en temps et en
précision en limitant les actions de la souris (cgr. Alias et
autres raccourcis clavier).
Cette fenêtre répertorie toutes les commandes effectuées
depuis l’ouverture ou la création du projet. Chaque action
s'affiche dans la zone de texte et l'historique de ces
Figure 3: barre d'outil autocad opérations reste accessible jusqu'à la fermeture du
fichier.
Tout point dans l'espace AutoCAD est donc connu par :
Ses coordonnées cartésiennes : X, Y (et Z pour les environnements 3D) ;
Ses coordonnées polaires : Distance < Angle ; - Ses coordonnées cylindriques ou sphériques.
REDIGE PAR LE GROUPE 17 10
On retrouve la plupart de ces données dans la barre d'état (en bas à gauche de l'interface) ou
lors de la création de l'objet.
LES VALEURS
Il est actuellement très facile dans AutoCAD d'assigner les valeurs d'une distance ou d'un angle
grâce au principe de saisie dynamique...
Lorsque l'on dessine une ligne, par exemple, on clique le 1er point, puis pour placer le second
point, on dirige la souris dans la direction voulue et on tape directement la valeur de la longueur
souhaitée. Pareil pour un déplacement ou une duplication.
De même, il suffit de taper "<30" pour qu’aussitôt le trait s'incline de 30°. On peut ensuite
renseigner la longueur de la ligne dans cette direction.
Il est également possible de préciser un positionnement relatif au point précédent, par le signe «
@". Par exemple, pour un rectangle de 20 sur 35, on clique le 1er point (coin d'origine), puis
pour placer le second point on tape directement "@20,35". 4. LES ALIAS
Il existe une méthode pour aller plus vite : les alias (ou commandes et raccourcis claviers) ...
Voici quelques exemples de commandes les plus souvent utilisées :
Tableau 1:commandes autocad
L Ligne T Texte
DO Droite H Hachure
PO Polyligne E Etirer
A Arc de cercle ES Extrusion
C Cercle EH Echelle
EL Ellipse ME Mesurer
CYL Cylindre AJ Ajuster
REC Rectangle ALI Aligner
B Bloc (dans le fichier actuel) DP Déplacer
W WBloc (dans un fichier externe) DC Décaler
AI Aire RI Rotation
BI Biseau MI Miroir
CN Contour RG Régénérer
CL Couleur MA Matériaux
GR Grouper AP Aperçu
CP Copier OP Options
I Insérer P Pan
EF Effacer Z Zoom
LES ACCROCHAGES D'OBJETS
Le principe d'accrochage des objets (F3) permet de spécifier des emplacements précis sur les
REDIGE PAR LE GROUPE 17 11
Objets.
Figure 4: barre d'objet autocad
Cela permet aussi d'éviter des erreurs de "traits imbriqués" ou de "formes non-fermées". Pour
obtenir la liste des accrochages aux objets, tapez l'alias "ACCROBJ" dans la fenêtre des
commandes ou sélectionnez "Paramètres" au clic droit sur l'icône d'accrochage (voir icônes de
la barre d’état).
LES OBJETS LES PLUS COURANTS
Les outils de dessin les plus couramment utilisés sont repris dans la boîte d'outils. Comme pour
la plupart des fonctions dans AutoCAD, la fenêtre de commandes vous aidera à utiliser
efficacement ces outils.
REDIGE PAR LE GROUPE 17 12
Figure 5: boite d'outil autocad
LA LIGNE :
Du point, au point. Il est nécessaire de spécifier les points de départ et d'arrivée de l'entité ligne,
soit en précisant un mode d'accrochage ou en indiquant une cote. Par exemple "@50,20" (50
correspond à X et 20 à Y) ou "@30<45" (30 correspond à la longueur et 45 à l’angle
d'inclinaison).
LA DROITE
La droite est une entité permettant de donner une direction, intéressante pour débuter un projet.
LA POLYLIGNE
La polyligne (à ne pas confondre avec "multiligne") est un objet fondamental pour AutoCAD,
car il sert de base pour les calculs divers (aire, périmètre, etc.) et aussi pour la 3D (création de
solides). Il est composé d'une suite de lignes et d'arcs continus.
LE RECTANGLE :
Le rectangle est aussi une entité de type polyligne. Il suffit de préciser le 1er, puis le 2ème point.
La distance représente donc la diagonale du rectangle. Pour retrouver les 4 lignes, il faut
décomposer l'objet. L’alias "C" (pour "Cotes") permet de donner les dimensions du rectangle,
sans l’arobase. L'ARC :
L'arc est un objet très souvent utilisé, mais parfois difficile à créer tel quel. Il existe de
nombreuses options, selon les données dont on dispose : point de départ, angle, longueur ou
point d'arrivée. Il est fréquent d'utiliser plutôt la création d'un cercle suivie de la commande
"Ajuster" ou "Raccord" pour aller plus vite.
REDIGE PAR LE GROUPE 17 13
LE CERCLE :
Point de centre - Diamètre - Rayon - 2 Points - TTR - 3 Points
Ces 5 options permettent de créer un cercle par son diamètre ou son rayon (par défaut, le
rayon), de créer un cercle passant par 2 points (la distance séparant ces 2 points donnant ainsi le
diamètre), par 3 points (exemple du cercle tangent à 3 entités) ou enfin de préciser 2 tangences
si on connaît déjà le rayon (cas de raccordement).
LA MULTILIGNE :
Elle fonctionne comme la ligne, mais permet toutefois de tracer plusieurs segments
simultanément. Pour paramétrer le style de multiligne, allez dans le menu "Format > Style de
multiligne".
LES COMMANDES LES PLUS COURANTES
Les principales commandes d'édition se situent dans la barre d'outils de modification (et dans le
menu "Modification"). On retrouve quasiment les mêmes outils lorsque l'on travaille avec des
solides 3D
Pour chaque commande, la question "Choix des objets" est posée Il convient donc de choisir
avec soin les objets et les paramètres souhaités.
On y retrouve entre-autre les commandes suivantes :
Figure 6: barre d'outil autocad
EFFACER :
Cette action permet, comme son nom l'indique, d'effacer des objets (soit un par un, soit
plusieurs à la fois).
Il existe plusieurs méthodes pour éliminer des objets
- Vous pouvez soit les supprimer à l'aide de cette commande "Effacer" (alias "EF") ; - Vous
pouvez aussi les sélectionner et appuyez sur la touche "Supprimer" (Delete) ; - Ou alors en les
"coupant" dans le Presse-papiers (CTRL+X).
COPIER :
REDIGE PAR LE GROUPE 17 14
La commande "Copier" fonctionne un peu différemment du CTRL+C, car elle permet de
dupliquer rapidement un objet à un emplacement bien précis et de répéter l'action plusieurs
fois. Il est bien sûr possible de dupliquer de nombreux éléments en même temps.
MIROIR :
L'outil "Miroir" permet de basculer un objet selon un axe symétrique. Le clone de l'entité de
référence se retrouve inversé de l'autre côté de l'axe (symétrie orthogonale). On peut choisir
l'orientation de cet axe, de même qu'on peut décider d'effacer l'objet original ou de le conserver.
DECALER :
Cette commande permet d'obtenir une nouvelle entité similaire à l'originale. On peut décaler le
clone en donnant une distance, ou en indiquant par quel point faire passer le décalage.
DEPLACER :
Comme son nom l'indique, il s'agit de la commande pour déplacer des objets selon une distance
et une direction spécifiées (translation).
ROTATION :
Cette commande permet d'incliner des objets suivant un angle bien précis ou de les faire pivoter
autour d'un point de pivot (symétrie centrale).
AJUSTER / PROLONGER :
Ces deux commandes sœurs permettent de rallonger ou de raccourcir des entités par rapport à
d'autres (le seuil ou la limite). Elles fonctionnent toutes les deux de la même manière : tout
d'abord il faut indiquer le seuil, puis ensuite cliquer sur les objets à raccourcir ou rallonger.
On peut commencer cette commande par une validation directe (sans préciser le seuil). Dans ce
cas, tous les objets cliqués seront automatiquement raccourcis ("Prolonger" permet de faire
exactement l’inverse).
COUPER / JOINDRE :
En coupant l'objet sélectionné, on le fractionne à partir d'un ou deux points. Inversement, il est
possible de joindre deux points similaires entre eux pour ne former qu'un seul objet.
CHANFREIN / RACCORD :
Les deux commandes permettent de créer des rayons de raccordement ou un chanfrein
(Biseau) :
Dans le cas d’un raccord, on utilise l'option "Rayon" (ou "R") pour ensuite entrer le rayon de
raccordement.
Pour un chanfrein, on utilise l’option "Ecart" (ou "Distance", selon la version) pour entrer des
valeurs. Autrement, on choisit "Angle" pour un chanfrein déterminé de 30° par exemple. La
commande "Raccord" avec un rayon de zéro est utilisée pour prolonger deux lignes non
parallèles jusqu'à leur point d'intersection.
LA GESTION DES CALQUES
REDIGE PAR LE GROUPE 17 15
Pour AutoCAD, un calque est une couche qui permet de classer les objets dessinés.
La gestion des calques permet de lier la couleur et le type de ligne à l'appartenance d'un calque.
Ceci a l'avantage de rendre les entités directement reconnaissables en vérifiant la couleur et le
type de ligne.
Il est plus rapide d’accéder au contrôle des calques par le menu en haut de l’écran :
Figure 7: barre de menu pour les calques
Cependant, lorsque vous avez de nombreux calques dans un projet, il est souvent intéressant
d'utiliser la fenêtre du "Gestionnaire des propriétés des calques" (dans le menu "Format >
Calques") :
Figure 8: gestionnaire des calques
LA COTATION
REDIGE PAR LE GROUPE 17 16
Toutes sortes de cotation sont envisageables : "Linéaire", "Alignée", "Angulaire", "Rayon",
"Diamètre",
A chaque fois la méthode est la même : dans les icônes de cotation, choisir l'option désirée,
puis désigner les éléments à coter, positionner la ligne de cote et valider. La mesure s'inscrit
automatiquement, mais il est bien sûr possible de l'éditer (arrondir, changer l'unité, modifier le
style, le caractère, la couleur, etc.)
LE TEXTE
Les icônes de texte permettent d'accéder à l'implantation des lettrages (légendes, notes,
données, etc.) :
La version 13 d'AutoCAD a introduit la possibilité d'utiliser un correcteur orthographique, ainsi
que l’entrée des paragraphes à partir d’un éditeur classique. Comme pour les styles de cote, il
est possible de créer son propre style de texte. Par contre, la méthode est encore plus simple.
VII. PRESENTATION DU LOGICIEL DE DIMENSIONNEMENT
(ROBOT)
GENERALITES
Le logiciel Auto desk Robot Structural Analysais (nommé Robot dans le fichier d’aide entier)
est un progiciel CAO/DAO destiné à modéliser, analyser et dimensionner les différents types
de structures. Robot permet de créer les structures, les calculer, vérifier les résultats obtenus,
dimensionner les éléments spécifiques de la structure ; la dernière étape gérée par Robot est la
création de la documentation pour la structure calculée et dimensionnée.
Il utilise la méthode d’analyse par éléments finis pour étudier les structures planes et spatiales
de type :
Figure 9: différentes applications de robot
REDIGE PAR LE GROUPE 17 17
• Treillis.
• Portiques.
• Structures mixtes.
• Grillages de poutres.
• Plaques.
• Coques.
• Contraintes planes.
• Déformations planes.
• Eléments axisymétriques.
• Eléments Volumiques.
DEMARRAGE DE ROBOT
Le système ROBOT regroupe plusieurs modules spécialisés dans chacune des étapes de l’étude
de la structure (création du modèle de structure, calcul de la structure, dimensionnement). Les
modules fonctionnent dans le même environnement.
Après le lancement du système ROBOT (pour ce faire, cliquer sur l’icône approprié affiché
sur le bureau ou sélectionner la commande appropriée dans la barre des tâches), la fenêtre
représentée ci-dessous est affichée. Dans cette fenêtre, vous pouvez définir le type de la
structure à étudier, ouvrir une structure existante ou charger le module permettant
d’effectuer le dimensionnement de la structure.
REDIGE PAR LE GROUPE 17 18
Figure 10: fenêtre de lancement de robot
Après la sélection de l’une de ces options, les paramètres du logiciel Robot sont adaptés aux
fonctions du module réglementaire sélectionné ou au type de structure sélectionné. En
fonction de l’objectif et du mode de fonctionnement du module, le logiciel affiche soit la
fenêtre de l’éditeur graphique dans laquelle vous pouvez effectuer la saisie, soit le bureau
spécifique adapté aux fonctions du module.
L’ENVIRONNEMENT DE TRAVAIL
Une fois un type de structure sélectionné, vous arrivez à l’écran ci-dessous avec un certain
nombre de zones utiles à connaître pour le déroulement de votre modélisation et de
l’exploitation des résultats.
REDIGE PAR LE GROUPE 17 19
Figure 11: interface robot
Le principe fondamental de ROBOT est la gestion par bureaux qui va vous guider à travers
les étapes essentielles de modélisation, d’exploitation de résultats et enfin du
dimensionnement métier. La sélection d’un bureau se fait à l’aide de la liste déroutante
principale se trouvant en haut et à droite de votre écran (le bureau de départ se nommant :
Démarrage). La barre d’outils de droite correspond à des fonctions additionnelles relatives
au bureau dans lequel vous vous trouvez. L’autre fonctionnalité indispensable aux
manipulations sous ROBOT est l’utilisation du Menu contextuel accessible par un simple
clic droit sur la souris.
Lors du travail dans l’éditeur graphique ou dans un tableau, un clic sur le bouton droit de la
souris ouvre un menu contextuel supplémentaire qui affiche les commandes les plus souvent
utilisées. Par exemple, la figure ci-dessous représente le menu contextuel qui s’ouvre après
un clic sur la zone graphique du bureau Démarrage.
REDIGE PAR LE GROUPE 17 20
Figure 12: commande de robot
LE REGLAGE DES PREFERENCES
Afin de définir les paramètres de travail du système ROBOT, vous pouvez utiliser deux
options : Préférences et Préférences de l’affaire.
• Les préférences
Pour y accéder, aller dans OUTILS. Les Préférences à contrario des Préférences de
l’affaire vous permettront de changer les paramètres gérant la forme du logiciel : couleur,
polices, tailles des icônes, etc. Dans la boîte de dialogue Préférences représentée sur la
figure ci-dessous, vous pouvez définir les paramètres de base du logiciel. Afin d’ouvrir la
boîte de dialogue, vous pouvez sélectionner dans le menu déroulant Outils puis
Préférences.
Figure 13: préférence de robot
La boîte de dialogue représentée ci-dessus se divise en plusieurs parties, notamment :
- La partie supérieure de la boîte de dialogue regroupe quatre icônes et le champ
de sélection de fichiers de préférences. Par défaut, le nom des préférences actuelles
est affiché. Dans ce champ, vous pouvez sélectionner un fichier de préférences existant
; pour cela, cliquez sur la flèche à droite du champ et sélectionnez les préférences
appropriées à vos besoins dans la liste déroulante.
- La partie gauche de la boîte de dialogue Préférences contient une arborescence
qui affiche la liste des options que vous pouvez personnaliser. Pour cela, cliquez sur
le bouton gauche de la souris sur la position que vous voulez modifier.
REDIGE PAR LE GROUPE 17 21
- Dans la partie droite de la boîte de dialogue Préférences se trouve la zone dans
laquelle vous pouvez définir les paramètres spécifiques du logiciel, l’aspect de cette
zone varie en fonction de la sélection effectuée dans l’arborescence de gauche.
• Les préférences de l’affaire
Les préférences de l’affaire vous permettent de changer le fond de votre étude à savoir les
unités, les matériaux, les normes, etc. Tout comme les Préférences, vous y accéder dans le
menu déroulant Outils.
Vous naviguez dans l’arborescence de ROBOT afin de régler les différentes unités de
Forces, Dimensions et Normes.
Réglage des unités :
Les unités utilisées sont celles qui sont employées dans la pratique de la charpente métallique.
Elles sont parfois différentes des unités « légales » (Système International SI), ces dernières
étant dans certains cas inadaptées, car disproportionnées par rapport aux ordres de grandeur des
valeurs couramment rencontrées.
En outre, nous assimilerons les décaNewtons aux kilogrammes (1 daN = 1 kg), alors qu’en
toute rigueur 1 daN = 1.02 kg (car g = 9.81 m/s²). L’erreur commise, de 2%, est négligeable,
compte tenu de la précision générale des calculs.
La fenêtre de réglage des unités est présentée sur la figure ci-dessous. Les indications à droite
des entrées d’unités correspondent au nombre de chiffres après la virgule souhaitée.
Figure 14: préférence de la tache de robot
Réglage des normes :
La fenêtre de réglage des normes est présentée sur la figure ci-après :
REDIGE PAR LE GROUPE 17 22
Figure 15: réglage des normes dans robot
Attention : le chapitre Norme de conception cache une sous-arborescence que vous pouvez
afficher en cliquant sur le petit +.
Matériaux :
La fenêtre des préférences relatives aux matériaux est présentée dans la figure ci-après :
Figure 16: réglage des matériaux sous robot
Pour consulter les caractéristiques des matériaux, les modifier ou même rajouter un
matériau, vous devez sélectionner dans l’arborescence Matériaux et cliquez sur le bouton
Modifier.
Il suffit alors de consulter ou de modifier les données en faisant Ajouter pour valider les
modifications.
Catalogue de profilés :
A propos du catalogue de profilés, les bases de données listées sont accessibles dans ROBOT
dans l’ordre spécifié à cet endroit. Vous pouvez modifier l’ordre des catalogues pour mettre par
exemple votre catalogue utilisateur en premier.
REDIGE PAR LE GROUPE 17 23
Figure 17: catalogue de profilé sous robot
PRESENTATION DES DONNEES ET RESULTATS
Les données et les résultats peuvent être présentés en mode graphique et en mode texte : • vues
sur le modèle de la structure avec les numéros des nœuds et des barres, symboles des appuis,
diagrammes des charges avec les valeurs, descriptions des sections utilisées dans la structure,
dessins de la structure respectant la forme et les dimensions des sections, diagrammes des
efforts internes, déformées de la structure, cartographies des contraintes, déplacements et
déformation pour les éléments surfaciques.
• Tableaux des descriptions du modèle.
• Tableaux des résultats.
.
Figure 18: interface graphique de robot
REDIGE PAR LE GROUPE 17 24
Figure 19: présentation graphique des résultats.
NOTES DE CALCULS
ROBOT Millenium propose des outils très évolués pour la génération de la note de calcul.
Ainsi, lors de l’étude de la structure, la capture du contenu de l’écran graphique ou du tableau
actif peut être effectuée à tout moment. Toutes les captures d’écran effectuées et enregistrées
sous un nom défini par l’utilisateur peuvent être insérées dans la note de calcul. Grâce à cette
option, il est possible, par exemple, d’imprimer le tableau des appuis avec le plan de la
structure avec les appuis mis en évidence.
L’option Composition de l’impression disponible dans ROBOT Millenium permet à
l’utilisateur de composer librement la forme et le contenu la note de calcul, à savoir :
Une composition libre des pages de garde, des en-têtes et des pieds de page (y compris
l’insertion des graphismes),
La définition de l’ordre des éléments des documents à imprimer,
La composition de l’aspect de chaque page et de chaque tableau, et cela, même à partir de
l’aperçu avant impression.
REDIGE PAR LE GROUPE 17 25
Figure 20: génération automatique des notes de calculs
REDIGE PAR LE GROUPE 17 26
DEUXIEME PARTIE : MATERIEL ET
METHODE
I. MATERIEL
1. PRESENTATION DU PROJET
Dans le cadre de notre projet tutoré, il nous a été demandé de concevoir et de faire une étude
comparative sous robot du dimensionnement d’un bâtiment de type R+3.
En ce qui concerne la conception de notre bâtiment, nous avons utilisé le logiciel
AUTODESK AUTOCAD qui nous a permis de ressortir les plans de distribution ainsi que les
plans de coffrage des différents niveaux de notre bâtiment.
En ce qui concerne le dimensionnement, nous avons utilisé le logiciel ROBOT en utilisant
deux normes étant donné qu’il s’agit d’une étude comparative.
Le dimensionnement d’un bâtiment de type R+3 implique le dimensionnement de plusieurs
éléments à savoir : les poteaux, les poutres, les escaliers, la toiture, la chape, les planchers, les
dalles etc… mais dans notre, il nous a été demander d’identifier et de dimensionner la poutre
la plus charger de notre bâtiment.
2. CONCEPTION DU BATIMENT
Pour la conception de notre bâtiment, nous avons utilisé le logiciel AUTOCAD et les plans
obtenus sont joins en annexe.
II. METHODE
1. NORMES UTILISEES
Pour le dimensionnement d’un bâtiment, il existe plusieurs normes à prendre en compte à
savoir :
BAEL 91 modifié 99 pour tout ce qui est béton armé ;
BAEL91
REDIGE PAR LE GROUPE 17 27
La norme NF P06-004 pour l’évaluation des charges permanentes dans la structure du
bâtiment ;
La norme NF P06-001 pour l’évaluation des charges d’exploitation dans la structure
du bâtiment ;
La norme NF XP P21-211 pour le calcul de l’escalier
La réglé de blondel pour le déterminer les sections de l’escalier etc…
Etant donné que nous n’allons dimensionner que la poutre la plus chargé, nous allons utiliser
les normes suivantes :
BAEL 91 MODIFIER
EUROCODE
2. METHODOLOGIE DE PREDIMENSIONNEMENT DES ELEMENTS EN
BETON ARME
a. Predimensionnement des poteaux (bael)
Calcul de a
𝑖𝑓 𝑎
γ= or i = et if = 0.70l0
𝑖 2√3
Calcul de b
b≥a
b. Predimensionnement des poutres (eurocode)
L L
≤H≤ 0.4H≤B≤0.6H
16 10
Hauteur de la Base de la poutre
poutre
c. Predimensionnement des escaliers (bael)
Le giron (G) ; 27𝑐𝑚≤𝐺≤32𝑐𝑚
Hauteur des marches (h) ;60𝑐𝑚≤2ℎ+𝐺≤64𝑐𝑚
Nombre total de marches (n) ; 𝑛=𝐻ℎ−1
Angle d’inclinaison (β) ; 𝛽=𝑡𝑎𝑛−1(ℎ𝐺)
Longueur suivant la pente (Lp) ; 𝐿𝑃=𝐿𝐻𝑐𝑜𝑠𝛽
REDIGE PAR LE GROUPE 17 28
Epaisseur du palier de repos (ep) : pour des raisons de résistances, le palier de repos
doit avoir au moins la même épaisseur que la paillasse 𝐿𝑃30≤𝑒𝑝≤𝐿𝑃20
d. Predimensionnement du plancher (bael)
D’après le BAEL 91 modifié 99 on a Hauteur du plancher (h) : ℎ=𝐿22,5 avec
L= la portée la plus grande de tout le plancher en cm dans le sens de lx
e. Predimensionnement des poutrelles (bael)
La section transversale des nervures est assimilée à une section en (T) dont les
caractéristiques géométriques sont les suivantes :
La largeur de la poutrelle 𝑏=𝑏0+2𝑏1
Hauteur total de la nervure ht = 20cm
Hauteur de la dalle de compression ℎ0=ℎ𝑡−16
Distance être deux nervure 𝑙0=𝑏−𝑏0
3. METHODOLOGIE DE DIMENSIONNEMENT DE QUELQUES ELEMENTS
a. Dimensionnement d’une poutre (eurocode)
MED
Moment réduit de référence : µ = bd²fcd
Moment réduit ultime : µy = 0.8ξy (1 – 0.4 ξy)
µ≤ µy donc nous allons effectuer un dimensionnement sans armature comprimé
paramètre ξ : ξ = 1.25(1-√1 − 2μ)
Épaisseur du béton comprime : X = d×ξ
Bras de levier des forces internes : z = d×0.4x
Déformation du béton : Ԑc = 3.5×10−3
(d−x)
Déformation acier : Ԑs = Ԑc
x
fyk
Contrainte acier : σs = fyd = γs
MED
Section des armatures : As,cal = σsz
0.26×b×d× fctm
Condition de non fragilité : As,min = fyk
Section théorique: As, th = max (As, cal, As, min)
REDIGE PAR LE GROUPE 17 29
b. Dimensionnement d’un poteau (bael)
Données : Nu, lf, a, b, fc28, fe
𝑖𝑓
γ= ≤ 70
𝑖
0.85
si γ ≤ 50 on a : a = 𝛄
1+0.1( )²
35
50
si 50 ˂ γ ≤ 70 on a : a = 0.6 ( )²
𝛾
Si la section est rectangulaire Br = (a – 0.02) (b – 0.02)
𝑁𝑢 𝐵𝑟 𝑓𝑐28 𝛾𝑠
Si la section est circulaire Br = 4 (d – 0.02) ; Ath ≥ (
𝛱
− )
𝑎 0.9𝛾𝑏 𝑓𝑒
0.2𝐵
A(4u) = 4u cm² ; A(0.02%) = ; Amin = max (A(4u) , A(0.02%))
100
0.2𝐵 5𝐵 𝑙𝑚𝑎𝑥
Asc = max ( Ath ; Amin) avec ≤ Asc≤ ; ϕt≥ϕ
100 100 3
St ≤ min(15ϕlmax ; 40cm ; a+10)
REDIGE PAR LE GROUPE 17 30
TROISIEME PARTIE :
RESULTATS ET DISCUSSION
I. IDENTIFICATION DE LA POUTRE LA PLUS CHARGEE
Pour identifier la pouter la plus chargé, nous allons prendre en compte les paramètres
suivants:
Le sens de portéé des nervures
La charge que supporte chaque poutre
SENS DE PORTEE DES NERVURES
Le sens de portée des nervures ont une influences sur les poutres. Toute les nervures
orientées perpendiculairement a la poutre agissent sur la poutre ; par contre les nervures
orientées parallèlement a la poutre n’agissent pas sur la poutre.
Tableau 2: sens de portée des nervures
Nervures parallèles perpendiculaire
poutres
File A 0 3
File B 0 3
File C 0 2
File D 0 5
File E 0 4
File F 3 2
File G 3 0
File 1 4 1
File 2 4 0
File 3 0 2
REDIGE PAR LE GROUPE 17 31
File 4 7 1
File 5 0 1
File 6 3 1
D’après le sens de portée des nervures, la poutre de la file D est celle qui a le plus de nervures
qui lui sont perpendiculaire par consequent c’est la plus chargée d’après le sens de portée des
nervures.
CHARGE QUE SUPPORTE CHAQUE POUTRE
Ici nous allons calculer la charge que supporte chaque poutre a l’état limite ultime
Tableau 3: charge de chaque poutre
Charges 1.35G ( KN/m) 1.5Q ( KN/m) 1.35G+1.5Q (
poutres KN/m)
File A 14.56 10.05 24.61
File B 23.54 22.85 46.39
File C 15.78 6.23 22.01
File D 39.717 32.96 72.67
File E 29.44 7.51 36.95
File F 35.50 15.02 50.52
File G 0 0 0
File 1 14.44 3.019 17.63
File 2 0 0 0
File 3 15.80 6.23 22.03
File 4 14.37 3.03 17.40
File 5 14.904 4.16 19.06
File 6 15.09 4.16 19.25
Après avoir évaluer la charge que supporte chaque poutre, nous constatons que c’est la poutre
de la file D qui supporte le plus de charge ; par consequent c’est la poutre la plus chargée.
REDIGE PAR LE GROUPE 17 32
SURFACE DE REPRISE DE LA POUTRE
II. PREDIMENSIONNEMENT DE LA POUTRE
Pour le predimensionnement de notre bâtiment, nous allons predimensionner la poutre la plus
chargée
1. PREDIMENSIONEMMENT DE LA POUTRE
La poutre la poutre la plus chargé est la poutre se la file D.
Hauteur de la poutre
L L
≤H≤ or L= 6 d’où
16 10
6 6
≤H≤ = 0.37 ≤H≤ 0.6 prendre H = 50cm
16 10
Base de la poutre
0.4H≤B≤0.6H or H = 50 d’où
0.4*50≤B≤0.6*50 = 20 ≤B≤ 30 prendre B = 25cm
Donc notre poutre a une section de 25*50cm²
III. DIMENSIONNEMENT DE LA POUTRE
Pour le dimensionnement de notre bâtiment, nous avons utilisé le logiciel ROBOT. Etant
donné qu’il s’agit d’une étude comparative, nous allons utiliser deux normes différentes et
ensuite faire une étude comparative.
REDIGE PAR LE GROUPE 17 33
Descente de charge
Tableau 4: descente de charges
éléments charge d’exploitation ( KN/m²)
Plancher 1.5
balcon 2.5
a. DIMENSIONNEMENT SOUS ROBOT
i. DIMENSIONNEMENT A L’EURODE
Après avoir dimensionner la poutre a l’eurocode sous robot, nous avons obtenu une note de
calcul et un plan de ferraillage qui sont joins en annexe.
ii. DIMENSIONNEMENT AU BAEL 91 MODIFIER
Après avoir dimensionner la poutre au bael 91 modifier sous robot, nous avons obtenu une
note de calcul et un plan de ferraillage qui sont joins en annexe.
IV. ETUDE COMPARATIVE ENTRE LES DEUX NORMES
Le bael 91 (béton aux états limites), également connu sous le nom de règles bael, est un
ensemble de norms françaises qui établissent les règles de conception et de calcul pour les
structures en béton armé. L’eurocode, quant a lui, est un ensemble de norms européennes qui
établissent les règles de conception et de calcul des structures pour toute l’union européenne.
Lors de notre dimensionnement nous avons observes quelques differences entre le bael 91
modifier et l’eurocode à savoir :
Tableau 5: comparaison des normes
Elements de comparaison eurocode Bael 91 modifier
Les critères de calcul L’eurocode utilize une Le bael 91 se base sur une
approche plus modern basée approche de conception
sur les performances classique basée sur la
résistance
La sécurité L’eurocode est plus axée sur Le bael 91 est moins axée
la sécurité car exige une sur la sécurité car effectue
REDIGE PAR LE GROUPE 17 34
analyse plus détaillé de la une analyse moins détaillé
résistance des matériaux que l’eurocode
ainsi que de possible modes
de défaillances
La simplicité L’eurocode est plus Le bael 91 est considéré
complexe et nécessite des comme étant plus simple et
compétences et des plus facile à utiliser
connaissances plus avancées
pour effectuer un dimensionnement, le choix entre l’eurocode et le bael dépendre de plusieurs
facteurs tells que la taille et la complexité de la structure, les compétences et les
connaissances de l’ingénieur, ainsi que les norms applicables dans le pays ou la structure est
érigée.
REDIGE PAR LE GROUPE 17 35
CONCLUSION
Parvenu au terme de ce travail, ce fut une immense opportunité pour nous de developer de
bout en bout la panoplie de connaissance reçu pendant notre formation. A l’issu de ce travail,
nous sommes désormais apte a concevoir un bâtiment de type R+3, a partir du plan de
coffrage determiner la poutre la plus chargé puis effectuer son dimensionnement sous robot.
Dans le but de perfectionner d’avantage nos connaissances il sera avantageux pour nous dans
un future proche de travailler sur les autres métiers dans la construction d’un bâtiment.
REDIGE PAR LE GROUPE 17 36
REFERENCES
Cours de béton armé dispense par Mr DJOKOP Landry enseignant à l’école
national supérieur polytechnique de Douala
www.4geniecivil.com
H. RENAUD-J. LAMIRAULT, edition dunod 1989.Précis de calcul en
béton armé
JEAN MARIE HUSSON etude des structures en béton armé edition castellia
2002
WALKER BAWENI tutorial en formation ROBOT STRUCTURAL
ANALYSIS
REDIGE PAR LE GROUPE 17 37
ANNEXES
ANNEXE 1: PLANS DE DISTRIBUTIONS ..............................................................................
ANNEXE 2: PLANS DE COFFRAGES .....................................................................................
ANNEXE 3: MODELISATION ROBOT ................................................................................ 39
ANNEXE 4: NOTE DE CACUL EUROCODE ...................................................................... 46
ANNEXE 5: NOTE DE CACUL BAEL 91 MODIFIER ........................................................ 55
ANNEXE 6: PLAN DE FERRAILLAGE EUROCODE ........................................................ 65
ANNEXE 7: PLAN DE FERRAILLAGE BAEL 91 MODIFIER........................................... 69
REDIGE PAR LE GROUPE 17 38
ANNEXE 1: MODELISATION ROBOT
Vue avant
REDIGE PAR LE GROUPE 17 39
Vue arrière
REDIGE PAR LE GROUPE 17 40
Vue de dessous
REDIGE PAR LE GROUPE 17 41
Vue de dessus
REDIGE PAR LE GROUPE 17 42
Vue de droite
REDIGE PAR LE GROUPE 17 43
Vue de gauche
REDIGE PAR LE GROUPE 17 44
Vue oblique
REDIGE PAR LE GROUPE 17 45
ANNEXE 2: NOTE DE CACUL EUROCODE
REDIGE PAR LE GROUPE 17 46
REDIGE PAR LE GROUPE 17 47
REDIGE PAR LE GROUPE 17 48
REDIGE PAR LE GROUPE 17 49
REDIGE PAR LE GROUPE 17 50
REDIGE PAR LE GROUPE 17 51
REDIGE PAR LE GROUPE 17 52
REDIGE PAR LE GROUPE 17 53
REDIGE PAR LE GROUPE 17 54
ANNEXE 3: NOTE DE CACUL BAEL 91 MODIFIER
REDIGE PAR LE GROUPE 17 55
REDIGE PAR LE GROUPE 17 56
REDIGE PAR LE GROUPE 17 57
REDIGE PAR LE GROUPE 17 58
REDIGE PAR LE GROUPE 17 59
REDIGE PAR LE GROUPE 17 60
REDIGE PAR LE GROUPE 17 61
REDIGE PAR LE GROUPE 17 62
REDIGE PAR LE GROUPE 17 63
REDIGE PAR LE GROUPE 17 64
ANNEXE 4: PLAN DE FERRAILLAGE EUROCODE
REDIGE PAR LE GROUPE 17 65
REDIGE PAR LE GROUPE 17 66
REDIGE PAR LE GROUPE 17 67
REDIGE PAR LE GROUPE 17 68
ANNEXE 5: PLAN DE FERRAILLAGE BAEL 91 MODIFIER
REDIGE PAR LE GROUPE 17 69
REDIGE PAR LE GROUPE 17 70
REDIGE PAR LE GROUPE 17 71
REDIGE PAR LE GROUPE 17 72
REDIGE PAR LE GROUPE 17 73
Vous aimerez peut-être aussi
- Stage 4eme AnnéeDocument54 pagesStage 4eme AnnéeHamza TalibPas encore d'évaluation
- L' Ingénieur et le développement durableD'EverandL' Ingénieur et le développement durableÉvaluation : 2 sur 5 étoiles2/5 (1)
- Etude D' Un Bâtiment en R+6 Avec 4 Entre-Sol A Usage D' HabitationDocument207 pagesEtude D' Un Bâtiment en R+6 Avec 4 Entre-Sol A Usage D' HabitationSatoro Eip100% (1)
- Descente de ChargeDocument9 pagesDescente de ChargeYassine ElmPas encore d'évaluation
- Rapport de StageDocument28 pagesRapport de StageFranck Boby BorelPas encore d'évaluation
- Beton Precontraint Cours Et ExerciceDocument91 pagesBeton Precontraint Cours Et ExerciceFloraTsimisaraPas encore d'évaluation
- Présentation Du ProjetDocument19 pagesPrésentation Du Projetsiduo12Pas encore d'évaluation
- Verification PoinconnementDocument16 pagesVerification PoinconnementMohammed Mammar KouadriPas encore d'évaluation
- Chapitre IV Etude Dynamique en Zone Sismique OKDocument21 pagesChapitre IV Etude Dynamique en Zone Sismique OKTayeb BekheitiaPas encore d'évaluation
- Longrine de RedressementDocument9 pagesLongrine de RedressementOnanena FaldiPas encore d'évaluation
- Chapitre III: Etude Des PlanchersDocument13 pagesChapitre III: Etude Des PlanchersaaerPas encore d'évaluation
- Rapport de Stage 2 Éme Annés 203017 'Document21 pagesRapport de Stage 2 Éme Annés 203017 'Cheikh YowgahPas encore d'évaluation
- Etude D'un Batiment en (RDC+5) Etage A Usage Multiple Contervente Par Des Voiles Porteurs PDFDocument138 pagesEtude D'un Batiment en (RDC+5) Etage A Usage Multiple Contervente Par Des Voiles Porteurs PDFMalek MILIPas encore d'évaluation
- Conception Semelle ExcentréeDocument7 pagesConception Semelle ExcentréesalifsyPas encore d'évaluation
- Rapport de Stage 203009Document13 pagesRapport de Stage 203009Yahdhih Mohamed EssebarPas encore d'évaluation
- Chapitre 02 PrédimensionnementDocument7 pagesChapitre 02 PrédimensionnementAzzouz FatouhPas encore d'évaluation
- Mémoire PDFDocument179 pagesMémoire PDFNassim RiadPas encore d'évaluation
- Mémoir Part 2.B (Réparé) Chap 2Document19 pagesMémoir Part 2.B (Réparé) Chap 2kouki loulPas encore d'évaluation
- Béton PrécontraintDocument53 pagesBéton Précontraintlarbi RAFIKPas encore d'évaluation
- Pfa Batiment R+3Document13 pagesPfa Batiment R+3cherquiPas encore d'évaluation
- Djou Sonhofo MorelleDocument152 pagesDjou Sonhofo MorelleGilles NtsanaPas encore d'évaluation
- Exemple Fondation Et LongrineDocument18 pagesExemple Fondation Et Longrineissam eddine ben ammarPas encore d'évaluation
- Calcul Semelle Isolée S19Document3 pagesCalcul Semelle Isolée S19Anis HamzaouiPas encore d'évaluation
- Pfe R+8Document101 pagesPfe R+8Alaa HamdiPas encore d'évaluation
- Description Et Predimensionnement de La Culee PDFDocument14 pagesDescription Et Predimensionnement de La Culee PDFNacer AssamPas encore d'évaluation
- Introducton: 1. Définition de La Dalle PleineDocument11 pagesIntroducton: 1. Définition de La Dalle PleineInsaf SafouPas encore d'évaluation
- 08 - Cours BAELDocument18 pages08 - Cours BAELkzi itaPas encore d'évaluation
- Rapport de StageDocument22 pagesRapport de StageRania Ben HassinePas encore d'évaluation
- Dalle PleineDocument10 pagesDalle PleineMohamed Taher JebariPas encore d'évaluation
- Miniprojet BatiementDocument66 pagesMiniprojet BatiementsaloniPas encore d'évaluation
- Descente de ChargeDocument13 pagesDescente de ChargeAmin ZawiPas encore d'évaluation
- Rapport de Stage Auprès Du Bureau D'etudes À Mostaganem 2011Document12 pagesRapport de Stage Auprès Du Bureau D'etudes À Mostaganem 2011amical1955Pas encore d'évaluation
- PFE BàtimentDocument94 pagesPFE BàtimentKarim ArfaouiPas encore d'évaluation
- Chapitr III (Escalier)Document24 pagesChapitr III (Escalier)Abd Errahmane OuainiPas encore d'évaluation
- Etude D'un Bâtiment R+9 À Usage Multiple Contreventé Par Un Système Mixte Voiles-PortiquesDocument210 pagesEtude D'un Bâtiment R+9 À Usage Multiple Contreventé Par Un Système Mixte Voiles-PortiquesChristian ZoundjiPas encore d'évaluation
- Chapitre 4 Flexion ComposéDocument17 pagesChapitre 4 Flexion Composélaribi abed0% (1)
- BTS 2018 TP - Sujet 2 - HINTEL Yde - CopieDocument11 pagesBTS 2018 TP - Sujet 2 - HINTEL Yde - CopiedsamuelalainPas encore d'évaluation
- Etude D'un Reservoir D'eau Pose Sur Sol PDFDocument65 pagesEtude D'un Reservoir D'eau Pose Sur Sol PDFTouts ToutsPas encore d'évaluation
- Mini Projet Ouvrage DartDocument27 pagesMini Projet Ouvrage DartYASSINE DABBEBI100% (2)
- Dalle CC Poteau Et PoutreDocument12 pagesDalle CC Poteau Et PoutreCivil AbdouPas encore d'évaluation
- Les Charges PermanentesDocument2 pagesLes Charges PermanentesAhmed RekikPas encore d'évaluation
- TD1 - Unité Et Descente Des ChargesDocument2 pagesTD1 - Unité Et Descente Des ChargesBrahim ZlatanPas encore d'évaluation
- Calcul de Poteau Au BAEL Et À L'eurocodeDocument6 pagesCalcul de Poteau Au BAEL Et À L'eurocodeAmine Gardam100% (1)
- Rampes & Escaliers 1Document5 pagesRampes & Escaliers 1Cyrine MessaiPas encore d'évaluation
- CBS Et RsaDocument2 pagesCBS Et RsaSoumana Abdou50% (2)
- Rapport Construction MetalliqueDocument56 pagesRapport Construction MetalliqueKhouloud ZEIRIPas encore d'évaluation
- Principe de PredimensionnementDocument27 pagesPrincipe de Predimensionnementmarwen12345Pas encore d'évaluation
- Bureau D'étude Et D'ingénierie AOUIFI: Rapport de Stage D'Ingenieur: 2ème Année Génie CivilDocument59 pagesBureau D'étude Et D'ingénierie AOUIFI: Rapport de Stage D'Ingenieur: 2ème Année Génie CivilYassine Lahsini100% (1)
- Chapitre III Descente de Charge Et Charges Et Surcharges + Serie D'exos PDFDocument14 pagesChapitre III Descente de Charge Et Charges Et Surcharges + Serie D'exos PDFImad100% (5)
- Escalier Chap3Document11 pagesEscalier Chap3Ucef El MirPas encore d'évaluation
- Rapport-De-Stage IngDocument29 pagesRapport-De-Stage IngDhia BakloutiPas encore d'évaluation
- MmoDocument80 pagesMmosaamehbenhelelPas encore d'évaluation
- SHUJIDocument98 pagesSHUJIAbdoul SawadogoPas encore d'évaluation
- Rapport Du Projet Bureau Etude RouteDocument37 pagesRapport Du Projet Bureau Etude Routef44btq9chvPas encore d'évaluation
- Sdic PL076Document51 pagesSdic PL076Khadija BelkasPas encore d'évaluation
- A Rapport Stage Lebest ELKBIR-CHARFAOUI - 2 Etude r+5Document72 pagesA Rapport Stage Lebest ELKBIR-CHARFAOUI - 2 Etude r+5ilias2003Pas encore d'évaluation
- Rapport Projet de Conception D'un Passage Inférieur A Portique OuvertDocument43 pagesRapport Projet de Conception D'un Passage Inférieur A Portique OuvertFoksou Tchilia Manassée100% (1)
- Study of Price of VillaDocument157 pagesStudy of Price of VillaVann ThearaPas encore d'évaluation
- Bras Robotique PfeDocument67 pagesBras Robotique PfeMANAL ALILOUPas encore d'évaluation
- PythagoreDocument13 pagesPythagorelemoga75yahoo.frPas encore d'évaluation
- 1813 Belidor La Science Des IngenieurDocument652 pages1813 Belidor La Science Des Ingenieuremmanuel nuñez ruizPas encore d'évaluation
- Types de Compresseurs D'airDocument24 pagesTypes de Compresseurs D'airrocceli nzoulouPas encore d'évaluation
- TP Access 2017Document5 pagesTP Access 2017Amine MénPas encore d'évaluation
- Cihm 92121Document261 pagesCihm 92121AlexandreSidantPas encore d'évaluation
- Estimation IncertitudesDocument35 pagesEstimation IncertitudesBacem Chaabane100% (1)
- Surveillance Des Machines Par Analyse Des VibrationsDocument337 pagesSurveillance Des Machines Par Analyse Des VibrationsIdren9792% (12)
- Panneaux Avec Portées-Web-PapDocument24 pagesPanneaux Avec Portées-Web-PapchouaibPas encore d'évaluation
- 2MRLMD Affectation v1Document2 pages2MRLMD Affectation v1Riadh AlianiPas encore d'évaluation
- Bac Blanc (Lycée Pilote El Kef) - Mathématiques - Bac Math (2007-2008) 2Document3 pagesBac Blanc (Lycée Pilote El Kef) - Mathématiques - Bac Math (2007-2008) 2Seif Souid80% (5)
- Cours VB - Net 2023 - 100537Document96 pagesCours VB - Net 2023 - 100537Paulin KABEYAPas encore d'évaluation
- Langage Sas EnsaeDocument124 pagesLangage Sas EnsaeMohamedPas encore d'évaluation
- TrigonometrieDocument3 pagesTrigonometrieSafaePas encore d'évaluation
- TD DHCPDocument2 pagesTD DHCPomrani.ahmed2002Pas encore d'évaluation
- Rapport 2021 Hajri MarwaDocument30 pagesRapport 2021 Hajri MarwaMarwa HajriPas encore d'évaluation
- Reru 125 0857Document19 pagesReru 125 0857سناء المقدسيPas encore d'évaluation
- Exercice 3. Surfer Sur La Vague: Sujet 1, Amérique Du Nord, Juin 2013Document206 pagesExercice 3. Surfer Sur La Vague: Sujet 1, Amérique Du Nord, Juin 2013ogbondaPas encore d'évaluation
- Partie Mecanique Frein Graisseur Boudin Rames z2m Cours DumDocument29 pagesPartie Mecanique Frein Graisseur Boudin Rames z2m Cours DumAbdou Benziane50% (2)
- Geometrie VectorielleDocument44 pagesGeometrie VectorielleAdel Fehri100% (1)
- Session 1 2013 2014Document8 pagesSession 1 2013 2014Yc YacinePas encore d'évaluation
- Devoir de Synthèse N°2 - SVT - 1ère AS (2011-2012) MR Korbi WissemDocument3 pagesDevoir de Synthèse N°2 - SVT - 1ère AS (2011-2012) MR Korbi WissemSassi LassaadPas encore d'évaluation
- Examens Corrigés Examens Corrigés: Sciences Des Matériaux Sciences Des MatériauxDocument31 pagesExamens Corrigés Examens Corrigés: Sciences Des Matériaux Sciences Des Matériauxkoruko basketPas encore d'évaluation
- Chapitre 3 L'imputation Rationelle Des Charges FixesDocument5 pagesChapitre 3 L'imputation Rationelle Des Charges Fixesghassen Ben hlimaPas encore d'évaluation
- Audrey Roig-L'Adjectivité Approches Descriptives de La Linguistique Adjectivale-JerichoDocument518 pagesAudrey Roig-L'Adjectivité Approches Descriptives de La Linguistique Adjectivale-JerichoKi WiPas encore d'évaluation
- CryptographieDocument42 pagesCryptographieYoussef AlsabekPas encore d'évaluation
- MAT2023 Chapitre0Document10 pagesMAT2023 Chapitre0KamPas encore d'évaluation
- CoursDocument84 pagesCoursClaude Armel MenouaPas encore d'évaluation
- Cours Electricite GeneraleDocument35 pagesCours Electricite Generaleyassine_elmay2033Pas encore d'évaluation
- Devoir de Synthèse N°1 2019 2020 (MR Foued Bahlous)Document5 pagesDevoir de Synthèse N°1 2019 2020 (MR Foued Bahlous)Abdelkader HamdaPas encore d'évaluation
- 07 Decouverte Utilisation ElasticsearchDocument33 pages07 Decouverte Utilisation ElasticsearchChristian BibouePas encore d'évaluation