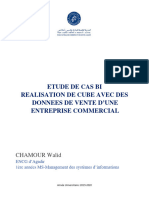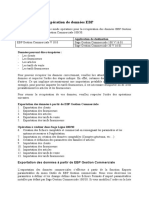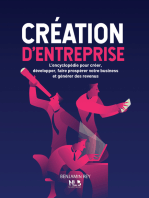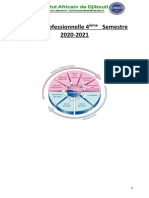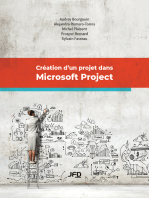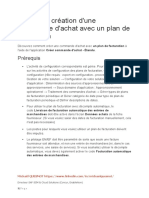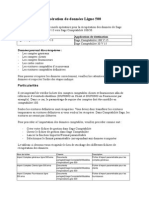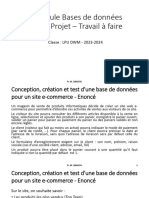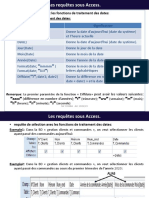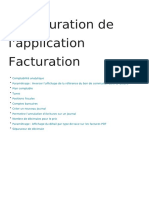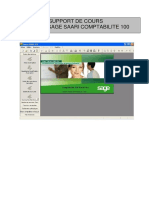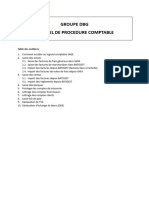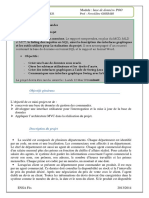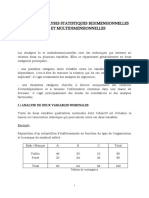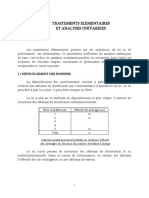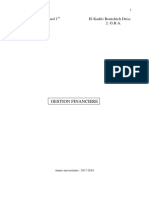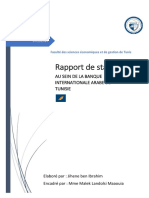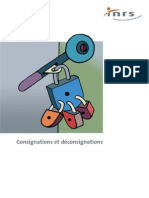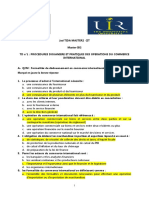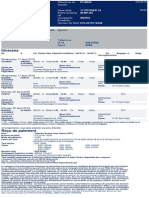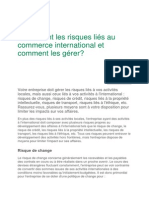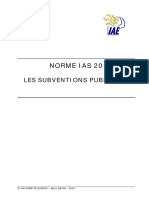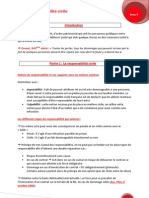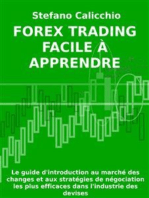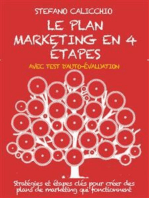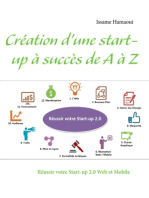Académique Documents
Professionnel Documents
Culture Documents
DA SAS Turnover Analysis PBI 2023 Step by Step FR
Transféré par
yazidi salmaTitre original
Copyright
Formats disponibles
Partager ce document
Partager ou intégrer le document
Avez-vous trouvé ce document utile ?
Ce contenu est-il inapproprié ?
Signaler ce documentDroits d'auteur :
Formats disponibles
DA SAS Turnover Analysis PBI 2023 Step by Step FR
Transféré par
yazidi salmaDroits d'auteur :
Formats disponibles
Abonnez-vous à DeepL Pro pour traduire des fichiers plus volumineux.
Visitez www.DeepL.com/pro pour en savoir plus.
Cas d'utilisation
Analyse du chiffre d'affaires - Société DA SAS
Détail de l'étape par étape
Power BI Basic 2023 Analyse du chiffre d'affaires
Page 1
1. Contexte dans lequel le travail a été effectué : l'entreprise DA SAS
• Entreprise qui commercialise des équipements industriels, assure l'installation, la maintenance et le service après-
vente. La réalisation d'un projet peut s'étaler sur plusieurs années.
• Date de clôture : 31/12/2020
• Chiffres clés 2020 :
- Chiffre d'affaires : 89 millions d'euros
- Fonds propres : 9 millions d'euros
- Résultat net : 2 millions d'euros
- Effectif moyen : 125 personnes
• Seuils de matérialité pour l'exercice 2020 :
- Matérialité : 1 700 K€
- Matérialité de la performance : 1 200 K€
- AMPT : 85 K€
2. Travaux à effectuer.
• Utilisez Power BI pour exploiter les fichiers de données
commerciales obtenus à partir du contrôle de gestion de
l'entité pour
o Effectuer des contrôles de base sur le chiffre d'affaires et les créances commerciales :
- Construction d'une base de données globale à partir des différentes bases de données obtenues ;
- Rapprochement des données avec la comptabilité ;
- Stratification de la population par niveau de facturation ;
- L'ancienneté des factures des clients.
o Et modéliser une analyse du chiffre d'affaires et des créances clients
sous forme de graphiques.
Pour travailler efficacement, il est essentiel de bien réfléchir aux analyses que l'on souhaite effectuer avant d'importer les
données dans Power BI.
Power BI Basic 2023 Analyse du chiffre d'affaires
Page 2
3. Comprendre les bases de données obtenues du client
Étiquettes Type d'information
Date de la Date de facturation
facture Numéro de facture
Si commence par "16" :
Numéro de facture Factures Si commence par
"56" : Actifs Date de la
commande
Date d'entrée de
l'ordre N° d'ordre Numéro de commande
Code de l'unité de Code Segment
marché Segment d'activité
Nom du segment Division
Nom de la division Code du réseau de
Code du canal distribution Mode de
Nom du canal distribution Code produit
Code du produit
Nom du produit
Nom du produit Code Article
Numéro d'article Nom de l'article
Nom de l'article Numéro de client
Numéro du Nom du client
client Nom
Nom du vendeur chargé de la transaction Code du centre
du client
de profit
Vendeur
Nom du centre de profit
Code du centre de
Code postal du lieu de livraison Pays
profit Nom du centre
de livraison
de profit Numéro de commande du fournisseur
Livraison ZIP Fournisseur auprès duquel le produit vendu est commandé
Pays de livraison Prix de vente hors taxes
No PO TVA (pas de TVA pour les livraisons hors de France et pas de TVA sur les versements
Numéro de réputés TTC)
Prix de vente TTC
fournisseur
Facture DF EUR Remise accordée (déjà incluse dans le prix de vente)
Marge réalisée sur la vente
TVA EUR
Lieu de départ de la livraison
Facture Taxe incluse Incoterm appliqué à la vente
EUR Remise EUR Cas général sur les CGV : DAP (Arrivée chez le client) Exception :
FCA (Livraison au transporteur) ou EXW (Ex Works)
Marge brute EUR Indication du paiement déjà effectué ou non
Entrepôt
Type Incoterm
Payé
Power BI Basic 2023 Analyse du chiffre d'affaires
Page 3
4. Créer un projet Power BI
4.1 Stockage des projets Power BI
Il est nécessaire de créer, pour chaque type de travail, pour chaque client, un répertoire qui contiendra le projet
Power BI, y compris toutes les bases de données créées ainsi que les exportations. Cette organisation du travail est
essentielle :
•
Pour que l'application fonctionne correctement ;
•
Pour que le travail soit transférable d'un collaborateur à l'autre.
4.2 Création de dossiers sources
Étape 1 : Créez un dossier Projet SALES DA dans
l'explorateur Windows.
Étape 2 : Dans ce nouveau dossier du projet SALES
DA, créez deux sous-dossiers :
- "Base de données SALES DA" où vous devez
copier les 2 fichiers SALES ;
- "Code pays" où vous devez copier le fichier "Code
pays".
4.3 Importation et modification des données relatives au chiffre d'affaires
Étape 1 : Ouvrez Power BI et exécutez la commande [File > Save As] pour nommer votre projet PBI "Project SALES DA"
dans le fichier
Dossier du projet SALES DA.
Power BI Basic 2023 Analyse du chiffre
d'affaires Page 4
Étape 2 : Exécuter la commande [Accueil > Obtenir des données] pour
importer les données source
concernant le chiffre d'affaires pour les exercices 2019 et 2020.
Étape 3 : Sélectionnez le format [Dossier] puis cliquez sur le bouton [Connecter].
Étape 4 : Copier à partir de l'explorateur Windows l'adresse du dossier "Database SALES DA" où vous avez
copié les 2 fichiers (clic droit > Copier l'adresse en tant que texte), dans la zone
[Chemin d'accès au dossier]
Ou utilisez le bouton [Parcourir] pour naviguer jusqu'à lui avant de cliquer sur [OK].
Power BI Basic 2023 Analyse du chiffre d'affaires
Page 5
Étape 5 : Dans la nouvelle fenêtre qui s'affiche, sélectionnez l'option [Combiner > Combiner et transformer les
données].
Étape 6 : Sélectionnez l'onglet VENTES et cliquez sur [OK].
Les 2 bases de données SALES 2019 et SALES 2020 ont ensuite été importées
simultanément et l'interface ETL s'est ensuite ouverte automatiquement pour pouvoir
passer à la transformation des données.
Power BI Basic 2023 Analyse du chiffre d'affaires
Page 6
Si l'étape 6 ne se déroule pas automatiquement, veuillez suivre cette étape (7.1)
Étape 7.1 : Modifications apportées au fichier d'exemple - En-têtes de colonnes
Afin d'importer et de combiner une multitude de fichiers avec une structure, il est nécessaire de commencer
par spécifier les transformations qui seront appliquées individuellement à tous les fichiers.
Ici, nous appliquerons simplement la transformation suivante : Utiliser la première ligne pour les en-têtes
Cette étape consiste à nommer les colonnes en fonction de la première ligne du fichier.
Étape 7.2 : Modifications du type de données
o Les informations encodées (numéro de facture, numéro de commande, Po, etc.) doivent être
de type "Texte" pour être considérées comme des dimensions ;
o Les informations relatives aux valeurs (facture, TVA, marge, etc.) doivent
rester de type "numérique" pour être considérées comme des mesures ;
o Les informations relatives aux dates doivent être de type "date" pour pouvoir faire
référence à une notion de chronologie.
Power BI a déjà effectué automatiquement des changements de type. Certains sont corrects, d'autres non.
non.
Il est donc nécessaire de vérifier et de modifier si nécessaire le type de chaque colonne en cliquant sur
le petit bouton à gauche du nom de la colonne et en sélectionnant le type souhaité dans le menu déroulant.
Par exemple, "Numéro de facture" doit être de type Texte et non Nombre décimal.
Power BI Basic 2023 Analyse du chiffre d'affaires
Page 7
A chaque changement de type, la fenêtre suivante apparaît.
Cliquez sur le bouton [remplacer courant] pour valider la modification.
Après avoir vérifié et modifié si nécessaire le type de toutes les colonnes, passez à l'étape 8. Vous pouvez revenir à la requête "Base
de données VENTES"
Etape 8 : Ajouter une colonne conditionnelle "Mapper la facture".
Pour ce faire, lancez le menu [Ajouter une colonne > Colonne conditionnelle]
L'objectif de cette nouvelle colonne est de pouvoir classer les montants facturés par classe de montant selon la
classification suivante :
Montants facturés hors taxes Classe de
facturation
Négatif 0. Moins de 0€
Jusqu'à 10 1. Entre 0 et 10 000 €
000 euros
Jusqu'à 50 2. Entre 10 000 et 50 000 euros
000 euros
Jusqu'à 500 3. Entre 50 000 et 500 000 euros
000 euros
Au-delà de 500 4. Plus de 500 000 euros
000 euros
Ajoutez les conditions dans la fenêtre de définition des conditions comme indiqué ci-dessous avant de cliquer sur [OK].
Power BI Basic 2023 Analyse du chiffre d'affaires
Page 8
N'oubliez pas de donner un nom à cette colonne
Le menu déroulant permet de choisir les colonnes concernées par la formule.
Attention à bien sélectionner "Inférieur ou égal" pour délimiter les classes.
Utilisez le bouton [Ajouter une clause] pour créer une nouvelle
condition à chaque fois La dernière condition correspond toujours à
la section [Autre] Procédez comme à l'étape 7 pour spécifier que
cette nouvelle colonne est de type Texte.
Power BI Basic 2023 Analyse du chiffre d'affaires
Page 9
Étape 9 : Afficher l'exercice de facturation dans une colonne spécifique.
Nous allons extraire cette information à partir du nom du fichier Excel. En effet, lors de l'importation simultanée
des 2 bases de VENTES 2019 et 2020, Power BI a automatiquement ajouté une colonne "Source.Name"
indiquant le nom du fichier Excel.
des fichiers importés afin que nous puissions identifier l'origine de chaque ligne de données.
- Sélectionnez cette colonne "Source.Name" en cliquant sur le nom de la colonne ;
- Exécutez la commande [Transformer > Extraire > Texte avant délimiteur]. Il faut cliquer sur la flèche à
droite du bouton [Extraire] pour faire apparaître la liste des options d'extraction.
- Dans la fenêtre qui s'ouvre, indiquez que le délimiteur est un point en "dans la région
tapant ".
[Délimiteur] avant de cliquer sur [OK].
Cela nous permettra de ne conserver que les informations "VENTES 2019" ou "VENTES 2020" dans
cette colonne et de faire disparaître le ".xlsx".
Nous avons terminé l'importation et les modifications à apporter aux données relatives au chiffre d'affaires et
nous allons pouvoir passer à l'importation du tableau suivant.
Power BI Basic 2023 Analyse du chiffre d'affaires
Page 10
4.4 Importation et modification des données relatives à SALES Pays Code
Étape 1 : Lancez la commande [Accueil > Nouvelle source] pour importer les données relatives au code des pays.
Étape 2 : Sélectionnez le format [Dossier] puis cliquez sur le bouton [Connecter].
Étape 3 : Copiez depuis l'explorateur Windows l'adresse du dossier "Countries code" où vous avez copié le
fichier "Country Code" (clic droit > Copier l'adresse en tant que texte), dans la zone
[Chemin d'accès au dossier]
Ou utilisez le bouton [Parcourir] pour naviguer jusqu'à lui avant de cliquer sur [OK].
Power BI Basic 2023 Analyse du chiffre d'affaires
Page 11
Étape 4 : Dans la nouvelle fenêtre qui s'affiche, sélectionnez l'option [Combiner et
transformer les données].
Étape 5 : Sélectionnez l'onglet Code pays et cliquez sur [OK].
La base de données des codes pays est importée et l'interface ETL s'ouvre
automatiquement pour que vous puissiez passer à la transformation des données.
Note : Comme il n'y a qu'un seul fichier "Code pays", il a u r a i t également été possible
d'importer le fichier Excel directement dans le dossier.
Vous pouvez remarquer que les colonnes n'ont pas de nom dans le fichier Excel source, une fois la
base de données importée dans Power BI, les colonnes sont nommées "Column1", "Column2",
etc..., nous allons donc les renommer pour que l'information soit plus explicite.
Power BI Basic 2023 Analyse du chiffre d'affaires
Page 12
Étape 6 : Renommer les colonnes en double-cliquant sur l'en-tête comme indiqué ci-dessous
Vous remarquerez peut-être que la modification des noms des colonnes correspond à une ligne de codage
du langage M utilisé dans l'ETL. Il n'est pas nécessaire de connaître ce langage pour effectuer cette
opération. Pour chaque ordre que nous donnons dans l'ETL, il y a une ligne de codage derrière.
Nous avons maintenant terminé les opérations d'importation et de transformation des données.
Nous devrons donc fermer l'ETL et appliquer les changements pour revenir à l'interface principale.
Etape 7 : Lancez la commande [Home > Close and apply] pour finaliser l'importation et la transformation
des données sources à analyser. Power BI revient alors à l'interface principale.
Power BI Basic 2023 Analyse du chiffre d'affaires
Page 13
4.5 Modélisation des tableaux importés
L'objectif est de créer un lien entre les deux tableaux afin de pouvoir utiliser les informations disponibles dans le tableau
de bord.
SALES et dans le tableau Code pays dans les visuels que nous créerons par la suite.
Étape 1 : Cliquez sur le bouton [Modèle]. dans la partie gauche de l'écran pour accéder à la vue.
Dans cette vue, nous pouvons voir que notre projet Power BI contient 2 tables "Database SALES DA" et "Countries
Code" avec l'indication des colonnes contenues dans chacune de ces tables.
Étape 2 : Relier ces deux tables sur la base de leur champ clé commun.
L'information commune aux deux tables est le code pays. Dans la table "Database SALES", cette information est
contenue dans la colonne "Delivery Country" et dans la table "Countries Code", cette information est contenue dans la
colonne "Country Code". Le nom des colonnes correspondant à ce champ clé commun n'a pas d'importance, ce qui
compte c'est
la nature des informations contenues qui doivent être absolument identiques dans leur syntaxe.
Pour matérialiser le lien entre ces 2 bases, il faut donc relier "Pays de livraison" à "Code pays" en sélectionnant le
nom "Pays de livraison" dans le 1er tableau et en maintenant le clic de la souris pour l'amener à "Code pays" dans le
2ème tableau.
*
Le lien entre les 2 tables est alors marqué par une flèche et le "1 --> relation" vous indique que le lien
est correct.
Power BI Basic 2023 Analyse du chiffre d'affaires
Page 14
4.6 Création de colonnes calculées
Pour mener à bien nos analyses, il nous manque encore des informations calculées que nous allons donc ajouter à notre projet.
Dans l'interface ETL, nous avons vu que la création de colonnes était entièrement guidée par une boîte de dialogue. Power BI
transforme ensuite les données introduites, en langage M, mais de manière transparente pour l'utilisateur.
Dans l'interface principale, la création de colonnes est moins intuitive car il faut écrire les formules de calcul en langage
DAX. Or, ce langage, comme nous l'avons vu dans la partie théorique, est très proche de la méthode d'écriture des formules dans
Excel. Nous allons donc appliquer une logique de calcul déjà connue. La différence est que les formules sont en anglais et que
nous raisonnons en termes de nom de colonnes et non en termes d'emplacement physique des cellules.
Ces colonnes auraient pu être ajoutées dans l'ETL mais l'objectif est de vous présenter le langage DAX de l'interface
principale. En réalité, certaines formules sont plus simples à créer en DAX car il n'existe pas dans l'ETL de boîtes de dialogue
adaptées à tous les calculs que l'on peut imaginer. Il faut donc choisir au cas par cas.
4.6.1 Ajouter une colonne "Destination" dans la table "Country_Code".
L'objectif est que cette colonne contienne l'information "France" si le code pays est "FR" ou l'information "Export" si le code pays
est différent de "FR". Il s'agit donc d'effectuer un calcul conditionnel à l'aide de la fonction [IF]. La syntaxe de cette fonction est la
même que celle d'un "If" dans Excel mais en anglais.
Étape 1 : Sélectionnez la vue [Données] en cliquant sur le bouton et sélectionnez le tableau [Code
Pays] dans la zone [Champs
Power BI Basic 2023 Analyse du chiffre d'affaires
Page 15
Étape 2 : Lancez la commande [Accueil > Nouvelle colonne]
Étape 3 : Écrire la formule de calcul conditionnel dans la zone de saisie de la formule
- Remplacez le mot "Colonne" par le nom de notre nouvelle colonne "Destination".
- Ecrivez la formule après le signe "=", en commençant par "Si". La liste des fonctions
apparaît et il suffit de sélectionner la fonction [Si] dans le menu déroulant pour que Power Bi nous rappelle la syntaxe de
cette fonction.
Cette formule ne peut que
travailler avec des virgules au lieu de
points-virgules
- Terminez d'écrire la formule comme suit :
Lorsque vous commencez à écrire le nom de la colonne à utiliser, Power BI
vous propose la liste des colonnes dans un menu déroulant qui vous permet de
la sélectionner.
- Appuyez sur [Entrée] ou cliquez sur la [Coche verte] à gauche de la barre de
formule pour valider la formule et créer la colonne.
- S'il n'y a pas de message d'erreur, la formule est correcte et la nouvelle colonne apparaît à l'extrême droite.
Power BI Basic 2023 Analyse du chiffre d'affaires
Page 16
4.6.2 Ajouter une colonne "Vieillissement" dans la table SALES DA de la base de données
L'objectif est d'ajouter une colonne dans la table SALES de la base de données dans laquelle doit figurer le niveau d'ancienneté de
chaque facture par rapport à la date de clôture de l'exercice, à savoir le 31/12/2020.
Ces niveaux d'ancienneté sont définis selon les catégories suivantes :
Nombre de jours entre la date de Niveau d'ancienneté de la facture
facturation et le 31/12/2020
< 30 jours < A_1_Mois
60 jours < A_2_Mois
90 jours < A_3_Mois
180 jours A_6_Mois
>=180 Plus de 6 mois
Pour ce faire, nous procéderons par étapes :
Etape 1 : Ajouter une colonne "Nombre de jours" correspondant au nombre de jours écoulés entre la date de la facture et la date
de clôture ;
Etape 2 : Ajouter une colonne conditionnelle "Vieillissement" basée sur les résultats de la colonne "Nber jours"
correspondant au niveau d'ancienneté.
L'ajout de cette colonne "Vieillissement" permettra par la suite de créer un visuel montrant la répartition des impayés par niveau
d'ancienneté, comme dans une balance âgée mais sous forme graphique.
Étape 1 : Ajout de la colonne "Nombre de jours
- Sélectionnez la vue [Données] en cliquant sur et sélectionnez la table [Base de données SALES DA
le bouton de la zone [Champs].
- Exécutez la commande [Accueil > Nouvelle colonne]
- Écrire la formule de calcul selon le même principe que celui vu précédemment.
-
Le fait de faire une soustraction entre 2 dates, permet de calculer le nombre de jours écoulés entre ces 2 dates.
Power BI Basic 2023 Analyse du chiffre d'affaires
Page 17
Étape 2 : Ajout de la colonne "Vieillissement
- Lancez la commande [Accueil > Nouvelle colonne]
- Ecrivez la formule de calcul toujours selon le même principe et cliquez sur la coche verte pour
valider la création.
Si ('Database SALES DA'[Nber day] <30 ; "A_1_Month",
Si ("Database SALES DA"[Nber day] <60 ; "A_2_Month",
Si ("Database SALES DA"[Nber day ]<90 ;
"A_3_Month", Si ("Database SALES DA"[Nber day] <180 ;
"A_6_Month",
"Plus de 6 mois"))))
En bleu : La fonction conditionnelle If. Il y a plusieurs If imbriqués.
En vert : Le nom de la colonne contenant le nombre de jours.
En rouge : Le résultat de chaque condition, la dernière condition correspondant à
"Si Non" ; Les arguments de la fonction sont séparés par des " ;".
Pour faciliter la rédaction des formules en langage DAX, pensez à sélectionner les fonctions et les noms de
champs dans les menus déroulants proposés par l'outil au fur et à mesure de la saisie.
Prenons l'exemple de la présentation suivante :
Cette formule ne peut fonctionner qu'avec des virgules au lieu de
points-virgules.
Power BI Basic 2023 Analyse du chiffre d'affaires
Page 18
4.7 Création de mesures calculées : Le taux de marge
Nous allons calculer le taux de marge afin de pouvoir utiliser cette information dans les graphiques que nous créerons plus
tard.
Nous effectuons ce calcul en mesure et non en colonne car nous aurons besoin de pouvoir utiliser cette information
pour un ensemble de factures mais dont le périmètre peut varier (taux de marge sur 1 mois en particulier, sur 1
trimestre, sur 1 famille de produits, etc...) et que le taux de marge de cet ensemble ne correspond pas à la somme
des taux de marge ligne à ligne.
les taux de marge par facture.
En effet, ce calcul se réfère à un total :
Taux de marge = Somme des marges unitaires / Somme
des prix facturés.
Contrairement aux colonnes, les mesures sont créées exclusivement dans l'interface principale. Il n'est pas
possible de créer des mesures dans l'ETL.
Étape 1 : Dans la vue [Données], lancez la commande [Accueil > Mesure]
Étape 2 : Écrire la formule de calcul selon le même principe que pour les colonnes et valider pour
finaliser. La formule de calcul utilise :
- La fonction ROUND pour arrondir le résultat à 2 décimales après la virgule ;
- La fonction SUM pour additionner les valeurs contenues dans les colonnes marges unitaires et prix facturés ;
- et nous multiplions par 100 pour afficher le résultat en %.
Taux de marge = ROUND (100 * sum ([Gross Margin EUR]) / sum([Invoice DF EUR]) ;
2)
Cette métrique apparaît dans la zone des champs avec
une petite calculatrice qui nous indique qu'il s'agit d'une
métrique.
SAVOIR
Il est possible de régler l'affichage sur 2 décimales après la virgule pour éviter d'utiliser la formule
[ROUND] Il est possible d'afficher le résultat en pourcentage pour éviter de multiplier le résultat
par 100
Power BI Basic 2023 Analyse du chiffre d'affaires
Page 19
4.9 Création de visuels :
4.9.1 Analyse du chiffre d'affaires 2020 par rapport à 2019
Étape 1 : Sélectionnez la vue [Rapports] en cliquant sur le bouton et nommez la page 1 de l'écran
d'accueil.
Rapport Power BI : "Analyse N/N-1". Pour changer le nom d'une page, il suffit de double-
cliquer sur le nom de la page comme dans un fichier Excel lorsque vous voulez changer le nom
d'un onglet.
Étape 2 : Construire un graphique de l'évolution du chiffre d'affaires entre 2019 et 2020
- Sélectionnez le type de graphique [Entonnoir] dans la section [Visualisations] à droite de
l'écran. Lorsque vous survolez chaque type de graphique, celui-ci apparaît dans une bulle.
- Sélectionnez les champs nécessaires à la visualisation et faites-les
glisser dans les zones adéquates :
"INVOICE_DF_EUR" dans [Valeurs]
"INVOICE_DATE" dans [Groupe]
- Décochez [Trimestre], [Mois] et [Jour] dans le groupe "DATE DE LA FACTURE"
pour ne conserver que l'analyse par année, en cliquant sur les petites croix.
Pour revenir en arrière et sélectionner un autre groupe de dates, cliquez avec
le bouton droit de la souris sur
"INVOICE_DATE" et cochez [hiérarchie des dates].
Power BI Basic 2023 Analyse du chiffre d'affaires
Page 20
Une première visualisation du graphique apparaît au fur et à mesure de la sélection des champs.
Power BI Basic 2023 Analyse du chiffre d'affaires
Page 21
- Formatez le graphique en cliquant sur le bouton de rouleau pour afficher le
options de formatage disponibles. Chacune de ces options peut être développée en cliquant sur
les boutons s i t u é s à gauche de chaque sous-groupe.
Activer les étiquettes de données dans la zone [Étiquette de données].
Nommez le graphique "Évolution annuelle des ventes" dans la zone [Titre]. VOUS
Vous pouvez également modifier la police, l'alignement du texte, la couleur, etc. Vous
devez utiliser l'ascenseur à droite pour visualiser toutes les modifications possibles.
Modifier la couleur du graphique dans la zone [Data Colors] (Couleurs des données)
Power BI Basic 2023 Analyse du chiffre d'affaires
Page 22
Le résultat est le suivant :
Modifier l'ordre des données
Pour modifier l'ordre des données (2019
en haut / en bas), cliquez sur l'icône
représentant 3 petits points en bas à droite
du graphique et choisissez le mode de tri
approprié
(sur l'année ou sur la valeur du chiffre
d'affaires).
Power BI Basic 2023 Analyse du chiffre d'affaires
Page 23
Étape 3 : Construire des graphiques représentant l'évolution du chiffre d'affaires et de la marge, par
division, en 2019 et 2020.
- Sélectionnez le type de graphique [Histogramme groupé] dans la partie [Visualisation].
- Sélectionnez les champs nécessaires à la visualisation et faites-les glisser
dans les zones adéquates :
"INVOICE_DF_EUR" et "GROSS_MARGIN" dans [Valeurs]
"DIVISION_NAME" et "INVOICE_DATE" dans [Axe] en ne conservant que
l'analyse
par an.
- Ajouter un filtre pour l'année 2019, dans la zone [Filtre] afin de ne prendre en compte que les
les données relatives à l'exercice 2019.
Choisissez l'option [Filtrage de base] pour indiquer que les dates doivent être égales à
2019.
- Insérer le taux de marge dans l'info-bulle
Sélectionnez "Margin rate" et faites-le glisser dans la zone [Tooltips].
Power BI Basic 2023 Analyse du chiffre d'affaires
Page 24
- Formatez le graphique en cliquant sur le pour révéler le
bouton de défilement
Options de formatage disponibles. Chacune de ces options peut être développée en cliquant
sur les boutons situés à gauche de chaque sous-groupe.
Activez les étiquettes de données dans la zone [Étiquette de données] pour afficher les montants.
Nommez le graphique "Ventes et marges par division en 2019" dans la zone [ Titre].
Le résultat est le suivant pour 2019 :
- Copier / coller le graphique 2019 et le modifier :
Le filtre sur la date à sélectionner 2020 pour que le graphique corresponde au
les données de l'année fiscale 2020.
Le titre du graphique doit préciser qu'il s'agit des données de l'exercice 2020.
Les couleurs du graphique afin d'utiliser le code couleur de l'exercice 2020
Le résultat est le suivant pour 2020 :
Power BI Basic 2023 Analyse du chiffre
d'affaires Page 24
Étape 4 : Construire un graphique représentant la distribution mensuelle du chiffre d'affaires
pour chacun des deux exercices.
- Sélectionnez le type de graphique [Histogramme groupé] dans la partie [Visualisation].
- Sélectionnez les champs nécessaires à la visualisation et faites-les glisser
dans les zones adéquates :
"INVOICE_DF_EUR" dans [Valeurs]
"INVOICE_DATE" dans [Axis] en sélectionnant l'analyse par mois dans la hiérarchie de
dates.
"INVOICE_DATE" dans [Legend] en sélectionnant l'analyse par année dans la
hiérarchie des dates.
- Formatez le graphique en cliquant sur le bouton rouleau pour révéler le
options de formatage disponibles.
Activez les étiquettes de données dans la zone
[Étiquette de données] afin de rendre les étiquettes de
données plus faciles à utiliser.
afficher les montants et modifier leur orientation pour qu'ils apparaissent verticalement à
l'intérieur des barres.
Nommez le graphique "Répartition du chiffre d'affaires mensuel 2020 / 2019" dans la zone
[Titre].
Modifier les couleurs du graphique afin d'utiliser le code couleur des exercices
2019 et 2020.
Power BI Basic 2023 Analyse du chiffre d'affaires
Page 25
Le résultat est le suivant :
Étape 5 : Gestion des interactions entre les graphiques d'une page.
Il est également possible de gérer les interactions entre les graphiques, afin de filtrer les données sur
tous les critères apparaissant dans les visuels (la division, l'année, le mois de facturation, etc.)
Par défaut, les interactions entre les graphiques sont visualisées en mettant en évidence les
données sélectionnées. La création d'interactions par filtre permet une meilleure visualisation des
sélections.
- Sélectionnez un premier graphique de la page.
- Exécutez la commande [Format > Modifier les interactions].
Des icônes apparaissent en haut à droite de chaque graphique.
Sélectionnez [Interaction filtre] pour passer du mode [Surbrillance] au mode
[Filtre] pour chaque graphique, un par un.
Désactiver le mode [Modifier les interactions] après avoir effectué les "ajustements" nécessaires.
Filtre d'interaction
Interaction mise en évidence
Manque d'interaction entre les graphiques
Observez les interactions entre les éléments visuels de la page : Chaque fois que vous cliquez sur une zone
d'une
tous les autres visuels sont mis à jour en tenant compte du filtre activé en raison de la
sélection effectuée sur le 1er visuel.
Power BI Basic 2023 Analyse du chiffre d'affaires
Page 26
Étape 6 : Mise en forme de la page entière
- Insérez une zone de texte pour créer le titre de la page en lançant la commande [Accueil > Zone de texte].
Les modifications de la police, de la couleur, etc. sont effectuées comme dans tous les outils Microsoft à partir de la
barre d'outils qui apparaît.
- Insérer une forme pour créer une ligne de séparation entre la [zone de titre] et
la [zone graphique] de la page en lançant la commande [Home > Shape >
Lines].
Les options de mise en forme de la forme insérée apparaissent à droite de l'écran.
Par défaut, les lignes insérées sont verticales, il faut donc utiliser l'option [Rotation]
de la mise en forme pour la transformer en ligne horizontale.
- Positionner chacun des graphiques les uns par
rapport aux autres afin d'optimiser la présentation.
Après formatage, la première page de notre rapport peut ressembler à ceci :
Power BI Basic 2023 Analyse du chiffre
d'affaires Page 27
4.9.2 Analyse des ventes et des créances commerciales pour 2020
Étape 1 : Créer une deuxième page pour le rapport Power BI : "Analyse 2020"
- Cliquez sur le - en bas de l'écran pour ajouter une deuxième page d'analyse.
Cliquez avec le bouton droit de la souris sur l'onglet [Page 2] créé et sélectionnez [Renommer la page] (ou
double-cliquez sur le nom de la page).
[Page 2] pour définir le nom de la deuxième page d'analyse "Analyse 2020".
Astuce
Pour une mise en forme plus rapide, il est possible de copier le titre et la ligne de séparation de la
page 1 (sélectionnez le cadre autour du titre ou le cadre autour de la ligne pour copier l'objet entier).
Il ne vous reste plus qu'à modifier le texte.
Étape 2 : Ajouter un filtre au niveau de la page sur l'exercice financier 2020
Ce filtre permettra à tous les graphiques de la page de ne correspondre qu'aux données de l'exercice
2020. Il ne s'agit pas d'un [graphique filtre] comme celui créé à la page 1 mais d'un filtre permanent
sur l'exercice d'analyse.
- Cliquez sur la flèche située à gauche du champ "Date de la facture" pour afficher le champ "Date de la
facture".
La hiérarchie des dates et faites glisser "Année" de "INVOICE-DATE" dans la boîte [Filtres au niveau de
la page].
- Choisissez [Filtre de base] dans le menu déroulant de la zone [Type de filtre] et cochez 2020
pour filtrer toutes les données de la page sur les transactions de l'année 2020.
Power BI Basic 2023 Analyse du chiffre d'affaires
Page 28
Étape 3 : Présenter la répartition du chiffre d'affaires de 2020 entre les "factures", les "actifs" et le "service
après-vente".
- Sélectionnez le type de graphique [Histogramme empilé] dans la section [Visualisation].
- Sélectionnez les champs nécessaires à la visualisation et faites-les
glisser dans les zones adéquates :
" TYPE " a [Hache]
"INVOICE_DF_EUR" dans [Valeur]
- Formatez le graphique en cliquant sur le bouton de rouleau pour faire
apparaître les options de formatage disponibles.
Nommez le graphique "Répartition du chiffre d'affaires par nature" dans la zone [Titre] et mettez en forme le titre.
Activer les étiquettes de données.
Triez les données par [Type] dans l'ordre croissant en cliquant sur le " à droite du " haut
graphique". ...
Changer de couleur.
Le résultat est le suivant :
Power BI Basic 2023 Analyse du chiffre d'affaires
Page 29
Étape 4 : Présenter la ventilation du chiffre d'affaires France / Export (au sens large)
- Sélectionnez le type [Graphique en secteurs] dans la partie [Visualisation].
- Sélectionnez les champs nécessaires à la visualisation et faites-les
glisser dans les zones adéquates :
"Destination" dans [Légende] (Attention, cette colonne se trouve dans le tableau "Code pays")
"INVOICE_DF_EUR" dans [Valeur]
- Formatez le graphique en cliquant sur le bouton de rouleau pour faire
apparaître les options de formatage disponibles.
Nommez le graphique "Répartition du chiffre d'affaires par destination" dans la zone "Titre" et mettez en forme le titre.
Choisir les couleurs des données
Activez les étiquettes de données et sélectionnez "Pourcentage du total" dans "style d'étiquette".
Le résultat est le suivant :
Power BI Basic 2023 Analyse du chiffre d'affaires
Page 30
Étape 5 : Présenter la répartition du chiffre d'affaires par pays sur une carte du monde
- Sélectionnez le type [Carte] dans la partie [Visualisation].
- Sélectionnez les champs nécessaires à la visualisation et faites-les
glisser dans les zones adéquates :
" Delivery_country " fr [Emplacement]
"Destination" in [Legend]
"INVOICE_DF_EUR" in [Size]
- Formatez le graphique en cliquant sur le bouton de rouleau pour faire
apparaître les options de formatage disponibles.
- Nommez le graphique "Répartition des ventes par pays" dans la zone [Titre] et
mettez le titre en surbrillance.
- Choisir les couleurs des données
Le résultat est le suivant :
Power BI Basic 2023 Analyse du chiffre d'affaires
Page 31
Étape 6 : Présenter la répartition du chiffre d'affaires entre les factures payées et les factures impayées
- Sélectionnez le type [Entonnoir] dans la section [Visualisation].
- Sélectionnez les champs nécessaires à la visualisation et faites-les
glisser dans les zones adéquates :
" Payé " a [Groupe]
"INVOICE_DF_EUR" dans [Valeurs]
- Formatez le graphique en cliquant sur le bouton de défilement pour faire apparaître les options de formatage disponibles.
Nommez le graphique "Turnover payé et non payé" dans la zone [Titre] et formatez le titre.
Choisir les couleurs des données
Activer les étiquettes de données
Désactiver l'étiquette du taux de conversion pour ne pas afficher les pourcentages
Le résultat est le suivant :
Power BI Basic 2023 Analyse du chiffre d'affaires
Page 32
Étape 7 : Présenter un classement chronologique des factures pour l'exercice 2020 à la date de clôture
par rapport aux dates de facturation.
- Sélectionnez le type [Graphique en secteurs] dans la partie [Visualisation].
- Sélectionnez les champs nécessaires à la visualisation et
faites-les glisser dans les zones adéquates :
"Vieillissement" dans [Légende].
"Facture DF EUR" dans [Valeurs]
Inclure le champ "Payé" dans la zone [filtres au niveau de l'élément visuel] et
sélectionner "Impayé" pour que le graphique ne mette en évidence que l'ancienneté des factures impayées.
- Formatez le graphique en cliquant sur le bouton de défilement pour faire
apparaître les options de formatage disponibles.
Nommez le graphique "Analyse des arriérés" dans la zone "Titre" et
mettez le titre en surbrillance.
Choisir les couleurs des données
Activez la légende et choisissez la position "Au centre". Activez les
étiquettes détaillées et choisissez le style "Pourcentage du total".
Le résultat est le suivant :
Power BI Basic 2023 Analyse du chiffre d'affaires
Page 33
Étape 8 : Présenter les 10 principales notes de crédit pour l'exercice 2020
- Sélectionnez le type [Diagramme à barres groupées] dans la section [Visualisation].
- Sélectionnez les champs nécessaires à la visualisation et faites-
les glisser dans les zones adéquates :
" INVOICE_NO " dans [Axe]
"INVOICE_DF_EUR" dans [Valeurs]
"Type" dans [Filtres au niveau de l'élément visuel] et en activant un filtre sur "Note de crédit"
seulement.
- Ajoutez un filtre "N° de facture" dans la zone [Filtre] : Choisissez le type de filtre "Top N
+ Afficher les éléments "Bottom" "10" pour sélectionner les 10 plus grands montants négatifs +
Ajouter le champ "Invoice DF EUR" dans la zone [By value].
Power BI Basic 2023 Analyse du chiffre d'affaires
Page 34
- Formatez le graphique en cliquant sur le bouton de rouleau pour faire
apparaître les options de formatage disponibles.
Nommez le graphique "Top 10 notes de crédit" dans la zone [Titre] et former le titre.
mettez en surbrillance
Choisir les couleurs des données
Activer les étiquettes de données
Trier par montant en cliquant sur les "petits points" en haut à droite du graphique.
Trier par ordre décroissant car il s'agit de montants négatifs.
'
Attention : Les données des colonnes doivent être Le "numéro de facture" a été
transformées en texte pour que le graphique fonctionne.
Le résultat est le suivant :
Power BI Basic 2023 Analyse du chiffre d'affaires
Page 35
Étape 9 : Présenter la répartition du chiffre d'affaires par strates de montants de facturation
- Sélectionnez le type [Graphique linéaire et histogramme groupé] dans la section
[Visualisation].
- Sélectionnez les champs nécessaires à la visualisation et faites-les
glisser dans les zones adéquates :
"Map Facture" dans [Axe partagé]
"INVOICE_DF_EUR" dans [Valeurs des
colonnes].
"INVOICE_NO" dans [Valeur des lignes] pour afficher le nombre de factures.
(Cliquez sur la flèche à droite du nom du champ sélectionné pour voir les différentes options).
Ajoutez "TYPE" dans [Filtre au niveau de l'élément visuel] et sélectionnez l'élément suivant
"Facture" pour n'afficher que les factures et laisser de côté les notes de crédit.
- Formatez le graphique en cliquant sur le bouton de rouleau pour faire
apparaître les options de formatage disponibles.
Nommez le graphique "Stratification du chiffre d'affaires par les montants facturés" dans la zone [Titre] et formatez le titre.
Choisir les couleurs des données
Power BI Basic 2023 Analyse du chiffre d'affaires
Page 36
Activer les étiquettes de données. Tout en bas de la page de personnalisation des étiquettes
de données, activez Personnaliser la série afin de choisir un format différent d'étiquettes de données (unités utilisées)
pour les séries de données.
"Invoice DF EUR" (Automatique) c'est-à-dire les montants totaux par strate et pour le "Number
of Invoice No" (None) .
Trier la présentation par "carte de facturation" en cliquant sur les "petits points" en
haut à droite du graphique.
Le résultat est le suivant :
Ce graphique montre
que chaque strate
est équilibrée en
termes de
le chiffre d'affaires global
En 2020, l'entreprise a
réalisé.
émis 9 785 factures
Étape 10 : Gérer les interactions entre les graphiques d'une page.
- Sélectionnez un premier graphique de la page.
- Exécutez la commande [Format > Modifier les interactions].
Des icônes apparaissent en haut à droite de chaque graphique.
Sélectionnez [Interaction filtre] pour passer du mode [Surbrillance] au mode [Filtre] pour chaque graphique, un par
un.
Désactiver le mode [Modifier les interactions] après avoir effectué les "ajustements" nécessaires.
Filtre d'interaction
Interaction mise en évidence
Manque d'interaction entre les graphiques
Observez les interactions entre les visuels de la page : Chaque fois que vous cliquez sur une zone d'un visuel, tous
les autres visuels sont mis à jour en tenant compte du filtre activé du fait de la sélection effectuée sur le 1er visuel.
Power BI Basic 2023 Analyse du chiffre d'affaires
Page 37
Power BI Basic 2023 Analyse du chiffre d'affaires
Page 38
Vous aimerez peut-être aussi
- Report BIDocument19 pagesReport BICHAMOURPas encore d'évaluation
- La comptabilité facile et ludique: Il n'a jamais été aussi simple de l'apprendreD'EverandLa comptabilité facile et ludique: Il n'a jamais été aussi simple de l'apprendreÉvaluation : 2 sur 5 étoiles2/5 (1)
- Procédure Récupération EBPDocument6 pagesProcédure Récupération EBPcarolinePas encore d'évaluation
- Création d’entreprise: L’encyclopédie pour créer, développer, faire prospérer votre business et générer des revenus.D'EverandCréation d’entreprise: L’encyclopédie pour créer, développer, faire prospérer votre business et générer des revenus.Pas encore d'évaluation
- EBP Nouveautes 21 0 1Document15 pagesEBP Nouveautes 21 0 1fifyh tiaPas encore d'évaluation
- Examen de Passage BTS-DAIDocument5 pagesExamen de Passage BTS-DAIAbdelhak FadiliPas encore d'évaluation
- Exament - Mi - Session - M1 - Programme - GE - Module - Business - Intelligence - BI V2Document3 pagesExament - Mi - Session - M1 - Programme - GE - Module - Business - Intelligence - BI V2fssdPas encore d'évaluation
- Cours Gestion Commerciale V2Document46 pagesCours Gestion Commerciale V2Daalkaa100% (1)
- e-commerce : les bonnes pratiques pour réussir: Quelles stratégies marketing pour le commerce électronique ?D'Everande-commerce : les bonnes pratiques pour réussir: Quelles stratégies marketing pour le commerce électronique ?Évaluation : 3 sur 5 étoiles3/5 (2)
- Product ManualDocument37 pagesProduct ManualasmaPas encore d'évaluation
- GU - SAP S4 HANA CLOUD - Exemple Création D'une Commande D'achat Avec Un Plan de FacturationDocument12 pagesGU - SAP S4 HANA CLOUD - Exemple Création D'une Commande D'achat Avec Un Plan de FacturationMickael QUESNOTPas encore d'évaluation
- Lab 1 - Accessing and Preparing DataDocument36 pagesLab 1 - Accessing and Preparing Dataramon acostaPas encore d'évaluation
- Procédure de Récupération Ligne 500Document7 pagesProcédure de Récupération Ligne 500tomecruzzPas encore d'évaluation
- Formation NV V0Document62 pagesFormation NV V0Yassine MehdaouiPas encore d'évaluation
- SAGELIGNEDocument21 pagesSAGELIGNEAsmae AssoumaPas encore d'évaluation
- Cours SageDocument101 pagesCours SageBrahim Farid100% (1)
- MiniProjet BasesDonneesDocument7 pagesMiniProjet BasesDonneeselachoui77Pas encore d'évaluation
- TP1Document7 pagesTP1nafissa bridahPas encore d'évaluation
- Gestion Commecial (SAGE)Document101 pagesGestion Commecial (SAGE)Taha CanPas encore d'évaluation
- BI-IP Budget Is at Ion SAPDocument5 pagesBI-IP Budget Is at Ion SAPThierry ReimundPas encore d'évaluation
- Cours Analyse de DonnéesDocument16 pagesCours Analyse de DonnéesMountassir NadaPas encore d'évaluation
- Mini ProjetDocument3 pagesMini ProjetFatima AsebbanePas encore d'évaluation
- Comptabilité D'entrepriseDocument21 pagesComptabilité D'entrepriseyoussef bahriPas encore d'évaluation
- TP #2: Modélisation Power BI Et Langage DAXDocument1 pageTP #2: Modélisation Power BI Et Langage DAXhafida ait abedPas encore d'évaluation
- Tutoriel 1 - Générer Un Rapport Exceptionnel À Partir D'un Classeur Excel Dans Power BI DesktopDocument21 pagesTutoriel 1 - Générer Un Rapport Exceptionnel À Partir D'un Classeur Excel Dans Power BI DesktopLahmar AkramPas encore d'évaluation
- ERP RenaultDocument39 pagesERP RenaulttahaPas encore d'évaluation
- Gestion Comercials Sur Sage Ligne 100Document101 pagesGestion Comercials Sur Sage Ligne 100Abderrahim BassirPas encore d'évaluation
- 04 Intro ERP Using GBI 2.30 FR SD US00 A20 Cas Etude v6Document47 pages04 Intro ERP Using GBI 2.30 FR SD US00 A20 Cas Etude v6Adama CoulibalyPas encore d'évaluation
- Logiciel Gest Commerciale SAGE - Bacpro - 2aDocument26 pagesLogiciel Gest Commerciale SAGE - Bacpro - 2amarzouk kaoutar100% (1)
- Apprendre Sage SaariDocument101 pagesApprendre Sage SaariTiam By100% (1)
- Configuration de Lapplication FacturationDocument21 pagesConfiguration de Lapplication FacturationFRANCA ARMELLE KOHOPas encore d'évaluation
- Ciel ComptaDocument3 pagesCiel ComptaYeshoua HoldingPas encore d'évaluation
- Compatibilite Des Applications Sage Sur SQL Server 2014 015489300 1148 30092014Document15 pagesCompatibilite Des Applications Sage Sur SQL Server 2014 015489300 1148 30092014Gédéon AkradjiPas encore d'évaluation
- Cours Sage ComptabiliteDocument53 pagesCours Sage ComptabiliteBaha LabassiPas encore d'évaluation
- Sage 100Document43 pagesSage 100Départ info IAHF100% (2)
- Exemple BD StockDocument7 pagesExemple BD StockKhalid SeddikPas encore d'évaluation
- 7 Générer Un Rapport Exceptionnel À Partir D'un Classeur Excel Dans Power Bi DesktopDocument17 pages7 Générer Un Rapport Exceptionnel À Partir D'un Classeur Excel Dans Power Bi DesktopKamologne UlrichPas encore d'évaluation
- Manuel Easy-Fact Pro.V.2.6.2.0Document49 pagesManuel Easy-Fact Pro.V.2.6.2.0chawki bagouziPas encore d'évaluation
- XéroDocument19 pagesXéroScribdTranslationsPas encore d'évaluation
- 5 Bien Démarrer Avec Power Bi DesktopDocument29 pages5 Bien Démarrer Avec Power Bi DesktopKamologne UlrichPas encore d'évaluation
- Date de Saisie Sur Transaction de Saisie de Pièces ComptablesDocument3 pagesDate de Saisie Sur Transaction de Saisie de Pièces ComptablesNacer IDJEDARENEPas encore d'évaluation
- TP3 BiDocument3 pagesTP3 Bizineb lahibPas encore d'évaluation
- Etude de Cas Examen InformatiqueDocument6 pagesEtude de Cas Examen InformatiqueEL KTIRI LAHOUSSINEPas encore d'évaluation
- Etude de CasDocument4 pagesEtude de CasYassine ELaalawiPas encore d'évaluation
- Cours Sage Comptabilite CeDocument48 pagesCours Sage Comptabilite Ceayaryrihem2Pas encore d'évaluation
- Calculer La Marge CommercialeDocument8 pagesCalculer La Marge Commercialeyaoemma2906Pas encore d'évaluation
- Procedure Comptable - Groupe DBGDocument6 pagesProcedure Comptable - Groupe DBGlvilain2208Pas encore d'évaluation
- Mini ProjetDocument4 pagesMini ProjetKawtarSolo100% (1)
- Q&R - Logiciel - Les EconomistesDocument11 pagesQ&R - Logiciel - Les EconomistesJaoud RaissPas encore d'évaluation
- TP Bi 21 22Document8 pagesTP Bi 21 22ugudvgdsvgdsPas encore d'évaluation
- NOUVEAUTES VERSION PAIE 100 v.5Document10 pagesNOUVEAUTES VERSION PAIE 100 v.5nass9260Pas encore d'évaluation
- TP ModélisationDocument2 pagesTP ModélisationBotayna Kadim100% (1)
- Gestion Commerciale Sur Sage Ligne PDFDocument103 pagesGestion Commerciale Sur Sage Ligne PDFmoi7575% (8)
- 2010 5 DCG2 - CorrDocument6 pages2010 5 DCG2 - CorrFulgence TankoanoPas encore d'évaluation
- Sage X3 - Delta Superviseur V5 - Exercice WorkflowDocument6 pagesSage X3 - Delta Superviseur V5 - Exercice WorkflowELMAMOUNI YoussefPas encore d'évaluation
- Gestion Des Ressources HumainsDocument57 pagesGestion Des Ressources Humainsyazidi salmaPas encore d'évaluation
- MCD MLDDocument2 pagesMCD MLDyazidi salmaPas encore d'évaluation
- Les Cardinalités D'un MariageDocument2 pagesLes Cardinalités D'un Mariageyazidi salmaPas encore d'évaluation
- ASDchap3 PDFDocument12 pagesASDchap3 PDFyazidi salmaPas encore d'évaluation
- ASDchap2 PDFDocument8 pagesASDchap2 PDFyazidi salmaPas encore d'évaluation
- Polycopie Gestion Financiere PDFDocument26 pagesPolycopie Gestion Financiere PDFyazidi salmaPas encore d'évaluation
- ASDchap2 PDFDocument8 pagesASDchap2 PDFyazidi salmaPas encore d'évaluation
- 77 1222 1 PB PDFDocument18 pages77 1222 1 PB PDFMounir OussikoumPas encore d'évaluation
- Rapport de StageDocument14 pagesRapport de StageMlouki Wejden0% (1)
- Plaquette Séance 1 Version NumériqueDocument41 pagesPlaquette Séance 1 Version NumériqueHouira elbaitarPas encore d'évaluation
- Droit Pénal CM PDFDocument67 pagesDroit Pénal CM PDFsirissrxPas encore d'évaluation
- Recapitulatif AchatDocument1 pageRecapitulatif AchatOumaima El MoukafihPas encore d'évaluation
- Examen 2022 OS Économi4Document6 pagesExamen 2022 OS Économi4Solène RaisPas encore d'évaluation
- Inrs ConsignationDocument0 pageInrs ConsignationPhilippe Ergaud100% (1)
- Cours de Structure de L'entreprise 2021-2022Document82 pagesCours de Structure de L'entreprise 2021-2022arona gueye djigalPas encore d'évaluation
- 55FR80003366Document4 pages55FR80003366D KPas encore d'évaluation
- OAPI Resolution 54 21 Reglement Enregistrement International Marques1Document9 pagesOAPI Resolution 54 21 Reglement Enregistrement International Marques1Fadoul HamitPas encore d'évaluation
- TD N°1 TIDA JAD DEDOUANEMENTDocument6 pagesTD N°1 TIDA JAD DEDOUANEMENTTaha Kherrob100% (1)
- Fiche No 9 - Le Contrat Type Commission de Transport - Ce Qu'Il Faut RetenirDocument4 pagesFiche No 9 - Le Contrat Type Commission de Transport - Ce Qu'Il Faut RetenircourtoisfinkelsteinPas encore d'évaluation
- Valente Ferreira BilletDocument1 pageValente Ferreira BilletJoão FerreiraPas encore d'évaluation
- Examens de Maturite DatesDocument1 pageExamens de Maturite DatesAntoon LorentsPas encore d'évaluation
- Références À Rappeler: Mme Said Anrafa Appartement 154 Immeuble Proxima 41 Rue Du Bois de Nefles 97400 ST DENISDocument2 pagesRéférences À Rappeler: Mme Said Anrafa Appartement 154 Immeuble Proxima 41 Rue Du Bois de Nefles 97400 ST DENISSezPas encore d'évaluation
- Les Risques Liés À L'internationalDocument5 pagesLes Risques Liés À L'internationalChoUbii AliPas encore d'évaluation
- Ffi Ffi: Siret: ¡Document12 pagesFfi Ffi: Siret: ¡vivo20x vivoPas encore d'évaluation
- PV Ag GIEDocument2 pagesPV Ag GIEGuindo AmadouPas encore d'évaluation
- ExempleDocument1 pageExempleEl FadouaPas encore d'évaluation
- Robe DDocument1 pageRobe DAna SilvaPas encore d'évaluation
- Doit-On Toujours Obéir À La Loi Colloque Répartition Par Groupe TSTMG2 4Document4 pagesDoit-On Toujours Obéir À La Loi Colloque Répartition Par Groupe TSTMG2 4mmans2068Pas encore d'évaluation
- 09 LC Interactions Et ChampsDocument2 pages09 LC Interactions Et Champsaxel dvdjPas encore d'évaluation
- Ias 20Document7 pagesIas 20Says SayskPas encore d'évaluation
- Fiche Responsabilité CivileDocument13 pagesFiche Responsabilité CivileJoan Haik100% (1)
- Acte de DonationDocument3 pagesActe de DonationIngrid ValinPas encore d'évaluation
- 1 PDFDocument28 pages1 PDFFatima OusaaadaPas encore d'évaluation
- Code General Impots 2016Document191 pagesCode General Impots 2016Moussa IssaPas encore d'évaluation
- TIN1 Electromagnetisme 18-19 Série1 CorrigéDocument3 pagesTIN1 Electromagnetisme 18-19 Série1 CorrigéNilion SouzaPas encore d'évaluation
- Ouvres de MacrobeDocument555 pagesOuvres de MacrobechemanyPas encore d'évaluation
- Cour 04Document16 pagesCour 04IDEXTERFNPas encore d'évaluation
- Wireshark pour les débutants : Le guide ultime du débutant pour apprendre les bases de l’analyse réseau avec Wireshark.D'EverandWireshark pour les débutants : Le guide ultime du débutant pour apprendre les bases de l’analyse réseau avec Wireshark.Pas encore d'évaluation
- Comment analyser les gens : Introduction à l’analyse du langage corporel et les types de personnalité.D'EverandComment analyser les gens : Introduction à l’analyse du langage corporel et les types de personnalité.Pas encore d'évaluation
- L'analyse technique facile à apprendre: Comment construire et interpréter des graphiques d'analyse technique pour améliorer votre activité de trading en ligne.D'EverandL'analyse technique facile à apprendre: Comment construire et interpréter des graphiques d'analyse technique pour améliorer votre activité de trading en ligne.Évaluation : 3.5 sur 5 étoiles3.5/5 (6)
- Hacking pour débutants : Le guide complet du débutant pour apprendre les bases du hacking avec Kali LinuxD'EverandHacking pour débutants : Le guide complet du débutant pour apprendre les bases du hacking avec Kali LinuxÉvaluation : 4.5 sur 5 étoiles4.5/5 (4)
- Guide Pour Les Débutants En Matière De Piratage Informatique: Comment Pirater Un Réseau Sans Fil, Sécurité De Base Et Test De Pénétration, Kali LinuxD'EverandGuide Pour Les Débutants En Matière De Piratage Informatique: Comment Pirater Un Réseau Sans Fil, Sécurité De Base Et Test De Pénétration, Kali LinuxÉvaluation : 1 sur 5 étoiles1/5 (1)
- L'analyse fondamentale facile à apprendre: Le guide d'introduction aux techniques et stratégies d'analyse fondamentale pour anticiper les événements qui font bouger les marchésD'EverandL'analyse fondamentale facile à apprendre: Le guide d'introduction aux techniques et stratégies d'analyse fondamentale pour anticiper les événements qui font bouger les marchésÉvaluation : 3.5 sur 5 étoiles3.5/5 (4)
- Secrets du Marketing des Médias Sociaux 2021: Conseils et Stratégies Extrêmement Efficaces votre Facebook (Stimulez votre Engagement et Gagnez des Clients Fidèles)D'EverandSecrets du Marketing des Médias Sociaux 2021: Conseils et Stratégies Extrêmement Efficaces votre Facebook (Stimulez votre Engagement et Gagnez des Clients Fidèles)Évaluation : 4 sur 5 étoiles4/5 (2)
- Python | Programmer pas à pas: Le guide du débutant pour une initiation simple & rapide à la programmationD'EverandPython | Programmer pas à pas: Le guide du débutant pour une initiation simple & rapide à la programmationPas encore d'évaluation
- Dark Python : Apprenez à créer vos outils de hacking.D'EverandDark Python : Apprenez à créer vos outils de hacking.Évaluation : 3 sur 5 étoiles3/5 (1)
- Piraté: Guide Ultime De Kali Linux Et De Piratage Sans Fil Avec Des Outils De Test De SécuritéD'EverandPiraté: Guide Ultime De Kali Linux Et De Piratage Sans Fil Avec Des Outils De Test De SécuritéPas encore d'évaluation
- Le trading en ligne facile à apprendre: Comment devenir un trader en ligne et apprendre à investir avec succèsD'EverandLe trading en ligne facile à apprendre: Comment devenir un trader en ligne et apprendre à investir avec succèsÉvaluation : 3.5 sur 5 étoiles3.5/5 (19)
- Le Bon Accord avec le Bon Fournisseur: Comment Mobiliser Toute la Puissance de vos Partenaires Commerciaux pour Réaliser vos ObjectifsD'EverandLe Bon Accord avec le Bon Fournisseur: Comment Mobiliser Toute la Puissance de vos Partenaires Commerciaux pour Réaliser vos ObjectifsÉvaluation : 4 sur 5 étoiles4/5 (2)
- NFT et Cryptoart: Le guide complet pour investir, créer et vendre avec succès des jetons non fongibles sur le marché de l'art numériqueD'EverandNFT et Cryptoart: Le guide complet pour investir, créer et vendre avec succès des jetons non fongibles sur le marché de l'art numériqueÉvaluation : 5 sur 5 étoiles5/5 (5)
- La communication professionnelle facile à apprendre: Le guide pratique de la communication professionnelle et des meilleures stratégies de communication d'entrepriseD'EverandLa communication professionnelle facile à apprendre: Le guide pratique de la communication professionnelle et des meilleures stratégies de communication d'entrepriseÉvaluation : 5 sur 5 étoiles5/5 (1)
- Wi-Fi Hacking avec kali linux Guide étape par étape : apprenez à pénétrer les réseaux Wifi et les meilleures stratégies pour les sécuriserD'EverandWi-Fi Hacking avec kali linux Guide étape par étape : apprenez à pénétrer les réseaux Wifi et les meilleures stratégies pour les sécuriserPas encore d'évaluation
- Marketing: Guide Pour Gagner De L'argent En Ligne Avec Les Réseaux SociauxD'EverandMarketing: Guide Pour Gagner De L'argent En Ligne Avec Les Réseaux SociauxPas encore d'évaluation
- Le marketing d'affiliation en 4 étapes: Comment gagner de l'argent avec des affiliés en créant des systèmes commerciaux qui fonctionnentD'EverandLe marketing d'affiliation en 4 étapes: Comment gagner de l'argent avec des affiliés en créant des systèmes commerciaux qui fonctionnentPas encore d'évaluation
- WiFi Hacking : Le guide simplifié du débutant pour apprendre le hacking des réseaux WiFi avec Kali LinuxD'EverandWiFi Hacking : Le guide simplifié du débutant pour apprendre le hacking des réseaux WiFi avec Kali LinuxÉvaluation : 3 sur 5 étoiles3/5 (1)
- Gestion de projet : outils pour la vie quotidienneD'EverandGestion de projet : outils pour la vie quotidienneÉvaluation : 5 sur 5 étoiles5/5 (2)
- Explication De La Technologie Blockchain: Guide Ultime Du Débutant Au Sujet Du Portefeuille Blockchain, Mines, Bitcoin, Ripple, EthereumD'EverandExplication De La Technologie Blockchain: Guide Ultime Du Débutant Au Sujet Du Portefeuille Blockchain, Mines, Bitcoin, Ripple, EthereumPas encore d'évaluation
- Hacking pour débutant Le guide ultime du débutant pour apprendre les bases du hacking avec Kali Linux et comment se protéger des hackersD'EverandHacking pour débutant Le guide ultime du débutant pour apprendre les bases du hacking avec Kali Linux et comment se protéger des hackersPas encore d'évaluation
- Le trading des bandes de bollinger facile à apprendre: Comment apprendre à utiliser les bandes de bollinger pour faire du commerce en ligne avec succèsD'EverandLe trading des bandes de bollinger facile à apprendre: Comment apprendre à utiliser les bandes de bollinger pour faire du commerce en ligne avec succèsÉvaluation : 5 sur 5 étoiles5/5 (1)
- Forex Trading facile à apprendre: Le guide d'introduction au marché des changes et aux stratégies de négociation les plus efficaces dans l'industrie des devises.D'EverandForex Trading facile à apprendre: Le guide d'introduction au marché des changes et aux stratégies de négociation les plus efficaces dans l'industrie des devises.Évaluation : 4 sur 5 étoiles4/5 (1)
- Le plan marketing en 4 étapes: Stratégies et étapes clés pour créer des plans de marketing qui fonctionnentD'EverandLe plan marketing en 4 étapes: Stratégies et étapes clés pour créer des plans de marketing qui fonctionnentPas encore d'évaluation
- Apprendre Python rapidement: Le guide du débutant pour apprendre tout ce que vous devez savoir sur Python, même si vous êtes nouveau dans la programmationD'EverandApprendre Python rapidement: Le guide du débutant pour apprendre tout ce que vous devez savoir sur Python, même si vous êtes nouveau dans la programmationPas encore d'évaluation
- Manuel de fabrication du savon: Je fabrique mes savons facilementD'EverandManuel de fabrication du savon: Je fabrique mes savons facilementÉvaluation : 5 sur 5 étoiles5/5 (4)
- Création d'une start-up à succès de A à Z: Réussir votre Start-up 2.0 Web et MobileD'EverandCréation d'une start-up à succès de A à Z: Réussir votre Start-up 2.0 Web et MobileÉvaluation : 3.5 sur 5 étoiles3.5/5 (4)