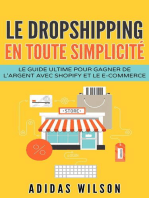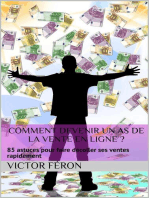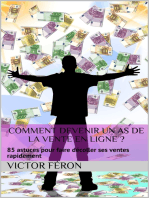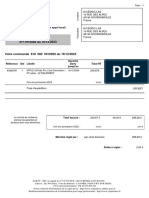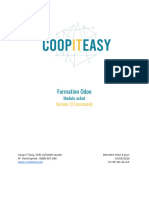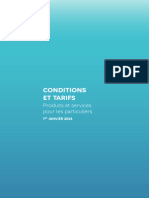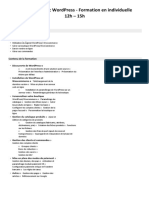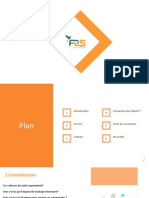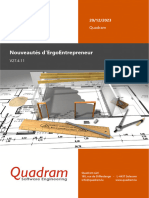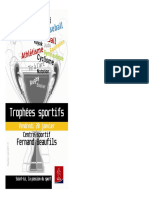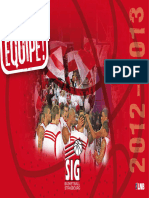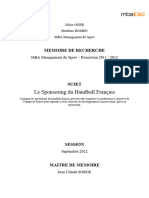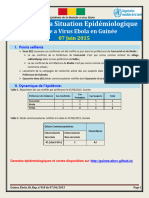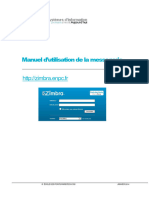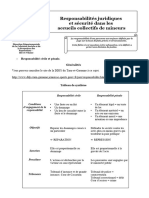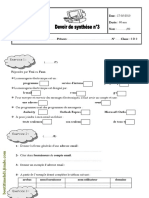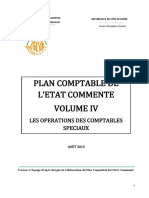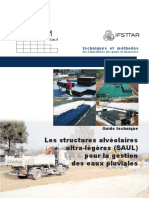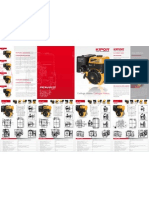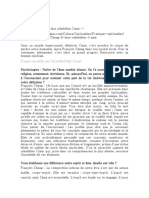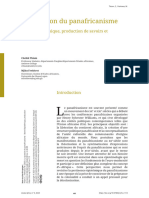Académique Documents
Professionnel Documents
Culture Documents
Retour Table Des Matières
Retour Table Des Matières
Transféré par
becharefyoussefTitre original
Copyright
Formats disponibles
Partager ce document
Partager ou intégrer le document
Avez-vous trouvé ce document utile ?
Ce contenu est-il inapproprié ?
Signaler ce documentDroits d'auteur :
Formats disponibles
Retour Table Des Matières
Retour Table Des Matières
Transféré par
becharefyoussefDroits d'auteur :
Formats disponibles
Retour table des matières
TABLE DES MATIÈRES
Ouvrir un compte 1
Créer votre nom utilisateur et votre mot de passe 1
Ouvrir une session 3
Faire une commande / Légende de prix 3
1. Avec l’option « Mes favoris» 4
2. Avec l’option « Items prix contrat » 5
3. Avec l’option « Commandes retenues » 6
4. Avec l’option « Commande rapide » 8
5. Avec l’option « Commander à nouveau » 9
6. Avec l’option « Recherche de cartouche » 11
7. Par recherche de produits par liste complète 13
8. Par recherche de produits par code ou mot-clé 14
Pour accepter une commande 15
L’option « Partager» 17
L’option « Historique des commandes» 17
L’option « Retour de marchandise » 18
Fiche technique 21
Fermer une session 22
Survol du menu 22
• Livraison 22
• Catalogue 22
• Produits écologiques 23
• Notre historique 23
• Carrières 24
• Nos succursales 24
• Mon compte 25
• Nous joindre 25
• Questions 26
• Circulaire 26
• Coupons rabais 27
Légende: Tout ce qui est en « vert » signifie une fonction du site internet.
Retour table des matières
Retour table des matières
OUVRIR UN COMPTE :
Si vous désirez ouvrir un compte chez Fournitures de bureau Denis, cliquez sur « Ouverture de compte » et
simplement télécharger le formulaire en version PDF ci-dessous, l’imprimer et nous le retourner dûment rempli
par télécopieur au numéro indiqué sur celui-ci.
Votre numéro de compte vous sera envoyé dans les jours suivants votre ouverture de compte.
CRÉER VOTRE NOM UTILISATEUR ET VOTRE MOT DE PASSE :
Pour commander sur le site Internet de Fournitures de bureau Denis, vous devez avoir un nom d’utilisateur et
un mot de passe . Une fois votre compte ouvert, vous pourrez faire la demande de votre code d’accès afin de
placer vos commandes en ligne.
• Ouvrez votre navigateur Internet et allez à www.denis.ca
• Dans la section « Nouveau client », cliquez sur « Je veux un code d’accès »
Retour table des matières 1
• Si vous avez déjà un compte avec Fournitures de bureau Denis, cliquez sur « cliquez ici » en dessous
de la section « J’ai déjà un compte commercial » . Une page avec le formulaire d’enregistrement s’ouvrira.
• Une fois le formulaire ouvert, veuillez remplir les cases avec les informations demandées. (numéro de compte,
nom de votre compagnie, votre prénom, votre nom de famille, votre courriel et votre numéro de téléphone)
• Cliquez sur « Envoyer » pour compléter votre demande
* Vous devriez recevoir votre nom d’utilisateur et votre mot de passe par courriel dans les heures suivant
votre demande. (Pendant les heures d’affaires soit du lundi au vendredi entre 8h00 et 17h00)
** Prenez note que vous pouvez toujours communiquer avec votre représentant pour vous aider à compléter
votre demande ou pour tout autre renseignement.
Retour table des matières 2
OUVRIR UNE SESSION :
• Ouvrez votre Navigateur Internet et allez à www.denis.ca
• Entrez votre nom d’utilisateur et votre mot de passe que vous avez reçus.
• Cliquez sur l’icône rouge « Soumettre » pour accéder à votre compte Internet.
demo
••••••••
Une fois dans votre compte, vous avez plusieurs options à votre disposition :
• Mes favoris • Historique des commandes
• Items prix contrat • Commandes retenues
• Retour de marchandise • Commande rapide
• Commander à nouveau • Recherche de produit
FAIRE UNE COMMANDE :
Veuillez consulter la légende des symboles ci-dessous pour identifier la nature d’un prix ou encore pour identifier
une action à faire avec le produit.
Produits écologiques C Prix contrat
F Prix de la circulaire X Effacer du panier
Partager
R Prix escompté
Retour table des matières 3
1. Faire une commande avec l’option « Mes favoris» :
Les favoris vous permettent de préparer des listes de produits pour vos différents besoins ou départements (heb-
domadaires, mensuels, papeterie, fournitures, etc.). Ces listes vous permettent d’accéder directement à l’ensemble
des produits que vous désirez commander, selon les catégories ou l’organisation que vous en faites, sans avoir à
parcourir continuellement la liste de produits au complet. Vous pouvez ajouter des produits à vos favoris à partir
de votre panier ou à partir des listes de produits. Il n’est pas nécessaire de commander un produit pour l’ajouter à
vos listes de favoris.
• Cliquez sur « Mes favoris» dans la barre de navigation de votre compte dans le haut de la page
(Les listes faisant partie de votre liste d’achats apparaîtront au centre de l’écran.)
• Pour commander la liste au complet, cliquez sur « Ajouter tout à mon panier» au bout de la liste que vous
désirez.
• Pour effacer une liste d’achats de votre compte, cliquez sur « Effacer ».
(Cette liste disparaîtra définitivement de votre compte, il ne sera plus possible de la récupérer.)
• Pour commander la liste au complet, cliquez sur « Ajouter tout à mon panier » au bout de la liste que vous désirez.
Retour table des matières 4
• Pour corriger la quantité des produits à commander sur une liste, visualiser la liste ou encore
pour effacer un produit de la liste, cliquez sur « Éditer ». (Les produits faisant partie de votre
liste d’achats apparaîtront au centre de l’écran.)
• Entrez les quantités désirées pour chaque article dans les cases au bout de chaque ligne
• Pour ajouter ces articles à votre panier, cliquez sur « Ajouter tout à mon panier ».
• Pour effacer un produit de la liste, cliquez sur la poubelle bleue à droite de la description.
(Le produit s’effacera définitivement de la liste.)
• Une fois la liste d’achats « Éditer », il est possible de « Ajouter » des produits à votre liste d’achats.
Vous n’avez qu’à entrer les informations demandées dans l’espace réservé à cette fin.
2. Faire une commande avec l’option « Items prix contrat » :
Les items prix contrat sont les produits qui se retrouvent sur la liste de prix que vous donne votre représentant.
• Cliquez sur « Items prix contrat » dans la barre de navigation de votre compte dans le haut de la page
(Les produits faisant partie de votre liste d’items prix contrat apparaîtront au centre de l’écran)
Retour table des matières 5
• Entrez une quantité pour chaque produit désiré dans la case au bout de chaque ligne.
• Pour ajouter ces articles à votre panier, cliquez sur « Ajouter au Panier ».
• Pour ajouter ces articles à une liste (d’achats / personnalisée), cliquez sur l’icône « Favoris ».
3. Faire une commande avec l’option « Commandes retenues » :
Vous pouvez vous préparer des commandes pour achat ultérieur sans les traiter immédiatement. Inscrire une
commande en retenue ne vous engage à rien. Pour sauvegarder le contenu de votre panier, cliquez sur le bouton
« Sauvegarder ma commande » à partir de votre panier d’achats. Tous les produits se trouvant dans le panier se
retrouveront alors dans « Commandes retenues ».
• Premier choix, cliquez sur « Passer à la caisse ».
Retour table des matières 6
• Deuxième choix, cliquez sur l’icône du panier et cliquez sur « Sauvegarder la commande »
Pour accéder aux « Commandes retenues » :
• Cliquez sur « Commandes retenues » dans la barre de navigation de votre compte dans le haut de la page
(Les commandes que vous avez mises en retenues apparaîtront au centre de l’écran)
• Vos commandes retenues sont listées en ordre chronologique. Vous pouvez consulter le détail d’une commande
sauvegardée en cliquant sur celle-ci.
Retour table des matières 7
Vous pouvez commander à partir de cette option :
• Cliquez sur la commande (facture) que vous voulez activer. (Les articles que celle-ci contient apparaîtront à l’écran)
• Pour transférer le contenu d’une commande au panier d’achats, cliquez sur le bouton « Transférer à mon panier ».
• Vous pouvez aussi effacer complètement la commande en cliquant sur le bouton « Effacer cette commande ».
4. Faire une commande avec l’option « Commande rapide » :
La commande rapide par numéro de produits vous permet d’ajouter rapidement un ensemble de produits
simplement en entrant les numéros de produits catalogue ainsi que la quantité désirée, vous évitant ainsi de
parcourir continuellement la liste de produits au complet.
• Cliquez sur « Commande rapide » dans la barre de navigation à gauche de la page.
• Entrez le code et la quantité des articles désirés
• Pour ajouter les articles à votre panier, cliquez sur « Ajouter au Panier ».
Retour table des matières 8
Si vous faites une erreur dans le code, un message d’erreur apparaîtra en haut de la liste et la ligne concernée
sera mise en rouge pour que vous la corrigiez.
5. Faire une commande par « Commander à nouveau » :
Cet onglet vous permet de recommander des articles que vous avez déjà commandés antérieurement,
vous évitant ainsi de parcourir continuellement la liste de produits au complet.
• Cliquez sur « Commander à nouveau » dans la barre de navigation de votre compte dans
le haut de la page (Vos commandes antérieures ainsi que leurs détails apparaîtront au centre de
l’écran listées de la plus récente à la plus ancienne.)
Retour table des matières 9
• Vous pouvez commander de nouveau les articles désirés en indiquant la quantité désirée et en cliquant sur
l’icône rouge « Ajouter » qui se trouve à l’extrémité de chaque ligne.
• Vous pouvez choisir plusieurs produits sur plusieurs factures et cliquer sur l’icône rouge
« Ajouter tout à mon panier » pour tout commander.
Les prix peuvent être ajustés sur votre nouvelle facture en fonction des prix en vigueurs.
Retour table des matières 10
6. Faire une commande par « Recherche de cartouche » :
Cet onglet vous permet de commander la bonne cartouche qui va dans votre imprimante à l’aide de la recherche
par modèle d’imprimante.
• Cliquez sur « Recherche de cartouche » dans le haut de la page.
• Une page avec les noms des compagnies d’imprimantes apparaîtra.
• Cliquez sur la compagnie de votre imprimante. (Les icônes des marques non choisies deviendront noirs.)
Retour table des matières 11
Une fois la compagnie choisie, une liste de tous les modèles vendus par cette compagnie s’affichera.
(Le numéro inscrit à côté du modèle correspond au nombre de cartouche répertorié pour ce modèle.)
• Cliquez sur votre modèle d’imprimante. (Une liste avec toutes les cartouches répertoriées pour ce modèle s’affichera.)
Vous pouvez alors choisir la cartouche que vous avez besoin et l’ajouter à votre panier en modifiant la quantité
désirée ou encore l’ajouter à une de vos listes à l’aide de l’icône « Favoris ».
Vous pouvez aussi rechercher une cartouche en inscrivant directement le numéro de votre cartouche dans
le moteur de recherche de la section « Recherche de cartouche ».
Retour table des matières 12
7. Faire une commande par : Recherche de produits par liste complète
(par catégorie de produits) :
Vous retrouverez toujours dans la barre de navigation de gauche les onglets « Fournitures de bureau »,
« Mobilier de bureau », « Cartouches », « Technologie », « Papier », « Nouveautés » et « Liquidations ».
(Vous pouvez cliquer sur ces onglets en tout temps.)
• Lorsque vous cliquez sur l’une des sept catégories, les sous-catégories de celle-ci apparaîtront à l’écran.
• Une fois que vous avez choisi une sous-catégorie d’articles, le site vous présentera une liste des produits avec les prix.
Retour table des matières 13
• Vous pouvez entrer la quantité désirée dans les cases au bout de chaque ligne
• Pour ajouter les articles à votre panier, cliquez sur « Ajouter au Panier »
• Pour ajouter les articles à une de vos listes (d’achats / personnalisée), cliquez sur l’icône « Favoris ».
Vous pouvez ajouter d’autres produits en répétant la procédure.
Vous noterez un prix suggéré et un prix escompté. Le prix suggéré est la valeur marchande du produit qui nous
est suggéré de le vendre et le prix escompté est votre prix incluant votre escompte accordé.
8. Faire une commande par : Recherche de produits par code de produit ou mot-clé :
Dans le moteur de recherche vous pouvez rechercher un produit par le code de produit Denis, par le code du
fournisseur ou encore à l’aide de mots-clés. Il vous suffit d’inscrire l’information à l’endroit encerclé ci-dessous et
une liste de produits s’affichera.
Dès l’entrée des premières lettres du mot-clé recherché, une liste de suggestion de produits s’affiche sous la case
de recherche. La liste s’ajuste avec l’entrée de chaque nouveau caractère. Cette liste s’affiche selon les produits les
plus souvent recherchés sur notre site. Pour sélectionner un produit dans la liste proposée, vous le sélectionnez à
l’aide de la souris ou à l’aide des flèches sur votre clavier. En appuyant sur Entrée sur votre clavier ou en double
cliquant sur le produit la recherche du produit sera lancée.
Retour table des matières 14
POUR ACCEPTER UNE COMMANDE :
À partir du moment où vous avez ajouté des articles à votre panier, ceux-ci seront affichés dans la barre de
navigation en haut à droite. Lorsque vous avez fini de choisir les produits que vous désirez et que vous voulez
voir votre commande, cliquez sur le panier rouge en haut dans le coin droit.
Une fenêtre apparaîtra avec la liste de vos produits.
Pour accepter votre commande vous pouvez cliquer sur
« Voir mon panier » ou sur « Passer à la caisse ».
Les deux options vous mèneront au même endroit :
à votre panier. Voir image ci-dessous.
1. À cette étape vous pouvez encore modifier votre panier. Vous pouvez encore ajouter, effacer ou modifier
la quantité d’un produit. Si vous désirez effacer un article du panier, vous pouvez le faire en cliquant
sur la poubelle bleue.
Une fois vérifiée, cliquez sur « Étape suivante ».
Retour table des matières 15
2. Vous devez entrer l’adresse de livraison à laquelle vous désirez recevoir votre marchandise, si elle diffère de
l’adresse de facturation. Une fois ces informations inscrites, cliquez sur « Étape suivante » pour poursuivre.
3. Vous devez ensuite choisir le mode de paiement souhaité (Porter au compte, Master Card, Visa).
Lorsque votre mode de paiement est choisi, cliquez sur «Terminer la transaction ».
Retour table des matières 16
4. Votre commande est complétée. Vous pouvez imprimer une confirmation de commande en cliquant sur
« Imprimer cette page ». Vous recevrez une confirmation par courriel.
L’OPTION « PARTAGEZ» :
En tout temps, vous pouvez partager un article avec vos proches.
• Pour ce faire, cliquer sur l’icône «Partager»
• Il vous restera qu’à inscrire les informations demandées et cliquer sur «Envoyer»
L’OPTION «HISTORIQUE DES COMMANDES» :
Vos commandes sont listées allant de la plus récente jusqu’à la plus ancienne. Vous pouvez visualiser vos
anciennes commandes et aussi recommander des items qui se retrouvent sur ces commandes.
Pour y accéder :
• Cliquez sur « Historique des commandes » dans la barre de navigation de votre compte dans le haut de la page
(Les commandes que vous avez faites apparaîtront au centre de l’écran)
Retour table des matières 17
Pour visualiser le contenu d’une commande, cliquez sur le numéro de la facture.
Vous pouvez rechercher une de vos commandes à l’aide de l’outil « Rechercher l’une de mes commandes ».
Vous pouvez recommander un item figurant sur une ancienne facture.
• Indiquez la quantité désirée et cliquez ensuite sur l’icône rouge « Ajouter ».
L’OPTION « RETOUR DE MARCHANDISE » :
La liste de vos commandes est classée en ordre chronologique. Pour un retour de produit datant de plus de
30 jours, veuillez communiquer avec votre conseiller téléphonique.(Pour connaître nos politiques de retour
cliquez sur l’onglet « Politique de retour » dans le bas de la page.)
Retour table des matières 18
Pour effectuer un retour :
• Cliquez sur « Retour de marchandise » dans la barre de navigation de votre compte dans le haut de la page.
(Les commandes de moins de 30 jours apparaîtront au centre de l’écran.)
• Rechercher la facture désirée et/ou cliquez sur le numéro de facture dans laquelle le ou les produits
à retourner se trouvent. (Les détails de la facture s’afficheront.)
• Cochez le ou les produits à retourner.
• Inscrivez la quantité que vous désirez retourner.
Retour table des matières 19
• Choisissez la raison du retour parmi les choix suivants :
• Vous pouvez aussi inscrire une note à l’endroit prévu
si vous le désirez.
• Cliquez sur « Terminer la transaction ».
Une page de confirmation de retour de marchandise s’affichera. Vous pouvez vous en imprimer une copie en
cliquant sur « Version imprimable ».
Votre numéro de retour se retrouve sur cette page, il est très IMPORTANT DE LE PRENDRE EN NOTE.
Pour compléter votre retour, vous devez suivre les 2 étapes suivantes :
Étape 1: Déposez le produit dans un sac ou dans une boîte.
N.B. Il est très important de ne pas écrire le numéro de retour directement sur le produit.
Étape 2 : Inscrivez le numéro de retour et l’inclure dans le sac ou dans la boîte.
N.B. Pour cette étape, il est aussi possible d’utiliser la version imprimable disponible sur notre site.
Nous viendrons reprendre la marchandise dans un délai de 24 à 48 heures ouvrables.
Retour table des matières 20
FICHE TECHNIQUE
Pour les produits électroniques, si des fiches techniques sont disponibles, vous pourrez les consulter directement
à partir de notre site internet en cliquant sur l’icône « Fiche technique »
Retour table des matières 21
FERMER UNE SESSION :
Cette option vous permet de terminer votre session, ceci empêche quelqu’un d’utiliser votre compte
si vous n’êtes pas à votre ordinateur.
Cliquez sur « Fermer la session » dans le haut à droite de la page de navigation.
SURVOL DES ICÔNES À GAUCHE ET AU BAS DE LA PAGE :
Livraison :
Pour connaître tous les détails concernant notre service de livraison, cliquez sur l’icône « Livraison » .
Catalogue :
Si vous désirez commander notre catalogue, cliquez sur l’icône « Obtenez notre catalogue gratuit » et remplissez
les informations demandées. Appuyez ensuite sur envoyer au bas du formulaire.
Retour table des matières 22
Produits écologiques :
Pour accéder à la liste de tous nos produits écologiques par catégories, cliquez sur l’icône « Produits Écologiques »
à gauche de votre écran ou dans le bas de la page.
Notre historique :
Pour en savoir plus sur Fournitures de bureau Denis, cliquez sur l’onglet « À propos » qui se trouve
dans le bas de la page.
Retour table des matières 23
Carrières :
Pour connaître les possibilités de carrière chez Fournitures de bureau Denis, cliquez sur l’onglet « Carrières »
dans le bas de la page.
Tous les postes disponibles s’afficheront. Vous pouvez postuler sur l’emploi de votre choix directement en ligne.
Nos succursales :
Pour connaître les coordonnées de nos différentes succursales ainsi que leurs heures d’ouverture, cliquez sur
l’onglet « Nos succursales » qui se trouve dans le bas de la page. Une fenêtre avec toutes les informations apparaîtra.
Retour table des matières 24
Mon compte :
Vous pouvez modifier certaines informations concernant votre compte en cliquant sur l’onglet « Mon compte »
dans le bas de la page.
Ou encore en cliquant sur « Modifier compte » dans le haut de la page.
Nous joindre :
Faites nous connaître vos opinions et vos commentaires en communiquant avec nous par courriel
ou en contactant directement l’un de nos conseillers au service à la clientèle. Pour se faire, cliquez sur
l’onglet « Contactez-nous » dans le bas de la page.
Toutes les informations apparaîtront.
Retour table des matières 25
Questions :
Si vous avez des questions, cliquez sur l’onglet « Service à la clientèle » dans le bas de la page. Vous aurez
accès aux réponses des questions les plus fréquemment demandées.
Circulaire :
Pour accéder à notre circulaire promotionnelle en ligne, cliquez sur l’icône « Circulaire en ligne » dans le bas de
la page. La circulaire apparaîtra et vous pourrez la visualiser en ligne.
Retour table des matières 26
Coupons rabais :
Cliquez sur l’onglet « Rabais postal » si vous désirez connaître les coupons rabais en vigueur et ceux qui sont expirés.
• Voir coupons rabais en vigueur : Une fenêtre apparaîtra et vous indiquera tous les produits sur lesquels
vous pouvez bénéficier d’un rabais postal ainsi que la date d’expiration.
• Voir coupons rabais expirés : Une fenêtre apparaîtra et vous indiquera tous les produits pour lesquels un
rabais postal est expiré.
Retour table des matières 27
Vous aimerez peut-être aussi
- Comment devenir un as de la vente en ligne? 85 astuces pour faire décoller ses ventesD'EverandComment devenir un as de la vente en ligne? 85 astuces pour faire décoller ses ventesÉvaluation : 4 sur 5 étoiles4/5 (1)
- LA FISCALITE DIRECT IR Et IS Last VersionDocument94 pagesLA FISCALITE DIRECT IR Et IS Last VersionNafissatou Ndiaye100% (2)
- Podcast Biais Cognitifs - Le RésuméDocument38 pagesPodcast Biais Cognitifs - Le RésuméMalkiyel KexhiaPas encore d'évaluation
- Business Plan 2014 PDFDocument40 pagesBusiness Plan 2014 PDFPavel KamtoPas encore d'évaluation
- Formation EBP Compta PRO 2018Document20 pagesFormation EBP Compta PRO 2018FZPas encore d'évaluation
- Guide de Formation KoBoToolbox en FrançaisDocument1 pageGuide de Formation KoBoToolbox en FrançaisTj Andrian78% (9)
- Comment devenir un as de la vente en ligne ?: 85 astuces pour faire décoller ses ventes rapidementD'EverandComment devenir un as de la vente en ligne ?: 85 astuces pour faire décoller ses ventes rapidementPas encore d'évaluation
- Max Heindel - Franc-Maconnerie Et CatholicismeDocument57 pagesMax Heindel - Franc-Maconnerie Et CatholicismeȘcoala Solomonară / The Solomonary SchoolPas encore d'évaluation
- EEQ Proposition ValeurDocument48 pagesEEQ Proposition ValeurjohnPas encore d'évaluation
- Analyser Et Maîtriser La Situation Financière de Son Entreprise - (WWW - Worldmediafiles.com)Document186 pagesAnalyser Et Maîtriser La Situation Financière de Son Entreprise - (WWW - Worldmediafiles.com)Rabab SammoudPas encore d'évaluation
- RapportDocument24 pagesRapportSafwen NaimiPas encore d'évaluation
- Manuel Complet Utilisateur e Dechet PDFDocument51 pagesManuel Complet Utilisateur e Dechet PDFOugribe OuijdanePas encore d'évaluation
- Chapitre 1 - La Profession ComptableDocument6 pagesChapitre 1 - La Profession Comptablebecharefyoussef100% (1)
- Business plan comme un pro: Méthodes simples, techniques, outils, budgets pour vous aider à tout gérerD'EverandBusiness plan comme un pro: Méthodes simples, techniques, outils, budgets pour vous aider à tout gérerPas encore d'évaluation
- TD N°2Document3 pagesTD N°2Zeineb Handous67% (3)
- Connecteurs Et Expressions UtilesDocument38 pagesConnecteurs Et Expressions UtilesAnastasia CiobanuPas encore d'évaluation
- Offre TechniqueDocument22 pagesOffre TechniqueYvan HenangPas encore d'évaluation
- Henri Delassus LA MISSION POSTHUME de LA BIENHEUREUSE JEANNE D'ARC Lille 1913Document528 pagesHenri Delassus LA MISSION POSTHUME de LA BIENHEUREUSE JEANNE D'ARC Lille 1913francis battPas encore d'évaluation
- TP 3 OdooDocument10 pagesTP 3 Odoodifferent music100% (2)
- TD - GRH 2021-2Document8 pagesTD - GRH 2021-2ram ikrPas encore d'évaluation
- Facture AirPods Pro 2 CEDRICDocument1 pageFacture AirPods Pro 2 CEDRICbecharefyoussefPas encore d'évaluation
- Offre Cursus Métier QuickBooksDocument5 pagesOffre Cursus Métier QuickBooksbenick MIAKAPas encore d'évaluation
- Clients ManueldeformationDocument93 pagesClients ManueldeformationVéroniquePas encore d'évaluation
- Programme Sage Gestion CommercialeDocument4 pagesProgramme Sage Gestion CommercialeSimo RafasPas encore d'évaluation
- 05 - V12 - Acheter Un Articles À Un Fournisseur - Module AchatDocument24 pages05 - V12 - Acheter Un Articles À Un Fournisseur - Module AchatBrahim BarehometiPas encore d'évaluation
- Tarifs HellobankDocument58 pagesTarifs Hellobankvbk2knsc87Pas encore d'évaluation
- Gestion de Support - SuiviDocument24 pagesGestion de Support - Suivichabchoubines1981Pas encore d'évaluation
- Analyser Et Maîtriser La SiDocument61 pagesAnalyser Et Maîtriser La SiFreddy StevePas encore d'évaluation
- Masterclass 1 Atelier Business Model CanvasDocument43 pagesMasterclass 1 Atelier Business Model Canvasdesirecanva906Pas encore d'évaluation
- Manuel Logiciel Paie VFDocument52 pagesManuel Logiciel Paie VFThe wolfPas encore d'évaluation
- Ache TeurDocument2 pagesAche Teurأنس الساحليPas encore d'évaluation
- Presentation 10Document17 pagesPresentation 10Benrabah AbderrahmanePas encore d'évaluation
- Woocommerce Avec Wordpress - Formation en Individuelle 12H - 15HDocument1 pageWoocommerce Avec Wordpress - Formation en Individuelle 12H - 15HTeddy MalfroyPas encore d'évaluation
- Présentation1 (1) (1) - ConvertiDocument11 pagesPrésentation1 (1) (1) - ConvertiSoni BoulabiarPas encore d'évaluation
- Webinaire-Ccipdl Comment Demarrer La Vente en Ligne 2020 1Document47 pagesWebinaire-Ccipdl Comment Demarrer La Vente en Ligne 2020 1mariam souriPas encore d'évaluation
- Projet MysqlDocument16 pagesProjet MysqltsiravathtPas encore d'évaluation
- Séance 3Document26 pagesSéance 3dr.libaud.dohoPas encore d'évaluation
- Diapo Gestion de ProjetDocument10 pagesDiapo Gestion de Projetdefougerouxjean2Pas encore d'évaluation
- Business Plan 2014modDocument40 pagesBusiness Plan 2014modSteeven ItierePas encore d'évaluation
- Belmoughit Boumehraz Elidrissi (Acg)Document22 pagesBelmoughit Boumehraz Elidrissi (Acg)Med I D HPas encore d'évaluation
- Projet Fin D'etudeDocument11 pagesProjet Fin D'etudeYoussef Qada100% (1)
- Cegos Guide 2024 AchatsDocument56 pagesCegos Guide 2024 AchatsFrançois LhériauPas encore d'évaluation
- COFIA - Ch. 3 4 SVDocument42 pagesCOFIA - Ch. 3 4 SVLe LoïsPas encore d'évaluation
- DOcumentationDocument25 pagesDOcumentationSian OnimamyPas encore d'évaluation
- Saari CommercialeDocument71 pagesSaari CommercialemohcinechekkourPas encore d'évaluation
- Idee NnewDocument38 pagesIdee NnewtoliPas encore d'évaluation
- Chapitre 3.2 Modélisation Multidimensionnelle 13022024 LBC-BI2 ISIMA 2023 2024Document20 pagesChapitre 3.2 Modélisation Multidimensionnelle 13022024 LBC-BI2 ISIMA 2023 2024chakerlakti614Pas encore d'évaluation
- Guide Étape Par Étape Pour Se Lancer Dans L'e-CommerceDocument11 pagesGuide Étape Par Étape Pour Se Lancer Dans L'e-Commercergv97s2ntxPas encore d'évaluation
- BM Choco MilkDocument13 pagesBM Choco MilkNy Aina RabePas encore d'évaluation
- Presentation 10Document17 pagesPresentation 10n kPas encore d'évaluation
- Cahier Des Charges TrendyDocument19 pagesCahier Des Charges TrendyThe rain guyPas encore d'évaluation
- La Situation Financière - de Son EntrepriseDocument186 pagesLa Situation Financière - de Son EntrepriseHalime HalimePas encore d'évaluation
- Gnucash 2 2Document9 pagesGnucash 2 2adrien faugerasPas encore d'évaluation
- Docgestmag PDFDocument56 pagesDocgestmag PDFRafik MansourPas encore d'évaluation
- Changelog 27.4.11Document10 pagesChangelog 27.4.11stf.m54Pas encore d'évaluation
- Cas de Mangement de QualitéDocument14 pagesCas de Mangement de QualitéRhada ZaidPas encore d'évaluation
- Business Plan Management IGC-1Document21 pagesBusiness Plan Management IGC-1Mbaye NdoyePas encore d'évaluation
- Mod Lisation DataWarehouse 1640213806Document79 pagesMod Lisation DataWarehouse 1640213806Amine SabbaghiPas encore d'évaluation
- LIVRE BLANC Ouvrir Une Boulangerie Patisserie MAPA AssurancesDocument28 pagesLIVRE BLANC Ouvrir Une Boulangerie Patisserie MAPA Assuranceslens.edu97Pas encore d'évaluation
- Guide CNB v1Document113 pagesGuide CNB v1christox01Pas encore d'évaluation
- Jacobonline Catalogue 2017frop Déverrouillé PDFDocument296 pagesJacobonline Catalogue 2017frop Déverrouillé PDFRamPas encore d'évaluation
- Formation Gestion CommercialeDocument4 pagesFormation Gestion CommercialeSondes BettaiebPas encore d'évaluation
- Enjoliveur de Trop-Plein Plastique Chromé D.24 MM, Longueur 21 MM VALENTIN - Leroy MerlinDocument3 pagesEnjoliveur de Trop-Plein Plastique Chromé D.24 MM, Longueur 21 MM VALENTIN - Leroy MerlinwillodenePas encore d'évaluation
- UntitledDocument58 pagesUntitledlamiaaPas encore d'évaluation
- Un ERP Simple V1 2Document308 pagesUn ERP Simple V1 2najlae alfathiPas encore d'évaluation
- Livret de Formation Jeune Juge Jeune Arbitre.Document20 pagesLivret de Formation Jeune Juge Jeune Arbitre.becharefyoussefPas encore d'évaluation
- Le Livret de Formation: de La Édération Rançaise de UgbyDocument13 pagesLe Livret de Formation: de La Édération Rançaise de UgbybecharefyoussefPas encore d'évaluation
- GRAND PRIX DE PETANQUE SLALOM REGIONAL AUTOMOBILE. TOURNOI DU BOCAGE (Rugby) TOURNOI DES 10 000 CRAMPONS (Football)Document15 pagesGRAND PRIX DE PETANQUE SLALOM REGIONAL AUTOMOBILE. TOURNOI DU BOCAGE (Rugby) TOURNOI DES 10 000 CRAMPONS (Football)becharefyoussefPas encore d'évaluation
- Orchies, Nœud CentralDocument10 pagesOrchies, Nœud CentralbecharefyoussefPas encore d'évaluation
- Un Support Support Incontournable Devenez PartenaireDocument12 pagesUn Support Support Incontournable Devenez PartenairebecharefyoussefPas encore d'évaluation
- Le Sponsoring Du Handball FrançaisDocument50 pagesLe Sponsoring Du Handball FrançaisbecharefyoussefPas encore d'évaluation
- Guinée - Epidémie de La Maladie À Virus Ebola Rapport de La Situation Epidémiologique Maladie A Virus Ebola en Guinée 07 Juin 2015Document8 pagesGuinée - Epidémie de La Maladie À Virus Ebola Rapport de La Situation Epidémiologique Maladie A Virus Ebola en Guinée 07 Juin 2015becharefyoussefPas encore d'évaluation
- Manuel D Utilisation de La Messagerie. HTTPDocument22 pagesManuel D Utilisation de La Messagerie. HTTPbecharefyoussefPas encore d'évaluation
- Responsabilités Juridiques Et Sécurité Dans Les Accueils Collectifs de MineursDocument6 pagesResponsabilités Juridiques Et Sécurité Dans Les Accueils Collectifs de MineursbecharefyoussefPas encore d'évaluation
- Commentaires Sur Le Projet de Lignes Directrices (G3) Pour L Évaluation de La Durabilité de La Global Reporting InitiativeDocument13 pagesCommentaires Sur Le Projet de Lignes Directrices (G3) Pour L Évaluation de La Durabilité de La Global Reporting InitiativebecharefyoussefPas encore d'évaluation
- Profession Comptable Et Financement ExportDocument23 pagesProfession Comptable Et Financement ExportbecharefyoussefPas encore d'évaluation
- Conférence de Méthode EN3S 2009-2010Document1 pageConférence de Méthode EN3S 2009-2010LePetitJuristePas encore d'évaluation
- Pfe Version Vrai 3Document55 pagesPfe Version Vrai 3youssef karym يوسف كريمPas encore d'évaluation
- La Voix Du SilenceDocument3 pagesLa Voix Du SilenceHeaven Dubbing100% (1)
- Memoire Ram's CompletDocument116 pagesMemoire Ram's Completyolojules73Pas encore d'évaluation
- Reg Litto Gabon PDFDocument440 pagesReg Litto Gabon PDFTarazewicz100% (1)
- Devoir de Synthèse N°3 - Informatique - 8èmeDocument2 pagesDevoir de Synthèse N°3 - Informatique - 8èmeHaffoudhi NourPas encore d'évaluation
- Séance 5 Corrigé Application N°1 GF 20 21Document3 pagesSéance 5 Corrigé Application N°1 GF 20 21Meryam BoujnaidPas encore d'évaluation
- 16 M.pnaDocument62 pages16 M.pnaBen Elhaj ArafetPas encore d'évaluation
- Manel Yousra FinalDocument35 pagesManel Yousra FinalManel KhirounPas encore d'évaluation
- Barry White-Cant Get Enough of Your Love - Trumpet in BBDocument2 pagesBarry White-Cant Get Enough of Your Love - Trumpet in BBCandacePas encore d'évaluation
- Plan Comptable Commente VOLUME IV PCGDocument126 pagesPlan Comptable Commente VOLUME IV PCGRoynuj TahadjoPas encore d'évaluation
- Guide SaulDocument172 pagesGuide SaulSebastien MoattiPas encore d'évaluation
- Catalogo MotoresDocument2 pagesCatalogo MotoresJesus LizarazoPas encore d'évaluation
- Chapitre 1CRDocument140 pagesChapitre 1CRChristelle MaevaPas encore d'évaluation
- Malade Imaginaire-Texte 1Document4 pagesMalade Imaginaire-Texte 1louise.arnouxPas encore d'évaluation
- Cheng - Al Final Queda El AlmaDocument4 pagesCheng - Al Final Queda El AlmaMaria Cecilia Salas GuerraPas encore d'évaluation
- Le Dogme Du MonotheismeDocument11 pagesLe Dogme Du Monotheismeامة اللهPas encore d'évaluation
- Le Dagobert, La Sandwicherie D'arlonDocument1 pageLe Dagobert, La Sandwicherie D'arlonkleeisa100% (1)
- Thiam, Cheikh Et Frehiwot, Mjiba (2023) - La Question Du Panafricanisme - GA 3Document15 pagesThiam, Cheikh Et Frehiwot, Mjiba (2023) - La Question Du Panafricanisme - GA 3Michel ChristPas encore d'évaluation
- Tesio 2020 DM HipsterDocument17 pagesTesio 2020 DM Hipsternoemie.soubrePas encore d'évaluation
- TematicaDocument4 pagesTematicaNataly Zuñiga RojasPas encore d'évaluation
- Franceza AvansatiDocument159 pagesFranceza AvansatiMimiPas encore d'évaluation