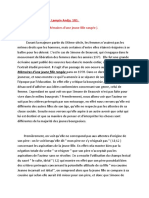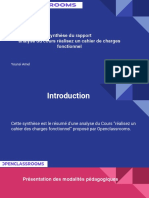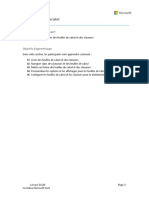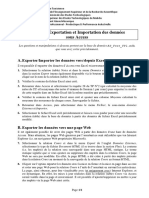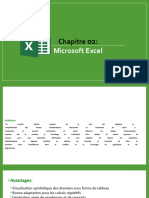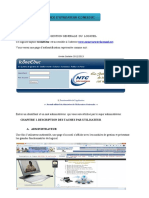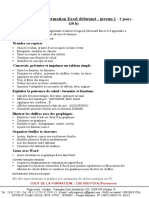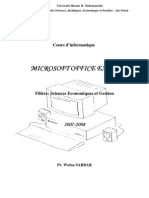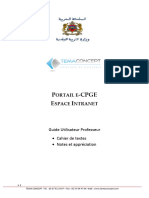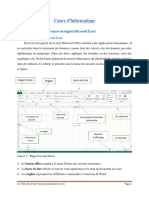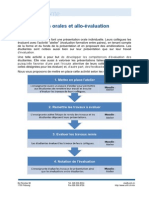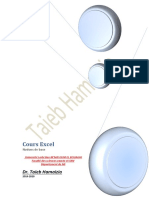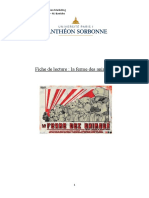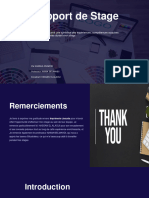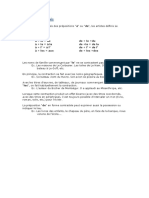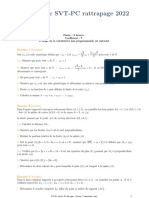Académique Documents
Professionnel Documents
Culture Documents
Guide TCD v1.0
Transféré par
Bruno LEMAIRETitre original
Copyright
Formats disponibles
Partager ce document
Partager ou intégrer le document
Avez-vous trouvé ce document utile ?
Ce contenu est-il inapproprié ?
Signaler ce documentDroits d'auteur :
Formats disponibles
Guide TCD v1.0
Transféré par
Bruno LEMAIREDroits d'auteur :
Formats disponibles
UPEC
Exploiter la donnée
avec un TCD
Tableau croisé dynamique
DGA – SAPAS – Pôle Q&A
02/01/2023
Sommaire
Création d’un TCD.........................................................................................................................................................2
Les différentes étapes :.................................................................................................................................................2
A – Création des comptes sous identity :......................................................................................................................2
D - Vérification des données personnelles :..................................................................................................................2
F – Vérification des pièces.............................................................................................................................................3
G – Saisie du service prévisionnel.................................................................................................................................4
H – Vérification des services prévisionnels....................................................................................................................6
I – Edition des contrats..................................................................................................................................................7
J – Service terminé : saisie, vérification, correction, validation.....................................................................................9
ANNEXES :................................................................................................................................................................... 15
UPEC – EXPLOITER UN TABLEAU CROISE DYNAMIQUE
1
Création d’un TCD
Les différentes étapes :
Etape Qui Echéance
A – Export des services DRH (SIHAM) Avant le début des cours
enseignants depuis OSE Scolarité (Identity)
B – Vérifier le format de fichier Scolarité Avant le début des cours
Excel
C – Création d’un premier Enseignant Avant le début des cours
onglet
D – Ajout des champs à Scolarité Au plus tard un mois après le
exploiter (entête, données à début des enseignements
concaténer)
E – Modification des Enseignant Avant le début des cours
paramètres d’une donnée
F – Actualiser un tableau
Service RH composante Au plus tard un mois après le
début des enseignements
DRH
A – Export des services enseignants depuis OSE :
L’application permet d’exporter au format .csv (comma separated value) un fichier des services enseignants
exploitable sous excel. Cet export peut se faire selon deux critères : prévu/réalisé et saisi/validé.
Des filtres sont à disposition pour réduire l’export selon :
- Le statut de l’enseignant : titulaire ou vacataire
- La composante de rattachement ou la composante d’enseignement
- Une formation en particulier ou toutes
Pour faire un export, rendez vous sur l’application, puis cliquez sur le menu « services » :
Sélectionnez les filtres souhaités, et choisissez le type de service à exporter. Voici un exemple pour la totalité des
services réalisés et validés dans une composante, quel que soit le statut de l’enseignant et sa composante de
rattachement :
UPEC – EXPLOITER UN TABLEAU CROISE DYNAMIQUE
2
Cliquez ensuite sur « exporter (CSV) » pour obtenir un fichier exploitable sous excel.
Nota : par défaut, c’est votre composante de rattachement qui sera sélectionnée (intitulé ou « votre structure de
rattachement », vos droits ne vous permettront pas d’exporter une autre composante que celle définie dans votre
profil de connexion, vous obtiendrez un tableau vide dans ce cas.
Vérifiez le dossier d’enregistrement, vous devriez trouver un fichier présentant un intitulé de ce type :
B – Conversion du fichier :
Vous pouvez maintenant ouvrir le fichier en double cliquant dessus, et ExCel s’ouvrira automatiquement.
Enregistrez le document au format excel (Fichier -> Enregistrez sous, donner un nom au fichier et choisir le type
« classeur excel ») :
UPEC – EXPLOITER UN TABLEAU CROISE DYNAMIQUE
3
Vous disposez maintenant d’un fichier que l’on va exploiter !
C – Créer un premier onglet
1 – Par défaut, Excel est ouvert sur l’onglet avec les données extraites d’OSE :
2 – A partir de cette page, choisissez insertion puis tableau croisé dynamique :
UPEC – EXPLOITER UN TABLEAU CROISE DYNAMIQUE
4
Une fenetre s’ouvre alors, avec un menu de sélection des champs, laissez les options par défaut puis cliquez sur
OK :
3 – Un nouvel onglet s’ouvre alors, avec un menu de sélection des champs à afficher :
Renommez l’onglet à votre convenance, puis sélectionnez les champs souhaitez
UPEC – EXPLOITER UN TABLEAU CROISE DYNAMIQUE
5
Pour renommer l’onglet, positionnez le curseur sur le nom de l’onglet puis click droit et renommer :
- Quand vous allez sélectionner un champs, Excel affiche automatiquement les données en les classant en ligne ou
en colonne, il les affecte alors dans la case correspondante du menu de sélection :
Les informations sont alors classées par ordre de sélection. Dans la copie ci-dessus, la case intervenant a été choisie
en premier, c’est donc le premier critère d’affichage (puis le grade, puis le type, puis le statut).
Nota : les cases sont présentées et restent dans l’ordre des colonnes du tableau principal.
Si l’on veut modifier l’ordre des lignes, il est possible de faire remonter la ligne souhaitée dans l’ordre de la liste. Si
par exemple, l’on souhaite d’abord afficher les enseignants par Type, il suffit de faire remonter la ligne en premier :
On sélectionne l’item souhaité, et dans le menu qui s’ouvre, on clique sur monter :
La feuille excel affiche désormais les enseignants par type en priorité :
UPEC – EXPLOITER UN TABLEAU CROISE DYNAMIQUE
6
Il est également possible de placer un champ en filtre de recherche. Sélectionner l’item de la liste ligne et
glisser/déposer dans la case filtre :
Il est maintenant possible de sélectionner le statut de l’intervenant pour restreindre la liste affichée :
Si je sélectionne les ATER, le fichier n’affiche désormais plus que les enseignants de cette catégorie :
UPEC – EXPLOITER UN TABLEAU CROISE DYNAMIQUE
7
Si on sélectionne un champ qui comprends des valeurs, Excel va automatiquement l’affecter à la case Valeurs et
éventuellement concaténer les données :
Dans l’exemple ci-dessus, chaque enseignant de la liste aura donc le total des heures CM assurées :
UPEC – EXPLOITER UN TABLEAU CROISE DYNAMIQUE
8
Dans l’exemple ci-dessus, nous avons donc :
Le total des heures CM assurées par des intervenants permanents de statut ATER à temps plein (381.75) et le
volume horaire assuré par enseignant, relevant de type et de ce statut.
Il peut arriver qu’une donnée est concatenée alors que nous ne le souhaitons pas :
Dans l’exemple ci-dessus, le service statutaire d’un enseignant a été additionné car l’enseignant a plusieurs lignes
où cette information est enregistrée, dans le listing des services :
Il est possible de modifier le comportement à adopter en sélectionnant l’item dans la case des valeurs, puis en
modifiant les paramètres du champs de la façon appropriée :
UPEC – EXPLOITER UN TABLEAU CROISE DYNAMIQUE
9
En sélectionnant moyenne au lieu de somme par exemple, on obtient la bonne valeur du service dû :
Il est possible de faire basculer une donnée de ligne, vers les colonnes : sélectionner le champ souhaité de la case
ligne et glisser/déposer dans la case colonne :
A partir du même tableau, on obtient ainsi, dans cet exemple, le volume horaire des CM assuré par les enseignants
chercheur permanents, par grade :
UPEC – EXPLOITER UN TABLEAU CROISE DYNAMIQUE
10
Il est tout à fait possible d’obtenir une extraction, exploitable de la même façon, des services mis en paiement :
- Allez dans OSE, rubrique Gestion puis cliquer sur « mises en paiement (CSV) :
- Effectuez les mêmes manipulations pour convertir le fichier en Excel
Il est alors possible de traiter les données pour obtenir un tableau synthétique par type d’enseignant, mois
de paye et montant :
(Le filtre a été mis sur le nom de l’enseignant, avec le mois de paye indiqué, le nombre d’heure et le
montant concerné)
UPEC – EXPLOITER UN TABLEAU CROISE DYNAMIQUE
11
Vous aimerez peut-être aussi
- Commentaire Littéraire Simone de Beauvoir Lampin Andjy 1G1Document6 pagesCommentaire Littéraire Simone de Beauvoir Lampin Andjy 1G1PFE100% (1)
- Support de Cours EviewsDocument46 pagesSupport de Cours EviewsAntoine Sibirina Coulibaly100% (6)
- Power PivotDocument21 pagesPower PivotCyrille Ikoum100% (1)
- Aide Memoire ExcelDocument73 pagesAide Memoire ExcelRéda ÃllouchPas encore d'évaluation
- Mettez en Page Un Fichier Excel - OpenClassroomsDocument7 pagesMettez en Page Un Fichier Excel - OpenClassroomsOumayma ZouliPas encore d'évaluation
- P7 Younsi Amel L2 Synthèse 092022Document12 pagesP7 Younsi Amel L2 Synthèse 092022amel nadirPas encore d'évaluation
- BGRH Microsoft ExcelDocument15 pagesBGRH Microsoft ExcelbendettasnaPas encore d'évaluation
- LPAE S1 MS Excel AvancéDocument29 pagesLPAE S1 MS Excel AvancéDarel YokaPas encore d'évaluation
- Cour Professeur - Importation & Organisation Des DonnéesDocument3 pagesCour Professeur - Importation & Organisation Des DonnéesJihen ElleuchPas encore d'évaluation
- Excel AvancéDocument26 pagesExcel AvancéChrismas MikouizaPas encore d'évaluation
- Creer Un Power View Report-Olympic Games - FrancaisDocument137 pagesCreer Un Power View Report-Olympic Games - FrancaisSophie DelagePas encore d'évaluation
- Cours EXCEL-GUILMIDocument73 pagesCours EXCEL-GUILMIAbbou Mohamed100% (1)
- Usn2095 1419Document3 pagesUsn2095 1419aziarsanaPas encore d'évaluation
- Excel AvancéDocument21 pagesExcel AvancéTOUREPas encore d'évaluation
- ExSp Section 01Document7 pagesExSp Section 01Iss-haq abdoulaye KonePas encore d'évaluation
- Cours Excel Avance Souleymane Diakite Version 2 PDFDocument59 pagesCours Excel Avance Souleymane Diakite Version 2 PDFElhadj Doudou Aouta100% (5)
- TP6 - Import Expot PDFDocument1 pageTP6 - Import Expot PDFمحمد بشير طرشونPas encore d'évaluation
- Support de Cours ExcelDocument35 pagesSupport de Cours Excelmovexor kiocho100% (1)
- Formation Excel DébutantDocument3 pagesFormation Excel DébutantbenzidlakhdarPas encore d'évaluation
- Tutoriel de Paramétrage en LigneDocument24 pagesTutoriel de Paramétrage en LigneJeSuis EnCoursPas encore d'évaluation
- Imprimir - Importation de Données Et Statistiques de Base.Document5 pagesImprimir - Importation de Données Et Statistiques de Base.Daouda KonéPas encore d'évaluation
- Support EVIEWS+++Document36 pagesSupport EVIEWS+++daoudasissoko566Pas encore d'évaluation
- Outils D'analyse de Données Dans ExcelDocument19 pagesOutils D'analyse de Données Dans ExcelShamaila ViruetPas encore d'évaluation
- Cours Excel - Format de Cellule Et Mise en FormeDocument4 pagesCours Excel - Format de Cellule Et Mise en FormeMansour Ibrahim Mamadou AdabelPas encore d'évaluation
- Plan de Formation ExcelDocument3 pagesPlan de Formation ExcelRose DashPas encore d'évaluation
- Cours de Tableur Au Choix 2018 - 2019 PDFDocument75 pagesCours de Tableur Au Choix 2018 - 2019 PDFmoïse katho lanyo100% (1)
- Filtrer Et Extraire Les Données Excel Selon CritèresDocument26 pagesFiltrer Et Extraire Les Données Excel Selon CritèresMohamed Aly SowPas encore d'évaluation
- Programme ExcelDocument4 pagesProgramme ExcelMagagi AlassanPas encore d'évaluation
- Support de Cours MS ExcelDocument84 pagesSupport de Cours MS Excelhabmohamed100% (1)
- Fonctions Avancées Excel 2019Document31 pagesFonctions Avancées Excel 2019Baky Traore100% (1)
- WWW - Cours Gratuit - Com Id 10780Document49 pagesWWW - Cours Gratuit - Com Id 10780JohPas encore d'évaluation
- Support Ms ExcelDocument34 pagesSupport Ms Excelapi-26418638100% (1)
- GuideDocument17 pagesGuideRonaldo BiyenPas encore d'évaluation
- Traitement de Données Avec Power QueryDocument18 pagesTraitement de Données Avec Power QueryMadiop100% (1)
- ExcelDocument7 pagesExcelMoumen MalsahPas encore d'évaluation
- TP1 Manipulation Des Outils de SQL ServerDocument8 pagesTP1 Manipulation Des Outils de SQL ServerSeghiriPas encore d'évaluation
- Cours ExcelDocument7 pagesCours ExcelIrie Fabrice ZROPas encore d'évaluation
- SC - Info de G - 2bac SGCDocument14 pagesSC - Info de G - 2bac SGCSoumia MedrariPas encore d'évaluation
- Le Guide Complet Pour Maîtriser ExcelDocument12 pagesLe Guide Complet Pour Maîtriser ExcelIbrahima DraméPas encore d'évaluation
- Comparer Et Consolider Deux Tableaux ExcelDocument13 pagesComparer Et Consolider Deux Tableaux ExcelMohamed Aly SowPas encore d'évaluation
- Power BIDocument49 pagesPower BIAhmed AlamiPas encore d'évaluation
- Pratique Sur EviewsDocument31 pagesPratique Sur EviewsMourad Ennakhli Dehbi100% (1)
- 25 Astuces Pour Maîtriser ExcelDocument12 pages25 Astuces Pour Maîtriser Excelbf.wael100% (2)
- Plan de Formation ExcelDocument1 pagePlan de Formation Excelassie maurice100% (1)
- Cours Excel Formules de Calculs Et FonctionsDocument7 pagesCours Excel Formules de Calculs Et FonctionsWafo KamguePas encore d'évaluation
- FormationEviews4.1 MokhtarKoukiDocument78 pagesFormationEviews4.1 MokhtarKoukiDaoud WanassnatPas encore d'évaluation
- Le Deuxième CoursDocument9 pagesLe Deuxième CoursMohamed MelouahPas encore d'évaluation
- SC - Info de G - 2bac SGCDocument14 pagesSC - Info de G - 2bac SGCHicham NassilaPas encore d'évaluation
- Module 2 TDB Anehci Lmo Tableaux-et-Graphiques-Croisés-Dynamiques 2023Document45 pagesModule 2 TDB Anehci Lmo Tableaux-et-Graphiques-Croisés-Dynamiques 2023berengersPas encore d'évaluation
- Cours ExcelDocument31 pagesCours ExcelFatinez Fati AzhariPas encore d'évaluation
- Excel Guide TCDDocument191 pagesExcel Guide TCDAbderrahim Bassir100% (1)
- Travailler Avec EviewsDocument25 pagesTravailler Avec EviewsHatim El OtmaniPas encore d'évaluation
- Guide NotationDocument7 pagesGuide Notationadsenskiki303Pas encore d'évaluation
- Tutoriel Excel en PDFDocument18 pagesTutoriel Excel en PDFCharlyPas encore d'évaluation
- REVISION INTRO (Enregistrement Automatique)Document21 pagesREVISION INTRO (Enregistrement Automatique)Abdoulaye LyPas encore d'évaluation
- Cours D'informatique - Chapitre 2Document23 pagesCours D'informatique - Chapitre 2rostandtchangouePas encore d'évaluation
- Allo Evaluation AtelierDocument17 pagesAllo Evaluation AteliermonkaratPas encore d'évaluation
- Cours Programmation M1 31Document22 pagesCours Programmation M1 31HASSAN ELQADIRYPas encore d'évaluation
- Créer Un Budget Avec ExcelDocument4 pagesCréer Un Budget Avec ExcelYves Stourbe100% (1)
- Cours Excel 2010 - P1 (Pr. El Khoukhi)Document42 pagesCours Excel 2010 - P1 (Pr. El Khoukhi)Joseph Grand PierrePas encore d'évaluation
- French - Microsoft Excel 2010 Lesson Plan PDFDocument46 pagesFrench - Microsoft Excel 2010 Lesson Plan PDFIssam BammouPas encore d'évaluation
- Epreuve de FrançaisDocument3 pagesEpreuve de FrançaisProf HAMID IDRISSI الأستاذ حميد ادريسيPas encore d'évaluation
- Les Equations de MaxwellDocument24 pagesLes Equations de MaxwellMaria SeltanaPas encore d'évaluation
- MEMOIRE ADJE FREJUS LEONEL - CompressedDocument132 pagesMEMOIRE ADJE FREJUS LEONEL - CompressedIsmail Mahmoud MoussaPas encore d'évaluation
- I Espaces M Etriques: I.1 Assimilation Du CoursDocument6 pagesI Espaces M Etriques: I.1 Assimilation Du Coursepsilon314Pas encore d'évaluation
- Epreuve (2) Une Bonne PlaisanterieDocument6 pagesEpreuve (2) Une Bonne Plaisanterieleila BKPas encore d'évaluation
- Phrase - Fiches Dexercices CE1 LutinBazarDocument4 pagesPhrase - Fiches Dexercices CE1 LutinBazarKaled LamouriPas encore d'évaluation
- 2020 06 Livre Blanc AnglaisDocument38 pages2020 06 Livre Blanc AnglaisAbdellah AboulkacemPas encore d'évaluation
- GS741-Rappel Sur Les MatricesDocument15 pagesGS741-Rappel Sur Les MatricesA L M A N I IPas encore d'évaluation
- Fiche de Lecture - La Ferme Des AnimauxDocument5 pagesFiche de Lecture - La Ferme Des AnimauxrosePas encore d'évaluation
- Questions Pour L'analyse - Guide de VoyageDocument2 pagesQuestions Pour L'analyse - Guide de VoyageNatasha LimaPas encore d'évaluation
- Feuille 2Document2 pagesFeuille 2Kélibiano FirasPas encore d'évaluation
- Version Et TraductionDocument2 pagesVersion Et TraductionZineddine LatrechePas encore d'évaluation
- CompilationDocument343 pagesCompilationarch stantonPas encore d'évaluation
- Vocabulaire Cm1 005Document40 pagesVocabulaire Cm1 005mimi crouzatPas encore d'évaluation
- Autocom Guide - Des - Fonctions PDFDocument374 pagesAutocom Guide - Des - Fonctions PDFGBANEPas encore d'évaluation
- AMMOUDEN Compétence de CompréhensionDocument16 pagesAMMOUDEN Compétence de CompréhensionWender JoséPas encore d'évaluation
- Rapport de StageDocument8 pagesRapport de StagefaenlatiousseinePas encore d'évaluation
- L5 PrologueDocument3 pagesL5 Prologuemloubna204Pas encore d'évaluation
- Copie de Eval Initiale ADM V01Document3 pagesCopie de Eval Initiale ADM V01djenabatoure004Pas encore d'évaluation
- Articles ContractésDocument1 pageArticles ContractésΤζενη ΑθηναPas encore d'évaluation
- MR Chouchane 2ème Année TechnologieDocument85 pagesMR Chouchane 2ème Année TechnologieChokri MAKTOUFPas encore d'évaluation
- Top 6 Des Séries Pour Apprendre L Anglais - IspeakspokespokenDocument4 pagesTop 6 Des Séries Pour Apprendre L Anglais - IspeakspokespokenAbakachi DoungousPas encore d'évaluation
- FrancaisDocument15 pagesFrancaisSimona Alexandra CeburiacPas encore d'évaluation
- Bac Math Maroc 2022Document16 pagesBac Math Maroc 2022Zaka 8452v2Pas encore d'évaluation
- Le Hajj Expliqué Aux EnfantsDocument16 pagesLe Hajj Expliqué Aux Enfantsbismillah03Pas encore d'évaluation
- Suite Du 4ème Ton - Lambert ChaumontDocument1 pageSuite Du 4ème Ton - Lambert Chaumontcontrax8Pas encore d'évaluation
- CatNum FDocument156 pagesCatNum Fazzeddine_a7601Pas encore d'évaluation
- TP 4 2017 PHP Formulaires 1Document6 pagesTP 4 2017 PHP Formulaires 1Mohamed MahjoubPas encore d'évaluation