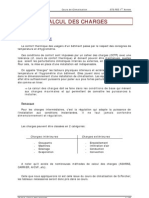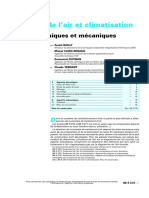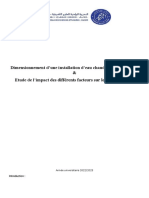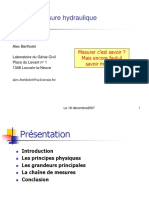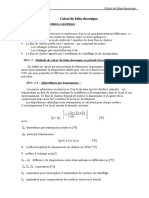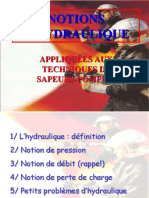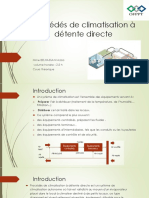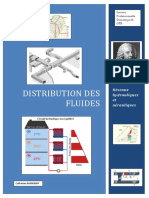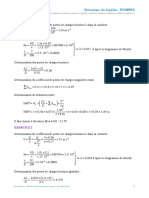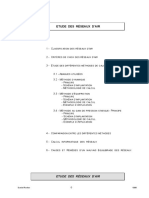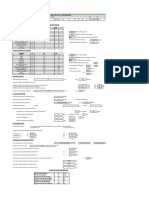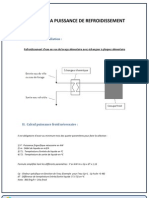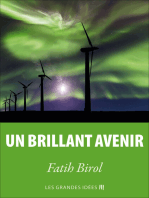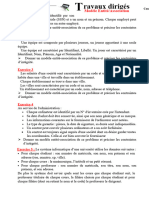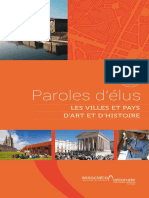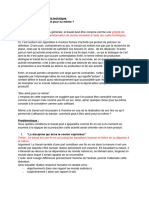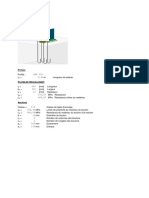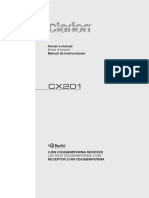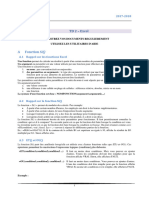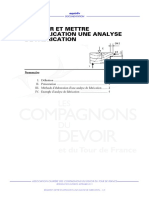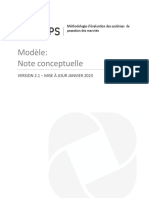Académique Documents
Professionnel Documents
Culture Documents
Autofluide
Autofluide
Transféré par
zakaria qeddiCopyright
Formats disponibles
Partager ce document
Partager ou intégrer le document
Avez-vous trouvé ce document utile ?
Ce contenu est-il inapproprié ?
Signaler ce documentDroits d'auteur :
Formats disponibles
Autofluide
Autofluide
Transféré par
zakaria qeddiDroits d'auteur :
Formats disponibles
PARAMETRAGES DE BASE
C’est adapter AutoFLUID 4 au plan architecte sur lequel vous allez travailler.
Deux valeurs sont à paramétrer :
1 - L’unité de travail du plan architecte
Pour connaître cette valeur, il suffit de mesurer une porte simple avec la commande
« distance » d’AutoCAD
Si la valeur renvoyée est environ :
0.80 l’unité est donc le METRE
80.0 l’unité est donc le CENTIMETRE
800.0 l’unité est donc le MILLIMETRE
2 - L’échelle de tracé
C’est tout simplement l’échelle que vous préciserez dans le cartouche de votre plan.
Ces deux valeurs permettent à AutoFLUID 4 de régler :
la taille des textes
l’aspect des cotations
l’aspect des cadres , des lignes de rappels
le calcul des arases
et bien d’autres choses ….
AutoFLUID 4.0 Prise en main rapide – page 1
CALCULS DE SECTIONS AERAULIQUES (IDEM POUR HYDRAULIQUES)
AutoFLUID 4.0 Prise en main rapide – page 2
CALCULS DE SECTIONS SANITAIRES
AutoFLUID 4.0 Prise en main rapide – page 3
DESSIN BIFILAIRE AERAULIQUE
Prenons l’exemple d’une gaine circulaire.
Barre d’outils :
Il y a 2 types de commandes dans cette barre d’outils :
La commande , et toutes les autres.
• La commande permet de dessiner une gaine circulaire quelque soit sa forme.
Elle est composée de nombreuses options (coudes, réductions,…) permettant de
modéliser la gaine au fur et a mesure de sa construction.
Elle dessine en fonction de la gestion des calques.
Elle permet d’insérer le texte correspondant au dessin.
• Les autres commandes sont des commandes ponctuelles ou d’habillage.
Exemples : Coude, réduction, …
Clapet, Calorifuge, flocage, …
Pour dessiner la gaine ci-dessous, il faut 4 étapes :
AutoFLUID 4.0 Prise en main rapide – page 4
ETAPE N°1
Commencez par la plus grande section et
allez jusqu’au bout d’une branche (en
général, jusqu’à la grille).
ETAPE N°2
Repartez d’une pièce « divergente » et
comme à l’étape 1, allez jusqu’au bout de
la branche.
AutoFLUID 4.0 Prise en main rapide – page 5
ETAPE N°3
Faites chaque piquage.
Vous pouvez partir de la grille pour aller
vers la gaine principale
OU
partir de la gaine pour aller vers la grille.
ETAPE N°4
Habillez la gaine de ses accessoires :
Clapet, registre, flocage …
AutoFLUID 4.0 Prise en main rapide – page 6
DESSIN BIFILAIRE ET UNIFILAIRE GRAVITAIRE
Barre d’outils :
Il y a 2 types de commandes dans cette barre d’outils :
La commande , et toutes les autres.
• La commande permet de dessiner une conduite gravitaire quelque soit sa forme.
Elle est composée de nombreuses options (coudes, branchement,…) permettant de
modéliser la conduite au fur et a mesure de sa construction.
Elle dessine en fonction de la gestion des calques.
Elle permet d’insérer le texte correspondant au dessin.
• Les autres commandes sont des commandes ponctuelles ou d’habillage.
Exemples : Coude, réduction, …
Tampon de visite, …
Pour dessiner la conduite ci-dessous, il faut 5 étapes :
AutoFLUID 4.0 Prise en main rapide – page 7
ETAPE N°1
Commencez par la plus grande section et
allez jusqu’au bout de la branche.
ETAPE N°2
Faites le double branchement et, comme
à l’étape 1, allez jusqu’au bout de la
branche.
AutoFLUID 4.0 Prise en main rapide – page 8
ETAPE N°3
Repartez d’une pièce « divergente » et si possible allez
jusqu’au bout de la branche.
(Dans ce cas précis : passage bifilaire -> unifilaire).
ETAPE N°4
Faites chaque branchement.
Vous pouvez partir de l’extrémité du réseau pour aller
vers la conduite principale
OU
partir de la conduite principale pour aller vers la fin de
la branche.
AutoFLUID 4.0 Prise en main rapide – page 9
ETAPE N°5
Habillez le conduit de ses accessoires :
Tampon de visite, Flèches …
AutoFLUID 4.0 Prise en main rapide – page 10
ECRITURE
C’est, en fait, l’étape n°5 du dessin.
AutoFLUID 4.0 Prise en main rapide – page 11
Si cela n’a pas été fait pendant les étapes
précédentes , positionnez les textes et
cotations si besoin.
AutoFLUID 4.0 Prise en main rapide – page 12
COTATION
AutoFLUID 4.0 Prise en main rapide – page 13
RESERVATIONS (AVEC LES RESEAUX)
Après avoir défini une distance entre le conduit et le bord de la réservation, il suffit de
sélectionner 3 points communs au conduit et au mur pour que la commande calcul la
dimension de la réservation, la dessine et la repère.
Le repérage permet de lister dans un tableau, Excel ou AutoCAD, les réservations.
AutoFLUID 4.0 Prise en main rapide – page 14
RESERVATIONS (SANS LES RESEAUX)
Cette réservation sera dessinée et repérée comme les « réservations avec les réseaux » .
Le repérage permet de lister dans un tableau, Excel ou AutoCAD, les réservations.
AutoFLUID 4.0 Prise en main rapide – page 15
TERMINAUX
AutoFLUID 4.0 Prise en main rapide – page 16
MISE EN PAGE
AutoFLUID 4.0 Prise en main rapide – page 17
CALCULS DE PERTES DE CHARGE D’UN RESEAUX
Accès aux préférences de DzetaCAD
AutoFLUID 4.0 Prise en main rapide – page 18
Principe de fonctionnement de DzetaCAD
Le repère étoilé
Dans le graphisme du réseau, pour chaque pièce dessinée, il y a un repère étoilé.
Un clic sur le repère étoilé ouvre la boîte de dialogue suivante :
AutoFLUID 4.0 Prise en main rapide – page 19
La boîte de dialogue INFORMATIONS
AutoFLUID 4.0 Prise en main rapide – page 20
Quand la zone 3 est entièrement renseignée (section, débits,…),
vous obtenez dans la zone 4 les dzeta et pertes de charge correspondant
à la pièce sélectionnée zone 1.
Et c’est seulement après avoir généré ce calcul dans la boîte de dialogue ci-dessus
que vous pouvez passer à l’étape suivante.
AutoFLUID 4.0 Prise en main rapide – page 21
Identification du parcours
Création de l’isométrique et du tableau
* voir page 23
** voir page 24
*** voir page 25
AutoFLUID 4.0 Prise en main rapide – page 22
Choix du cheminement
Cette boîte de dialogue vous permet de décrire le cheminement.
Attention, cela n’a rien à voir avec le sens du fluide, c’est le sens du cheminement
que vous êtes en train de décrire.
AutoFLUID 4.0 Prise en main rapide – page 23
Ouverture d’un nouveau fichier AutoCAD
AutoFLUID 4.0 Prise en main rapide – page 24
Ouverture d’Excel
Quand Excel s’ouvre automatiquement, s’il vous demande d’activer les macros,
faites-le.
La macro exécutera une mise en forme du tableau et importera l’image de
l’isométrique dans un onglet nommé Iso.
Vous pourrez faire toutes les manipulations voulues dans ce fichier comme ci vous
l’aviez créé vous même.
AutoFLUID 4.0 Prise en main rapide – page 25
CREATION D’UNE COUPE
ETAPE N°1
C’est la ligne (reliant les deux flèches) qui contiendra toutes les informations de l’étape N°2.
La longueur de cette ligne sera la longueur de la coupe.
AutoFLUID 4.0 Prise en main rapide – page 26
ETAPE N°2
AutoFLUID 4.0 Prise en main rapide – page 27
ETAPE N°3
AutoFLUID 4.0 Prise en main rapide – page 28
Principe du point rouge
Il indique le positionnement.
Il indique le niveau que vous souhaité renseigner.
AutoFLUID 4.0 Prise en main rapide – page 29
ETAPE N°4
ATTENTION : Il ne faut sélectionner QUE les éléments concernant la coupe A.
Il arrive parfois qu’un élément concernant la coupe B soit dans le
cadre de votre capture : ne le sélectionnez pas.
AutoFLUID 4.0 Prise en main rapide – page 30
Vous aimerez peut-être aussi
- Chap2-Calcul Des ChargesDocument20 pagesChap2-Calcul Des ChargesFadi_13100% (2)
- Exercice D'application PDFDocument7 pagesExercice D'application PDFHama SlimPas encore d'évaluation
- Droite de Pente LocalDocument22 pagesDroite de Pente Localboussaid nejla100% (1)
- Cours 1-Procédès de ClimatisationDocument20 pagesCours 1-Procédès de ClimatisationMohamed Filali100% (3)
- Réseaux D'airDocument48 pagesRéseaux D'airMohamed DallagiPas encore d'évaluation
- Les Systemes à Dãtente DirecteDocument5 pagesLes Systemes à Dãtente DirecteDhekra HajlaouiPas encore d'évaluation
- Dimentionner Une Installati PDFDocument12 pagesDimentionner Une Installati PDFZine Abderrahim100% (2)
- Dimensionnement D'une Installation D'eau Chaude Sanitaire SolaireDocument8 pagesDimensionnement D'une Installation D'eau Chaude Sanitaire SolaireHASANA100% (1)
- Pfe Tour de RefroidissementDocument9 pagesPfe Tour de RefroidissementHoussemTunisino100% (1)
- Mesure HydrauliqueDocument47 pagesMesure HydrauliqueJOSLIN100% (1)
- 3 Calcul Du Bilan ThermiqueDocument18 pages3 Calcul Du Bilan ThermiqueDjamal MohammediPas encore d'évaluation
- AerauliqueDocument40 pagesAerauliquepapesarr100% (1)
- Manuel PDFDocument72 pagesManuel PDFMohamed Yassine Lahiani100% (8)
- Calcul GaineDocument2 pagesCalcul GaineAmine AlouiPas encore d'évaluation
- Notions D HydrauliqueDocument28 pagesNotions D HydrauliqueHassan El Baraka100% (1)
- Diffusion de L'air Dans Les LocauxDocument33 pagesDiffusion de L'air Dans Les LocauxchafqPas encore d'évaluation
- Cours 2Document20 pagesCours 2Mohamed Filali50% (2)
- 6 AeroliqueDocument9 pages6 AeroliqueKrache AbdelmalekPas encore d'évaluation
- Compte Rendu FlambementDocument9 pagesCompte Rendu FlambementRabhi Kerrou100% (1)
- Hydraulique Des Bâtiments PDFDocument93 pagesHydraulique Des Bâtiments PDFmouna ferjani100% (1)
- Calcul Puissance Ecs Lecs PDFDocument2 pagesCalcul Puissance Ecs Lecs PDFMoulay M'hammed LoukiliPas encore d'évaluation
- Calcul Clim AuditoriumDocument18 pagesCalcul Clim Auditoriumamak0% (1)
- Exercice + Corrigé en Bilan Thermique D'hiver - DR - Samai.MDocument2 pagesExercice + Corrigé en Bilan Thermique D'hiver - DR - Samai.MSAADPas encore d'évaluation
- Pannes ClassiquesDocument16 pagesPannes ClassiquesSidi MohamedPas encore d'évaluation
- Note de Calcul Piscine PDFDocument7 pagesNote de Calcul Piscine PDFAchrafSaadaoui100% (1)
- ThermExcel - Alimentation Eau Sanitaire 1Document9 pagesThermExcel - Alimentation Eau Sanitaire 1ImadPas encore d'évaluation
- AutoFLUID2009 Manuel D'utilisationDocument51 pagesAutoFLUID2009 Manuel D'utilisationMaestro Abdellah50% (2)
- Fisa DuctDocument60 pagesFisa Ductsaidriad71Pas encore d'évaluation
- Cours RéseauxDocument40 pagesCours RéseauxMohammed EL AZAARPas encore d'évaluation
- Ue0 Pompes TD Correction PDFDocument5 pagesUe0 Pompes TD Correction PDFFouad DimanePas encore d'évaluation
- Réseaux D'airDocument47 pagesRéseaux D'airbaroPas encore d'évaluation
- Dimensionner Une Installation de ChauffageDocument6 pagesDimensionner Une Installation de ChauffageMaestro Abdellah100% (2)
- Calculs Des Distributions D'eau FroideDocument63 pagesCalculs Des Distributions D'eau FroideKhadija Fekih salemPas encore d'évaluation
- Note Calcul Suppresseur Eau PotableDocument2 pagesNote Calcul Suppresseur Eau Potablekebir kebir100% (1)
- Procedure Installation AUTOFLUID 10Document1 pageProcedure Installation AUTOFLUID 10ME100% (1)
- ClimDocument31 pagesClimHamza Mbeker100% (1)
- Chauffage D'une PiscineDocument6 pagesChauffage D'une Piscineqpuc1980% (1)
- Froid Et ClimatisationDocument17 pagesFroid Et ClimatisationNourelhouda AbdelazizPas encore d'évaluation
- Bâtiment Zéro Énergie: L'énergie totale consommée par les services publics est égale à l'énergie renouvelable totale produiteD'EverandBâtiment Zéro Énergie: L'énergie totale consommée par les services publics est égale à l'énergie renouvelable totale produitePas encore d'évaluation
- Comment Calculer La Capacité D'un Adoucisseur D'eau - Blog Adoucisseur EauDocument9 pagesComment Calculer La Capacité D'un Adoucisseur D'eau - Blog Adoucisseur EauAbes AymenPas encore d'évaluation
- Les Pertes de ChargeDocument4 pagesLes Pertes de ChargeamakPas encore d'évaluation
- HVAC Handbook Bilan Thermique by CARRIERDocument33 pagesHVAC Handbook Bilan Thermique by CARRIERAngeVie100% (1)
- Conversion De L'Énergie Thermique Des Océans: Des différences de température entre les eaux de surface et les eaux profondes de l'océanD'EverandConversion De L'Énergie Thermique Des Océans: Des différences de température entre les eaux de surface et les eaux profondes de l'océanPas encore d'évaluation
- Stockage D'Énergie Du Volant: Augmenter ou diminuer la vitesse, pour ajouter ou extraire de la puissanceD'EverandStockage D'Énergie Du Volant: Augmenter ou diminuer la vitesse, pour ajouter ou extraire de la puissancePas encore d'évaluation
- Rapport Pfa Attia KhalilDocument59 pagesRapport Pfa Attia Khalilmohamed amine AtiaPas encore d'évaluation
- Trait Batterie Chaude Et FroideDocument4 pagesTrait Batterie Chaude Et Froidesaid3232Pas encore d'évaluation
- Donnes ClimatiquesDocument54 pagesDonnes ClimatiquesAkram Khelif100% (1)
- Représentation de Régulation D'une Chaudière SolaireDocument33 pagesReprésentation de Régulation D'une Chaudière SolairehadjerPas encore d'évaluation
- Calcul Puissance Groupe Eau Glacee 2Document4 pagesCalcul Puissance Groupe Eau Glacee 2kejan_sawane960575% (4)
- Dimensionnement Hydraulique 3Document56 pagesDimensionnement Hydraulique 3Yosra JbeliPas encore d'évaluation
- 4 Système de ClimatisationDocument14 pages4 Système de ClimatisationDjamal MohammediPas encore d'évaluation
- Chambre Froide NégativeDocument4 pagesChambre Froide NégativeAnonymous 73gEYyEtLPas encore d'évaluation
- Cours 11Document20 pagesCours 11Ayoub Soufmane100% (1)
- Calcul Perte de ChargeDocument7 pagesCalcul Perte de ChargeReda ChattahyPas encore d'évaluation
- Pertes de Charge Et DimensionnementDocument20 pagesPertes de Charge Et Dimensionnementsosatlantique100% (1)
- L' irrigation avec des eaux usées et la santé: Évaluer et atténuer les risques dans les pays à faible revenuD'EverandL' irrigation avec des eaux usées et la santé: Évaluer et atténuer les risques dans les pays à faible revenuPas encore d'évaluation
- Les Transferts massifs d'eau: Outils de développement ou instruments de pouvoir ?D'EverandLes Transferts massifs d'eau: Outils de développement ou instruments de pouvoir ?Pas encore d'évaluation
- TD Modele e ADocument6 pagesTD Modele e Aradja djouambiPas encore d'évaluation
- Résumé Vecteurs-Matrices PDFDocument3 pagesRésumé Vecteurs-Matrices PDFAdem AllabPas encore d'évaluation
- 61733-tourisme-culturel-et-politique-de-communicationDocument143 pages61733-tourisme-culturel-et-politique-de-communicationgigangaaaPas encore d'évaluation
- La Fonction Achats en EntrepriseDocument15 pagesLa Fonction Achats en Entreprisedarren112100% (2)
- La Résistance Électrique - 3e - SunudaaraDocument4 pagesLa Résistance Électrique - 3e - SunudaaraAhmadou Gueule SallPas encore d'évaluation
- Paroles D Elus 30 Ans Vpah WebDocument35 pagesParoles D Elus 30 Ans Vpah Webseba sabrinaPas encore d'évaluation
- Initiation A L'entretien D'une Installation Électrique Monophasée D'un BâtimentDocument1 pageInitiation A L'entretien D'une Installation Électrique Monophasée D'un Bâtimentmer.saoudPas encore d'évaluation
- Séquence 7 Le Travail - La TechniqueDocument3 pagesSéquence 7 Le Travail - La Techniquetiraptor300Pas encore d'évaluation
- Electronique Et Loisirs 015 PDFDocument80 pagesElectronique Et Loisirs 015 PDFnfscmbPas encore d'évaluation
- Magie Et SchizophrénieDocument351 pagesMagie Et Schizophréniekigreapri3113100% (1)
- Calcul Pied de PoteauDocument10 pagesCalcul Pied de Poteautbn3320Pas encore d'évaluation
- Ecoregion MadagascarDocument25 pagesEcoregion Madagascardiana vizcaino100% (1)
- Bonnes Pratiques de La Gestion Des Ressources Humaines - Guide MethodologiqueDocument119 pagesBonnes Pratiques de La Gestion Des Ressources Humaines - Guide MethodologiqueMoussa FofanaPas encore d'évaluation
- CX201 ManualDocument34 pagesCX201 ManualJulio Martelo100% (1)
- Psychologie Des Emotions Et Des SentimentsDocument169 pagesPsychologie Des Emotions Et Des Sentimentsleo10ilyas100% (3)
- Complements PMD Cobb DouglasDocument4 pagesComplements PMD Cobb DouglasNihall EmeraudePas encore d'évaluation
- Présentation TIPEDocument7 pagesPrésentation TIPEMounia ElaatchiPas encore d'évaluation
- Primor 5060 Spare Parts ListDocument152 pagesPrimor 5060 Spare Parts ListImbunatatire VederePas encore d'évaluation
- TD2 ExcelDocument8 pagesTD2 ExcelAoudjitPas encore d'évaluation
- Limportance de La Langue ArabeDocument3 pagesLimportance de La Langue ArabeBibliothèque : El-MuwahhîdinPas encore d'évaluation
- LATOUR, Changer de Société, Refaire de La SociologieDocument52 pagesLATOUR, Changer de Société, Refaire de La SociologieThomas GennenPas encore d'évaluation
- WAB User Guide FRDocument45 pagesWAB User Guide FRHervePas encore d'évaluation
- Réaliser Et Mettre en Application Une Analyse de FabricationDocument5 pagesRéaliser Et Mettre en Application Une Analyse de FabricationOussama ZiziPas encore d'évaluation
- LubrificationDocument8 pagesLubrificationIkram MORSLIPas encore d'évaluation
- Semaine 17Document12 pagesSemaine 17freshines18Pas encore d'évaluation
- Postoperative Radiotherapy of Prostate CancerDocument7 pagesPostoperative Radiotherapy of Prostate CanceratroncosovPas encore d'évaluation
- PFEDocument41 pagesPFEMarsa AbyPas encore d'évaluation
- 7 - Modele Note ConceptuelleDocument5 pages7 - Modele Note ConceptuelleHUA ComNat-ALPCPas encore d'évaluation
- (Fading Suns) Vox Cognitorum Mundorum 4Document44 pages(Fading Suns) Vox Cognitorum Mundorum 4Sebmac AndersonPas encore d'évaluation
- Presentation de SoutenanceDocument34 pagesPresentation de SoutenanceAymen BekkaouiPas encore d'évaluation