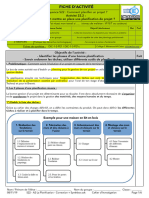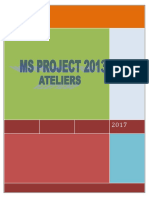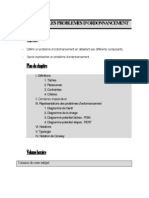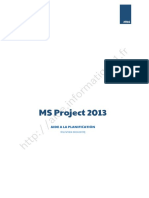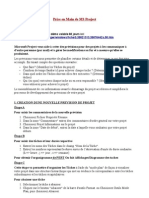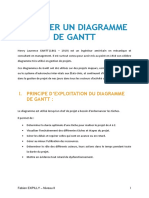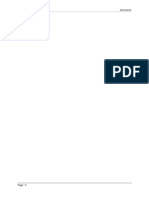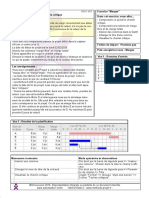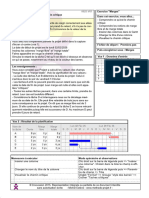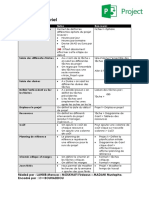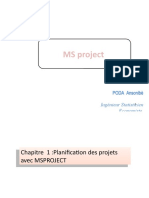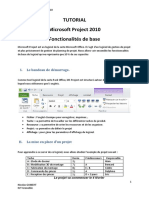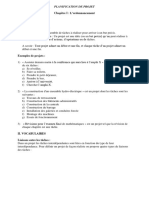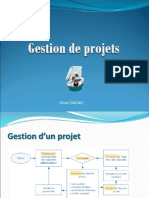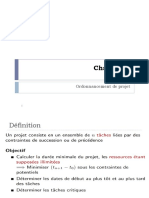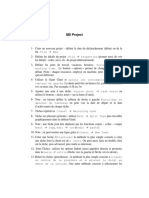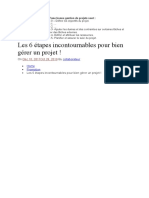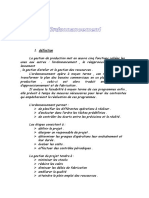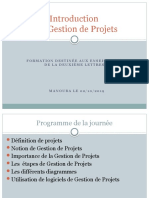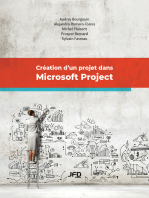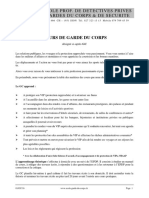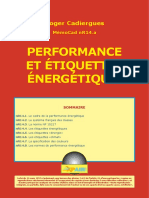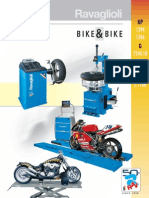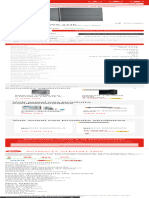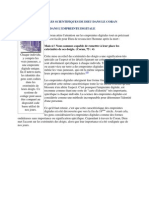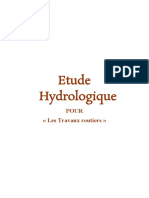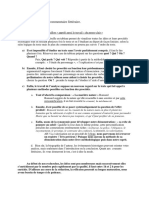Académique Documents
Professionnel Documents
Culture Documents
Ganttproject Tutoriel
Transféré par
MBOCK NYOBETitre original
Copyright
Formats disponibles
Partager ce document
Partager ou intégrer le document
Avez-vous trouvé ce document utile ?
Ce contenu est-il inapproprié ?
Signaler ce documentDroits d'auteur :
Formats disponibles
Ganttproject Tutoriel
Transféré par
MBOCK NYOBEDroits d'auteur :
Formats disponibles
PRISE EN MAIN PAS A PAS DE GANTTPROJECT
Le diagramme de Gantt est un outil permettant la modélisation de la planification de tâches nécessaires à la
réalisation d'un projet. Pour la petite histoire, c'est un outil inventé par L. Gantt en … 1917 !
6 étapes :
1. Listage des tâches prévisionnelles ou tableau d’antériorité
Lettrage Description Tâches antérieures Durée en jour (ou
des heure?)
Tâches
A Exemple : chap. 1 … ou Validation des aucune 4
plans par la ville
B Exemple : devoir de connaissance chap.1 A 1
ou commande de matériaux
... … … ...
2. Paramétrage du projet
Projet – paramètre du projet – donner un nom au projet. Exemple planification des devoirs – décrire si
nécessaire le projet
Insérez le
nom du
projet
Suivre les
instructions
Calendrier – Choix d'un calendrier de jours […] ; Choix des Week-ends ; Les week-ends : choisir
si le WE est travaillé ou non ; Nouvelle date de début : préciser la date de début du projet (à
défaut : celle du jour) => choisir ou non le décalage des tâches Puis OK
Valérie LLorens – Lycée G. Duby - 2013
3. Création et paramétrage des tâches
• Création de tâche – Tâche : Nouvelle tâche (Ctrl-T)=> saisir la première tâche
• Paramétrage de la tâche : fixer soit les dates de début et de fin de tâche, soit la durée
Cliquez sur
« Propriété tâche »
Général
Nom de
la tâche
Remarque :
• Pour toute modification ultérieure de date, double-cliquez sur la tâche dans le diagramme et la
fenêtre de dialogue apparaitra.
Valérie LLorens – Lycée G. Duby - 2013
• Pour agrandir le diagramme : Zoom
• Saisir la deuxième tâche : même démarche que la première mais … il faut tenir compte de la
première tâche. Tâche =>Propriété Tâche => Prédécesseurs
Cliquez et sélectionnez la tâche
antérieure, puis OK
(en bas de la fenêtre)
• Pour supprimer une tâche : cliquez dessus puis sur l’icône
Résultat à l’écran :
Valérie LLorens – Lycée G. Duby - 2013
Même procédure pour les autres tâches.
Valérie LLorens – Lycée G. Duby - 2013
4. Affiner les détails du diagramme
Cliquez et complétez les
informations proposées dans la
fenêtre ainsi ouverte
Permet pour chaque tâche
d’afficher sur le diagramme des
précisions.
Permet de coloriser chaque
tâche afin de les distinguer les
unes des autres.
Valérie LLorens – Lycée G. Duby - 2013
5- Représentation du chemin critique
Au dessus du diagramme de Gantt, cliquer sur « afficher le chemin critique »
D’après Wikipédia : « un chemin critique désigne la (ou les) liste(s) ordonnées des opérations à effectuer
sur des données nécessaires pour obtenir le résultat voulu, dont la durée totale donne la durée du projet. »
• Affichage du chemin critique
Aperçu du chemin critique (Parties grisées) :
Ici la durée optimale du projet est : … compter les jours des parties grisées
• Affichage du diagramme de PERT : autre présentation du projet en vue de l’impression
6-Paramétrage des ressources : càd les personnes désignées pour effectuer les tâches.
Valérie LLorens – Lycée G. Duby - 2013
Valérie LLorens – Lycée G. Duby - 2013
• Création de la liste des personnes ressources : Ressources => Nouvelle ressource
Renseigner les
cellules, puis OK
• Pour chaque tâche, attribuer une personne dite « ressource » : Revenir sur les tâches.
« Tâches » => « Propriété tâche » => onglet « Ressources », renseigner le nom en déroulant
le menu sous la cellule à renseigner et fixer la responsabilité ou pas de la ressource.
Valérie LLorens – Lycée G. Duby - 2013
7-Représentation des étapes
Vous pouvez représenter les étapes selon leurs types (préparation, action, suivi) et les visualiser dans des
colonnes personnalisées.
Pour insérer une colonne personnalisée, pointer le curseur sur le titre des colonnes de tâches, puis ouvrir le
menu contextuel.
Cliquez !
Il vous reste à suivre votre projet pas à pas !!!
Valérie LLorens – Lycée G. Duby - 2013
Vous aimerez peut-être aussi
- 18-Nouveau Discours Du Recit - Genette GerardDocument166 pages18-Nouveau Discours Du Recit - Genette GerardLongin Ateba100% (1)
- S22 A2 La Planification Correction SynthèseDocument6 pagesS22 A2 La Planification Correction Synthèsehakim8857Pas encore d'évaluation
- TP MS ProjectDocument41 pagesTP MS ProjectYoussef Radef100% (2)
- TP Gestion Projet L3 SI - 2020-2021Document4 pagesTP Gestion Projet L3 SI - 2020-2021bari technoandroidePas encore d'évaluation
- Gestion de Projet :ordonnancementDocument22 pagesGestion de Projet :ordonnancementSaf Bes100% (1)
- 1 - MindviewDocument6 pages1 - MindviewJules VillaPas encore d'évaluation
- Formation MSPDocument12 pagesFormation MSPBabi DouPas encore d'évaluation
- 2 - Ressource Minview Sti2dDocument8 pages2 - Ressource Minview Sti2dJules VillaPas encore d'évaluation
- Guide MindviewDocument8 pagesGuide Mindviewmhc27022003Pas encore d'évaluation
- Cours Project 7Document14 pagesCours Project 7cissePas encore d'évaluation
- Gestion Projets - Chap2 PDFDocument79 pagesGestion Projets - Chap2 PDFHACHEM FARTOUTPas encore d'évaluation
- Outils Numeriques Cours 1Document21 pagesOutils Numeriques Cours 1Munuluanga MukoboPas encore d'évaluation
- MS 5Document7 pagesMS 5YASSINE FARNAOUIPas encore d'évaluation
- TP MS ProjectDocument14 pagesTP MS ProjectLaluan NogoPas encore d'évaluation
- HEM Exercices Corrigés Gestion de Projet 2020Document15 pagesHEM Exercices Corrigés Gestion de Projet 2020BENHIBA WAFAEPas encore d'évaluation
- TD GanttProject1Document12 pagesTD GanttProject1bottiotherPas encore d'évaluation
- MS - Project - Tutorial - FRDocument36 pagesMS - Project - Tutorial - FRKomenan Fabrice AkaPas encore d'évaluation
- Gestion de Projet Partie2Document7 pagesGestion de Projet Partie2Aya ChouatePas encore d'évaluation
- GPL3 - Le Management de Projet en 5 ÉtapesDocument14 pagesGPL3 - Le Management de Projet en 5 ÉtapeselfatihPas encore d'évaluation
- 26 - MS Project 2013Document18 pages26 - MS Project 2013Flaubert AbakaPas encore d'évaluation
- Tutorial Microsoft ProjectDocument22 pagesTutorial Microsoft ProjectOussama HassaniPas encore d'évaluation
- Mini-Manuel MGP700E Partie-3Document9 pagesMini-Manuel MGP700E Partie-3Audrée CampeaulétourneauPas encore d'évaluation
- Cours Pratique - MS ProjectDocument57 pagesCours Pratique - MS ProjectREGISPas encore d'évaluation
- ProjetDocument6 pagesProjetboubkaPas encore d'évaluation
- Guide Pour MS Project.Document13 pagesGuide Pour MS Project.TRAOREPas encore d'évaluation
- Le Diagramme de GanttDocument10 pagesLe Diagramme de GanttVangahPas encore d'évaluation
- TP - Pdfcoffee - Com - TP Ms Project PDF FreeDocument41 pagesTP - Pdfcoffee - Com - TP Ms Project PDF FreeFaiq GmiraPas encore d'évaluation
- Cours TPP 2019-I-Dvi PDFDocument45 pagesCours TPP 2019-I-Dvi PDFBurdusel AlexandruPas encore d'évaluation
- Exo Project 0025 Marges PDFDocument1 pageExo Project 0025 Marges PDFAdima SaidPas encore d'évaluation
- Exo Project 0025 MargesDocument1 pageExo Project 0025 MargesLeopold MokaPas encore d'évaluation
- La Construction Du Plan de ProjetDocument6 pagesLa Construction Du Plan de Projethumainart.13Pas encore d'évaluation
- Tutorial Microsoft Project 17-18-1Document21 pagesTutorial Microsoft Project 17-18-1Elhadj Madycire KalloPas encore d'évaluation
- Tuto MS ProjectDocument1 pageTuto MS ProjectMaroua LHPas encore d'évaluation
- 3364 Tutoriel Gantt Project Version 26 Vers 17janv2014Document11 pages3364 Tutoriel Gantt Project Version 26 Vers 17janv2014Elmelki AnasPas encore d'évaluation
- MSproject en PratiqueDocument82 pagesMSproject en PratiqueYassine Yassine100% (1)
- Méthodes Des PotentielsDocument13 pagesMéthodes Des PotentielsChambre de commercePas encore d'évaluation
- Cours1 MSprojectDocument47 pagesCours1 MSprojectPODA100% (1)
- Ms ProjectDocument18 pagesMs ProjectothmanRPas encore d'évaluation
- Mod 121Document6 pagesMod 121Ouvrages SSCPas encore d'évaluation
- Microsoft Project 2019Document6 pagesMicrosoft Project 2019İmane Bouziane0% (1)
- PLANIFICATION DE PROJET Global + Ms Project 2 Dec 2007 (Réparé) 2003 - Version EtudiantDocument34 pagesPLANIFICATION DE PROJET Global + Ms Project 2 Dec 2007 (Réparé) 2003 - Version EtudiantAyoub KbarriPas encore d'évaluation
- Groupe 3 Ms Projet VraisDocument13 pagesGroupe 3 Ms Projet VraisElysee Mukanya mwanabutePas encore d'évaluation
- Ms Project-Module1Document17 pagesMs Project-Module1Alban LegbaPas encore d'évaluation
- V - WatermarkDocument82 pagesV - WatermarkZakaria AmraniPas encore d'évaluation
- Management de ProjetDocument76 pagesManagement de ProjetOmar DadahPas encore d'évaluation
- ch2 - POP - 2023 p1Document18 pagesch2 - POP - 2023 p1Ibtissam JDAIRIPas encore d'évaluation
- Introduction Gestion de ProjetDocument24 pagesIntroduction Gestion de ProjetAliPas encore d'évaluation
- Gestion de Projet - S6Document4 pagesGestion de Projet - S6Faical MalaliPas encore d'évaluation
- CoursProject Id6631 PDFDocument5 pagesCoursProject Id6631 PDFcissePas encore d'évaluation
- Plan If IcationDocument97 pagesPlan If Icationmohamed bangouraPas encore d'évaluation
- Choisir Les Options de Type de TâcheDocument50 pagesChoisir Les Options de Type de TâcheFarid FaridPas encore d'évaluation
- D L'ordennancementDocument17 pagesD L'ordennancementabdelwahabPas encore d'évaluation
- Atelier N1 - Les Tâches D'un ProjetDocument18 pagesAtelier N1 - Les Tâches D'un ProjetSalma El-mezoury100% (1)
- Les 5 Étapes Incontournables Pour Bien Gérer Un ProjetDocument5 pagesLes 5 Étapes Incontournables Pour Bien Gérer Un ProjetCanevet100% (2)
- Chapitre PERT PDFDocument20 pagesChapitre PERT PDFRami NouailiPas encore d'évaluation
- TP Gestion ProjetsDocument10 pagesTP Gestion ProjetsdbgdirsgPas encore d'évaluation
- Aalyse de ChantierDocument161 pagesAalyse de ChantierLahcen AghouzafPas encore d'évaluation
- Intro À La Gestion de ProjetsDocument29 pagesIntro À La Gestion de Projetswalid ben abdallahPas encore d'évaluation
- La Planification D'un Projet (Première Partie)Document38 pagesLa Planification D'un Projet (Première Partie)Remadji BervainPas encore d'évaluation
- A BookletDocument3 pagesA BookletMBOCK NYOBEPas encore d'évaluation
- Ressources Sur Analyse FonctionnelleDocument6 pagesRessources Sur Analyse FonctionnelleMBOCK NYOBEPas encore d'évaluation
- Dossier Kanada FRDocument35 pagesDossier Kanada FRMBOCK NYOBEPas encore d'évaluation
- 9782 GFHJHHHHH 846170482Document25 pages9782 GFHJHHHHH 846170482MBOCK NYOBEPas encore d'évaluation
- 9782352885443Document15 pages9782352885443MBOCK NYOBEPas encore d'évaluation
- 2017PFE S9 Junquet ClementDocument48 pages2017PFE S9 Junquet ClementMBOCK NYOBEPas encore d'évaluation
- BEpiezo 2015Document5 pagesBEpiezo 2015MBOCK NYOBEPas encore d'évaluation
- M11135Document147 pagesM11135MBOCK NYOBEPas encore d'évaluation
- Extreme Droite Au CanadaDocument16 pagesExtreme Droite Au CanadaMBOCK NYOBEPas encore d'évaluation
- Ob 55152e Ek20-Terre-CreuseDocument64 pagesOb 55152e Ek20-Terre-CreuseMBOCK NYOBEPas encore d'évaluation
- Logmo GestionDocument15 pagesLogmo GestionMBOCK NYOBEPas encore d'évaluation
- Collazos RapportDocument42 pagesCollazos RapportMBOCK NYOBEPas encore d'évaluation
- Retour Sur Venus EnseignantDocument8 pagesRetour Sur Venus EnseignantMBOCK NYOBEPas encore d'évaluation
- Moos FRDocument40 pagesMoos FRMBOCK NYOBEPas encore d'évaluation
- Rade-6 2021Document260 pagesRade-6 2021MBOCK NYOBEPas encore d'évaluation
- Déchets Nucléaires: État Des Lieux: Isabelle BillardDocument26 pagesDéchets Nucléaires: État Des Lieux: Isabelle BillardMBOCK NYOBEPas encore d'évaluation
- Files Documents 67 Cours Garde Du CorpsDocument2 pagesFiles Documents 67 Cours Garde Du CorpsMBOCK NYOBEPas encore d'évaluation
- Compresseurs À Vis: Série ASKDocument16 pagesCompresseurs À Vis: Série ASKMBOCK NYOBEPas encore d'évaluation
- Nr14a EtiqDocument10 pagesNr14a EtiqMBOCK NYOBEPas encore d'évaluation
- L3 Cour GravimetrieDocument13 pagesL3 Cour GravimetrieMBOCK NYOBEPas encore d'évaluation
- Comparaison BatteriesDocument4 pagesComparaison BatteriesMBOCK NYOBEPas encore d'évaluation
- 1851 T Rex Version FrancaiseDocument7 pages1851 T Rex Version FrancaiseMBOCK NYOBEPas encore d'évaluation
- WWW Seduction Efficace Com Exciter Une Fille Par Message HTMLDocument9 pagesWWW Seduction Efficace Com Exciter Une Fille Par Message HTMLMBOCK NYOBEPas encore d'évaluation
- Thème Exposé Distribution Et Qualité de L'énergieDocument1 pageThème Exposé Distribution Et Qualité de L'énergieMBOCK NYOBEPas encore d'évaluation
- Clement 2019 CFM Generatrice VcorrigeeDocument9 pagesClement 2019 CFM Generatrice VcorrigeeMBOCK NYOBEPas encore d'évaluation
- TD IntroDocument3 pagesTD IntroMBOCK NYOBEPas encore d'évaluation
- Ali El AbadiDocument18 pagesAli El AbadiAli El abadiPas encore d'évaluation
- Naissance D'une Fonction: Audit InterneDocument52 pagesNaissance D'une Fonction: Audit InterneYassine SalmiPas encore d'évaluation
- KP1394+KP SeriesDocument4 pagesKP1394+KP SeriesRavaglioliPas encore d'évaluation
- MSD TP 3Document19 pagesMSD TP 3Maroua LHPas encore d'évaluation
- Corrigé - Exam Comp Principal 2019 2020Document6 pagesCorrigé - Exam Comp Principal 2019 2020Héroïne CNPas encore d'évaluation
- Eclairagisme Public Au Maroc (Autosaved)Document8 pagesEclairagisme Public Au Maroc (Autosaved)Tb SoufianePas encore d'évaluation
- Reconnaissance CRSDocument26 pagesReconnaissance CRSGaspard GlanzPas encore d'évaluation
- These Adal AhnaibaDocument618 pagesThese Adal Ahnaibamohamedcadif2023Pas encore d'évaluation
- COMB W5 711E OX DC 308L IX A+ WHIRLPOOL ElectroDocument1 pageCOMB W5 711E OX DC 308L IX A+ WHIRLPOOL ElectroMohamedm38Pas encore d'évaluation
- Construire en Vienne Le Mag'Document76 pagesConstruire en Vienne Le Mag'eloise_joyeuxPas encore d'évaluation
- Les Codes de La SeductionDocument7 pagesLes Codes de La SeductionFernando RamosPas encore d'évaluation
- Automatisme Pour Portails Battants Bl3924mcb Moteur Portail Battant Cardin 24v Notice CardinDocument48 pagesAutomatisme Pour Portails Battants Bl3924mcb Moteur Portail Battant Cardin 24v Notice Cardin45x2phh5j9Pas encore d'évaluation
- Exercices SGBDDocument2 pagesExercices SGBDAsma100% (2)
- Chamoa P PsidpDocument147 pagesChamoa P PsidpMustapha FejjiPas encore d'évaluation
- Ao - 44 - 14 - Cps - Etude - Economie - Eau - BenslimaneDocument25 pagesAo - 44 - 14 - Cps - Etude - Economie - Eau - BenslimaneFatima Ezzahra KtaibPas encore d'évaluation
- CITROËN Berlingo PEUGEOT Partner (11/2002Document5 pagesCITROËN Berlingo PEUGEOT Partner (11/2002JeanFrancoisFigueroa67% (3)
- CH VII. DéversementDocument7 pagesCH VII. DéversementAli EmbarecPas encore d'évaluation
- L'identité Cachée Dans L'empreinte DigitaleDocument2 pagesL'identité Cachée Dans L'empreinte DigitalebainkssPas encore d'évaluation
- TD8 Energie Notions EssentiellesDocument4 pagesTD8 Energie Notions EssentiellesMOUSS LOUSSPas encore d'évaluation
- Calcul HydrologiqueDocument7 pagesCalcul HydrologiqueFatre 1980Pas encore d'évaluation
- Transformation Lente Et Rapide: ActivitésDocument6 pagesTransformation Lente Et Rapide: ActivitésAbd Elmooti HijaziPas encore d'évaluation
- Commentaire LittéraireDocument2 pagesCommentaire LittéraireMalorie ArnaultPas encore d'évaluation
- 459268execution de Chapes Le Document PDFDocument6 pages459268execution de Chapes Le Document PDFmoulawainPas encore d'évaluation
- Planif HAFF Livre Encyclopedie Prépa PhyiqueDocument14 pagesPlanif HAFF Livre Encyclopedie Prépa PhyiqueNicolas OlvPas encore d'évaluation
- Etude de Cas MIRLACDocument4 pagesEtude de Cas MIRLACAwa Fleur YattaraPas encore d'évaluation
- Les Saisons-Projet DidactiqueDocument12 pagesLes Saisons-Projet DidactiqueBoguș DianaPas encore d'évaluation
- Guide Eth PDFDocument41 pagesGuide Eth PDFparfaitPas encore d'évaluation
- 07 Corrigé Du Sujet Bac SC 2014pDocument2 pages07 Corrigé Du Sujet Bac SC 2014pAlaa MiledPas encore d'évaluation
- Dictionnaire Des Mots SavantsDocument183 pagesDictionnaire Des Mots Savantsbradbader100% (2)