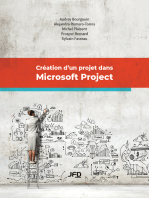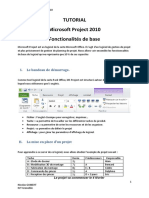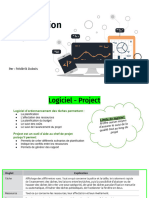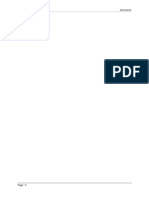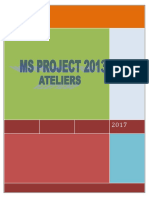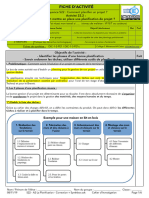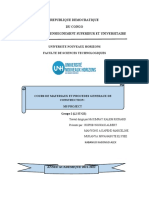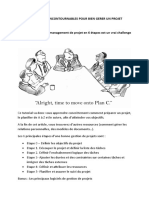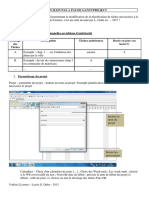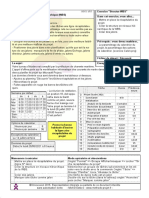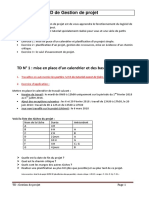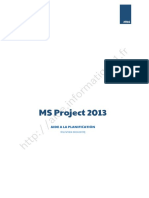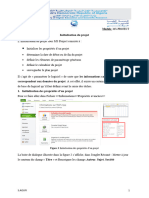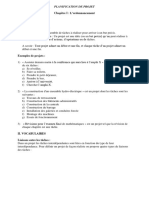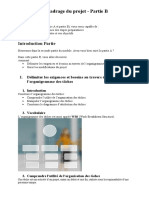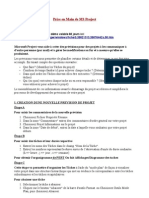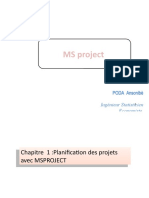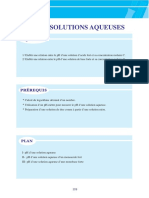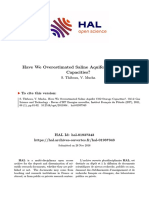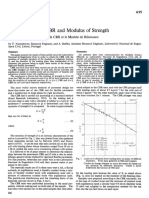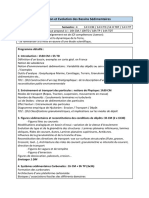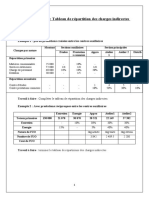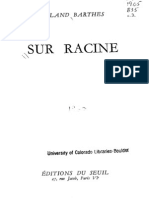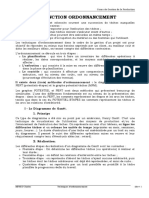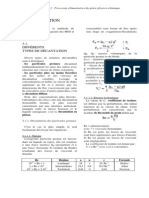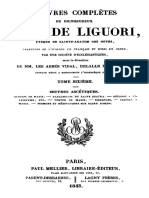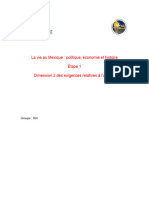Académique Documents
Professionnel Documents
Culture Documents
La Construction Du Plan de Projet
Transféré par
humainart.13Titre original
Copyright
Formats disponibles
Partager ce document
Partager ou intégrer le document
Avez-vous trouvé ce document utile ?
Ce contenu est-il inapproprié ?
Signaler ce documentDroits d'auteur :
Formats disponibles
La Construction Du Plan de Projet
Transféré par
humainart.13Droits d'auteur :
Formats disponibles
La construction du plan de projet
La construction du plan de
projet
Tous droits réservés à STUDI - Reproduction interdite
Table des matières
Table des matières
I. Contexte 3
II. Définition des rôles 3
III. Organiser l'écran en vue de la saisie 3
IV. Saisie et modification des tâches 4
V. Régler la date de début de projet 5
2 Tous droits réservés à STUDI - Reproduction interdite
Contexte
I. Contexte
Contexte
Avant de saisir les tâches et de leur assigner une durée, il est important de créer les rôles dans les paramètres du
projet.
En effet, ils seront utilisés plus tard lors de la création des ressources.
Les rôles sont des termes génériques (des postes, des fonctions) qui nous permettront ultérieurement de classer
nos ressources et de leur donner un rôle d'appartenance.
Comment créer les rôles ? Comment saisir les tâches ? Comment créer une tâche récapitulative qui permette de
résumer la totalité du projet ?
II. Définition des rôles
Exemple Manipulations à effectuer
1. Projet > Paramètres du projet > Rôle > Ajouter
2. Par exemple : Chef de chantier, Sous-traitant, Économiste, Équipier
3. Valider par OK
Ces rôles ne sont pas des ressources, puisque les ressources ne sont pas encore créées. Il s'agit de grandes
catégories qui nous permettront de classer, trier, rechercher nos ressources.
III. Organiser l'écran en vue de la saisie
Conseil
Il est utile de réorganiser l'écran avant de se lancer dans la saisie de la liste des tâches. Celle-ci en sera
grandement facilitée.
Exemple Manipulations à effectuer
1. Faire glisser vers la droite la barre grise séparant le volet de gauche de la partie centrale
Les colonnes sont maintenant agrandies et il sera possible de voir plus facilement les dates de début et de fin
par exemple.
2. Pour ajouter la colonne Durée dans le volet de gauche, faire un clic droit sur une tête de colonne > Gérer les
colonnes > Durée > Démasquer la sélection
3. Valider par OK
4. Faire glisser vers la gauche la colonne Durée afin de la déplacer entre le nom de la tâche et la date de début
Tous droits réservés à STUDI - Reproduction interdite 3
Saisie et modification des tâches
IV. Saisie et modification des tâches
Saisie des tâches élémentaires
Méthode Étape 1 : création du projet et liste des tâches
Nous allons maintenant procéder à la saisie des tâches élémentaires.
Vous créerez les tâches listées ci-dessous.
Pour l'instant, dans l'attente de la création des liens de dépendances, elles commenceront toutes à la date
d'aujourd'hui.
Prise de décision Jalon
Déménagement 3j
Abattage des cloisons 6j
Nouvelles cloisons 8j
Plafond 6j
Commande peinture et papier peint Jalon
Nouvel éclairage 4j
Nouvelles prises 3j
Commande de mobilier Jalon
Peinture 6j
Papier peint 4j
Moquette 2j
Emménagement 3j
PV de réception Jalon
Exemple Manipulations à effectuer
1. Il y a plusieurs façons de créer une nouvelles tâche
Tâches > Nouvelle tâche ou le raccourci Ctrl+T ou icône Nouvelle tâche dans la barre d'outils.
La tâche reçoit un nom par défaut : tâche_0 et une durée par défaut : 1 jour.
2. Cliquez sur le nom de la tâche dans le volet de gauche pour le renommer comme indiqué dans le tableau ci-
dessus
3. Afin d'indiquer la durée, faites un double clic sur la ligne de la tâche venant d'être créée > Propriétés >
Cocher la case Jalon
4. Valider par OK
5. Répétez l'opération pour les tâches suivantes, sauf pour celles qui ont une durée précise au lieu d'un jalon.
Dans ces cas-là, indiquez directement cette durée dans la colonne Durée
4 Tous droits réservés à STUDI - Reproduction interdite
Régler la date de début de projet
Attention
Ne changez pour le moment pas les dates de début et de fin. Nous verrons plus tard comment enchaîner les
tâches pour que Gantt Project calcule automatique les dates de début et de fin.
Modifier la liste des tâches
Comment corriger des erreurs de saisie dans la liste des tâches ?
Erreur dans l'ordre des tâches
Pour Gantt Project, l'ordre des tâches n'a aucune importance, l'important sont les liens de dépendances.
Cependant, pour une meilleure visibilité, il peut être intéressant de conserver un autre logique.
Exemple
Plusieurs manières de procéder s'offrent à vous :
Sélectionner la tâche concernée > Clic droit sur la tâche > Monter d'un niveau
Sélectionner la tâche concernée > Cliquer sur l'icône Nouvelle tâche
Exemple Oubli de tâche
Plusieurs manières de procéder s'offrent à vous :
Sélectionner la tâche au-dessus de celle manquante > CTRL+T > Saisir le nom de la tâche > Effectuer les
manipulations vues plus tôt
Sélectionner la tâche au-dessus de celle manquante > Cliquer sur l'icône Nouvelle tâche dans la barre
d'outils > Saisir le nom de la tâche > Effectuer les manipulations vues plus tôt
V. Régler la date de début de projet
Méthode Suite du cas pratique
Vous indiquerez que la date de début du projet est fixée au lundi 5 octobre 2020.
N'oubliez pas d'enregistrer avant de passer à l'étape suivante.
Attention
La date de début de projet n'est jamais la date de début de la première tâche.
Exemple Manipulations à effectuer
1. Projet > Paramètres du projet > Calendrier du projet > Nouvelle date de début
2. Choisissez le lundi 5 octobre 2020
3. Valider par OK
L'ensemble des tâches a disparu dans l'échelle de temps, la date étant toujours celle initiale de création. Il faut donc
trouver une solution pour visualiser le mois d'octobre.
Tous droits réservés à STUDI - Reproduction interdite 5
Régler la date de début de projet
Exemple Manipulations à effectuer
1. Développer la liste déroulante où le mot « aujourd'hui » est inscrit
2. Cliquer sur début du projet
6 Tous droits réservés à STUDI - Reproduction interdite
Vous aimerez peut-être aussi
- Tutorial Microsoft ProjectDocument22 pagesTutorial Microsoft ProjectOussama HassaniPas encore d'évaluation
- Tutorial Microsoft Project 17-18-1Document21 pagesTutorial Microsoft Project 17-18-1Elhadj Madycire KalloPas encore d'évaluation
- Ms ProjectDocument18 pagesMs ProjectothmanRPas encore d'évaluation
- TUTORIAL Microsoft Project 2010 Fonctionalités de Base. IDocument19 pagesTUTORIAL Microsoft Project 2010 Fonctionalités de Base. ILeonel-richie WedsibiPas encore d'évaluation
- Guide MindviewDocument8 pagesGuide Mindviewmhc27022003Pas encore d'évaluation
- 2 - Ressource Minview Sti2dDocument8 pages2 - Ressource Minview Sti2dJules VillaPas encore d'évaluation
- 1 - MindviewDocument6 pages1 - MindviewJules VillaPas encore d'évaluation
- Plan If IcationDocument97 pagesPlan If Icationmohamed bangouraPas encore d'évaluation
- Mod 121Document6 pagesMod 121Ouvrages SSCPas encore d'évaluation
- Prise en Main de GanttProjectDocument20 pagesPrise en Main de GanttProjectDalla TimitePas encore d'évaluation
- MS - Project - Tutorial - FRDocument36 pagesMS - Project - Tutorial - FRKomenan Fabrice AkaPas encore d'évaluation
- Outils Numeriques Cours 1Document21 pagesOutils Numeriques Cours 1Munuluanga MukoboPas encore d'évaluation
- TP - Pdfcoffee - Com - TP Ms Project PDF FreeDocument41 pagesTP - Pdfcoffee - Com - TP Ms Project PDF FreeFaiq GmiraPas encore d'évaluation
- Créer Un Plan de Projet Dans MS Project NDocument14 pagesCréer Un Plan de Projet Dans MS Project Nfadhlichayma1Pas encore d'évaluation
- Les 5 Étapes Incontournables Pour Bien Gérer Un ProjetDocument5 pagesLes 5 Étapes Incontournables Pour Bien Gérer Un ProjetCanevet100% (2)
- Cours Pratique - MS ProjectDocument57 pagesCours Pratique - MS ProjectREGISPas encore d'évaluation
- TP MS ProjectDocument41 pagesTP MS ProjectYoussef Radef100% (2)
- HEM Exercices Corrigés Gestion de Projet 2020Document15 pagesHEM Exercices Corrigés Gestion de Projet 2020BENHIBA WAFAEPas encore d'évaluation
- S22 A2 La Planification Correction SynthèseDocument6 pagesS22 A2 La Planification Correction Synthèsehakim8857Pas encore d'évaluation
- TD GanttProject1Document12 pagesTD GanttProject1bottiotherPas encore d'évaluation
- Groupe 3 Ms Projet VraisDocument13 pagesGroupe 3 Ms Projet VraisElysee Mukanya mwanabutePas encore d'évaluation
- Le Diagramme de GanttDocument10 pagesLe Diagramme de GanttVangahPas encore d'évaluation
- Tuto TD Gestion Projet 2020Document33 pagesTuto TD Gestion Projet 2020Khadija Barro ComptepleinPas encore d'évaluation
- Guide Utilisation GanttProjectDocument14 pagesGuide Utilisation GanttProjectSteph De100% (1)
- Gestion Projets - Chap2 PDFDocument79 pagesGestion Projets - Chap2 PDFHACHEM FARTOUTPas encore d'évaluation
- Les 6 Etapes Incontournables Pour Bien Gerer Un ProjetDocument17 pagesLes 6 Etapes Incontournables Pour Bien Gerer Un ProjetMelo L'africainPas encore d'évaluation
- Ganttproject TutorielDocument9 pagesGanttproject TutorielMBOCK NYOBEPas encore d'évaluation
- Formation MSPDocument12 pagesFormation MSPBabi DouPas encore d'évaluation
- Atelier 1 MSP P1 VDocument21 pagesAtelier 1 MSP P1 VelfatihPas encore d'évaluation
- Exo Project 0025 MargesDocument1 pageExo Project 0025 MargesAdima SaidPas encore d'évaluation
- 1-Gestion de Projet - Cours : Déterminer Les Ressources Associées Aux TâchesDocument4 pages1-Gestion de Projet - Cours : Déterminer Les Ressources Associées Aux TâchesFredPas encore d'évaluation
- GPL3 - Le Management de Projet en 5 ÉtapesDocument14 pagesGPL3 - Le Management de Projet en 5 ÉtapeselfatihPas encore d'évaluation
- TP Gestion ProjetsDocument10 pagesTP Gestion ProjetsdbgdirsgPas encore d'évaluation
- Cours Project 7Document14 pagesCours Project 7cissePas encore d'évaluation
- Fondamentaux Gestion ProjetDocument7 pagesFondamentaux Gestion ProjetDaniel Ewane100% (2)
- Utilisation Ms ProjetDocument0 pageUtilisation Ms ProjetmawooaPas encore d'évaluation
- Choisir Les Options de Type de TâcheDocument50 pagesChoisir Les Options de Type de TâcheFarid FaridPas encore d'évaluation
- GIP2Document7 pagesGIP2Dorra Ben SaadPas encore d'évaluation
- 26 - MS Project 2013Document18 pages26 - MS Project 2013Flaubert AbakaPas encore d'évaluation
- MSproject en PratiqueDocument82 pagesMSproject en PratiqueYassine Yassine100% (1)
- Microsoft Project 2019Document6 pagesMicrosoft Project 2019İmane Bouziane0% (1)
- 3364 Tutoriel Gantt Project Version 26 Vers 17janv2014Document11 pages3364 Tutoriel Gantt Project Version 26 Vers 17janv2014Elmelki AnasPas encore d'évaluation
- Créer Un Projet Dans YouTrackDocument18 pagesCréer Un Projet Dans YouTrackChristianPas encore d'évaluation
- Ms ProjectDocument11 pagesMs ProjectNour Eddine MaloukiPas encore d'évaluation
- 1 - Initialisation Du ProjetDocument7 pages1 - Initialisation Du ProjetCamelia TicherafiPas encore d'évaluation
- PLANIFICATION DE PROJET Global + Ms Project 2 Dec 2007 (Réparé) 2003 - Version EtudiantDocument34 pagesPLANIFICATION DE PROJET Global + Ms Project 2 Dec 2007 (Réparé) 2003 - Version EtudiantAyoub KbarriPas encore d'évaluation
- MicrosoftDocument19 pagesMicrosoftFatima EzzahraPas encore d'évaluation
- TP 1 Project 2013Document3 pagesTP 1 Project 2013khadija dahbiPas encore d'évaluation
- Modue 3 Gestion de Projet Sous Ms ProjectDocument14 pagesModue 3 Gestion de Projet Sous Ms ProjectFranck KouaméPas encore d'évaluation
- V - WatermarkDocument82 pagesV - WatermarkZakaria AmraniPas encore d'évaluation
- Atelier N1 - Les Tâches D'un ProjetDocument18 pagesAtelier N1 - Les Tâches D'un ProjetSalma El-mezoury100% (1)
- Support MS ProjectDocument25 pagesSupport MS ProjectMichel DonvidePas encore d'évaluation
- Le Cadrage Du Projet Partie BDocument10 pagesLe Cadrage Du Projet Partie BDanybluePas encore d'évaluation
- ProjetDocument6 pagesProjetboubkaPas encore d'évaluation
- Cours1 MSprojectDocument47 pagesCours1 MSprojectPODA100% (1)
- Gestion de ProjetDocument105 pagesGestion de ProjetHassana HassanPas encore d'évaluation
- TP Rendu Zouiten HamdiDocument15 pagesTP Rendu Zouiten HamdiMohamed HamdiPas encore d'évaluation
- Maîtriser le diagramme de Gantt: Comprendre et utiliser efficacement le logiciel open source "Gantt Project"D'EverandMaîtriser le diagramme de Gantt: Comprendre et utiliser efficacement le logiciel open source "Gantt Project"Pas encore d'évaluation
- Chapitre 5 PH Des Solutions AqueusesDocument16 pagesChapitre 5 PH Des Solutions AqueusesSyryne DridiPas encore d'évaluation
- L'essentiel Pour La PediatrieDocument83 pagesL'essentiel Pour La Pediatrien7gy6wkv9rPas encore d'évaluation
- Introduction GeneralDocument5 pagesIntroduction GeneralJaweb WebPas encore d'évaluation
- Societe DolusDocument3 pagesSociete Doluslm10 MedPas encore d'évaluation
- Cours Math - Dérivabilité - Bac Math MR Dhaouadi Nejib WWW - Sigmaths.co - CCDocument10 pagesCours Math - Dérivabilité - Bac Math MR Dhaouadi Nejib WWW - Sigmaths.co - CCRochdi Bouzaien100% (1)
- FinallDocument56 pagesFinallRaphaëlPas encore d'évaluation
- TH6310Document201 pagesTH6310Zoubida HerrougTvPas encore d'évaluation
- Une Lettre AmicaleDocument1 pageUne Lettre AmicaleMiguel Nuñez Morales0% (1)
- Have We Overestimated Saline Aquifer CO2 Storage CapacitiesDocument13 pagesHave We Overestimated Saline Aquifer CO2 Storage CapacitiesRafael AkhmetzyanovPas encore d'évaluation
- 1957 - 02 - 0032 CBR VS SPTDocument3 pages1957 - 02 - 0032 CBR VS SPTcolawariPas encore d'évaluation
- L2-Formation Et Évolution Des Bassins SédimentairesDocument2 pagesL2-Formation Et Évolution Des Bassins Sédimentaireshajar chellahPas encore d'évaluation
- Presentation - Totale - Calcul - de - Chute - de Tension - IFEGDocument40 pagesPresentation - Totale - Calcul - de - Chute - de Tension - IFEGAfef Neji100% (1)
- NOMBREENTIERDocument1 pageNOMBREENTIERIMANPas encore d'évaluation
- Températures de CuissonDocument3 pagesTempératures de CuissonHassen HoussiPas encore d'évaluation
- TD 4 Rep de Charge 2 (Enregistré Automatiquement)Document3 pagesTD 4 Rep de Charge 2 (Enregistré Automatiquement)dhahri nourhenPas encore d'évaluation
- Barthes Sur RacineDocument161 pagesBarthes Sur Racineplume1978100% (2)
- Distinction Entre Éthique Et DéontologieDocument3 pagesDistinction Entre Éthique Et DéontologieSabrina DjebbarPas encore d'évaluation
- Bac S 2012 Prob AbilitesDocument163 pagesBac S 2012 Prob AbilitesDohan Saadane100% (1)
- La TaxationDocument21 pagesLa TaxationfathimohamedPas encore d'évaluation
- CCP Tsi 2008 Physique EnonceDocument11 pagesCCP Tsi 2008 Physique EnonceAbdelhadi OfficielPas encore d'évaluation
- TD 2 Résolution GraphiqueDocument2 pagesTD 2 Résolution GraphiquezinebPas encore d'évaluation
- Chapitre 3Document36 pagesChapitre 3Othmane MoubarikPas encore d'évaluation
- Fonction Ordonnancement - 2014 - EtudDocument26 pagesFonction Ordonnancement - 2014 - Etudnguele lionnelPas encore d'évaluation
- T - 22 - Géométrie Vectorielle - BisDocument10 pagesT - 22 - Géométrie Vectorielle - BisidPas encore d'évaluation
- TC PhaserDocument27 pagesTC PhaserPierre DupontPas encore d'évaluation
- DR Verin HydrauliqueDocument13 pagesDR Verin HydrauliquefatihamPas encore d'évaluation
- 158 - 170 DécantationDocument14 pages158 - 170 DécantationZe Lotfi100% (2)
- Bac S 2011 - Les Sujets Probables en MathématiquesDocument4 pagesBac S 2011 - Les Sujets Probables en MathématiquesMehdi ChamekhPas encore d'évaluation
- OEuvres Completes Du Bienheureux A.-M. de Liguori (Tome 6) 000001005Document537 pagesOEuvres Completes Du Bienheureux A.-M. de Liguori (Tome 6) 000001005LISBONNEPas encore d'évaluation
- La Vie Au MexiqueDocument7 pagesLa Vie Au Mexiquerodrigoguadiana790Pas encore d'évaluation