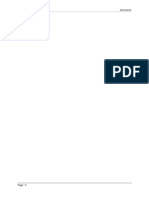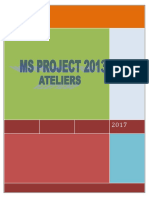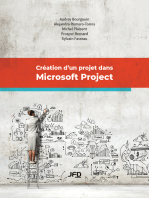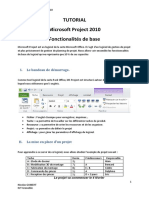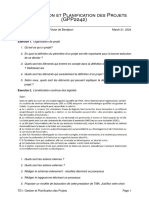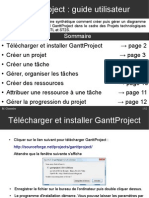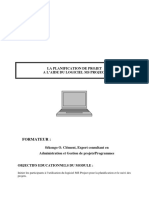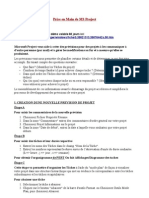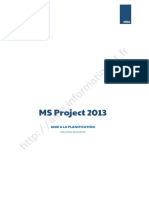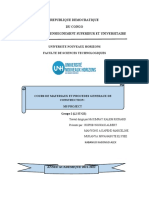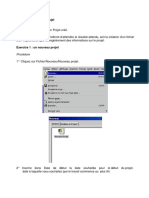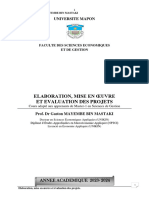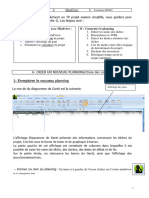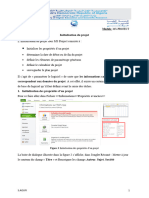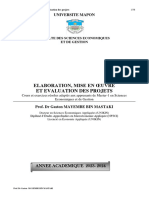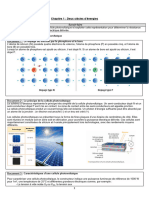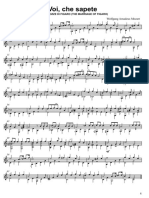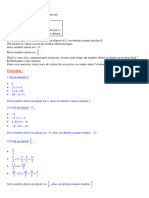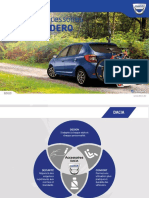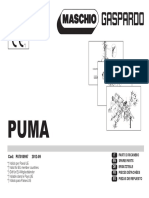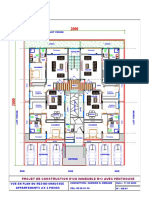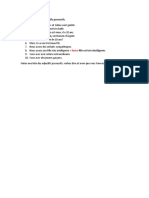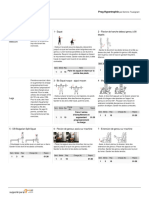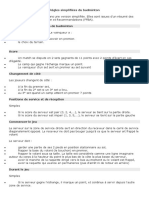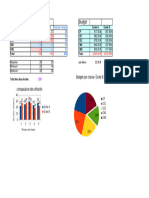Académique Documents
Professionnel Documents
Culture Documents
TP 1 Project 2013
Transféré par
khadija dahbiTitre original
Copyright
Formats disponibles
Partager ce document
Partager ou intégrer le document
Avez-vous trouvé ce document utile ?
Ce contenu est-il inapproprié ?
Signaler ce documentDroits d'auteur :
Formats disponibles
TP 1 Project 2013
Transféré par
khadija dahbiDroits d'auteur :
Formats disponibles
Formation sur Ms Project 2013
TP1
Démarrer sous Project
1. Cliquez sur le menu démarrer de votre barre de tâches
2. Pointez sur programmes, puis cliquez sur Microsoft Project
Saisir les informations générales
Vous allez saisir un certain nombre d’informations générales concernant le projet.
1. Sélectionnez la commande information dans le menu Fichier
2. Dans le volet droit, cliquez sur Informations sur le projet, puis sur Propriétés
avancées.
3. Sous l’onglet Résumé, tapez dans les zones les informations de projet appropriées.
4. Taper Projet Déménagement dans la zone Titre
5. Taper Nouveau siège dans la zone Sujet
6. Tapez « votre nom et prénom » dans la zone Auteur et dans la zone Responsable
7. Taper VISTANET dans la zone Société
8. Cliquez sur ok
Ces informations sont susceptibles de figurer en en-tête, en pied de page ou en légende des
états imprimés.
Saisir les dates du projet
1. Sélectionnez la commande Information sur le projet dans le menu Projet
2. Tapez (la date de début) dans la zone Date de début
3. Tapez Date du jour dans la zone Date actuelle
4. Cliquez sur ok
Créer un calendrier de base
1. Sélectionnez la commande Modifier le temps de travail dans le menu Projet
2. Cliquez sur le bouton Créer un nouveau calendrier
3. Tapez VISTANET dans la zone Nom
4. Activer le bouton radio créer un nouveau calendrier
5. Cliquez sur ok
Indiquez les jours fériés
1. Les jours 30 juillet, 14, 20 et 21 aout 2019 sont fériés.
2. Il faut les rajouter dans la liste des exceptions.
3. vous pouvez faire la même chose pour tous les jours fériés
Définir les horaires du travail
1. Dans l’onglet semaine de travail
2. Cliquez sur le bouton Détails
3. Sélectionner les cases Lundi à Vendredi
4. Activer le bouton radio Définir le jour comme temps de travail spécifiques
5. Tapez 13h00 au lieu de 14h00 dans la case de la colonne De :
6. Tapez 17h00 au lieu de 18h00 dans la case de la colonne A :
Dr. Youness Krouti 1
7. Validez par ok
Affecter le calendrier au projet
1. Sélectionnez la commande Informations sur le projet dans le menu projet
2. Choisir VISTANET dans la zone Calendrier
3. Cliquez sur le bouton ok
Sauvegarder le projet
1. Sélectionnez Enregistrer dans le menu Fichier
2. Tapez SIEGE1 dans la zone Nom de fichier
3. Sélectionner un répertoire
4. Validez par le bouton Enregistrer
Saisir les tâches
1. Faites glisser à droites de l’écran la limite entre les deux volets à l’aide de la souris
2. Tapez lancement du projet dans le champ Nom de la tâche de la tâche 1.
3. Validez
Remarque : Dans la version 2013-2016 de MS PROJECT il y a deux modes de
planification :
La planification automatique et la planification manuelle.
4. Tapez 3j au lieu de 1j dans le champ Durée de la tâche 1
5. Tapez 6j au lieu de 3j dans le champ Durée de la tâche 1 et validez.
6. Tapez étude technique dans le champ Nom de la tâche avec une durée de 52 semaines
Insérer une tâche
Vous avez oublié de créer une tâche Etude d’implémentation. Il faut donc l’insérer entre les
deux tâches précédemment saisies.
1. Sélectionnez la tâche 2.
2. Cliquez sur le bouton droit de la souris Sélectionnez la commande Insérer une tâche
dans le menu insertion ou appuyer sur la touche Inser
3. Taper Etude d’implémentation dans le champ Nom de la tâche et 14 s dans la durée de
la tâche 2 et validez
Supprimer une tâche
1. Sélectionnez la tâche 1
2. Sélectionnez la commande Supprimer dans le menu contextuelle
3. Rentrez les tâches suivantes :
- Lacement du projet 1j
- Etude d'implémentation 14s
- Pré-selection du site 6s
- visite du site 8s
- Etude commerciale et fiscale 5s
- Décision d'implantation 0j
- Etude technique 5s
- Estimation des besoins 5s
- choix du bureau d'études 1j
- appel à candidature 10s
- sélection des candidatures 5j
- décision 3j
- étude 18 s
Dr. Youness Krouti 2
- concours d'architecture 12s
- validation du programme 10s
- choix des entreprises 6s
Unité Symbole
Minute m
Heure h
Jour j
Semaine s
Créer une tâche récapitulative
1. Sélectionnez les tâches 8à 16
2. Cliquez sur le bouton de mise en retrait dans le menu Tache sous menu planifier
3. Sélectionnez les tâches 10 à 12
4. Cliquez sur le bouton de mise en retrait
5. Sélectionnez les tâches 3 à 6
6. Cliquez sur le bouton de mise en retrait
Project permet 10 niveaux de mise en retrait.
Dr. Youness Krouti 3
Vous aimerez peut-être aussi
- TP - Pdfcoffee - Com - TP Ms Project PDF FreeDocument41 pagesTP - Pdfcoffee - Com - TP Ms Project PDF FreeFaiq GmiraPas encore d'évaluation
- TP MS ProjectDocument41 pagesTP MS ProjectYoussef Radef100% (2)
- Atelier 1 MSP P1 VDocument21 pagesAtelier 1 MSP P1 VelfatihPas encore d'évaluation
- GIP2Document7 pagesGIP2Dorra Ben SaadPas encore d'évaluation
- Planification Et Pilotage de Projets Avec MS Project 2019-2021Document32 pagesPlanification Et Pilotage de Projets Avec MS Project 2019-2021Rome AgboglodiPas encore d'évaluation
- MS - Project - Tutorial - FRDocument36 pagesMS - Project - Tutorial - FRKomenan Fabrice AkaPas encore d'évaluation
- MicrosoftDocument19 pagesMicrosoftFatima EzzahraPas encore d'évaluation
- Cours Pratique - MS ProjectDocument57 pagesCours Pratique - MS ProjectREGISPas encore d'évaluation
- Manuel de TP - Project 2013Document15 pagesManuel de TP - Project 2013ait laajine imanePas encore d'évaluation
- TUTORIAL Microsoft Project 2010 Fonctionalités de Base. IDocument19 pagesTUTORIAL Microsoft Project 2010 Fonctionalités de Base. ILeonel-richie WedsibiPas encore d'évaluation
- Créer Un Plan de Projet Dans MS Project nDocument14 pagesCréer Un Plan de Projet Dans MS Project nfadhlichayma1Pas encore d'évaluation
- Gestion Projets - Chap2 PDFDocument79 pagesGestion Projets - Chap2 PDFHACHEM FARTOUTPas encore d'évaluation
- Annexe - Planification Et Suivi de Projet Ms ProjectDocument35 pagesAnnexe - Planification Et Suivi de Projet Ms ProjectSiehi Toh Servais100% (1)
- Tuto TD Gestion Projet 2020Document33 pagesTuto TD Gestion Projet 2020Khadija Barro ComptepleinPas encore d'évaluation
- Tutorial Microsoft Project 17-18-1Document21 pagesTutorial Microsoft Project 17-18-1Elhadj Madycire KalloPas encore d'évaluation
- Tutorial Microsoft ProjectDocument22 pagesTutorial Microsoft ProjectOussama HassaniPas encore d'évaluation
- Ms ProjectDocument18 pagesMs ProjectothmanRPas encore d'évaluation
- Guide Pour MS Project.Document13 pagesGuide Pour MS Project.TRAOREPas encore d'évaluation
- TP Rendu Zouiten HamdiDocument15 pagesTP Rendu Zouiten HamdiMohamed HamdiPas encore d'évaluation
- TD1 Gestion Et Planification Des Projets-3-1Document3 pagesTD1 Gestion Et Planification Des Projets-3-1salaspakerPas encore d'évaluation
- Guide Utilisation GanttProjectDocument14 pagesGuide Utilisation GanttProjectSteph De100% (1)
- Support PROJECT 2010Document55 pagesSupport PROJECT 2010Smiti TarekPas encore d'évaluation
- Ganttproject GuideDocument13 pagesGanttproject GuideKamal Adoulila100% (1)
- Tr2-24-26 MS-PROJECTDocument53 pagesTr2-24-26 MS-PROJECT3atrous elbahrPas encore d'évaluation
- MSproject en PratiqueDocument82 pagesMSproject en PratiqueYassine Yassine100% (1)
- Formation en Gestion de ProjetsDocument92 pagesFormation en Gestion de ProjetsndongPas encore d'évaluation
- TP-1 Menu Démarrer Et Gestion Des Dossiers Et FichiersDocument3 pagesTP-1 Menu Démarrer Et Gestion Des Dossiers Et FichiersKhalid YnPas encore d'évaluation
- GDP3 FicheDocument73 pagesGDP3 Fichepape saliou wadePas encore d'évaluation
- Manuel MS Project - A. THIAMDocument19 pagesManuel MS Project - A. THIAMAmadou ThiamPas encore d'évaluation
- Atelier N1 - Les Tâches D'un ProjetDocument18 pagesAtelier N1 - Les Tâches D'un ProjetSalma El-mezoury100% (1)
- ProjetDocument6 pagesProjetboubkaPas encore d'évaluation
- 26 - MS Project 2013Document18 pages26 - MS Project 2013Flaubert AbakaPas encore d'évaluation
- Emma Vandroux RapportGestionProjetDocument11 pagesEmma Vandroux RapportGestionProjetEmma VANDROUXPas encore d'évaluation
- Modue 3 Gestion de Projet Sous Ms ProjectDocument14 pagesModue 3 Gestion de Projet Sous Ms ProjectFranck KouaméPas encore d'évaluation
- 5 Guide-Utilisateur MicroSoft-ProjectDocument39 pages5 Guide-Utilisateur MicroSoft-ProjectCyrille Yougang100% (2)
- La Construction Du Plan de ProjetDocument6 pagesLa Construction Du Plan de Projethumainart.13Pas encore d'évaluation
- MS ProjectDocument15 pagesMS ProjectKim Jae-hwaPas encore d'évaluation
- TP 3 Project 2013Document3 pagesTP 3 Project 2013khadija dahbiPas encore d'évaluation
- Procédure Horaire Outlook 2014 PDFDocument11 pagesProcédure Horaire Outlook 2014 PDFprofenhistoirePas encore d'évaluation
- Ms Project en PratiqueDocument82 pagesMs Project en PratiqueAbdourahamaneKaba100% (5)
- Mini-Manuel MGP700E Partie-1Document28 pagesMini-Manuel MGP700E Partie-1Audrée CampeaulétourneauPas encore d'évaluation
- Suivi ÉvaluationDocument7 pagesSuivi ÉvaluationEL MEHDI TOUNSIPas encore d'évaluation
- Cours Ms Project 2003Document44 pagesCours Ms Project 2003LoTfi GarZounPas encore d'évaluation
- Groupe 3 Ms Projet VraisDocument13 pagesGroupe 3 Ms Projet VraisElysee Mukanya mwanabutePas encore d'évaluation
- TP 2 Compte Rendu Management de ProjetDocument11 pagesTP 2 Compte Rendu Management de ProjetLouai AlouiPas encore d'évaluation
- Mod 112Document4 pagesMod 112Ouvrages SSCPas encore d'évaluation
- Guide Utilisation GanttProject-1Document14 pagesGuide Utilisation GanttProject-1guydesPas encore d'évaluation
- Modele Rapport Stage D'étéDocument17 pagesModele Rapport Stage D'étéMahmoud SlamaPas encore d'évaluation
- Mini-Manuel MGP700E Partie-4Document9 pagesMini-Manuel MGP700E Partie-4Audrée CampeaulétourneauPas encore d'évaluation
- 2 - Ressource Minview Sti2dDocument8 pages2 - Ressource Minview Sti2dJules VillaPas encore d'évaluation
- Elaboration Et Mise en Oeuvre Okoko VFVFVFVFVFVFOKDocument35 pagesElaboration Et Mise en Oeuvre Okoko VFVFVFVFVFVFOKthsnbpgy9bPas encore d'évaluation
- Guide MindviewDocument8 pagesGuide Mindviewmhc27022003Pas encore d'évaluation
- GIP4Document8 pagesGIP4Dorra Ben SaadPas encore d'évaluation
- V - WatermarkDocument82 pagesV - WatermarkZakaria AmraniPas encore d'évaluation
- 1 - Initialisation Du ProjetDocument7 pages1 - Initialisation Du ProjetCamelia TicherafiPas encore d'évaluation
- Elaboration, Mise en Oeuvre Et Évaluation VF OKOKOKV2Document38 pagesElaboration, Mise en Oeuvre Et Évaluation VF OKOKOKV2thsnbpgy9bPas encore d'évaluation
- Formation MSPDocument12 pagesFormation MSPBabi DouPas encore d'évaluation
- CR MSP TP2Document11 pagesCR MSP TP2Louai AlouiPas encore d'évaluation
- Physique 1.FBDocument6 pagesPhysique 1.FBJar100% (1)
- Exercice Étude Dune Cellule PhotovoltaiqueDocument3 pagesExercice Étude Dune Cellule PhotovoltaiqueRyuuOwO100% (1)
- Dancing QueenDocument4 pagesDancing QueenMatheus TorresPas encore d'évaluation
- Mateus Asato - Somebody ElseDocument6 pagesMateus Asato - Somebody Elseapi-75023125Pas encore d'évaluation
- Munchkinpage PDFDocument1 pageMunchkinpage PDFpilami__bPas encore d'évaluation
- Vocabulaire VetementsDocument3 pagesVocabulaire VetementsIon CubaPas encore d'évaluation
- W.A. Mozart (12 Seiten)Document11 pagesW.A. Mozart (12 Seiten)HeinzPas encore d'évaluation
- L Ordre Dans Ir Exercices Non Corriges 10Document1 pageL Ordre Dans Ir Exercices Non Corriges 10abdou tamimiPas encore d'évaluation
- Pokémon EB Origine PerdueDocument3 pagesPokémon EB Origine PerdueAdrianoPas encore d'évaluation
- Programme Concours Caisse Claire Solo 2021.06.28Document2 pagesProgramme Concours Caisse Claire Solo 2021.06.28Leonardo CairePas encore d'évaluation
- Polka - Pizzicato - Straus - All - Instruments - Parts PDFDocument9 pagesPolka - Pizzicato - Straus - All - Instruments - Parts PDFViola KleffPas encore d'évaluation
- Programmes de Calcul - CorrectionDocument8 pagesProgrammes de Calcul - Correctionxeldum13Pas encore d'évaluation
- Cinema Paradiso FullDocument25 pagesCinema Paradiso FullFrancoNavarro100% (6)
- Hamzaoui: L'EN, Mon Plus Grand RêveDocument24 pagesHamzaoui: L'EN, Mon Plus Grand RêveCompétition100% (1)
- Catalogue - AXS Sandero 24 02 16Document22 pagesCatalogue - AXS Sandero 24 02 16nounou kamalistaPas encore d'évaluation
- Maschio PDFDocument48 pagesMaschio PDFRafał MilewskiPas encore d'évaluation
- Pour Fabriquer Son ComposteurDocument4 pagesPour Fabriquer Son Composteurhamid_touhamiPas encore d'évaluation
- Appel À ProjetDocument1 pageAppel À ProjetInes MuccioliPas encore d'évaluation
- 01a - Immeuble Hugues Goa - Amenagement Du Rez-De-chausseeDocument1 page01a - Immeuble Hugues Goa - Amenagement Du Rez-De-chausseeOuattara AboubacarPas encore d'évaluation
- Adjectifs Possessifs - ActivitéDocument2 pagesAdjectifs Possessifs - ActivitéJhonatan CueroPas encore d'évaluation
- Prog Hypertrophie PPLDocument6 pagesProg Hypertrophie PPLludovic brouillettePas encore d'évaluation
- Classifica Megavalanche Alpe D'huezDocument6 pagesClassifica Megavalanche Alpe D'huezAlicia AndersonPas encore d'évaluation
- Le Poisson D'avrilDocument2 pagesLe Poisson D'avrilclerPas encore d'évaluation
- Tabla 2 - Distribución T-StudentDocument2 pagesTabla 2 - Distribución T-StudentvvillegasguPas encore d'évaluation
- Règles Simplifiées Du BadmintonDocument2 pagesRègles Simplifiées Du BadmintonChristophe DielPas encore d'évaluation
- Document Pret VehiculeDocument1 pageDocument Pret Vehiculemarc begardPas encore d'évaluation
- Penta I Fase 2Document1 pagePenta I Fase 2jorge pacaraPas encore d'évaluation
- P5 Messahli TP TableurDocument1 pageP5 Messahli TP TableurfifimessahliPas encore d'évaluation
- Elements Paie Et BaremeDocument8 pagesElements Paie Et BaremeJonas Bertrand OndiguiPas encore d'évaluation
- Anatomie-Generalites MyologieDocument2 pagesAnatomie-Generalites MyologieMark budrewPas encore d'évaluation