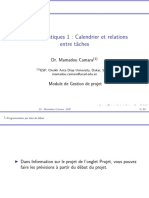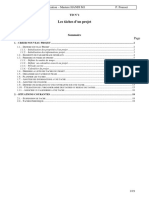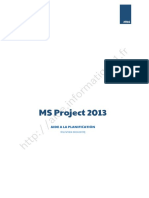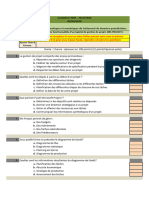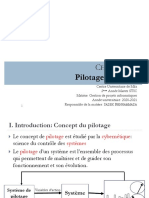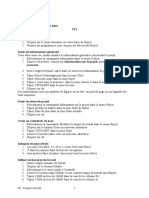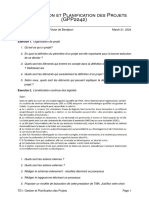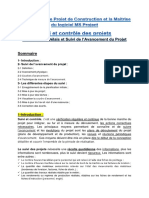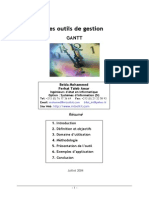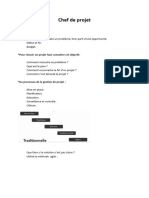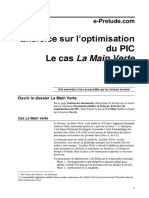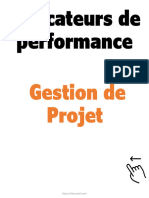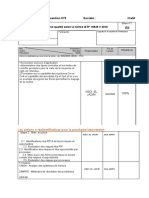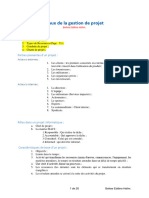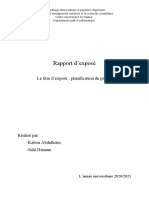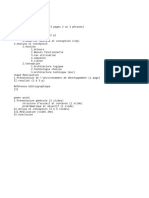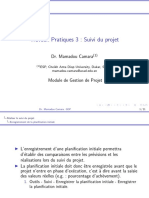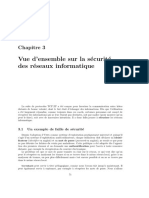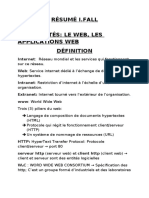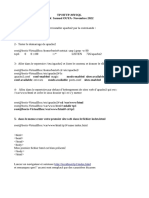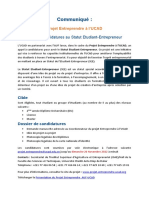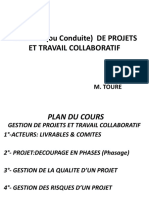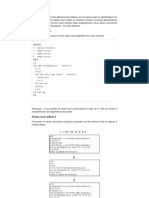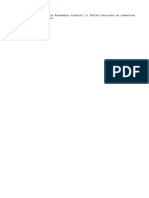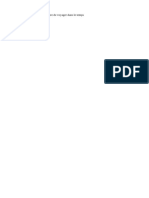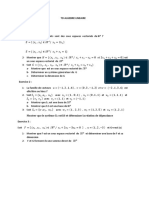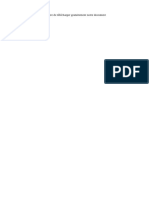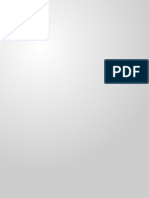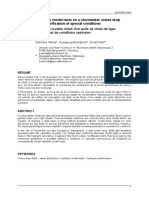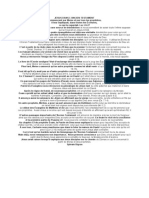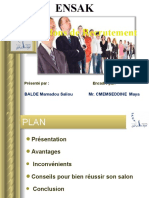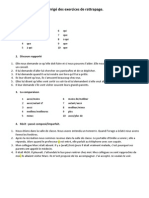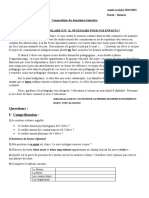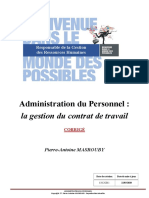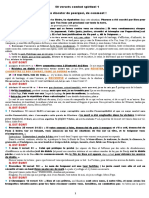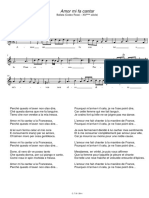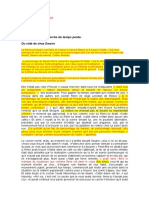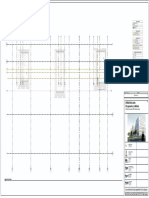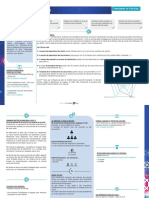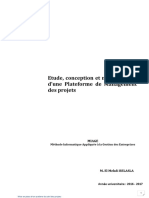Académique Documents
Professionnel Documents
Culture Documents
GDP3 Fiche
Transféré par
pape saliou wade0 évaluation0% ont trouvé ce document utile (0 vote)
8 vues73 pagesTitre original
GDP3Fiche
Copyright
© © All Rights Reserved
Formats disponibles
PDF, TXT ou lisez en ligne sur Scribd
Partager ce document
Partager ou intégrer le document
Avez-vous trouvé ce document utile ?
Ce contenu est-il inapproprié ?
Signaler ce documentDroits d'auteur :
© All Rights Reserved
Formats disponibles
Téléchargez comme PDF, TXT ou lisez en ligne sur Scribd
0 évaluation0% ont trouvé ce document utile (0 vote)
8 vues73 pagesGDP3 Fiche
Transféré par
pape saliou wadeDroits d'auteur :
© All Rights Reserved
Formats disponibles
Téléchargez comme PDF, TXT ou lisez en ligne sur Scribd
Vous êtes sur la page 1sur 73
Travaux Pratiques 3 : Suivi du projet
Dr. Mamadou Camara(1)
(1) ESP, Cheikh Anta Diop University, Dakar, Senegal
mamadou.camara@ucad.edu.sn
Module de Gestion de Projet
Dr. Mamadou Camara. GDP 1 / 72
L’organigramme des tâches ou Réseau PERT
I Le réseau de PERT peut être affiché avec le modèle standard.
Dr. Mamadou Camara. GDP 2 / 72
Affichage du diagramme de Gantt
Limiter l’affichage à la partie table
1. Affichage- plus d’affichage- tableau des tâches et appliquer
2. Affichage diagramme de gantt pour revenir à l’affichage
normal
Dr. Mamadou Camara. GDP 3 / 72
Affichage du diagramme de Gantt
Limiter l’affichage à la partie table
Dr. Mamadou Camara. GDP 4 / 72
Affichage du diagramme de Gantt
Format de la date
I outils-option-affichage
I affichage par défaut - diagramme de gantt
I format de date
Dr. Mamadou Camara. GDP 5 / 72
Affichage du diagramme de Gantt
Format de la date
Dr. Mamadou Camara. GDP 6 / 72
Affichage du diagramme de Gantt
Format de la date
Dr. Mamadou Camara. GDP 7 / 72
Les tables
Créer une table
1. Affichage table-plus de tables-créer- et Donnez un nom à la
table
2. Spécifiez les différents champs de la table et leur
caractéristiques de mise en forme
Dr. Mamadou Camara. GDP 8 / 72
Les tables
Créer une table
Dr. Mamadou Camara. GDP 9 / 72
Les tables
Créer une table
Dr. Mamadou Camara. GDP 10 / 72
Les tables
Afficher une table
Pour afficher une table donnée
1. Affichage – table-plus de table- sélectionnez la table - puis
cliquez Appliquer
Dr. Mamadou Camara. GDP 11 / 72
Les tables
Afficher une table
Dr. Mamadou Camara. GDP 12 / 72
Les tables
Afficher une table
Dr. Mamadou Camara. GDP 13 / 72
Réaliser le suivi du projet
Enregistrement de la planification initiale
I L’enregistrement d’une planification initiale permettra
d’établir des comparaisons entre les prévisions et les
réalisations lors du suivi du projet.
I La planification initiale doit donc être enregistrée avant que le
projet n’entre en phase d’exécution, c’est à dire avant la saisie
des valeurs réelles (e.g. : pourcentage d’achèvement).
1. Outils - Suivi - Enregistrer la planification initiale - Enregistrer
la planification initiale.
Dr. Mamadou Camara. GDP 14 / 72
Réaliser le suivi du projet
Enregistrement de la planification initiale
Dr. Mamadou Camara. GDP 15 / 72
Réaliser le suivi du projet
Afficher la table planification
1. Affichage - tables - plus de tables - planification
Dr. Mamadou Camara. GDP 16 / 72
Réaliser le suivi du projet
Afficher la table planification
Dr. Mamadou Camara. GDP 17 / 72
Réaliser le suivi du projet
Renseigner la date d’avancement du projet
I Lors du suivi, date d’avancement du projet est définit en
suivant l’ordre ci-après
1. Une date d’avancement du projet est saisie lors de l’action de
suivi
2. La date d’état est proposée et utilisée sauf si saisie
3. La date du jour est utilisée en cas de non renseignement de la
date d’état pour initialiser celle-ci
4. La date du jour de l’ordinateur est utilisé pour initialiser la
date du jour de Ms Project.
I Par défaut, project considère également l’heure de début de
journée.
Dr. Mamadou Camara. GDP 18 / 72
Réaliser le suivi du projet
Renseigner la date d’avancement du projet
I Projet - Information sur le projet
Dr. Mamadou Camara. GDP 19 / 72
Réaliser le suivi du projet
Renseigner la date d’avancement du projet
I Pour rendre plus visible la date du jour :
1. Format - Quadrillage - Sélectionner "date du jour" pour lui
attribuer une autre couleur
Dr. Mamadou Camara. GDP 20 / 72
Réaliser le suivi du projet
Renseigner la date d’avancement du projet
Dr. Mamadou Camara. GDP 21 / 72
Réaliser le suivi du projet
Mettre à jour l’avancement des tâches par un calcul automatique
1. Outils - Suivi - Mettre à jour le projet
2. Conserver l’option active : Mettre à jour le travail comme
étant achevé jusqu’au
3. Choisir l’une des deux solutions suivantes
3.1 Définir 0% - 100 % achevé : Project calcule les pourcentages
réels d’avancement
3.2 Définir 0% ou 100 % achevé seulement : Project attribue
100% aux tâches terminés et 0% aux autres même si elles sont
commencées.
4. Indiquer si les informations d’avancement concernent tout le
projet ou les tâches sélectionnées.
Dr. Mamadou Camara. GDP 22 / 72
Réaliser le suivi du projet
Mettre à jour l’avancement des tâches par un calcul automatique
Dr. Mamadou Camara. GDP 23 / 72
Réaliser le suivi du projet
Mettre à jour l’avancement des tâches par un calcul automatique
I Noter la présence de la coche dans la colonne indicateur pour
les tâches déclarées terminées.
Dr. Mamadou Camara. GDP 24 / 72
Réaliser le suivi du projet
Mettre à jour l’avancement des tâches par la méthode menu
1. Outils - Suivi - Mettre à jour les tâches
Dr. Mamadou Camara. GDP 25 / 72
Réaliser le suivi du projet
Mettre à jour l’avancement des tâches par la méthode menu
Dr. Mamadou Camara. GDP 26 / 72
Réaliser le suivi du projet
Information de suivi des tâches terminées
1. Si une tâche se déroule conformément aux prévisions, taper
100% dans la zone % achevé.
2. Si la tâche a durée plus longtemps que prévu, renseigner sa
durée réelle.
I la tâche sera considérée comme terminée si la durée réelle est
supérieure ou égale à la durée planifiée.
3. Une tâche est également considérée comme terminée si vous
renseignez son début réel et sa fin réelle ou seulement sa fin
réelle.
Dr. Mamadou Camara. GDP 27 / 72
Réaliser le suivi du projet
Information de suivi des tâches terminées
Dr. Mamadou Camara. GDP 28 / 72
Réaliser le suivi du projet
Information de suivi des tâches non terminées
I Pour indiquer qu’une tâche n’est pas terminée, préciser :
I un % achevé compris entre 0 et 100 %
I une durée restante supérieure à zéro
I ou Durée réelle inférieure à la durée planifiée
I En ne renseignant qu’un seul de ces champs, Project calcule
toutes les autres données.
Dr. Mamadou Camara. GDP 29 / 72
Réaliser le suivi du projet
Information de suivi des tâches non terminées
I Si cela n’est pas conforme avec la planification, utiliser
plusieurs champs.
Dr. Mamadou Camara. GDP 30 / 72
Réaliser le suivi du projet
Information de suivi des tâches non terminées
Considérons une tache prévue pour 3 jours à l’origine (1)
1. Au bout de 1,5 jours, tout est conforme à la planification :
I Saisies : % achevé : 50 % ou Durée réelle : 1.5 j
2. Au bout de 2 jours, seulement 50% du travail a été réalisé.
I Saisies : % achevé : 50 % et Durée réelle : 2 j
I Calculs réalisés par Project : la durée restante est calculée pour
2 j, ce qui fait un total de 4 j comme nouvelle durée de la tâche
Dr. Mamadou Camara. GDP 31 / 72
Réaliser le suivi du projet
Information de suivi des tâches non terminées
Considérons une tache prévue pour 3 jours à l’origine (2)
1. Au bout de 2 jours, nous sommes informés qu’il reste encore
2,5 jours de travail.
I Saisies : Durée réelle : 2 j et durée restante 2,5 j
I Calculs réalisés par Project : durée tâche passe à 4,5 j et %
achevé à 44 %
Dr. Mamadou Camara. GDP 32 / 72
Réaliser le suivi du projet
Prévoir le glissement de tâches non achevées
1. Sélectionner les tâches concernées
2. Outils - Suivi - Mettre à jour le projet - Prévoir à nouveau le
travail non achevé pour qu’il commence après le
3. Cocher Ensemble du projet ou tâches sélectionnées.
Dr. Mamadou Camara. GDP 33 / 72
Réaliser le suivi du projet
Prévoir le glissement de tâches non achevées
Dr. Mamadou Camara. GDP 34 / 72
Constater les écarts entre prévisions et réalisations
Constater les écarts par le Gantt suivi
1. Affichage - Gantt suivi
2. La partie grise des barres du planning de Gantt correspond à
ce qui est planifié.
3. La partie bleu(ou rouge pour les tâches critiques) correspond
à la réalité
4. La partie bleu foncé(ou rouge foncé pour les tâches critiques)
correspond à la partie effectuée qui est aussi représentée par le
% affiché.
Dr. Mamadou Camara. GDP 35 / 72
Constater les écarts entre prévisions et réalisations
Constater les écarts par le Gantt suivi
Dr. Mamadou Camara. GDP 36 / 72
Constater les écarts entre prévisions et réalisations
Constater les écarts par le la table variation
Dr. Mamadou Camara. GDP 37 / 72
Constater les écarts entre prévisions et réalisations
Constater les écarts par une table personnalisée
Dr. Mamadou Camara. GDP 38 / 72
Constater les écarts entre prévisions et réalisations
Constater les écarts par une table personnalisée
Dr. Mamadou Camara. GDP 39 / 72
Planification temporaire
Enregistrer une planification temporaire
1. Une planification temporaire est enregistrée en cours de
réalisation d’un projet et lorsqu’une planification initiale a été
enregistrée.
2. Project permet l’enregistrement de 10 planifications
temporaires.
3. Outils - Suivi - Enregistrer une planification initiale -
Enregistrer une planification temporaire
4. Copier de Début/Fin vers Début i/Fin i pour la planification
temporaire numéro i
Dr. Mamadou Camara. GDP 40 / 72
Planification temporaire
Enregistrer une planification temporaire
Dr. Mamadou Camara. GDP 41 / 72
Planification temporaire
Consulter les différentes planifications
Dr. Mamadou Camara. GDP 42 / 72
Planification temporaire
Consulter les différentes planifications
Dr. Mamadou Camara. GDP 43 / 72
Jalon de durée non nulle
I Si la durée d’une tâche est différente de 0, Project ne la
considère pas automatiquement comme un jalon.
Dr. Mamadou Camara. GDP 44 / 72
Jalon de durée non nulle
I Pour le transformer en jalon sans modifier sa durée :
Dr. Mamadou Camara. GDP 45 / 72
Jalon de durée non nulle
I La présence du losange montre que la transformation a été
réalisée
Dr. Mamadou Camara. GDP 46 / 72
Trier la liste des tâches
1. Projet - Trier - Trier par
2. Garder la structure du mode plan permet d’effectuer un tri à
l’intérieur des structures hiérarchique (i.e. les tâches restent
dans leur tâches récapitulatives)
Dr. Mamadou Camara. GDP 47 / 72
Trier la liste des tâches
Dr. Mamadou Camara. GDP 48 / 72
Trier la liste des tâches
Dr. Mamadou Camara. GDP 49 / 72
Trier la liste des tâches
I Pour retrouver les paramètres par défaut de la boite de
dialogue Tri
1. Projet - Trier - Trier par - Rétablir
Dr. Mamadou Camara. GDP 50 / 72
Seuil de définition d’une tâche critique
I Pour un projet long, il peut être nécessaire de demander à
Project de définir une tâche comme critique à partir d’un
certain seuil de marge totale (différent de zéro)
1. Filtrer en sélectionnant les tâches critiques
2. Outils - Options - Calcul - Tâche critique si la marge est
inférieure ou égale à
3. Filtrer à nouveau en sélectionnant les tâches critiques
Dr. Mamadou Camara. GDP 51 / 72
Seuil de définition d’une tâche critique
Dr. Mamadou Camara. GDP 52 / 72
Seuil de définition d’une tâche critique
Dr. Mamadou Camara. GDP 53 / 72
Seuil de définition d’une tâche critique
Dr. Mamadou Camara. GDP 54 / 72
Fractionner tâche
1. Cliquer sur zoom avant après avoir sélectionné la tâche à
fractionner
2. Cliquer sur le bouton Fractionner de la barre d’outils standard
3. Déplacer le pointeur sur la barre de la tache jusqu’à la date de
début de l’interruption de la tâche
4. Cliquer puis faire glisser la partie fractionnée vers la droite.
Dr. Mamadou Camara. GDP 55 / 72
Fractionner tâche
Dr. Mamadou Camara. GDP 56 / 72
Commenter le fichier projet
1. Fichier - Propriétés - Résumé - Commentaires.
Dr. Mamadou Camara. GDP 57 / 72
Les statistiques globales du projet
Consulter les statistiques globales du projet
1. Projet - Information sur le projet - statistiques.
Dr. Mamadou Camara. GDP 58 / 72
Les statistiques globales du projet
Imprimer les statistiques globales du projet
1. Affichage - Rapports -Vue d’ensemble - Récapitulatif du projet
2. Le commentaire saisi dans les propriétés du projet s’imprime
en fin de rapport
Dr. Mamadou Camara. GDP 59 / 72
Les statistiques globales du projet
Imprimer les statistiques globales du projet
Dr. Mamadou Camara. GDP 60 / 72
Les statistiques globales du projet
Imprimer les statistiques globales du projet
Dr. Mamadou Camara. GDP 61 / 72
Fin
Dr. Mamadou Camara. GDP 62 / 72
Annexe
Affichage du diagramme de Gantt
1. Fichier – mise en page – puis onglet Affichage
2. Imprimez toutes les colonnes
Dr. Mamadou Camara. GDP 63 / 72
Annexe
Affichage du diagramme de Gantt
Dr. Mamadou Camara. GDP 64 / 72
Annexe
Affichage du diagramme de Gantt
1. Fichier aperçu avant impression
Dr. Mamadou Camara. GDP 65 / 72
Annexe
Affichage du diagramme de Gantt
1. Fichier – mise en page – puis onglet Affichage
2. Imprimez les n premières colonnes sur toutes les pages
I n supérieur ou égal à 5
Dr. Mamadou Camara. GDP 66 / 72
Annexe
Affichage du diagramme de Gantt
Dr. Mamadou Camara. GDP 67 / 72
Annexe
Affichage du diagramme de Gantt
1. Fichier aperçu avant impression
Dr. Mamadou Camara. GDP 68 / 72
Annexe
Personnalisation de l’organigramme des tâches (Réseau PERT)
I Il est également possible de personnaliser cet affichage :
I Affichage - Organigramme des tâches,
I puis Format - Styles de cases
I Pour ne pas modifier les modèles existants créer un nouveau
modèle.
1. Faire un choix dans "paramètre de style pour" puis sélectionner
le type de tâche concerné
2. Sélectionner la liste "modèle de données" puis cliquer sur plus
de modèles
3. Cliquer sur Nouveau et paramétrer et donner un nom
4. Sélectionner le modèle ainsi créer dans la liste "modèle de
données" afin qu’il s’applique au type de tâche choisi dans
"paramètre de style pour"
le modèle concerné
Dr. Mamadou Camara. GDP 69 / 72
Annexe
Personnalisation de l’organigramme des tâches (Réseau PERT)
Dr. Mamadou Camara. GDP 70 / 72
Annexe
Personnalisation de l’organigramme des tâches (Réseau PERT)
Dr. Mamadou Camara. GDP 71 / 72
Annexe
Personnalisation de l’organigramme des tâches (Réseau PERT)
Dr. Mamadou Camara. GDP 72 / 72
References I
Vous aimerez peut-être aussi
- KIT ProjetDocument46 pagesKIT Projetouattarakatia100% (1)
- Gestion de Projet Chapitre 1Document16 pagesGestion de Projet Chapitre 1mustapha kaya100% (2)
- Emma Vandroux RapportGestionProjetDocument11 pagesEmma Vandroux RapportGestionProjetEmma VANDROUXPas encore d'évaluation
- GDP1Document14 pagesGDP1Aziz GueyePas encore d'évaluation
- MS Project Cours 2Document19 pagesMS Project Cours 2TOGBE Déborah Gracia100% (1)
- 26 - MS Project 2013Document18 pages26 - MS Project 2013Flaubert AbakaPas encore d'évaluation
- Gestion de ProjetsDocument44 pagesGestion de Projetsassabile5820100% (1)
- TP Rendu Zouiten HamdiDocument15 pagesTP Rendu Zouiten HamdiMohamed HamdiPas encore d'évaluation
- Deuxième Cours de GDPDocument27 pagesDeuxième Cours de GDPhawaprincess559Pas encore d'évaluation
- Rapport de Stage Delphi 2015Document22 pagesRapport de Stage Delphi 2015Bachir El AbbasPas encore d'évaluation
- Guide Utilisation GanttProject-1Document14 pagesGuide Utilisation GanttProject-1guydesPas encore d'évaluation
- TP 2 Compte Rendu Management de ProjetDocument11 pagesTP 2 Compte Rendu Management de ProjetLouai AlouiPas encore d'évaluation
- Evaluation MS Project HRI1Document2 pagesEvaluation MS Project HRI1محمد الزراريPas encore d'évaluation
- Goupe 1 Diagramme Gantt MPGCDocument11 pagesGoupe 1 Diagramme Gantt MPGCArsenic RubuzPas encore d'évaluation
- Exposé Sur La Gestion de ProjetDocument16 pagesExposé Sur La Gestion de ProjetIsmail Ouskar100% (1)
- Cours GESTION DES PROJETS Prof NGANHOUDocument83 pagesCours GESTION DES PROJETS Prof NGANHOUVictor Fon EtotPas encore d'évaluation
- TP 4Document2 pagesTP 4amou naPas encore d'évaluation
- TD1 GlobalDocument19 pagesTD1 GlobalMohamed FadiliPas encore d'évaluation
- GPI-Chapitre IV PilotageDocument21 pagesGPI-Chapitre IV PilotagedtexionPas encore d'évaluation
- TP 1 Project 2013Document3 pagesTP 1 Project 2013khadija dahbiPas encore d'évaluation
- Pert GanttDocument27 pagesPert GanttYassmina100% (1)
- TD1 Gestion Et Planification Des Projets-3-1Document3 pagesTD1 Gestion Et Planification Des Projets-3-1salaspakerPas encore d'évaluation
- Outils Numeriques Cours 1Document21 pagesOutils Numeriques Cours 1Munuluanga MukoboPas encore d'évaluation
- Gestion de La Production - Deuxieme Partie - FicoDocument21 pagesGestion de La Production - Deuxieme Partie - FicoM5 LivePas encore d'évaluation
- Mini-Manuel MGP700E Partie-4Document9 pagesMini-Manuel MGP700E Partie-4Audrée CampeaulétourneauPas encore d'évaluation
- Ms Project-Module1Document17 pagesMs Project-Module1Alban LegbaPas encore d'évaluation
- Controle Des Délais Et Suivi de L'avancement Du ProjetDocument5 pagesControle Des Délais Et Suivi de L'avancement Du ProjetFayçal Trahi100% (1)
- GANTTDocument0 pageGANTTkhalida1Pas encore d'évaluation
- Cours Planification Avec GanttDocument11 pagesCours Planification Avec GanttSaud Yuja Gomez100% (1)
- Projet Outils Organisation ProjetDocument57 pagesProjet Outils Organisation ProjetSouleymane SackoPas encore d'évaluation
- Des Techniciens de L'usine de Traitement Des Eaux Usées Et de La Purification D'eauDocument3 pagesDes Techniciens de L'usine de Traitement Des Eaux Usées Et de La Purification D'eauSouley Hega Harouna DialloPas encore d'évaluation
- Cours GPIDocument20 pagesCours GPIimenePas encore d'évaluation
- Chapitre3 GestionProjetDocument32 pagesChapitre3 GestionProjetomarguernoun1Pas encore d'évaluation
- CR MSP TP2Document11 pagesCR MSP TP2Louai AlouiPas encore d'évaluation
- 03 - Realiser Un Projet 2020 (J3)Document25 pages03 - Realiser Un Projet 2020 (J3)AITPas encore d'évaluation
- Examen GP M1-MIND 2021 2022Document3 pagesExamen GP M1-MIND 2021 2022Lilie HmPas encore d'évaluation
- Chef de ProjetDocument34 pagesChef de ProjetRaouf BrjPas encore d'évaluation
- guide-MS Project98Document19 pagesguide-MS Project98Farid HydroPas encore d'évaluation
- Génie LogicielDocument111 pagesGénie LogicielMohammed AbbariPas encore d'évaluation
- La Main VerteDocument7 pagesLa Main VerteHicham MourahiPas encore d'évaluation
- Les 5 Étapes Incontournables Pour Bien Gérer Un ProjetDocument5 pagesLes 5 Étapes Incontournables Pour Bien Gérer Un ProjetCanevet100% (2)
- Gestion Projets - Chap2 PDFDocument79 pagesGestion Projets - Chap2 PDFHACHEM FARTOUTPas encore d'évaluation
- Chapitre 3 Faculté Des Sciences Et TechniquesDocument9 pagesChapitre 3 Faculté Des Sciences Et TechniquesBrahim KhizranePas encore d'évaluation
- Aitzai Feriel Amina Section B l3 GCDocument2 pagesAitzai Feriel Amina Section B l3 GCAITZAI FerielPas encore d'évaluation
- Groupe N°14 - La Planification de La ProductionDocument18 pagesGroupe N°14 - La Planification de La ProductionOverDoc100% (5)
- PERT Et GANTTDocument5 pagesPERT Et GANTTandichPas encore d'évaluation
- Atelier N1 - Les Tâches D'un ProjetDocument18 pagesAtelier N1 - Les Tâches D'un ProjetSalma El-mezoury100% (1)
- PDP OdpDocument9 pagesPDP OdpSi HamPas encore d'évaluation
- KPIs Gestion de ProjetDocument17 pagesKPIs Gestion de ProjetHAICHOUR MohamedPas encore d'évaluation
- Fiche de Préparation ModuleDocument10 pagesFiche de Préparation ModuleilopPas encore d'évaluation
- Compte Rendu D'intervention N 6Document2 pagesCompte Rendu D'intervention N 6Nihel MerhbenPas encore d'évaluation
- Résumé Agile - Bahae Eddine HalimDocument20 pagesRésumé Agile - Bahae Eddine Halimfirst hackPas encore d'évaluation
- Travaux Pratiques m207 V1!0!62f6ea520ff32Document58 pagesTravaux Pratiques m207 V1!0!62f6ea520ff32Hamza ChaloutPas encore d'évaluation
- (Script de Synthèse MOOC GDP) s2 - L'essentiel Pour Démarrer Un Projet (Public) - Google DocsDocument30 pages(Script de Synthèse MOOC GDP) s2 - L'essentiel Pour Démarrer Un Projet (Public) - Google DocsJean LotusPas encore d'évaluation
- Le Calendrier Du Projet Chapitre 7Document36 pagesLe Calendrier Du Projet Chapitre 7babakouniPas encore d'évaluation
- GP 05 Pilotage Du ProjetDocument15 pagesGP 05 Pilotage Du ProjetWàLid MàdouniPas encore d'évaluation
- La Méthode GTD: La méthode de référence en gestion du temps et des tâchesD'EverandLa Méthode GTD: La méthode de référence en gestion du temps et des tâchesPas encore d'évaluation
- Rapport PlanificationDocument5 pagesRapport PlanificationAbdelkrim KabouPas encore d'évaluation
- Formation MS ProjectDocument18 pagesFormation MS ProjectVictor De CarvalhoPas encore d'évaluation
- Domaines de ConnaissancesDocument39 pagesDomaines de ConnaissanceslilyssaaPas encore d'évaluation
- Séquence 4 Diagnostig Et StratégieDocument11 pagesSéquence 4 Diagnostig Et StratégieseckalioumatyPas encore d'évaluation
- PlanDocument1 pagePlanpape saliou wadePas encore d'évaluation
- 2 - Traitement Des Charges IndirectesDocument2 pages2 - Traitement Des Charges Indirectespape saliou wadePas encore d'évaluation
- Séquence 2 Analyse Du MarchéDocument28 pagesSéquence 2 Analyse Du MarchéseckalioumatyPas encore d'évaluation
- GDP3CMDocument22 pagesGDP3CMpape saliou wadePas encore d'évaluation
- Vue D'ensemble Sur La Sécurité Des Réseaux InformatiqueDocument9 pagesVue D'ensemble Sur La Sécurité Des Réseaux InformatiquedikoljoPas encore d'évaluation
- Resume IfallDocument16 pagesResume Ifallpape saliou wadePas encore d'évaluation
- La Vie D - Un ProjetDocument2 pagesLa Vie D - Un Projetpape saliou wadePas encore d'évaluation
- HTTP MysqlDocument22 pagesHTTP Mysqlpape saliou wadePas encore d'évaluation
- Appel À Candidatures Statut Etudiant Entrepreneur - Projet Entreprendre - AUF-UCADDocument1 pageAppel À Candidatures Statut Etudiant Entrepreneur - Projet Entreprendre - AUF-UCADpape saliou wadePas encore d'évaluation
- Note OuyaDocument16 pagesNote Ouyapape saliou wadePas encore d'évaluation
- Livrables D - Un Projet - Differents ComitesDocument3 pagesLivrables D - Un Projet - Differents Comitespape saliou wadePas encore d'évaluation
- Présentation Du PROJET ENTREPRENDRE - AUF-UCAD-2022Document2 pagesPrésentation Du PROJET ENTREPRENDRE - AUF-UCAD-2022pape saliou wadePas encore d'évaluation
- Cours GDP M. TOURE Déc. 2019 (1181)Document144 pagesCours GDP M. TOURE Déc. 2019 (1181)pape saliou wadePas encore d'évaluation
- Se2.rt - Chapitre 3Document19 pagesSe2.rt - Chapitre 3pape saliou wadePas encore d'évaluation
- CC Stat 2021 PDFDocument2 pagesCC Stat 2021 PDFpape saliou wadePas encore d'évaluation
- Variables Aleatoires GenDocument11 pagesVariables Aleatoires Genpape saliou wadePas encore d'évaluation
- Chapitre 4 Les StructuresDocument25 pagesChapitre 4 Les Structurespape saliou wadePas encore d'évaluation
- Algorithmes de Tri Par Insertion Et de Tri Par SélectionDocument11 pagesAlgorithmes de Tri Par Insertion Et de Tri Par Sélectionpape saliou wadePas encore d'évaluation
- Projet Dst1aDocument2 pagesProjet Dst1apape saliou wadePas encore d'évaluation
- Corriges c1Document10 pagesCorriges c1pape saliou wadePas encore d'évaluation
- Programmation Oriente-Objet-Java (1167)Document73 pagesProgrammation Oriente-Objet-Java (1167)pape saliou wadePas encore d'évaluation
- SuccèsDocument1 pageSuccèspape saliou wadePas encore d'évaluation
- CM01 GesProcessus (1166)Document82 pagesCM01 GesProcessus (1166)pape saliou wadePas encore d'évaluation
- 2 - Traitement Des Charges IndirectesDocument2 pages2 - Traitement Des Charges Indirectespape saliou wadePas encore d'évaluation
- Dev SeDocument6 pagesDev Sepape saliou wadePas encore d'évaluation
- Le Fichier Qui Va Nous Permettre de Voyager Dans Le TempsDocument1 pageLe Fichier Qui Va Nous Permettre de Voyager Dans Le Tempspape saliou wadePas encore d'évaluation
- TD Espace Vectoriel1Document1 pageTD Espace Vectoriel1pape saliou wadePas encore d'évaluation
- TD N°1Document1 pageTD N°1pape saliou wadePas encore d'évaluation
- Le Fichier Qui Va Nous Permettre de Télécharger Gratuitement Notre DocumentDocument1 pageLe Fichier Qui Va Nous Permettre de Télécharger Gratuitement Notre Documentpape saliou wadePas encore d'évaluation
- Ménard Louis - Hermès TrismégisteDocument415 pagesMénard Louis - Hermès Trismégistesandayu100% (4)
- Presentation Prestations Sur BC Appel D OffreDocument12 pagesPresentation Prestations Sur BC Appel D OffreIsmail BEHNANEPas encore d'évaluation
- Histoire de La Langue FrancaiseDocument45 pagesHistoire de La Langue FrancaisenaticelPas encore d'évaluation
- Fatwa Ibn Baz Volume 12Document194 pagesFatwa Ibn Baz Volume 12Boubacar YahayaPas encore d'évaluation
- Hydraulic Model Tests On A Stormwater Vortex Drop ShaftDocument8 pagesHydraulic Model Tests On A Stormwater Vortex Drop ShaftAdrian Emilio Rizo IbañezPas encore d'évaluation
- Présence Du Cinéma, n.17Document92 pagesPrésence Du Cinéma, n.17Leticia WeberPas encore d'évaluation
- Fiche de Procédure Pénale HDDocument10 pagesFiche de Procédure Pénale HDnouna1nounaPas encore d'évaluation
- Rapport Sur La Défense Numérique de MicrosoftDocument134 pagesRapport Sur La Défense Numérique de MicrosoftDif TargPas encore d'évaluation
- Aide À La Rédaction Du Cahier Des Charges GPAODocument9 pagesAide À La Rédaction Du Cahier Des Charges GPAOviolette lajoliefleur100% (1)
- NasserDocument7 pagesNasserABAPas encore d'évaluation
- Marketing One To OneDocument5 pagesMarketing One To Oneisyan100% (1)
- Sujet Concours 2018 Note AdministrativeDocument31 pagesSujet Concours 2018 Note Administrativeyaopierre jeanPas encore d'évaluation
- 2018 Cca Bertucchi ClaireDocument55 pages2018 Cca Bertucchi Clairenouhaila bouramdanePas encore d'évaluation
- Jesus Dans L'ancien TestamentDocument1 pageJesus Dans L'ancien TestamentdavidPas encore d'évaluation
- Salons de RecrutementDocument17 pagesSalons de RecrutementAfoukal JalalPas encore d'évaluation
- 607Document48 pages607AlbavonePas encore d'évaluation
- Corrigé Des Exercices de RattrapageDocument2 pagesCorrigé Des Exercices de Rattrapagerhalaster4420Pas encore d'évaluation
- Questions:: I/ CompréhensionDocument4 pagesQuestions:: I/ Compréhensionfatiha chelahi chikrPas encore d'évaluation
- 1 - La Gestion Du Contrat de Travail - 2018 CorrigéDocument32 pages1 - La Gestion Du Contrat de Travail - 2018 CorrigéJulien WedeuxPas encore d'évaluation
- 50 Versets Combat Spirituel 1Document6 pages50 Versets Combat Spirituel 1Tepuari SimonePas encore d'évaluation
- Historique ScienceDocument3 pagesHistorique Sciencehben04124Pas encore d'évaluation
- Amor Mi Fa Cantar (Codex Rossi, XIVème Siècle)Document1 pageAmor Mi Fa Cantar (Codex Rossi, XIVème Siècle)Yvonnig GuéganPas encore d'évaluation
- Presentation Du Groupe Bmce Version FinaleDocument6 pagesPresentation Du Groupe Bmce Version FinaleCharden MouelePas encore d'évaluation
- I. Chapitre 1: La Fonction Comptable: La Tenue de ComptabilitéDocument31 pagesI. Chapitre 1: La Fonction Comptable: La Tenue de ComptabilitéIvan NGOMO NANGPas encore d'évaluation
- Textes À Commenter Roman Xxe SDocument10 pagesTextes À Commenter Roman Xxe SRosa Espinar HerreroPas encore d'évaluation
- Dce - PJX - CVP - MNT - n7-Bcd - C - Feuille - 114 - Plan D'implantation Des Equipements Et Des ReseauxDocument1 pageDce - PJX - CVP - MNT - n7-Bcd - C - Feuille - 114 - Plan D'implantation Des Equipements Et Des ReseauxTunisianoCAPas encore d'évaluation
- L'accord de L'adjectifDocument3 pagesL'accord de L'adjectifLuis De FrancaPas encore d'évaluation
- Fiche 5ForcesdePorterDocument2 pagesFiche 5ForcesdePorterOumarPas encore d'évaluation
- Exemple de Rapport ScrumDocument50 pagesExemple de Rapport ScrumMeryem BakirPas encore d'évaluation
- Marches PublicsDocument98 pagesMarches PublicschichanPas encore d'évaluation