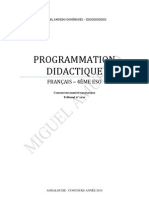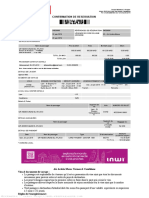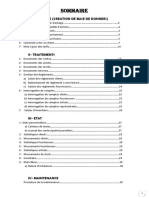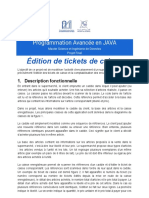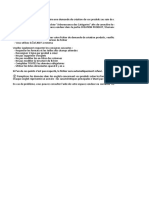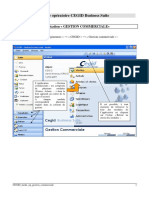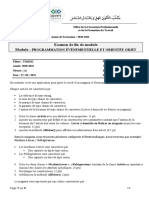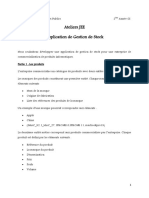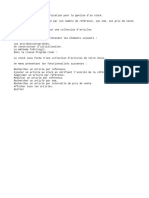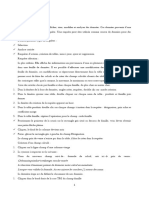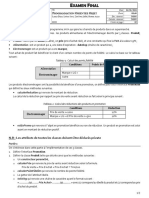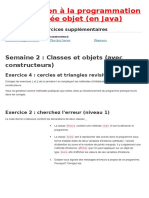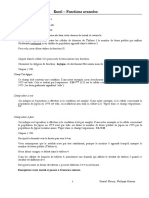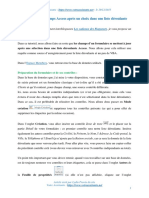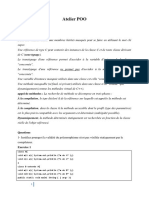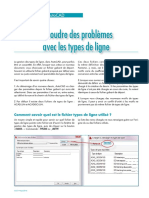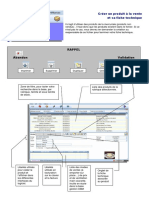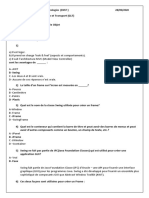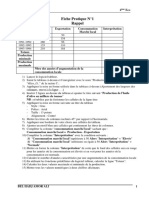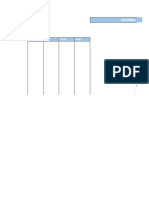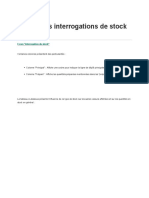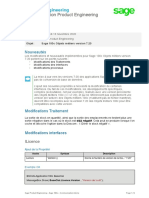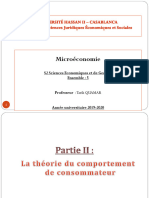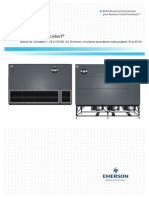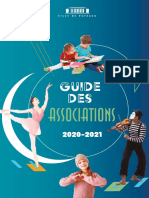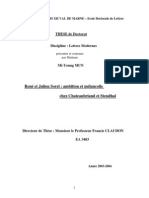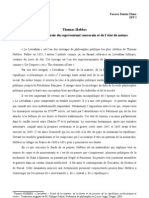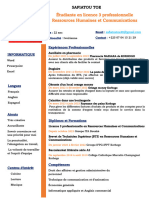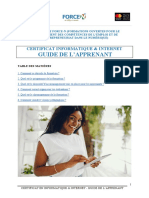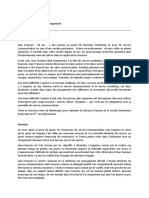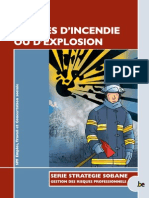Académique Documents
Professionnel Documents
Culture Documents
Colonnes de Saisie Des Documents de Vente - Sage 100
Transféré par
BESNARDTitre original
Copyright
Formats disponibles
Partager ce document
Partager ou intégrer le document
Avez-vous trouvé ce document utile ?
Ce contenu est-il inapproprié ?
Signaler ce documentDroits d'auteur :
Formats disponibles
Colonnes de Saisie Des Documents de Vente - Sage 100
Transféré par
BESNARDDroits d'auteur :
Formats disponibles
Sage 100
Nouveautés Explorer Tutoriels Feuille de route Contact Covid-19 Loi anti-fraude
Rechercher...
Colonnes de saisie des documents de vente Saisie De Caisse Décentralisée
Nous indiquons ci-après toutes les colonnes que cette fenêtre peut mentionner en décrivant leur contenu et les automatismes qui leur sont éventuellement
attachés. Ces automatismes peuvent ne pas se produire si la colonne n’est pas apparente.
Nous vous rappelons d’utiliser la touche TABULATION pour passer d’une zone à la suivante.
Colonne Référence article
Affiche et permet de sélectionner un article par sa référence. Cette colonne ou la colonne Désignation doivent obligatoirement être présentes.
La zone Référence article accepte également les 7 caractères suivants ; la barre de fraction (/), le tiret (-), le pourcentage (%), le signe plus (+), le signe
dollar ($), le point (.), et l’espace. Ce dernier sera représenté par le signe souligné (_) mais sera effectivement enregistré comme un espace.
Pour sélectionner un article :
saisissez sa référence (sur 18 caractères au maximum)
tapez les premiers caractères de sa référence et pressez la touche TABULATION, une liste s’ouvre (voir Sélection d’un article)
tapez le raccourci attaché à l’article (en même temps que vous pressez les touches CTRL + MAJUSCULE.
saisissez sa référence code-barres (enregistrée dans le volet Paramètres / Logistique de la fiche article)
tapez la référence de l’énuméré de conditionnement
tapez la référence de l’énuméré de gamme.
Dans ces deux derniers cas, la fenêtre de sélection de l’énuméré de gamme ou du conditionnement ne s’ouvre pas.
Il est également possible d’enregistrer cette référence article en utilisant un lecteur de codes-barres. Il est alors conseillé de saisir la quantité avant la lecture du
code barre car celle-ci s’accompagne par défaut de la validation de la ligne.
Tous les types de codes-barres sont acceptés, à condition qu’ils ne dépassent pas 18 caractères. La traduction en clair est assurée par le lecteur.
Si l’article sélectionné comporte une particularité, des fenêtres annexes vont s’ouvrir pour permettre de préciser ces points particuliers. Ces fenêtres
complémentaires s’affichent dans les cas suivants :
l’article comporte une gamme de type produit,
l’article est composé d’une double gamme,
l’article est en rupture complète de stock.
Ces fenêtres peuvent s'ouvrir suivant le cas à l'appel de l'article ou bien à la validation de la ligne. Les fenêtres de sélection de gamme ou de
conditionnement ne s’ouvrent pas si l’article est appelé par sa référence gamme ou sa référence conditionnement.
La saisie ou la sélection d'une référence de type Ressource multiple et Ressource unitaire est interdite. Si une référence article de ce type est saisie ou
sélectionnée, le message suivant apparaît : «La saisie d'un article de type Ressource n'est pas autorisée !».
A la validation du message la ligne en cours de saisie est supprimée dans le bandeau de saisie.
On ne peut pas créer d’article à partir de ce programme. Cette création ne peut se faire que dans le programme Sage Gestion commerciale.
Colonne Référence client
Cette colonne affiche la référence client de l’article ou la référence de l’énuméré client dans le cas d’un article à gamme (si ces informations ont été renseignées).
Elle permet aussi de sélectionner un article en fonction d’une de ces deux valeurs.
Si la valeur tapée n’existe pas, le programme ouvre la fenêtre « Sélection d’un article ».
La liste déroulante qu’elle ouvre ne propose que les articles référencés pour le client destinataire de la pièce.
Colonne Désignation
Affiche et permet de sélectionner un article par sa désignation. L’une des deux colonnes, Référence article ou Désignation, doit obligatoirement être présente.
Les sélections s’effectuent de la même façon que pour la colonne Référence article.
Colonne Complément
Symbolise, par une icône, la présence d’un texte complémentaire attaché à la ligne sur laquelle elle apparaît.
Voir le paragraphe Texte complémentaire - Lignes des documents de vente.
Colonne Référence
Affiche la référence du document telle qu’elle a été saisie dans l’en-tête. Cette zone reste modifiable ligne par ligne et permet la saisie de n’importe quel type
d’information dans la limite de 17 caractères.
Colonne Gamme 1
Donne les intitulés des éléments de gamme sélectionnés lorsque l’article comporte une gamme de type produit. Cette information n’est pas modifiable.
Voir le paragraphe Articles à gamme – Documents des ventes.
Colonne Gamme 2
Affiche l’énuméré de la gamme 2. Se reporter au paragraphe Articles à double gamme. Cette information n’est pas modifiable.
Colonne N° de série / lot
Affiche et permet de saisir le numéro de série ou de lot des articles dont le type de gestion des stocks est sérialisé ou géré par lot.
La validation de la ligne sans avoir saisi un numéro ouvre une fenêtre Sérialisation ou Gestion des lots. Cette fenêtre de paramétrage ne s’ouvre que lors de la
saisie d’un bon de livraison ou d’une facture. Dans le cas des bons de retour, le numéro de série ou de lot doit être saisie.
Ces mêmes fenêtres s’ouvrent si la colonne n’est pas autorisée à l’affichage.
Ce numéro peut être saisi directement ou être enregistré à l’aide d’un lecteur de codes-barres. Dans ce cas, il est conseillé d’enregistrer les autres informations de
la ligne avant la lecture du code barre car celle-ci s’accompagne par défaut d’une validation.
Il peut également être sélectionné en pressant la touche F4 dans cette colonne, ce qui fait s’ouvrir une fenêtre « Numéro de série/lot » qui permet de sélectionner le
numéro de série ou de lot de l’article en cours de saisie.
Cette dernière méthode ne permet pas d’enregistrer les informations complémentaires concernant l’article choisi (dans les documents de vente uniquement
et non dans les tickets de caisse). Il est préférable d’utiliser la méthode décrite plus haut.
La zone N° Série / lot accepte les caractères alphanumériques majuscules ainsi que les 7 caractères suivants ; la barre de fraction (/), le tiret (-), le
pourcentage (%), le signe plus (+), le signe dollar ($), le point (.) et l’espace. Ce dernier sera représenté par le signe souligné (_) mais sera effectivement
enregistré comme un espace.
Il est possible de modifier le numéro de série ou de lot d’un article dans une pièce constituant une entrée en stock. Ces différentes pièces sont les suivantes :
Bon de retour,
Bon de livraison (si ligne négative),
Facture (si ligne négative).
Dans ce cas, un contrôle de validité est réalisé sur les numéros entrant en stock.
Dans les autres cas, pour modifier un numéro, il faut supprimer la ligne puis la ressaisir. Il est impossible de supprimer un numéro, seule la ligne entière peut être
supprimée.
Colonne Complément série/lot
Cette colonne mentionne des informations complémentaires sur le produit qui peuvent être saisies au moment de la sélection du numéro de série ou de lot sorti.
Pour plus de détails, voir Articles sérialisés ou gérés par lot - Documents des ventes.
Colonne Prix unitaire (P. U.) HT
Affiche le prix de vente HT enregistré soit dans le tarif client, soit pour la catégorie de client à laquelle appartient le destinataire de la pièce. Cette valeur est
modifiable sauf si l’article a un prix de vente défini en TTC. Dans ce cas elle reprend la valeur HT correspondante au TTC saisi dans la colonne Prix unitaire TTC
(14 caractères numériques au maximum).
Ce format est utilisé pour définir les prix d’achat et de vente de l’article avec un nombre de décimales variant de 0 à 4. En outre, il permet de gérer des prix à quatre
décimales en utilisant un format paramétré sur 2 décimales seulement.
La méthode de calcul des valeurs de la ligne est résumée dans le tableau suivant.
Zones Type article Mode de calcul
Prix unitaire Tous Saisie au format prix unitaire
Prix unitaire Tous ((Prix unitaire * Quantité) – Remise)
Net arrondi au format montant / Quantité
Montant HT Tous sauf ((Prix unitaire * Quantité) – Remise)
arrondi au format montant
Fact. / poids net Prix unitaire * Poids net global de la
(1) ligne – Remise
(1) ou libellé personnalisé dans Fichier / Paramètres société / Colonnage
Le contenu de cette colonne peut être déterminé par calcul par l’intermédiaire des modèles d’enregistrement.
Voir la commande Modèles d’enregistrement.
Colonne Prix unitaire (P. U.) TTC
Affiche le prix de vente TTC enregistré soit dans le tarif client, soit pour la catégorie de client à laquelle appartient le destinataire de la pièce. Cette valeur est
modifiable uniquement si le prix de vente a été défini en TTC.
Cette valeur est modifiable uniquement si le prix de vente de l’article a été défini en TTC.
Une modification sur cette colonne entraîne automatiquement la mise à jour du prix HT dans la colonne Prix unitaire (P. U.) HT.
Si le prix de vente de l’article a été défini en HT, cette zone ne sera pas modifiable et affichera ce prix augmenté des différentes taxes imposées par les catégories
comptables de l’article et du client.
Si une devise a été enregistrée dans la zone Devise (fenêtre «Informations document»), et que vous saisissez un article ayant un prix défini en TTC, le prix
de l’article sera alors recalculé en HT en tenant compte des taxes définies par l’intermédiaire de la catégorie comptable de l’article et du client. La colonne
Prix unitaire TTC ne sera alors plus modifiable.
Colonne prix unitaire en devise (P.U. devise)
Affiche le prix de vente exprimé en devise enregistré soit dans le tarif client, soit pour la catégorie de client à laquelle appartient le destinataire de la pièce. Si aucun
prix de vente en devises n’a été défini et si une devise a été sélectionnée dans la zone Devise de la fenêtre Informations document, la colonne affichera le résultat
de la conversion :
ou
selon la méthode de cotation de la devise.
Le prix de vente en monnaie de tenue est tiré de la colonne Prix unitaire et le cours de la fenêtre « Informations document ».
Cette valeur est modifiable.
Une modification sur cette colonne entraîne automatiquement la mise à jour du montant correspondant en francs dans la colonne Prix unitaire.
Et inversement, si l’on modifie la valeur qui se trouve dans la colonne Prix unitaire, c’est la colonne Prix unitaire en devise qui sera mise à jour de la valeur
correspondante.
Si une devise a été enregistrée dans la zone Devise (fenêtre « Informations document »), et que vous saisissez un article ayant un prix défini dans une autre
devise, un message vous informera que la devise du tarif de l’article ne correspond pas à celle du document. La saisie de l’article ne sera alors pas possible.
Colonne Quantité
Sert à la saisie des quantités vendues, quel que soit le conditionnement. Prend la valeur 1 par défaut. Affichage en fonction du format Quantité enregistré dans les
paramètres société.
Il est possible de saisir les quantités directement dans la colonne Quantité colisée dans le cas d’un article avec conditionnement.
Dans ce cas, la quantité mentionnée dans la présente colonne est renseignée automatiquement par le programme en fonction de la quantité colisée saisie et du
conditionnement (voir la colonne suivante).
Si la quantité saisie est supérieure à celle disponible en stock dans le dépôt retenu, une fenêtre d’indisponibilité s’ouvrira.
Voir le paragraphe Articles en indisponibilité - Documents des ventes.
Si l’article sélectionné possède le suivi de stock sérialisé, l’enregistrement d’une quantité supérieure à 1 génère autant de lignes que d’articles. Cette génération est
précédée de l’apparition de la fenêtre servant à la saisie des numéros de série.
Voir le paragraphe Articles sérialisés ou gérés par lot - Documents des ventes.
Cette zone ne peut être modifiée si l’article est sérialisé ou suivi par lot.
Dans le cas d’un article à facturation sur poids net, la colonne Quantité n’est pas utilisée dans la détermination du montant HT. Les quantités saisies permettent
seulement la gestion du stock (mise à jour des quantités en stock).
Il est possible d’enregistrer des quantités négatives dans cette colonne si l’article considéré doit être réintégré en stock.
La saisie d’un bon de retour ou d’une facture de retour est cependant préférable.
La saisie de quantités négatives dans cette colonne est interdite dans les bons de retour et les factures de retour.
Pour plus d’informations, reportez-vous aux paragraphes Opérations possibles sur les lignes de pièce.
Le contenu de cette colonne peut être déterminé par calcul par l’intermédiaire des modèles d’enregistrement.
Voir la commande Modèles d’enregistrement.
Colonne Quantité colisée
Permet la saisie des quantités en fonction du conditionnement. Cette colonne reprend par défaut la valeur de la colonne Quantité. Elle est utilisée pour définir la
quantité en fonction du conditionnement. Cette colonne ne se différencie de la colonne Quantité que dans le cas d’articles disposant de conditionnements.
Pour plus de détails, voir Articles à conditionnement - Documents des ventes.
La saisie de quantités négatives dans cette colonne est interdite dans les bons de retour et les factures de retour.
Le contenu de cette colonne peut être déterminé par calcul par l’intermédiaire des modèles d’enregistrement.
Voir la commande Modèles d’enregistrement.
Colonne Conditionnement
Mentionne le conditionnement retenu pour l’article. Information non modifiable ici (voir la colonne précédente). Cette colonne affiche l’unité de vente pour un article
classique ou le conditionnement retenu pour un article à conditionnement. Dans ces deux cas, cette information n’est pas modifiable.
Un article à conditionnement peut être appelé par le code-barres correspondant au conditionnement désiré. Ce code-barres doit être saisi ou sélectionné avec un
lecteur de codes-barres depuis la zone de saisie de la colonne Référence article.
On peut faire apparaître la liste des conditionnements affectés à l’article en cours de saisie en pressant la touche F4.
Pour un article géré en vente au débit, cette colonne peut servir de deux façons différentes :
Son fonctionnement peut être classique et sa destination est l’enregistrement du conditionnement, les autres informations étant saisies dans les colonnes
Quantité et Quantité colisée.
Exemple
Vente de 3 poulets totalisant 10 kg (vente au poids). Saisir les valeurs suivantes dans les colonnes :
Désignation Poulets
Quantité 10 (nombre d’unités de vente facturées)
Quantité colisée 3 (nombre de poulets)
Conditionnement vente au kilo
Cette colonne sert également à la saisie de la formule mathématique servant au calcul de la quantité. Dans ce cas il faut, à la saisie, faire précéder la formule
du signe égal (=). Ce symbole n’apparaîtra plus quand la ligne aura été validée.
Exemple
Vente de 25 sections de 66 cm de tube vendu au mètre. Enregistrez les informations suivantes dans les colonnes indiquées
P.U. H.T . 30 (prix du tuyau au mètre linéaire)
Quantité rien
Quantité colisée rien
Conditionnement = 25 * 0,66
Une fois la ligne validée, les valeurs affichées deviendront :
P.U. H.T. 30
Quantité 16,5 (résultat du produit 25 * 0,66)
Quantité colisée 16,5 (idem)
Conditionnement 25 * 0,66
Montant H.T. 495,00 (qui est bien le produit de 30 par 16,50).
Voir le paragraphe Articles gérés en vente au débit - Documents des ventes.
Colonne Quantité commandée
Dans les devis, cette colonne permet la saisie des quantités qui seront prises en compte lors de la transformation du devis. Par défaut, elle reprend la valeur saisie
dans la zone Quantité.
Lors de la transformation, la différence entre la quantité et la quantité commandée constitue la mise en reliquat dans le devis d’origine (non détruit).
Dans les bons de livraison et les factures cette zone n’est pas modifiable. Elle affiche la quantité initialement commandée par le client. Cette information n’est
affichée que pour les lignes du bon de livraison ou de la facture issues d’un bon de commande.
Il est possible de modifier, dans les pièces où cela est autorisé, les valeurs affichées dans cette colonne en sélectionnant la ou les lignes à modifier et en tapant la
valeur dans la zone de saisie en haut des colonnes (la même pour toutes les lignes en cas de sélection multiple) puis en validant.
Il est également possible de mettre son contenu à zéro en sélectionnant la commande Mise à zéro de la quantité à transformer dans le menu contextuel.
Colonne Quantité préparée
Dans les bons de commande, cette colonne affiche la quantité que l’on prévoit de préparer à la livraison. Par défaut, elle reprend la valeur saisie dans la colonne
Quantité.
Il est possible de modifier, dans les pièces où cela est autorisé, les valeurs affichées dans cette colonne en sélectionnant la ligne à modifier et en tapant la valeur
dans la zone de saisie au-dessus du titre de la colonne (la même pour toutes les lignes en cas de sélection multiple) puis en validant.
Il est également possible de mettre son contenu à zéro en sélectionnant la commande Mise à zéro de la quantité à transformer dans le menu contextuel.
Dans les bons de livraison et les factures (normales, d’avoir, de retour et comptabilisées), cette colonne n’est pas modifiable et affiche la quantité qu’il était prévu de
préparer à la livraison.
Colonne Quantité livrée
Dans un bon de commande, cette colonne permet la saisie de la quantité qui sera prise en compte lors de la transformation du bon de commande. Par défaut, elle
reprend la valeur saisie dans la zone Quantité.
Lors de la transformation, la différence entre la quantité et la quantité livrée constitue la mise en reliquat dans le bon de commande d’origine (non détruit).
Dans les factures, cette zone n’est pas modifiable. Elle affiche la quantité initialement livrée. Cette information n’est renseignée que pour les lignes de la
facture issues d’un bon de livraison par transformation.
Il est possible de modifier, dans les pièces où cela est autorisé, les valeurs affichées dans cette colonne en sélectionnant la ou les lignes à modifier et en tapant la
valeur dans la zone de saisie en haut des colonnes (la même pour toutes les lignes en cas de sélection multiple) puis en validant.
Il est également possible de mettre son contenu à zéro en sélectionnant la commande Mise à zéro de la quantité à transformer dans le menu contextuel.
Colonne Quantité facturée
Colonne accessible uniquement dans les bons de livraison, bons de retour et bons d’avoir et permettant de ne transformer que partiellement la pièce. Pour cela,
modifier ici la quantité à transformer dans la facture. Par défaut la quantité facturée reprend la valeur existante en quantité.
Lors de la transformation, la différence entre la quantité et la quantité facturée constitue la mise en reliquat dans le document d’origine (non détruit).
Il est possible de modifier, dans les pièces où cela est autorisé, les valeurs affichées dans cette colonne en sélectionnant la ou les lignes à modifier et en tapant la
valeur dans la zone de saisie en haut des colonnes (la même pour toutes les lignes en cas de sélection multiple) puis en validant.
Il est également possible de mettre son contenu à zéro en sélectionnant la commande Mise à zéro de la quantité à transformer dans le menu contextuel.
Colonne Reste à livrer
Cette colonne n’apparaît que dans les bons de livraison et les factures. Elle permet de visualiser les quantités restant à livrer pour chaque ligne de document.
Elle n’est pas modifiable et est calculée de la façon suivante :
Reste à livrer = Quantité commandée – Quantité
Colonne Poids net global
Si le libellé Poids net a été personnalisé dans Fichier / Paramètres société / Libellé, la colonne est nommé par l’intitulé personnalisé.
Affiche la valeur globale du poids net compte tenu de la quantité saisie. Cette information est reprise de la fiche article. Elle est modifiable. 14 caractères
numériques.
Le poids net global est déterminé suivant la formule :
Poids net – Quantité = Poids net global
La valeur apparaissant dans cette colonne sera utilisée dans le cas des articles disposant de l’option facturation sur le poids net.
Voir la commande Articles ainsi que le paragraphe Article facturé au poids - Documents des ventes dans cette même fonction.
Le contenu de cette colonne peut être déterminé par calcul par l’intermédiaire des modèles d’enregistrement.
Voir la commande Modèles d’enregistrement.
Colonne Poids brut global
Affiche la valeur globale du poids brut compte tenu de la quantité saisie. Cette information est reprise par défaut de la fiche article et est modifiable sur 14
caractères numériques.
Le contenu de cette colonne peut être déterminé par calcul par l’intermédiaire des modèles d’enregistrement.
Voir la commande Modèles d’enregistrement.
Colonne Date de livraison
Affiche la date de livraison de l’en-tête de la pièce. Cette zone est modifiable pour chaque ligne du document.
Lorsqu’une période de fermeture est définie pour le tiers, si la date de livraison intervient pendant cette période, le message d'alerte suivant apparaît : «La date de
livraison intervient pendant la période de fermeture de 'N° de compte tiers'/ 'Intitulé tiers'. Voulez vous continuer ?»
Oui : la saisie de la date de livraison est validée
Non : le curseur se positionne sur la zone Date de livraison pour modification sans valider la saisie effectuée
Si la date de livraison indiquée en entête de document correspond à une date incluse dans la période de fermeture du client, le contrôle n’est pas effectué.
Colonne Remise
On peut enregistrer :
une remise en pourcentage en tapant son montant seul,
une remise globale fixe en faisant suivre la valeur tapée du caractère F,
une remise unitaire fixe en faisant suivre la valeur tapée du caractère U,
trois remises cumulées en les séparant par le signe plus (+). Il n’est pas possible de saisir plus de deux opérateurs, c’est à dire plus de trois remises
successives.
Dans le cas où une devise aurait été enregistrée dans la zone Devise de la fenêtre «Informations document», les remises globales ou unitaires (U ou F) sont
exprimées dans la devise correspondante.
Les éventuelles remises définies dans le tarif de l’article ou par le client ne seront proposées qu’à la validation de la ligne si aucune valeur n’a été saisie dans cette
zone.
Si le client et l’article possèdent des taux de remise dans leurs fiches et si vous avez demandé un choix manuel dans le volet « Fichier / Paramètres société », la
fenêtre de conflit de remise apparaîtra à la validation de la ligne.
Cette fenêtre est décrite dans le paragraphe Conflits de remises - Documents des ventes.
Le contenu de cette colonne peut être déterminé par calcul par l’intermédiaire des modèles d’enregistrement.
Voir la commande Modèles d’enregistrement.
Colonne Prix unitaire net
Le contenu de cette colonne est calculé en fonction :
du prix unitaire,
des quantités,
de la remise.
Il n’est pas modifiable. Si le programme constate que ce prix unitaire net est inférieur au prix de revient unitaire, il affichera un message d’avertissement à la
validation de la ligne.
Colonne Pr ix unitaire net TTC
Le contenu de cette colonne est calculé en fonction :
du prix unitaire TTC,
des quantités,
de la remise.
Colonne Prix unitaire net en devise
Le contenu de cette colonne est calculé en fonction :
du prix unitaire en devise,
des quantités,
de la remise.
Colonne Prix unitaire du bon de commande
Affiche le prix unitaire HT de l’article sur le bon de commande. Le prix affiché est toujours exprimé en monnaie de tenue. Cette zone n’est pas modifiable. Cette
colonne n’est renseignée que dans les bons de livraison et les factures issus de bons de commande.
Colonne Prix de revient unitaire
La valeur s’affichant dans cette fenêtre dépend de la valorisation du stock. Rappelons que le programme Sage Gestion commerciale valorise les stocks selon 2
méthodes :
Suivi du stock défini dans la fiche article (FIFO, LIFO, sérialisé ou par lot),
CMUP.
Si l’article n’est pas suivi en stock, le prix d’achat du volet Identification de l’article est repris, il peut être modifié,
Si l’article est géré en stock, la valeur est déterminée en fonction du mode de suivi de stock.
Dans un bon de retour, cette colonne reprend par défaut la valeur du CMUP. Cette zone est alors modifiable pour indiquer le prix unitaire d’entrée des articles
retournés.
Colonne CMUP
Cette colonne affiche la valeur du coût moyen unitaire pondéré. Elle est calculée automatiquement et n’est pas modifiable.
Colonne Montant HT
Le contenu de cette colonne est calculé en fonction :
du prix unitaire HT,
de la quantité,
et de la remise.
Montant HT = (Prix unitaire HT * Quantité) – Remise
Pour les articles facturés sur le poids net (ou intitulé personnalisé, voir Structure / Articles / Paramètres) :
Montant HT = (Prix unitaire HT * Poids net global) – Remise.
Il n’est pas modifiable.
Colonne Montant HT en devise
Le contenu de cette colonne est calculé en fonction :
du prix unitaire HT en devises,
de la quantité,
de la remise.
Montant HT devise = (Prix unitaire HT devise * Quantité) – Remise
Pour les articles facturés sur le poids net (ou intitulé personnalisé, voir Structure / Articles / Paramètres):
Colonne Taux de taxe 1, 2 et 3
Ces colonnes affichent par défaut les Codes taxe enregistrés dans la fiche Article (Volet Paramètres / Comptabilité) de l'article saisi.
Les valeurs des Codes taxe peuvent être supprimées ou modifiées.
Colonne Taxe 1
Affiche le taux du compte de taxe 1 enregistré dans la fiche article pour la catégorie comptable correspondant au client. Valeur affichée non modifiable.
Colonne Taxe 2
Affiche le taux du compte de taxe 2 enregistré dans la fiche article pour la catégorie comptable correspondant au client. Valeur affichée non modifiable.
Colonne Taxe 3
Affiche le taux du compte de taxe 3 enregistré dans la fiche article pour la catégorie comptable correspondant au client. Valeur affichée non modifiable.
Colonne Prix revient total
Il est égal au produit du prix de revient unitaire par la quantité. Il n’est pas modifiable.
Colonne Montant TTC
Le contenu de cette colonne est calculé en fonction :
du prix unitaire TTC,
de la quantité,
de la remise.
Montant TTC = (Prix unitaire TTC * Quantité) – Remise
Pour un article facturé sur le poids net (ou intitulé personnalisé, voir Structure / Articles / Paramètres):
Montant TTC = (Prix unitaire TTC * Poids net global) – Remise
Il n’est pas modifiable.
Colonne Collaborateur
Affiche par défaut le nom et le prénom du collaborateur enregistré dans la fenêtre « Informations document ». On peut le modifier ligne à ligne en tapant ou en
sélectionnant son nom.
Pour bénéficier des automatismes, effacez le nom affiché et tapez le ou les premiers caractères du nom puis pressez la touche TABULATION, ou pressez la touche
F4, pour faire ouvrir une liste de sélection.
Cette liste s’utilise comme celle offrant le choix des articles.
Le bouton [Rechercher] lance la fonction Rechercher et permet de retrouver facilement un collaborateur d’après de nombreux critères.
Colonne Dépôt
Affiche par défaut le dépôt de stockage renseigné dans la fenêtre «Informations document».
Si la colonne Dépôt est autorisée à l’affichage dans l’option Fichier / Paramètre société / Colonnage et affichée pour cette pièce, la gestion des documents
multidépôts est possible en saisie de ligne.
Pour sélectionner un dépôt de stockage, tapez un caractère dans la colonne Dépôt et pressez la touche TABULATION, ou pressez la touche F4. La fenêtre de
sélection d’un dépôt de stockage s’affiche.
La liste propose tous les intitulés des dépôts de stockage. En cas d’indisponibilité en stock, la modification du dépôt peut s’effectuer par la fenêtre d’indisponibilité.
Voir le paragraphe Articles en indisponibilité - Documents des ventes dans le manuel de référence.
Il est impossible de modifier le dépôt de stockage d’une ligne déjà validée dans les pièces de vente autres que celles précisées ci-dessous. Il est, dans ce
cas, nécessaire de supprimer la ligne à modifier afin de la ressaisir avec un dépôt différent.
Dans les devis, les bons de commande client et les préparations de livraison, il est possible de modifier le dépôt d’une ligne qui aurait déjà été validée. Cette
modification s’effectue comme indiqué ci-dessus. Cette possibilité ne s’applique pas aux lignes sur lesquelles une réservation de numéro de lot ou de série aurait
été faite.
Colonne Emplacement
Cette colonne n’apparaît que dans les pièces qui peuvent mouvementer les stocks. Elle permet de gérer les emplacements de stockage des articles dans les
documents mouvementant les stocks. Elle peut afficher deux types d’informations :
le code emplacement si la ligne est liée à un seul emplacement,
une icône si la ligne a été ventilée sur plusieurs emplacementsss.
Voir les explications données sous le titre Gestion des emplacements - Documents des ventes sur la gestion des emplacements.
Colonne Affaire
Affiche par défaut le code affaire (section analytique) renseigné dans la fenêtre « Informations document ». Cette information est modifiable.
Si aucun code affaire n’a été saisi dans cette fenêtre, il est possible d’enregistrer un code affaire sur la ligne soit en pressant la touche de fonction F4 soit en tapant
une valeur quelconque (la racine d’un code par exemple) et en pressant la touche TABULATION ce qui fait s’ouvrir une fenêtre de sélection.
Lors du transfert comptable, si la ventilation analytique document a été demandée, le montant HT de la ligne sera ventilé sur la section analytique désignée ici.
Colonne Péremption
Zone renseignée selon le numéro de série ou de lot.
Colonne Fabrication
Zone renseignée selon le numéro de série ou de lot.
Cette colonne n’est renseignée que pour les lignes se rapportant à des articles gérés en sérialisé ou par lot. Cette information n’est pas modifiable.
Voir les paragraphes Articles sérialisés ou gérés par lot - Documents des ventes.
Colonne Base calcul marge
La marge est calculée en fonction de la base de calcul indiquée dans la liste déroulante Marge calculée selon du menu Fichier / Paramètres société / Documents /
Général.
Colonne Marge en valeur
Affiche la marge pour l’article considéré. Cette valeur est calculée en fonction de la base de calcul indiquée dans la liste déroulante Marge calculée selon du menu
Fichier / Paramètres société / Documents / Général.
Colonne Marge en pourcentage
Affiche le pourcentage de marge pour la ligne considérée. Cette valeur est calculée en fonction de la base de calcul indiquée dans la liste déroulante Marge
calculée selon du menu Fichier / Paramètres société / Documents / Général.
Colonnes Information libre 1 à 64
Affichent la valeur saisie dans l’information libre correspondant pour l’article de la ligne.
Le contenu de cette colonne peut être déterminé par calcul par l’intermédiaire des modèles d’enregistrement.
Voir la commande Modèles d’enregistrement.
Colonne N° Client ligne
Une fonction du programme Sage Saisie de caisse décentralisée permet de regrouper ensemble, sur une même facture, des tickets enregistrés pour des clients
différents. Cette colonne permet ainsi de visualiser le tiers concerné par chaque ticket.
Cette colonne n’est disponible que dans les factures.
Cette zone permet, après transfert des écritures dans le programme Sage Gestion commerciale, de visualiser les noms des clients à l’origine de chaque ticket.
Colonne N° colis
Affiche le numéro de colis de la ligne du document.
© Sage 2018
Gardons le contact
Laissez-nous vous écouter pour mieux vous comprendre
Donnez-nous une idée Démarrez un Chat Accédez à vos ressources
Proposez vos idées ou votez pour d'autres et enrichissez Posez toutes vos questions à nos Chargés d’Assistance. Retrouvez toutes les informations de contact et toutes
les prochaines versions de vos applications. vos ressources dans votre espace abonné, My Sage.
© Sage France 2019. Tous droits réservés. | Mentions légales | Politique de confidentialité
Nous utilisons des cookies pour vous assurer la meilleure expérience sur notre site. Consultez notre politique de confidentialité pour en savoir plus. Accepter Cookies
Vous aimerez peut-être aussi
- Aide Memoire Tuyauterie - CompletDocument62 pagesAide Memoire Tuyauterie - CompletMars7695% (121)
- Sage 100c Structure Des FichiersDocument489 pagesSage 100c Structure Des Fichierskamel chahed100% (2)
- Examen de EntrepreneuriatDocument14 pagesExamen de EntrepreneuriatMamadou Gueye100% (1)
- Programmation Didactique - Concours 10Document55 pagesProgrammation Didactique - Concours 10Miguel92% (13)
- Il Faut Que Je Sois ParfaitDocument111 pagesIl Faut Que Je Sois ParfaitlynxnetPas encore d'évaluation
- Formation PrestashopDocument27 pagesFormation PrestashopHakim NouasPas encore d'évaluation
- Itinerary Email v2 20160620193500903Document3 pagesItinerary Email v2 20160620193500903Shaimae ChatouiPas encore d'évaluation
- 3 - Rapport Sukuk Final PDFDocument28 pages3 - Rapport Sukuk Final PDFOussama Derwich100% (2)
- Formation Gestion Stock 2Document52 pagesFormation Gestion Stock 2Yassine El HanafiPas encore d'évaluation
- MANUEL Sage v13Document32 pagesMANUEL Sage v13Oba Jonas67% (3)
- Nfa035 Serie1Document2 pagesNfa035 Serie1tomasjosecaballeroPas encore d'évaluation
- Guide OdooDocument29 pagesGuide OdooSalwa NadijPas encore d'évaluation
- TP5 POO3 (Java Et Java Avancé)Document4 pagesTP5 POO3 (Java Et Java Avancé)Aya ChouatePas encore d'évaluation
- Projet Final Java Avancee Master MSIDDocument4 pagesProjet Final Java Avancee Master MSIDwassimaPas encore d'évaluation
- Int PDT Seller Import 6720Document924 pagesInt PDT Seller Import 6720Duilio Matias GonçalvesPas encore d'évaluation
- Int PDT Seller Import 6720Document924 pagesInt PDT Seller Import 6720Duilio Matias Gonçalves0% (1)
- TP7 PooDocument4 pagesTP7 Poognaouisalah.aPas encore d'évaluation
- Cegid Mode Op Gestion CommercialeDocument13 pagesCegid Mode Op Gestion CommercialeAnthony BerthomePas encore d'évaluation
- Efm V3Document3 pagesEfm V3Nadir AnimPas encore d'évaluation
- Gestion de StockDocument6 pagesGestion de StockReda Lahrache100% (1)
- Nomenclatures AchatDocument6 pagesNomenclatures AchatNASMA EL MAKRANIPas encore d'évaluation
- EXO2Document1 pageEXO2Abderaouf BenamirouchePas encore d'évaluation
- Application: 1. Ecrivez La Classe ProduitDocument2 pagesApplication: 1. Ecrivez La Classe ProduitPascal KAMGNOPas encore d'évaluation
- Matière: Programmation Orientée Objet TP5Document3 pagesMatière: Programmation Orientée Objet TP5BlaN7kPas encore d'évaluation
- les requetesDocument10 pagesles requetesFadhilaCelinePas encore d'évaluation
- Manuel GISDocument14 pagesManuel GISothmane ouaadoudPas encore d'évaluation
- NomenclatureDocument15 pagesNomenclatureelbahrinajwa.2023Pas encore d'évaluation
- Exercice AccessDocument10 pagesExercice AccessRobby FontanaPas encore d'évaluation
- Création D'une Application À L'aide de Visual Studio Et de WPFDocument16 pagesCréation D'une Application À L'aide de Visual Studio Et de WPFantonyouinPas encore d'évaluation
- TP1 Prise en Main de Tableau - Data VizDocument10 pagesTP1 Prise en Main de Tableau - Data Vizdata studioPas encore d'évaluation
- TP #01: Création D'une Base Des DonnéesDocument4 pagesTP #01: Création D'une Base Des Donnéesaziz exp00Pas encore d'évaluation
- Import Des Produits, Catégories Dans Le Catalogue PrestashopDocument5 pagesImport Des Produits, Catégories Dans Le Catalogue PrestashopLeVampirE100% (1)
- Cours de Programmation VBADocument19 pagesCours de Programmation VBAMariam Koubrah DoumbiaPas encore d'évaluation
- Delphi 10Document3 pagesDelphi 10boudiar boudjemaaPas encore d'évaluation
- Compte Rendu Visual Basic - ArchiverDocument18 pagesCompte Rendu Visual Basic - ArchiverAbdeljebbar Ahmed AminePas encore d'évaluation
- Étapes Pour Créer Le Projet Maven1Document11 pagesÉtapes Pour Créer Le Projet Maven1ScribdTranslationsPas encore d'évaluation
- Fiche TD POO CDocument2 pagesFiche TD POO Cdey.ferrier.ramPas encore d'évaluation
- Suivi Stock Et Fiche de Stock Avec ExcelDocument14 pagesSuivi Stock Et Fiche de Stock Avec ExcelHassan AzmiPas encore d'évaluation
- Examen POO 2022-2023-S1Document2 pagesExamen POO 2022-2023-S1Mrabet MustaphaPas encore d'évaluation
- Flat File ListingLoader CaDocument60 pagesFlat File ListingLoader Catiến lâm nguyễnPas encore d'évaluation
- Java Exoo CorrigéDocument37 pagesJava Exoo CorrigéSaad SebPas encore d'évaluation
- Cours VBA - Les ContrôlesDocument5 pagesCours VBA - Les Contrôlesboy jorgPas encore d'évaluation
- InsererdessoustotauxDocument1 pageInsererdessoustotauxKhalil KhaledPas encore d'évaluation
- Cours 1 - Les Principales Fonctions Sur CALC-3Document11 pagesCours 1 - Les Principales Fonctions Sur CALC-3pierrick.marquisePas encore d'évaluation
- Demo FR e PreludeDocument9 pagesDemo FR e PreludeAbdoul Karim TOUNKARAPas encore d'évaluation
- Chapitre 2 - Structure Dune Base de Données RelationnelleDocument5 pagesChapitre 2 - Structure Dune Base de Données RelationnelleOumayPas encore d'évaluation
- Support Fonctions Avancees - ExcelDocument10 pagesSupport Fonctions Avancees - Exceljuju740Pas encore d'évaluation
- Mise A Jour de Champs Access Apres Un Choix Dans Une Liste DeroulanteDocument8 pagesMise A Jour de Champs Access Apres Un Choix Dans Une Liste DeroulanteSami FourtiPas encore d'évaluation
- Atelier POODocument5 pagesAtelier POOAbir Ay EdPas encore d'évaluation
- Vba / Scada BasicDocument70 pagesVba / Scada BasicAimé ZahuiPas encore d'évaluation
- Manipulations_sous_Prestashop_av_22Document12 pagesManipulations_sous_Prestashop_av_22sihem93500Pas encore d'évaluation
- Trucs Cad 186Document5 pagesTrucs Cad 186AbdellahFreemanPas encore d'évaluation
- 5.les Visuels de Power BIDocument87 pages5.les Visuels de Power BIktyetoto55Pas encore d'évaluation
- TP InterfaceDocument2 pagesTP Interfaceficisem406100% (1)
- 04 - Nettoyer Les DonnéesDocument6 pages04 - Nettoyer Les DonnéestelnetkamelPas encore d'évaluation
- Comment Créer Un Produit À La Vente Et Sa Fiche TechniqueDocument5 pagesComment Créer Un Produit À La Vente Et Sa Fiche TechniqueHector-le-troyenPas encore d'évaluation
- Partie3 de Analyse Des Données Approfondie Avec EXCELDocument6 pagesPartie3 de Analyse Des Données Approfondie Avec EXCELGeorges TerriePas encore d'évaluation
- Manuel de Formation - Ergonomie SAPDocument31 pagesManuel de Formation - Ergonomie SAPAmal Mlih100% (1)
- Révision Poo M1Document7 pagesRévision Poo M1BENYAHIA NESRINEPas encore d'évaluation
- Analyse de Données TCDDocument26 pagesAnalyse de Données TCDŽahra Ňah IdPas encore d'évaluation
- ExcelDocument19 pagesExcelAli AllamPas encore d'évaluation
- Modele Gratuit de Suivi StockDocument16 pagesModele Gratuit de Suivi StockABDOURAHMANE BERETEPas encore d'évaluation
- Détails Des Interrogations de StockDocument11 pagesDétails Des Interrogations de StockBESNARDPas encore d'évaluation
- Ticket de CasseDocument2 pagesTicket de Casseking coPas encore d'évaluation
- TP2 Stock GmaoDocument24 pagesTP2 Stock GmaoAbdoo BeelPas encore d'évaluation
- Cahierdeschargesgestiondesstocks 220918110320 4fceaf20Document12 pagesCahierdeschargesgestiondesstocks 220918110320 4fceaf20Olfa NablyPas encore d'évaluation
- Réajuster Les Cumuls - Sage 100Document1 pageRéajuster Les Cumuls - Sage 100BESNARDPas encore d'évaluation
- Modificationsom100c Version310Document4 pagesModificationsom100c Version310BESNARDPas encore d'évaluation
- Modificationsom100c Version720Document9 pagesModificationsom100c Version720BESNARDPas encore d'évaluation
- Les Obstacles A La CommunicationDocument3 pagesLes Obstacles A La CommunicationSissou Bello100% (2)
- Partie II La Théorie Du Comportement de ConsommateurDocument77 pagesPartie II La Théorie Du Comportement de ConsommateuressalkagarmounePas encore d'évaluation
- Physique StatistiqueDocument369 pagesPhysique StatistiqueAnas Hasni86% (7)
- Evangile Apocryphe de ThomasDocument10 pagesEvangile Apocryphe de ThomasYves MinougouPas encore d'évaluation
- Jeu de L'oie Épisode 3Document5 pagesJeu de L'oie Épisode 3Mery MeryPas encore d'évaluation
- Ifu - Lettre DgiDocument9 pagesIfu - Lettre Dgicomptabilité financière approfondiePas encore d'évaluation
- Cours HDD ASSASNETDocument91 pagesCours HDD ASSASNETAlyssa PeixotoPas encore d'évaluation
- Devoir de Controle +Liaisons+MécaniquesN2 1AS 2021Document4 pagesDevoir de Controle +Liaisons+MécaniquesN2 1AS 2021Razan KhPas encore d'évaluation
- Système CW de LiebertDocument86 pagesSystème CW de LiebertJavier LunaPas encore d'évaluation
- Bertrand Russell Théorie de La Connaissance - Le Manuscrit de 1913Document3 pagesBertrand Russell Théorie de La Connaissance - Le Manuscrit de 1913Ahmed KabilPas encore d'évaluation
- (CFT) Memento PDFDocument6 pages(CFT) Memento PDFlacoste123Pas encore d'évaluation
- Guide Des Associations 2020 21Document88 pagesGuide Des Associations 2020 21David Avishaï CohenPas encore d'évaluation
- René Et Julien Sorel Ambition Et MélancolieDocument0 pageRené Et Julien Sorel Ambition Et MélancolieayouzyouftnPas encore d'évaluation
- LM Linear Range 12774 FRDocument248 pagesLM Linear Range 12774 FRAhmed MezniPas encore d'évaluation
- L'Etat de Nature Chez Thomas HobbesDocument10 pagesL'Etat de Nature Chez Thomas HobbesDenisa Elena FocaruPas encore d'évaluation
- CV Afiatou ToeDocument1 pageCV Afiatou ToeFranck AbPas encore d'évaluation
- Certificat Informatique & Internet - Guide de L'apprenantDocument6 pagesCertificat Informatique & Internet - Guide de L'apprenantKhadidiatou DialloPas encore d'évaluation
- Mobiscript 3Document77 pagesMobiscript 3wukzPas encore d'évaluation
- Les Modes de Transferts Thermique Dons Les BatimentDocument6 pagesLes Modes de Transferts Thermique Dons Les Batimentfatiha100% (1)
- PompageDocument14 pagesPompagewithe animalsPas encore d'évaluation
- LeadershipDocument6 pagesLeadershipEvodie WestPas encore d'évaluation
- Placard de Recrutement ATS FRDocument7 pagesPlacard de Recrutement ATS FRMarass-Tech AgadezPas encore d'évaluation
- Cas - Pratique - Conduite - Du - Changement - Jean-FrançoisDocument3 pagesCas - Pratique - Conduite - Du - Changement - Jean-FrançoisFérielPas encore d'évaluation
- Brochure SOBANE Incendie - FRDocument144 pagesBrochure SOBANE Incendie - FRLarmes de SangPas encore d'évaluation