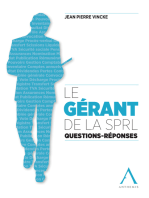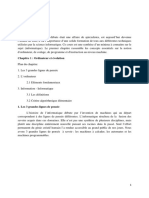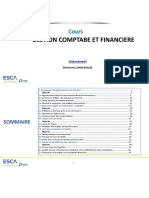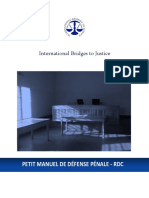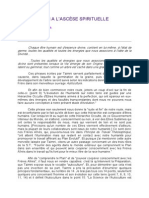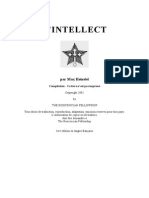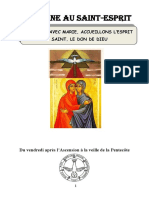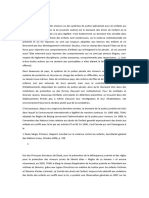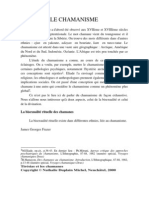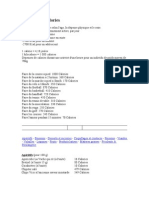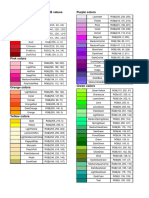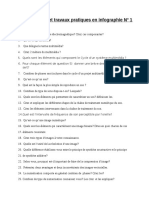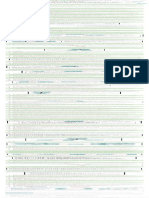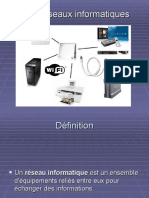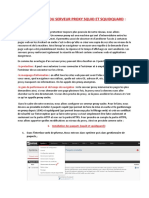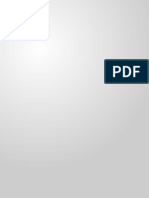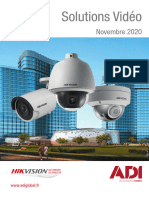Académique Documents
Professionnel Documents
Culture Documents
Bases en Numériques V4
Transféré par
GiordanoTitre original
Copyright
Formats disponibles
Partager ce document
Partager ou intégrer le document
Avez-vous trouvé ce document utile ?
Ce contenu est-il inapproprié ?
Signaler ce documentDroits d'auteur :
Formats disponibles
Bases en Numériques V4
Transféré par
GiordanoDroits d'auteur :
Formats disponibles
BASES EN
NUMERIQUE
Rentrée 2022-2023
Mme Laetitia TOGBE
Univers du numérique
Base en numérique Mme TOGBE Laetitia 6
1
I. Univers du numérique
L'univers du numérique englobe tous les aspects liés aux technologies de l'information et de la
communication. Cela comprend un large éventail de domaines et de sujets, tels que :
Informatique : Cela concerne les ordinateurs, les logiciels, le développement de
logiciels, la programmation, les langages de programmation, les bases de données, etc.
Internet : Il s'agit du réseau mondial de communication qui relie des millions de
dispositifs et permet le partage d'informations, les médias sociaux, le commerce
électronique, la recherche en ligne, etc.
Télécommunications : Cela concerne les technologies de communication à distance, y
compris la téléphonie mobile, la communication par satellite, les réseaux de données,
etc.
Technologies émergentes : Cela inclut l'intelligence artificielle (IA), l'apprentissage
automatique, la réalité virtuelle (RV), la réalité augmentée (RA), l'informatique
quantique, les véhicules autonomes, etc.
Sécurité informatique : Cela englobe la protection des systèmes informatiques, des
réseaux et des données contre les menaces et les attaques malveillantes.
Cybersécurité : Il s'agit de protéger les systèmes, les réseaux et les données numériques
contre les attaques informatiques, les cybercriminels et les violations de la vie privée.
Commerce électronique : Cela implique l'achat et la vente de biens et de services en
ligne, y compris les plateformes de commerce électronique, les paiements en ligne, etc.
Réseaux sociaux : Cela englobe les plateformes de médias sociaux telles que Facebook,
Twitter, Instagram, LinkedIn, etc.
Innovation technologique : Cela concerne le développement constant de nouvelles
technologies et de nouvelles applications pour répondre aux besoins en constante
évolution de la société.
Transformation numérique : Il s'agit du processus par lequel les entreprises et les
organisations intègrent les technologies numériques dans tous les aspects de leurs
opérations pour améliorer l'efficacité et la performance.
Éducation numérique : Cela englobe l'utilisation de la technologie dans l'éducation, y
compris l'apprentissage en ligne, les cours numériques, les ressources éducatives en
ligne, etc.
Santé numérique : Il s'agit de l'utilisation de la technologie numérique pour améliorer
les soins de santé, la télémédecine, les dossiers médicaux électroniques, etc.
L'univers du numérique est en constante évolution et a un impact profond sur la société,
l'économie, la culture et de nombreux autres domaines.
1.1. Généralités informatiques
Les généralités informatiques couvrent un large éventail de concepts fondamentaux liés à
l'informatique et aux technologies de l'information. Voici quelques points importants à
considérer dans le domaine des généralités informatiques :
Base en numérique Mme TOGBE Laetitia 6
1
1.1.1. Le Hardware (Matériel informatique)
1.1.1.1. Ordinateurs
Un ordinateur est une machine électronique capable d'exécuter des opérations logiques et
arithmétiques, de traiter des données et d'exécuter des programmes informatiques. Il est conçu
pour effectuer une grande variété de tâches en suivant des instructions préalablement définies
par un programmeur ou un utilisateur. Les ordinateurs sont largement utilisés dans de
nombreux domaines pour le calcul, le traitement de l'information, la communication, le
divertissement et bien d'autres applications.
1.1.1.1.1. Les caractéristiques principales d'un ordinateur comprennent
Traitement de données : Les ordinateurs peuvent effectuer des opérations
mathématiques complexes et des manipulations de données en utilisant des circuits
électroniques et des composants logiques.
Stockage : Ils sont équipés de dispositifs de stockage tels que des disques durs, des
disques SSD et de la mémoire vive (RAM) pour conserver et accéder aux données et
aux programmes.
Programmabilité : Les ordinateurs peuvent être programmés pour exécuter différentes
tâches en utilisant des langages de programmation et des instructions spécifiques.
Automatisation : Ils peuvent effectuer des opérations de manière autonome, suivant les
instructions du programme, sans intervention humaine constante.
Communication : Les ordinateurs peuvent se connecter à des réseaux et communiquer
avec d'autres ordinateurs, ce qui permet le partage d'informations et la collaboration.
Affichage d’informations : Ils peuvent afficher des données, des graphiques, des
images et des vidéos sur des écrans pour permettre à l'utilisateur d'interagir
visuellement.
Entrées / Sorties : Les ordinateurs peuvent recevoir des données à travers des
dispositifs d'entrée tels que claviers, souris, scanners, et peuvent générer des résultats
via des dispositifs de sortie tels que des écrans, des imprimantes, des haut-parleurs, etc.
Flexibilité : Les ordinateurs peuvent être utilisés pour effectuer une variété de tâches
différentes en fonction du logiciel installé et des besoins de l'utilisateur.
Les ordinateurs peuvent être de différentes tailles et formes, allant des ordinateurs personnels
(PC) aux serveurs massifs dans les centres de données, en passant par les ordinateurs portables,
les tablettes, les smartphones et d'autres dispositifs intelligents. Ils sont devenus une partie
essentielle de la vie quotidienne moderne, jouant un rôle central dans la technologie, les
communications, les affaires, l'éducation, le divertissement et bien d'autres domaines.
1.1.1.1.2. Les composants d’un ordinateur
Un ordinateur est composé de plusieurs éléments essentiels qui travaillent ensemble pour exécuter
des tâches et traiter des données. Voici les principaux composants d'un ordinateur :
Unité centrale de traitement (CPU) : C'est le cerveau de l'ordinateur, responsable de
l'exécution des instructions et du traitement des données. Il contient l'unité arithmétique et
logique (UAL) pour les calculs et l'unité de contrôle (UC) pour la gestion des opérations.
Mémoire vive (RAM) : La RAM est utilisée pour stocker temporairement les données et les
programmes en cours d'exécution. Plus la RAM est grande, plus l'ordinateur peut traiter
rapidement les tâches.
Base en numérique Mme TOGBE Laetitia 6
1
Disque dur (HDD/SSD) : Il s'agit du dispositif de stockage principal de l'ordinateur. Les
disques durs (HDD) utilisent des disques rotatifs pour stocker des données, tandis que les
disques SSD (Solid State Drive) sont plus rapides et utilisent de la mémoire flash pour le
stockage.
Carte mère : La carte mère est la plaque principale qui relie tous les composants de
l'ordinateur. Elle contient des ports, des connecteurs et des circuits nécessaires pour que les
composants interagissent.
Carte graphique (GPU) : La carte graphique gère le rendu des images et des vidéos. Les
GPU modernes sont essentiels pour les tâches graphiques et le jeu.
Alimentation électrique (PSU) : L'alimentation électrique fournit l'énergie nécessaire pour
faire fonctionner tous les composants de l'ordinateur.
Périphériques d'entrée/sortie : Ce sont des dispositifs qui permettent à l'utilisateur de
communiquer avec l'ordinateur. Les exemples incluent le clavier, la souris, le moniteur,
l'imprimante, le scanner, etc.
Boîtier de l'ordinateur : Le boîtier abrite tous les composants matériels de l'ordinateur, les
protégeant et fournissant des emplacements pour les périphériques.
Cartes d'extension : Ce sont des cartes optionnelles que vous pouvez ajouter à la carte
mère pour améliorer les fonctionnalités de l'ordinateur. Par exemple, une carte réseau pour la
connectivité, une carte son pour l'audio, etc.
Refroidissement : Les ventilateurs et les dissipateurs thermiques sont utilisés pour
maintenir les composants à des températures de fonctionnement sûres en dissipant la chaleur
générée par le CPU et d'autres composants.
Câbles et connecteurs : Différents câbles et connecteurs relient les composants entre eux,
permettant la communication et l'échange de données.
Ces composants travaillent ensemble pour créer un système informatique fonctionnel. Chaque
composant joue un rôle essentiel dans le fonctionnement de l'ordinateur et dans l'exécution de
diverses tâches.
1.1.1.2. Périphériques
Un périphérique informatique est un équipement ou un accessoire connecté à un ordinateur ou à
un système informatique pour lui permettre d'entrer, de sortir ou de stocker des données. Les
périphériques sont utilisés pour étendre les capacités fonctionnelles d'un ordinateur et pour
faciliter l'interaction entre l'utilisateur et la machine. Voici quelques types de périphériques
informatiques courants :
Périphériques d'entrée :
• Clavier : Permet à l'utilisateur d'entrer du texte et des commandes en appuyant sur
les touches.
• Souris : Utilisée pour déplacer le curseur à l'écran et interagir avec les éléments.
• Pavé tactile : Une surface sensitive pour contrôler le curseur sans souris.
• Scanner : Convertit des documents physiques en images numériques.
• Webcam : Capture la vidéo pour les appels vidéo et autres utilisations.
Base en numérique Mme TOGBE Laetitia 6
1
• Microphone : Enregistre le son pour les appels vocaux, les enregistrements audios,
etc.
• Joystick / Manette de jeu : Utilisé pour jouer à des jeux informatiques.
Périphériques de sortie :
• Écran (Moniteur) : Affiche les informations visuelles générées par l'ordinateur.
• Imprimante : Produit des copies physiques de documents, d'images, etc.
• Haut-parleurs / Casque audio : Permet d'écouter le son produit par l'ordinateur.
• Projecteur : Affiche l'écran de l'ordinateur sur une surface plus grande.
Périphériques de stockage :
• Disque dur externe : Stocke des données supplémentaires en dehors de l'ordinateur.
• Clé USB : Stocke et transfère des données facilement.
• Carte mémoire : Utilisée dans les appareils photo, les téléphones et autres
dispositifs. Disque optique (CD/DVD/Blu-ray) : Utilisé pour la lecture et
l'écriture de données.
Périphériques de communication :
• Modem : Permet à l'ordinateur de se connecter à Internet via une ligne
téléphonique.
• Carte réseau : Offre une connectivité Ethernet ou Wi-Fi pour les réseaux locaux.
• Routeur : Facilite la connexion à Internet et la communication entre les appareils.
Périphériques d'interaction spéciaux :
• Tablette graphique : Utilisée pour dessiner ou écrire à la main sur un ordinateur.
• Écran tactile : Permet à l'utilisateur d'interagir directement avec l'écran en touchant.
• Stylet : Utilisé pour écrire ou dessiner sur des écrans tactiles ou des tablettes
graphiques.
Les périphériques jouent un rôle crucial dans l'expérience utilisateur en permettant aux
individus d'interagir avec les ordinateurs et de traiter les données de manière plus pratique et
efficace.
1.1.2. Software (Logiciel)
Le terme "logiciel" (ou "software" en anglais) désigne l'ensemble des programmes, des données
et des instructions qui permettent à un ordinateur ou à un système informatique de fonctionner.
Contrairement au matériel (hardware), qui est la composante physique de l'ordinateur, le
logiciel est la partie immatérielle qui contrôle, gère et coordonne les opérations de l'ordinateur.
Il existe plusieurs catégories de logiciels, chacune remplissant des fonctions spécifiques :
1.1.2.1. Logiciels Système
Système d'exploitation (OS)
Un logiciel fondamental qui gère les ressources matérielles de l'ordinateur, fournit une interface
utilisateur et exécute d'autres programmes. Exemples : Windows, macOS, Linux.
Logiciels système
Base en numérique Mme TOGBE Laetitia 6
1
Fournissent des fonctions de bas niveau pour le matériel et les logiciels applicatifs. Pilotes de
périphériques, gestionnaires de fichiers, etc.
1.1.2.2. Logiciels d'application
Des programmes conçus pour effectuer des tâches spécifiques. Ils peuvent être destinés à la
bureautique, à la création graphique, à la navigation web, etc. Exemples : Microsoft Office,
Adobe Photoshop, Google Chrome.
Logiciels embarqués : Intégrés dans des appareils et des systèmes électroniques, tels
que les téléphones, les appareils électroménagers, les voitures, etc.
Logiciels de divertissement : Incluent les jeux vidéo, les lecteurs multimédias, les
applications de streaming, etc.
Logiciels de sécurité : Protègent l'ordinateur et les données contre les menaces et les
attaques. Antivirus, pare-feu, programmes de cryptage, etc.
Logiciels éducatifs : Conçus pour l'apprentissage et l'éducation. Applications
d'apprentissage en ligne, simulations, etc.
Logiciels de communication : Facilitent la communication en ligne. Messagerie
électronique, messagerie instantanée, applications de visioconférence, etc.
Logiciels utilitaires : Des programmes qui effectuent des tâches de maintenance, de
gestion et d'optimisation du système. Exemples : antivirus, outils de sauvegarde,
gestionnaires de fichiers.
Logiciels de développement : Utilisés pour créer d'autres logiciels. Compilateurs,
éditeurs de code, environnements de développement intégrés (IDE), etc.
Les logiciels sont écrits en langages de programmation, tels que Java, C++, Python, et sont
exécutés par l'ordinateur pour accomplir des tâches spécifiques. Ils sont un élément essentiel de
l'informatique moderne, car ils permettent aux ordinateurs de réaliser une variété de fonctions et
de répondre aux besoins des utilisateurs dans divers domaines.
Base en numérique Mme TOGBE Laetitia 6
1
Logiciel d’application
Base en numérique Mme TOGBE Laetitia 6
1
II. Logiciel d’application
2.1. Les logiciels de traitement de texte
2.1.1. Etude de quelques logiciels de traitements de texte
Logiciels de Traitement de Texte Généraux
Microsoft Word
Fonctionnalités puissantes pour la création, l'édition et la mise en forme.
Adapté aux travaux professionnels, académiques et personnels.
Intégration avec d'autres applications Microsoft Office.
Google Docs
Application en ligne pour la création et la collaboration en temps réel.
Stockage dans le cloud et accès facile depuis n'importe quel appareil.
Idéal pour la collaboration à distance et le partage de documents.
Logiciels de Traitement de Texte Orientés Collaboratifs
Zoho Writer
Collaboration en temps réel avec des collègues.
Outils de révision et de suivi des modifications.
Intégration avec d'autres applications Zoho.
Etherpad
Édition collaborative en temps réel sans inscription.
Interface simple et légère pour la rédaction en groupe.
Logiciels de Traitement de Texte pour la Programmation
LaTeX
Formatage avancé pour la création de documents scientifiques et techniques.
Idéal pour la rédaction de thèses, d'articles de recherche et de rapports.
Markdown
Syntaxe légère pour la création de documents structurés et formatés.
Utilisé pour la documentation de logiciels, les blogs et les pages web.
Logiciels de Traitement de Texte Spécialisés
Scrivener
Conçu pour la rédaction de projets longs et complexes (romans, scénarios, etc.).
Outils de gestion de projet et d'organisation du contenu.
FocusWriter
Favorise la concentration en créant un environnement d'écriture minimaliste.
Idéal pour les écrivains qui cherchent à minimiser les distractions.
Logiciels de Traitement de Texte Accessibles et Open Source
LibreOffice Writer
Suite bureautique open source avec un traitement de texte.
Prend en charge un large éventail de formats de documents.
AbiWord
Logiciel de traitement de texte open source simple et léger.
Convient aux utilisateurs cherchant des fonctionnalités de base.
Base en numérique Mme TOGBE Laetitia 6
1
Microsoft Word
Base en numérique Mme TOGBE Laetitia 6
1
2.1.2. Etude de Microsoft Word
Microsoft Word est l'un des logiciels de traitement de texte les plus populaires au monde. Il est
largement utilisé pour créer, éditer, mettre en forme et imprimer divers types de documents, qu'il
s'agisse de documents professionnels, académiques, créatifs ou personnels.
Principales Fonctionnalités :
1. Création de Documents : Vous pouvez commencer un nouveau document vierge ou utiliser
des modèles prédéfinis pour différents types de documents comme des lettres, des rapports,
des CV, etc.
2. Mise en Forme : Microsoft Word propose une large gamme d'outils de mise en forme,
notamment des polices, des couleurs, des styles de paragraphe, des listes à puces, des
numéros, etc.
3. Insertion d'Objets : Vous pouvez insérer des images, des graphiques, des tableaux, des
formes, des graphiques SmartArt et même des vidéos directement dans vos documents.
4. Révision et Collaboration : Microsoft Word offre des fonctionnalités de révision, telles
que le suivi des modifications, les commentaires et la comparaison de documents, ce qui
est utile pour travailler en collaboration avec d'autres utilisateurs.
5. Table des Matières et Index : Vous pouvez générer automatiquement une table des
matières ou un index en utilisant les styles de titre et les balises.
6. Correction et Vérification : Le correcteur orthographique et grammatical intégré peut
aider à améliorer la qualité de vos documents. Vous pouvez également utiliser les
synonymes et les suggestions de réécriture.
7. Mise en Page : Microsoft Word permet de personnaliser la mise en page du document
en ajustant les marges, l'alignement, les en-têtes et les pieds de page, les sauts de page,
etc.
8. Publipostage : Vous pouvez fusionner des données à partir d'une source externe
(comme une feuille de calcul Excel) pour créer des lettres personnalisées, des étiquettes,
des enveloppes, etc.
Liste des commandes de raccourcis
Il y a un grand nombre de commandes disponibles dans Microsoft Word pour effectuer diverses
tâches. Voici une liste de certaines des commandes les plus couramment utilisées dans Word :
Gestion des fichiers :
• Nouveau : Ctrl + N
• Ouvrir : Ctrl + O
• Enregistrer : Ctrl + S
• Enregistrer sous : F12
• Imprimer : Ctrl + P
• Fermer : Ctrl + W
Mise en forme de texte :
• Gras : Ctrl + G
• Italique : Ctrl + I
Base en numérique Mme TOGBE Laetitia 6
1
• Souligné : Ctrl + U
• Police : Ctrl + D
• Taille de police : Ctrl + Shift + P
• Couleur de police : Ctrl + Shift + F
• Alignement : Ctrl + E (centré), Ctrl + R (à droite), Ctrl + J (justifié)
• Puces : Ctrl + Shift + L
• Numérotation : Ctrl + Shift + N
• Copier : Ctrl + C
• Couper : Ctrl + X
• Coller : Ctrl + V
• Annuler : Ctrl + Z
• Rétablir : Ctrl + Y
Format de paragraphe :
• Espacement avant/après : Ctrl + 0 (zéro)
• Retrait à gauche/droite : Ctrl + M (augmenter), Ctrl + Shift + M (diminuer)
Tableaux et graphiques :
• Insérer un tableau : Alt + N, T
• Insérer un graphique : Alt + N, C
Recherche et remplacement :
• Rechercher : Ctrl + F
• Remplacer : Ctrl + H
Navigation dans le document :
• Aller à la page : Ctrl + G
• Début du document : Ctrl + Home
• Fin du document : Ctrl + End
• Début de la ligne : Home
• Fin de la ligne : End
Révision et commentaires :
• Suivi des modifications : Ctrl + Shift + E
• Insérer un commentaire : Ctrl + Alt + M
Autres commandes utiles : Mise en page : Ctrl + P
• Styles : Ctrl + Shift + S
• Table des matières : Alt + Shift + O
• En-tête : Alt + N, H
• Pied de page : Alt + N, F
• Note de bas de page : Alt + N, V
• Marque-page : Ctrl + Shift + F5
Ces commandes sont basées sur les raccourcis claviers courants dans Microsoft Word. N'oubliez
pas que les commandes peuvent varier en fonction de la version de Word que vous utilisez. Pour
Base en numérique Mme TOGBE Laetitia 6
1
obtenir une liste complète des commandes spécifiques à votre version de Word, vous pouvez
consulter la documentation officielle de Microsoft ou rechercher des ressources en ligne.
2.1.1.1. Création, édition et mise en forme de documents
La création de documents avec Microsoft Word est une tâche courante et relativement simple.
Voici un guide étape par étape pour vous aider à démarrer avec la création d'un document dans
Microsoft Word :
Étape 1 : Ouvrir Microsoft Word
Démarrez Microsoft Word en cliquant sur l'icône du programme sur votre ordinateur ou en
recherchant "Microsoft Word" dans le menu Démarrer (systèmes Windows) ou dans le Dock
(systèmes macOS).
Étape 2 : Choisir un Modèle (Facultatif)
Lorsque vous ouvrez Word, vous pouvez choisir de commencer avec un document vierge ou de
sélectionner l'un des modèles prédéfinis. Les modèles incluent des lettres, des rapports, des CV,
des brochures, des cartes de vœux, etc.
Étape 3 : Commencer la Rédaction
• Saisir du Texte : Cliquez à l'endroit où vous souhaitez commencer à saisir du texte et
commencez à taper.
Base en numérique Mme TOGBE Laetitia 6
1
• Mise en Forme : Utilisez les options de mise en forme dans le ruban (en haut de
l'écran) pour modifier la police, la taille, la couleur du texte, etc. Vous pouvez également
appliquer des styles de paragraphe.
• Listes et Numéros : Pour créer des listes à puces ou numérotées, sélectionnez le texte et
utilisez les boutons correspondants dans le ruban.
Étape 4 : Mise en Page
Base en numérique Mme TOGBE Laetitia 6
1
• Marges et Orientation : Allez dans l'onglet "Mise en page" pour ajuster les marges,
l'orientation de la page (portrait ou paysage), etc.
En -têtes et Pieds de Page Utilisez
: l'option "En-tête et pied de page" dans l'onglet "Insertion"
pour ajouter des informations récurrentes en haut ou en bas de chaque page.
Étape 5 : Insérer des Objets
• Images : Cliquez sur l'onglet "Insertion" et utilisez l'option "Image" pour insérer des
images à partir de votre ordinateur.
• Tableaux : Utilisez l'option "Tableau" dans l'onglet "Insertion" pour insérer un tableau
dans votre document.
Base en numérique Mme TOGBE Laetitia 6
1
Étape 6 : Enregistrement et Sauvegarde
Cliquez sur le bouton "Enregistrer" (ou utilisez le raccourci clavier Ctrl+S sur Windows ou
Commande+S sur macOS) pour enregistrer votre document. Choisissez un emplacement sur
votre ordinateur et donnez-lui un nom.
Étape 7 : Impression (Si Nécessaire)
Pour imprimer le document, cliquez sur le bouton "Fichier" dans le coin supérieur gauche, puis
sélectionnez "Imprimer". Vous pouvez configurer les options d'impression et choisir une
imprimante.
Base en numérique Mme TOGBE Laetitia 6
1
Étape 8 : Fermeture du Document
Pour fermer le document, cliquez sur le bouton "Fermer" (X) dans le coin supérieur droit.
Assurez-vous d'enregistrer les modifications si nécessaire.
Base en numérique Mme TOGBE Laetitia 6
1
2.1.1.2. Outils de mise en page (styles, paragraphes, numérotation,
etc.)
Microsoft Word propose une variété d'outils de mise en page qui vous permettent de formater et
d'organiser votre document selon vos besoins. Voici une liste des outils de mise en page les plus
couramment utilisés dans Microsoft Word :
1. Marge :
Vous pouvez ajuster les marges du document pour définir l'espace entre le contenu et les bords
de la page. Allez dans l'onglet "Mise en page" et cliquez sur "Marges" pour choisir des marges
prédéfinies ou définir des marges personnalisées.
2. Orientation de la Page :
Vous pouvez choisir entre l'orientation portrait (verticale) ou paysage (horizontale) pour vos
pages. Allez dans l'onglet "Mise en page" et sélectionnez "Orientation".
3. Colonnes :
Base en numérique Mme TOGBE Laetitia 6
1
Si vous souhaitez diviser votre texte en colonnes, allez dans l'onglet "Mise en page" et cliquez
sur "Colonnes". Vous pouvez choisir un nombre de colonnes prédéfini ou spécifier un nombre
personnalisé.
4. Sauts de Page :
Utilisez les sauts de page pour contrôler où les pages commencent et se terminent. Allez dans
l'onglet "Mise en page" et cliquez sur "Sauts" pour insérer des sauts de page.
Base en numérique Mme TOGBE Laetitia 6
1
5. En-têtes et Pieds de Page :
6. Numérotation des Pages :
Insérez des en-têtes et des pieds de page pour afficher des informations récurrentes en haut et
en bas de chaque page. Allez dans l'onglet "Insertion" et sélectionnez "En-tête" ou "Pied de
page".
Pour numéroter les pages, allez dans l'onglet "Insertion", sélectionnez "Numéro de page" et
choisissez un emplacement pour les numéros de page.
7. Table des Matières :
Vous pouvez générer automatiquement une table des matières à partir des styles de titre utilisés
dans votre document. Allez dans l'onglet "Références" et cliquez sur "Table des matières".
Base en numérique Mme TOGBE Laetitia 6
1
8. Listes à Puces et Numérotées : Utilisez les boutons de listes à puces et
numérotées dans l'onglet "Accueil" pour créer des listes structurées.
Base en numérique Mme TOGBE Laetitia 6
1
9. Positionnement d'Objets : Lorsque vous insérez des images, des formes ou
d'autres objets, vous pouvez ajuster leur positionnement par rapport au texte en utilisant
les options de "Disposition" qui apparaissent lorsque vous sélectionnez l'objet.
10.Espacement entre les Lignes et les Paragraphes : Allez dans l'onglet
"Accueil" et utilisez les options d'espacement pour ajuster l'espacement entre les lignes
et les paragraphes.
Base en numérique Mme TOGBE Laetitia 6
1
11.Retrait et Alignement : Utilisez les options de retrait et d'alignement dans l'onglet
"Accueil" pour ajuster la position du texte par rapport aux marges et aux paragraphes.
12.Conception : Utiliser pour la mise en forme du document et l’arrière-plan de la page.
13.Publipostage : Utiliser pour créer des enveloppes, étiquettes ; démarrer la fusion et le
publipostage, inséré des champs d’écriture et d’insertion, d’apercevoir des résultats et
fusionner.
Base en numérique Mme TOGBE Laetitia 6
1
14.Révision : Permet de faire une vérification de la grammaire et de l’orthographe, de
faire des commentaires, des modifications, comparer et masquer les entrées manuscrites.
15.Affichage : Utiliser pour le mouvement de page ; la lecture, le zoom, la fenêtre, les
macros et le SharePoint.
16.Aide : Permet d’apporter des aides supplémentaires et d’affiche une formation.
17.Rechercher des outils adaptés : Utiliser pour rechercher des outils adaptés
Base en numérique Mme TOGBE Laetitia 6
1
Ces outils de mise en page vous permettent de personnaliser la présentation visuelle de votre
document dans Microsoft Word, ce qui est essentiel pour créer des documents professionnels et
esthétiquement agréables.
2.1.1.3. Insertion d'images, de tableaux et de graphiques dans un
document.
L'insertion d'images, de tableaux et de graphiques dans un document Microsoft Word est une
étape essentielle pour enrichir et illustrer votre contenu. Voici comment vous pouvez le faire :
Insertion d'Images dans un Document Word :
1. Placez le curseur à l'endroit où vous souhaitez insérer l'image.
2. Allez dans l'onglet "Insertion" en haut de la fenêtre.
3. Cliquez sur le bouton "Image" et sélectionnez l'image à partir de votre ordinateur.
Base en numérique Mme TOGBE Laetitia 6
1
4. L'image sera insérée dans le document. Vous pouvez la redimensionner et la déplacer en
cliquant et en faisant glisser les poignées de redimensionnement ou en utilisant les
options de l'onglet "Format" lorsque l'image est sélectionnée.
2.2. Les logiciels de tableurs (Microsoft Excel, Google Sheets, LibreOffice Calc,
etc.).
Les logiciels de tableurs sont des applications informatiques conçues pour manipuler, analyser
et présenter des données sous forme de tableaux. Ils offrent des fonctionnalités puissantes pour
effectuer des calculs, organiser des informations, créer des graphiques et des graphiques, ainsi
que pour automatiser certaines tâches.
Base en numérique Mme TOGBE Laetitia 6
1
Voici quelques-uns des logiciels de tableurs les plus populaires :
• Microsoft Excel: L'un des tableurs les plus utilisés au monde. Il propose une large
gamme de fonctionnalités, y compris des fonctions mathématiques et statistiques
avancées, des graphiques, des tableaux croisés dynamiques et la possibilité
d'automatiser des tâches avec des macros.
• Google Sheets: Fournit des fonctionnalités similaires à celles d'Excel, mais en tant
qu'application basée sur le Web intégrée à Google Drive. Plusieurs utilisateurs peuvent
collaborer en temps réel sur un même document.
• LibreOffice Calc: Fait partie de la suite bureautique LibreOffice et offre une alternative
opensource à Excel. Il inclut la plupart des fonctionnalités de base et avancées d'un
tableur.
• Apple Numbers: Tableur inclus dans la suite iWork d'Apple, conçu pour les utilisateurs
de Mac et d'autres produits Apple. Il se distingue par son interface utilisateur intuitive et
ses options de conception.
• Apache OpenOffice Calc: Un autre logiciel open-source de tableur, qui fait partie de la
suite bureautique Apache OpenOffice.
• Zoho Sheet: Une application de tableur en ligne offrant des fonctionnalités de
collaboration en temps réel et d'intégration avec d'autres applications Zoho.
• Quattro Pro: Un tableur de la suite Corel WordPerfect Office, moins répandu que les
autres, mais offrant des fonctionnalités avancées.
• WPS Office Spreadsheets : Une suite bureautique alternative qui propose un tableur
avec une interface conviviale.
• Airtable : Bien qu'il ne soit pas traditionnellement considéré comme un tableur,
Airtable propose une combinaison de tableur et de base de données, permettant de gérer
et de structurer les données de manière flexible.
Ces logiciels permettent de créer des feuilles de calcul, de gérer des bases de données,
d'effectuer des calculs complexes, de générer des rapports et de visualiser les données sous
différentes formes, telles que des graphiques et des tableaux croisés dynamiques. Ils sont
largement utilisés dans les entreprises, l'éducation, la recherche, l'analyse financière et de
nombreuses autres applications où la manipulation de données est nécessaire.
Base en numérique Mme TOGBE Laetitia 6
1
Microsoft Excel
Base en numérique Mme TOGBE Laetitia 6
1
2.2.1. Etude de Microsoft Excel 2021
• Développeur : Microsoft Corporation
• Date de Lancement Initiale : Septembre 1985
• Catégorie : Logiciel de Tableur
• Plateformes Prises en Charge : Microsoft Windows, macOS, iOS, Android, Web
(via Microsoft 365)
2.2.1.1. Fonctionnalités Principales :
• Feuilles de Calcul : Excel permet aux utilisateurs de créer, modifier et organiser des
feuilles de calcul. Chaque feuille est composée de cellules organisées en lignes et en
colonnes, où les utilisateurs peuvent entrer des données.
• Formules et Fonctions : Une des caractéristiques les plus puissantes d'Excel est sa
capacité à effectuer des calculs automatisés à l'aide de formules et de fonctions. Ces
outils permettent de réaliser des opérations mathématiques, statistiques, financières,
logiques, etc.
• Graphiques et Visualisations : Excel propose divers types de graphiques et de
visualisations pour représenter les données sous forme graphique, tels que les
graphiques en barres, les graphiques linéaires, les graphiques circulaires et les tableaux
croisés dynamiques.
• Analyse de Données : Les fonctionnalités d'analyse de données incluent le tri, le
filtrage, la recherche de valeurs, la consolidation et les tableaux croisés dynamiques
pour mieux comprendre et synthétiser les informations.
• Mise en Forme Conditionnelle : Les utilisateurs peuvent appliquer des règles de mise
en forme conditionnelle pour mettre en évidence certaines données en fonction de
critères prédéfinis.
• Automatisation avec VBA : Excel prend en charge la programmation à l'aide de Visual
Basic for Applications (VBA), permettant aux utilisateurs de créer des macros pour
automatiser des tâches répétitives et complexes.
• Collaboration en Temps Réel : Avec la version en ligne d'Excel via Microsoft 365, les
utilisateurs peuvent collaborer en temps réel sur la même feuille de calcul, ce qui facilite
le travail d'équipe à distance.
• Importation de Données : Excel offre la possibilité d'importer des données à partir de
diverses sources, y compris des bases de données, des fichiers texte et des sites Web.
Base en numérique Mme TOGBE Laetitia 6
1
• Sécurité et Gestion des Données : Les utilisateurs peuvent protéger leurs feuilles de
calcul avec des mots de passe, définir des autorisations d'accès et gérer les droits
d'édition.
• Extensions et Add-ins : Excel prend en charge diverses extensions et add-ins qui
étendent ses fonctionnalités, notamment des outils d'analyse avancée et des intégrations
avec d'autres applications.
2.2.1.2. Utilisations Courantes :
• Gestion de données financières et budgétaires.
• Analyse statistique et scientifique.
• Suivi des stocks et des ventes.
• Création de rapports et de tableaux de bord.
• Planification de projets et gestion de tâches.
• Suivi de données personnelles et professionnelles.
Microsoft Excel reste un outil incontournable pour la manipulation et l'analyse de données sous
forme de tableaux. Son éventail de fonctionnalités, sa flexibilité et sa polyvalence en font un choix
populaire pour un large éventail d'utilisateurs, qu'il s'agisse de particuliers, d'entreprises,
d'organisations gouvernementales ou d'établissements éducatifs.
2.2.1.3 : Quelques raccourcis claviers utiles pour Excel
Les raccourcis clavier peuvent vous aider à gagner du temps et à effectuer des tâches plus
rapidement. Voici une liste de raccourcis claviers couramment utilisés dans Excel :
2.2.1.3.1. Navigation et Sélection :
Ctrl + Flèche directionnelle : Déplace la sélection vers la dernière cellule vide dans la
direction spécifiée.
Ctrl + Shift + Flèche directionnelle : Sélectionne un groupe de cellules contigües dans la
direction spécifiée.
Ctrl + Espace : Sélectionne toute la colonne de la cellule active.
Shift + Espace : Sélectionne toute la ligne de la cellule active.
Ctrl + A : Sélectionne toute la feuille de calcul.
Ctrl + Maj + L : Active ou désactive les filtres automatiques pour une plage de données.
2.2.1.3.2. Manipulation des Cellules :
Ctrl + X : Couper la sélection.
Ctrl + C : Copier la sélection.
Ctrl + V : Coller le contenu du presse-papiers.
Ctrl + Z : Annuler la dernière action.
Ctrl + Y : Rétablir la dernière action annulée.
Ctrl + Maj + + : Insérer des cellules.
Ctrl + - : Supprimer des cellules.
Formules et Fonctions :
F2 : Modifier la cellule active.
Ctrl + ; : Insérer la date actuelle.
Ctrl + : : Insérer l'heure actuelle.
Base en numérique Mme TOGBE Laetitia 6
1
Alt + = : Insérer la somme automatique pour la colonne ou la ligne actuelle.
Ctrl + Shift + $ : Appliquer le format de devise à la sélection.
Ctrl + Shift + % : Appliquer le format de pourcentage à la sélection.
2.2.1.3.3. Graphiques :
F11 : Créer un graphique à partir de la sélection actuelle.
Alt + F1 : Insérer un graphique en utilisant les données adjacentes.
Alt + Maj + F1 : Insérer un nouveau graphique de feuille.
2.2.1.3.4. Autres Raccourcis Utiles :
Ctrl + P : Imprimer la feuille de calcul active.
Ctrl + F : Ouvrir la boîte de dialogue de recherche.
Ctrl + H : Ouvrir la boîte de dialogue de remplacement.
Ctrl + N : Créer un nouveau classeur.
Ctrl + S : Enregistrer le classeur actuel.
Ctrl + O : Ouvrir un classeur existant.
Gardez à l'esprit que ces raccourcis peuvent varier en fonction de la version d'Excel que vous
utilisez. Les raccourcis clavier peuvent vous faire gagner beaucoup de temps une fois que vous les
avez maîtrisés. Si vous avez besoin de raccourcis spécifiques à une version particulière d'Excel, je
vous recommande de consulter la documentation d'aide ou les ressources en ligne correspondantes.
2.2.2.1. Création de feuilles de calcul pour organiser, analyser et manipuler des
données.
La création de feuilles de calcul pour organiser, analyser et manipuler des données est l'une des
principales fonctionnalités des logiciels de tableurs tels que Microsoft Excel. Voici un guide
étape par étape pour vous montrer comment procéder :
Étape 1 : Ouvrir un Nouveau Classeur
o Lancez Microsoft Excel.
o Cliquez sur "Nouveau classeur" ou "Nouveau" pour ouvrir un nouveau fichier.
o Vous verrez une feuille de calcul vide avec des cellules organisées en lignes et en
colonnes.
Base en numérique Mme TOGBE Laetitia 6
1
Étape 2 : Saisir les Données
Entrez vos données dans les cellules appropriées. Chaque cellule peut
contenir du texte, des nombres, des dates, etc.
Utilisez les touches de direction pour naviguer entre les cellules et la
touche "Tab" pour passer à la cellule suivante.
Étape 3 : Utiliser les Fonctions et Formules
Les fonctions sur Excel
SOMME : Additionne les valeurs d'une plage de cellules.
MOYENNE : Calcule la moyenne des valeurs d'une plage de cellules.
MAX : Retourne la valeur maximale dans une plage de cellules.
MIN : Retourne la valeur minimale dans une plage de cellules.
SI : Vérifie une condition et renvoie une valeur si la condition est vraie, sinon une autre
valeur.
INDEX : Renvoie la valeur d'une cellule spécifique dans une plage de cellules.
EQUIV : Recherche une valeur dans une plage et renvoie sa position relative.
CONCATENER : Combine plusieurs chaînes de texte en une seule.
TEXTE : Convertit une valeur en texte avec un format spécifique.
DATE : Crée une date à partir de valeurs d'année, de mois et de jour.
AUJOURDHUI : Renvoie la date actuelle.
DROITE : Renvoie un nombre spécifié de caractères à partir de la droite d'une chaîne de
texte.
GAUCHE : Renvoie un nombre spécifié de caractères à partir de la gauche d'une chaîne
de texte.
Base en numérique Mme TOGBE Laetitia 6
1
SIERREUR : Évalue une expression et renvoie une valeur si aucune erreur n'est
rencontrée, sinon une autre valeur.
SOMME.SI : Additionne les valeurs d'une plage en fonction d'un critère.
NB : Compte le nombre de cellules contenant des nombres dans une plage.
NBVAL : Compte le nombre de cellules remplies dans une plage.
MOD : Calcule le reste de la division entre deux nombres.
ARRONDI : Arrondit un nombre à un nombre spécifié de décimales.
CONCATENER : Combine plusieurs chaînes de texte en une seule.
RECHERCHE : Recherche une valeur dans une plage et renvoie sa position.
NB.SI : Compte le nombre de cellules qui satisfont un critère spécifique.
MISES EN FORME : Applique une mise en forme conditionnelle à une plage de
cellules en fonction d'une règle.
Ces fonctions sont seulement quelques exemples parmi les nombreuses disponibles dans Excel.
Chaque fonction a sa propre syntaxe et utilisation spécifiques.
Sélectionnez une cellule où vous souhaitez afficher un résultat.
Utilisez les formules et fonctions d'Excel pour effectuer des calculs
sur vos données. Par exemple, tapez "=SOMME(A1:A10)" pour
additionner les valeurs de la plage A1 à A10.
Étape 4 : Créer des Graphiques et Visualisations
o Sélectionnez les données que vous souhaitez représenter graphiquement.
Base en numérique Mme TOGBE Laetitia 6
1
o Allez dans l'onglet "Insertion" et choisissez le type de graphique que vous souhaitez créer
(par exemple, graphique en barres, graphique circulaire, etc.).
o Personnalisez le graphique en ajoutant des titres, des étiquettes d'axe, des
couleurs, etc.
Base en numérique Mme TOGBE Laetitia 6
1
Étape 5 : Appliquer la Mise en Forme Conditionnelle
o Sélectionnez les données auxquelles vous souhaitez appliquer une mise en forme
conditionnelle (par exemple, des cellules contenant des valeurs supérieures à un
certain seuil).
o Allez dans l'onglet "Accueil" et cliquez sur "Mise en forme conditionnelle".
o Choisissez une règle prédéfinie ou créez vos propres règles de mise en forme.
Étape 6 : Utiliser des Tableaux Croisés Dynamiques o Sélectionnez
vos données. o Allez dans l'onglet "Insertion" et cliquez sur "Tableau
croisé dynamique".
Organisez et analysez vos données en faisant glisser les champs dans les zones de
lignes, de colonnes, de valeurs et de filtres du tableau croisé dynamique.
Base en numérique Mme TOGBE Laetitia 6
1
Étape 7 : Enregistrer et Partager o Allez dans l'onglet "Fichier" et choisissez
"Enregistrer sous" pour enregistrer votre classeur.
o Choisissez l'emplacement où vous souhaitez enregistrer le fichier, donnez-lui un
nom et choisissez le format (par exemple, format Excel (.xlsx)).
o Pour partager, vous pouvez enregistrer votre fichier dans un service de stockage
en ligne ou l'envoyer par e-mail.
Base en numérique Mme TOGBE Laetitia 6
1
Étape 8 : Automatiser avec des Macros (Facultatif) o Si nécessaire, vous pouvez
créer des macros pour automatiser des tâches répétitives.
o Allez dans l'onglet "Affichage" et cliquez sur "Macros" pour enregistrer et
exécuter des macros.
Base en numérique Mme TOGBE Laetitia 6
1
Ces étapes vous donneront un bon point de départ pour créer des feuilles de calcul efficaces et
fonctionnelles dans Microsoft Excel, mais n'hésitez pas à explorer davantage les fonctionnalités
du logiciel pour répondre à vos besoins spécifiques en matière d'organisation, d'analyse et de
manipulation de données.
2.2.2.2. Formules et fonctions de base pour effectuer des calculs automatiques.
Les formules et fonctions d'Excel sont des outils puissants pour effectuer des calculs
automatiques sur vos données. Voici quelques formules et fonctions de base que vous pouvez
utiliser pour réaliser des opérations mathématiques, statistiques et logiques dans vos feuilles de
calcul :
1. Addition :
Formule : =A1 + B1 (où A1 et B1 sont les cellules contenant les nombres à additionner)
2. Soustraction :
Formule : =A1 - B1
3. Multiplication :
Formule : =A1 * B1
4. Division :
Formule : =A1 / B1
5. Somme :
Formule : =SOMME(A1:A10) (ajoute les valeurs dans la plage de cellules de A1 à A10)
6. Moyenne :
Formule : =MOYENNE(A1:A10) (calcule la moyenne des valeurs dans la plage de
cellules)
7. Minimum et Maximum :
Formule minimum : =MIN(A1:A10) (trouve la valeur minimale dans la plage de
cellules) Formule maximum : =MAX(A1:A10) (trouve la valeur maximale dans la
plage de cellules)
8. Compter le Nombre de Cellules Remplies :
Formule : =NB(A1:A10) (compte le nombre de cellules non vides dans la plage de
cellules)
9. Pourcentage :
Base en numérique Mme TOGBE Laetitia 6
1
Formule : =A1 * 10% (calcule 10% de la valeur dans la cellule A1)
10. Racine Carrée :
Formule : =RACINE(A1) (calcule la racine carrée de la valeur dans la cellule A1)
11. Exposant :
Formule : =PUISSANCE (A1, 2) (calcule A1 élevé à la puissance 2)
12. Concaténation de Texte :
Formule : =A1 & " " & B1 (combine le contenu des cellules A1 et B1 avec un espace
entre eux)
13. Fonction SI (pour des conditions logiques) :
Formule : =SI (A1 > 10, "Oui", "Non") (si la valeur dans A1 est supérieure à 10, affiche
"Oui", sinon affiche "Non")
14. Fonction VRAI ou FAUX (BOOLÉEN) :
Formule : =A1 > B1 (renvoie VRAI si la valeur dans A1 est supérieure à celle dans B1,
sinon renvoie FAUX)
15. Fonction NBVAL : Compte le nombre de cellules remplies dans une plage. Par exemple
: =NBVAL (A1 : A10)
16. Fonction MOD : Calcule le reste de la division entre deux nombres. Par exemple :
=MOD (A1, B1)
17. Fonction ARRONDIR : Arrondit un nombre à un certain nombre de décimales. Par
exemple : =ARRONDIR (A1, 2)
18. Fonction DATE : Crée une date à partir des valeurs d'année, de mois et de jour. Par
exemple : =DATE (2023, 8, 11)
Ces exemples de formules et de fonctions de base sont destinés à vous donner une idée de la
manière dont vous pouvez effectuer des calculs automatiques dans Excel. N'hésitez pas à
explorer davantage les nombreuses autres fonctions disponibles pour répondre à vos besoins
spécifiques en matière d'analyse et de manipulation de données.
2.2.1.3. Création de graphiques pour représenter visuellement les données.
La création de graphiques dans Excel est un moyen puissant de représenter visuellement les
données pour en faciliter la compréhension et l'analyse. Voici comment créer différents types de
graphiques pour visualiser vos données :
Étape 1 : Sélectionner les Données
Sélectionnez les données que vous souhaitez inclure dans le graphique. Assurez-vous d'inclure
les étiquettes de ligne et de colonne si nécessaire.
Base en numérique Mme TOGBE Laetitia 6
1
Étape 2 : Insérer un Graphique
• Sélectionnez l'onglet "Insertion" dans le ruban en haut.
• Choisissez le type de graphique que vous souhaitez créer.
Voici quelques exemples courants :
Graphique en barres : Pour comparer des valeurs entre différentes catégories.
Graphique linéaire : Pour montrer des tendances sur une période de temps.
Graphique circulaire : Pour représenter des parts relatives d'un tout.
Graphique à aires empilées : Pour montrer des contributions relatives de différentes
séries.
Étape 3 : Personnaliser le Graphique
• Une fois le graphique créé, vous pouvez le personnaliser :
• Cliquez avec le bouton droit sur différents éléments (axes, étiquettes, titres, etc.) pour
accéder aux options de mise en forme.
• Utilisez les onglets "Conception" et "Format" pour apporter des modifications plus
avancées.
Base en numérique Mme TOGBE Laetitia 6
1
Étape 4 : Modifier les Données du Graphique
• Si vous devez modifier les données du graphique, cliquez avec le bouton droit sur le
graphique et sélectionnez "Sélectionner les données".
• Vous pouvez ajouter ou supprimer des séries, ainsi que modifier la plage de données.
Étape 5 : Ajouter des Éléments Visuels
• Ajoutez des éléments supplémentaires pour améliorer la lisibilité du graphique :
• Légende : Indiquez ce que représentent les couleurs ou les formes dans le graphique.
• Titre : Ajoutez un titre descriptif au graphique.
• Étiquettes de données : Affichez les valeurs numériques directement sur les éléments du
graphique.
Base en numérique Mme TOGBE Laetitia 6
1
Étape 6 : Copier et Partager le Graphique
• Cliquez avec le bouton droit sur le graphique et choisissez "Copier" pour le copier dans
le presse-papiers.
• Collez le graphique dans d'autres applications (comme Word, PowerPoint, etc.) pour
l'intégrer dans vos documents.
Étape 7 : Mettre à Jour le Graphique
• Si vos données changent, le graphique peut ne pas être automatiquement mis à jour.
• Cliquez avec le bouton droit sur le graphique et choisissez "Actualiser" pour appliquer
les modifications.
Base en numérique Mme TOGBE Laetitia 6
1
N'hésitez pas à expérimenter différents types de graphiques en fonction de vos données et de
l'histoire que vous souhaitez raconter. Excel propose une variété d'options pour créer des
graphiques visuellement attrayants et informatifs.
Base en numérique Mme TOGBE Laetitia 6
1
LOGICIELS DE
PRESENTATION
Base en numérique Mme TOGBE Laetitia 6
1
2.3. Les logiciels de présentation
Les logiciels de présentation sont des outils informatiques qui permettent de créer des diaporamas
visuels pour communiquer des idées, des informations ou des concepts de manière visuelle et
interactive. Ces logiciels sont largement utilisés pour des présentations professionnelles, éducatives
et même personnelles. Voici quelques-uns des logiciels de présentation les plus couramment utilisés
:
Microsoft PowerPoint : L'un des logiciels de présentation les plus populaires et largement
utilisés. Il offre une gamme complète d'outils pour créer des diapositives, ajouté du texte,
des images, des graphiques, des vidéos et des animations.
Apple Keynote : Un logiciel de présentation conçu pour les utilisateurs d'Apple. Il propose
des fonctionnalités similaires à PowerPoint, mais avec des modèles et des effets visuels
distinctifs.
Google Slides : Une application basée sur le cloud proposée par Google. Elle permet de
créer, éditer et collaborer sur des présentations en temps réel. Google Slides offre une
intégration fluide avec les autres produits Google.
Prezi : Un logiciel de présentation non linéaire qui utilise des zooms et des mouvements de
caméra pour créer des présentations dynamiques. Il se distingue par son approche visuelle
unique.
Canva : Un outil de conception polyvalent qui propose également des fonctionnalités de
création de présentations. Il offre une variété de modèles et d'éléments graphiques pour
personnaliser vos diapositives.
Visme : Un outil en ligne qui permet de créer des présentations interactives, des
infographies et d'autres contenus visuels. Il offre des fonctionnalités d'animation et
d'interactivité.
Zoho Show : Un logiciel de présentation en ligne qui offre des fonctionnalités de
collaboration en temps réel. Il propose également des modèles prêts à l'emploi et des options
de personnalisation.
Haiku Deck : Un logiciel qui se concentre sur la création de diapositives visuellement
attrayantes en utilisant des images de fond et un texte minimaliste.
Powtoon : Un outil qui permet de créer des présentations animées et des vidéos explicatives
en utilisant des personnages, des animations et des effets visuels.
Slidebean : Un outil en ligne qui propose une approche simplifiée pour la création de
présentations professionnelles en utilisant des modèles et des éléments graphiques.
Le choix du logiciel dépendra de vos besoins spécifiques, de votre préférence en matière de
fonctionnalités et de votre familiarité avec la plateforme. Certains logiciels sont gratuits, tandis que
d'autres offrent des fonctionnalités plus avancées moyennant un coût.
2.3.1. Les fonctionnalités des logicielles de présentation
Les logiciels de présentation offrent une gamme de fonctionnalités pour créer, personnaliser et livrer
des diaporamas visuellement attrayants. Voici un aperçu des fonctionnalités courantes que l'on
trouve dans la plupart de ces logiciels :
1. Création de diapositives :
Ajout de diapositives : Créez des diapositives vides ou utilisez des modèles préconçus pour
démarrer.
Base en numérique Mme TOGBE Laetitia 6
1
2. Importation de contenu : Insérez du texte, des images, des vidéos et des graphiques depuis
des sources externes.
3. Personnalisation et Design :
Mises en page : Choisissez parmi une variété de mises en page pour organiser le
contenu de vos diapositives.
Modèles : Utilisez des modèles prêts à l'emploi pour donner un aspect professionnel
à vos diapositives.
Couleurs et polices : Personnalisez les couleurs, les polices et les styles pour
refléter votre marque ou votre thème.
4. Ajout de Contenu :
Texte : Ajoutez des titres, des paragraphes et des listes pour présenter des
informations.
Images : Insérez des images, des photos et des illustrations pour illustrer vos points.
Graphiques : Intégrez des graphiques, des tableaux et des diagrammes pour
visualiser les données.
Vidéos : Intégrez des vidéos depuis des plateformes externes pour ajouter de
l'interactivité.
5. Animations et Transitions :
Animations : Appliquez des effets d'entrée, de sortie et de mouvement aux éléments
de vos diapositives.
Transitions : Ajoutez des transitions entre les diapositives pour créer un flux fluide.
6. Gestion de Diaporama :
Mode Diaporama : Lancez la présentation pour afficher les diapositives en plein
écran.
Navigation : Passez d'une diapositive à l'autre à l'aide de commandes de clavier ou
de souris.
Annotations : Dessinez ou surlignez des éléments pendant la présentation pour
mettre en évidence des points clés.
7. Collaboration :
Partage : Partagez votre présentation avec d'autres utilisateurs pour la collaboration
en temps réel.
Commentaires : Laissez des commentaires sur les diapositives pour faciliter la
révision et la collaboration.
8. Exportation et Livraison :
Formats : Exportez votre présentation au format PDF, PPT/PPTX, vidéo ou autres
formats compatibles.
Partage en ligne : Hébergez votre présentation sur le cloud et partagez un lien pour
permettre aux autres de la visualiser en ligne.
9. Intégration Multimédia :
Médias externes : Intégrez des contenus multimédias provenant de sources en ligne, telles
que YouTube ou Vimeo.
10. Analyse des Performances :
Statistiques : Certaines plates-formes fournissent des données sur la manière dont les
utilisateurs interagissent avec la présentation.
11. Accessibilité :
Base en numérique Mme TOGBE Laetitia 6
1
Assurez-vous que vos diaporamas sont accessibles aux personnes ayant des besoins
spécifiques, tels que les lecteurs d'écran.
Ces fonctionnalités peuvent varier d'un logiciel à l'autre, mais en général, elles sont conçues pour
vous permettre de créer des présentations percutantes et engageantes pour différents types
d'audiences.
Base en numérique Mme TOGBE Laetitia 6
1
MICROSOFT
POWERPOINT
Base en numérique Mme TOGBE Laetitia 6
1
2.3.2. Etude de Microsoft PowerPoint
Microsoft PowerPoint est l'un des logiciels de présentation les plus populaires au monde, faisant
partie de la suite Microsoft Office. Il permet aux utilisateurs de créer des diaporamas visuels pour
des présentations professionnelles, éducatives et personnelles. Voici quelques points clés sur
Microsoft PowerPoint :
Interface conviviale : PowerPoint propose une interface conviviale avec une barre d'outils
intuitive qui permet aux utilisateurs de créer et de personnaliser facilement des diapositives.
Modèles prédéfinis : PowerPoint propose une variété de modèles de diapositives préconçus
pour différents types de présentations, ce qui facilite la création de diaporamas
professionnels.
Création de diapositives : Les utilisateurs peuvent ajouter des diapositives, insérer du
texte, des images, des graphiques, des vidéos, des formes et des tableaux pour présenter
leurs informations.
Transitions et animations : PowerPoint offre une gamme d'effets de transition entre les
diapositives et des animations pour les objets individuels, ce qui ajoute de la dynamique à la
présentation.
Intégration multimédia : Les utilisateurs peuvent intégrer des médias externes tels que des
vidéos, des fichiers audios et des liens vers des sites web pour enrichir leurs présentations.
Collaboration en temps réel : PowerPoint permet aux utilisateurs de collaborer en temps
réel sur une présentation, en travaillant ensemble sur le même fichier, à distance.
Stockage dans le cloud : Les présentations créées dans PowerPoint peuvent être
enregistrées dans le cloud, généralement sur OneDrive, ce qui facilite l'accès et le partage.
Intégration avec les autres applications Microsoft : PowerPoint est interconnecté avec les
autres applications Microsoft Office, ce qui permet l'importation et l'exportation faciles de
contenu entre les programmes.
Versions en ligne et mobiles : Microsoft propose des versions en ligne et mobiles de
PowerPoint, ce qui permet aux utilisateurs d'accéder et de modifier leurs présentations à
partir de différents appareils.
Analyse et données intégrées : PowerPoint propose des fonctionnalités de graphiques et de
tableaux pour présenter des données de manière visuelle et percutante.
Sécurité des données : Les fonctionnalités de sécurité, telles que le chiffrement des données
et les autorisations d'accès, permettent de protéger les présentations sensibles.
2.3.2.1. Etude des onglets
1. Accueil :
o Groupe "Presse-papiers" : Copier, couper, coller, options de collage spécial.
o Groupe "Diapositives" : Insérer, dupliquer, supprimer des diapositives.
o Groupe "Diaporama" : Lancer le diaporama, configurer le diaporama.
Base en numérique Mme TOGBE Laetitia 6
1
2. Insertion :
o Groupe "Diapositives" : Insérer des diapositives, des diapositives de contenu, des
diapositives de section.
o Groupe "Illustrations" : Insérer des images, des formes, des SmartArt, des
graphiques, des captures d'écran.
o Groupe "Liaisons" : Insérer des liens hypertexte, des actions, des commentaires.
o Groupe "Texte" : Insérer du texte, des zones de texte, des champs de texte
WordArt.
o Groupe "Symboles" : Insérer des symboles et des équations.
3. Mise en page :
o Groupe "Diapositives" : Changer la mise en page des diapositives, dupliquer des
diapositives.
o Groupe "Disposition" : Gérer les sections, aligner et distribuer les objets.
o Groupe "Organiser" : Renommer les objets, gérer les calques, grouper et
dégrouper.
Base en numérique Mme TOGBE Laetitia 6
1
4. Conception :
o Groupe "Thèmes" : Appliquer un thème, personnaliser les couleurs, les polices et
les effets.
o Groupe "Variantes" : Choisir des variantes de thèmes prédéfinis.
o Groupe "Fonds" : Ajouter un arrière-plan, personnaliser les arrière-plans.
5. Transitions :
o Groupe "Transition vers cette diapositive" : Appliquer des transitions aux
diapositives.
o Groupe "Aperçu" : Prévisualiser les transitions.
6. Animation :
o Groupe "Animation avancée " : Personnaliser les animations des objets
individuels.
o Groupe "Déclencheurs" : Ajouter des déclencheurs d'animation.
o Groupe "Animation" : Appliquer des animations prédéfinies.
Base en numérique Mme TOGBE Laetitia 6
1
7. Diaporama :
o Groupe "Démarrer le diaporama" : Lancer le diaporama à partir de la première
diapositive ou de la diapositive actuelle.
o Groupe "Paramètres" : Configurer les paramètres du diaporama.
8. Révision :
o Groupe "Vérification" : Vérifier l'orthographe, utiliser le dictionnaire, définir la
langue.
o Groupe "Commentaires" : Ajouter, afficher et gérer les commentaires.
9. Affichage :
o Groupe "Affichage du document" : Basculer entre différentes vues (Normal,
Trieuse de diapositives, Diaporama, Notes).
o Groupe "Afficher/Masquer" : Afficher ou masquer les éléments tels que les
repères, la grille, la règle.
o Groupe "Zoom" : Ajuster le niveau de zoom
Base en numérique Mme TOGBE Laetitia 6
1
10. Format de formes : Pour travailler sur la forme choisie
2.3.2.2. Création de diapositives et de présentations visuelles attrayantes.
La création de diapositives dans Microsoft PowerPoint implique la conception et la structuration
des éléments visuels et du contenu textuel qui composent chaque diapositive de votre présentation.
Voici comment créer des diapositives dans PowerPoint :
1. Ouvrir PowerPoint : Lancez Microsoft PowerPoint sur votre ordinateur.
2. Choisir un modèle : Lorsque vous démarrez une nouvelle présentation, vous pouvez choisir
de partir d'un modèle prédéfini qui fournit une mise en page et un design de base. Cela peut
vous faire gagner du temps dans la conception initiale.
3. Ajouter une diapositive :
Cliquez sur l'onglet "Accueil".
Dans le groupe "Diapositives", cliquez sur "Diapositive" pour ajouter une nouvelle
diapositive.
4. Sélectionner la mise en page : Après avoir ajouté une diapositive, vous pouvez choisir la
mise en page qui convient le mieux à votre contenu. Cela peut être une disposition avec du
texte, des images, des titres, etc. Dans le groupe "Diapositives" de l'onglet "Accueil", vous
pouvez sélectionner une mise en page à partir de la galerie.
5. Texte : Cliquez sur le champ de texte existant ou ajoutez-en un nouveau en cliquant sur
"Zone de texte" dans le groupe "Texte" de l'onglet "Insertion". Saisissez votre texte.
6. Images : Cliquez sur "Images" dans le groupe "Illustrations" de l'onglet "Insertion" pour
insérer des images depuis votre ordinateur ou en ligne.
7. Formes, graphiques, SmartArt : Utilisez les options de l'onglet "Insertion" pour ajouter
des éléments graphiques.
Base en numérique Mme TOGBE Laetitia 6
1
8. Personnaliser le design : Utilisez l'onglet "Création" pour personnaliser l'apparence de
votre diapositive. Vous pouvez choisir des thèmes, des variantes de couleurs, modifier les
polices et les arrière-plans.
9. Organiser les éléments : Dans l'onglet "Mise en page", vous pouvez ajuster la position et la
taille des éléments de la diapositive. Vous pouvez également utiliser les options de l'onglet
"Organiser" pour grouper, aligner ou ordonner les éléments.
10. Répéter le processus : Répétez les étapes ci-dessus pour créer plusieurs diapositives en
fonction du contenu de votre présentation. Chaque diapositive peut avoir un design et un
contenu différents.
11. Utiliser des diapositives de section : Vous pouvez utiliser des diapositives de section pour
organiser votre présentation en sections thématiques. Cela peut aider à maintenir une
structure claire.
12. Enregistrer la présentation : N'oubliez pas de sauvegarder régulièrement votre
présentation pour éviter toute perte de données.
13. Prévisualiser le diaporama : Utilisez l'onglet "Diaporama" pour prévisualiser votre
présentation et vous assurer que les diapositives sont présentées comme prévu.
2.3.2.3. Utilisation d'effets de transition
Les effets de transition dans Microsoft PowerPoint permettent de créer des animations entre les
diapositives lors de la lecture d'un diaporama. Ces effets ajoutent un élément visuel dynamique à
votre présentation en faisant apparaître, disparaître ou se déplacer les éléments d'une diapositive à
l'autre. Voici comment utiliser les effets de transition dans PowerPoint :
1. Ouvrir PowerPoint : Lancez Microsoft PowerPoint et ouvrez la présentation dans laquelle
vous souhaitez ajouter des transitions.
2. Sélectionner une diapositive : Cliquez sur la diapositive à laquelle vous souhaitez
appliquer un effet de transition. Vous pouvez sélectionner la diapositive dans le volet de
miniatures à gauche de l'écran.
3. Accéder à l'onglet "Transitions" : Cliquez sur l'onglet "Transitions" dans la barre de ruban
en haut de l'écran. Cela vous permettra d'accéder aux options d'effets de transition.
4. Choisir un effet de transition : Dans l'onglet "Transitions", vous verrez une galerie d'effets
de transition. Survolez les différents effets pour voir un aperçu de l'effet sur la diapositive.
Cliquez sur un effet pour l'appliquer à la diapositive sélectionnée.
5. Personnaliser l'effet (si nécessaire) : Certains effets de transition peuvent être
personnalisés. Cliquez sur la flèche déroulante à côté de l'effet pour accéder aux options de
personnalisation. Cela peut inclure la durée de l'effet, la direction, etc.
6. Appliquer l'effet à d'autres diapositives : Si vous souhaitez appliquer le même effet de
transition à plusieurs diapositives, sélectionnez-les dans le volet de miniatures en maintenant
la touche Ctrl enfoncée tout en cliquant sur les diapositives. Ensuite, choisissez l'effet de
transition souhaité.
7. Aperçu de l'effet : Pour prévisualiser l'effet de transition, cliquez sur le bouton "Lire" dans
le groupe "Aperçu" de l'onglet "Transitions". Cela vous montrera comment l'effet sera rendu
lors de la lecture du diaporama.
8. Configurer les options de transition : Dans l'onglet "Transitions", vous pouvez également
accéder aux options avancées telles que la minuterie, les déclencheurs d'animation et les
effets sonores.
Base en numérique Mme TOGBE Laetitia 6
1
9. Enregistrer votre travail : N'oubliez pas de sauvegarder votre présentation régulièrement
pour conserver les effets de transition que vous avez ajoutés.
Après avoir appliqué les effets de transition à vos diapositives, vous pouvez lancer le diaporama
pour voir comment les transitions s'enchaînent entre les diapositives. Expérimentez avec différents
effets pour trouver celui qui convient le mieux à votre contenu et au style de votre présentation.
2.3.2.4. Animation pour améliorer la présentation.
L'ajout d'animations à votre présentation PowerPoint peut aider à rendre votre contenu plus
engageant, à attirer l'attention de votre public et à mieux communiquer vos idées. Voici comment
utiliser les animations pour améliorer votre présentation :
1. Sélectionnez les éléments à animer : Avant d'ajouter des animations, décidez quels
éléments spécifiques vous souhaitez animer sur chaque diapositive. Cela peut inclure du
texte, des images, des formes ou d'autres objets.
2. Accédez à l'onglet "Animation" : Cliquez sur l'onglet "Animation" dans la barre de ruban
en haut de l'écran pour accéder aux options d'animation.
3. Ajoutez des animations :
• Sélectionnez l'élément que vous souhaitez animer sur la diapositive.
• Dans l'onglet "Animation", choisissez une animation dans la galerie d'animations. Survolez
les animations pour voir un aperçu.
• Cliquez sur l'animation pour l'appliquer à l'élément sélectionné.
4. Personnalisez les animations :
• Cliquez sur l'élément animé pour afficher le panneau d'animation à droite de l'écran.
• Dans le panneau d'animation, vous pouvez personnaliser les options d'effet, de délai et de
durée de l'animation.
5. Ajoutez des animations supplémentaires : Réorganisez les animations : Dans le panneau
d'animation, vous pouvez faire glisser les animations pour les réorganiser dans l'ordre
souhaité. Cela affectera la séquence dans laquelle les animations sont jouées.
6. Utilisez les déclencheurs d'animation : Les déclencheurs permettent de lier une animation
à une action spécifique, comme un clic de souris ou un survol. Cela peut vous permettre de
contrôler le moment où une animation se produit.
7. Prévisualisez les animations : Utilisez le bouton "Lire" dans le groupe "Aperçu" de l'onglet
"Animation" pour prévisualiser les animations sur la diapositive.
8. Lancez le diaporama : Une fois que vous avez ajouté et personnalisé vos animations,
lancez le diaporama pour voir comment elles s'enchaînent lorsque vous faites défiler les
diapositives.
9. Évitez l'excès d'animations : Trop d'animations peuvent distraire votre public. Utilisez les
animations avec parcimonie pour mettre en valeur les points clés.
En ajoutant des animations de manière stratégique, vous pouvez créer une présentation plus
visuellement intéressante et dynamique. Assurez-vous que les animations renforcent le message que
vous essayez de transmettre et contribuent à une expérience de présentation fluide.
2.3.2.5. Les bonnes pratiques d’une présentation PowerPoint
Base en numérique Mme TOGBE Laetitia 6
1
Les bonnes pratiques pour une présentation PowerPoint efficace vont au-delà du simple ajout
d'effets visuels et d'animations. Voici quelques conseils pour vous aider à créer et à livrer une
présentation PowerPoint qui captive votre public et transmet votre message de manière claire et
impactante :
1. Soyez clair sur votre objectif :
• Définissez clairement l'objectif de votre présentation. Que voulez-vous que votre public
retienne après avoir vu votre diaporama ?
2. Simplicité et clarté :
• Évitez les diapositives surchargées en texte. Optez pour des points clés, des phrases courtes
et des éléments visuels.
3. Utilisez des visuels pertinents :
• Les images, graphiques et vidéos doivent appuyer vos propos. Évitez les éléments visuels
purement décoratifs.
4. Évitez les transitions excessives :
• Utilisez les transitions avec parcimonie pour ne pas distraire de votre message principal.
5. Choisissez une typographie lisible :
• Utilisez des polices claires et lisibles. Évitez les polices fantaisistes qui pourraient rendre le
texte difficile à lire.
6. Contraste de couleurs :
• Assurez-vous que le texte et les éléments visuels sont clairement visibles. Optez pour un
contraste élevé entre le texte et l'arrière-plan.
7. Utilisez une structure logique :
• Organisez votre contenu de manière logique, en suivant une introduction, un développement
et une conclusion.
8. Limitez le texte par diapositive :
• Idéalement, ne dépassez pas 5 à 6 lignes de texte par diapositive, avec quelques mots clés ou
phrases brèves.
9. Parlez plutôt que de lire :
• Utilisez vos diapositives comme supports visuels pour renforcer vos paroles, mais ne lisez
pas directement depuis les diapositives.
10. Privilégiez la cohérence :
• Utilisez un thème cohérent pour toutes les diapositives. Utilisez les mêmes polices, couleurs
et styles pour une apparence professionnelle.
11. Favorisez l'engagement :
• Utilisez des anecdotes, des questions ou des exemples concrets pour impliquer votre public.
12. Pratiquez votre présentation :
• Répétez votre présentation à l'avance pour vous familiariser avec le contenu et la
synchronisation des diapositives.
13. Gardez le rythme :
• Évitez de passer trop de temps sur une diapositive. Maintenez un rythme fluide pour garder
l'attention de votre public.
14. Gérez le temps :
• Respectez le temps alloué pour votre présentation. Évitez de dépasser le temps imparti.
15. Disposez d'un plan B pour les technologies :
Base en numérique Mme TOGBE Laetitia 6
1
• Ayez une copie de secours de votre présentation ou des notes imprimées en cas de
problèmes techniques.
16. Soyez prêt à répondre aux questions :
• Préparez-vous à répondre aux questions de manière confiante et claire.
En respectant ces bonnes pratiques, vous pouvez créer une présentation PowerPoint qui
communique efficacement vos idées, captive votre public et offre une expérience informative et
engageante.
2.3.2.6. Présentation efficace devant un public.
Faire une présentation efficace devant un public implique non seulement de bien préparer votre
contenu, mais aussi de maîtriser des compétences de communication, de gestion du stress et
d'engagement avec votre auditoire. Voici quelques conseils pour vous aider à donner une
présentation convaincante et réussie :
1. Préparation en profondeur :
• Connaître votre sujet : Assurez-vous de maîtriser le contenu que vous présentez. Plus vous
êtes confiant et compétent, plus votre présentation sera convaincante.
• Structurer votre présentation : Organisez votre contenu de manière logique, en incluant une
introduction, un développement et une conclusion. Utilisez des diapositives pour soutenir
vos points clés.
2. Connaissance de votre public :
• Adaptez votre contenu : Comprenez les intérêts, les besoins et les attentes de votre public.
Adaptez votre présentation en conséquence pour susciter leur intérêt.
3. Développement des compétences de communication :
• Parlez clairement : Articulez vos mots, parlez lentement et évitez de bafouiller.
• Contact visuel : Établissez un contact visuel avec votre auditoire pour montrer que vous êtes
engagé et confiant.
• Langage corporel : Adoptez une posture confiante, utilisez des gestes naturels et évitez les
comportements distracteurs.
4. Engagement avec l'auditoire :
• Posez des questions rhétoriques : Impliquez votre public en posant des questions qui les font
réfléchir.
• Racontez des anecdotes : Utilisez des histoires ou des exemples concrets pour illustrer vos
points et captiver l'audience.
• Interactions : Encouragez les interactions, les commentaires ou les questions pour garder
l'auditoire engagé.
5. Utilisation de supports visuels et multimédias :
• Diaporamas : Utilisez des diapositives pour visualiser vos points clés. Évitez les diapositives
surchargées en texte.
• Images et vidéos : Utilisez des éléments visuels pour illustrer vos propos de manière
attrayante.
6. Gestion du temps :
• Pratiquez la gestion du temps : Respectez le temps alloué pour votre présentation. Évitez de
vous précipiter ou de dépasser le temps imparti.
7. Gestion du stress :
Base en numérique Mme TOGBE Laetitia 6
1
• Respiration profonde : Si vous vous sentez stressé, prenez des respirations profondes pour
vous calmer.
• Visualisation positive : Imaginez-vous en train de donner une excellente présentation avec
succès.
8. Anticipez les questions :
• Préparez-vous à des questions : Identifiez les questions potentielles et préparez des réponses
pour y répondre de manière convaincante.
9. Concluez avec force :
• Résumez vos points clés : Dans votre conclusion, récapitulez brièvement les points
importants que vous avez abordés.
• Appel à l'action : Terminez en donnant à votre public un appel à l'action, une réflexion ou
une recommandation.
10. Pratiquez, pratiquez, pratiquez :
• Répétez votre présentation à plusieurs reprises pour gagner en confiance et en fluidité.
Entraînez-vous devant un miroir, enregistrez-vous ou faites une simulation avec un ami.
En combinant une préparation minutieuse, une communication efficace et une bonne gestion du
stress, vous pouvez offrir une présentation qui captivera votre public et transmettra votre message
de manière convaincante.
Base en numérique Mme TOGBE Laetitia 6
1
GESTION DES COURIERS
ELECTRONIQUES (E-MAIL,
OUTLOOK)
Base en numérique Mme TOGBE Laetitia 6
1
III. Gestion des courriers électroniques (E-mail)
La gestion des courriers électroniques, également connue sous le nom d'email, est un processus
essentiel pour gérer efficacement la communication électronique, que ce soit à des fins personnelles
ou professionnelles. Voici quelques points clés concernant la gestion des emails :
Boîte de réception : C'est l'endroit où vous recevez les nouveaux emails. Il est important de garder
cette boîte organisée en triant régulièrement les messages, en répondant rapidement aux urgences et
en archivant ou en supprimant les emails moins importants.
Dossiers et étiquettes : Utilisez des dossiers ou des étiquettes pour classer vos emails en fonction
de leur type, de leur expéditeur ou de leur sujet. Cela facilitera la recherche d'emails ultérieurement.
Tri et filtrage : La plupart des services de messagerie permettent de trier et de filtrer les emails en
fonction de critères tels que l'expéditeur, le destinataire, l'objet ou la date. Utilisez ces
fonctionnalités pour regrouper et prioriser vos messages.
Réponses et suivi : Répondez aux emails de manière appropriée et dans un délai raisonnable.
Utilisez des réponses succinctes et claires lorsque c'est possible. Si un suivi est nécessaire, utilisez
des rappels ou des drapeaux pour ne pas oublier de répondre.
Nettoyage régulier : Faites régulièrement le ménage dans votre boîte de réception en supprimant
les emails inutiles, en désabonnant des listes de diffusion non pertinentes et en archivant les
messages importants.
Utilisation des étiquettes et des filtres : Utilisez des étiquettes (labels) et des filtres pour
automatiser le processus de tri des emails. Par exemple, vous pouvez configurer des filtres pour
déplacer automatiquement les emails d'un expéditeur spécifique vers un dossier dédié.
Gestion des priorités : Identifiez les emails urgents et importants et traitez-les en premier. Les
emails moins prioritaires peuvent être gérés ultérieurement.
Utilisation des outils de recherche : Les services de messagerie offrent généralement des
fonctionnalités de recherche avancées. Utilisez ces outils pour trouver rapidement des emails
spécifiques plutôt que de parcourir manuellement votre boîte de réception.
Séparation personnelle et professionnelle : Si possible, séparez vos comptes de messagerie
personnelle et professionnelle pour éviter la confusion et la surcharge d'informations.
Sécurité et confidentialité : Soyez attentif aux tentatives de phishing et ne cliquez pas sur des liens
ou ne téléchargez pas de pièces jointes provenant d'expéditeurs non fiables. Utilisez des mots de
passe forts et activez l'authentification à deux facteurs si disponibles.
Base en numérique Mme TOGBE Laetitia 6
1
Utilisation d'outils de productivité : Il existe des outils et des extensions conçus pour aider à gérer
les emails plus efficacement, tels que des programmes de gestion d'emails ou des extensions de
messagerie qui ajoutent des fonctionnalités supplémentaires.
En fin de compte, la gestion des courriers électroniques dépend de vos besoins personnels et
professionnels. L'objectif principal est de maintenir une boîte de réception organisée, de répondre
de manière appropriée et de ne pas être submergé par le flux constant d'emails.
III.1. Les fonctionnalités d'une adresse mail
Un email, en plus de vous permettre d'envoyer et de recevoir des messages électroniques, offre
toute une gamme de fonctionnalités pour faciliter la communication et la gestion de votre
correspondance en ligne. Voici quelques-unes des fonctionnalités courantes d'une adresse email :
Envoi et réception d'emails : La fonction de base, vous pouvez envoyer des messages
électroniques à d'autres personnes et recevoir leurs réponses dans votre boîte de réception.
Pièces jointes : Vous pouvez attacher des fichiers (documents, images, vidéos, etc.) à vos emails
pour les partager avec vos destinataires.
Boîte de réception : C'est l'endroit où les nouveaux emails sont reçus. Vous pouvez organiser votre
boîte de réception en créant des dossiers, en triant les messages et en utilisant des filtres.
Dossiers et étiquettes : Vous pouvez organiser vos emails en les classant dans des dossiers
spécifiques. Les étiquettes ou labels permettent également de marquer et de catégoriser vos
messages.
Réponses automatiques : Lorsque vous êtes absent, vous pouvez configurer une réponse
automatique pour informer les expéditeurs que vous ne pouvez pas répondre immédiatement.
Filtres et règles : Vous pouvez configurer des filtres et des règles pour automatiser l'organisation et
la manipulation des emails, comme déplacer automatiquement certains messages vers des dossiers
spécifiques.
Archivage : Au lieu de supprimer des emails, vous pouvez les archiver pour les conserver sans
encombrer votre boîte de réception principale.
Recherche avancée : Les services de messagerie offrent des fonctionnalités de recherche
puissantes pour vous aider à trouver rapidement des emails spécifiques.
Carnet d'adresses : Vous pouvez enregistrer les adresses email de vos contacts dans un carnet
d'adresses pour un accès facile lors de la rédaction de nouveaux messages.
Base en numérique Mme TOGBE Laetitia 6
1
Contacts et groupes : Vous pouvez créer des listes de contacts et de groupes pour faciliter l'envoi
d'emails à plusieurs destinataires en une seule fois.
Calendrier et rappels : Certains services de messagerie offrent des fonctionnalités de calendrier
intégrées, vous permettant de planifier des événements, de fixer des rendez-vous et de configurer
des rappels.
Gestion multiplateforme : Les services de messagerie modernes sont souvent accessibles à partir
de diverses plates-formes, notamment les ordinateurs, les smartphones et les tablettes.
Sécurité : Les services de messagerie proposent souvent des fonctionnalités de sécurité telles que la
détection des spams, la vérification en deux étapes et le chiffrement des messages.
Signature d'email : Vous pouvez personnaliser une signature qui sera ajoutée automatiquement à la
fin de vos emails pour fournir vos coordonnées ou d'autres informations importantes.
Gestion des filtres anti-spam : Les services de messagerie ont généralement des filtres pour trier
les spams et les emails indésirables.
Ces fonctionnalités peuvent varier en fonction du fournisseur de services de messagerie que vous
utilisez. La plupart des services modernes proposent une gamme d'outils pour vous aider à gérer
efficacement vos communications par courrier électronique.
III.2. Architecture d'un mail
L'architecture d'un email est la structure sous-jacente qui définit la manière dont un message
électronique est composé, transmis et affiché. Voici les éléments clés de l'architecture d'un email :
En-têtes (Headers) : Les en-têtes d'un email contiennent des métadonnées et des informations sur
le message. Les en-têtes incluent des champs tels que :
De : L'adresse email de l'expéditeur.
À : L'adresse email du destinataire principal.
Cc (Copie carbone) : Les adresses email des destinataires en copie.
Bcc (Copie carbone cachée) : Les adresses email des destinataires en copie cachée, qui ne sont pas
visibles pour les autres destinataires.
Objet : Le sujet du message.
Date : La date et l'heure d'envoi du message.
ID de message : Un identifiant unique pour le message.
Répondre à : L'adresse email à laquelle les réponses doivent être envoyées.
Priorité : Indique la priorité du message (haute, normale, basse).
Type de contenu : Indique le type de contenu du message, par exemple, texte brut ou HTML.
Corps du message (Message Body) : Le corps du message contient le contenu réel de l'email. Il peut
s'agir de texte, de mise en forme HTML, d'images, de liens, de pièces jointes, etc.
Base en numérique Mme TOGBE Laetitia 6
1
Texte brut et HTML : Les emails peuvent contenir à la fois une version texte brut et une version
HTML du contenu. Les clients de messagerie afficheront la version appropriée en fonction des
capacités du client et des préférences de l'utilisateur.
Pièces jointes (Attachments) : Les pièces jointes sont des fichiers ajoutés à l'email, tels que des
documents, des images ou des vidéos. Ils sont généralement codés et inclus dans l'email.
Signatures : Les signatures d'email sont généralement des blocs de texte qui apparaissent à la fin de
chaque message. Elles peuvent contenir des informations de contact, des citations ou d'autres détails
personnalisés.
Mise en forme : Les emails peuvent contenir des éléments de mise en forme tels que des politiques,
des couleurs, des images et des liens hypertexte. Cela est souvent défini à l'aide du langage HTML.
Spécifications de transport : Les emails sont généralement envoyés via les protocoles SMTP
(Simple Mail Transfer Protocol) pour l'envoi et IMAP (Internet Message Access Protocol) ou POP3
(Post Office Protocol) pour la réception.
Chiffrement : Les emails peuvent être chiffrés pour garantir la confidentialité du contenu. Le
chiffre peut être de bout en bout (E2EE) ou entre le client et le serveur.
Disposition responsive : Les emails HTML peuvent être conçus de manière à s'adapter à différents
appareils et tailles d'écran pour une meilleure expérience utilisateur.
L'architecture d'un email peut varier en fonction du type de contenu, de la plateforme de messagerie
et des protocoles utilisés. Les en-têtes et les normes de formatage sont essentiels pour que les
emails soient bien interprétés par les différents clients de messagerie.
III.2.1. Les problèmes liés à la sécurité d'un courrier ou d'une adresse mail
La sécurité des emails et des adresses email est un sujet crucial, car les communications
électroniques peuvent contenir des informations sensibles. Voici quelques problèmes liés à la
sécurité des emails et des adresses email :
Phishing : Les attaques de phishing cohérentes à tromper les utilisateurs en leur faisant croire qu'un
email provient d'une source légitime, comme une banque ou une entreprise, afin de les inciter à
divulguer des informations personnelles, telles que des mots de passe ou des données financières.
Hameçonnage (Spear Phishing) : Similaire au phishing, l'hameçonnage cible spécifiquement une
personne ou une organisation utilisant des informations personnelles ou des contextes réalistes pour
augmenter les chances de succès de l'attaque.
Base en numérique Mme TOGBE Laetitia 6
1
Malware et pièces jointes malveillantes : Les emails peuvent contenir des pièces jointes infectées
par des logiciels malveillants (malware) tels que des virus, des chevaux de Troie ou des
ransomwares. L'ouverture de ces pièces jointes peut nuire à la sécurité de l'ordinateur ou du réseau.
Spam : Les spams sont des emails non répondus envoyés en masse. Bien qu'ils ne soient pas
toujours directement malveillants, ils peuvent perturber la communication normale et cacher des
attaques plus dangereuses.
Filtrage de spam inefficace : Les filtres de spam ne sont pas toujours parfaits et peuvent parfois
bloquer des emails légitimes ou laisser passer des spams. Cela peut entraîner des pertes de
communications importantes.
Attaques de déni de service : Les attaques de déni de service (DoS) ou de déni de service distribué
(DDoS) peuvent cibler les serveurs de messagerie pour les rendre indisponibles dans les submergés
de trafic.
Violation de la confidentialité : Les emails peuvent contenir des informations confidentielles. Si
un email est intercepté par des personnes non autorisées, cela peut entraîner une violation de la
confidentialité.
Fuites d'informations sensibles : Envoyer des informations sensibles à la mauvaise personne peut
conduire à des fuites de données et à des problèmes de sécurité.
Utilisation de mots de passe faibles : Les comptes de messagerie avec des mots de passe faibles
sont vulnérables aux attaques de force brute ou de devinettes, permettant aux attaquants d'accéder
aux comptes.
Absence de chiffrement : Si les emails ne sont pas chiffrés, leur contenu peut être intercepté et lu
par des tiers non autorisés lors de la transmission.
Attaque de compromission de compte : Si un attaquant obtient l'accès à votre compte email, il
peut l'utiliser pour envoyer des emails malveillants ou accéder à des informations personnelles.
Social Engineering : Les attaques de social Engineering ciblent la manipulation psychologique des
utilisateurs pour les inciter à divulguer des informations sensibles.
Pour améliorer la sécurité de vos emails et de votre adresse email, il est recommandé de prendre des
mesures telles que l'utilisation de mots de passe forts, l'activation de l'authentification à deux
facteurs, la prudence lors de l'ouverture de pièces jointes et la vérification de l'authenticité des
expéditeurs. De plus, choisir un fournisseur de messagerie réputé qui met en œuvre des mesures de
sécurité solides peut aider à réduire les risques.
III.2.2. Solution pour protéger son mail
Pour protéger efficacement votre adresse email et vos communications électroniques, voici
quelques solutions et bonnes pratiques à mettre en œuvre :
Base en numérique Mme TOGBE Laetitia 6
1
Utilisation de mots de passe forts : Créez des mots de passe complexes en combinant lettres
majuscules, minuscules, chiffres et caractères spéciaux.
Évitez d'utiliser des informations personnelles évidentes, comme des dates de naissance ou des
noms.
Utilisez des mots de passe uniques pour chaque compte et évitez de les réutiliser.
Authentification à deux facteurs (2FA) : Activez l'authentification à deux facteurs pour ajouter
une couche de sécurité supplémentaire à votre compte.
Avec le 2FA, vous devrez fournir un code unique généré sur votre appareil mobile en plus du mot
de passe habituel.
Chiffrement des emails : Utilisez des services de messagerie qui prennent en charge le chiffrement
de bout en bout, ce qui garantit que seuls l'expéditeur et le destinataire peuvent lire le contenu de
l'email.
Vous pouvez également chiffrer vos pièces jointes si elles contiennent des informations sensibles.
Mises à jour régulières : Maintenez vos clients de messagerie et logiciels de sécurité à jour pour
bénéficier des dernières protections contre les vulnérabilités connues.
Filtrage de spam et de phishing : Activez les filtres anti-spam de votre service de messagerie pour
réduire la réception de courriels indésirables.
Soyez attentif aux signes de phishing et évitez de cliquer sur des liens ou de télécharger des pièces
jointes provenant de sources non fiables.
Vérification de l'expéditeur : Vérifiez toujours l'adresse email de l'expéditeur avant de répondre à
des demandes sensibles ou de divulguer des informations personnelles.
Éviter les Wi-Fi publics non sécurisés : Évitez d'utiliser des réseaux Wi-Fi publics non sécurisés
pour accéder à votre compte de messagerie, car ils peuvent être vulnérables aux attaques de
piratage.
Sécurité du système d'exploitation et des appareils : Assurez-vous que votre système
d'exploitation, vos applications et vos appareils sont sécurisés en installant des mises à jour de
sécurité et en utilisant des logiciels antivirus.
Formation à la sécurité : Éduquez-vous sur les différentes menaces en ligne et apprenez à repérer
les signes d'activités suspectes.
Gestion des autorisations d'application : Si vous utilisez des applications tierces avec votre
compte de messagerie, assurez-vous de contrôler les autorisations accordées à ces applications et de
les rappeler si nécessaire.
Séparation des comptes personnels et professionnels : Si possible, utilisez des adresses email
distinctes pour vos communications personnelles et professionnelles.
Sécurité physique des appareils : Assurez-vous que vos appareils sont physiquement sécurisés
pour éviter l'accès non autorisé à votre compte de messagerie.
En appliquant ces solutions et en restant vigilant face aux menaces potentielles, vous pouvez
considérablement renforcer la sécurité de votre adresse email et de vos communications
électroniques.
III.3: Logiciels d'envois de mail
Il existe de nombreux logiciels de messagerie disponibles, chacun ayant ses propres caractéristiques
et fonctionnalités. Voici une liste de logiciels de messagerie populaires et largement utilisés :
Base en numérique Mme TOGBE Laetitia 6
1
Microsoft Outlook : Un client de messagerie robuste avec des fonctionnalités avancées de
gestion des emails, de calendrier, de contacts et d'intégration avec d'autres services
Microsoft.
Mozilla Thunderbird : Un client de messagerie open source qui offre une grande flexibilité
et prend en charge les extensions pour personnaliser l'expérience utilisateur.
Apple Mail : Le client de messagerie intégré aux systèmes d'exploitation macOS et iOS,
offrant une intégration transparente avec les appareils Apple.
Gmail : Le service de messagerie de Google, accessible via un navigateur Web ou des
applications mobiles, avec une grande capacité de stockage et des fonctionnalités de filtrage
avancées.
Microsoft Mail (Courrier Windows) : L'application de messagerie intégrée à Windows 10,
offrant une expérience simple pour gérer vos emails.
eM Client : Un client de messagerie avec des fonctionnalités de calendrier, de tâches et de
contacts intégrés, ainsi que la prise en charge de divers protocoles.
Inky : Un client de messagerie qui se concentre sur la sécurité en mettant en avant le
chiffrement et la protection contre le phishing.
Mailbird : Un client de messagerie qui se distingue par une interface utilisateur élégante et
des intégrations avec diverses applications et services.
Opera Mail : Un client de messagerie léger développé par les créateurs du navigateur Web
Opera.
Claws Mail : Un client de messagerie minimaliste et léger avec des fonctionnalités de base
pour gérer les emails.
Zoho Mail : Un service de messagerie en ligne qui offre une suite complète d'outils de
collaboration et de productivité.
ProtonMail : Un service de messagerie axé sur la confidentialité et la sécurité, avec un
chiffrement de bout en bout.
Fastmail : Un service de messagerie avec un accent payant sur la rapidité, la fiabilité et la
personnalisation.
Postbox : Un client de messagerie qui met l'accent sur l'organisation des emails et la
productivité.
Base en numérique Mme TOGBE Laetitia 6
1
Spike : Un client de messagerie qui fusionne les emails avec les conversations de type
messagerie instantanée.
Chacun de ces logiciels a ses avantages et inconvénients, alors choisissez celui qui correspond le
mieux à vos besoins en termes de fonctionnalités, d'intégrations, de sécurité et de convivialité.
III.4. Productivité dans la gestion des emails
La productivité dans la gestion des emails est essentielle pour optimiser votre temps et votre
efficacité tout en traitant vos communications électroniques de manière organisée. Voici quelques
stratégies pour améliorer la productivité dans la gestion des emails :
Définir des moments spécifiques pour consulter les emails :
Évitez de vérifier constamment vos emails. Définissez des moments dédiés dans la journée pour les
consulter, par exemple, le matin, en début d'après-midi et en fin de journée.
Utiliser la règle des deux minutes :
Si une tâche liée à un email peut être accomplie en deux minutes ou moins, traitez-la
immédiatement. Cela évite d'accumuler de petites tâches à traiter plus tard.
Adopter une stratégie de triage rapide :
Lors de la consultation de votre boîte de réception, traitez chaque email une seule fois. Répondez,
archivez, déplacez dans un dossier ou supprimez-le immédiatement.
Utiliser des dossiers ou des étiquettes organisées :
Créez des dossiers ou des étiquettes pour classer vos emails en fonction de la priorité, du projet ou
du type. Cela permet de trouver rapidement les informations nécessaires.
Mettre en place des filtres automatisés :
Configurez des filtres pour trier automatiquement les emails entrants dans des dossiers spécifiques
en fonction de critères prédéfinis, ce qui réduit le temps passé à trier manuellement.
Gérer les notifications avec parcimonie :
Désactivez les notifications en temps réel pour minimiser les interruptions. Consultez vos emails
selon votre propre horaire plutôt que de répondre immédiatement à chaque notification.
Utiliser des modèles de réponse :
Si vous envoyez souvent des emails similaires, créez des modèles de réponse pour gagner du temps
et maintenir la cohérence.
Apprendre les raccourcis clavier :
Maîtrisez les raccourcis clavier de votre client de messagerie pour effectuer rapidement les actions
courantes comme répondre, archiver ou supprimer.
Limiter les réponses en chaîne :
Évitez les échanges interminables d'emails en cherchant à résoudre rapidement les problèmes par
une communication directe ou en regroupant toutes les informations nécessaires dans une seule
réponse.
Déléguer et attribuer des tâches :
Utilisez les emails pour attribuer des tâches à des collègues ou pour suivre les tâches que vous avez
déléguées.
Utiliser un système de codage couleur :
Base en numérique Mme TOGBE Laetitia 6
1
Utilisez des codes couleur pour identifier rapidement les emails importants, urgents, les tâches en
attente, etc.
Apprendre à dire non :
Ne vous sentez pas obligé de répondre à tous les emails. Si un email n'est pas pertinent pour vous, il
peut être judicieux de ne pas y répondre.
Éviter la surcommunication :
Limitez le nombre d'emails que vous envoyez. Communiquez clairement et succinctement pour
éviter la surcharge d'informations.
En appliquant ces stratégies, vous pouvez rationaliser votre gestion des emails, réduire les
distractions et améliorer votre productivité globale.
III.5. Utilisation d'outils de filtrage, de tri et d'organisation des emails.
L'utilisation d'outils de filtrage, de tri et d'organisation des emails peut grandement faciliter la
gestion de votre boîte de réception et vous aider à rester organisé. Voici comment vous pouvez
utiliser ces outils efficacement :
Filtres automatiques :
Configurer des filtres en fonction de critères tels que l'expéditeur, l'objet, les mots-clés, etc.
Les emails correspondant à ces critères seront automatiquement déplacés vers des dossiers
spécifiques ou étiquetés.
Tri par priorité :
Utilisez des outils qui identifient automatiquement les emails importants et les séparent des
messages moins prioritaires.
Dossiers et étiquettes :
Créez des dossiers pour différentes catégories d'emails (travail, personnel, projets, etc.).
Utilisez des étiquettes pour marquer les emails avec des tags spécifiques qui les catégorisent.
Date du voyage :
Triez les emails par date pour accéder rapidement aux messages les plus récents ou les plus anciens.
Marquages et codes couleur :
Utilisez des codes couleur ou des icônes pour identifier rapidement les emails urgents, les tâches en
attente, etc.
Classement automatique :
Certains outils peuvent classer automatiquement les emails en catégories prédéfinies telles que les
newsletters, les notifications, etc.
Archivage :
Déplacez les emails les moins importants de votre boîte de réception vers des dossiers d'archives
pour garder votre boîte principale propre.
Réponses automatiques :
Configurez des réponses automatiques pour informer les expéditeurs lorsque vous êtes en congé ou
indisponible.
Rappels et suivis :
Utilisez des outils qui vous permettent de définir des rappels pour suivre les emails qui nécessitent
une action ultérieure.
Suppression automatique :
Base en numérique Mme TOGBE Laetitia 6
1
Paramétrez des règles pour supprimer automatiquement les emails non importants après une
certaine période.
Répertoire de contacts :
Utilisez un répertoire de contacts pour organiser et stocker les informations de contact de manière
centralisée.
Notifications personnalisées :
Personnalisez les notifications pour recevoir des alertes spécifiques pour certains types d'e-mails.
Utilisation d'outils niveaux :
Explorez des outils et des extensions de gestion de courriers électroniques qui offrent des
fonctionnalités avancées, telles que la détection de spam et la gestion automatisée.
En utilisant ces outils et techniques, vous pouvez rationaliser le processus de gestion de vos emails,
réduire le temps passé à trier et rechercher des messages et améliorer globalement votre
organisation et votre productivité.
III.6. Etude de Outlook
Étudier Microsoft Outlook implique de comprendre en profondeur son utilisation en tant que client
de messagerie et de gestionnaire d'informations personnelles. Voici les principaux points à aborder
lors de l'étude d'Outlook :
Interface et Fonctionnalités de Base :
Explorez l'interface utilisateur d'Outlook, y compris la barre de ruban, la barre de navigation et la
barre des tâches.
Apprenez à composer et envoyer des emails, à répondre et transférer des messages.
Découvrez comment ajouter des pièces jointes, former le texte et gérer les images dans les emails.
Gestion de la Boîte de Réception :
Apprenez à trier, filtrer et organiser les emails dans la boîte de réception.
Explorez les fonctionnalités de regroupement, de tri par date et de recherche avancée.
Utilisation des Dossiers et des Étiquettes :
Créez des dossiers pour organiser les emails en fonction de projets, de clients, etc.
Appliquez des étiquettes ou des catégories pour identifier et classer les messages.
Calendrier et Gestion des Événements :
Découvrez comment créer, planifier et gérer des événements dans le calendrier Outlook.
Configurez des rappels et des invitations d'événements.
Gestion des Contacts :
Apprenez à créer et organiser des contacts dans le carnet d'adresses.
Explorez les fonctionnalités de regroupement, d'importation et d'exportation de contacts.
Tâches et Notes :
Utilisez les fonctionnalités de gestion des tâches pour suivre les activités à accomplir.
Créez des notes pour enregistrer des idées, des rappels ou des informations importantes.
Filtrage et Règles Automatiques :
Configurez les règles de messagerie pour trier automatiquement les emails entrants.
Découvrez à filtrer les spams et les courriels indésirables.
Gestion des Réunions et des Invitations :
Base en numérique Mme TOGBE Laetitia 6
1
Découvrez comment planifier et gérer des réunions à l'aide de fonctionnalités d'invitation et de
réservation de salle.
Synchronisation avec d'Autres Dispositifs :
Découvrez comment synchroniser votre compte Outlook avec d'autres appareils, tels que les
smartphones.
Sécurité et Confidentialité :
Apprenez à configurer les paramètres de sécurité pour protéger vos emails et vos informations
personnelles.
Comprenez les mesures de sécurité telles que l'authentification à deux facteurs et le chiffrement.
Intégration avec d'Autres Applications Microsoft :
Découvrez comment Outlook s'intègre avec d'autres applications Microsoft telles que Microsoft
Teams et OneDrive.
Trucs et Astuces pour la Productivité :
Explorez les fonctionnalités avancées d'Outlook, telles que la gestion des modèles d'email, les
raccourcis clavier et les règles avancées.
Une étude approfondie d'Outlook peut être bénéfique pour améliorer la gestion de vos
communications électroniques, de votre calendrier et de vos tâches. Vous pouvez également obtenir
une certification Microsoft Office pour valider vos compétences dans l'utilisation d'Outlook.
III.7. Gestion des contacts et des calendriers dans Outlook
La gestion des contacts et des calendriers dans Outlook est une composante essentielle pour rester
important suivre organiser, les événements et maintenir des relations professionnelles et
personnelles. Voici comment gérer efficacement les contacts et les calendriers dans Outlook :
Gestion des Contacts :
Ajouter un contact :
Cliquez sur l'onglet "Personnes" dans Outlook.
Cliquez sur "Nouveau contact" pour ajouter les informations de la personne, telles que le nom,
l'adresse email, le numéro de téléphone, etc.
Organisation des contacts :
Créez des dossiers de contacts pour classer vos contacts par catégories (travail, amis, famille, etc.).
Utilisez des étiquettes pour catégoriser vos contacts et simplifier la recherche.
Importation et exportation :
Importez des contacts à partir d'autres sources, telles que des fichiers CSV ou des applications de
messagerie.
Exportez vos contacts pour les sauvegarder ou les transférer vers d'autres comptes.
Liens avec les réseaux sociaux :
Outlook peut synchroniser les informations de contact avec les réseaux sociaux pour mettre à jour
automatiquement les détails de vos contacts.
Mises à jour et gestion des détails :
Mettez à jour les informations des contacts au fur et à mesure que vous obtenez de nouvelles
informations.
Base en numérique Mme TOGBE Laetitia 6
1
Ajoutez des notes pour vous rappeler les détails importants ou les interactions passées.
Gestion des Calendriers :
Créer des événements :
Cliquez sur l'onglet "Calendrier" dans Outlook.
Cliquez sur "Nouvel événement" pour ajouter les détails de l'événement, tels que le titre, la date,
l'heure, etc.
Invitations à des réunions :
Créez des invitations à des réunions en ajoutant des participants, en définissant des heures et en
voyant des invitations par email.
Rappels et notifications :
Configurez des rappels pour recevoir des alertes avant les événements importants.
Choisissez comment vous souhaitez être notifié (pop-up de notification, email, etc.).
Visualisation des calendriers multiples :
Si vous avez plusieurs calendriers (personnel, professionnel, etc.), affichez-les simultanément pour
voir vos obligations globales.
Planification de réunions :
Utilisez la fonctionnalité "Planification automatique" pour trouver les horaires de créneaux
disponibles pour les participants.
Réservation de ressources :
Réservez des salles de réunion ou d'autres ressources directement à partir de votre calendrier.
Partage du calendrier :
Partagez votre calendrier avec d'autres utilisateurs d'Outlook pour faciliter la coordination.
Synchronisation avec d'autres appareils :
Assurez-vous que vos événements et calendriers sont synchronisés avec vos appareils mobiles et
autres dispositifs.
En maîtrisant la gestion des contacts et des calendriers dans Outlook, vous pouvez optimiser votre
organisation personnelle et professionnelle, éviter les conflits d'horaires et maintenir des
communications efficaces avec vos contacts.
III.8. Etude des onglets de Outlook
Outlook est un logiciel de gestion des emails et des informations personnelles développé par
Microsoft. Il est composé de plusieurs onglets et fonctionnalités pour vous aider à gérer vos
courriels, votre calendrier, vos contacts et plus encore. Voici une étude des principaux onglets
d'Outlook :
Accueil (Accueil) :
Cet onglet contient les commandes courantes pour gérer vos emails, telles que "Nouveau courrier
électronique", "Répondre", "Transférer", "Supprimer" et "Archiver".
Vous pouvez également formater le texte, appliquer des puces, des numéros et des styles.
Envoyer/Recevoir (Envoyer/Recevoir) :
Base en numérique Mme TOGBE Laetitia 6
1
Cet onglet vous permet de synchroniser manuellement vos emails, de télécharger de nouveaux
messages et de vérifier la connexion aux serveurs de messagerie.
Vous pouvez configurer des groupes d'envoi/réception personnalisés et des règles de réception.
Dossiers (Dossier) :
Cet onglet est utilisé pour gérer vos dossiers de messagerie, y compris la création, le déplacement et
la suppression de dossiers.
Vous pouvez également accéder aux dossiers publics partagés et aux boîtes aux lettres
supplémentaires.
Vue (Vue) :
Cet onglet vous permet de personnaliser l'apparence et le comportement d'Outlook.
Vous pouvez choisir parmi différentes vues de la boîte de réception, modifier l'affichage du volet de
lecture et activer/désactiver les barres d'outils.
Calendrier (Calendrier) :
Cet onglet vous permet de basculer vers le module Calendrier d'Outlook, où vous pouvez créer et
gérer des événements, des réunions et des tâches.
Vous pouvez afficher différentes vues de calendrier, planifier des réunions et définir des rappels.
Personnes :
Cet onglet vous permet de basculer vers le module Personnes, où vous pouvez gérer vos contacts.
Vous pouvez ajouter de nouveaux contacts, rechercher des informations de contact et organiser vos
contacts en groupes.
Tâches (Tâches) :
Cet onglet vous permet de basculer vers le module Tâches, où vous pouvez gérer vos tâches à
accomplir.
Vous pouvez créer de nouvelles tâches, définir des échéances et organiser vos tâches par priorité.
Remarques (Remarques) :
Cet onglet vous permet de basculer vers le module Notes, où vous pouvez créer et organiser des
notes personnelles.
Vous pouvez saisir des notes, les organisateurs par catégories et les rechercher facilement.
Envoyer comme pièce jointe (Fichier joint) :
Cet onglet vous permet d'attacher des fichiers à vos emails depuis votre ordinateur, OneDrive ou
d'autres sources.
Vous pouvez également insérer des éléments tels que des images et des cartes de visite.
Options (Options) :
Cet onglet vous permet d'accéder aux paramètres et aux options d'Outlook.
Vous pouvez personnaliser les préférences d'Outlook, gérer les comptes de messagerie et accéder au
Centre de gestion de la confidentialité.
Chaque onglet d'Outlook offre un ensemble spécifique de fonctionnalités et d'outils pour vous aider
à gérer efficacement vos emails, votre calendrier, vos contacts et d'autres informations personnelles.
En utilisant ces onglets de manière appropriée, vous pouvez optimiser votre productivité et votre
organisation.
Base en numérique Mme TOGBE Laetitia 6
1
Vous aimerez peut-être aussi
- Le gérant de la SPRL: Questions - Réponses (Droit belge)D'EverandLe gérant de la SPRL: Questions - Réponses (Droit belge)Pas encore d'évaluation
- Contenu de Mon Cours (Chapitre 1 À 4)Document26 pagesContenu de Mon Cours (Chapitre 1 À 4)Franck MomoPas encore d'évaluation
- Cours Informatique MekdemDocument42 pagesCours Informatique MekdemmediossePas encore d'évaluation
- Rapport Droit Enfants BD 2012Document156 pagesRapport Droit Enfants BD 2012Anonymous fqa7PO8oPas encore d'évaluation
- MBA IP Maroc: Fondements Conceptuels Séance 1 Olivier de La VillarmoisDocument40 pagesMBA IP Maroc: Fondements Conceptuels Séance 1 Olivier de La VillarmoisSamy ZahraouiPas encore d'évaluation
- La Protection de L Enfant PDFDocument2 pagesLa Protection de L Enfant PDFFédorah Pierre-LouisPas encore d'évaluation
- Le Travail de L'enfantDocument2 pagesLe Travail de L'enfantAbderrahim BouabidPas encore d'évaluation
- 7 - Tueurs - de Testostérone PDFDocument8 pages7 - Tueurs - de Testostérone PDFJulie GrtPas encore d'évaluation
- Code Couleur, Mélanges Et Noms de CouleursDocument3 pagesCode Couleur, Mélanges Et Noms de CouleursdeedgiPas encore d'évaluation
- Gestion Comptable Et FinancièreDocument104 pagesGestion Comptable Et FinancièreMohamed El CADIPas encore d'évaluation
- 7pratiques Explorer PDFDocument7 pages7pratiques Explorer PDFDamienPas encore d'évaluation
- Ef FinalDocument12 pagesEf FinalmonchosverticePas encore d'évaluation
- Dossier Place de L'enfant en SociétéDocument3 pagesDossier Place de L'enfant en Sociétéoussama khadroufPas encore d'évaluation
- 1.cours Comptabilité PDFDocument22 pages1.cours Comptabilité PDFsandysaryonoPas encore d'évaluation
- Meilleures Sélection de Recommandations Afin de Conjurer L'ejaculation PrématuréeDocument2 pagesMeilleures Sélection de Recommandations Afin de Conjurer L'ejaculation Prématuréetile7gunPas encore d'évaluation
- Cause de L'impuissance MasculineDocument2 pagesCause de L'impuissance MasculinemenheathcarePas encore d'évaluation
- Unsdcf-Rdc 2020-2024Document74 pagesUnsdcf-Rdc 2020-2024deodatPas encore d'évaluation
- Petit Manuel de Défense Pénale - RDC: International Bridges To JusticeDocument73 pagesPetit Manuel de Défense Pénale - RDC: International Bridges To JusticeOmega TabasengePas encore d'évaluation
- Report Abuses Violations HR InternationalHumanitarianLaw Elections CARDocument36 pagesReport Abuses Violations HR InternationalHumanitarianLaw Elections CARJacques GodboutbmPas encore d'évaluation
- Protection de L'enfant 2Document48 pagesProtection de L'enfant 2f6tfn6cj26Pas encore d'évaluation
- Ebook ProstateDocument31 pagesEbook ProstateYao SanianPas encore d'évaluation
- Conseils Pratiques PAPA ANDY-1-1Document117 pagesConseils Pratiques PAPA ANDY-1-1Etienne hearl wesley MvuezoloPas encore d'évaluation
- Droits de L'homme Et Protection Des Enfants Contre La Traite Et L'exploitation en Droit Positif CongolaisDocument17 pagesDroits de L'homme Et Protection Des Enfants Contre La Traite Et L'exploitation en Droit Positif CongolaisfabricePas encore d'évaluation
- Danger Anti InflammatoireDocument4 pagesDanger Anti InflammatoireZaordoz Zed100% (1)
- Comité Des Droits de L'enfant 2020Document65 pagesComité Des Droits de L'enfant 2020ChudyPas encore d'évaluation
- L'Ascèse SpirituelleDocument14 pagesL'Ascèse SpirituelleerutircePas encore d'évaluation
- Heindel Max - L'IntellectDocument82 pagesHeindel Max - L'Intellectlucien34000100% (1)
- CodesecretnometprenomDocument52 pagesCodesecretnometprenomreikigold8232Pas encore d'évaluation
- Neuvaine À L'esprit SaintDocument14 pagesNeuvaine À L'esprit SaintClaude NomouPas encore d'évaluation
- Lesdroitsdel'enfantDocument14 pagesLesdroitsdel'enfantFafachenPas encore d'évaluation
- Initiation InformatiqueDocument31 pagesInitiation InformatiqueChaibou Dramé100% (1)
- Enfants en Conflits Avec La LoiDocument12 pagesEnfants en Conflits Avec La LoiChancelin KaharambaPas encore d'évaluation
- L'exploitation Économique Des Enfant en Ville de DENIDocument32 pagesL'exploitation Économique Des Enfant en Ville de DENISamuel MuderwaPas encore d'évaluation
- Notes Du Professeur (1ere Partie) NS4Document9 pagesNotes Du Professeur (1ere Partie) NS4matthittiaPas encore d'évaluation
- Le Systeme de Protection de Le Enfant in HaitiDocument91 pagesLe Systeme de Protection de Le Enfant in HaitiVitam Noel100% (1)
- 1) Une Douleur Articulaire (Hanches, Genou, Épaule)Document15 pages1) Une Douleur Articulaire (Hanches, Genou, Épaule)Mériem NafirPas encore d'évaluation
- Corps Humain Et La SantéDocument9 pagesCorps Humain Et La SantéYoann PichonPas encore d'évaluation
- Fiche Thematique Protection Enfance en FranceDocument5 pagesFiche Thematique Protection Enfance en FranceHamza HamzaPas encore d'évaluation
- Comprendre La Protection de L'enfanceDocument30 pagesComprendre La Protection de L'enfanceOmega TabasengePas encore d'évaluation
- WWW - Cours Gratuit - Com Cours Comptabilite Analytics A0028Document42 pagesWWW - Cours Gratuit - Com Cours Comptabilite Analytics A0028Mohammed EttahiriPas encore d'évaluation
- Mettre Fin Au Recrutement Et À L'utilisation D'enfants Par Des Forces Et Groupes Armés, Compe Rendu de La Conférence Régionale (7-9 Juin 2010)Document37 pagesMettre Fin Au Recrutement Et À L'utilisation D'enfants Par Des Forces Et Groupes Armés, Compe Rendu de La Conférence Régionale (7-9 Juin 2010)Kendra MasseyPas encore d'évaluation
- Résumé de Comptabilité GénéraleDocument6 pagesRésumé de Comptabilité GénéraleGaelle MbangPas encore d'évaluation
- Incidentalomes Du Genou IRM PDFDocument176 pagesIncidentalomes Du Genou IRM PDFconception hiverPas encore d'évaluation
- Nathalie Duplain Michel - Le ChamanismeDocument15 pagesNathalie Duplain Michel - Le ChamanismeSheepo Dé la VegaPas encore d'évaluation
- Tableau Des CaloriesDocument19 pagesTableau Des Caloriesngockeo100% (1)
- Cours Legislation Master 1 Mr. Mekki A.Document16 pagesCours Legislation Master 1 Mr. Mekki A.Meriem HadjilahPas encore d'évaluation
- Les Enfants SoldatsDocument10 pagesLes Enfants SoldatsMohaaPas encore d'évaluation
- Cours 10Document10 pagesCours 10goa sylvestre ADJEPas encore d'évaluation
- ABREGE de Droit Fiscal CongolaisDocument23 pagesABREGE de Droit Fiscal CongolaisRuben DJOKOPas encore d'évaluation
- Bilan Et Ses VariationsDocument18 pagesBilan Et Ses VariationsManar SamaaliPas encore d'évaluation
- 147 HTML Color NamesDocument2 pages147 HTML Color Namesaril6407Pas encore d'évaluation
- Infections Uro Génitales (2) 1Document73 pagesInfections Uro Génitales (2) 1Kunlé100% (1)
- Droit Du TravailDocument39 pagesDroit Du Travailzenabou djinguiPas encore d'évaluation
- Le Role Et La Place Des Jeunes Comme Acteur de Changement PDFDocument12 pagesLe Role Et La Place Des Jeunes Comme Acteur de Changement PDFkosborPas encore d'évaluation
- Cassis Contre L'arthrose PDFDocument31 pagesCassis Contre L'arthrose PDFZaordoz Zed100% (1)
- Lenfant Soldat (Pignot)Document208 pagesLenfant Soldat (Pignot)Oumar doumbiaPas encore d'évaluation
- Guide Pratique de La MeditationDocument1 pageGuide Pratique de La MeditationBOPas encore d'évaluation
- BEHOUMIE - Dysfonctionnement ÉrectilDocument17 pagesBEHOUMIE - Dysfonctionnement ÉrectilcalvinPas encore d'évaluation
- Comment Atteindre Le Stade Méditatif en 3 MinutesDocument1 pageComment Atteindre Le Stade Méditatif en 3 MinutesNicusor ButnaruPas encore d'évaluation
- Magner 150 ManuelDocument42 pagesMagner 150 ManuelKoffi Olivier N'kounouPas encore d'évaluation
- DEVIS DU PROJET D'imprimerie PDFDocument2 pagesDEVIS DU PROJET D'imprimerie PDFMuhole Nzika YvesPas encore d'évaluation
- TD&TP Infographie Iut2022Document7 pagesTD&TP Infographie Iut2022Maikanti MohamadouPas encore d'évaluation
- Modules 1 - 4 - Examen de Conceptos de Conmutación, VLAN y Enrutamiento Entre VLAN RéponsesDocument1 pageModules 1 - 4 - Examen de Conceptos de Conmutación, VLAN y Enrutamiento Entre VLAN Réponseschristophe AGBEVEPas encore d'évaluation
- Réseau InformatiqueDocument15 pagesRéseau InformatiqueSalma KhellafPas encore d'évaluation
- 1.introduction (INTERNET-Web-SiteWeb)Document6 pages1.introduction (INTERNET-Web-SiteWeb)Yassine DiscordPas encore d'évaluation
- Expose Expose Expose Expose D'Informatique D'Informatique D'Informatique D'InformatiqueDocument7 pagesExpose Expose Expose Expose D'Informatique D'Informatique D'Informatique D'InformatiqueMahamat BoubakariPas encore d'évaluation
- Plan Cours1 Module Réseau Et InternetDocument1 pagePlan Cours1 Module Réseau Et InternetsadikPas encore d'évaluation
- Atelier de Formation Excel N1Document42 pagesAtelier de Formation Excel N1tarikPas encore d'évaluation
- Fournitures 6-5 - 21-222Document1 pageFournitures 6-5 - 21-222GauthierPas encore d'évaluation
- PROJET ETUDIANT-EditedDocument11 pagesPROJET ETUDIANT-EditedKleinPas encore d'évaluation
- Mode Emploi BarTenderDocument23 pagesMode Emploi BarTenderMurielle HeuchonPas encore d'évaluation
- 2 Icn: L'ordinateur Physique: Objectif Taches Proposées Pour Atteindre L'objectifDocument10 pages2 Icn: L'ordinateur Physique: Objectif Taches Proposées Pour Atteindre L'objectifLamadeleine P-FreinetPas encore d'évaluation
- 63-22.1 - Sécurité ITDocument8 pages63-22.1 - Sécurité ITHallo LolaPas encore d'évaluation
- Comment Reprogrammer Un Téléphone AndroidDocument18 pagesComment Reprogrammer Un Téléphone Androidroland ahokpePas encore d'évaluation
- Au Bureau - Busuu Intermediate French B1Document5 pagesAu Bureau - Busuu Intermediate French B1Simo ZianiPas encore d'évaluation
- PFE Student Ref SIA PFE UMBB 2Document4 pagesPFE Student Ref SIA PFE UMBB 2Ghalia HayetPas encore d'évaluation
- ENSA Module 11Document44 pagesENSA Module 11ben salem chaymaPas encore d'évaluation
- Configuration Du Serveur Proxy SquidDocument7 pagesConfiguration Du Serveur Proxy SquidJoel PatohPas encore d'évaluation
- Tp1 Muhammedsoylemez DDocument10 pagesTp1 Muhammedsoylemez Ds oPas encore d'évaluation
- France - HIK - Core Portfolio - Q4 - 2020Document24 pagesFrance - HIK - Core Portfolio - Q4 - 2020Michel MELEDJEPas encore d'évaluation
- Half ToningDocument6 pagesHalf ToningCyrille LamasséPas encore d'évaluation
- 1-Manuel Pas A Pas IMDocument45 pages1-Manuel Pas A Pas IMleo amazighPas encore d'évaluation
- Charte Graphique Antiquite CompressedDocument10 pagesCharte Graphique Antiquite Compressedapi-540420769Pas encore d'évaluation
- Documentation Automate UNITRONICSDocument4 pagesDocumentation Automate UNITRONICSrichard sanromaPas encore d'évaluation
- QuickGuide TASKalfa 180 220 (FR) (NL)Document2 pagesQuickGuide TASKalfa 180 220 (FR) (NL)sport-fashionPas encore d'évaluation
- Introduction A La CompressionDocument16 pagesIntroduction A La CompressionnidhalouvichPas encore d'évaluation
- Chap 1 Traitement D'images Fev 2016Document52 pagesChap 1 Traitement D'images Fev 2016raghda amamiPas encore d'évaluation
- TD2 Concepts Généraux Des Réseaux L1 MIC UVSDocument2 pagesTD2 Concepts Généraux Des Réseaux L1 MIC UVSAristide DIEDHIOUPas encore d'évaluation
- Comprendre La 4G Partie2Document86 pagesComprendre La 4G Partie2ngrPas encore d'évaluation