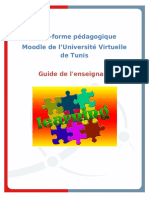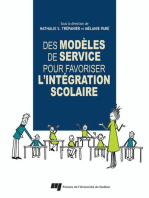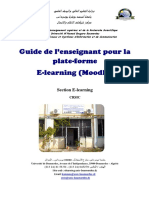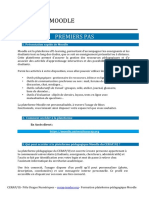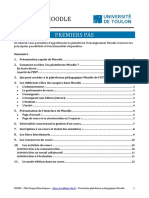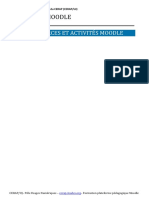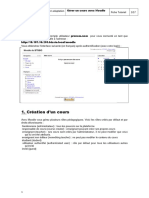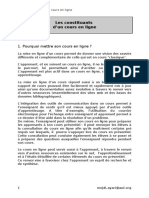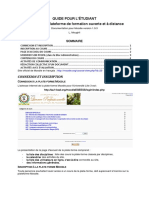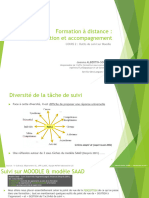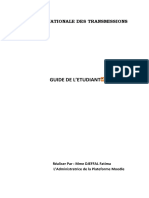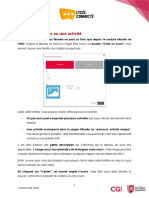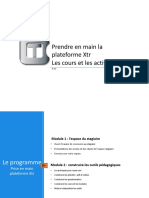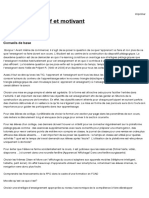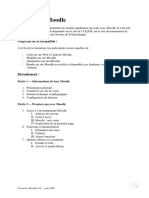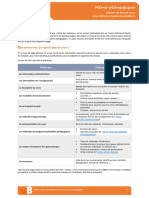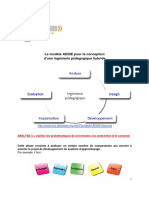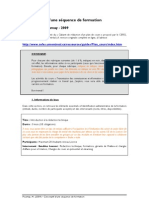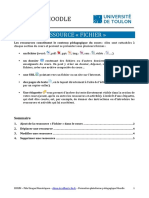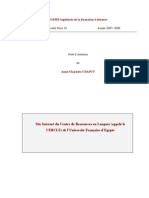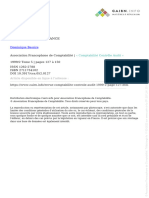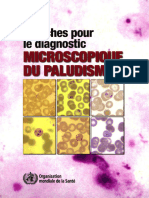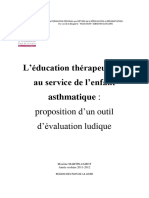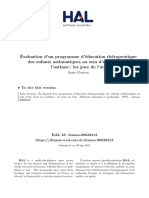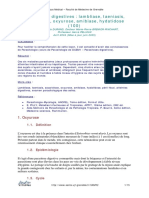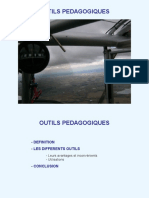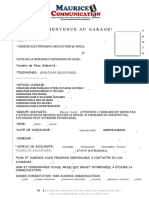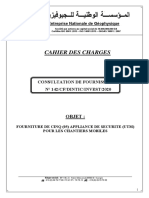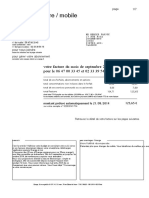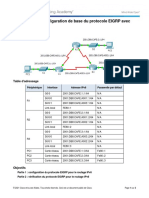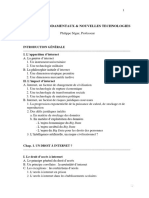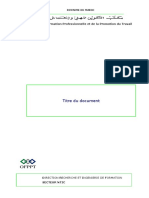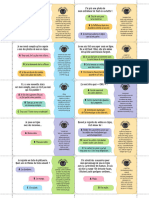Académique Documents
Professionnel Documents
Culture Documents
Moodle Guide de L Enseignant UA1
Transféré par
HindTitre original
Copyright
Formats disponibles
Partager ce document
Partager ou intégrer le document
Avez-vous trouvé ce document utile ?
Ce contenu est-il inapproprié ?
Signaler ce documentDroits d'auteur :
Formats disponibles
Moodle Guide de L Enseignant UA1
Transféré par
HindDroits d'auteur :
Formats disponibles
Plate-forme pédagogique
Moodle
Guide de l'enseignant
Lien de la plate-forme: http://cours.univ-alger.dz/
Présentation de Moodle
Moodle ? Qu’est que c’est au juste ?
Moodle est une plate-forme d’elearning (formation à distance) gratuite et open source.
En d'autres termes, il s'agit d'un système, accessible avec un navigateur web, qui permet de gérer des
cours en ligne (espace de dépôt de documents, mise en ligne d'activités avec les étudiants, gestion
des inscriptions et des droits d'accès, tutorat à distance, ...).
A quoi ça sert des cours en ligne ?
Moodle est souvent utilisé en accompagnement d'enseignements en présidentiels. Dans ce
cadre, ces espaces de cours en ligne peuvent permettre :
Aux enseignants :
de diffuser des documents électroniques qui seront accessibles à tout moment par les
étudiants
de créer et animer des activités en ligne (avec une gestion automatique de certains aspects)
de manière individuelle ou en groupe
Aux étudiants :
d'accéder à tout moment et à distance à des informations sur le cours
de travailler à leur rythme
de s'auto-évaluer et (si nécessaire) de revoir certains concepts pré-requis pour le cours
de perfectionner ses connaissances avec des informations complémentaires
Voici quelques exemples d'usages :
effectuer des tests d'auto-évaluation (avec tirage aléatoire des questions, correction
automatique des résultats, feedback personnalisé, ...)
diffuser des documents électroniques (supports de cours, annales, corrigés, ...) pouvant
contenir de nombreux éléments multimédias (lien web, images, sons, vidéo, animations, ...)
publier le questionnaire d'évaluation de l'enseignement (avec gestion des réponses,
statistiques, ...)
proposer des devoirs en ligne (avec gestion des remises, de la notation, des corrections, ...) et bien
d'autres usages encore....
Où puis-je trouver de l'information sur Moodle ?
Vous trouverez énormément d'informations sur Moodle sur le site http://moodle.org/
Fiche 4 : Présentation d’un cours Moodle
Organisation et création de cours sur la plateforme Moodle
Qu’est ce qu’un cours au sens de Moodle ?
Un cours est un espace en ligne accessible à distance depuis un navigateur web.
Seules les personnes autorisées peuvent accéder à cet espace.
Cet espace contient différents éléments placés, paramétrés et gérés par le ou les enseignants de ce
cours.
Ces éléments sont visibles et utilisables par les étudiants inscrits à ce cours.
En fait, Moodle gère des "utilisateurs" qui sont inscrits à des "cours" avec un "rôle" particulier
("enseignant", "étudiant" ou autre ...).
La personne obtient ainsi des droits d'accès différents suivant son rôle (en bref: un enseignant peut
modifier le cours, tandis qu'un étudiant ne peut que le consulter et l'utiliser).
Fiche 4 : Présentation d’un cours Moodle
Interface :
Un cours Moodle se présente sous forme d’une page web composée de différentes zones :
Sections
Sections
Colonne de gauche Zone centrale
Fig 4 : Exemple de page de cours
La zone centrale
La zone centrale est la zone principale qui va contenir le contenu du cours. Elle est organisées sous forme d'une
zone d'informations générales, suivie de sections appelées thèmes (numérotés) ou semaines (datées) suivant le
paramétrage du cours.
Le nombre de sections est ajustable (dans les paramètres du cours) et un titre peut-être associé à chaque
section.
Chaque section peut contenir :
• des ressources (contenus "passifs") : les documents en ligne (html, pdf, zip, swf, ...), mais aussi les étiquettes
(texte et images permettant de présenter le contenu du cours).
Fiche 4 : Présentation d’un cours Moodle
• des activités (contenus "interactifs") : les forums, les tests, les devoirs, les questionnaires, les chats, les wikis,
etc...
Les colonnes latérales
Les colonnes de gauche et de droite contiennent les blocs : cadres d'information permettant de donner des
indications sur le contenu et la vie du cours (ex: liste des inscrits au cours, dernières modifications effectuées
dans le cours, calendrier, moteur de recherche dans les forums, ...).
– Choisis parmi une bibliothèque de blocs disponibles, les blocs peuvent être placés et paramétrés en fonction
des besoins de l'enseignant pour son cours.
– Chaque bloc peut indifféremment être positionné dans la colonne de gauche ou de droite.
– Si une colonne ne contient aucun bloc, elle ne sera pas affichée (la zone centrale s'élargissant).
–Si l'enseignant n'en ressent pas l'utilité, le cours peut très bien ne contenir aucun bloc.
Fiche 4 : Présentation d’un cours Moodle
Fiche 1 : Les outils pour gérer le contenu d’un cours
Les utilisateurs désignés comme enseignants dans un cours peuvent ajouter, modifier et supprimer
tout type d'élément de contenu dans ce cours.
Parmi la bibliothèque des ressources, activités et blocs disponibles proposés par Moodle, c'est à
l'enseignant de choisir les éléments qu'il souhaite placer dans son cours en fonction de ses besoins.
Pour gérer le contenu de son cours, l'enseignant dispose de plusieurs outils (non accessible aux
étudiants).
Pour gérer le contenu : activer le "mode édition"
Pour ajouter, modifier, déplacer ou supprimer un élément du cours, l'enseignant doit passer en
"mode édition" en utilisant le bouton présent en haut à droite :
Dans ce mode, une série de boutons et de liens supplémentaires apparaissent à côté de chaque
élément.
Fiche 5 : les outils pour gérer le contenu d’un cours
Décaler l'élément à gauche ou à droite.
NB : Pour les blocs, cela permet de passer d'une colonne à l'autre.
Cacher l'élément aux étudiants (peut s'appliquer à toute une section).
Déplacer l'élément en haut ou en bas.
Après avoir cliqué sur ce bouton, vous devez sélectionner la zone où vous souhaitez déplacer
l'élément.
En attribuant un rôle à un utilisateur dans un certain contexte, vous lui accordez les
permissions correspondant à ce rôle, pour le contexte en question et tous les contextes
inférieurs.
Supprimer l'élément.
Gestion des sections
En mode édition, apparaissent également une liste de choix dans chaque section :
C’est cette zone qui vat qui permettre d'ajouter des éléments au cours. Il suffit de sélectionner le
type d'élément à ajouter.
Gestion des blocs
En mode édition, apparaît également le bloc "Blocs" (en bas à droite) qui propose une bibliothèque
de plusieurs blocs disponibles. L'enseignant peut ainsi, s'il le désire, ajouter des blocs dans les
colonnes latérales de son cours (pour cela, il suffit de sélectionner dans cette liste le bloc à ajouter).
Mais, si l’enseignant ne souhaite pas utiliser les blocs qui sont mis par défaut dans un cours
(dernières nouvelles, événements à venir, activité récente) il peut également les supprimer en
cliquant sur .
Fiche 5 : les outils pour gérer le contenu d’un cours
Fiche 2 : Les outils d’administration de cours
Nom complet du cours : Il s'agit du nom du cours tel qu'il apparaît dans la liste des cours sur Moodle.
Pour les cours annuels ou semestriels, nous vous prions de conserver l'année/semestre entre [].
Cette information est utilisée pour la gestion des cours (archivage, copie, etc.).
Visible : Cette option détermine si le cours apparaît ou non dans la liste des cours. Si le cours n'est
pas disponible, seuls les enseignant-e-s de ce cours (et les administrateurs) peuvent y entrer, mais
pas les étudiant-e-s. N'oubliez pas de rendre votre cours visible au début du semestre ou de l'année
académique, pour que les étudiant-e-s puissent le trouver dans la liste des cours et y accéder.
Date de début du cours : Ce réglage indique le début de la première semaine d'un cours en format
hebdomadaire.
Résumé du cours : C'est le texte qui apparaît lorsqu'on clique sur l'icone à côté du nom du cours sur
la page d'accueil de Moodle. Vous pouvez aussi afficher ce résumé dans le cours lui-même en
ajoutant le bloc "Description du cours".
Format de cours : Le format de cours définit la manière dont s'organisent les sections à l'intérieur du
cours :
Activité unique : une activité ou une ressource unique (comme par exemple un test ou un
paquetage SCORM) est affichée sur la page de cours.
Informel : ce format permet de centrer un cours autour d'un forum principal, le forum social, qui
apparaît dans la colonne centrale de la page du cours. Un tel format est utile dans des situations
moins formelles, qui ne s'apparentent que partiellement à un cours. Il peut être utilisé par
exemple pour des discussions relatives à la vie d'un établissement, ou d'autres usages analogues.
Fiche 6 : les outils pour d’administration de cours
Thématique : le cours présente les sections sous la forme de thèmes numérotés. Un thème n'a pas
de limite temporelle. Il est possible d'ajouter un titre à chaque thème. Chaque thème contient
des activités et des ressources.
Hebdomadaire : le cours présente les sections sous la forme de semaines, chacune d'entre elles
étant limitée par une date de début et de fin. Chaque semaine contient des activités et des
ressources.
Important : assurez-vous que votre date de début de cours soit correcte (en particulier après une
copie de cours). Si ce n'est pas le cas vos semaines ne seront pas calées sur les bonnes dates.
Nombre de sections : Ce réglage indique combien de semaines ou de sections le cours contient.
Accès anonyme
Permettre l'accès anonyme : Ce réglage détermine si quelqu'un peut accéder au cours
anonymement (comme "invité"), sans nécessiter d'inscription ni de compte sur Moodle. Un cours
ouvert en accès anonyme peut être visité par n'importe quelle personne (avec ou sans mot de passe,
selon la valeur du paramètre "Mot de passe").
Mot de passe : Un mot de passe permet de restreindre l'accès aux seuls utilisateurs anonymes qui
connaissent ce mot de passe. Les utilisateurs anonymes devront saisir le mot de passe à chaque
accès au cours.
Important : dans Moodle 2, ce mot de passe est différent de la "clef d'inscription" qui doit être
introduite par les étudiants qui veulent s'inscrire au cours. La clé d'inscription est définie sous
"Réglages/Administration du cours/Utilisateurs/Méthodes d'inscription/Auto-inscription"
Apparence
Langue : Sauf cas particulier (cours de langue, par exemple), nous vous recommandons de ne pas
imposer la langue dans cette rubrique. En effet, les utilisateurs peuvent, dans leur profil, choisir leur
langue parmi celles qui sont installées, et tous les menus et messages fournis par Moodle changent
en conséquence. Si la langue du cours est imposée, cela n'est plus possible, ce qui peut gêner les
utilisateurs.
Renommer les rôles : Ce réglage permet de modifier les noms des rôles utilisés dans votre cours.
NB: Cliquez sur l’icône aide qui vous donne des informations sur les options proposée. En ce qui concerne
les autres options ou celles que vous ne connaissez pas, il est conseillé de laisser leur valeur par défaut.
Fiche 6 : les outils pour d’administration de cours
Fiche 3 : Ajout de ressources et d’activités à un cours
Un cours nouvellement crée contient des sections vides. C'est à l'enseignant du cours de choisir et
sélectionner les éléments qu'il souhaite ajouter et mettre à disposition dans ces sections.
Il peut insérer :
1. des ressources (contenus "passifs") : les documents en ligne (html, pdf, zip, swf, doc,
odt, xls, ...)
2. des activités (contenus "interactifs") : les forums, les tests, les devoirs, les
questionnaires, les chats, les wikis, etc...
Les ressources
Moodle supporte un large éventail de ressources différentes, vous
permettant d'insérer pratiquement n'importe quelque type de contenu
web dans vos cours.
Insérer une étiquette : Les étiquettes sont légèrement différentes
des autres types de ressources. Il s'agit de textes et d'images inséré sur
la page du cours parmi les liens vers les autres activités.
Composer une page de texte : Les ressources de ce type sont de
simples pages écrites en texte pur. Différents types de format sont
disponibles pour vous aider à rendre plus clair et lisible votre texte.
Composer une page web : Ce type de ressource permet de développer simplement une page web
à l'intérieur de Moodle, tout spécialement lorsque vous utilisez l'éditeur WYSIWYG intégré. Vous
pouvez ainsi utiliser tous vos talents d'éditeur HTML, y compris le Javascript. La page est enregistrée
dans la base de données, et non comme un fichier.
Lien vers un fichier ou un site web : Ce type de ressource vous permet d'insérer un lien vers
n'importe quelle page web ou autre fichier accessible publiquement sur le web. Il vous permet
également d'insérer un lien vers une page web ou un autre fichier que vous avez préalablement
déposé dans l'espace des fichiers de votre cours.
Afficher le contenu d’un dossier : Une ressource de type dossier permet d'afficher un dossier
complet (ainsi que ses sous-dossiers) de l'espace de fichiers d'un cours. Les étudiants peuvent
consulter et visualiser tous les fichiers à l'intérieur de ce dossier.
Le type "Ajouter un fichier IMS Content Package" permet d’ajouter des ressources conformément aux spécifications IMS. Il
est peu utilisé. Plus d'informations : http://docs.moodle.org/fr/IMS_content_package
Fiche 7 : Ajout de ressources et d’activités à un cours
Les activités
Moodle propose un éventail de modules d'activités qui peuvent être utilisés pour construire
n'importe quel type de cours.
Les activités les plus simples et rapides à mettre en place :
Chat : Le module Chat permet aux participants d'avoir une discussion synchrone en temps réel via le
web. C'est une façon utile de comprendre les autres, ainsi que le sujet de la discussion. L'utilisation
du chat est très différente de celle des forums (discussion asynchrone). Le module Chat offre un
certain nombre de fonctions permettant de gérer et de
relire les discussions.
Devoirs : Les devoirs permettent à l'enseignant de
proposer aux étudiants une tâche leur demandant de
préparer un document électronique (de n'importe quel
format) et de le déposer sur le serveur. Exemples de
devoirs : dissertation, projets, rapports, etc. Ce module
offre également des outils d'évaluation des travaux.
Forums : Le forum est un des modules les plus
importants de Moodle ! C'est là qu'ont lieu la plupart
des discussions entre les participants au cours. Les
forums peuvent être structurés de différentes
manières. Ils peuvent permettre l'évaluation par les
pairs de chacun des messages. Divers formats
d'affichage sont disponibles, et les messages peuvent avoir des annexes (fichiers joints).
En s'abonnant à un forum, les participants reçoivent par courriel des copies de chaque nouvelle
contribution. L'enseignant peut imposer l'abonnement, de sorte que chaque participant reçoive par
courriel tous les messages d'un forum, si besoin est.
Glossaire : Cette activité permet aux participants de créer et entretenir une liste de définitions, une
sorte de dictionnaire. Il est possible de rechercher les articles et les consulter dans différents
formats.
Journal : Ce module propose une activité favorisant la réflexion personnelle. L'enseignant demande
à l'étudiant de réfléchir à un sujet particulier. L'étudiant écrit le résultat de ses réflexions dans un
journal personnel. Il peut revoir et modifier sa contribution ultérieurement. Cette contribution est
privée et peut seulement être lue par l'enseignant, qui peut la commenter. Il peut également donner
une note au texte de l'étudiant.
Sondage : L'activité Sondage est très simple - l'enseignant pose une question et donne un choix de
plusieurs réponses possibles. Cette activité est utile pour permettre par exemple à une classe de
voter sur un choix à faire.
Tests : Ce module permet à l'enseignant de concevoir et d'inclure des tests dans son cours. Plusieurs
types de questions sont proposés : choix multiples, question d'appariement, vrai ou faux, réponse
Fiche 7 : Ajout de ressources et d’activités à un cours
courte, réponse numérique, etc. Ces questions sont conservés dans une base de données classée par
catégorie, et peuvent être utilisées à plusieurs reprises dans le cours.
L'enseignant peut autoriser plusieurs tentatives pour effectuer le test. Chaque tentative est
automatiquement évaluée. Il peut choisir de faire afficher un feedback pour chaque question et
d'afficher les réponses correctes.
Wikis : Un Wiki permet à une communauté d'éditer des pages Web collectivement via un navigateur
Internet, à l'aide d'un langage de mise en forme simplifié. Le module Wiki de Moodle permet aux
participants d'un cours d'ajouter, étendre ou modifier le contenu. Les anciennes versions des textes
ne sont jamais supprimées et peuvent être restaurées.
Comment Ajouter une ressource ou une activité ?
Pour ajouter l'un de ces éléments, il faut :
1- passer en mode édition
2- sélectionner le type désiré dans l'une des 2 listes de choix présentes dans chaque section :
Le système proposera alors un formulaire à remplir avec (suivant les cas) plus ou moins de
paramètres obligatoires ou optionnels.
Attention : L'élément ne sera créé à ajouté à votre cours que lorsque ce formulaire aura été rempli
et validé.
Remarques :
Il est possible d'ajouter autant de ressources et activités qu'on le souhaite, quel que soit leur type
(exemple: un cours peut contenir 10 fichiers + 3 devoirs + 5 étiquettes + 2 forums + ...).
On peut toujours revenir et modifier les paramètres d'un élément en utilisant le petit bouton "modifier"
(présent à droite de chaque élément)
Pour avoir de l’aide cliquez toujours sur l’icône « aide » .
Plus de détails : http://docs.moodle.org/fr/Documentation
Fiche 7 : Ajout de ressources et d’activités à un cours
Les types de groupe
Aucun groupe : Il n'y a pas de groupe, tous les étudiants travaillent ensemble.
Groupes visibles : Les étudiants travaillent en groupe, ils peuvent visualiser les contributions
de tous les membres des groupes du cours mais ne peuvent poster leurs contributions que
dans l'activité liée à leur groupe.
Groupes séparés : Les étudiants travaillent en groupe de manière séparée, ils ne voient que
les activités et contributions de leur propre groupe.
Créer un groupe manuellement :
Dans le bloc "Administration" de votre cours, cliquez sur "Groupes", puis sur "Créer un groupe".
Remplissez le formulaire. Seul le champ « Nom du groupe » est obligatoire. Cliquez sur "Enregistrer"
pour valider.
Possibilité d'inscription automatique :
En entrant une clef d'inscription, les étudiants s'inscrivant avec cette clef seront automatiquement
insérés dans ce groupe.
Créer un groupe automatiquement
Dans le bloc" Administration" de votre cours, cliquez sur" Groupes" et ensuite sur "Créer des groupes
automatiquement" pour créer plusieurs groupes à la fois.
Fiche 8 : Accessibilité et définition des inscriptions à un cours
Fiche 4 : Suivi des participants du cours
Les participants
L'onglet 'Participants' du bloc Navigation permet de voir tous les participants et de leur envoyer un
message via la plate-forme.
Cela permet de voir qui est inscrit au cours, de sélectionner des participants et de leur envoyer des
messages ciblés ou communs via la plate forme.
Fiche 8 : Accessibilité et définition des inscriptions à un cours
Documentation et tutoriels 2.4
Moodle DocsURL
Moodle 2.4 (table des matières - en anglais)URL
Forum Assistance pédagogique
Iutenligne.net : 100 tutoriels vidéos pour Moodle
Plateforme pédagogique Moodle (CDDP16)
Moodle2 en 2 minutesURL
Tutoriels vidéos : Chaîne de Moodle2OurLearning
Université virtuelle de Tunis
Fiche 8 : Accessibilité et définition des inscriptions à un cours
Vous aimerez peut-être aussi
- Guide méthodologique universitaire: Un programme en 12 semainesD'EverandGuide méthodologique universitaire: Un programme en 12 semainesPas encore d'évaluation
- Moodle Enseignant PDFDocument22 pagesMoodle Enseignant PDFKhaled AmriPas encore d'évaluation
- Des modèles de service pour favoriser l'intégration scolaireD'EverandDes modèles de service pour favoriser l'intégration scolairePas encore d'évaluation
- 02 Moodle Creer Un Cours PDFDocument18 pages02 Moodle Creer Un Cours PDFLasly LeePas encore d'évaluation
- 02 - Moodle Creer Un CoursDocument21 pages02 - Moodle Creer Un CoursHilaire Agbo100% (1)
- Guide Moodle RécapitulatifDocument20 pagesGuide Moodle Récapitulatifharry_2013Pas encore d'évaluation
- Premiers PasDocument2 pagesPremiers PasAhouma JohnPas encore d'évaluation
- Guide Moodle MascaraDocument29 pagesGuide Moodle Mascarayacine bounamaPas encore d'évaluation
- 01 - Moodle Premier PasDocument13 pages01 - Moodle Premier PasHilaire Agbo100% (1)
- Wa0000Document6 pagesWa0000Tizilli AymenPas encore d'évaluation
- Quest Que MoodleDocument1 pageQuest Que MoodleAnonymous 3aw7MJPas encore d'évaluation
- Ressources Et Activités MoodleDocument4 pagesRessources Et Activités MoodleAhouma JohnPas encore d'évaluation
- Presentation Moodle Formation Sept2011Document18 pagesPresentation Moodle Formation Sept2011Rahim AbbaPas encore d'évaluation
- MoodleDocument10 pagesMoodleMaryse NouclaiPas encore d'évaluation
- Moodle 70Document6 pagesMoodle 70Hamid TebbanePas encore d'évaluation
- Si7.a.eleve - Gerer Un Cours Avec MoodleDocument17 pagesSi7.a.eleve - Gerer Un Cours Avec MoodleMohamed Arbi Ben YounesPas encore d'évaluation
- Présentation LMS Plateforme E-Learning MOOC 09052020Document11 pagesPrésentation LMS Plateforme E-Learning MOOC 09052020Youssef IdyoussPas encore d'évaluation
- Les Constituants D'un Cours en Ligne PDFDocument9 pagesLes Constituants D'un Cours en Ligne PDFmalek malakiPas encore d'évaluation
- Guide Struct Cours Moodle FRDocument7 pagesGuide Struct Cours Moodle FRaminPas encore d'évaluation
- Bonnes PratiquesDocument7 pagesBonnes PratiquesBurkina YABREPas encore d'évaluation
- Fonctionnalités MoodleDocument45 pagesFonctionnalités MoodlekokoPas encore d'évaluation
- Moodle Guide Etudiants1Document10 pagesMoodle Guide Etudiants1Prince AndryPas encore d'évaluation
- Cours 2 m2 Dilipem - Fad Scénarisation Et Accompagnement J.albertin-SochaDocument18 pagesCours 2 m2 Dilipem - Fad Scénarisation Et Accompagnement J.albertin-SochaRaphaël tamessePas encore d'évaluation
- Cemaforad 2005 11 PDFDocument9 pagesCemaforad 2005 11 PDFSaid MoradPas encore d'évaluation
- Guide Moodle Etudiant 230220Document8 pagesGuide Moodle Etudiant 230220Mohamed AissaouiPas encore d'évaluation
- Designing Pedagogical Learning EnvironmentDocument2 pagesDesigning Pedagogical Learning Environmentabderrahmane boukhezarPas encore d'évaluation
- Article en Format WordDocument3 pagesArticle en Format WordLC AdánPas encore d'évaluation
- Parametrages ParcoursDocument3 pagesParametrages ParcoursBurkina YABREPas encore d'évaluation
- 04 Activite-DevoirDocument8 pages04 Activite-DevoirAntoine ANGELINIPas encore d'évaluation
- Odoo RapportDocument7 pagesOdoo RapportEmna TerziPas encore d'évaluation
- 5 Plan D ActionDocument6 pages5 Plan D ActionSamir ArguibiPas encore d'évaluation
- Modele Pedagogique Pour La Realisation Un CoursDocument17 pagesModele Pedagogique Pour La Realisation Un CoursSaadBourouisPas encore d'évaluation
- 60 Fiches WimsDocument70 pages60 Fiches WimscointoinPas encore d'évaluation
- Par: Aamou YassineDocument9 pagesPar: Aamou YassineDriss EL FadilPas encore d'évaluation
- Fiche de PréparationDocument6 pagesFiche de PréparationRodrigue Elat100% (2)
- Formation Xtr-Les Cours, Les Modules Et Les ActivitésDocument53 pagesFormation Xtr-Les Cours, Les Modules Et Les ActivitésChapelle HervéPas encore d'évaluation
- Tutoriel Moodle EnseignantDocument17 pagesTutoriel Moodle EnseignantHilaire AgboPas encore d'évaluation
- MoodleDocument2 pagesMoodlehiroto kiyamaPas encore d'évaluation
- Guide ElearningDocument13 pagesGuide ElearningElodie TrinhPas encore d'évaluation
- Fiche Création de Module PDFDocument4 pagesFiche Création de Module PDFKumary YourangdjaPas encore d'évaluation
- Rendre Attractif Un Cours MOOC MOODLEDocument43 pagesRendre Attractif Un Cours MOOC MOODLEMATHS SCIENCESPas encore d'évaluation
- Fiche TDDocument3 pagesFiche TDTrà MyPas encore d'évaluation
- Gestion D'une Classe Hétérogène: Exemples TirésDocument16 pagesGestion D'une Classe Hétérogène: Exemples TirésmetralPas encore d'évaluation
- Form Moodle PolyDocument36 pagesForm Moodle PolyMB MouadPas encore d'évaluation
- Catalogue Formation PIP MAJ Avril 2022Document8 pagesCatalogue Formation PIP MAJ Avril 2022BAG MEGPas encore d'évaluation
- Mémo Plan de Cours DEFDocument2 pagesMémo Plan de Cours DEFmanangajonathan08Pas encore d'évaluation
- Présentation Moodle Aux Acteurs D'une FOADDocument16 pagesPrésentation Moodle Aux Acteurs D'une FOADbarbarasemelPas encore d'évaluation
- Le Carnet de Bord Comme OutilDocument5 pagesLe Carnet de Bord Comme OutilCatalina NicolinPas encore d'évaluation
- Moodle F PresentationDocument25 pagesMoodle F PresentationRamis RamisPas encore d'évaluation
- Ingénierie de La Formation HybrideDocument6 pagesIngénierie de La Formation HybrideBonbonPas encore d'évaluation
- Guide de Prise en Main - MoodleDocument12 pagesGuide de Prise en Main - MoodlecointoinPas encore d'évaluation
- Descriptif D'une Séquence de Formation en LigneDocument16 pagesDescriptif D'une Séquence de Formation en LigneMaud BourgeoisPas encore d'évaluation
- 06 Ressource-FichierDocument5 pages06 Ressource-FichierHilaire AgboPas encore d'évaluation
- 2004 TiceDocument9 pages2004 TicesowPas encore d'évaluation
- Tutoriel Google Classroom Pour EnseignantsDocument19 pagesTutoriel Google Classroom Pour Enseignantsyoussef CHAFAIPas encore d'évaluation
- Etude Comparative Moodle Vs ChamiloDocument22 pagesEtude Comparative Moodle Vs ChamiloMaud Bourgeois100% (4)
- GENILODocument23 pagesGENILORan 1Pas encore d'évaluation
- Note Intention ACCDocument20 pagesNote Intention ACCannecharlotte.chaput100% (1)
- Moodle - Tableau Pédagogie X Technologie (Traduction Par Stéphane Lavoie Et Al. Du RÉCITDocument2 pagesMoodle - Tableau Pédagogie X Technologie (Traduction Par Stéphane Lavoie Et Al. Du RÉCITprofenhistoirePas encore d'évaluation
- Les Caractéristiques D'un Dispositif FOADDocument4 pagesLes Caractéristiques D'un Dispositif FOADbarbarasemelPas encore d'évaluation
- Cca 052 0127Document25 pagesCca 052 0127manel mlkPas encore d'évaluation
- Galdiolo Nilset Vertongen 2012Document16 pagesGaldiolo Nilset Vertongen 2012HindPas encore d'évaluation
- Oms Planches Pour Le Diagnostic Microscopique Du Paludisme 2010Document28 pagesOms Planches Pour Le Diagnostic Microscopique Du Paludisme 2010HindPas encore d'évaluation
- L'éducation Thérapeutique Au Service de L'enfant AsthmatiqueDocument33 pagesL'éducation Thérapeutique Au Service de L'enfant AsthmatiqueHindPas encore d'évaluation
- Affiche-SIDIIEF 2015Document1 pageAffiche-SIDIIEF 2015HindPas encore d'évaluation
- Dermatophyties Ou TeignesDocument50 pagesDermatophyties Ou TeignesHindPas encore d'évaluation
- 4cestodes 121004064330 Phpapp01Document27 pages4cestodes 121004064330 Phpapp01HindPas encore d'évaluation
- Clouet Mathilde. Thèse D'exercice Pharmacie (UPJV)Document142 pagesClouet Mathilde. Thèse D'exercice Pharmacie (UPJV)HindPas encore d'évaluation
- GiardioseDocument30 pagesGiardioseHindPas encore d'évaluation
- Transmission Vectorielle Exemples D'insectes Vecteurs de ... - IMEADocument58 pagesTransmission Vectorielle Exemples D'insectes Vecteurs de ... - IMEAHindPas encore d'évaluation
- 2010GRE15027 Gauron Anne 1 DDocument40 pages2010GRE15027 Gauron Anne 1 DHindPas encore d'évaluation
- Cours Protozoaires 1Document79 pagesCours Protozoaires 1HindPas encore d'évaluation
- Les Vers Intestinaux OlivierDocument15 pagesLes Vers Intestinaux OlivierValdoPas encore d'évaluation
- Etp Enfant Asthm Support DD 2Document40 pagesEtp Enfant Asthm Support DD 2HindPas encore d'évaluation
- Vitamine B2Document2 pagesVitamine B2HindPas encore d'évaluation
- LEGOFF Annabelle Mémoire IFCS 2015 2016Document81 pagesLEGOFF Annabelle Mémoire IFCS 2015 2016HindPas encore d'évaluation
- EBS Systeducatifmarocain FRDocument8 pagesEBS Systeducatifmarocain FRHindPas encore d'évaluation
- 003P - Supports PédagogiquesDocument11 pages003P - Supports PédagogiquesHindPas encore d'évaluation
- Formulaire D'inscription Et de Preinscription - Aussi Electronique Maurice CommunicationDocument1 pageFormulaire D'inscription Et de Preinscription - Aussi Electronique Maurice CommunicationKeyoo Siril100% (1)
- QCM DB JavaDocument18 pagesQCM DB JavaHÍĆHÁM D1Pas encore d'évaluation
- TP6 AdDocument4 pagesTP6 Adbouba DagnokoPas encore d'évaluation
- DROIT Et TICDocument60 pagesDROIT Et TICEmmanuel MOMBO (yayaemma)Pas encore d'évaluation
- CCNA 2 Module 10Document33 pagesCCNA 2 Module 10Be Happy - كن سعيداPas encore d'évaluation
- 142-CF-DINTIC-INVEST-2020 Cahier Des Charges PDFDocument37 pages142-CF-DINTIC-INVEST-2020 Cahier Des Charges PDFC KPas encore d'évaluation
- Système de Gestion D'alimentation/moteurs Série VAMP 230 VAMP 245 VAMP 255 VAMP 257Document16 pagesSystème de Gestion D'alimentation/moteurs Série VAMP 230 VAMP 245 VAMP 255 VAMP 257Patrick NgwangPas encore d'évaluation
- Rev2 TSSR V02 24052023Document30 pagesRev2 TSSR V02 24052023jeremy.thelliezPas encore d'évaluation
- Memoire FinaleDocument112 pagesMemoire Finaleهاني ميساويPas encore d'évaluation
- Tp3: Rsa Et Certificats Avec Openssl: 1. Présentation de Openssl 1.1 Protocole SSLDocument5 pagesTp3: Rsa Et Certificats Avec Openssl: 1. Présentation de Openssl 1.1 Protocole SSLben fradj hajerPas encore d'évaluation
- Facture 2014 09 10Document7 pagesFacture 2014 09 10Mikail BelikovPas encore d'évaluation
- Tutoriel OneNoteDocument32 pagesTutoriel OneNotewalid ben abdallahPas encore d'évaluation
- Archivage-De-Courriels-Outlook 2020Document18 pagesArchivage-De-Courriels-Outlook 2020Fathi MonamiPas encore d'évaluation
- 6.4.3.4 Packet Tracer - Configuring Basic EIGRP With IPv6 Routing InstructionsDocument3 pages6.4.3.4 Packet Tracer - Configuring Basic EIGRP With IPv6 Routing InstructionsMohamedPas encore d'évaluation
- VoIP1.15 CoursDocument50 pagesVoIP1.15 Cours3a9aPas encore d'évaluation
- Droits Fondamentaux Et Nouvelles Technologies 2023-2024Document8 pagesDroits Fondamentaux Et Nouvelles Technologies 2023-2024Bara NdiayePas encore d'évaluation
- SIFAC PortailDocument36 pagesSIFAC PortailYassine ChaaboPas encore d'évaluation
- Tdinfo TCDDocument24 pagesTdinfo TCDLoic UlrichPas encore d'évaluation
- Microsoft Word - Mémoire Terminé CorrigéDocument31 pagesMicrosoft Word - Mémoire Terminé Corrigékounikorgo.nouriaPas encore d'évaluation
- DEUXIEME PARTIE Langage CSSDocument22 pagesDEUXIEME PARTIE Langage CSSFodemamoudou DoukourePas encore d'évaluation
- Bon ColissimoDocument2 pagesBon ColissimoLucas Neves TrindadePas encore d'évaluation
- Liste Codes WlangagDocument28 pagesListe Codes WlangagDjallelPas encore d'évaluation
- AbonnementfrDocument1 pageAbonnementfrsidouPas encore d'évaluation
- IntroductionDocument37 pagesIntroductionlahoucine karkouchPas encore d'évaluation
- Automatisaion Dune Station de PompageDocument46 pagesAutomatisaion Dune Station de Pompagerim aninyPas encore d'évaluation
- TP3 SecuriteDocument1 pageTP3 SecuriteOumayma NaffetiPas encore d'évaluation
- Rapport de Stage Algérie TélécomDocument17 pagesRapport de Stage Algérie TélécomMohammed Nadhir LAHMAR100% (4)
- 44444Document30 pages44444najat busPas encore d'évaluation
- Iphone 6 Et 6S Et 7 Ed iOS 10 Poche Pour Les Nuls (French Edition)Document338 pagesIphone 6 Et 6S Et 7 Ed iOS 10 Poche Pour Les Nuls (French Edition)The Goat87Pas encore d'évaluation
- Jeu de Cartes - Tous - Ensemble - Prudence Sur InternetDocument10 pagesJeu de Cartes - Tous - Ensemble - Prudence Sur InternetkrauseemiliepedagogiePas encore d'évaluation
- Apprendre Python rapidement: Le guide du débutant pour apprendre tout ce que vous devez savoir sur Python, même si vous êtes nouveau dans la programmationD'EverandApprendre Python rapidement: Le guide du débutant pour apprendre tout ce que vous devez savoir sur Python, même si vous êtes nouveau dans la programmationPas encore d'évaluation
- Secrets du Marketing des Médias Sociaux 2021: Conseils et Stratégies Extrêmement Efficaces votre Facebook (Stimulez votre Engagement et Gagnez des Clients Fidèles)D'EverandSecrets du Marketing des Médias Sociaux 2021: Conseils et Stratégies Extrêmement Efficaces votre Facebook (Stimulez votre Engagement et Gagnez des Clients Fidèles)Évaluation : 4 sur 5 étoiles4/5 (2)
- Python | Programmer pas à pas: Le guide du débutant pour une initiation simple & rapide à la programmationD'EverandPython | Programmer pas à pas: Le guide du débutant pour une initiation simple & rapide à la programmationPas encore d'évaluation
- L'analyse technique facile à apprendre: Comment construire et interpréter des graphiques d'analyse technique pour améliorer votre activité de trading en ligne.D'EverandL'analyse technique facile à apprendre: Comment construire et interpréter des graphiques d'analyse technique pour améliorer votre activité de trading en ligne.Évaluation : 3.5 sur 5 étoiles3.5/5 (6)
- Wi-Fi Hacking avec kali linux Guide étape par étape : apprenez à pénétrer les réseaux Wifi et les meilleures stratégies pour les sécuriserD'EverandWi-Fi Hacking avec kali linux Guide étape par étape : apprenez à pénétrer les réseaux Wifi et les meilleures stratégies pour les sécuriserPas encore d'évaluation
- Le trading en ligne facile à apprendre: Comment devenir un trader en ligne et apprendre à investir avec succèsD'EverandLe trading en ligne facile à apprendre: Comment devenir un trader en ligne et apprendre à investir avec succèsÉvaluation : 3.5 sur 5 étoiles3.5/5 (19)
- Dark Python : Apprenez à créer vos outils de hacking.D'EverandDark Python : Apprenez à créer vos outils de hacking.Évaluation : 3 sur 5 étoiles3/5 (1)
- Technologie automobile: Les Grands Articles d'UniversalisD'EverandTechnologie automobile: Les Grands Articles d'UniversalisPas encore d'évaluation
- Le guide du hacker : le guide simplifié du débutant pour apprendre les bases du hacking avec Kali LinuxD'EverandLe guide du hacker : le guide simplifié du débutant pour apprendre les bases du hacking avec Kali LinuxÉvaluation : 5 sur 5 étoiles5/5 (2)
- Conception & Modélisation CAO: Le guide ultime du débutantD'EverandConception & Modélisation CAO: Le guide ultime du débutantPas encore d'évaluation
- L'analyse fondamentale facile à apprendre: Le guide d'introduction aux techniques et stratégies d'analyse fondamentale pour anticiper les événements qui font bouger les marchésD'EverandL'analyse fondamentale facile à apprendre: Le guide d'introduction aux techniques et stratégies d'analyse fondamentale pour anticiper les événements qui font bouger les marchésÉvaluation : 3.5 sur 5 étoiles3.5/5 (4)
- Guide Pour Les Débutants En Matière De Piratage Informatique: Comment Pirater Un Réseau Sans Fil, Sécurité De Base Et Test De Pénétration, Kali LinuxD'EverandGuide Pour Les Débutants En Matière De Piratage Informatique: Comment Pirater Un Réseau Sans Fil, Sécurité De Base Et Test De Pénétration, Kali LinuxÉvaluation : 1 sur 5 étoiles1/5 (1)
- Hacking pour débutants : Le guide complet du débutant pour apprendre les bases du hacking avec Kali LinuxD'EverandHacking pour débutants : Le guide complet du débutant pour apprendre les bases du hacking avec Kali LinuxÉvaluation : 4.5 sur 5 étoiles4.5/5 (4)
- Le Bon Accord avec le Bon Fournisseur: Comment Mobiliser Toute la Puissance de vos Partenaires Commerciaux pour Réaliser vos ObjectifsD'EverandLe Bon Accord avec le Bon Fournisseur: Comment Mobiliser Toute la Puissance de vos Partenaires Commerciaux pour Réaliser vos ObjectifsÉvaluation : 4 sur 5 étoiles4/5 (2)
- Wireshark pour les débutants : Le guide ultime du débutant pour apprendre les bases de l’analyse réseau avec Wireshark.D'EverandWireshark pour les débutants : Le guide ultime du débutant pour apprendre les bases de l’analyse réseau avec Wireshark.Pas encore d'évaluation
- Le marketing d'affiliation en 4 étapes: Comment gagner de l'argent avec des affiliés en créant des systèmes commerciaux qui fonctionnentD'EverandLe marketing d'affiliation en 4 étapes: Comment gagner de l'argent avec des affiliés en créant des systèmes commerciaux qui fonctionnentPas encore d'évaluation
- Réussir son marketing par courriel : Communiquer - Fidéliser - MonétiserD'EverandRéussir son marketing par courriel : Communiquer - Fidéliser - MonétiserPas encore d'évaluation
- WiFi Hacking : Le guide simplifié du débutant pour apprendre le hacking des réseaux WiFi avec Kali LinuxD'EverandWiFi Hacking : Le guide simplifié du débutant pour apprendre le hacking des réseaux WiFi avec Kali LinuxÉvaluation : 3 sur 5 étoiles3/5 (1)
- Le trading des bandes de bollinger facile à apprendre: Comment apprendre à utiliser les bandes de bollinger pour faire du commerce en ligne avec succèsD'EverandLe trading des bandes de bollinger facile à apprendre: Comment apprendre à utiliser les bandes de bollinger pour faire du commerce en ligne avec succèsÉvaluation : 5 sur 5 étoiles5/5 (1)
- Le money management facile à apprendre: Comment tirer profit des techniques et stratégies de gestion de l'argent pour améliorer l'activité de trading en ligneD'EverandLe money management facile à apprendre: Comment tirer profit des techniques et stratégies de gestion de l'argent pour améliorer l'activité de trading en ligneÉvaluation : 3 sur 5 étoiles3/5 (3)
- La communication professionnelle facile à apprendre: Le guide pratique de la communication professionnelle et des meilleures stratégies de communication d'entrepriseD'EverandLa communication professionnelle facile à apprendre: Le guide pratique de la communication professionnelle et des meilleures stratégies de communication d'entrepriseÉvaluation : 5 sur 5 étoiles5/5 (1)
- Comment analyser les gens : Introduction à l’analyse du langage corporel et les types de personnalité.D'EverandComment analyser les gens : Introduction à l’analyse du langage corporel et les types de personnalité.Pas encore d'évaluation
- Dans l'esprit des grand investisseurs: Un voyage à la découverte de la psychologie utilisée par les plus grands investisseurs de tous les temps à travers des analyses opérationnellD'EverandDans l'esprit des grand investisseurs: Un voyage à la découverte de la psychologie utilisée par les plus grands investisseurs de tous les temps à travers des analyses opérationnellÉvaluation : 4.5 sur 5 étoiles4.5/5 (3)
- Hacking pour débutant Le guide ultime du débutant pour apprendre les bases du hacking avec Kali Linux et comment se protéger des hackersD'EverandHacking pour débutant Le guide ultime du débutant pour apprendre les bases du hacking avec Kali Linux et comment se protéger des hackersPas encore d'évaluation
- Kali Linux pour débutant : Le guide ultime du débutant pour apprendre les bases de Kali Linux.D'EverandKali Linux pour débutant : Le guide ultime du débutant pour apprendre les bases de Kali Linux.Évaluation : 5 sur 5 étoiles5/5 (1)