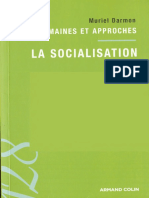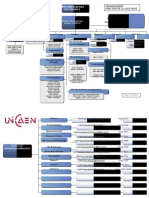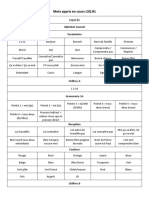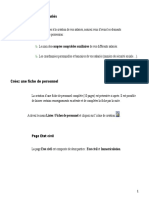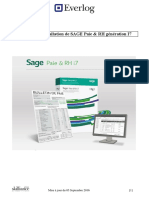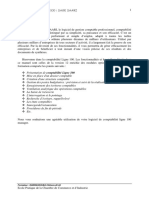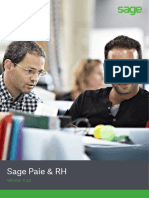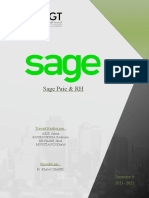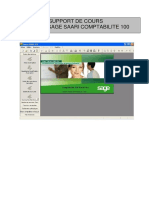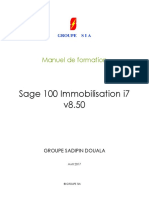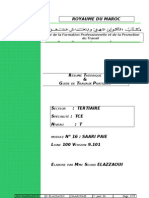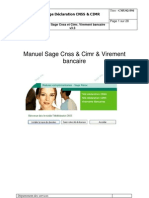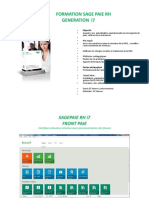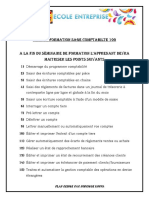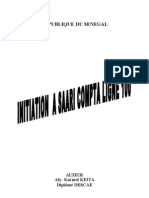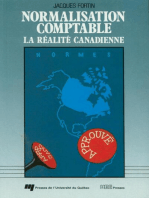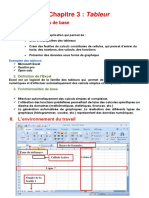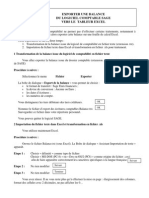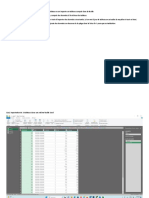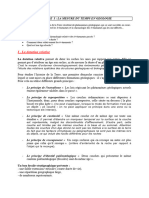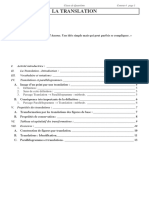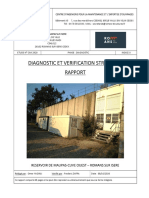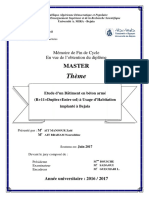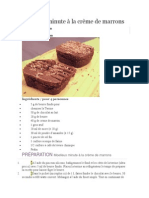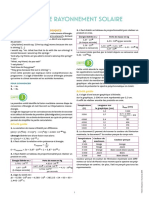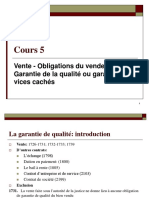Académique Documents
Professionnel Documents
Culture Documents
Sage-Format D'import PDF
Sage-Format D'import PDF
Transféré par
Charles JabeaTitre original
Copyright
Formats disponibles
Partager ce document
Partager ou intégrer le document
Avez-vous trouvé ce document utile ?
Ce contenu est-il inapproprié ?
Signaler ce documentDroits d'auteur :
Formats disponibles
Sage-Format D'import PDF
Sage-Format D'import PDF
Transféré par
Charles JabeaDroits d'auteur :
Formats disponibles
Départements Services/ Recherche & Développement
IMPORTS EXCEL DANS LA PAIE
Ce document détaille les manipulations permettant l’importation de données de Paie, saisies dans
une feuille Excel.
I – GA / Format d’importation
1. Sélectionner l’item « Format d’importation »
2. Cliquer sur l’icône <+> et sélectionner un item dans la fenêtre « Fichier racine /
Document »
3. Par l’icône <+>, sélectionner les items qu’il faudra traiter lors de l’importation. En
première position, toujours sélectionner l’identifiant des fiches :
• Matricule, dès lors qu’un salarié est concerné (Fiche salarié ou Bulletin par
exemple)
• Code, pour les autres types de fiches (Département par exemple)
4. Sauvegarder le modèle
5. Rouvrir le modèle
Précautions
Bulletins de paie, importation des Constantes et Rubriques. Le format d’importation doit contenir
l’intégralité des renseignements disponibles
Ces quatre éléments doivent être repris dans le format d’importation.
Import_Excel_HL.doc Page 1/5
II – Feuille Excel
1. Ouvrir une feuille Excel vierge
2. La première ligne de la feuille doit contenir les titres des colonnes (cf. modèle ouvert
dans la Paie) ou rester vierge. Si cette ligne contient des données, elles ne seront pas
traitées lors de l’importation
3. Sur les lignes suivantes, saisir les données à importer, dans l’ordre des colonnes du
modèle de GA. L’information contenue dans la première cellule de données doit
obligatoirement être le Matricule ou le Code de la fiche à traiter
4. Sauvegarder la feuille Excel.
Précautions
• De manière générale, formater les cellules en format « Texte » pour que tous les codes
puissent être traités. En effet, dans une cellule au format Nombre, un code « 010 » sera
sauvegardé sous la forme « 10 » qui ne sera pas reconnu dans la Paie,
• Si la valeur saisie dans la feuille Excel excède la taille définie dans le format
d’importation, la donnée importée ne sera traitée qu’à concurrence de la taille définie,
le reste sera tronqué,
• Dates : formatez les cellules au format « Date »,
• Pour l’importation de l’information d’une liste déroulante telle que la zone Civilité de
la fiche de personnel, par exemple, la valeur à saisir dans la feuille Excel est l’indice de
cette information. De manière générale le premier item de la liste déroulante a pour
indice 0.
Ainsi, pour la Civilité on a les valeurs suivantes :
- 0 : Monsieur,
- 1 : Madame,
- 2 : Mademoiselle.
• Importation des données « Bulletins de paie ».
La colonne « Elément constante ou rubrique » doit être renseignée avec « 255 » lors de
l’alimentation d’une constante des Valeurs de base.
Elle prend une valeur de 0 à 11 (cf. ci-dessous) permettant d’indiquer la zone à
renseigner (Nombre, Base, Taux, …) lors d’une importation concernant les rubriques
du bulletin.
• Ne pas mettre d’espace dans le nom du fichier Excel
Import_Excel_HL.doc Page 2/5
0 : Nombre d’une rubrique 1 : Base d’une rubrique
2 : Taux salarial d’une rubrique 3 : Montant salarial d’une rubrique
4 : Taux patronal d’une rubrique 5 : Montant patronal d’une rubrique
6 : Plafond d’une rubrique 7 : Plancher d’une rubrique
8 : Rapport B d’une rubrique 9 : Rapport C d’une rubrique
11 : Assiette de calcul d’une rubrique
255 : Constante
Exemples
Importation de Salariés
Civilité du premier salarié à 0 : pour Monsieur
Civilité du second salarié à 2 : pour Mademoiselle
Importation de Valeurs du bulletin
Attention !! Le code des constantes doit systématiquement être saisi en majuscules pour être
reconnu par la Paie.
1 – Importation de données dans les constantes CL01 et CL02. La feuille Excel doit être renseignée
comme suit :
Import_Excel_HL.doc Page 3/5
2 – Importation du Montant de la rubrique 10 et du Nombre de la rubrique 400. La feuille Excel
doit être renseignée comme suit :
3 – Importation d’une valeur pour la constante HA01 et du Taux patronal pour la rubrique 2100. La
feuille Excel doit être renseignée comme suit :
III – Importation
1. Lancer la Paie, se positionner sur une liste et lancer l’Importation
2. Sélectionner le bouton radio « Feuille Excel » (le Type de format passe à
« Personnalisé » et se grise
3. zone Format Personnalisé, sélectionner le format de GA correspondant aux données à
importer et valider la fenêtre
4. Après sélection de la feuille Excel à traiter, si Excel est lancé, le fichier s’affiche pour
vérification des données. Retourner à la Paie
5. Valider la fenêtre d’édition du rapport d’importation
Import_Excel_HL.doc Page 4/5
Attention !
• Comme pour l’import classique, les zones de type Texte (Nom, Adresse, Intitulés, …) ne
peuvent être remises à blanc par importation. Une zone d’importation blanche signifie
qu’on ne touche pas à la donnée correspondante
• Les informations du rapport sont les mêmes que celles du rapport édité lors d’une
importation classique
• Contrairement à l’importation classique, l’importation personnalisée ne peut traiter des
tables différentes (une ligne de données Département et une ligne de données Salariés, par
exemple) à partir d’un même fichier d’importation.
Import_Excel_HL.doc Page 5/5
Vous aimerez peut-être aussi
- Livre Muriel Darmon La Socialisation 2010 PDFDocument130 pagesLivre Muriel Darmon La Socialisation 2010 PDFUrsula Monnaie100% (4)
- Support de Cours Sage Paie 100Document11 pagesSupport de Cours Sage Paie 100Christophe Esse100% (2)
- Essentiellement PaieDocument26 pagesEssentiellement PaieDoumbia Amadou Sekou50% (4)
- Manuel de Procedure Sage Paie I7 V8Document29 pagesManuel de Procedure Sage Paie I7 V8Alban Ngassé Tcheuméko100% (9)
- Formation SAGE 100 Cloud PAIE & RH V 11 02Document47 pagesFormation SAGE 100 Cloud PAIE & RH V 11 02Ahmat Ibrahim100% (1)
- Procedure Sage PaieDocument74 pagesProcedure Sage Paiebassir2010100% (15)
- Livre de La Mise en Place de La PaieDocument183 pagesLivre de La Mise en Place de La PaieJoseph Ndao100% (2)
- Sage - Format de Fichier PNMDocument7 pagesSage - Format de Fichier PNMQuentin Christoffel100% (1)
- Support de Formation SAGE Paie 100Document21 pagesSupport de Formation SAGE Paie 100Abdellah Km86% (29)
- Boite A Outils Comptabilite I7.Document72 pagesBoite A Outils Comptabilite I7.Modou Ndiaye100% (1)
- Sage Paie RH I7Document36 pagesSage Paie RH I7Marco RodriguezPas encore d'évaluation
- Odoo 8 Gestion Comptable & FinanciereDocument71 pagesOdoo 8 Gestion Comptable & Financierenassirii201050% (2)
- Le Système d'information comptable au milieu automatiséD'EverandLe Système d'information comptable au milieu automatiséÉvaluation : 4.5 sur 5 étoiles4.5/5 (3)
- Support de Formation SAGE Paie 100Document21 pagesSupport de Formation SAGE Paie 100Abdellah Km86% (29)
- Organigramme Direction LogistiqueDocument3 pagesOrganigramme Direction Logistiquetungagloria2067Pas encore d'évaluation
- Mots Appris LSQ 1Document14 pagesMots Appris LSQ 1Tommy-Charles BernierPas encore d'évaluation
- Boite A Outil Sage Paie.Document68 pagesBoite A Outil Sage Paie.ASSI ANDERSON100% (1)
- Manuel Utilisation Sage PaieDocument38 pagesManuel Utilisation Sage PaieTueno Bertrand100% (2)
- Procédure D Installation de SAGE Paie & RH Génération I7Document11 pagesProcédure D Installation de SAGE Paie & RH Génération I7REZKALLAH RachidPas encore d'évaluation
- Manuel Saari ComptaDocument59 pagesManuel Saari Comptaano100% (2)
- Plan de Formation Sage Paie Et RHDocument2 pagesPlan de Formation Sage Paie Et RHewouzock100% (1)
- Manuel Référence PaieDocument1 355 pagesManuel Référence PaieAnonymous 43Kthx100% (1)
- Sage Paie & RHDocument7 pagesSage Paie & RHKHALID MOUSTAOUI100% (1)
- Sage 100Document43 pagesSage 100Départ info IAHF100% (2)
- Plan Pedagogique GescomDocument2 pagesPlan Pedagogique GescomewouzockPas encore d'évaluation
- Sage Paie Manuel PédagogiqueDocument214 pagesSage Paie Manuel PédagogiqueElisée Iakov Faith95% (22)
- Manuel Sage PaieDocument1 071 pagesManuel Sage PaieGondwanais Lamda100% (1)
- Formation Saari Sage Comptabilité SAGEDocument53 pagesFormation Saari Sage Comptabilité SAGEzigormane67% (3)
- Manuel de Formation Sage 100 Immobilisation SADIPINDocument29 pagesManuel de Formation Sage 100 Immobilisation SADIPINYOUMBI YanickPas encore d'évaluation
- Sage PaieDocument86 pagesSage Paieernest kouadio100% (3)
- Saari PaieDocument58 pagesSaari PaieAmine Fettouh100% (2)
- Cours Sage SaariDocument26 pagesCours Sage SaariWilliam Tsamo88% (8)
- 6032cb2f6e338 GUIDEDUTILISATIONSAGEPAIEETRHDocument68 pages6032cb2f6e338 GUIDEDUTILISATIONSAGEPAIEETRHissoufou Amadou100% (1)
- Saari Paie ES 06Document59 pagesSaari Paie ES 06prin89100% (14)
- Manuel Sage CnssDocument28 pagesManuel Sage Cnssflvh0% (1)
- Réajustement Des Cumuls - Sage 100Document1 pageRéajustement Des Cumuls - Sage 100BESNARDPas encore d'évaluation
- Formation Tom ProDocument138 pagesFormation Tom ProRanguébaye PatricePas encore d'évaluation
- SAGE Support de Formation SAGE PAIEDocument14 pagesSAGE Support de Formation SAGE PAIEL'OMBRE100% (3)
- Formation Sage Paie RH Generation I7Document12 pagesFormation Sage Paie RH Generation I7Ayoub Belfaiza100% (2)
- La Comptabilité Assistée Par Ordinateur Atelierr 1Document34 pagesLa Comptabilité Assistée Par Ordinateur Atelierr 1nadimenabil100% (2)
- Support de Cours Sage CommercialeDocument30 pagesSupport de Cours Sage CommercialePape Sidy Mbaye100% (2)
- TUTORIEL SAGE PAIE ET RH I7 PDFDocument18 pagesTUTORIEL SAGE PAIE ET RH I7 PDFWahib Lahniti100% (2)
- Gestion Commecial (SAGE)Document101 pagesGestion Commecial (SAGE)Taha CanPas encore d'évaluation
- Manuel Sage Paie RHDocument27 pagesManuel Sage Paie RHMariam Ange Fofana100% (2)
- Nouveautés Gestion Commerciale Version 15Document61 pagesNouveautés Gestion Commerciale Version 15poobear62Pas encore d'évaluation
- Plan Pedagogique ComptaDocument2 pagesPlan Pedagogique ComptaewouzockPas encore d'évaluation
- Cours SaariDocument16 pagesCours SaariBanzai Azrepoh50% (2)
- SUPPORT DE COURS Logiciel de GRH 2022Document25 pagesSUPPORT DE COURS Logiciel de GRH 2022Lili San100% (1)
- Aspects fiscaux de la comptabilité et technique de déclaration fiscaleD'EverandAspects fiscaux de la comptabilité et technique de déclaration fiscaleÉvaluation : 5 sur 5 étoiles5/5 (1)
- Le contrat de travail : aspects théoriques et pratiquesD'EverandLe contrat de travail : aspects théoriques et pratiquesPas encore d'évaluation
- Nouvelle méthode d'interprétation des états financiers - Guide d'accompagnement: Une approche socio-économiqueD'EverandNouvelle méthode d'interprétation des états financiers - Guide d'accompagnement: Une approche socio-économiquePas encore d'évaluation
- La Délinquance fiscale et l'inutilité des recettes fiscales sur le développement de la GuinéeD'EverandLa Délinquance fiscale et l'inutilité des recettes fiscales sur le développement de la GuinéeÉvaluation : 5 sur 5 étoiles5/5 (1)
- Performance économique des politiques publiques: Évaluation des coûts-avantages et analyse d'impacts contrefactuelsD'EverandPerformance économique des politiques publiques: Évaluation des coûts-avantages et analyse d'impacts contrefactuelsPas encore d'évaluation
- Présentation M2 - Chapitre3Document32 pagesPrésentation M2 - Chapitre3LORD WALIDPas encore d'évaluation
- Cours EXCEL-GUILMIDocument73 pagesCours EXCEL-GUILMIAbbou Mohamed100% (1)
- Analyse de Données 3économieDocument2 pagesAnalyse de Données 3économieJihen ElleuchPas encore d'évaluation
- Cours Logiciel D'applicationDocument41 pagesCours Logiciel D'applicationTAOUFIQ KBPas encore d'évaluation
- Excel 2Document33 pagesExcel 2Alain MoussaPas encore d'évaluation
- Chapitre 3 Module 2Document5 pagesChapitre 3 Module 2sara elguaz100% (1)
- Cours WordDocument11 pagesCours WordOuédraogo100% (1)
- Export Balance Sage Vers ExcelDocument1 pageExport Balance Sage Vers ExcelJeanclaude Ntoumba50% (2)
- Guide PowerquerryDocument26 pagesGuide Powerquerrychambre investissementPas encore d'évaluation
- Formation Cloture Des Comptes - TrésorerieDocument10 pagesFormation Cloture Des Comptes - Trésorerietungagloria2067Pas encore d'évaluation
- Demande Proposition Informatisation Paisim Pour CaperDocument21 pagesDemande Proposition Informatisation Paisim Pour Capertungagloria2067Pas encore d'évaluation
- Tracker HelpDocument31 pagesTracker Helptungagloria2067Pas encore d'évaluation
- Article Les Discrets Prestataires Prives Au Service de L Armee Congolaise Dans L - 108371040 108371040Document5 pagesArticle Les Discrets Prestataires Prives Au Service de L Armee Congolaise Dans L - 108371040 108371040tungagloria2067Pas encore d'évaluation
- Documents Comptables Ohada RéviséDocument9 pagesDocuments Comptables Ohada Révisétungagloria2067Pas encore d'évaluation
- CG Sage Online AccessDocument3 pagesCG Sage Online Accesstungagloria2067Pas encore d'évaluation
- Cahier-Des-Charges SageDocument13 pagesCahier-Des-Charges Sagetungagloria2067Pas encore d'évaluation
- Delimitation SageDocument7 pagesDelimitation Sagerakotogogo1Pas encore d'évaluation
- Fiche Sage 100cloudDocument3 pagesFiche Sage 100cloudtungagloria2067Pas encore d'évaluation
- CourspratiquesaaricomptabilitDocument29 pagesCourspratiquesaaricomptabilitSǟfǎëJioñgPas encore d'évaluation
- 1Document4 pages1tungagloria2067Pas encore d'évaluation
- Code Pénal CongolaisDocument352 pagesCode Pénal Congolaistungagloria2067100% (4)
- COM2590 - Notes de CoursDocument41 pagesCOM2590 - Notes de CoursjennyPas encore d'évaluation
- Cours Datation RelativeDocument1 pageCours Datation RelativeTondji ZoundeglaPas encore d'évaluation
- Rapport de StageDocument11 pagesRapport de Stageasdif1317Pas encore d'évaluation
- JKGHJHKGHK 22121 H 5 G 15 KDocument30 pagesJKGHJHKGHK 22121 H 5 G 15 KToon TasticPas encore d'évaluation
- Modèle D'examen 1ère Sec Mid-Terme 2020-2021Document7 pagesModèle D'examen 1ère Sec Mid-Terme 2020-2021abdogamrePas encore d'évaluation
- Dokumen - Tips - Liste D Attente Par Ordre de Merite Cne Nom Prenom Dat Nai Moy ClassementDocument203 pagesDokumen - Tips - Liste D Attente Par Ordre de Merite Cne Nom Prenom Dat Nai Moy ClassementAmr ElsakkaPas encore d'évaluation
- 4eme Translations CoursDocument13 pages4eme Translations CourswillianotchristianotPas encore d'évaluation
- Connaissances, Attitudes Et Pratiques en Matiere D'eau, D'assainissement Et D'hygiene Dans Les Provinces D'antananarivo Et de Toliary (Mai 2004)Document133 pagesConnaissances, Attitudes Et Pratiques en Matiere D'eau, D'assainissement Et D'hygiene Dans Les Provinces D'antananarivo Et de Toliary (Mai 2004)HayZara Madagascar100% (1)
- Texte 2Document3 pagesTexte 2Tetcha10Pas encore d'évaluation
- Liste Metiers JuridiquesDocument14 pagesListe Metiers Juridiquesza nazihaPas encore d'évaluation
- Hemorragie Du Post-Partum-3Document9 pagesHemorragie Du Post-Partum-3lammarifati3Pas encore d'évaluation
- Des 3 HématologieDocument118 pagesDes 3 Hématologieomar diopPas encore d'évaluation
- Dignostic Du BétonDocument29 pagesDignostic Du BétonHouari Benahmed100% (1)
- Correction Exos de RéseauxDocument4 pagesCorrection Exos de RéseauxluqmanPas encore d'évaluation
- Photo-Theoria 37, Avril-Juin 2019Document275 pagesPhoto-Theoria 37, Avril-Juin 2019NassimDaghighianPas encore d'évaluation
- Ait Mouhoub Hiba Annee Universitaire 201Document179 pagesAit Mouhoub Hiba Annee Universitaire 201Pirate078Pas encore d'évaluation
- Formation Elevage de Reines.v2Document12 pagesFormation Elevage de Reines.v2goufi100% (1)
- NdM1101 1102Document16 pagesNdM1101 1102JAOUAD FMCPas encore d'évaluation
- Top WereDocument16 pagesTop WerezambilinaPas encore d'évaluation
- Atelier 1 Sur ServletDocument11 pagesAtelier 1 Sur ServletjigosetPas encore d'évaluation
- LDP Es 1re c04Document3 pagesLDP Es 1re c04RAZA LUCPas encore d'évaluation
- Ténès Devoir 4amDocument3 pagesTénès Devoir 4amcem chlef2Pas encore d'évaluation
- Arrêt Mavrommatis Part 2Document2 pagesArrêt Mavrommatis Part 2Yassine Haj KacemPas encore d'évaluation
- Vices CachésDocument44 pagesVices CachésAnonymous NO0urGPas encore d'évaluation
- Acridiens Du SahelDocument38 pagesAcridiens Du Sahelzangui hamissouPas encore d'évaluation
- La Meditation Sur La Mort de L'egoDocument8 pagesLa Meditation Sur La Mort de L'egoThomas XPas encore d'évaluation
- Notice Remplacement Ruban de Levage BSO-NSAV007Document8 pagesNotice Remplacement Ruban de Levage BSO-NSAV007GlopPas encore d'évaluation
- Savoir Vampires War PreciadoDocument12 pagesSavoir Vampires War PreciadoSer' RivelPas encore d'évaluation