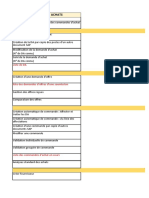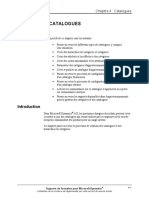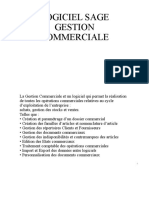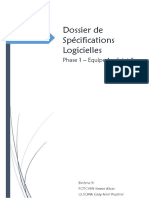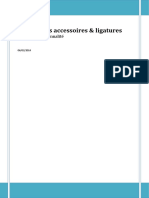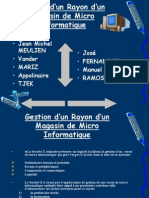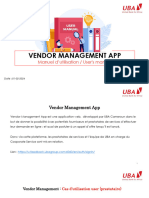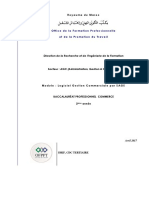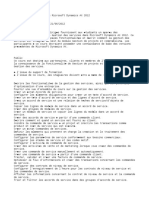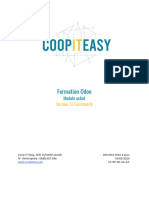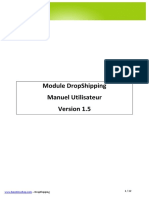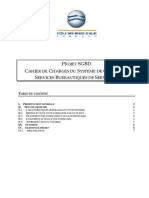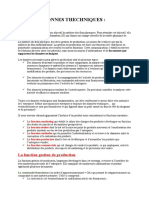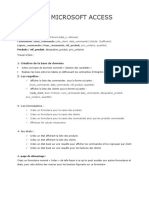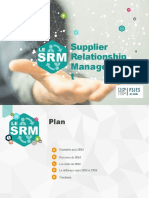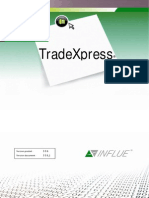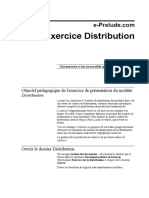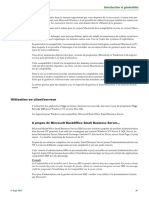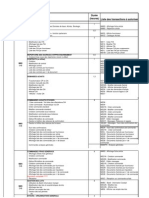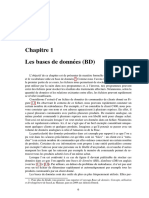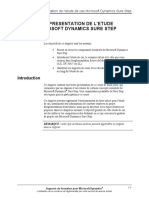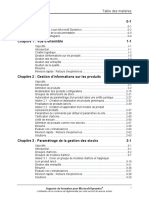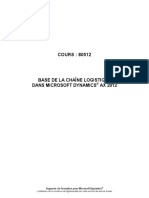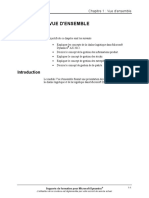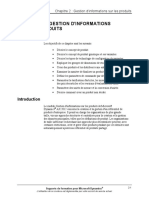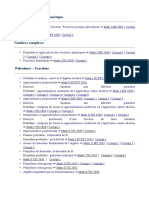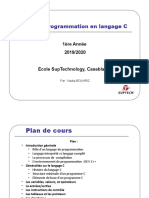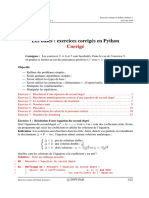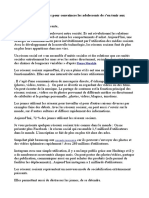Académique Documents
Professionnel Documents
Culture Documents
Ax2012 FRFR SCF 04
Transféré par
tarek abibTitre original
Copyright
Formats disponibles
Partager ce document
Partager ou intégrer le document
Avez-vous trouvé ce document utile ?
Ce contenu est-il inapproprié ?
Signaler ce documentDroits d'auteur :
Formats disponibles
Ax2012 FRFR SCF 04
Transféré par
tarek abibDroits d'auteur :
Formats disponibles
Chapitre 4 : Commandes fournisseur
CHAPITRE 4 : COMMANDES FOURNISSEUR
Objectifs
Les objectifs de ce chapitre sont les suivants:
Passer en revue les différents écrans et les différentes pages de liste
permettant d'utiliser les commandes fournisseur.
Définir des paramètres d'achat.
Créer une commande fournisseur et y ajouter des lignes.
Traiter une commande fournisseur.
Générer une liste de réceptions de commande fournisseur
et un accusé de réception de marchandises.
Passer en revue le processus de gestion des modifications
et paramétrer le système pour la gestion des modifications.
Passer en revue les tâches supplémentaires qui peuvent être
effectuées pour une commande fournisseur.
Passer en revue les pages de liste et les enquêtes disponibles
pour les commandes fournisseur.
Introduction
Dans Microsoft Dynamics® AX 2012, les commandes fournisseur sont utilisées
dans l'ensemble du processus d'achat pour enregistrer des informations sur les
biens et les services qu'une société achète auprès de différents fournisseurs.
Les commandes fournisseur permettent aux personnes de rôles différents
de mettre à jour et d'effectuer le suivi des statuts de commande. Par exemple,
l'acheteur utilise les commandes fournisseur pour créer une liste des produits
qui doivent être achetés auprès d'un fournisseur spécifique. Les informations,
telles que le prix, les informations de livraison et les articles, sont enregistrées
dans la commande fournisseur. En outre, l'acheteur génère une confirmation
de commande fournisseur. Il s'agit d'un document externe qui est envoyé
au fournisseur pour l'informer de l'achat.
Supports de formation pour Microsoft Dynamics® 4-1
L’utilisation de ce contenu est réglementée par votre accord de service actuel.
Base de la chaîne logistique dans Microsoft Dynamics® AX 2012
L'employé de l'entrepôt peut également utiliser la commande fournisseur pour
effectuer le suivi et mettre à jour le système lors de la réception des biens ou
des services provenant du fournisseur. L'aide-comptable peut, quant à lui, utiliser
la commande fournisseur pour saisir et générer la facture pour la commande
fournisseur, afin que le fournisseur puisse recevoir le paiement pour les
produits fournis.
Pour plus d'informations sur la génération de factures pour les
commandes fournisseur, voir les cours de formation Finances I dans
Microsoft Dynamics AX 2012.
Utilisation des commandes fournisseur
Plusieurs écrans et pages de liste sont disponibles pour créer, vérifier et mettre
à jour les commandes fournisseur. Les rubriques suivantes présentent l'écran
Commande fournisseur et la page de liste Commande fournisseur.
Page de liste Toutes les commandes fournisseur
La page de liste Toutes les commandes fournisseur est disponible via
Approvisionnements > Courant > Commandes fournisseur > Toutes les
commandes fournisseur. Elle affiche toutes les commandes fournisseur pour la
société actuelle. La page de liste peut être utilisée pour créer, modifier ou vérifier
toutes les commandes fournisseur dans le système pour la société à laquelle vous
êtes connectée.
FIGURE 4.1 PAGE DE LISTE TOUTES LES COMMANDES FOURNISSEUR
4-2 Supports de formation pour Microsoft Dynamics®
L’utilisation de ce contenu est réglementée par votre accord de service actuel.
Chapitre 4 : Commandes fournisseur
La page de liste Toutes les commandes fournisseur comporte deux
récapitulatifs qui affichent des informations supplémentaires sur la commande
fournisseur sélectionnée.
Dernières commandes fournisseur : affiche la liste des commandes
fournisseur récentes passées auprès du même fournisseur que la
commande fournisseur sélectionnée dans la grille. L'utilisateur
peut accéder à une commande fournisseur liée en cliquant sur
le lien Commande fournisseur situé dans le récapitulatif.
Informations associées : affiche le nombre de factures en cours
pour le même fournisseur que la commande fournisseur sélectionnée
dans la grille. Si vous cliquez sur le lien Factures, la page de liste
est mise à jour et la page de liste de Factures fournisseur en cours
pour le fournisseur sélectionné s'affiche.
Les boutons du volet Actions sont utilisés pour exécuter plusieurs tâches
associées aux commandes fournisseur sélectionnées. Certains boutons ne sont
pas disponibles lorsque vous sélectionnez plusieurs commandes fournisseur.
Le volet d'aperçu de la page de liste Toutes les commandes fournisseur affiche
une liste de chaque ligne de la commande fournisseur sélectionnée.
Écran Commande fournisseur
L'écran Commande fournisseur permet de saisir et d'afficher les informations
concernant une commande fournisseur spécifique. Il existe plusieurs manières
d'ouvrir cet écran :
Ouvrez Approvisionnements > Courant > Commandes
fournisseur > Toutes les commandes fournisseur. Cliquez ensuite
sur le bouton Commande fournisseur dans le groupe Nouveau du
volet Actions.
Ouvrez Approvisionnements > Courant > Commandes
fournisseur > Toutes les commandes fournisseur. Cliquez ensuite
sur la commande fournisseur qui vous intéresse et cliquez sur
Modifier dans le groupe Tenir à jour du volet Actions.
Ouvrez Approvisionnements > Courant > Commandes
fournisseur > Toutes les commandes fournisseur. Double-cliquez
ensuite sur la commande fournisseur souhaitée.
Trois vues sont disponibles pour l'écran Commande fournisseur : En-tête,
Ligne et Modifier dans la grille.
Supports de formation pour Microsoft Dynamics® 4-3
L’utilisation de ce contenu est réglementée par votre accord de service actuel.
Base de la chaîne logistique dans Microsoft Dynamics® AX 2012
Lorsque vous ouvrez l'écran Commande fournisseur, il s'ouvre toujours
en Vue ligne.
FIGURE 4.2 ÉCRAN COMMANDE FOURNISSEUR - VUE LIGNE
La Vue ligne de l'écran comporte trois organisateurs :
En-tête de commande fournisseur : permet d'afficher des
informations de base de l'en-tête de la commande fournisseur. Cela
s'applique à toutes les lignes de la commande fournisseur. Toutefois,
certains champs peuvent être remplacés au niveau de la ligne. Pour
développer l'organisateur En-tête de commande fournisseur,
appuyez sur CTRL + 1.
REMARQUE : il est conseillé de procéder à la personnalisation de
l'organisateur En-tête de commande fournisseur, car ces champs sont
spécifiques à chaque société qui installe Microsoft Dynamics AX 2012.
Lignes de commande fournisseur : permet d'afficher une liste
de chaque article ou service pour la commande fournisseur.
Cet organisateur est toujours développé.
Détails de ligne : permet d'afficher des informations supplémentaires
pour la ligne sélectionnée dans l'onglet Lignes de commande
fournisseur. Les informations supplémentaires de l'onglet Détails
de ligne sont réparties sur plusieurs onglets dans le bas de la page
d'onglet. Les champs supplémentaires sont ainsi répartis en groupes
ou domaines logiques. Pour développer l'organisateur En-tête de
commande fournisseur, appuyez sur CTRL + 3.
4-4 Supports de formation pour Microsoft Dynamics®
L’utilisation de ce contenu est réglementée par votre accord de service actuel.
Chapitre 4 : Commandes fournisseur
La Vue en-tête permet de saisir, dans l'en-tête, des informations détaillées sur une
commande fournisseur. Elle permet également de copier ces informations dans
toutes les lignes de la commande fournisseur. Pour accéder à la Vue En-tête,
cliquez sur Vue en-tête dans le groupe Afficher du volet Actions de l'écran
Commande fournisseur ou appuyez sur F10.
FIGURE 4.3 ÉCRAN COMMANDE FOURNISSEUR - VUE EN-TETE
Lorsque vous êtes dans la Vue en-tête de l'écran Commande fournisseur,
le bouton Vue en-tête du volet Actions est mis en surbrillance pour vous
indiquer la vue en cours.
La Vue en-tête est divisée en plusieurs onglets, décrits dans le tableau suivant :
Onglet Description
Général Permet d'afficher et de modifier les informations relatives
à la commande fournisseur sélectionnée.
Pour développer cet organisateur, utilisez le raccourci
CTRL + 1.
Paramétrage Permet d'afficher et de modifier le groupe d'acheteurs,
la commande, le regroupement et les informations sur la
langue, pour la commande fournisseur sélectionnée.
Pour développer cet organisateur, utilisez le raccourci
CTRL + 2.
Adresse Permet d'afficher ou de sélectionner les informations
d'adresse de livraison pour la commande fournisseur
sélectionnée.
Pour développer cet organisateur, utilisez le raccourci
CTRL + 3.
Supports de formation pour Microsoft Dynamics® 4-5
L’utilisation de ce contenu est réglementée par votre accord de service actuel.
Base de la chaîne logistique dans Microsoft Dynamics® AX 2012
Onglet Description
Livraison Permet de paramétrer les informations de livraison pour
la commande.
Pour développer cet organisateur, utilisez le raccourci
CTRL + 4.
Prix et Permet d'entrer les informations de prix et de remise pour
remise la commande.
Pour développer cet organisateur, utilisez le raccourci
CTRL + 5.
Commerce Permet d'entrer des informations sur le commerce extérieur
extérieur pour la commande.
Pour développer cet organisateur, utilisez le raccourci
CTRL + 6.
Dimensions Permet d'afficher une valeur de dimension financière par
financières défaut pour l'en-tête de commande fournisseur. Permet de
vérifier l'utilisation de chaque dimension financière dans
les structures de compte et les structures de règle de compte.
Pour développer cet organisateur, utilisez le raccourci
CTRL + 7.
Pour modifier ou mettre à jour des informations sur la commande fournisseur
dans une Vue Grille, cliquez sur l'icône de la grille dans le volet de l'état de
l'écran Commande fournisseur. Vous pouvez ainsi modifier les informations
des champs les plus courants de la commande fournisseur. Vous pouvez
également sélectionner plusieurs commandes fournisseur pour les mettre à jour.
FIGURE 4.4 ÉCRAN COMMANDE FOURNISSEUR - VUE MODIFIER DANS
LA GRILLE
4-6 Supports de formation pour Microsoft Dynamics®
L’utilisation de ce contenu est réglementée par votre accord de service actuel.
Chapitre 4 : Commandes fournisseur
Types de commandes fournisseur
Lorsque vous créez une commande fournisseur, vous devez en indiquer le type.
Vous pouvez sélectionner l'un des types de commande suivants :
Journal : utilisé comme brouillon. Ce type n'a aucune incidence
sur les quantités de stock et ne génère pas de transactions d'article.
Les lignes du journal de commande fournisseur ne sont pas incluses
dans le programme directeur.
Commande fournisseur : utilisé lorsque le fournisseur confirme
une commande.
Commande retournée : utilisé en cas de retour de marchandises
au fournisseur. Le numéro de retour marchandises donné par
le fournisseur doit être entré sous l'onglet Divers.
CONSEIL : vous pouvez paramétrer un type de commande fournisseur
par défaut dans l'écran Paramètres d'approvisionnement, dans le champ
Type d'achat.
Statuts de la commande fournisseur
Une commande fournisseur peut avoir plusieurs statuts qui indiquent la
progression de la commande sélectionnée dans le processus de commande
fournisseur. Dans le cadre de l'activation de la gestion du workflow et des
modifications de la commande fournisseur, un statut d'approbation est
implémenté dans l'en-tête de commande fournisseur.
Commande en cours
Reçu
Facturé
Annulé
Supports de formation pour Microsoft Dynamics® 4-7
L’utilisation de ce contenu est réglementée par votre accord de service actuel.
Base de la chaîne logistique dans Microsoft Dynamics® AX 2012
Dans le cadre de l'activation de la gestion du workflow et des modifications de
la commande fournisseur, un statut d'approbation est implémenté dans l'en-tête
de commande fournisseur. Pour plus d'informations, voir la section « Statuts
d'approbation » de ce module.
Brouillon
En cours de révision
Rejeté
Approbation
Confirmé
Finalisé
REMARQUE : pour plus d'informations sur les workflow, reportez-vous
au cours Approvisionnement dans Microsoft Dynamics AX 2012.
Outre le statut sur l'en-tête de la commande fournisseur, chaque ligne
de la commande peut également avoir un statut.
Commande en cours
Reçu
Facturé
Annulé
Statuts des documents de commande fournisseur
Outre le statut de commande fournisseur, chaque commande fournisseur
a un statut de document qui indique les documents qui sont générés pour
une commande fournisseur sélectionnée.
Aucun : aucun document n'est généré pour la commande.
Accusé de réception de marchandises : au moins un accusé
de réception de marchandises est généré pour la commande.
Facture : au moins une facture est générée pour la commande.
Étant donné que le statut et le statut de document sont calculés séparément, les
différentes combinaisons de statut et de statut de document peuvent également
contribuer à identifier le statut d'une commande. Par exemple, si le statut d'une
commande est « Commande en cours » et le statut d'un document est « Facture »,
vous pouvez en conclure que la commande est partiellement reçue et facturée.
4-8 Supports de formation pour Microsoft Dynamics®
L’utilisation de ce contenu est réglementée par votre accord de service actuel.
Chapitre 4 : Commandes fournisseur
Fournisseur occasionnel
La fonctionnalité Fournisseur occasionnel permet d'utiliser un fournisseur qui
n'existe pas encore dans l'écran Fournisseurs. Avant d'utiliser cette fonction,
vérifiez qu'une souche de numéros est paramétrée pour les fournisseurs
occasionnels dans Approvisionnements > Paramétrage > Paramètres
d'approvisionnement > Souches de numéros.
Groupe de champs Administration
Le groupe de champs Administration contient les champs suivants :
Groupes d'acheteurs : permet de taper ou de sélectionner un groupe
d'acheteurs dans l'écran Groupes d'acheteurs.
Auteur de la commande : permet de sélectionner le nom de
l'employé ayant ordonné l'achat. L'employé doit être paramétré
dans la table des employés.
Regroupement : permet de regrouper les commandes fournisseur
dans des regroupements pour pouvoir les filtrer et les sélectionner.
Langue : à utiliser lorsque vous imprimez les documents de
commande fournisseur utilisés pour communiquer avec le
fournisseur.
Demandeur : indique l'utilisateur qui a demandé les articles, si la
commande fournisseur a été créée à partir d'une demande d'achat.
Le champ est vide si plusieurs utilisateurs ont demandé des articles
inclus dans la même commande fournisseur.
Activer la gestion des modifications : indique si la gestion des
modifications est activée pour la commande fournisseur.
Définition des paramètres d'achat
Utilisez l'écran Paramètres d'approvisionnement pour définir les paramètres
d'achat. Vous pouvez effectuer les tâches suivantes :
définition des paramètres qui s'appliquent à toutes les transactions
d'achat ;
saisie d'informations qui seront utilisées si ces informations n'ont pas
été spécifiées à un niveau inférieur ;
sélection de souches de numéros pour les achats.
Supports de formation pour Microsoft Dynamics® 4-9
L’utilisation de ce contenu est réglementée par votre accord de service actuel.
Base de la chaîne logistique dans Microsoft Dynamics® AX 2012
Onglet Général
L'onglet Général de l'écran Paramètres d'approvisionnement permet de définir
les paramètres généraux de la commande fournisseur. Les options sont décrites
dans le tableau suivant.
Paramètre Description
Type d'achat Permet de sélectionner le type de commande
fournisseur créé par défaut lorsque vous créez une
commande dans l'écran Commande fournisseur.
Les différents types de commande fournisseur sont :
Journal, Commande fournisseur ou Commande
retournée.
Opération de retour Permet de sélectionner l'action de retour par défaut
par défaut pour retourner des lignes de commande fournisseur.
Regroupement Permet de sélectionner le regroupement d'achats
d'achats que vous voulez faire figurer par défaut sur une
commande fournisseur créée dans l'écran Commande
fournisseur.
Permet de regrouper les commandes fournisseur pour
pouvoir les filtrer et les sélectionner.
Invite lors de la Activez cette case à cocher pour afficher un message
spécification des lorsque vous sélectionnez ou modifiez le compte
comptes fournisseur fournisseur pour une commande fournisseur.
et de facturation Ce message indique que les informations sur le
fournisseur, par exemple les conditions de paiement,
disponibles dans l'écran Fournisseurs seront copiées
dans la commande fournisseur. Si vous n'activez pas
cette case à cocher, les informations seront copiées et
aucun message ne sera affiché.
Les informations élémentaires indiquées pour le
numéro de compte du fournisseur, par exemple le
nom et l'adresse, sont copiées dans une commande
fournisseur que cette case à cocher soit activée
ou non.
4-10 Supports de formation pour Microsoft Dynamics®
L’utilisation de ce contenu est réglementée par votre accord de service actuel.
Chapitre 4 : Commandes fournisseur
Paramètre Description
Indiquer la valeur du Activez cette case à cocher pour recommander
champ de quantité automatiquement une valeur pour le champ Quantité
lors de la validation lors de la génération d'un document.
de documents Les valeurs recommandées pour les commandes
fournisseur sont les suivantes :
Commande fournisseur - Tout
Préparation de réception - Tout
Accusé de réception de marchandises - Tout
Facture - Accusé de réception de marchandises
Si vous avez déjà généré les documents de commande
fournisseur sans utiliser les valeurs recommandées et
que cette case à cocher est activée, un message vous
invite à appliquer la valeur recommandée lors de la
génération de document suivante.
Prix/montant de la Permet d'indiquer si les prix et les montants de la
commande commande fournisseur doivent être imprimés sur
fournisseur le document de commande fournisseur.
Activer la gestion Permet d'indiquer si la société actuelle utilise
des modifications la gestion des modifications pour les commandes
fournisseur.
Permettre le Permet d'indiquer s'il doit être possible de remplacer
remplacement des les paramètres de gestion des modifications pour
paramètres par chaque fournisseur et chaque commande fournisseur.
fournisseur Lorsque cette case à cocher est activée, vous pouvez
également remplacer le paramètre du fournisseur
utilisé par défaut à la création de la commande
fournisseur.
Supports de formation pour Microsoft Dynamics® 4-11
L’utilisation de ce contenu est réglementée par votre accord de service actuel.
Base de la chaîne logistique dans Microsoft Dynamics® AX 2012
Approvisionnement > Paramétrage > Paramètres d'approvisionnement >
onglet Général
FIGURE 4.5 PARAMETRES D'APPROVISIONNEMENT - ONGLET GENERAL
Onglet Mises à jour
L'onglet Mises à jour de l'écran Paramètres d'approvisionnement permet
d'entrer ou d'afficher les paramètres dans les sections Général et Accusé
de réception de marchandises. Il s'agit notamment de règles relatives
à l'acceptation de livraison et aux accusés de réception de marchandises.
Les paramètres de mise à jour sont décrits dans le tableau suivant.
Paramètre Description
Accepter les livraisons Activez cette case à cocher pour autoriser les
excessives livraisons incomplètes lors de la livraison finale.
Accepter les livraisons Activez cette case à cocher pour accepter,
incomplètes via la mise à jour de l'accusé de réception de
marchandises, la réception d'un nombre d'articles
supérieur à la quantité commandée sur la ligne
d'achat.
Niveau de sécurité des Permet de spécifier si vous voulez autoriser
commandes facturées les modifications apportées à une commande
fournisseur facturée.
Rechercher le numéro Permet d'indiquer le mode de mise à jour
d'accusé de réception de des numéros des accusés de réception de
marchandises utilisé marchandises en double pour chaque fournisseur.
4-12 Supports de formation pour Microsoft Dynamics®
L’utilisation de ce contenu est réglementée par votre accord de service actuel.
Chapitre 4 : Commandes fournisseur
Pour afficher ou modifier les paramètres de mise à jour automatique des lignes
de commande client lors de la modification de l'en-tête d'une commande client,
cliquez sur Mettre à jour les lignes de commande.
Cliquez sur le bouton Mettre à jour les lignes de commande pour ouvrir l'écran
dans lequel vous pouvez spécifier le mode de mise à jour automatique des lignes
de commande fournisseur lorsque des modifications sont apportées à l'en-tête
de commande fournisseur.
Pour chaque champ, vous pouvez sélectionner l'une des valeurs suivantes.
Toujours : les lignes de commande sont mises à jour
automatiquement lorsque l'en-tête de la commande est mis à jour,
sauf si cela représente un risque pour la logique du système
appliquée à un moment donné dans le cycle de vie de ligne
de commande fournisseur.
Jamais : les lignes de commande ne sont pas mises à jour lors
de la mise à jour de l'en-tête de la commande.
Invite : l'utilisateur choisit de mettre à jour les lignes de commande,
sauf si cela représente un risque pour la logique du système
appliquée à un moment donné dans le cycle de vie de ligne
de commande fournisseur.
Approvisionnement > Paramétrage > Paramètres d'approvisionnement >
Mises à jour
FIGURE 4.6 PARAMETRES D'APPROVISIONNEMENT - ONGLET
MISES A JOUR
Supports de formation pour Microsoft Dynamics® 4-13
L’utilisation de ce contenu est réglementée par votre accord de service actuel.
Base de la chaîne logistique dans Microsoft Dynamics® AX 2012
Onglet Prix
L'onglet Prix permet d'indiquer comment les remises sont calculées (si plusieurs
remises sont applicables) et si des frais sont automatiquement ajoutés aux
commandes fournisseur ou aux lignes. Les options sont décrites dans le
tableau suivant.
Paramètre Description
Remise Permet de déterminer la façon dont la remise est calculée
lorsque les deux types de remise Remise ligne et Remise
multiligne sont présents sur la même ligne de commande
fournisseur.
Rechercher Activez cette case à cocher pour attribuer
les frais automatiquement des frais principaux lorsque vous créez
principaux une commande fournisseur. Si vous n'avez pas défini de
frais automatiques, désactivez cette case à cocher pour
accroître les performances.
Rechercher les Activez cette case à cocher pour attribuer
frais de la automatiquement des frais de ligne paramétrés pour
ligne l'article commandé lorsque vous créez une ligne de
commande fournisseur. Si vous n'avez pas défini de frais
automatiques, désactivez cette case à cocher pour
accroître les performances.
Type de date Permet de spécifier la date utilisée lorsque vous
recherchez des accords commerciaux.
Calculer la Activez cette case à cocher pour calculer
remise totale automatiquement la remise totale lors de la génération
lors de la des commandes fournisseur. Le champ Remise totale ne
validation sera pas disponible pour être modifié manuellement si
cette case à cocher est activée.
Évaluer Si vous modifiez le prix et les conditions des remises, les
l'accord prix et les remises peuvent être recalculés et écrasés.
commercial Vous pouvez également déclencher une boîte de
dialogue. Cette dernière vous permet de décider de
conserver la remise ou le prix actuel si le prix provient
d'une source externe. Activez cette case à cocher pour
ajouter les types de sources externes devant déclencher
cette boîte de dialogue.
4-14 Supports de formation pour Microsoft Dynamics®
L’utilisation de ce contenu est réglementée par votre accord de service actuel.
Chapitre 4 : Commandes fournisseur
Approvisionnement > Paramétrage > Paramètres d'approvisionnement >
Prix
FIGURE 4.7 PARAMETRES D'APPROVISIONNEMENT - ONGLET PRIX
Supports de formation pour Microsoft Dynamics® 4-15
L’utilisation de ce contenu est réglementée par votre accord de service actuel.
Base de la chaîne logistique dans Microsoft Dynamics® AX 2012
Paramètres des dimensions de stock
Les paramètres de l'onglet Dimension de stock permettent de sélectionner les
dimensions de stock affichées dans les lignes de commande fournisseur.
Approvisionnement > Paramétrage > Paramètres d'approvisionnement >
Dimensions de stock
FIGURE 4.8 PARAMETRES D'APPROVISIONNEMENT - ONGLET
DIMENSIONS DE STOCK
Souches de numéros
Dans l'onglet Souches de numéros, vous pouvez sélectionner une souche
de numéros associée à chaque référence. Les souches de numéros sont utilisées
pour affecter des numéros logiques ou séquentiels à un document ou à un
enregistrement. Par exemple, un code souche de numéros affecté à la référence
de la commande fournisseur est utilisé pour générer un nouveau numéro unique
pour chaque commande fournisseur créée.
4-16 Supports de formation pour Microsoft Dynamics®
L’utilisation de ce contenu est réglementée par votre accord de service actuel.
Chapitre 4 : Commandes fournisseur
Il est possible de paramétrer un format spécifique pour la souche de numéros,
par exemple CF#####. Cela signifie que le numéro de commande fournisseur
sera généré à l'aide du numéro disponible suivant dans ce format.
Par exemple, si le numéro suivant de la souche est 11156, lorsqu'une commande
fournisseur est créée, le système génère la commande fournisseur CF11156.
FIGURE 4.9 PARAMETRES D'APPROVISIONNEMENT - ONGLET SOUCHES
DE NUMEROS
Pour pouvoir créer un document de ce type, un code souche de numéros doit être
spécifié pour chaque souche de numéros.
Création de commandes fournisseur
Il existe plusieurs façons de créer une commande fournisseur. Les rubriques
suivantes décrivent précisément les étapes de création d'une commande
fournisseur et d'ajout de lignes à cette commande.
Procédure : Créer une commande fournisseur
Pour créer une commande fournisseur, procédez comme suit :
1. Ouvrez Approvisionnements > Courant > Commandes
fournisseur > Toutes les commandes fournisseur.
2. Cliquez sur Commande fournisseur dans le groupe Nouveau
du volet Actions, puis créez une commande fournisseur.
Supports de formation pour Microsoft Dynamics® 4-17
L’utilisation de ce contenu est réglementée par votre accord de service actuel.
Base de la chaîne logistique dans Microsoft Dynamics® AX 2012
3. Dans l'écran Créer une commande fournisseur, sélectionnez
un fournisseur.
FIGURE 4.10 ÉCRAN CREER UNE COMMANDE FOURNISSEUR
4. Si vous y êtes invité, cliquez sur Oui pour copier l'adresse, l'adresse
de livraison, la devise, le numéro de compte de facturation et la
langue dans la commande fournisseur.
5. Dans la liste Type d'achat, sélectionnez le type de commande
fournisseur à créer.
6. Le cas échéant, entrez ou modifiez les informations de l'écran
Création d'une commande fournisseur, puis cliquez sur OK.
Ajout de lignes à une commande fournisseur
Il existe plusieurs façons d'ajouter des lignes à une commande fournisseur.
Vous pouvez ajouter manuellement une ligne à la fois à l'aide
du bouton Ajouter une ligne sous l'onglet Lignes de commande
fournisseur, puis sélectionner l'un des éléments suivants :
o Numéro d'article : utilisez la liste déroulante Numéro d'article
pour sélectionner un produit qui est défini dans le système.
Ces produits peuvent être stockés ou non stockés, en fonction
du paramétrage défini sur le produit.
o Catégorie d'approvisionnement : utilisez la zone déroulante
Catégorie d'approvisionnement pour sélectionner une catégorie
pour acheter un produit pour un approvisionnement indirect.
4-18 Supports de formation pour Microsoft Dynamics®
L’utilisation de ce contenu est réglementée par votre accord de service actuel.
Chapitre 4 : Commandes fournisseur
Vous pouvez ajouter plusieurs lignes à l'aide du bouton Ajouter
des lignes sous l'onglet Lignes de commande fournisseur. Dans
l'écran Créer des lignes, utilisez le bouton Filtrer > Tri/Filtre
avancé pour rechercher les produits souhaités. Entrez ensuite la
quantité souhaitée dans le champ Quantité achetée situé en regard
de chaque numéro d'article. Utilisez le bouton Créer pour accepter
les quantités et fermez l'écran, ou utiliser le bouton Appliquer pour
ajouter les numéros d'article sélectionnés à la commande fournisseur
et poursuivre la recherche.
FIGURE 4.11 ÉCRAN CREER DES LIGNES
Vous pouvez copier des lignes d'une autre commande fournisseur
à l'aide du bouton À partir de tous ou du bouton À partir du
journal du groupe Copier situé dans le volet Actions de l'écran
Commande fournisseur.
Supports de formation pour Microsoft Dynamics® 4-19
L’utilisation de ce contenu est réglementée par votre accord de service actuel.
Base de la chaîne logistique dans Microsoft Dynamics® AX 2012
Procédure : Ajouter une ligne à une commande
fournisseur
Pour ajouter une ligne à une commande fournisseur, procédez comme suit :
1. Dans l'écran Commande fournisseur, cliquez sur le bouton
Vue ligne dans le groupe Afficher du volet Actions.
2. Cliquez sur Ajouter une ligne sous l'onglet Lignes de commande
fournisseur.
3. Sélectionnez Numéro d'article ou Catégorie
d'approvisionnement.
4. Le cas échéant, entrez la Taille, la Couleur, la Configuration
et d'autres dimensions de stock.
5. Entrez la quantité à acheter dans le champ Quantité.
6. Dans le champ Unité, sélectionnez l'unité de mesure pour acheter
la quantité spécifiée.
7. Entrez le prix unitaire pour la ligne.
8. Si vous le souhaitez, entrez les informations de remise et répétez
les étapes 2 à 8 pour chaque ligne supplémentaire.
Procédure : Saisir des informations d'en-tête
de commande fournisseur
La Vue en-tête de l'écran Commande fournisseur permet de saisir ou d'afficher
des informations détaillées pour une commande fournisseur. Pour entrer des
informations relatives à une commande fournisseur, procédez comme suit :
1. Cliquez sur Approvisionnements > Courant > Commandes
fournisseur > Toutes les commandes fournisseur.
2. Sélectionnez la commande fournisseur souhaitée et cliquez sur
Modifier dans le groupe Tenir à jour du volet Actions pour ouvrir
la commande. Vous pouvez également cliquer sur Commande
fournisseur du groupe Nouveau pour créer une commande
fournisseur.
4-20 Supports de formation pour Microsoft Dynamics®
L’utilisation de ce contenu est réglementée par votre accord de service actuel.
Chapitre 4 : Commandes fournisseur
3. Cliquez sur Vue en-tête dans le groupe Afficher de l'écran
Commande fournisseur.
FIGURE 4.12 ÉCRAN COMMANDE FOURNISSEUR - VUE EN-TETE
4. Cliquez sur chaque l'onglet, puis entrez les informations souhaitées.
REMARQUE : pour plus d'informations sur la Vue en-tête de l'écran
Commande fournisseur, voir la rubrique Utilisation de la Vue en-tête,
ou voir l'Aide pour cet écran.
Expédition multiple
La fonctionnalité d'expédition multiple permet de spécifier des adresses
de livraison par ligne de commande.
Dans les commandes fournisseur, utilisez cette fonctionnalité pour spécifier
plusieurs adresses de réception.
La fonctionnalité Sélection d'adresse permet de spécifier une autre adresse pour
les lignes de commande fournisseur, par exemple, lorsque vous demandez à un
fournisseur d'effectuer une livraison directe à un client lorsque vous n'utilisez
pas la fonctionnalité de livraison directe dans les commandes client. Au départ,
l'adresse de livraison par défaut de la ligne de commande fournisseur correspond
à l'adresse de livraison de l'en-tête de commande fournisseur.
Supports de formation pour Microsoft Dynamics® 4-21
L’utilisation de ce contenu est réglementée par votre accord de service actuel.
Base de la chaîne logistique dans Microsoft Dynamics® AX 2012
Procédure : Saisir des détails de ligne de commande
fournisseur
L'onglet Détails de ligne permet de saisir ou d'afficher des informations
détaillées pour une ligne de commande fournisseur lorsque vous utilisez la
Vue ligne de l'écran Commande fournisseur. Pour entrer des informations
relatives à une ligne de commande fournisseur, procédez comme suit :
1. Cliquez sur Approvisionnements > Courant > Commandes
fournisseur > Toutes les commandes fournisseur.
2. Sélectionnez la commande fournisseur qui vous intéresse et cliquez
sur Modifier dans le groupe Tenir à jour du volet Actions, ou créez
une commande client.
3. Cliquez sur Vue ligne dans le groupe Afficher de l'écran
Commande fournisseur.
4. Sélectionnez la ligne souhaitée dans l'onglet Lignes de commande
fournisseur ou créez une ligne.
5. Cliquez sur l'onglet Détails de ligne.
FIGURE 4.13 ÉCRAN COMMANDE FOURNISSEUR - VUE LIGNE
4-22 Supports de formation pour Microsoft Dynamics®
L’utilisation de ce contenu est réglementée par votre accord de service actuel.
Chapitre 4 : Commandes fournisseur
6. Cliquez sur chaque l'onglet, puis entrez les informations souhaitées.
Par exemple, pour modifier l'adresse de livraison sur une ligne,
procédez comme suit :
a. Cliquez sur l'onglet Adresses.
b. Utilisez la liste déroulante Adresse de livraison pour
sélectionner une adresse de livraison disponible pour ce
fournisseur.
c. Cliquez sur l'icône Sélectionner une autre adresse pour
sélectionner une adresse différente dans le carnet d'adresses
global.
d. Cliquez sur l'icône Ajouter une nouvelle adresse pour créer
une adresse.
Plan de livraison
Le plan de livraison comporte une ligne de commande incluant plusieurs
livraisons et plusieurs lignes de plan de livraison. Chaque ligne de plan de
livraison s'affiche dans la commande fournisseur, sous la ligne de commande
contenant plusieurs livraisons. Une icône permet de distinguer la ligne de
commande incluant plusieurs livraisons et les lignes de plan de livraison.
La ligne de commande incluant plusieurs livraisons sert de modèle aux lignes
de plan de livraison. Cela signifie que lors de la création des lignes de plan de
livraison, les valeurs de la ligne de commande incluant plusieurs livraisons sont
copiées sur les lignes de plan de livraison. Par exemple, les prix et les conditions
des accords commerciaux seront appliqués à la ligne de commande incluant
plusieurs livraisons et copiés sur les lignes de plan de livraison.
La quantité de la ligne de commande incluant plusieurs livraisons et la somme
des quantités des lignes de plan de livraison seront toujours synchronisées.
Après avoir créé une ligne de plan de livraison, la plupart des attributs de la ligne
de livraison peuvent être modifiés de la même manière que sur une ligne de
commande normale.
Seules les lignes de plan de livraison s'afficheront sur la confirmation de
commande fournisseur ou les listes de prélèvements. La ligne de commande
incluant plusieurs livraisons ne sera pas affichée.
REMARQUE : vous pouvez supprimer un plan de livraison dans l'écran Plan
de livraison. Si vous supprimez la ligne de commande, le plan de livraison sera
également supprimé.
Supports de formation pour Microsoft Dynamics® 4-23
L’utilisation de ce contenu est réglementée par votre accord de service actuel.
Base de la chaîne logistique dans Microsoft Dynamics® AX 2012
Approvisionnements > Courant > Commandes fournisseur > Toutes les
commandes fournisseur > Vue ligne > Ligne de commande fournisseur >
Plan de livraison
FIGURE 4.14 ÉCRAN PLAN DE LIVRAISON
Scénario : Créer une commande fournisseur avec un plan
de livraison
Alicia, l'acheteur, a besoin de 200 pièces d'un article par mois pendant les six
prochains mois. En raison des accords commerciaux avec le fournisseur, elle
obtient un meilleur prix si elle commande au moins 1 000 pièces. Alicia crée
une commande fournisseur de 1 000 pièces et utilise le plan de livraison pour
planifier des livraisons de 200 pièces par mois pendant cinq mois.
Procédure : Ajouter un plan de livraison à une ligne
de commande fournisseur
L'onglet Détails de ligne permet de saisir ou d'afficher des informations
détaillées pour une ligne de commande fournisseur lorsque vous utilisez la
Vue ligne de l'écran Commande fournisseur. Pour entrer des informations
relatives à une ligne de commande fournisseur, procédez comme suit :
1. Ouvrez Approvisionnements > Courant > Commandes
fournisseur > Toutes les commandes fournisseur.
2. Sélectionnez la commande fournisseur qui vous intéresse et cliquez
sur Modifier dans le groupe Tenir à jour du volet Actions, ou créez
une commande client.
4-24 Supports de formation pour Microsoft Dynamics®
L’utilisation de ce contenu est réglementée par votre accord de service actuel.
Chapitre 4 : Commandes fournisseur
3. Cliquez sur Vue ligne dans le groupe Afficher de l'écran
Commande fournisseur.
4. Sélectionnez la ligne souhaitée dans l'organisateur Lignes de
commande fournisseur ou créez une ligne. La quantité de la ligne
doit être supérieure un.
5. Cliquez sur Ligne de commande fournisseur > Plan de livraison.
6. Cliquez sur Nouveau dans l'écran Plan de livraison pour créer
une ligne pour le plan. Entrez la quantité et la date de livraison.
Répétez cette étape pour chaque livraison.
7. Notez que le groupe de champs Plan de livraison vous indique
le total des lignes et la quantité restante.
8. Cliquez sur OK dans l'écran Plan de livraison.
Frais sur les commandes fournisseur
Les frais à ajouter aux commandes fournisseur, tels que des frais de facture,
de transport et l'assurance, peuvent être ajoutés dans l'en-tête ou sur chaque
ligne d'une commande fournisseur. Vous pouvez ajouter des frais manuellement
ou laisser Microsoft Dynamics AX les générer automatiquement.
La valeur totale des frais est affichée dans l'écran Totaux et est incluse dans
le montant total de la facture.
Procédure : Ajouter des frais à une commande
fournisseur
Pour ajouter des frais à l'en-tête d'une commande fournisseur, procédez
comme suit :
1. Ouvrez Achats > Courant > Commande fournisseur >
Toutes les commandes fournisseur.
2. Sélectionnez la commande fournisseur pour laquelle vous définissez
des frais.
Supports de formation pour Microsoft Dynamics® 4-25
L’utilisation de ce contenu est réglementée par votre accord de service actuel.
Base de la chaîne logistique dans Microsoft Dynamics® AX 2012
3. Cliquez sur Modifier dans le groupe Tenir à jour du volet Actions.
4. Cliquez sur l'onglet Achat du volet Actions, puis cliquez sur
le bouton Tenir les frais à jour.
FIGURE 4.15 ÉCRAN TRANSACTIONS DE FRAIS
5. Dans l'écran Transactions de frais, sélectionnez le code des frais
dans le champ Code frais.
6. La description est chargée automatiquement en fonction
de la définition des frais située dans l'écran Codes frais.
7. Vous pouvez également modifier le texte dans le champ
Description.
8. Indiquez comment calculer les frais dans le champ Catégorie,
puis entrez une valeur dans le champ Valeur des frais.
9. Vous pouvez également indiquer un groupe de taxe dans le champ
Groupe de taxe.
10. Fermez l'écran Transactions de frais.
4-26 Supports de formation pour Microsoft Dynamics®
L’utilisation de ce contenu est réglementée par votre accord de service actuel.
Chapitre 4 : Commandes fournisseur
Affectation de frais aux lignes de commande fournisseur
Lorsque vous avez terminé de paramétrer les frais d'une commande fournisseur,
l'étape suivante consiste à affecter des frais aux lignes de commande fournisseur
avant de traiter la commande.
Cliquez sur Achats > Courant > Commandes fournisseur > Toutes les
commandes fournisseur. Sous l'onglet Achat, cliquez sur Répartir les frais.
FIGURE 4.16 ÉCRAN REPARTIR LES FRAIS
L'écran Répartir les frais permet d'affecter des frais de l'en-tête de commande
fournisseur aux lignes de commande fournisseur.
Les frais peuvent être ajoutés à l'en-tête ou aux lignes de la commande
fournisseur. Parfois, les frais qui sont affectés à l'en-tête de commande
fournisseur doivent également être affectés aux lignes. Par exemple, si des frais
de transport doivent être ajoutés au prix de revient de l'article, ils doivent être
affectés aux lignes à l'aide de l'une des méthodes suivantes :
Le montant total des frais est affecté aux différentes lignes d'achat
en fonction des éléments suivants :
o L'importance du montant de la ligne par rapport au montant
net total des lignes.
o Le nombre d'unités par rapport au nombre total d'unités
des lignes.
o Uniformément, selon le nombre total de lignes.
Vous pouvez spécifier les types de lignes d'achat auxquelles les frais
doivent être affectés. Vous pouvez ainsi allouer les frais à Toutes
les lignes, aux Lignes positives ou aux Lignes négatives. De cette
manière, les frais ne peuvent pas être répartis sur des articles
retournés.
Vous pouvez également déterminer manuellement les lignes précises
auxquelles les frais doivent être affectés.
Supports de formation pour Microsoft Dynamics® 4-27
L’utilisation de ce contenu est réglementée par votre accord de service actuel.
Base de la chaîne logistique dans Microsoft Dynamics® AX 2012
Procédure : Ajouter des frais à une ligne
de commande fournisseur
Pour ajouter des frais à une ligne d'une commande fournisseur, procédez
comme suit :
1. Ouvrez Achats > Courant > Commande fournisseur >
Toutes les commandes fournisseur.
2. Sélectionnez la commande fournisseur pour laquelle vous définissez
des frais.
3. Cliquez sur Modifier dans le groupe Tenir à jour du volet Actions.
4. Sélectionnez la ligne souhaitée sous l'onglet Lignes de commande
fournisseur.
5. Cliquez sur Finances > Tenir les frais à jour pour ouvrir l'écran
Transactions de frais.
6. Sélectionnez le code pour les frais dans le champ Code frais.
7. Vous pouvez également modifier le texte dans le champ
Description.
8. Indiquez comment calculer les frais dans le champ Catégorie
(Fixe, Quantité ou Pourcentage), puis entrez une valeur dans
le champ Valeur des frais.
9. Vous pouvez également indiquer un groupe de taxe dans le champ
Groupe de taxe.
10. Fermez l'écran Transactions de frais.
Traitement des commandes fournisseurs
Lorsque vous avez terminé d'entrer des informations relatives à une commande
fournisseur, cette dernière doit être confirmée et envoyée au fournisseur pour
l'informer de votre intention d'achat.
Lorsque la gestion des modifications est activée pour les commandes fournisseur,
la commande fournisseur doit être envoyée via le workflow et être approuvée
en interne avant son approbation. Pour plus d'informations sur la gestion des
modifications, voir la rubrique Gestion des modifications.
Les commandes fournisseur peuvent être confirmées individuellement ou en
masse. Il existe aussi des options pour imprimer une commande fournisseur
pro forma. Vous pouvez ainsi afficher les informations avant de confirmer
la commande et de l'envoyer au fournisseur.
4-28 Supports de formation pour Microsoft Dynamics®
L’utilisation de ce contenu est réglementée par votre accord de service actuel.
Chapitre 4 : Commandes fournisseur
Procédure : Confirmer une commande fournisseur
Pour confirmer une commande fournisseur, procédez comme suit :
1. Ouvrez Approvisionnements > Courant > Commandes
fournisseur > Toutes les commandes fournisseur.
2. Sélectionnez la commande fournisseur qui vous intéresse,
puis cliquez sur l'onglet Achat.
3. Cliquez sur Confirmer.
REMARQUE : la confirmation de commande fournisseur s'imprime selon
les options d'impression sélectionnées dans l'écran Confirmer la commande
fournisseur. Si vous utilisez la gestion de l'impression, la confirmation s'imprime
en fonction des paramètres de gestion de l'impression.
IMPORTANT : lorsque la confirmation d'achat est générée, si le processus
d'engagement de commande fournisseur est activé, le système valide les
engagements de commande fournisseur.
Procédure : Générer et imprimer une commande
fournisseur
L'écran Confirmer la commande fournisseur permet de paramétrer des options
pour confirmer et imprimer une commande fournisseur. L'écran peut également
être utilisé pour confirmer plusieurs commandes fournisseur en même temps.
Pour générer et imprimer une confirmation de commande fournisseur, procédez
comme suit :
1. Ouvrez Approvisionnements > Courant > Commandes
fournisseur > Toutes les commandes fournisseur.
2. Sélectionnez la commande fournisseur qui vous intéresse,
puis cliquez sur l'onglet Achat.
Supports de formation pour Microsoft Dynamics® 4-29
L’utilisation de ce contenu est réglementée par votre accord de service actuel.
Base de la chaîne logistique dans Microsoft Dynamics® AX 2012
3. Cliquez sur Commande fournisseur dans le groupe Générer
du volet Actions.
FIGURE 4.17 ÉCRAN CONFIRMER LA COMMANDE FOURNISSEUR
4. Cliquez sur Sélectionner pour modifier la requête et sélectionner
plusieurs commandes fournisseur. Cliquez sur OK pour accepter la
requête et revenir à l'écran Confirmer la commande fournisseur.
5. Activez la case à cocher Imprimer une commande fournisseur
pour imprimer la confirmation.
6. Vous pouvez également activer la case à cocher Utiliser la
destination de la gestion de l'impression pour utiliser les
paramètres de gestion d'impression définis pour le fournisseur
ou dans l'écran Paramétrage d'écran.
7. Cliquez sur Configuration de l'imprimante > Commande
fournisseur pour sélectionner la sortie.
8. Sélectionnez l'option souhaitée dans la fenêtre Paramètres
de destination d'impression, sélectionnez les spécifications,
puis cliquez sur OK.
9. Cliquez sur OK pour traiter et imprimer la confirmation.
CONSEIL : vous pouvez traiter la confirmation des commandes fournisseur
en masse à l'aide du processeur de traitement par lots. Accédez à la tâche
périodique depuis Approvisionnements > Périodique > Commandes
fournisseur > Confirmer les commandes fournisseur.
Assurez-vous d'activer la case à cocher Sélection ultérieure pour réexécuter
la requête de sélection à chaque exécution du traitement par lots. Cliquez
sur Traitement par lots pour définir les options de répétition et d'alerte.
4-30 Supports de formation pour Microsoft Dynamics®
L’utilisation de ce contenu est réglementée par votre accord de service actuel.
Chapitre 4 : Commandes fournisseur
Procédure : Commandes fournisseur pro forma
La confirmation de la commande fournisseur pro forma vous permet de simuler
la confirmation de la commande fournisseur sans en mettre à jour le statut.
En outre, lorsque le processus d'engagement de commande fournisseur est activé,
la confirmation de commande fournisseur pro forma ne créé pas d'engagements
de commande fournisseur. Pour traiter une confirmation de commande
fournisseur pro forma, procédez comme suit :
1. Ouvrez Approvisionnements > Courant > Commandes
fournisseur > Toutes les commandes fournisseur.
2. Sélectionnez la commande fournisseur qui vous intéresse,
puis cliquez sur l'onglet Achat.
3. Cliquez sur Commande fournisseur pro forma dans le groupe
Générer du volet Actions.
4. Activer la case à cocher Imprimer une commande fournisseur,
puis cliquez sur Configuration de l'imprimante > Commande
fournisseur pour sélectionner l'option de sortie.
5. Cliquez sur OK.
La mention « Commande fournisseur pro forma » est imprimée dans la section
supérieure du document de confirmation de la commande fournisseur.
FIGURE 4.18 EXEMPLE : CONFIRMATION DE COMMANDE FOURNISSEUR
PRO FORMA
Supports de formation pour Microsoft Dynamics® 4-31
L’utilisation de ce contenu est réglementée par votre accord de service actuel.
Base de la chaîne logistique dans Microsoft Dynamics® AX 2012
Procédure : Finaliser une commande fournisseur
Lorsque le processus d'engagement de commande fournisseur est activé ou si
vous utilisez le contrôle budgétaire sur les commandes fournisseur, vous devrez
peut-être contrepasser les engagements ou diminuer les réserves budgétaires
lorsqu'une commande fournisseur est annulée ou en souffrance et que les produits
ne seront pas reçus. Lorsque vous finalisez une commande fournisseur et des
lignes de commande fournisseur, le système liquide les quantités et les montants
restants qui sont budgétés et engagés.
Pour finaliser une commande fournisseur, procédez comme suit :
1. Ouvrez Approvisionnements > Courant > Commandes
fournisseur > Toutes les commandes fournisseur.
2. Sélectionnez la commande fournisseur qui vous intéresse,
puis cliquez sur l'onglet Achat.
3. Cliquez sur Finaliser dans le groupe Générer du volet Actions.
Pour finaliser une ligne de commande fournisseur, procédez comme suit :
1. Ouvrez Approvisionnements > Courant > Commandes
fournisseur > Toutes les commandes fournisseur.
2. Sélectionnez la commande fournisseur qui vous intéresse,
puis cliquez sur l'onglet Lignes de commande fournisseur.
3. Sélectionnez la ligne de commande fournisseur souhaitée.
4. Cliquez sur Mettre à jour la ligne > Finaliser.
REMARQUE : un engagement est une réservation de fonds budgétaires qui sont
mis de côté sur le bilan pour garantir que les dépenses réelles ne dépassent pas
le budget disponible. Si le processus d'engagement est activé, des engagements
sont créés pour une commande fournisseur lorsque celle-ci est confirmée.
4-32 Supports de formation pour Microsoft Dynamics®
L’utilisation de ce contenu est réglementée par votre accord de service actuel.
Chapitre 4 : Commandes fournisseur
Atelier 4.1 : Création de commandes fournisseur
Contoso Entertainment Systems - Société CEU
Scénario
Vous êtes un nouvel acheteur de la société Contoso Entertainment Systems.
Vous êtes en formation et le formateur vous a confié la création de la commande
fournisseur suivante.
Une commande fournisseur devant être livrée aujourd'hui, pour
le fournisseur Fog Projectors.
o 20 pièces du numéro d'article 1507 à livrer à l'Entrepôt 2
o Une pièce du numéro d'article 1707 à livrer au
Centre de contrôle qualité, situé à 123 S. Main Street,
New York, NY 10006
Relevez le défi !
Créez les commandes fournisseur conformément aux spécifications du scénario
et assurez-vous de confirmer la commande fournisseur.
Quelques indications d'aide
Utilisez le fournisseur 1103 Fog Projectors.
Mettez à jour l'adresse de livraison dans la Vue en-tête.
Ajoutez deux lignes à la commande fournisseur.
Créez une adresse pour le Centre de contrôle qualité situé à 123 S.
Main Street, New York, NY 10006.
Pas à pas
Pour créer une commande fournisseur, procédez comme suit :
1. Ouvrez Approvisionnements > Courant > Commandes
fournisseur > Toutes les commandes fournisseur.
2. Cliquez sur Commande fournisseur dans le groupe Nouveau
du volet Actions.
3. Sélectionnez 1103 : Fog Projectors comme Compte fournisseur.
4. Cliquez sur Oui pour transférer les informations fournisseur.
5. Cliquez sur OK pour créer la commande.
6. Cliquez sur Vue en-tête dans le groupe Afficher du volet Actions.
7. Cliquez sur l'onglet Livraison.
Supports de formation pour Microsoft Dynamics® 4-33
L’utilisation de ce contenu est réglementée par votre accord de service actuel.
Base de la chaîne logistique dans Microsoft Dynamics® AX 2012
8. Tapez la date du jour dans le champ Date de livraison.
9. Cliquez sur Vue ligne dans le groupe Afficher du volet Actions.
10. Cliquez sur Ajouter une ligne.
11. Sélectionnez le Numéro d'article 1507.
12. Cliquez sur Ajouter une ligne.
13. Sélectionnez le Numéro d'article 1707.
14. Entrez « 1 » dans le champ Quantité, puis appuyez sur la touche
de tabulation.
15. Cliquez sur Non pour accepter la quantité saisie « 1 ».
16. Cliquez sur l'onglet Détails de ligne.
17. Cliquez sur l'onglet Adresses.
18. Cliquez sur l'icône Ajouter une nouvelle adresse.
19. Tapez « Centre de contrôle qualité » dans le champ Nom ou
description, de l'écran Nouvelle adresse.
20. Sélectionnez USA dans le champ Pays/région.
21. Tapez « 10006 » dans le champ Code postal.
22. Tapez « 123 S. Main Street » dans le champ Rue.
23. Cliquez sur OK.
24. Cliquez sur la liste déroulante Adresse de livraison et sélectionnez
l'adresse du centre de contrôle qualité que vous venez de créer.
25. Cliquez sur l'onglet Achat du volet Actions, puis cliquez
sur Confirmer.
26. Si la confirmation s'imprime à l'écran, vérifiez-la, puis fermez
les écrans.
4-34 Supports de formation pour Microsoft Dynamics®
L’utilisation de ce contenu est réglementée par votre accord de service actuel.
Chapitre 4 : Commandes fournisseur
Génération de documents de commande fournisseur
Microsoft Dynamics AX 2012 propose divers documents à mettre en œuvre lors
de l'utilisation des commandes fournisseur. Lorsque vous générez un document
pour une commande fournisseur, Microsoft Dynamics AX 2012 effectue la mise
à jour de la commande au stade atteint dans le cycle de commande.
Cette leçon présente la génération de deux documents : la préparation de
réception et l'accusé de réception.
Génération d'une préparation de réception
La génération d'une préparation de réception à partir d'une commande
fournisseur ne modifie pas le statut de la commande fournisseur ni ne crée de
mouvements de stock. Il s'agit uniquement d'un moyen de vérifier les expéditions
avant d'accepter la commande. L'utilisation de cette fonction est déterminée par
les besoins de l'entreprise et n'est pas nécessairement un processus obligatoire.
REMARQUE : un processus plus avancé de génération d'une préparation de
réception est disponible dans la fonctionnalité SGE. Pour plus d'informations,
voir le cours Gestion des entrepôts dans Microsoft Dynamics AX 2012
(Warehouse Management in Microsoft Dynamics AX 2012, en anglais).
Scénario
Toutes les livraisons reçues au cours des six dernières semaines par la société
Contoso Entertainment Systems de la part d'un fournisseur sont incorrectes :
soit il manque des articles, soit il y en a en plus. Pour résoudre ce problème,
l'équipe de réception a décidé d'imprimer une préparation de réception pour
tous les achats effectués chez ce fournisseur et de comparer les livraisons
et la préparation de réception avant d'accepter les produits.
Procédure : Générer une préparation de réception
Pour générer une préparation de réception, procédez comme suit :
1. Ouvrez Approvisionnements > Courant > Commandes
fournisseur > Toutes les commandes fournisseur.
2. Sélectionnez la commande fournisseur pour laquelle vous souhaitez
générer des documents.
3. Dans l'onglet Recevoir du volet Actions, cliquez sur Préparation
de réception dans le groupe Générer.
4. Dans le champ Quantité, sélectionnez Quantité commandée.
5. Activez la case à cocher Imprimer la préparation de réception
pour imprimer ce document.
Supports de formation pour Microsoft Dynamics® 4-35
L’utilisation de ce contenu est réglementée par votre accord de service actuel.
Base de la chaîne logistique dans Microsoft Dynamics® AX 2012
6. Cliquez sur OK dans l'écran Validation de la préparation
de réception.
7. Si vous avez activé la case à cocher Imprimer la préparation de
réception, une préparation de réception contenant tous les articles
commandés s'imprime.
FIGURE 4.19 ÉTAT AFFICHER LA PREPARATION DE RECEPTION
REMARQUE : la commande fournisseur doit être confirmée avant de pouvoir
générer la préparation de réception.
Génération d'un accusé de réception de marchandises
L'étape suivante de la mise à jour des commandes fournisseur consiste à recevoir
les articles ou les services et à entrer la préparation de réception dans le système.
Cette étape permet de créer un mouvement de stock physique et de rendre les
articles disponibles, s'il s'agit de produits stockés. Pour les produits stockés et
non stockés, si le paramètre Valider dans la comptabilité de l'écran Paramètres
des achats est sélectionné, l'accusé de réception de marchandises met à jour la
sous-comptabilité. Enregistrez cette transaction dans le système en générant
l'accusé de réception de marchandises.
4-36 Supports de formation pour Microsoft Dynamics®
L’utilisation de ce contenu est réglementée par votre accord de service actuel.
Chapitre 4 : Commandes fournisseur
Si tous les articles d'une commande fournisseur spécifique ont été livrés, le
Statut de la commande fournisseur devient Reçu.
Exemple :
vous commandez 60 pièces d'un article. Vous recevez et enregistrez 40 pièces
et mettez à jour l'accusé de réception de marchandises de la commande.
Le statut indiqué dans le champ Statut est Commande en cours. Vous recevez
les 20 dernières pièces et mettez à jour l'accusé de réception de marchandises
de la commande avec les 20 derniers articles reçus. Le statut de la commande
fournisseur devient Reçu.
FIGURE 4.20 RAPPORT AFFICHER L'ACCUSE DE RECEPTION
DE MARCHANDISES
Procédure : Générer un accusé de réception
de marchandises
Pour générer un accusé de réception de marchandises, procédez comme suit :
1. Ouvrez Approvisionnements > Courant > Commandes
fournisseur > Toutes les commandes fournisseur.
2. Sélectionnez la commande fournisseur pour laquelle vous souhaitez
générer des documents.
3. Dans l'onglet Recevoir du volet Actions, cliquez sur Accusé
de réception de marchandises dans le groupe Générer.
4. Dans le champ Quantité, sélectionnez Quantité commandée.
5. Vérifiez que la case à cocher de Validation est activée pour que
la sous-comptabilité soit mise à jour.
Supports de formation pour Microsoft Dynamics® 4-37
L’utilisation de ce contenu est réglementée par votre accord de service actuel.
Base de la chaîne logistique dans Microsoft Dynamics® AX 2012
6. Activez la case à cocher Imprimer l'accusé de réception de
marchandises pour imprimer ce document.
7. Tapez le numéro d'accusé de réception de marchandises dans le
champ Accusé de réception de marchandises.
8. Cliquez sur OK dans l'écran Validation de l'accusé de réception
de produits.
9. Si vous avez activé la case à cocher Imprimer l'accusé de réception
de marchandises, un accusé de réception contenant tous les articles
commandés qui ont été reçus s'imprime.
FIGURE 4.21 RAPPORT ACCUSE DE RECEPTION DE MARCHANDISES
4-38 Supports de formation pour Microsoft Dynamics®
L’utilisation de ce contenu est réglementée par votre accord de service actuel.
Chapitre 4 : Commandes fournisseur
Écran Accusé de réception de marchandises –
Onglet Divers
Plusieurs autres champs de l'écran Validation de l'accusé de réception
de produits sont importants.
Sous l'onglet Divers, dans le paramètre Vérifier la limite de crédit, indiquez
si une vérification de limite de crédit doit être effectuée.
Sélectionnez l'une des options suivantes :
Aucun(e)
Solde
Solde + bon de livraison ou accusé de réception de marchandises
Solde + Tout
Les mises à jour récapitulatives permettent de réduire les tâches administratives
grâce à la fusion de plusieurs commandes fournisseur en un document unique.
Par exemple, si vous avez trois commandes fournisseur à recevoir le jour même
et si elles proviennent toutes du même fournisseur, vous pouvez fusionner ces
trois commandes en un accusé de réception de marchandises unique.
Les valeurs que vous pouvez sélectionner dans le champ Mise à jour
récapitulative pour sont les suivantes :
Aucun(e)
Compte de facturation
Commande
Synthèse automatique
Écran Accusé de réception de marchandises –
Grille inférieure
La grille inférieure comporte plusieurs onglets.
Onglet Vue d'ensemble
L'onglet Vue d'ensemble permet de consulter le détail de la commande
fournisseur pour s'assurer que vous traitez la commande fournisseur appropriée.
Lors de la mise à jour d'un accusé de réception de marchandises, entrez le
numéro de l'accusé de réception sous cet onglet, dans le champ Accusé de
réception de marchandises.
Supports de formation pour Microsoft Dynamics® 4-39
L’utilisation de ce contenu est réglementée par votre accord de service actuel.
Base de la chaîne logistique dans Microsoft Dynamics® AX 2012
Onglet Paramétrage
Si les dates sont différentes de celle du jour, entrez-les dans les champs
Date de l'accusé de réception de marchandises et Date de document
sous l'onglet Paramétrage.
Onglet Lignes
Sélectionnez l'onglet Lignes pour vous assurer que les articles et quantités
à recevoir sont corrects. Vous pouvez également indiquer si une ligne de
commande fournisseur doit être clôturée pour des mises à jour supplémentaires
au moyen du paramètre Clôture. Vous pouvez uniquement clôturer une ligne
si le pourcentage de livraison incomplète pour la ligne permet sa clôture.
Onglet Détails de ligne
Affichez des détails supplémentaires, tels que les frais divers, les paramètres
de remises et d'autres détails sur chaque article en cliquant sur l'onglet Détails
de ligne.
Si les quantités reçues sur l'accusé de réception de marchandises correspondent
aux quantités commandées, le statut de la commande fournisseur devient Reçu.
Si une commande est en souffrance pour un ou plusieurs articles, la valeur du
champ Statut de la commande fournisseur reste Commande en cours.
Onglet Achats
Dans l'onglet Achats, vous pouvez afficher le nom de la commande fournisseur.
Onglet Immobilisations
L'onglet Immobilisations permet de spécifier que l'achat est destiné
à une immobilisation existante ou à une nouvelle immobilisation.
Écran Accusé de réception de marchandises - Boutons
Les boutons suivants sont disponibles dans l'écran Accusé de réception
de marchandises :
Sélectionner : permet de définir une requête pour limiter et trier les
données qui seront validées.
Réorganiser : permet d'assembler plusieurs commandes, dans un
accusé de réception de marchandises, par exemple. Pour activer le
bouton Réorganiser, sélectionnez une valeur pour le champ Mise
à jour récapitulative pour sous l'onglet Divers. Si le champ
Mise à jour récapitulative pour est défini sur Aucun(e), le bouton
Réorganiser n'est pas disponible.
4-40 Supports de formation pour Microsoft Dynamics®
L’utilisation de ce contenu est réglementée par votre accord de service actuel.
Chapitre 4 : Commandes fournisseur
Totaux : permet d'afficher les totaux de toutes les commandes dans
l'écran Validation. Vous pouvez modifier les totaux à partir des
écrans de validation des achats, mais pas de ceux des ventes.
Configuration de l'imprimante : permet d'imprimer le document.
Pour spécifier l'imprimante à utiliser, cliquez sur Paramétrage
de l'imprimante, sélectionnez le type de document à imprimer
et sélectionnez une imprimante.
Procédure : Générer un accusé de réception
de marchandises partiel
Pour générer un accusé de réception de marchandises partiel, procédez
comme suit :
1. Ouvrez Approvisionnements > Courant > Commandes
fournisseur > Toutes les commandes fournisseur.
2. Sélectionnez la commande fournisseur pour laquelle vous souhaitez
générer des documents.
3. Dans l'onglet Recevoir du volet Actions, cliquez sur Accusé
de réception de marchandises dans le groupe Générer.
4. Dans le champ Quantité, sélectionnez Quantité commandée.
5. Vérifiez que la case à cocher de Validation est activée pour
que la sous-comptabilité soit mise à jour.
6. Activez la case à cocher Imprimer l'accusé de réception
de marchandises pour imprimer ce document.
7. Tapez le numéro d'accusé de réception de marchandises dans
le champ Accusé de réception de marchandises.
8. Cliquez sur l'onglet Lignes.
9. Pour chaque ligne, entrez la quantité reçue dans le champ Quantité.
10. Cliquez sur Oui dans l'écran Validation de l'accusé de réception
de produits.
11. Si vous avez activé la case à cocher Imprimer l'accusé de réception
de marchandises, un accusé de réception contenant tous les articles
commandés qui ont été reçus s'imprime.
Supports de formation pour Microsoft Dynamics® 4-41
L’utilisation de ce contenu est réglementée par votre accord de service actuel.
Base de la chaîne logistique dans Microsoft Dynamics® AX 2012
Procédure : Annuler un accusé de réception
des marchandises
L'écran Journal des accusés de réception de marchandises affiche tous les
accusés de réception de marchandises générés. Dans cet écran, vous pouvez
corriger ou annuler un accusé de réception de marchandises s'il a été généré
de manière incorrecte ou accidentellement.
L'annulation d'un accusé de réception de marchandises contrepasse toute
validation d'accusés de réception de marchandises et supprime le produit
du stock.
REMARQUE : un accusé de réception de marchandises ne peut pas être annulé
ou corrigé si la commande fournisseur est facturée.
Pour annuler un accusé de réception de marchandises, procédez comme suit :
1. Ouvrez Approvisionnements > Courant > Commandes
fournisseur > Toutes les commandes fournisseur.
2. Sélectionnez la commande fournisseur dont vous souhaitez annuler
l'accusé de réception de marchandises.
3. Sous l'onglet Recevoir du volet Actions, cliquez sur Accusé
de réception de marchandises dans le groupe Journaux.
FIGURE 4.22 ÉCRAN JOURNAL DES ACCUSES DE RECEPTION
DE MARCHANDISES
4. Sélectionnez l'accusé de réception de marchandises à annuler,
puis cliquez sur Annuler.
5. Cliquez sur OK dans l'écran avec boîte de dialogue.
6. Fermez la fenêtre Infos.
7. Fermez l'écran Journal des accusés de réception de marchandises.
4-42 Supports de formation pour Microsoft Dynamics®
L’utilisation de ce contenu est réglementée par votre accord de service actuel.
Chapitre 4 : Commandes fournisseur
Procédure : Corriger un accusé de réception
de marchandises
Pour corriger un accusé de réception de marchandises, procédez comme suit :
1. Ouvrez Approvisionnements > Courant > Commandes
fournisseur > Toutes les commandes fournisseur.
2. Sélectionnez la commande fournisseur dont vous souhaitez corriger
l'accusé de réception de marchandises.
3. Sous l'onglet Recevoir du volet Actions, cliquez sur Accusé
de réception de marchandises dans le groupe Journaux.
4. Sélectionnez l'accusé de réception de marchandises à corriger,
puis cliquez sur Corriger.
5. Dans l'écran Correction de l'accusé de réception de marchandises,
apportez les corrections ou les modifications nécessaires à l'accusé
de réception de marchandises.
FIGURE 4.23 ÉCRAN CORRECTION DE L'ACCUSE DE RECEPTION
DE MARCHANDISES
6. Cliquez sur OK.
7. Fermez l'écran Journal des accusés de réception de marchandises.
Supports de formation pour Microsoft Dynamics® 4-43
L’utilisation de ce contenu est réglementée par votre accord de service actuel.
Base de la chaîne logistique dans Microsoft Dynamics® AX 2012
Affichage des modifications entre les différentes versions
d'accusé de réception des marchandises
Toutes les modifications effectuées sur chaque version d'accusé de réception
de marchandises sont suivies. Vous pouvez afficher toutes les modifications
apportées à un accusé de réception de marchandises dans l'écran Comparer
les versions d'accusés de réception de marchandises.
Pour accéder à cet écran, ouvrez Journal des accusés de réception de
marchandises dans l'écran Commande fournisseur ou Approvisionnements >
Recherches > Journaux > Accusé de réception de marchandises. Cliquez
sur Historique pour ouvrir l'écran Historique des accusés de réception de
marchandises et afficher les différentes versions, puis cliquez sur le bouton
Comparer les versions.
Dans l'écran Comparer les versions d'accusés de réception de marchandises,
vous pouvez afficher et comparer les différences de chaque version d'accusés
de réception de marchandises.
Gestion des modifications
Les sociétés doivent souvent procéder à une gestion étroite des achats pour
s'assurer qu'elles n'effectuent pas d'achats inutiles, que les achats respectent
les budgets ou pour s'assurer qu'elles font appel aux fournisseurs appropriés
et qu'elles bénéficient des meilleurs prix.
Le processus de gestion des modifications vous permet de créer des processus
d'approbation et d'examen pour vos commandes fournisseur. Lorsque la gestion
des modifications est activée, des commandes fournisseur sont créées avec le
statut Approbation. Les commandes fournisseur dont le statut est Brouillon n'ont
pas de mouvements de stock, de la même manière qu'une commande fournisseur
de type Journal n'a aucun mouvement de stock.
La gestion des modifications dans Microsoft Dynamics AX 2012 vous permet
de suivre les modifications pour approbation sur toutes ou certaines commandes
fournisseur. La fonctionnalité de gestion des modifications autorise une seule
version temporaire d'une commande fournisseur à la fois. Toutefois, la personne
qui demande une modification peut rappeler la demande de modification,
apporter des modifications supplémentaires, puis resoumettre la commande
fournisseur.
4-44 Supports de formation pour Microsoft Dynamics®
L’utilisation de ce contenu est réglementée par votre accord de service actuel.
Chapitre 4 : Commandes fournisseur
Lorsque vous utilisez la gestion des modifications, vous devez quand même
confirmer la commande fournisseur avant que cette dernière ne soit traitée
(accusé de réception de marchandises et facture). Un workflow doit également
être défini pour que les commandes fournisseur utilisent la fonctionnalité de
gestion des modifications. Par défaut, la gestion des modifications n'est pas
activée. Vous devez l'activer.
Plusieurs fonctionnalités ne sont pas prises en charge avec la gestion
des modifications :
les commandes intersociétés ;
la planification générale ;
les commandes fournisseur créées à partir d'ordres de fabrication.
Nous vous recommandons d'utiliser les paramètres de remplacement pour
definir les transactions qui ne doivent pas utiliser la gestion des modifications.
Par exemple, la case à cocher Activer la gestion des modifications ne doit
pas être activée pour les fournisseurs intersociétés.
REMARQUE : si vous n'utilisez pas la gestion des modifications, vous pouvez
quand même suivre toutes les modifications apportées entre les différentes
confirmations de commande fournisseur.
Statuts d'approbation
Les différents statuts d'approbation d'une commande fournisseur indiquent
la progression de la commande dans le processus de gestion des modifications.
Certains statuts sont valides uniquement lorsque la gestion des modifications
est activée.
Existence de Utilisé sans Utilisé avec
mouvements la gestion des la gestion des
Statut Description de stock modifications modifications
Brouillon Statut de la commande Non Non Oui
pendant la création de
la commande
fournisseur, avant de
cliquer sur le bouton
Soumettre.
En cours Statut de la commande Non Non Oui
après avoir cliqué sur
Soumettre.
Supports de formation pour Microsoft Dynamics® 4-45
L’utilisation de ce contenu est réglementée par votre accord de service actuel.
Base de la chaîne logistique dans Microsoft Dynamics® AX 2012
Existence de Utilisé sans Utilisé avec
mouvements la gestion des la gestion des
Statut Description de stock modifications modifications
Approbation Statut de la commande Oui Oui Oui
après l'approbation du
workflow. Lorsque
vous n'utilisez pas
la gestion des
modifications, il s'agit
du statut par défaut
pour la commande.
Les mouvements de
stock sont créés
lorsque le statut de la
commande devient
Approuvé.
Confirmé Statut de la commande Oui Oui Oui
après l'approbation de
la commande
fournisseur.
Rôles de la gestion des modifications
Voici différents rôles dans le processus de gestion des modifications :
Demandeur
o Créer des demandes de modification
o Soumettre des demandes de modification
o Rappeler des demandes de modification
Approbateur
o Approuver
o Modifier et approuver
o Rejeter
o Demander des modifications
Utilisateur de la tâche (facultatif), qui réalise une tâche
Administrateur, qui configure le workflow
4-46 Supports de formation pour Microsoft Dynamics®
L’utilisation de ce contenu est réglementée par votre accord de service actuel.
Chapitre 4 : Commandes fournisseur
Processus de gestion des modifications
Chaque processus entreprise peut nécessiter des étapes différentes dans le
workflow. Avec la configuration de workflow, vous pouvez définir plusieurs
approbations ou différents niveaux d'approbation. Vous pouvez également
configurer des tâches pour que les utilisateurs puissent revoir ou vérifier
des informations sur la commande fournisseur avant son approbation.
Vous pouvez également installer des workflows au niveau de la ligne pour que
chaque ligne soit approuvée par la catégorie appropriée ou par les responsables
de départements appropriés, par exemple.
Chaque processus entreprise est différent. Prenons un exemple de processus
composé des étapes suivantes :
1. Le demandeur créé une commande fournisseur.
2. Le demandeur soumet la commande fournisseur pour approbation.
3. L'utilisateur de la tâche vérifie et met à jour les et les distributions
comptables pour la commande fournisseur, si nécessaire.
4. L'approbateur vérifie, modifie ou compare les versions de commande
fournisseur.
5. L'approbateur approuve, rejette ou demande des modifications
de la commande fournisseur.
REMARQUE : pour plus d'informations sur la configuration du workflow,
reportez-vous au Workflow dans cours Approvisionnement dans Microsoft
Dynamics AX 2012.
Activation de la gestion des modifications
Plusieurs paramètres permettent d'activer la gestion des modifications dans le
système. Pour utiliser la gestion des modifications n'importe où dans le système,
elle doit d'abord être activée dans l'onglet Général de l'écran Paramètres
d'approvisionnement.
Activer la gestion des modifications : active la gestion
des modifications pour la société actuelle.
Permettre le remplacement des paramètres par fournisseur :
permet d'activer ou de désactiver l'activation de la gestion des
modifications sur chaque fournisseur.
Supports de formation pour Microsoft Dynamics® 4-47
L’utilisation de ce contenu est réglementée par votre accord de service actuel.
Base de la chaîne logistique dans Microsoft Dynamics® AX 2012
Si la case à cocher Permettre le remplacement des paramètres par
fournisseur est activée dans l'écran Paramètres d'approvisionnement,
des options supplémentaires sont disponibles sous l'onglet Valeurs par
défaut des commandes fournisseur de l'écran Fournisseurs.
Remplacer les paramètres : vous permet de sélectionner l'un des
options suivantes, ou les deux.
o Activer la gestion des modifications : active la gestion des
modifications pour le fournisseur sélectionné.
o Permettre le remplacement des paramètres par commande
fournisseur : permet de remplacer l'activation de la gestion
des modifications sur une commande fournisseur pour chaque
commande fournisseur.
Si la case à cocher de Permettre le remplacement des paramètres par
commande fournisseur est activée dans l'écran Fournisseur, la case à
cocher Activer la gestion des modifications devient disponible sous l'onglet
Administration de l'écran Créer une commande fournisseur. Vous pouvez
ainsi activer ou désactiver la gestion des modifications sur une seule commande
fournisseur.
Procédure : Activer la gestion des modifications
Pour activer la gestion des modifications, procédez comme suit :
1. Ouvrez Approvisionnements > Paramétrage > Paramètres
d'approvisionnement.
2. Sous l'onglet Général, vérifiez que la case à cocher Activer la
gestion des modifications est désactivée et que la case à cocher
Permettre le remplacement des paramètres par fournisseur
est activée.
3. Fermez l'écran.
REMARQUE : cette procédure doit être exécutée uniquement si la gestion
des modifications n'est activée que pour un petit nombre de fournisseurs.
Si la gestion des modifications est activée pour la plupart des fournisseurs,
les cases à cocher Activer la gestion des modifications et Permettre le
remplacement des paramètres par fournisseur doivent être activées.
Si la gestion des modifications est activée pour tous les fournisseurs, la case
à cocher Activer la gestion des modifications doit être activée et Permettre
le remplacement des paramètres par fournisseur doit être désactivée.
4-48 Supports de formation pour Microsoft Dynamics®
L’utilisation de ce contenu est réglementée par votre accord de service actuel.
Chapitre 4 : Commandes fournisseur
Procédure : Créer une demande de modification
avec approbation du workflow
Pour soumettre une demande de modification, procédez comme suit :
1. Ouvrez Approvisionnements > Courant > Commandes
fournisseur > Toutes les commandes fournisseur.
2. Sélectionnez et modifiez une commande fournisseur existante.
3. Ajoutez des lignes ou modifiez des lignes existantes sur
la commande fournisseur.
4. Cliquez sur Soumettre.
5. Vous pouvez également entrer un commentaire, puis cliquer
sur Soumettre.
REMARQUE : le bouton Soumettre s'affiche et est fonctionnel si la gestion
des modifications est activée et si un workflow est paramétré.
Procédure : Traiter une demande de modification
Les notifications de workflow peuvent être ouvertes à l'aide de l'icône de
notifications de la barre d'état. Vous pouvez également ouvrir la page de liste
Éléments de travail qui me sont affectés pour afficher une liste de toutes
les tâches de workflow qui vous sont actuellement affectées. Vous pouvez
également exécuter une demande de modification à partir de l'écran Commande
fournisseur, en cliquant sur Actions, puis en sélectionnant une option dans la
liste. Pour soumettre une demande de modification, procédez comme suit :
1. Ouvrez Approvisionnements > Courant > Commandes
fournisseur > Toutes les commandes fournisseur.
2. Sélectionnez la commande fournisseur qui vous intéresse.
3. Ajoutez des lignes ou modifiez des lignes existantes sur la
commande fournisseur.
REMARQUE : la tâche de workflow ou la tâche d'approbation de workflow
doit permettre au destinataire d'effectuer les modifications sur la commande
fournisseur.
4. Cliquez sur Actions, puis sélectionnez l'une des options suivantes :
a. Approuver
b. Rejeter
c. Demander une modification
5. Vous pouvez également entrer un commentaire, puis cliquer sur
Soumettre.
Supports de formation pour Microsoft Dynamics® 4-49
L’utilisation de ce contenu est réglementée par votre accord de service actuel.
Base de la chaîne logistique dans Microsoft Dynamics® AX 2012
Atelier 4.2 : Gestion des modifications
Cet atelier pratique fournit des exercices pratiques pour activer la gestion des
modifications et créer une commande fournisseur qui devra être soumise
via le workflow.
Scénario
Phyllis, gestionnaire comptable chez Contoso, a décidé que toutes les
commandes fournisseur de fournitures de bureau doivent être approuvées avant
d'être confirmées. Toutefois, à ce stade, elle ne souhaite pas que la gestion des
modifications soit appliquée à d'autres fournisseurs.
Relevez le défi
Activez la gestion des modifications pour les fournisseurs 8006 : Office Supplies
et 9002 : Office World. Lorsque vous avez terminé, créez une commande
fournisseur pour le fournisseur 8006, avec la catégorie d'approvisionnement
Office furniture. Vous pourrez ainsi vérifier que la gestion des modifications
est activée et qu'elle fonctionne correctement. Une fois terminé, soumettez la
commande.
Quelques indications d'aide
Validez les paramètres d'approvisionnement.
Remplacez les paramètres de gestion des modifications pour les
fournisseurs 8006 et 9002.
Créez une commande fournisseur pour le fournisseur 8006 et ajoutez
la catégorie d'approvisionnement Office furniture.
Soumettez la commande.
Pas à pas
Pour activer la gestion des modifications, procédez comme suit :
1. Ouvrez Approvisionnements > Paramétrage > Paramètres
d'approvisionnement.
2. Sous l'onglet Général, vérifiez que la case à cocher Activer la
gestion des modifications est désactivée et que la case à cocher
Permettre le remplacement des paramètres par fournisseur est
activée.
3. Fermez l'écran.
4-50 Supports de formation pour Microsoft Dynamics®
L’utilisation de ce contenu est réglementée par votre accord de service actuel.
Chapitre 4 : Commandes fournisseur
Pour remplacer les paramètres de gestion des modifications pour les fournisseurs,
procédez comme suit :
1. Ouvrez Approvisionnements > Courant > Fournisseur >
Tous les fournisseurs.
2. Tapez « Office » dans le champ de Critères de recherche, modifiez
le Champ de recherche par Nom, puis cliquez sur la flèche.
3. Sélectionnez le fournisseur 8006 : Office Supplies, puis cliquez
sur Modifier dans le groupe Tenir à jour du volet Actions.
4. Cliquez sur l'onglet Valeurs par défaut des commandes
fournisseur.
5. Activez la case à cocher Remplacer les paramètres, puis activez
la case à cocher Activer la gestion des modifications.
6. Fermez l'écran, puis sélectionnez le fournisseur 9002 dans la liste.
7. Cliquez sur Modifier dans le groupe Tenir à jour du volet Actions.
L'onglet Valeurs par défaut des commandes fournisseur est
ouvert.
8. Activez la case à cocher Remplacer les paramètres, puis activez
la case à cocher Activer la gestion des modifications.
9. Fermez l'écran.
Pour créer et soumettre une commande fournisseur avec gestion des
modifications, procédez comme suit :
1. Ouvrez Approvisionnements > Courant > Commandes
fournisseur > Toutes les commandes fournisseur.
2. Cliquez sur Commande fournisseur dans le groupe Nouveau
du volet Actions.
3. Dans le champ Compte fournisseur tapez « 8006 », puis appuyez
sur la touche de tabulation.
4. Cliquez sur Oui pour transférer les informations fournisseur.
5. Cliquez sur l'onglet Administration et vérifiez que la case à cocher
Activer la gestion des modifications est activée et qu'elle ne peut
pas être modifiée.
6. Cliquez sur OK.
7. Dans le champ Catégorie d'approvisionnement de l'onglet Lignes
de commande fournisseur, sélectionnez Office furniture.
8. Cliquez sur Soumettre.
9. Entrer un commentaire court, tel que « Approbation requise », puis
cliquez sur Soumettre.
10. Fermez l'écran Commande fournisseur.
Supports de formation pour Microsoft Dynamics® 4-51
L’utilisation de ce contenu est réglementée par votre accord de service actuel.
Base de la chaîne logistique dans Microsoft Dynamics® AX 2012
Tâches relatives aux commandes fournisseur
Un grand nombre de tâches peuvent être effectuées pour une commande
fournisseur tout au long du cycle d'approvisionnement. Les sujets suivants
décrivent certains de ces tâches :
Copie d'une commande fournisseur ;
Affichage des totaux d'une commande fournisseur ;
Annulation d'une ligne de commande ;
Affichage et comparaison des versions de commande fournisseur ;
Création d'une commande fournisseur depuis une commande client ;
Création d'une commande fournisseur de type Livraison directe ;
Création de cas ou d'activités associées aux commandes fournisseur.
Fonction Copier à partir de tout
Lorsque vous créez une commande fournisseur, la fonction Copier à partir
de tout vous permet d'afficher l'ensemble des commandes fournisseur,
confirmations, accusés de réception de marchandises et lignes de facture pour
sélectionner un document ou des lignes similaire(s) à ceux qui sont en cours de
création. Ces données peuvent être copiées et utilisées comme point de départ
pour une nouvelle commande fournisseur.
Cette fonction s'avère utile lors de la création d'une commande fournisseur qui
ressemble à une commande créée précédemment pour un fournisseur différent,
ou encore pour le même fournisseur avec un article ou une quantité différent(e).
Elle permet aux utilisateurs de configurer la copie des variables suivantes dans
les groupes de champs Quantité et Paramétrage :
Facteur de quantité
Inverser le signe
Copier les frais
Recalculer le prix
Copier précisément
Supprimer des lignes d'achat
Copier l'en-tête de commande
Vous pouvez ouvrir l'écran Copier à partir de tout en cliquant sur Copier à
partir de tout dans le groupe Copier du volet Actions, ou sous l'onglet Lignes
de commande fournisseur de la Vue lignes. Cliquez ensuite sur Ligne de
commande fournisseur et sélectionnez une option pour copier des informations.
4-52 Supports de formation pour Microsoft Dynamics®
L’utilisation de ce contenu est réglementée par votre accord de service actuel.
Chapitre 4 : Commandes fournisseur
Fonction Copier à partir du journal
Vous pouvez également créer des lignes de commande fournisseur en les copiant
depuis d'autres journaux de commande fournisseur à l'aide de l'écran Copier
à partir du journal.
Elle permet aux utilisateurs de configurer la copie des variables des groupes de
champs Quantité et Paramétrage (voir fonction Copier à partir de tout) :
Procédure : Copier une commande fournisseur
Pour créer une commande fournisseur et copier les lignes à partir d'une autre
commande fournisseur, procédez comme suit :
1. Ouvrez Approvisionnements > Courant > Commandes
fournisseur > Toutes les commandes fournisseur.
2. Cliquez sur Commande fournisseur dans le groupe Nouveau
du volet Actions, puis créez une commande fournisseur.
3. Dans l'écran Créer une commande fournisseur, sélectionnez
un fournisseur.
4. Si vous y êtes invité, cliquez sur Oui pour copier l'adresse, l'adresse
de livraison, la devise, le numéro de compte de facturation et la
langue dans la commande fournisseur.
5. Si vous y êtes invité, cliquez sur Non pour créer la nouvelle
commande fournisseur sans copier les informations de commande
fournisseur précédentes.
6. Le cas échéant, entrez ou modifiez les informations de l'écran
Création d'une commande fournisseur, puis cliquez sur OK.
7. Cliquez sur Copier À partir de tout dans le groupe Copier du volet
Actions.
8. Sélectionnez les commandes fournisseur à partir desquelles effectuer
la copie.
9. Cliquez sur OK pour copier les commandes fournisseur et les lignes
de commande fournisseur sélectionnées.
Procédure : Afficher les totaux d'une commande
fournisseur
Vous pouvez afficher les totaux d'une commande fournisseur en ouvrant l'écran
Totaux.
1. Ouvrez Approvisionnements > Courant > Commandes
fournisseur > Toutes les commandes fournisseur.
2. Sélectionnez la commande fournisseur pour laquelle vous souhaitez
afficher les totaux.
Supports de formation pour Microsoft Dynamics® 4-53
L’utilisation de ce contenu est réglementée par votre accord de service actuel.
Base de la chaîne logistique dans Microsoft Dynamics® AX 2012
3. Pour afficher les totaux, cliquez sur Totaux dans le groupe Mode
du volet Actions.
FIGURE 4.24 ÉCRAN TOTAUX
4. Dans le champ Mise à jour, indiquez la façon dont vous souhaitez
générer les totaux.
5. Lorsque vous avez terminé, cliquez sur OK pour fermer l'écran.
Procédure : Annuler une ligne de commande
Pour annuler une commande, vous devez effacer tout reliquat et terminer la ligne
de commande sans la supprimer. Pour annuler une ligne de commande, procédez
comme suit :
1. Ouvrez Approvisionnements > Courant > Commandes
fournisseur > Toutes les commandes fournisseur.
2. Sélectionnez la commande fournisseur qui vous intéresse, puis
cliquez sur Modifier dans le groupe Tenir à jour du volet Actions.
3. Cliquez sur Vue ligne dans le volet Actions, puis sélectionnez la
ligne à annuler sous l'onglet Lignes de commande fournisseur.
4. Cliquez sur Mettre à jour la ligne > Livrer quantité restante.
4-54 Supports de formation pour Microsoft Dynamics®
L’utilisation de ce contenu est réglementée par votre accord de service actuel.
Chapitre 4 : Commandes fournisseur
5. Entrez la nouvelle quantité en souffrance dans le champ Livrer
quantité restante. La quantité en souffrance pour les achats est
le nombre d'unités achetées non encore reçues.
6. Cliquez sur OK pour mettre à jour la quantité de la ligne de
commande qu'il reste à livrer avec la quantité saisie.
7. Cliquez sur Annuler la quantité pour mettre à zéro le champ Livrer
quantité restante et pour que le Statut de ligne devienne Annulée.
Procédure : Afficher les versions des commandes
fournisseur
Microsoft Dynamics AX conserve une piste d'audit de toutes les modifications
effectuées sur une commande fournisseur. Lorsqu'une commande fournisseur est
modifiée, vous pouvez afficher ces modifications. L'historique d'une commande
fournisseur est enregistré à chaque approbation ou confirmation de la commande
fournisseur.
Pour afficher les différentes versions d'une commande fournisseur, procédez
comme suit :
1. Ouvrez Approvisionnements > Courant > Commandes
fournisseur > Toutes les commandes fournisseur.
2. Sélectionnez la commande fournisseur qui vous intéresse.
3. Cliquez sur l'onglet Gérer, puis sur Afficher les versions
des commandes fournisseur dans le groupe Historique
du volet Actions.
4. Chaque version de la commande fournisseur s'affiche sous la forme
d'un enregistrement unique dans l'écran Versions de commande
fournisseur.
Procédure : Comparer les différentes versions
d'une commande fournisseur
Lorsqu'il existe plusieurs versions d'une commande fournisseur, vous pouvez les
comparer pour afficher leurs différences. Pour comparer les différentes versions
d'une commande fournisseur, procédez comme suit :
1. Ouvrez Approvisionnements > Courant > Commandes
fournisseur > Toutes les commandes fournisseur.
2. Sélectionnez la commande fournisseur qui vous intéresse.
3. Cliquez sur l'onglet Gérer, puis sur Comparer les versions des
commandes fournisseur dans le groupe Historique du volet
Actions.
4. L'écran Comparer les versions des commandes fournisseur
s'ouvre et les différences sont affichées. Chaque champ comportant
une différence s'affiche dans la grille Champs modifiés.
Les anciennes et nouvelles valeurs y figurent.
Supports de formation pour Microsoft Dynamics® 4-55
L’utilisation de ce contenu est réglementée par votre accord de service actuel.
Base de la chaîne logistique dans Microsoft Dynamics® AX 2012
Procédure : Créer une commande fournisseur depuis
une commande client
Microsoft Dynamics AX permet d'établir un lien direct entre une commande
fournisseur et une commande client. Prenons l'exemple d'un acheteur qui
souhaite créer une commande fournisseur globale pour toutes les commandes
client concernant un article particulier.
1. Ouvrez Approvisionnements > Courant > Commandes
fournisseur > Toutes les commandes fournisseur.
2. Cliquez sur Depuis une commande client dans le groupe Nouveau
du volet Actions.
3. Cliquez sur Sélection et entrez une requête pour rechercher toutes
les lignes de commandes client souhaitées.
4. Activer la case à cocher Inclure tout pour sélectionner toutes les
commandes client résultant de la requête, ou activez la case à cocher
Inclure en regard de chaque ligne de commande client souhaitée.
5. Vous pouvez également activer la case à cocher Ajuster la quantité
sur une valeur comprise dans la plage autorisée ou la case
à cocher Rechercher des contrats d'achat.
6. Cliquez sur OK pour créer une commande fournisseur et couvrir
tous les besoins de la commande client.
Une commande fournisseur avec des lignes est créée. Elle couvre toutes les
besoins de la commande client. Lors de la création de la commande fournisseur,
chaque ligne fait référence à un besoin de la commande client. En outre, les
commandes client et fournisseur sont marquées l'une par rapport à l'autre.
Livraisons directes
Vous pouvez créer des livraisons pour les articles que le fournisseur devra
expédier directement au client. Ce type de livraison représente un gain en termes
de délai de livraison et de coût de stockage, car vous n'entreposez pas les
marchandises dans votre entrepôt avant de les expédier au client.
Pour créer des livraisons directes à partir de l'écran Commande client,
créez une commande client et les lignes correspondantes, puis sélectionnez
Créer une livraison directe dans le groupe Nouveau du volet Actions, en
indiquant les lignes concernées par la livraison directe. Lorsque la commande
fournisseur est créée, un lien est créé entre les lignes de la commande client pour
la livraison directe et les lignes correspondantes de la commande fournisseur.
4-56 Supports de formation pour Microsoft Dynamics®
L’utilisation de ce contenu est réglementée par votre accord de service actuel.
Chapitre 4 : Commandes fournisseur
Après avoir créé le lien de livraison directe entre les lignes de la commande
client et la commande fournisseur, vous pouvez générer un accusé de réception
de marchandises pour la commande client en générant un accusé de réception de
marchandises ou une facture depuis la commande fournisseur. Vous devez mettre
à jour les factures dans l'écran de commande client. La facture de la commande
client ne peut pas être mise à jour si la quantité de la facture est supérieure à la
quantité déclarée reçue.
Prenons un exemple : seulement cinq pièces sur dix d'une ligne de commande
client sont mises à jour sur l'accusé de réception de marchandises. Vous
sélectionnez Tout dans la liste Quantité lors de la mise à jour de la facture. Dans
ce cas, seuls les articles reçus physiquement (mis à jour sur l'accusé de réception
de marchandises) sont mis à jour sur la facture, et non pas la ligne entière de la
commande client.
Exemple : Numéros de référence
La commande client 00033_036 comporte trois lignes. Lorsque vous créez les
livraisons directes pour ces lignes, la référence 00033_036 est attribuée à la
commande fournisseur correspondante. La commande fournisseur 00030_049
est également associée à la même commande client et, dans ce cas, le numéro
de référence 00030_049 est attribué à la commande client.
Date de livraison
Lorsque vous mettez à jour le champ Date de réception demandée dans la ligne
de commande client, le champ Date de livraison de la ligne de commande
fournisseur correspondante est également mis à jour. Par contre, lorsque vous
mettez à jour le champ Confirmée dans la ligne de commande fournisseur, les
champs Date de réception confirmée et Date d'expédition confirmée de la
ligne de commande client correspondante sont également mis à jour.
Adresse de livraison
Lorsque vous créez une livraison directe, l'adresse du client est automatiquement
entrée comme adresse de livraison. Si vous modifiez l'adresse de livraison
d'une ligne de commande fournisseur de type Livraison directe, l'adresse de
livraison de la ligne de commande client correspondante est également mise
à jour. De même, si vous modifiez la date de livraison de la ligne de commande
client, l'adresse de livraison de la ligne de commande fournisseur est mise à jour
avec cette nouvelle adresse.
Supports de formation pour Microsoft Dynamics® 4-57
L’utilisation de ce contenu est réglementée par votre accord de service actuel.
Base de la chaîne logistique dans Microsoft Dynamics® AX 2012
Suppression des lignes de commande
Si vous souhaitez supprimer une ligne de commande client de type Livraison
directe, un message d'avertissement s'affiche et vous indique que des lignes de
commande fournisseur sont associées à la ligne. Si la ligne de commande client
est partiellement livrée, vous ne pouvez pas supprimer la ligne de commande
client ou les lignes de commande fournisseur associées.
Entrepôt
Lorsque vous créez une livraison directe, les articles vendus ne sont pas
physiquement présents dans votre entrepôt. Vous devez toutefois spécifier un
entrepôt sur la ligne de commande client. De même, bien que des conditions
de prélèvement puissent être spécifiées sur le groupe de modèles d'article,
étant donné que les articles ne sont pas physiquement livrés à votre entrepôt,
ces conditions sont ignorées lorsque la commande client correspond à une
livraison directe.
Procédure : Créer une commande fournisseur de type
Livraison directe
Pour créer une commande fournisseur à livrer directement, procédez
comme suit :
1. Ouvrez Ventes et marketing > Courant > Commandes client >
Toutes les commandes client.
2. Sélectionnez la commande client pour laquelle vous souhaitez créer
la commande fournisseur de type livraison directe.
3. Cliquez sur Livraison directe dans le groupe Nouveau du volet
Actions.
4. La boîte de dialogue Créer une livraison directe répertorie toutes
les lignes de la commande client et inclut les fournisseurs préférés.
5. Le cas échéant, modifiez le numéro de compte fournisseur dans
le champ Compte fournisseur.
6. Activez la case à cocher Inclure tout si vous souhaitez créer
des livraisons directes pour toutes les lignes de commande client
affichées.
7. Sélectionnez ou désélectionnez les paramètres dans la partie
supérieure de l'écran, puis cliquez sur OK lorsque vous avez terminé.
Une commande fournisseur est automatiquement créée dans l'écran
Commande fournisseur.
Toutes les mises à jour des lignes de commande client s'effectuent désormais
à via l'écran Commande fournisseur, à l'exception de la facturation. Vous devez
continuer à facturer votre client manuellement.
4-58 Supports de formation pour Microsoft Dynamics®
L’utilisation de ce contenu est réglementée par votre accord de service actuel.
Chapitre 4 : Commandes fournisseur
Recherches et pages de liste de commande fournisseur
Microsoft Dynamics AX 2012 comprend plusieurs pages de liste et écrans de
recherche qui vous permettent d'afficher et de gérer les informations de vos
commandes fournisseur.
Pages de liste supplémentaires
Les pages de liste peuvent permettre de réduire le temps nécessaire pour
effectuer certaines tâches quotidiennes dans Microsoft Dynamics AX.
Elles permettent d'afficher une liste d'enregistrements similaires, de
sélectionner un enregistrement et d'effectuer des actions sur celui-ci.
Plusieurs pages de liste sont spécifiques aux commandes fournisseur.
Vous pouvez y accéder en cliquant sur Approvisionnements > Courant >
Commandes fournisseur.
Page de liste Description
Commandes Permet d'afficher une liste des commandes fournisseur
fournisseur qui n'ont pas été envoyées au fournisseur.
non envoyées
Commandes Permet d'afficher une liste des commandes fournisseur
fournisseur non qui n'ont pas été confirmées.
confirmées
Commandes Permet d'afficher une liste de commandes fournisseur
fournisseur de dont la valeur du champ Type est Journal.
type journal
Commandes Permet d'afficher une liste de commandes fournisseur
fournisseur prévisionnelles non confirmées qui sont générées par
prévisionnelles la planification.
Commandes Permet d'afficher une liste des commandes fournisseur
fournisseurs prévisionnelles qui sont différées.
différées
Lignes d'achat en Permet d'afficher la liste des lignes de commande
souffrance fournisseur en souffrance. Par défaut, la date de mise
en souffrance est la date système actuelle, mais elle
peut être mise à jour dans la vue.
Supports de formation pour Microsoft Dynamics® 4-59
L’utilisation de ce contenu est réglementée par votre accord de service actuel.
Base de la chaîne logistique dans Microsoft Dynamics® AX 2012
Recherches
Les écrans de recherche permettent d'afficher des données. Vous pouvez
également utiliser les écrans de recherche pour effectuer un zoom avant sur
les données, filtrer ou exporter les données vers Microsoft® Office Excel®
pour créer vos propres états personnalisés à partir des données. Plusieurs écrans
de recherche relatifs aux commandes fournisseur sont disponibles dans
Microsoft Dynamics AX. Les écrans de recherche suivants sont accessibles
à partir de Approvisionnements > Recherches.
Écran de
recherche Description
Lignes de Cet écran permet d'obtenir une vue d'ensemble des lignes
commandes de commande fournisseur qui n'ont pas été exécutées et
fournisseur en dont le statut est « en cours ». Ce statut signifie que les
cours lignes de commande fournisseur n'ont pas été reçues et
facturées.
Détails des lignes Cet écran permet d'obtenir une vue d'ensemble des
d'achat en lignes d'achat en souffrance ou de suivre les livraisons
souffrance manquantes et d'afficher les dates de livraison prévues.
Transactions Cet écran permet de répertorier les transactions de
de matières matières d'emballage pour les lignes de commande
d'emballage fournisseur. Vous pouvez modifier les transactions
existantes ou en créer.
Vous pouvez modifier les informations dans les
champs Commande fournisseur, Code, Poids, Unité
d'emballage, Nombre d'unités d'emballage et Poids
de l'unité d'emballage. Tous les autres champs sont
uniquement affichés et ne peuvent être modifiés.
Confirmation Cet écran permet d'afficher le résultat de chaque
confirmation de commande. Pour contrôler les
resultats obtenus, contrôlez toujours l'historique des
mises à jour après une mise à jour par traitement par lots
de documents de commande fournisseur. Pour chaque
confirmation, l'écran affiche le résultat dans le champ
Statut de tâche. Si la génération aboutit, le Statut de
tâche devient Exécuté.
Si un document a été sélectionné pour être généré en
traitement par lots, mais qu'il n'a pas encore été validé, le
Statut de tâche est En attente. Si la validation produit des
erreurs, le Statut de tâche est Erreurs détectées.
Préparation de Cet écran permet d'afficher le résultat de chaque liste de
réception réceptions de commande fournisseur.
Accusé de Cet écran permet d'afficher le résultat de chaque accusé
réception de de réception de marchandises de commande fournisseur.
marchandises
4-60 Supports de formation pour Microsoft Dynamics®
L’utilisation de ce contenu est réglementée par votre accord de service actuel.
Chapitre 4 : Commandes fournisseur
Résumé
Ce chapitre a présenté l'utilisation de la fonctionnalité de commande fournisseur
de base, la confirmation des commandes fournisseur et la génération de
documents de commande fournisseur.
Les domaines couverts sont les suivants :
Création de commandes fournisseur.
Définition des paramètres des commandes fournisseur.
Confirmation de commandes fournisseur.
Génération de documents de commande fournisseur.
Création de commandes fournisseur de type Livraison directe.
Le processus de gestion des modifications a également été expliqué. La gestion
des modifications vous permet de créer des flux de processus d'approbation
et de tâche pour l'organisation d'achat.
Supports de formation pour Microsoft Dynamics® 4-61
L’utilisation de ce contenu est réglementée par votre accord de service actuel.
Base de la chaîne logistique dans Microsoft Dynamics® AX 2012
Évaluez vos connaissances
Testez vos connaissances avec les questions suivantes.
1. Pour quels éléments la gestion des modifications n'est-elle pas prise
en charge ? (Sélectionnez toutes les réponses possibles)
( ) Commande fournisseur intersociétés
( ) Commandes fournisseur créées à partir de demandes d'achat
( ) Commandes fournisseur créées à partir d'une demande de fabrication
( ) Planification
2. Quel est le statut d'approbation des mouvements de stock au moment de leur
création lorsque la gestion des modifications est activée ?
( ) Brouillon
( ) En cours
( ) Approbation
( ) Confirmé
3. Parmi les vues suivantes, lesquelles sont des vues de l'écran Commande
fournisseur ? (Sélectionnez toutes les réponses possibles)
( ) Vue simple
( ) Vue avancée
( ) Vue en-tête
( ) Vue ligne
4. Définissez la catégorie des éléments suivants :
_____ 1. À utiliser comme brouillon a. Journal
_____ 2. À utiliser lorsque le fournisseur b. Ordre de retour
confirme une commande c. Commande
_____ 3. À utiliser en cas de retour fournisseur
de marchandises au fournisseur
5. Quel est le statut d'approbation d'une commande fournisseur au moment
de sa création lorsque la gestion des modifications n'est pas activée ?
( ) Brouillon
( ) En cours
( ) Approbation
( ) Confirmé
4-62 Supports de formation pour Microsoft Dynamics®
L’utilisation de ce contenu est réglementée par votre accord de service actuel.
Chapitre 4 : Commandes fournisseur
6. Pour quels éléments la gestion des modifications peut-elle être activée ?
(Sélectionnez toutes les réponses possibles)
( ) Tous les fournisseurs
( ) Fournisseurs spécifiques
( ) Articles spécifiques
( ) Commandes fournisseur spécifiques
Supports de formation pour Microsoft Dynamics® 4-63
L’utilisation de ce contenu est réglementée par votre accord de service actuel.
Base de la chaîne logistique dans Microsoft Dynamics® AX 2012
Révision rapide: Retours d'expériences
Inscrivez ci-dessous les trois éléments clés que vous avez appris dans ce chapitre
1.
2.
3.
4-64 Supports de formation pour Microsoft Dynamics®
L’utilisation de ce contenu est réglementée par votre accord de service actuel.
Chapitre 4 : Commandes fournisseur
Solutions
Évaluez vos connaissances
1. Pour quels éléments la gestion des modifications n'est-elle pas prise
en charge ? (Sélectionnez toutes les réponses possibles)
() Commande fournisseur intersociétés
( ) Commandes fournisseur créées à partir de demandes d'achat
() Commandes fournisseur créées à partir d'une demande de fabrication
() Planification
2. Quel est le statut d'approbation des mouvements de stock au moment de leur
création lorsque la gestion des modifications est activée ?
( ) Brouillon
( ) En cours
() Approbation
( ) Confirmé
3. Parmi les vues suivantes, lesquelles sont des vues de l'écran Commande
fournisseur ? (Sélectionnez toutes les réponses possibles)
( ) Vue simple
( ) Vue avancée
() Vue en-tête
() Vue ligne
4. Définissez la catégorie des éléments suivants :
__a__ 1. À utiliser comme brouillon a. Journal
__c__ 2. À utiliser lorsque le fournisseur b. Ordre de retour
confirme une commande c. Commande
__b__ 3. À utiliser en cas de retour fournisseur
de marchandises au fournisseur
5. Quel est le statut d'approbation d'une commande fournisseur au moment
de sa création lorsque la gestion des modifications n'est pas activée ?
( ) Brouillon
( ) En cours
() Approbation
( ) Confirmé
Supports de formation pour Microsoft Dynamics® 4-65
L’utilisation de ce contenu est réglementée par votre accord de service actuel.
Base de la chaîne logistique dans Microsoft Dynamics® AX 2012
6. Pour quels éléments la gestion des modifications peut-elle être activée ?
(Sélectionnez toutes les réponses possibles)
() Tous les fournisseurs
() Fournisseurs spécifiques
( ) Articles spécifiques
() Commandes fournisseur spécifiques
4-66 Supports de formation pour Microsoft Dynamics®
L’utilisation de ce contenu est réglementée par votre accord de service actuel.
Vous aimerez peut-être aussi
- Ax2012 FRFR Proc 03 PDFDocument36 pagesAx2012 FRFR Proc 03 PDFtarek abibPas encore d'évaluation
- Plugin OrderDocument16 pagesPlugin OrdermatebcnPas encore d'évaluation
- TransactionsDocument24 pagesTransactionsjohndoePas encore d'évaluation
- GMAO OptiMaint - Gestion Des AchatsDocument40 pagesGMAO OptiMaint - Gestion Des AchatskrissPas encore d'évaluation
- Gmao TP4 4em PDFDocument10 pagesGmao TP4 4em PDFAy HamPas encore d'évaluation
- Ax2012 FRFR Proc 04 PDFDocument66 pagesAx2012 FRFR Proc 04 PDFtarek abibPas encore d'évaluation
- Document de Formation: Rapports Et SuiviDocument22 pagesDocument de Formation: Rapports Et SuivilukasDBPas encore d'évaluation
- Saari CommercialeDocument71 pagesSaari CommercialemohcinechekkourPas encore d'évaluation
- Sap MMDocument220 pagesSap MMyanis sellam100% (2)
- TP AccessDocument4 pagesTP AccessDjelloul BenoudinaPas encore d'évaluation
- TP3 Gestion Des AchatsDocument27 pagesTP3 Gestion Des AchatsAbdoo BeelPas encore d'évaluation
- Ax 2012 - FRFR - Sma - 01 PDFDocument8 pagesAx 2012 - FRFR - Sma - 01 PDFtarek abibPas encore d'évaluation
- Guide OdooDocument29 pagesGuide OdooSalwa NadijPas encore d'évaluation
- TP GestionDocument15 pagesTP GestionOmar En-najmaouiPas encore d'évaluation
- Structure DSFDocument7 pagesStructure DSFMomo gueyePas encore d'évaluation
- EtudeCasTD CorrigéDocument5 pagesEtudeCasTD Corrigé네딘NaydeenPas encore d'évaluation
- MaintenanceDocument9 pagesMaintenanceHatim AbPas encore d'évaluation
- Gestion Des Accessoires & LigaturesDocument9 pagesGestion Des Accessoires & LigaturesHatem RiahiPas encore d'évaluation
- Cahier Des Charges Pour La Gestion D'un Rayon D'un Magasin de Micro Informatique.Document32 pagesCahier Des Charges Pour La Gestion D'un Rayon D'un Magasin de Micro Informatique.Manuel Ramos Salas80% (5)
- theme2Document2 pagestheme2mathiaskowoeofficielPas encore d'évaluation
- Exposé D Étude - Sage 100 Gestion CommercialeDocument21 pagesExposé D Étude - Sage 100 Gestion CommercialeJamal Jam100% (2)
- DFo 6 3 Project FRDocument3 pagesDFo 6 3 Project FRhome workPas encore d'évaluation
- Guide Dutilisation VENDORDocument29 pagesGuide Dutilisation VENDORTchoumi fagnaPas encore d'évaluation
- Chapitre 3Document10 pagesChapitre 3naderPas encore d'évaluation
- GF Processus D'approvisionnement Vf1.0Document62 pagesGF Processus D'approvisionnement Vf1.0bakkali_bilal100% (1)
- PFADocument3 pagesPFAKettani Mohammed AymanPas encore d'évaluation
- InterCompany P2P PrésentationDocument3 pagesInterCompany P2P Présentationtarek abibPas encore d'évaluation
- Cahier Des Charges - Gestion de Stock - PDF - Application - InventaireDocument1 pageCahier Des Charges - Gestion de Stock - PDF - Application - Inventairebahri houssem100% (2)
- Création Et Consommation de Services WCFDocument26 pagesCréation Et Consommation de Services WCFbirsnPas encore d'évaluation
- NoteDocument12 pagesNoteidrissa cissePas encore d'évaluation
- Logiciel Gest Commerciale SAGE - Bacpro - 2aDocument26 pagesLogiciel Gest Commerciale SAGE - Bacpro - 2amarzouk kaoutar100% (1)
- Manuel OxygeneDocument22 pagesManuel Oxygenefethi viaPas encore d'évaluation
- CLT ServeurDocument30 pagesCLT Serveurspiroff100% (1)
- Gestion Des Services Dans Microsoft Dynamics AX 2012Document2 pagesGestion Des Services Dans Microsoft Dynamics AX 2012tarek abibPas encore d'évaluation
- Révision PlanificationDocument5 pagesRévision PlanificationSoufiane MoussadeqPas encore d'évaluation
- Asset Management Part 2 Hana Cloud 2021 FRDocument39 pagesAsset Management Part 2 Hana Cloud 2021 FRBenbase Salim AbdelkhaderPas encore d'évaluation
- Sage X3 - Delta Superviseur V5 - Exercice WorkflowDocument6 pagesSage X3 - Delta Superviseur V5 - Exercice WorkflowELMAMOUNI YoussefPas encore d'évaluation
- 05 - V12 - Acheter Un Articles À Un Fournisseur - Module AchatDocument24 pages05 - V12 - Acheter Un Articles À Un Fournisseur - Module AchatBrahim BarehometiPas encore d'évaluation
- FT - Grille D'évaluation Des FournisseursDocument2 pagesFT - Grille D'évaluation Des FournisseurskskchmarcPas encore d'évaluation
- Cahier de Charge JuniorDocument7 pagesCahier de Charge JuniorSteve Dany Fasseu NoubissiePas encore d'évaluation
- DropshippingDocument12 pagesDropshippingAlachPas encore d'évaluation
- Download-20210303 144121Document56 pagesDownload-20210303 144121Sajma Kajevic SkrijeljPas encore d'évaluation
- Version 14Document3 pagesVersion 14yves margeryPas encore d'évaluation
- Cahier de Charge SGBD PDFDocument7 pagesCahier de Charge SGBD PDFHiba HmitoPas encore d'évaluation
- DONNES THECHNIQUES (Récupération Automatique)Document11 pagesDONNES THECHNIQUES (Récupération Automatique)THE GHOULPas encore d'évaluation
- Liste Des Mots TechniquesDocument3 pagesListe Des Mots TechniquesBoutayna El KarchPas encore d'évaluation
- 2 - 2 - DDIC - ExercicesDocument7 pages2 - 2 - DDIC - Exercicesassane2mcsPas encore d'évaluation
- Cahier de Charge PfeDocument11 pagesCahier de Charge PfeRaJaâ AchlouJePas encore d'évaluation
- TP 15 Microsoft AccessDocument1 pageTP 15 Microsoft AccessNabila TouisiPas encore d'évaluation
- Chapitre 1 Introduction de La Fonction ProductionDocument5 pagesChapitre 1 Introduction de La Fonction Productionmontasserjawadi2Pas encore d'évaluation
- Supplier Relationship Managemen TDocument32 pagesSupplier Relationship Managemen Tlahcen haboukPas encore d'évaluation
- TXP ReadMeFirst FR PDFDocument5 pagesTXP ReadMeFirst FR PDFvaltech20086605Pas encore d'évaluation
- DistributionDocument5 pagesDistributionHolaPas encore d'évaluation
- Réponses ODOODocument7 pagesRéponses ODOOHanane DariouchePas encore d'évaluation
- Nouveautes Compta V15Document2 pagesNouveautes Compta V15CHAIRMANPas encore d'évaluation
- GU SAP R3 FormationsDocument12 pagesGU SAP R3 FormationsMICA5687100% (1)
- VMware View45 Server Install Guide PG FR 05Document114 pagesVMware View45 Server Install Guide PG FR 05Marco Mabandwe MkPas encore d'évaluation
- Cours BDDocument35 pagesCours BDAngèle BoudaPas encore d'évaluation
- Maîtriser PowerShell: Guide Complet: La collection informatiqueD'EverandMaîtriser PowerShell: Guide Complet: La collection informatiquePas encore d'évaluation
- Spring Boot par la pratique: Développer les services Rest avec Spring-Boot et Spring-RestTemplateD'EverandSpring Boot par la pratique: Développer les services Rest avec Spring-Boot et Spring-RestTemplatePas encore d'évaluation
- Parametrage Comptable TB Le08012014Document13 pagesParametrage Comptable TB Le08012014tarek abibPas encore d'évaluation
- InterCompany P2P PrésentationDocument3 pagesInterCompany P2P Présentationtarek abibPas encore d'évaluation
- FRFR Erp 02 PDFDocument98 pagesFRFR Erp 02 PDFtarek abibPas encore d'évaluation
- FRFR Erp 02 PDFDocument98 pagesFRFR Erp 02 PDFtarek abibPas encore d'évaluation
- FRFR ERP DisclDocument2 pagesFRFR ERP Discltarek abibPas encore d'évaluation
- FRFR Erp 01Document20 pagesFRFR Erp 01tarek abibPas encore d'évaluation
- FRFR Erp 04Document68 pagesFRFR Erp 04tarek abibPas encore d'évaluation
- FRFR Erp TocDocument4 pagesFRFR Erp Toctarek abibPas encore d'évaluation
- FRFR Erp 05Document16 pagesFRFR Erp 05tarek abibPas encore d'évaluation
- FRFR Erp 03Document48 pagesFRFR Erp 03tarek abibPas encore d'évaluation
- FRFR Erp 02 PDFDocument98 pagesFRFR Erp 02 PDFtarek abibPas encore d'évaluation
- FRFR Erp 01Document20 pagesFRFR Erp 01tarek abibPas encore d'évaluation
- Gestion Des Services Dans Microsoft Dynamics AX 2012Document2 pagesGestion Des Services Dans Microsoft Dynamics AX 2012tarek abibPas encore d'évaluation
- FRFR Erp 00Document4 pagesFRFR Erp 00tarek abibPas encore d'évaluation
- Ax 2012 - FRFR - Sma - 01 PDFDocument8 pagesAx 2012 - FRFR - Sma - 01 PDFtarek abibPas encore d'évaluation
- Ax 2012 - FRFR - Sma - 00 PDFDocument4 pagesAx 2012 - FRFR - Sma - 00 PDFtarek abibPas encore d'évaluation
- Ax 2012 - FRFR - Sma - 00 PDFDocument4 pagesAx 2012 - FRFR - Sma - 00 PDFtarek abibPas encore d'évaluation
- Gestion Des Services Dans Microsoft Dynamics AX 2012Document2 pagesGestion Des Services Dans Microsoft Dynamics AX 2012tarek abibPas encore d'évaluation
- Ax 2012 - FRFR - Sma - 01 PDFDocument8 pagesAx 2012 - FRFR - Sma - 01 PDFtarek abibPas encore d'évaluation
- Ax 2012 - FRFR - Sma - 00 PDFDocument4 pagesAx 2012 - FRFR - Sma - 00 PDFtarek abibPas encore d'évaluation
- Ax2012 FRFR SCF 07 PDFDocument52 pagesAx2012 FRFR SCF 07 PDFtarek abibPas encore d'évaluation
- Ax2012 FRFR SCF 08 PDFDocument46 pagesAx2012 FRFR SCF 08 PDFtarek abibPas encore d'évaluation
- Ax2012 FRFR SCF 06 PDFDocument86 pagesAx2012 FRFR SCF 06 PDFtarek abibPas encore d'évaluation
- Ax2012 FRFR SCF Toc PDFDocument4 pagesAx2012 FRFR SCF Toc PDFtarek abibPas encore d'évaluation
- AX2012 FRFR SCF Discl PDFDocument2 pagesAX2012 FRFR SCF Discl PDFtarek abibPas encore d'évaluation
- Ax2012 FRFR SCF 01Document6 pagesAx2012 FRFR SCF 01tarek abibPas encore d'évaluation
- Ax2012 FRFR SCF 05Document36 pagesAx2012 FRFR SCF 05tarek abibPas encore d'évaluation
- Ax2012 FRFR SCF 03Document30 pagesAx2012 FRFR SCF 03tarek abibPas encore d'évaluation
- Ax2012 FRFR SCF 02Document64 pagesAx2012 FRFR SCF 02tarek abibPas encore d'évaluation
- Introduction Big DataDocument54 pagesIntroduction Big DataAbdelkarim TrabelsiPas encore d'évaluation
- Introduction Au Génie LogicielDocument27 pagesIntroduction Au Génie LogicielOthmane EL Badlaoui100% (1)
- Cours ArduinoDocument17 pagesCours ArduinoOuarda TerghiniPas encore d'évaluation
- Emd Archi2020-2021+corrigéDocument6 pagesEmd Archi2020-2021+corrigémahdi tahirPas encore d'évaluation
- The VARK Questionnaire FrenchDocument3 pagesThe VARK Questionnaire FrenchmohamedPas encore d'évaluation
- Formateur: Ibrahim Kabba Partie PratiqueDocument28 pagesFormateur: Ibrahim Kabba Partie Pratiquemagnus.loi.kaliPas encore d'évaluation
- Introduction Aux SIDocument28 pagesIntroduction Aux SIWafi ChikhaouiPas encore d'évaluation
- Rapport Objets Connectés Et Big DataDocument228 pagesRapport Objets Connectés Et Big DataL'Usine NouvellePas encore d'évaluation
- L3 - ELN - Corrigé TlemcenDocument3 pagesL3 - ELN - Corrigé TlemcenسفيانPas encore d'évaluation
- Methode de Conception Orientee Objet - 2012Document62 pagesMethode de Conception Orientee Objet - 2012Irie Konma BI ArsenePas encore d'évaluation
- DS Web2017Document4 pagesDS Web2017Majd SaidaniPas encore d'évaluation
- Projet CDC Acquisition À Commandes Des Équipements Et Logiciels Informatiques, Installation Et Mise en ServiceDocument94 pagesProjet CDC Acquisition À Commandes Des Équipements Et Logiciels Informatiques, Installation Et Mise en Servicekarim karimPas encore d'évaluation
- CNC Par ChapitreDocument13 pagesCNC Par ChapitreEl Moustapha MalickPas encore d'évaluation
- 0590 PHP Avance Gerer Une DB Avec PdoDocument22 pages0590 PHP Avance Gerer Une DB Avec Pdotona yvesPas encore d'évaluation
- Prolog Jalil Elkari 2023Document127 pagesProlog Jalil Elkari 2023Fatima RajyPas encore d'évaluation
- Comprendre Les Enjeux D'un Système D'informationDocument204 pagesComprendre Les Enjeux D'un Système D'informationLOOK444 FF100% (2)
- 4 6010464555002498063Document4 pages4 6010464555002498063يوسف مرزوقPas encore d'évaluation
- Info2033 Devoir N°0 TCH Oct2020Document3 pagesInfo2033 Devoir N°0 TCH Oct2020Bri DouillePas encore d'évaluation
- 05 Data PathDocument32 pages05 Data Pathbouchra allalouPas encore d'évaluation
- Chapitre Deuxieme TFC KaliDocument55 pagesChapitre Deuxieme TFC KaliKalinatsiPas encore d'évaluation
- Cours CDocument40 pagesCours CElhabachi Jihane100% (1)
- Bon Polycom RealPresence Group 500-720p With EagleEye IV 12x Camera - Kit de Vidéo-Conférence (7200-64250-101)Document4 pagesBon Polycom RealPresence Group 500-720p With EagleEye IV 12x Camera - Kit de Vidéo-Conférence (7200-64250-101)donald landohPas encore d'évaluation
- Python3 PDFDocument22 pagesPython3 PDFMariem FATNASSIPas encore d'évaluation
- GMAODocument66 pagesGMAOdriss bouycharanPas encore d'évaluation
- Anglais Avantage Réseaux-SociauxDocument3 pagesAnglais Avantage Réseaux-SociauxSteven Lacassagne100% (1)
- ED1 Enonce PDFDocument5 pagesED1 Enonce PDFArij JdeyPas encore d'évaluation
- Installez Packet Tracer Sur Votre Ordinateur - OpenClassroomsDocument6 pagesInstallez Packet Tracer Sur Votre Ordinateur - OpenClassroomschef de parcPas encore d'évaluation
- Exercices Pascal Fenni 2021Document49 pagesExercices Pascal Fenni 2021fenniPas encore d'évaluation
- Creative Idea Bulb PowerPoint TemplateDocument28 pagesCreative Idea Bulb PowerPoint TemplateyoumaPas encore d'évaluation
- DérivationDocument5 pagesDérivationAya El BachraPas encore d'évaluation