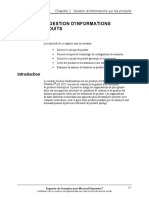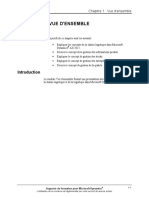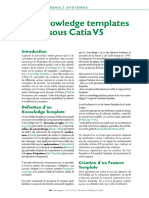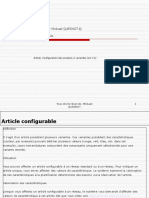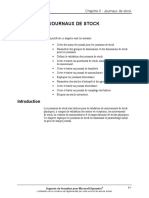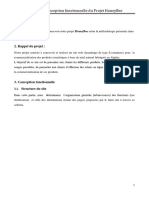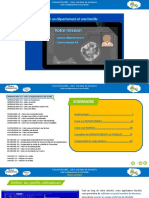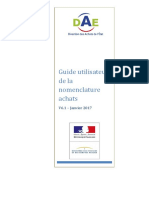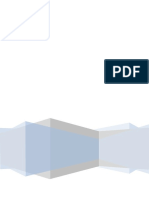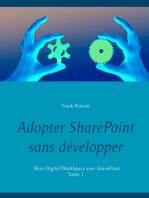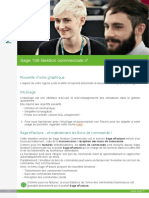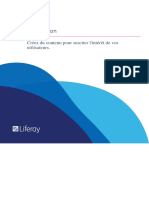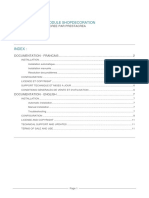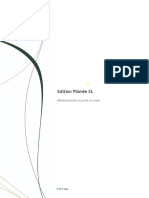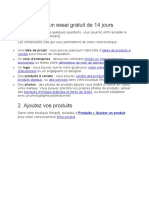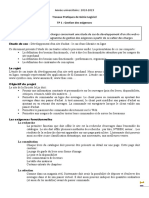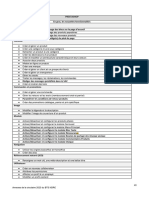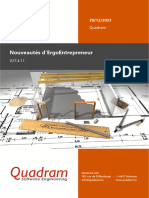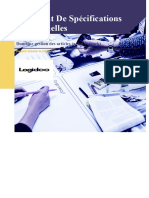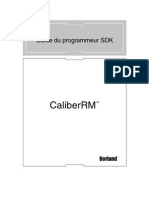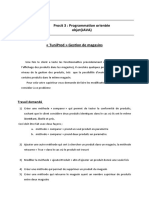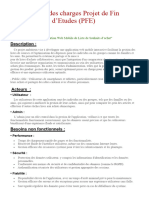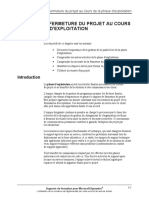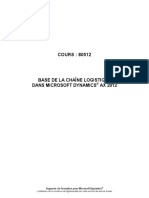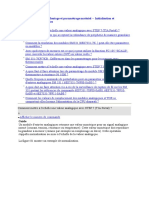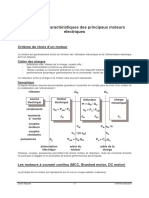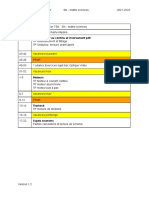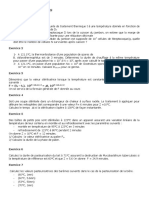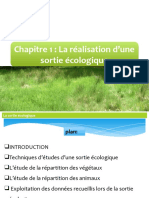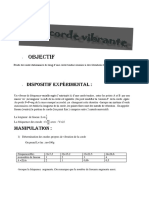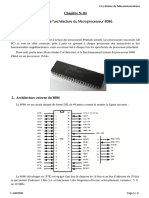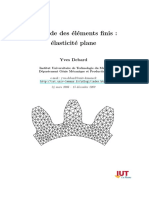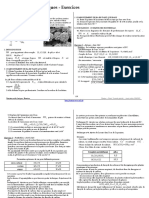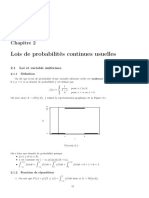Académique Documents
Professionnel Documents
Culture Documents
Ax2012 FRFR Proc 04 PDF
Transféré par
tarek abibTitre original
Copyright
Formats disponibles
Partager ce document
Partager ou intégrer le document
Avez-vous trouvé ce document utile ?
Ce contenu est-il inapproprié ?
Signaler ce documentDroits d'auteur :
Formats disponibles
Ax2012 FRFR Proc 04 PDF
Transféré par
tarek abibDroits d'auteur :
Formats disponibles
Chapitre 4 : Catalogues
CHAPITRE 4 : CATALOGUES
Objectifs
Les objectifs de ce chapitre sont les suivants :
Passer en revue les différents types de catalogues, y compris
leur utilisation.
Créer des hiérarchies de catégories et catégories.
Créer des attributs et les affecter à des catégories.
Créer des codes marchandise et les attribuer à une catégorie.
Paramétrer des catégories d'approvisionnement.
Créer et publier un catalogue d'approvisionnement.
Passer en revue le processus de configuration et d'importation
d'un catalogue fournisseur.
Passer en revue le processus de configuration et de validation
d'un catalogue externe.
Activer les commentaires sur le catalogue et approuvez ou rejetez
les commentaires envoyés.
Passer en revue les rapports disponibles dans Approvisionnements
pour la gestion des catégories et des catalogues.
Introduction
Dans Microsoft Dynamics® AX, les personnes chargées des achats peuvent créer
et mettre à jour des catalogues qui seront utilisés par les employés de la société
lorsqu'ils commandent des produits pour un usage interne.
Ce chapitre passe en revue le processus de création des catalogues et des
hiérarchies de catégories.
Supports de formation pour Microsoft Dynamics® 4-1
L’utilisation de ce contenu est réglementée par votre accord de service actuel.
Approvisionnement dans Microsoft Dynamics® AX 2012
À propos des catalogues
Vous pouvez créer des catalogues d'approvisionnement de façon à regrouper
les produits que les utilisateurs internes sont autorisés à acheter. Lorsque vous
réfléchissez à la façon dont vous allez structurer un catalogue, tenez compte
des points suivants.
Déterminer le mode de navigation dont se serviront les utilisateurs
pour parcourir le site d'approvisionnement.
Déterminer les produits qui pourront être affichés et commandés
par les utilisateurs.
Déterminer si vous devez ajouter l'accès aux sites Web externes des
fournisseurs et si les utilisateurs sont autorisés à commander
des produits directement auprès d'un fournisseur.
Voici quelques avantages présentés par l'utilisation des catalogues pour
l'approvisionnement indirect.
Les employés peuvent trouver rapidement et aisément les produits
dont ils ont besoin.
Les employés peuvent créer rapidement une commande pour
les produits sélectionnés.
Les personnes chargées de l'approvisionnement peuvent
appliquer des politiques d'achat et s'assurer que les employés
achètent uniquement les produits autorisés.
Voici une présentation de certaines fonctions de catalogues disponibles
dans Microsoft Dynamics AX 2012 pour l'approvisionnement indirect.
La possibilité d'ajouter des produits à votre catalogue en
important directement les données de produits de vos fournisseurs
ou celle d'ajouter manuellement des produits à votre catalogue
d'approvisionnement.
La possibilité de déterminer le niveau de détail défini pour
vos produits de catalogue en ajoutant des attributs aux produits.
Pour plus d'informations sur les attributs, voir la rubrique
« Attributs de catégorie ».
Des options permettant de paramétrer des relations de produit
afin d'accompagner davantage l'expérience de commande.
Outre les catalogues d'approvisionnement, Microsoft Dynamics AX 2012
fournit également la prise en charge des catalogues fournisseur externes
et des catalogues fournisseur importés. Les rubriques suivantes fournissent
une vue d'ensemble de chaque type de catalogue.
4-2 Supports de formation pour Microsoft Dynamics®
L’utilisation de ce contenu est réglementée par votre accord de service actuel.
Chapitre 4 : Catalogues
Vue d'ensemble des catalogues fournisseur externes
Si vous vous appuyez sur vos fournisseurs pour assurer l'hébergement
d'un catalogue d'approvisionnement, vous pouvez configurer Microsoft
Dynamics AX de façon à ce que les utilisateurs du site d'approvisionnement
puissent accéder directement au site Web du catalogue externe du fournisseur
à l'aide d'une fonctionnalité de catalogue externe.
Pour utiliser cette fonctionnalité, vous devez recevoir les paramètres d'accès
à distance de la part de votre fournisseur, puis paramétrer les configurations
requises dans Microsoft Dynamics AX à l'aide de l'écran Tenir à jour
des détails pour un catalogue externe.
REMARQUE : pour plus d'informations sur la configuration des catalogues
externes, voir la rubrique « Catalogues externes » de ce chapitre.
Vous pouvez effectuer les opérations suivantes avec les catalogues externes.
Indiquer si l'utilisateur effectue ses achats sur le site fournisseur
externe ou si vous souhaitez que le contenu de son chariot soit
renvoyé à Microsoft Dynamics AX en vue de son traitement.
Tester les paramètres de catalogue afin de s'assurer qu'ils
fonctionnent correctement.
Activer ou désactiver le catalogue afin que les utilisateurs puissent
accéder au catalogue.
REMARQUE : les liens vers le site d'achat externe doivent être associés
au fournisseur pour lequel le catalogue externe est configuré, ainsi qu'aux
catégories d'approvisionnement. Ils peuvent également apparaître dans
les catalogues d'approvisionnement internes.
Supports de formation pour Microsoft Dynamics® 4-3
L’utilisation de ce contenu est réglementée par votre accord de service actuel.
Approvisionnement dans Microsoft Dynamics® AX 2012
Vue d'ensemble des catalogues fournisseur importés
Vous pouvez utiliser les catalogues fournisseurs importés pour mettre à jour
les informations produit que vous recevez d'un fournisseur. Cela permet
de réduire la quantité de données entrées, ainsi que la mise à jour requise
par les personnes chargées des achats.
Les catalogues fournisseur importés sont utiles lorsque vous achetez plusieurs
produits auprès d'un seul fournisseur, ou pour les produits qui changent souvent,
ou encore si de nouveaux produits sont présentés fréquemment. Non seulement
les catalogues fournisseur vous permettent de gagner du temps lors de la saisie
des données, mais ils sont également utiles si le client souhaite mettre à jour
le stock de produits.
Par exemple, Contoso vend des gadgets qui sont produits dans une usine.
Pour être assemblés, ces gadgets requièrent divers écrous, boulons et rondelles.
Contoso achète la plupart des écrous, boulons et rondelles auprès de Fabrikam.
Fabrikam offre des milliers d'écrous, de boulons et de rondelles de tailles
et de types différents. Emil, le concepteur de produit, est responsable de
la mise à jour des informations produit et des nomenclatures dans Microsoft
Dynamics AX. Au lieu de saisir manuellement dans le système les informations
sur les milliers d'écrous, de boulons et de rondelles, Emil travaille en
collaboration avec Fabrikam pour créer un modèle de fichier susceptible d'être
importé dans le système. Ce fichier contient toutes les informations nécessaires
sur les écrous, rondelles et boulons proposés par Fabrikam.
Emil peut ensuite utiliser les informations produit importées pour retrouver
rapidement et générer les nomenclatures des gadgets fabriqués.
REMARQUE : pour plus d'informations sur les catalogues fournisseur importés,
voir la rubrique « Catalogues fournisseur » de ce chapitre.
4-4 Supports de formation pour Microsoft Dynamics®
L’utilisation de ce contenu est réglementée par votre accord de service actuel.
Chapitre 4 : Catalogues
Vue d'ensemble du traitement du catalogue
Le processus de création d'un nouveau catalogue d'approvisionnement inclut
plusieurs étapes, qui ne sont pas toutes effectuées par la personne chargée des
achats. Les étapes principales de création d'un catalogue comprennent d'abord
la définition des catégories de produits que vous souhaitez utiliser dans votre
catalogue, puis l'association des produits à ces catégories.
La gestion des catégories est un concept selon lequel la gamme de
produits vendus par une organisation est scindée en groupes distincts
de produits similaires ou connexes. Ces groupes sont nommés catégories de
produits (par exemple, les catégories d'épicerie peuvent être la viande, les
légumes, les lessives, les dentifrices).
La figure suivante illustre le flux de processus permettant de créer un catalogue
et identifie le rôle généralement responsable de chaque étape.
FIGURE 4.1 PROCESSUS DU CATALOGUE D'APPROVISIONNEMENT
Les rubriques suivantes passent en revue de façon plus détaillée le processus
de création des catégories, des hiérarchies de catégories et des divers types de
catalogues.
Supports de formation pour Microsoft Dynamics® 4-5
L’utilisation de ce contenu est réglementée par votre accord de service actuel.
Approvisionnement dans Microsoft Dynamics® AX 2012
Hiérarchies de catégories
Les hiérarchies de catégories permettent de classer les produits et peuvent
être utilisées à des fins d'analyse et de génération d'états. Chaque hiérarchie
se compose d'une structure de catégories. Une organisation peut créer plusieurs
hiérarchies de catégories. Votre organisation peut, par exemple, créer une
hiérarchie de catégories pour classer les produits achetés et une hiérarchie
différente pour vendre les produits.
Le nombre de hiérarchies de catégories utilisées par votre organisation, ainsi
que la structure et les catégories de chaque hiérarchie de catégories dépendent
du processus d'approvisionnement de l'organisation, des produits qui sont achetés
ou vendus, des les normes du secteur qui s'appliquent ou des besoins en création
de rapport pour l'organisation.
Il existe un certain nombre de systèmes de catégories répondant aux
normes du secteur et permettant de générer des états destinés aux agences
gouvernementales ou aux organisations du secteur. Parmi les exemples les
plus courants, citons Intrastat, UNSPSC (United Nations Standard Products
and Services Code), NAICS (North American Industry Classification System),
eCl@ss, eOTD (Enhanced Observed Time Difference) et NIGP
(National Institute of Governmental Purchasing). En tant que personne
chargée des achats, vous pouvez importer l'ensemble ou une partie d'un
catégorie répondant aux normes du secteur dans Microsoft Dynamics AX
ou créer manuellement les catégories et les codes marchandise.
Après avoir créé une hiérarchie de catégories, vous pouvez affecter un type
à la hiérarchie de catégories qui détermine la façon dont la hiérarchie sera
utilisée. Par exemple, supposons que votre organisation souhaite paramétrer
une hiérarchie de catégories en vue de classer les produits. Vous créez une
hiérarchie de catégories, puis vous lui affectez la hiérarchie des catégories
de type Approvisionnement. Après avoir affecté des produits à chacune
des catégories, vous pouvez analyser les dépenses, les coûts et d'autres
statistiques pour chacune des catégories.
Procédure : Créer une hiérarchie de catégories
Pour créer une hiérarchie de catégories, procédez comme suit. Vous pouvez
ensuite ajouter des codes catégorie manuellement ou les importer.
1. Ouvrez Gestion d'informations sur les produits > Paramétrage >
Catégories > Hiérarchies de catégories.
2. Cliquez sur Hiérarchie de catégories dans le groupe Nouveau
pour créer une hiérarchie.
4-6 Supports de formation pour Microsoft Dynamics®
L’utilisation de ce contenu est réglementée par votre accord de service actuel.
Chapitre 4 : Catalogues
3. Entrez un Nom et une Description pour cette hiérarchie
de catégories, puis cliquez sur Créer.
4. L'écran Hiérarchie de catégories s'ouvre pour la nouvelle
hiérarchie. Utilisez le bouton Modifier pour modifier la hiérarchie
et commencer à ajouter des catégories. Lorsque vous avez terminé,
cliquez sur Fermer.
REMARQUE : pour plus d'informations sur l'ajout de catégories à une
hiérarchie de catégories, voir la Procédure : Ajouter des catégories
à une hiérarchie de catégories.
Types de hiérarchies de catégories
Ouvrez Gestion d'informations sur les produits > Paramétrage >
Catégories > Types de hiérarchies de catégories.
FIGURE 4.2 ÉCRAN TYPES DE HIERARCHIES DE CATEGORIES
Cet écran permet d'affecter un type à une hiérarchie de catégories. Le type
que vous attribuez détermine la manière dont la hiérarchie de catégories
est affichée dans Microsoft Dynamics AX. Par exemple, si vous affectez le
type de catégorie d'approvisionnement à une hiérarchie, les produits de cette
hiérarchie de catégories d'approvisionnement sont alors affichés dans des écrans
d'approvisionnement, tels que les demandes de devis et les demandes d'achat.
Supports de formation pour Microsoft Dynamics® 4-7
L’utilisation de ce contenu est réglementée par votre accord de service actuel.
Approvisionnement dans Microsoft Dynamics® AX 2012
Le tableau suivant décrit les différents types de hiérarchies de catégories.
Type de hiérarchie
de catégories Description
Hiérarchie des catégories Permet d'organiser les produits pour les activités
d'approvisionnement de vente. Une seule hiérarchie des catégories
d'approvisionnement active peut être définie
pour une organisation.
Hiérarchie de catégories Permet d'organiser les produits pour les activités de
de vente vente. Une seule hiérarchie des catégories de vente
active peut être définie pour une organisation.
Hiérarchie des Permet d'organiser les produits en fonction de codes
nomenclatures douanières marchandise répondant aux normes du secteur.
Procédure : Associer un type de hiérarchie
à une hiérarchie de catégories
Chaque hiérarchie de catégories doit être associée à un type de hiérarchie.
Pour associer un type de hiérarchie à une hiérarchie de catégories, procédez
comme suit :
1. Ouvrez Gestion d'informations sur les produits > Paramétrage >
Catégories > Hiérarchies de catégories.
FIGURE 4.3 PAGE DE LISTE HIÉRARCHIES DE CATÉGORIES
4-8 Supports de formation pour Microsoft Dynamics®
L’utilisation de ce contenu est réglementée par votre accord de service actuel.
Chapitre 4 : Catalogues
2. Sélectionnez la hiérarchie de catégories souhaitée dans la liste,
puis cliquez sur Associer le type de hiérarchie dans le groupe
Paramétrage.
3. Cliquez sur Nouveau pour créer un enregistrement.
4. Sélectionnez le type de hiérarchie souhaité dans la liste
Type de hiérarchie de catégories.
5. Sélectionnez la Hiérarchie de catégories dans la liste.
6. Cliquez sur Fermer.
Procédure : Ajouter des catégories à une hiérarchie
de catégories
Pour ajouter des catégories et des sous-catégories à une hiérarchie de catégories,
procédez comme suit :
1. Ouvrez Gestion d'informations sur les produits > Paramétrage >
Catégories > Hiérarchies de catégories.
2. Cliquez sur Modifier dans le groupe Tenir à jour pour ouvrir l'écran
Hiérarchie de catégories.
3. Cliquez sur Modifier dans le groupe Tenir à jour du volet Actions
pour modifier la hiérarchie de catégories.
FIGURE 4.4 ÉCRAN DÉTAILS DES HIÉRARCHIES DE CATÉGORIES
Supports de formation pour Microsoft Dynamics® 4-9
L’utilisation de ce contenu est réglementée par votre accord de service actuel.
Approvisionnement dans Microsoft Dynamics® AX 2012
4. Cliquez sur le code Nouveau nœud de catégorie dans le
groupe Nouveau du volet Actions pour créer un nouveau
nœud ou sous-nœud.
REMARQUE : lors de la création d'un nœud de catégorie, le nœud est ajouté
comme sous-nœud au nœud sélectionné dans la hiérarchie de catégories.
5. Dans l'onglet Général, tapez un Nom pour la catégorie, puis
entrez des informations complémentaires pour la catégorie dans
les champs de l'onglet Général.
a. Code : entrez le code marchandise de la catégorie.
b. Classifier comme produit corporel : activez cette case à
cocher pour indiquer que les produits affectés à la catégorie sont
uniquement destinés aux marchandises réelles, pas aux services.
Description : entrez une description de la catégorie qui permet
aux autres employés de comprendre l'objectif de la catégorie.
c. Nom convivial : entrez un nom facultatif à utiliser dans
votre organisation. Le nom convivial peut être traduit
dans d'autres langues.
d. Mots clés : entrez les mots permettant d'identifier cette catégorie
dans une recherche de noms de catégorie sur Enterprise Portal
pour Microsoft Dynamics AX.
Procédure : Créer des pages de catégories
Vous pouvez créer une page qui contient des informations sur une catégorie,
par exemple des annonces et des instructions. Vous pouvez afficher la page
de catégorie dans un catalogue d'approvisionnement interne sur votre portail
libre service employé et dans une ligne de demande d'achat. Pour créer une
page de catégories, procédez comme suit :
1. Ouvrez Gestion d'informations sur les produits > Paramétrage >
Catégories > Hiérarchies de catégories.
2. Cliquez sur Modifier dans le groupe Tenir à jour du volet Actions
pour ouvrir l'écran Hiérarchie de catégories.
4-10 Supports de formation pour Microsoft Dynamics®
L’utilisation de ce contenu est réglementée par votre accord de service actuel.
Chapitre 4 : Catalogues
3. Cliquez sur Modifier dans le groupe Tenir à jour du volet Actions
pour modifier la hiérarchie de catégories.
4. Cliquez sur l'onglet Pages de catégorie.
FIGURE 4.5 ONGLET PAGES DE CATÉGORIES DE L'ÉCRAN
HIÉRARCHIE DE CATÉGORIES
5. Cliquez sur Ajouter pour créer une page de catégorie.
6. Entrez le Nom et la Description pour cette page de catégorie,
puis cliquez sur Créer.
7. Cliquez sur Modifier le contenu HTML pour ouvrir
l'éditeur HTML dans lequel vous pouvez créer l'annonce
ou les instructions qui seront affichées pour la page de catégorie.
8. Composez la page, puis enregistrez et fermez l'écran
Éditeur HTML.
9. Utilisez le bouton Traduire pour traduire la page dans davantage
de langues.
10. Lorsque vous avez terminé, cliquez sur Fermer.
Procédure : Ajouter des catégories de projets
Vous pouvez créer des catégories de dépenses partagées qui peuvent être
utilisées parmi toutes les entités juridiques de votre organisation. Par exemple,
si vous créez une catégorie de dépenses partagées pour les dépenses de repas,
le nom et la description de la catégorie Repas seront utilisés par toutes vos
entités juridiques. Ces catégories de dépenses partagées peuvent être liées
à une catégorie dans la hiérarchie de catégories.
REMARQUE : il est uniquement possible d'associer une catégorie de projet
dans la hiérarchie de catégories associée au type de hiérarchie de catégories
Approvisionnement.
Supports de formation pour Microsoft Dynamics® 4-11
L’utilisation de ce contenu est réglementée par votre accord de service actuel.
Approvisionnement dans Microsoft Dynamics® AX 2012
Pour associer une catégorie à une catégorie de projet, procédez comme suit :
1. Ouvrez Gestion d'informations sur les produits > Paramétrage >
Catégories > Hiérarchies de catégories.
2. Sélectionnez la catégorie d'approvisionnement souhaitée, puis
cliquez sur Modifier dans le groupe Tenir à jour du volet Actions
pour ouvrir l'écran Hiérarchie de catégories.
3. Cliquez sur Modifier dans le groupe Tenir à jour du volet Actions
pour modifier la hiérarchie de catégories.
4. Cliquez sur l'organisateur Affecter des catégories de projet.
5. Sélectionnez la Catégorie de projets à laquelle vous souhaitez
vous relier, puis cliquez sur Fermer.
Règles de stratégie de catégorie
Il existe deux types de règles de stratégie de catégories qui peuvent être définies
pour contrôler la façon dont les catégories fonctionnent dans le système : les
règles de stratégie d'accès aux catégories et les règles de stratégie de catégorie.
Une règle de stratégie d'accès aux catégories est un type de règle susceptible
d'être défini afin de déterminer quelles catégories sont disponibles dans
chaque entité juridique ou section. Une règle de stratégie de catégorie consiste
à définir à quelles organisations ou sociétés la règle s'applique et à sélectionner
chaque catégorie susceptible d'être utilisée par les organisations ou sociétés
sélectionnées.
L'objectif de la règle de stratégie de catégorie est de définir le
catalogue d'approvisionnement à utiliser au sein de l'organisation.
Le catalogue d'approvisionnement définit la couche de présentation
sur le site d'approvisionnement, ainsi que les produits disponibles pour
les demandes d'achat.
REMARQUE : pour plus d'informations sur la création et le paramétrage
des règles de stratégie de catégorie, reportez-vous au chapitre Politiques
d'achat et limites de signature de ce cours.
4-12 Supports de formation pour Microsoft Dynamics®
L’utilisation de ce contenu est réglementée par votre accord de service actuel.
Chapitre 4 : Catalogues
Atelier 4.1 : Créer des catégories
Cet atelier explique comment créer des catégories et des sous-catégories dans
une hiérarchie de catégories existante.
Scénario
Grace, responsable de la formation et du développement chez Contoso, souhaite
que les employés puissent demander des formations sur Enterprise Portal.
Elle travaille avec Inga, qui occupe le poste d'acheteur, pour développer
certaines nouvelles catégories permettant de gérer les offres de formation
des sociétés. Une fois que les catégories auront été définies, elle travaillera
avec Emil, le concepteur de produit, pour créer des produits et les lier aux
catégories appropriées.
Relevez le défi
La formation sera la nouvelle catégorie. Les sous-catégories suivantes doivent
être créées sous la nouvelle catégorie Formation :
Présentation de la formation
o Formation avec instructeur
o Formation par séminaire sur le Web
Supports de formation
1. Ouvrez la hiérarchie des catégories d'approvisionnement 1.
2. Ajoutez un nouveau nœud pour la formation.
3. Ajoutez de nouveaux sous-nœuds.
Quelques indications d'aide
1. Ouvrez la hiérarchie des catégories d'approvisionnement 1.
2. Ajoutez un nouveau nœud pour la formation.
3. Ajoutez de nouveaux sous-nœuds.
Pas à pas
Pour créer des catégories et des sous-catégories, procédez comme suit :
1. Ouvrez Gestion d'informations sur les produits > Paramétrage >
Catégories > Hiérarchies de catégories.
2. Sélectionnez Procurement Hierarchy 1 dans la liste, puis cliquez
sur Modifier dans le groupe Tenir à jour du volet Actions.
Supports de formation pour Microsoft Dynamics® 4-13
L’utilisation de ce contenu est réglementée par votre accord de service actuel.
Approvisionnement dans Microsoft Dynamics® AX 2012
3. Sélectionnez Procurement Hierarchy 1 dans le volet de gauche,
puis cliquez sur Nouveau nœud de catégorie dans le groupe
Nouveau du volet Actions.
4. Entrez « Formation » dans les champs Nom et Nom convivial.
5. Sélectionnez le nouveau nœud Formation dans le volet de gauche,
puis cliquez sur Nouveau nœud de catégorie dans le groupe
Nouveau du volet Actions.
6. Entrez « Présentation de la formation » dans les champs Nom
et Nom convivial.
7. Sélectionnez le nouveau nœud Présentation de la formation dans
le volet de gauche, puis cliquez sur Nouveau nœud de catégorie
dans le groupe Nouveau du volet Actions.
8. Entrez « Formation avec instructeur » dans les champs Nom
et Nom convivial.
9. Sélectionnez le nouveau nœud Présentation de la formation dans
le volet de gauche, puis cliquez sur Nouveau nœud de catégorie
dans le groupe Nouveau du volet Actions.
10. Entrez « Formation par séminaire sur le Web » dans les champs
Nom et Nom convivial.
11. Sélectionnez le nœud Formation dans le volet de gauche, puis
cliquez sur Nouveau nœud de catégorie dans le groupe Nouveau
du volet Actions.
12. Entrez « Supports de formation » dans les champs Nom
et Nom convivial.
13. Cliquez sur Fermer pour fermer l'écran Hiérarchie de catégories.
4-14 Supports de formation pour Microsoft Dynamics®
L’utilisation de ce contenu est réglementée par votre accord de service actuel.
Chapitre 4 : Catalogues
Attributs de catégorie
Vous pouvez utiliser des attributs pour définir une quantité d'informations
supplémentaires illimitée sur un produit ou une catégorie. Vous devez définir
un type d'attribut avant de créer les attributs. Une fois les attributs créés, vous
pouvez les associer à des produits ou des catégories.
Plusieurs types d'attributs peuvent être paramétrés dans le système. Chaque
attribut a différentes propriétés susceptibles d'être activées afin que vous
puissiez limiter encore plus les données entrées dans les valeurs d'attributs.
Inga, la responsable des achats, est chargée de tenir à jour les informations
produit. Elle a décidé d'assurer le suivi de certains attributs supplémentaires
associés à la catégorie Habillement. Actuellement la catégorie Habillement
comporte deux sous-catégories pour les hauts et les bas. Elle a décidé que
tous les produits de la catégorie Habillement et les catégories inférieures
doivent assurer le suivi du type de tissu. Les catégories de hauts doivent
également assurer le suivi du type de col et de manche et les catégories
de bas, du tour de taille et de la taille de la couture intérieure.
La liste suivante décrit toutes les options disponibles sur un type d'attribut.
Liste fixe : indique que le format du texte n'est pas libre et
que l'utilisateur doit choisir une valeur dans une liste prédéfinie.
Un paramétrage supplémentaire est nécessaire lorsque cette option
est sélectionnée pour créer la liste prédéfinie de valeurs disponibles.
Plage de valeurs : indique qu'une plage de valeurs est définie pour
l'attribut. Un paramétrage est nécessaire lorsque cette option est
sélectionnée pour créer la plage de valeurs inférieure et supérieure
qui sera autorisée.
Unité de mesure : indique l'unité de mesure dans laquelle la valeur
de l'attribut sera entrée.
Le tableau suivant affiche chaque type d'attribut disponible et indique les options
disponibles pour chacun d'entre eux.
Type Liste Plage de Unité de
d'attribut Objectif fixe valeurs mesure
Devise Permet l'entrée d'un montant Non Oui Non
en devise.
Date Permet l'entrée d'une date Non Oui Non
et heure et d'une heure.
Décimal Permet l'entrée d'un nombre Non Oui Oui
avec une décimale.
Supports de formation pour Microsoft Dynamics® 4-15
L’utilisation de ce contenu est réglementée par votre accord de service actuel.
Approvisionnement dans Microsoft Dynamics® AX 2012
Type Liste Plage de Unité de
d'attribut Objectif fixe valeurs mesure
Entier Permet l'entrée d'un nombre Non Oui Oui
sans décimale.
Détails Permet l'entrée d'une chaîne Oui Non Non
de texte.
Booléen Permet de sélectionner Oui Non Non Non
ou Non.
Procédure : Créer des types d'attributs
Pour créer un type d'attribut, procédez comme suit :
1. Ouvrez Gestion d'informations sur les produits > Paramétrage >
Attributs > Types d'attributs.
2. Cliquez sur Nouveau pour créer un enregistrement.
3. Entrez une identification unique pour le type d'attribut dans
le champ Nom.
4. Sélectionnez le type d'attribut dans la liste Type.
5. Si Devise, Date et heure, Décimal ou Entier est sélectionné
dans le champ Type, vous pouvez activer la case à cocher
Plage de valeurs si nécessaire.
6. Si Détails est sélectionné dans le champ Type, vous pouvez activer
la case à cocher Liste fixe si vous le souhaitez.
7. Si Décimal ou Entier est sélectionné dans le champ Type,
vous devez sélectionner l'Unité de mesure.
Si la case à cocher Liste fixe est activée, vous devez créer des valeurs
d'énumération. Pour créer des valeurs d'énumération, procédez comme suit :
1. Ouvrez Gestion d'informations sur les produits > Paramétrage >
Attributs > Types d'attributs.
2. Dans l'écran Types d'attributs, sélectionnez l'enregistrement
voulu pour lequel la case à cocher Liste fixe est activée.
3. Cliquez sur l'onglet Valeurs.
4. Cliquez sur Ajouter dans la bande du volet Actions.
5. Entrez la description de l'énumération dans le champ Valeur.
Le champ de valeur utilisera « 1 » par défaut pour le premier attribut
et l'incrémentera d'un chaque fois qu'une nouvelle énumération
sera ajoutée.
4-16 Supports de formation pour Microsoft Dynamics®
L’utilisation de ce contenu est réglementée par votre accord de service actuel.
Chapitre 4 : Catalogues
6. Répétez les étapes 4 et 5 pour chaque valeur d'énumération
supplémentaire.
7. Utilisez les boutons Haut et Bas pour modifier la séquence
de la valeur.
8. Utilisez le bouton Traduire afin de créer des traductions
dans d'autres langues pour chaque énumération.
9. Une fois que vous avez terminé, cliquez sur Fermer pour enregistrer
les modifications et quitter l'écran Types d'attributs.
Si la case à cocher Plage de valeurs est activée, vous devez créer les plages
de valeurs autorisées. Pour créer des plages, procédez comme suit :
1. Ouvrez Gestion d'informations sur les produits > Paramétrage >
Attributs > Types d'attributs.
2. Dans l'écran Types d'attributs, sélectionnez l'enregistrement
voulu dont la case à cocher Plage de valeurs est activée.
3. Cliquez sur l'onglet Plage.
a. Si l'option Devise est sélectionnée dans le champ Type, entrez
le montant Début et le montant Fin, puis sélectionnez la Devise.
b. Si l'option Date et heure est sélectionnée dans le champ Type,
entrez la date et l'heure Début et Fin.
c. Si l'option Décimal est sélectionnée dans le champ Type, entrez
les montants Début et Fin exprimés sous forme de nombre
avec une décimale.
d. Si l'option Entier est sélectionnée dans le champ Type, entrez
les montants Début et Fin exprimés sous forme de nombre
sans décimale.
4. Une fois que vous avez terminé, cliquez sur Fermer pour enregistrer
les modifications et quitter l'écran Types d'attributs.
Procédure : Créer des attributs
L'écran Attributs permet de définir les détails que votre organisation souhaite
suivre pour un produit ou une catégorie spécifique. Vous pouvez ajouter des
attributs à un produit en ajoutant l'attribut à la catégorie d'approvisionnement
à laquelle le produit est affecté dans l'écran Hiérarchie de catégories. Si vous
souhaitez afficher les attributs de produit dans le site d'approvisionnement,
vous pouvez ajouter l'attribut aux catégories de catalogue d'approvisionnement
dans l'écran Catalogues. Vous devez créer des types d'attributs avant de créer
des attributs. Pour créer un attribut, procédez comme suit :
1. Ouvrez Gestion d'informations sur les produits > Paramétrage >
Attributs > Attributs.
2. Cliquez sur Nouveau pour créer un enregistrement.
Supports de formation pour Microsoft Dynamics® 4-17
L’utilisation de ce contenu est réglementée par votre accord de service actuel.
Approvisionnement dans Microsoft Dynamics® AX 2012
3. Entrez une identification unique pour l'attribut dans le champ Nom.
4. Sélectionnez le type d'attribut dans la liste Type d'attribut.
5. Entrez une description plus détaillée dans le champ Description.
6. Entrez une description de l'attribut dans le champ Texte d'aide.
7. Facultativement, dans le champ Valeur par défaut, entrez une
valeur ou une plage de valeurs qui sera affichée par défaut lorsque
l'attribut est associé à un produit ou une catégorie. Selon le type de
l'attribut, des valeurs de champ supplémentaires (unité de mesure,
code devise, etc.) peuvent également être requises pour la valeur
par défaut.
Procédure : Ajouter des attributs à une catégorie
Après avoir défini des types d'attributs et des attributs, vous devez affecter ces
derniers à un produit ou une catégorie. Pour ajouter un attribut à une catégorie,
procédez comme suit :
1. Ouvrez Gestion d'informations sur les produits > Paramétrage >
Catégories > Hiérarchies de catégories.
2. Cliquez sur Modifier dans le groupe Tenir à jour du volet Actions
pour ouvrir l'écran Hiérarchie de catégories.
3. Cliquez sur Modifier dans le groupe Tenir à jour du volet Actions
pour modifier la hiérarchie de catégories.
4. Cliquez sur l'onglet Attributs de catégorie.
FIGURE 4.6 ONGLET ATTRIBUTS DE CATÉGORIE DE L'ÉCRAN
HIÉRARCHIE DE CATÉGORIES
4-18 Supports de formation pour Microsoft Dynamics®
L’utilisation de ce contenu est réglementée par votre accord de service actuel.
Chapitre 4 : Catalogues
5. Cliquez sur Ajouter pour créer un attribut de catégorie.
6. Dans l'écran Attributs de catégorie, dans la grille supérieure,
activez la case à cocher en regard de chaque attribut voulu,
puis cliquez sur Sélectionner -> pour déplacer les attributs
sélectionnés vers la grille inférieure.
7. Cliquez sur OK une fois que vous avez terminé.
REMARQUE : les valeurs des attributs de catégorie sont affectées dans
l'écran Catégorie d'approvisionnement. Reportez-vous à la Procédure :
Entrer des valeurs d'attribut de catégorie.
Supports de formation pour Microsoft Dynamics® 4-19
L’utilisation de ce contenu est réglementée par votre accord de service actuel.
Approvisionnement dans Microsoft Dynamics® AX 2012
Atelier 4.2 : Créer des attributs de catégorie
Cet atelier montre comment créer des types d'attributs et des attributs.
En outre, vous lierez les nouveaux attributs à une catégorie dans la hiérarchie
de catégories.
Scénario
Grace, la responsable de la formation et du développement, vient de finir
un travail avec Inga, chargée des achats, pour créer de nouvelles catégories
et sous-catégories dans la hiérarchie de catégories de l'approvisionnement pour
la formation. Elles doivent à présent travailler ensemble pour définir les attributs
supplémentaires nécessaires pour les produits dans les catégories de formation.
Grace a décidé qu'elle souhaitait effectuer le suivi des types et des formats
des supports de formation pour chaque produit à des fins de suivi interne
et de génération de rapports.
Relevez le défi
Vous jouez le rôle d'Inga, qui est chargée des achats. À l'aide des informations
fournies, créez les types d'attributs et les attributs requis, puis affectez les
nouveaux attributs à la catégorie Supports de formation dans la hiérarchie
des catégories d'approvisionnement.
Nom de l'attribut Type Valeurs
Types Énumération Formation sur le produit
Développement des employés
Formation sur la gestion
Format Énumération PDF
Word
Site Web
REMARQUE : Atelier 4.1 : vous devez créer des catégories avant
de commencer cet atelier.
4-20 Supports de formation pour Microsoft Dynamics®
L’utilisation de ce contenu est réglementée par votre accord de service actuel.
Chapitre 4 : Catalogues
Quelques indications d'aide
1. Créez deux nouveaux types d'attributs.
2. Créez deux nouveaux attributs.
3. Ouvrez la hiérarchie des catégories d'approvisionnement.
4. Affectez les deux nouveaux attributs à la catégorie des supports
de formation.
REMARQUE : pour pouvoir réaliser l'atelier 4.1, vous devez d'abord créer
des catégories.
Pas à pas : Créer des types d'attributs
Pour créer deux types d'attributs, procédez comme suit :
1. Ouvrez Gestion d'informations sur les produits > Paramétrage >
Attributs > Types d'attributs.
2. Cliquez sur Nouveau.
3. Entrez « Types de formation » dans le champ Nom, sélectionnez
Détails dans le champ Type, puis activez la case à cocher Liste fixe.
4. Dans l'organisateur Valeurs, cliquez sur Ajouter.
5. Entrez « Formation sur le produit » dans le champ Valeur,
puis cliquez sur Ajouter.
6. Entrez « Développement des employés » dans le champ Valeur,
puis cliquez sur Ajouter.
7. Entrez « Formation sur la gestion » dans le champ Valeur.
8. Cliquez sur Nouveau pour créer un nouveau type d'attribut.
9. Entrez « Format » dans le champ Nom, sélectionnez Détails
dans le champ Type, puis activez la case à cocher Liste fixe.
10. Dans l'organisateur Valeurs, cliquez sur Ajouter.
11. Entrez « PDF » dans le champ Valeur, puis cliquez sur Ajouter.
12. Entrez « Word » dans le champ Valeur, puis cliquez sur Ajouter.
13. Entrez « Site Web » dans le champ Valeur, puis cliquez sur
Fermer pour enregistrer les modifications et quitter l'écran
Types d'attributs.
Pas à pas : Créer des attributs
Pour créer deux attributs, procédez comme suit :
1. Ouvrez Gestion d'informations sur les produits > Paramétrage >
Attributs > Attributs.
2. Cliquez sur Nouveau.
3. Entrez « Types de formation » dans les champs Nom et Description.
Supports de formation pour Microsoft Dynamics® 4-21
L’utilisation de ce contenu est réglementée par votre accord de service actuel.
Approvisionnement dans Microsoft Dynamics® AX 2012
4. Sélectionnez Types de formation dans le champ Types d'attribut.
5. Cliquez sur Nouveau.
6. Entrez « Formats des supports de formation » dans les champs Nom
et Description.
7. Sélectionnez Format dans le champ Types d'attribut.
8. Cliquez sur Fermer pour enregistrer les modifications et quitter
l'écran Attributs.
Pas à pas : Associer des attributs à une catégorie
Pour associer les attributs à la catégorie de supports de formation, procédez
comme suit :
1. Ouvrez Gestion d'informations sur les produits > Paramétrage >
Catégories > Hiérarchies de catégories.
2. Sélectionnez Procurement Hierarchy 1 dans la liste, puis cliquez
sur Modifier dans le groupe Tenir à jour du volet Actions.
3. Développez le nœud Formation dans le volet de gauche,
puis sélectionnez le nœud Supports de formation.
4. Cliquez sur l'organisateur Attributs de catégorie, puis cliquez
sur Ajouter.
5. Sélectionnez les formats et les types des supports de formation
dans la grille supérieure.
6. Cliquez sur Sélectionner -> pour déplacer les attributs dans
la grille inférieure, puis cliquez sur OK.
7. Cliquez sur Fermer pour enregistrer les modifications et quitter
l'écran Hiérarchie de catégories.
4-22 Supports de formation pour Microsoft Dynamics®
L’utilisation de ce contenu est réglementée par votre accord de service actuel.
Chapitre 4 : Catalogues
Codes marchandise
Un code marchandise est un système alphanumérique conçu pour identifier des
produits spécifiques. Il existe de nombreux types de code marchandise, certains
relevant de l'État, d'autres du secteur privé. Tous les codes marchandise sont
utilisés pour classer les articles et les services afin de faciliter leur identification.
Avant de pouvoir attribuer les codes marchandise à une hiérarchie de
catégories, vous devez créer une hiérarchie de catégories à laquelle le type
Hiérarchie de code marchandise est affecté. Vous pouvez ensuite créer
une hiérarchie des codes marchandise. Utilisez le champ Code de l'onglet
Général dans l'écran Hiérarchie de catégories pour créer la liste des codes
marchandise.
Après avoir créé la hiérarchie des codes marchandise, vous pouvez ajouter
ces derniers aux catégories dans vos autres hiérarchies de catégories.
Procédure : Créer une hiérarchie de codes marchandise
Pour créer une hiérarchie de codes marchandise, procédez comme suit :
1. Ouvrez Gestion d'informations sur les produits > Paramétrage >
Catégories > Hiérarchies de catégories.
2. Cliquez sur Hiérarchie de catégories dans le groupe Nouveau
du volet Actions pour créer une nouvelle hiérarchie.
3. Entrez un Nom et une Description pour cette hiérarchie
de catégories, puis cliquez sur Créer.
4. L'écran Hiérarchie de catégories s'ouvre automatiquement.
Cliquez sur Fermer.
5. Cliquez sur le type Associer le type de hiérarchie dans le groupe
Paramétrage du volet Actions.
6. Cliquez sur Nouveau.
7. Sélectionnez la hiérarchie des codes marchandise dans le champ
Type de hiérarchie de catégories.
8. Sélectionnez la hiérarchie de catégories créée à l'étape 3 dans
le champ Hiérarchie de catégories.
9. Cliquez sur Fermer.
REMARQUE : pour créer de nouveaux nœuds dans la hiérarchie, suivez les
étapes de la Procédure : Ajouter des catégories à une hiérarchie de catégories.
Entrez le code marchandise dans le champ Code de l'organisateur Général,
dans l'écran Hiérarchie de catégories.
Supports de formation pour Microsoft Dynamics® 4-23
L’utilisation de ce contenu est réglementée par votre accord de service actuel.
Approvisionnement dans Microsoft Dynamics® AX 2012
Procédure : Ajouter des codes marchandise
à une catégorie
Après avoir défini un code marchandise, vous pouvez l'affecter à un produit
ou à une catégorie. Pour ajouter un code marchandise à une catégorie, procédez
comme suit :
1. Ouvrez Gestion d'informations sur les produits > Paramétrage >
Catégories > Hiérarchies de catégories.
2. Cliquez sur Modifier dans le groupe Tenir à jour du volet Actions
pour ouvrir l'écran Hiérarchie de catégories.
3. Cliquez sur Modifier dans le groupe Tenir à jour du volet Actions
pour modifier la hiérarchie de catégories.
4. Cliquez sur l'onglet Codes marchandise, puis cliquez sur Ajouter
pour créer une nouvelle relation avec un code marchandise.
FIGURE 4.7 ÉCRAN ATTRIBUER LES CODES MARCHANDISE
5. Dans l'écran Affecter des codes marchandise à la catégorie
sélectionnée, sélectionnez la hiérarchie pour lier les codes
marchandises dans la liste Sélectionner une hiérarchie.
REMARQUE : seules les hiérarchies de codes marchandise sont disponibles
pour la sélection.
6. Utilisez le champ Sélectionner un statut pour filtrer la liste
des Codes marchandise disponibles en fonction de leur statut.
7. Activez la case à cocher en regard de chaque code marchandise
voulu dans le volet Codes marchandise disponibles, puis cliquez
sur Sélectionner -> pour déplacer les attributs sélectionnés vers
le volet Codes marchandise sélectionnés.
8. Cliquez sur OK une fois que vous avez terminé.
4-24 Supports de formation pour Microsoft Dynamics®
L’utilisation de ce contenu est réglementée par votre accord de service actuel.
Chapitre 4 : Catalogues
Gestion des catégories d'approvisionnement
Les catégories d'approvisionnement nécessitent un paramétrage
supplémentaire par rapport aux autres types de hiérarchies de catégories.
Vous pouvez utiliser l'écran Catégorie d'approvisionnement pour affecter
les fournisseurs, les produits et les attributs aux catégories de la hiérarchie
de catégories d'approvisionnement. Chaque entité juridique peut avoir une
catégorie d'approvisionnement. Vous pouvez définir ces caractéristiques
à un niveau de catégorie parent, puis demander à ce que les sous-catégories
héritent de toutes les caractéristiques de la catégorie parente. Vous pouvez
également gérer les paramètres de chaque sous-catégorie individuellement.
Procédure : Classer les produits par catégorie et ajouter
des produits
Pour ajouter des produits à une catégorie d'approvisionnement, procédez
comme suit :
1. Cliquez sur Approvisionnements > Paramétrage > Catégories >
Catégories d'approvisionnement.
2. Sélectionnez le nœud auquel vous souhaitez ajouter des produits
dans la hiérarchie des catégories d'approvisionnement située
à gauche, puis cliquez sur l'onglet Produits.
3. Cliquez sur Ajouter dans la bande du volet Actions.
4. Dans l'écran Ajouter des produits, dans la grille supérieure, activez
la case à cocher en regard de chaque produit voulu, puis cliquez
sur Sélectionner -> pour déplacer les attributs sélectionnés vers
la grille inférieure.
5. Une fois la sélection des produits terminée, cliquez sur OK.
À propos des attributs de produit
Les attributs peuvent être liés aux produits. Lorsqu'un attribut de produit est lié
à une catégorie d'approvisionnement, chaque produit défini dans la catégorie
sélectionnée hérite des attributs. Les valeurs d'attributs de produit peuvent être
affectées depuis n'importe quelle page ou n'importe quel écran de pages de liste.
Les attributs de produit peuvent également être hérités des catégories parentes
dans la hiérarchie des catégories d'approvisionnement. Les attributs de produit
sont différents d'un attribut de catégorie dans la mesure où ils sont hérités
du produit, contrairement aux attributs de catégories. Cela signifie que chaque
produit affecté à une catégorie spécifique peut avoir une valeur d'attribut
différente pour chaque attribut de produit. Toutefois, vous ne pouvez pas
spécifier une valeur différente pour chaque produit dans une catégorie
spécifique pour un attribut de catégorie.
Supports de formation pour Microsoft Dynamics® 4-25
L’utilisation de ce contenu est réglementée par votre accord de service actuel.
Approvisionnement dans Microsoft Dynamics® AX 2012
Procédure : Affecter des attributs de produit
à une catégorie d'approvisionnement
Pour définir des attributs de produit pour une catégorie d'approvisionnement,
procédez comme suit :
1. Ouvrez Approvisionnements > Paramétrage > Catégories >
Catégories d'approvisionnement.
2. Sélectionnez le nœud auquel vous souhaitez ajouter des attributs
de produit dans la hiérarchie des catégories d'approvisionnement
située à gauche, puis cliquez sur l'onglet Attributs de produit.
3. Cliquez sur Ajouter.
FIGURE 4.8 ÉCRAN ATTRIBUTS DE PRODUIT
4. Dans l'écran Attributs de produit, dans la grille supérieure, activez
la case à cocher en regard de chaque attribut de produit voulu, puis
cliquez sur Sélectionner -> pour déplacer les attributs sélectionnés
vers la grille inférieure.
4-26 Supports de formation pour Microsoft Dynamics®
L’utilisation de ce contenu est réglementée par votre accord de service actuel.
Chapitre 4 : Catalogues
5. Vous pouvez choisir d'activer la case à cocher Héritez les
attributs à partir de la catégorie parente. Lorsque cette option
est sélectionnée, une grille supplémentaire affiche les attributs
qui sont hérités des catégories parentes.
6. Une fois la sélection des produits terminée, cliquez sur OK.
Procédure : Ajouter des fournisseurs à une catégorie
Pour ajouter des fournisseurs à une catégorie d'approvisionnement, procédez
comme suit :
1. Ouvrez Approvisionnements > Paramétrage > Catégories >
Catégories d'approvisionnement.
2. Sélectionnez le nœud auquel vous souhaitez ajouter des fournisseurs
dans la hiérarchie des catégories d'approvisionnement située
à gauche, puis cliquez sur l'onglet Fournisseurs.
FIGURE 4.9 ONGLET FOURNISSEURS DANS L'ÉCRAN
CATÉGORIES D'APPROVISIONNEMENT
3. Cliquez sur Ajouter.
4. Dans l'écran Ajouter des fournisseurs, dans la grille supérieure,
activez la case à cocher en regard de chaque attribut de produit
voulu, puis cliquez sur Sélectionner -> pour déplacer les attributs
sélectionnés vers la grille inférieure.
Supports de formation pour Microsoft Dynamics® 4-27
L’utilisation de ce contenu est réglementée par votre accord de service actuel.
Approvisionnement dans Microsoft Dynamics® AX 2012
5. Une fois la sélection des fournisseurs terminée, cliquez sur OK.
6. Dans l'écran Catégories d'approvisionnement, sous l'onglet
Fournisseurs, sélectionnez un Statut du fournisseur pour chaque
fournisseur. Les options disponibles sont Approuvé et Privilégié.
7. Vous pouvez choisir d'activer la case à cocher Hériter des
fournisseurs de la catégorie parente. Lorsque cette option
est sélectionnée, la grille Fournisseurs affiche les fournisseurs
qui sont hérités des catégories parentes.
REMARQUE : lorsqu'un fournisseur n'est plus approuvé pour une
catégorie d'approvisionnement, cliquez sur le bouton Supprimer dans
l'onglet Fournisseurs pour supprimer le fournisseur de la liste des
fournisseurs disponibles.
Évaluer les fournisseurs
Il peut vous être demandé d'évaluer un fournisseur lorsque vous achetez des
articles auprès du fournisseur. Toutefois, avant que vous puissiez évaluer
des fournisseurs, un acheteur de votre organisation doit paramétrer les critères
d'évaluation, puis affecter ces derniers à des catégories d'approvisionnement.
Procédure : Créer des groupes de critères d'évaluation
du fournisseur
Vous pouvez utiliser l'écran Critère d'évaluation du fournisseur afin de créer
un groupe pour des critères d'évaluation de fournisseurs similaires ou associés.
Par exemple, vous pouvez créer un groupe de critères d'évaluation du fournisseur
intitulé Évaluation de tous les fournisseurs, puis créez des critères de classement
tels que Qualité, Prix et Délai de livraison que vous et les demandeurs utiliserez
pour évaluer la totalité des fournisseurs dans n'importe quelle catégorie
d'approvisionnement. Pour créer un nouveau groupe de critère d'évaluation
de fournisseur, procédez comme suit :
1. Ouvrez Approvisionnements > Paramétrage > Fournisseurs >
Groupes de critères d'évaluation du fournisseur.
2. Cliquez sur Nouveau pour créer un enregistrement.
3. Entrez un ID unique dans le champ Nom.
4. Entrez une brève description dans le champ Description.
5. Lorsque vous avez terminé, cliquez sur Fermer.
4-28 Supports de formation pour Microsoft Dynamics®
L’utilisation de ce contenu est réglementée par votre accord de service actuel.
Chapitre 4 : Catalogues
Procédure : Créer des critères d'évaluation du fournisseur
Vous pouvez utiliser l'écran Critères d'évaluation du fournisseur afin de
créer les critères d'évaluation des performances d'un fournisseur. Avant de créer
des critères d'évaluation, vous devez créer les groupes de critères d'évaluation
du fournisseur. Au fur et à mesure de la création des critères d'évaluation
individuels, affectez des critères semblables ou associés à un groupe de critères.
Par exemple, vous pouvez créer un groupe de critères d'évaluation du fournisseur
intitulé Évaluation de tous les fournisseurs, puis créez des critères de classement
tels que Qualité, Prix et Délai de livraison que vous et les demandeurs utiliserez
pour évaluer la totalité des fournisseurs dans n'importe quelle catégorie
d'approvisionnement.
Pour créer un nouveau critère d'évaluation de fournisseur, procédez comme suit :
1. Ouvrez Approvisionnements > Paramétrage > Fournisseurs >
Critères d'évaluation du fournisseur.
2. Cliquez sur Nouveau pour créer un enregistrement.
3. Entrez un ID unique dans le champ Nom.
4. Entrez une brève description dans le champ Description.
5. Sélectionnez un groupe dans le champ Groupe de critères
d'évaluation du fournisseur.
6. Lorsque vous avez terminé, cliquez sur Fermer.
Procédure : Ajouter des groupes de critères d'évaluation
du fournisseur aux catégories d'approvisionnement
Pour définir des groupes de critères d'évaluation du fournisseur pour une
catégorie d'approvisionnement, procédez comme suit :
1. Ouvrez Approvisionnements > Paramétrage > Catégories >
Catégories d'approvisionnement.
2. Sélectionnez le nœud auquel vous souhaitez ajouter des groupes
de critères d'évaluation du fournisseur dans la hiérarchie des
catégories d'approvisionnement située à gauche, puis cliquez
sur l'onglet Groupes de critères d'évaluation du fournisseur.
3. Cliquez sur Ajouter.
4. Dans l'écran Ajouter des groupes de critères d'évaluation du
fournisseur, activez la case à cocher en regard de chaque groupe
de critères d'évaluation du fournisseur que vous souhaitez faire
apparaître dans la grille de gauche. Tous les critères d'évaluation
du fournisseur sont sélectionnés par défaut dans la grille de droite.
Vous pouvez également choisir de sélectionner ou de désélectionner
des critères de l'une ou l'autre grille. Utilisez le bouton
Sélectionner -> pour déplacer les groupes de critères ou les critères
sélectionnés vers la grille inférieure.
Supports de formation pour Microsoft Dynamics® 4-29
L’utilisation de ce contenu est réglementée par votre accord de service actuel.
Approvisionnement dans Microsoft Dynamics® AX 2012
5. Une fois la sélection des produits terminée, cliquez sur OK.
6. Vous pouvez choisir d'activer la case à cocher Hériter des groupes
de critère d'évaluation de fournisseur depuis la catégorie
parente. Lorsque cette option est sélectionnée, les groupes hérités
s'affichent dans la grille.
Procédure : Évaluer un fournisseur
Une fois les groupes de critères d'évaluation du fournisseur attribués à
une catégorie d'approvisionnement, vous pouvez commencer à évaluer
les fournisseurs attribués à la catégorie d'approvisionnement sélectionnée.
Pour évaluer un fournisseur, procédez comme suit :
1. Ouvrez Approvisionnements > Paramétrage > Catégories >
Catégories d'approvisionnement.
2. Sélectionnez le nœud auquel vous souhaitez ajouter des attributs
de produit dans la hiérarchie des catégories d'approvisionnement
située à gauche, puis cliquez sur l'onglet Fournisseurs.
3. Sélectionnez le fournisseur, puis cliquez sur Évaluation dans
la bande du volet Actions.
FIGURE 4.10 ÉCRAN CLASSEMENT DES CRITÈRES D'ÉVALUATION
DU FOURNISSEUR
4-30 Supports de formation pour Microsoft Dynamics®
L’utilisation de ce contenu est réglementée par votre accord de service actuel.
Chapitre 4 : Catalogues
4. Dans l'écran Classement des critères d'évaluation du fournisseur,
cliquez sur la grille Critères d'évaluation du fournisseur dans
la partie droite de l'écran. Pour chaque critère, sélectionnez une
option Évaluation pour les performances des fournisseurs dans
la zone sélectionnée.
5. Lorsque vous avez terminé, cliquez sur Fermer.
REMARQUE : à mesure que le champ Évaluation est mis à jour pour
chaque Critère d'évaluation du fournisseur, le fichier Évaluation moyenne
de la grille Groupes de critères d'évaluation du fournisseur est mis à jour
automatiquement.
REMARQUE : utilisez les champs Entité juridique acheteuse, Fournisseur
et Catégorie dans la partie supérieure de l'écran pour filtrer et mettre à jour les
informations d'évaluation pour des fournisseurs ou catégories supplémentaires.
Procédure : Ajouter des questionnaires à une catégorie
Des questionnaires peuvent être ajoutés à une catégorie d'approvisionnement.
Lorsqu'un fournisseur demande l'intégration de son activité à une catégorie
d'approvisionnement, il doit remplir le questionnaire pour cette catégorie.
Le questionnaire peut être associé à l'un des types d'activités suivants :
Intégration des fournisseurs
Gestion des fournisseurs
Bon de commande
Achat
Supports de formation pour Microsoft Dynamics® 4-31
L’utilisation de ce contenu est réglementée par votre accord de service actuel.
Approvisionnement dans Microsoft Dynamics® AX 2012
Pour ajouter un questionnaire à une catégorie d'approvisionnement, procédez
comme suit :
1. Ouvrez Approvisionnements > Paramétrage > Catégories >
Catégories d'approvisionnement.
2. Sélectionnez le nœud auquel vous souhaitez ajouter des attributs
de produit dans la hiérarchie des catégories d'approvisionnement
située à gauche, puis cliquez sur l'onglet Questionnaires, puis
cliquez sur Ajouter.
FIGURE 4.11 ÉCRAN AJOUTER UN QUESTIONNAIRE
3. Dans l'écran Ajouter un questionnaire, dans la grille supérieure,
activez la case à cocher en regard de chaque questionnaire voulu,
puis cliquez sur Sélectionner -> pour déplacer les attributs
sélectionnés vers la grille inférieure.
4. Une fois la sélection des produits terminée, cliquez sur OK.
5. Sélectionnez le Type de l'activité pour chaque questionnaire.
6. Vous pouvez choisir d'activer la case à cocher Hériter des
questionnaires de la catégorie parente. Lorsque cette option
est sélectionnée, les questionnaires hérités s'affichent dans la grille.
4-32 Supports de formation pour Microsoft Dynamics®
L’utilisation de ce contenu est réglementée par votre accord de service actuel.
Chapitre 4 : Catalogues
Procédure : Ajouter des groupes de taxe d'article
à une catégorie
Chaque catégorie d'approvisionnement doit être associée un groupe de taxe
d'article. Pour affecter un groupe de taxe à une catégorie d'approvisionnement,
procédez comme suit :
1. Ouvrez Approvisionnements > Paramétrage > Catégories >
Catégories d'approvisionnement.
2. Sélectionnez le nœud auquel vous souhaitez ajouter un groupe de
taxe d'article dans la hiérarchie des catégories d'approvisionnement
située à gauche, puis cliquez sur l'onglet Groupe de taxe d'article.
3. Sélectionnez Groupe de taxe d'article dans la liste.
Procédure : Entrer des valeurs d'attribut de catégorie
Lorsqu'un attribut de catégorie est ajouté à une hiérarchie de catégories,
vous devez définir des valeurs pour chaque attribut de catégorie dans
l'écran Catégorie d'approvisionnement. Pour ajouter des valeurs d'attribut
de catégorie à une catégorie d'approvisionnement, procédez comme suit :
1. Ouvrez Approvisionnements > Paramétrage > Catégories >
Catégories d'approvisionnement.
2. Sélectionnez le nœud auquel vous souhaitez ajouter des
valeurs d'attribut de catégorie dans la hiérarchie des catégories
d'approvisionnement située à gauche, puis cliquez sur l'onglet
Valeurs d'attribut de catégorie.
3. Dans la grille, cliquez sur l'attribut que vous souhaitez voir figurer
dans la grille, puis entrez la Valeur dans le groupe Général, dans
la partie droite de l'écran.
4. Répétez l'étape 3 pour chaque attribut.
REMARQUE : le type d'attribut associé à chaque attribut change l'apparence
et le rôle du champ Valeur. Par exemple, un type Booléen apparaît sous forme
de case à cocher et un type Détails avec l'option Est une énumération
sélectionnée apparaît sous forme d'une liste déroulante.
Supports de formation pour Microsoft Dynamics® 4-33
L’utilisation de ce contenu est réglementée par votre accord de service actuel.
Approvisionnement dans Microsoft Dynamics® AX 2012
Procédure : Sélectionner des pages de catégorie
Vous devez sélectionner une page de catégorie pour chaque catégorie
d'approvisionnement dans chaque entité juridique d'achat. Les pages de
catégorie doivent être définies dans la hiérarchie de catégories pour pouvoir
être associées à une catégorie d'approvisionnement. Pour affecter une page
de catégorie à une catégorie d'approvisionnement, procédez comme suit.
1. Ouvrez Approvisionnements > Paramétrage > Catégories >
Catégories d'approvisionnement.
2. Sélectionnez le nœud auquel vous souhaitez ajouter une page de
catégorie dans la hiérarchie des catégories d'approvisionnement
située à gauche, puis cliquez sur l'onglet Page de catégorie.
3. Sélectionnez la Page de catégorie dans la liste.
Catalogues d'approvisionnement
Vous pouvez créer des catalogues d'approvisionnement à partir d'une hiérarchie
de catégories d'approvisionnement existante ou les créer manuellement. En outre,
les catalogues d'approvisionnement peuvent être utilisés pour organiser des
produits en groupes logiques afin de permettre l'achat et la sélection de produits
en vue de leur achat sur le site d'approvisionnement.
Scénario
Le groupe de ventes de Fabrikam demande s'ils peuvent accéder aux produits
qu'ils ont besoin d'acheter pour un événement de vente futur. Inga, la responsable
du catalogue, doit pouvoir créer un catalogue d'approvisionnement qui sera
publié sur le site interne d'approvisionnement, afin que les employés puissent
se procurer les produits dont ils ont besoin.
Inga travaille sur le nouveau catalogue de l'approvisionnement pour
l'événement de vente prochain depuis environ deux semaines. Elle doit publier
le nouveau catalogue ce soir afin que les employés puissent commencer à passer
leurs commandes.
4-34 Supports de formation pour Microsoft Dynamics®
L’utilisation de ce contenu est réglementée par votre accord de service actuel.
Chapitre 4 : Catalogues
Procédure : Créer un catalogue
Pour créer un catalogue, procédez comme suit.
1. Ouvrez Approvisionnements > Courant > Catalogues >
Catalogues d'approvisionnement.
FIGURE 4.12 PAGE DE LISTE DES CATALOGUES
D'APPROVISIONNEMENT
2. Dans l'écran Catalogues d'approvisionnement, cliquez
sur Catalogue dans le groupe Nouveau du volet Actions.
3. Dans la boîte de dialogue Créer un catalogue, entrez le nom
du catalogue, puis effectuez l'une des opérations suivantes :
a. Activez la case à cocher Complétez le catalogue à l'aide
de la hiérarchie des catégories d'approvisionnement :
pour créer automatiquement la structure de navigation
de votre catalogue. Tous les produits, attributs de produit
et fournisseurs affectés aux catégories d'approvisionnement
sont automatiquement ajoutés au catalogue.
b. Désactivez la case à cocher Complétez le catalogue à l'aide
de la hiérarchie des catégories d'approvisionnement :
pour créer manuellement la structure de navigation de votre
catalogue et ajouter manuellement des produits, des attributs
de produit et des fournisseurs au catalogue.
Supports de formation pour Microsoft Dynamics® 4-35
L’utilisation de ce contenu est réglementée par votre accord de service actuel.
Approvisionnement dans Microsoft Dynamics® AX 2012
4. Sélectionnez l'onglet Paramètres de catalogue, puis entrez
la Description du catalogue.
5. Sélectionnez le Type de mise à jour par défaut pour le catalogue
global à partir des options suivantes :
a. Statique : permet de contrôler manuellement les mises à jour
de produits apportées à votre catalogue.
b. Dynamique : permet de transmettre automatiquement les mises
à jour de produits de votre produit générique à votre site
d'approvisionnement.
c. Les deux : permet de définir le type de mise à jour sur
Statique ou Dynamique au niveau de chaque catégorie.
6. Sélectionnez le Propriétaire du catalogue.
7. Le Statut de catalogue doit rester défini sur Inactif jusqu'à
ce que vous soyez prêt à publier le catalogue.
8. Entrez le nombre maximum de résultats de recherche qui doivent
s'afficher pour chaque page sur le site d'approvisionnement dans
le champ Nombre de résultats de recherche à afficher par page.
Procédure : Configurer la navigation de catalogue
Si vous décidez d'importer la hiérarchie des catégories d'approvisionnement
à l'étape 3 de la Procédure : Créer un catalogue, vérifiez la hiérarchie de
navigation du catalogue dans le panneau de gauche de l'écran Catalogues.
Si vous choisissez de paramétrer manuellement votre structure de navigation
de catalogue, vous devez ajouter manuellement les catégories de navigation.
Pour ajouter des catégories de navigation, procédez comme suit :
1. Ouvrez Approvisionnements > Courant > Catalogues >
Catalogues d'approvisionnement.
2. Sélectionnez le catalogue qui vous intéresse, puis cliquez
sur Modifier dans le groupe Tenir à jour du volet Actions.
3. Cliquez sur Nouvel enfant dans le groupe Navigation de catégorie
du volet Actions.
4. Si vous définissez le Type de mise à jour par défaut pour le nœud
supérieur du catalogue sur Les deux, vous pouvez définir le Type
de mise à jour par défaut pour chaque catégorie.
5. Sélectionnez la Catégorie de navigation parente qui s'ouvre
lorsque l'utilisateur clique sur la catégorie de raccourci de la
navigation définie au cours de l'étape précédente, sur le site
des commandes d'approvisionnement.
4-36 Supports de formation pour Microsoft Dynamics®
L’utilisation de ce contenu est réglementée par votre accord de service actuel.
Chapitre 4 : Catalogues
6. Activez la case à cocher Masquer toutes les sous-catégories pour
réduire au minimum le nombre de catégories d'approvisionnement
composant la navigation et s'affichant sur le site d'approvisionnement
pour la catégorie sélectionnée.
7. Activez la case à cocher Afficher la commande de la catégorie
si les utilisateurs sont autorisés à commander des produits de la
catégorie sélectionnée sur le site d'approvisionnement lorsque
le produit souhaité ne figure pas dans le catalogue.
8. Dans le champ Page de parcours par défaut, définissez la page
qui s'affiche par défaut lorsque l'utilisateur sélectionne la catégorie
sur le site d'approvisionnement.
Vous pouvez mettre à jour la navigation de catalogue pour un catalogue créé
manuellement ou un catalogue créé à partir de la hiérarchie d'approvisionnement.
Pour mettre à jour la navigation du catalogue, procédez comme suit :
1. Ouvrez Approvisionnements > Courant > Catalogues >
Catalogues d'approvisionnement.
2. Sélectionnez le catalogue qui vous intéresse, puis cliquez
sur Modifier dans le groupe Tenir à jour du volet Actions.
3. Pour mettre à jour une catégorie du site d'approvisionnement
sans l'afficher, sélectionnez-la dans le volet de gauche, puis
cliquez sur Désactiver dans le groupe Navigation de catégorie
du volet Actions. Lorsque vous désactivez une catégorie, toutes
les sous-catégories affectées à celle-ci sont également désactivées.
4. Pour activer une catégorie désactivée afin qu'elle soit affichée sur
le site d'approvisionnement, sélectionnez-la puis cliquez sur Activer
dans le groupe Navigation de catégorie du volet Actions.
5. Pour supprimer une catégorie que vous ne souhaitez pas afficher
sur votre site d'approvisionnement, sélectionnez-la puis cliquez sur
Supprimer dans le groupe Navigation de catégorie du volet
Actions.
REMARQUE : cette action supprime le nœud de catégorie, tous les nœuds
enfants associés au nœud de catégorie et tous les produits associés au nœud.
6. Pour modifier une catégorie ou une sous-catégorie, sélectionnez
l'une ou l'autre dans le volet de gauche, sélectionnez l'onglet
Paramètres de catalogue, puis entrez un nouveau nom
et une nouvelle description pour la catégorie ou modifiez
les configurations de celle-ci.
Supports de formation pour Microsoft Dynamics® 4-37
L’utilisation de ce contenu est réglementée par votre accord de service actuel.
Approvisionnement dans Microsoft Dynamics® AX 2012
Procédure : Paramétrer une catégorie de raccourcis
de navigation
Vous pouvez utiliser des catégories d'affichage de raccourci pour ajouter
des raccourcis de navigation sur le site d'approvisionnement pour une
catégorie spécifique afin de pouvoir afficher la même sous-catégorie de
produits sous plusieurs catégories parentes. Par exemple, vous pouvez afficher
la sous-catégorie correspondant aux souris d'ordinateur sous les catégories
Matériel informatique et Fournitures de bureau. Pour définir une catégorie
de raccourcis de navigation, procédez comme suit :
1. Ouvrez Approvisionnements > Courant > Catalogues >
Catalogues d'approvisionnement.
2. Sélectionnez le catalogue qui vous intéresse, puis cliquez
sur Modifier dans le groupe Tenir à jour du volet Actions.
3. Dans le volet gauche de l'écran Catalogues, sélectionnez la
catégorie parente dans laquelle vous souhaitez ajouter le raccourci
de navigation.
4. Dans la section Navigation de catégorie du volet Actions, cliquez
sur le bouton Nouvel enfant.
5. Dans l'onglet Paramètres de catalogue, entrez les nouveaux nom
et description du raccourci de navigation.
6. Activez la case à cocher Catégorie d'affichage de raccourci.
7. Dans le champ Catégorie de navigation cible, sélectionnez
la catégorie à ouvrir lorsque l'utilisateur clique sur le raccourci
de navigation sur le site d'approvisionnement.
REMARQUE : le raccourci de navigation apparaît en tant que nœud
de catégorie dans le volet gauche. Cependant, lorsque le catalogue est
publié, les nœuds de catégorie apparaissent en tant que liens sur le site
d'approvisionnement.
Procédure : Sélectionner les produits d'un catalogue
Vous devez affecter des produits à un catalogue avant de publier celui-ci.
Si le catalogue est créé à partir d'une hiérarchie d'approvisionnement,
les produits sont hérités de la hiérarchie d'approvisionnement. Pour ajouter
manuellement des produits à un catalogue, procédez comme suit :
1. Ouvrez Approvisionnements > Courant > Catalogues >
Catalogues d'approvisionnement.
2. Sélectionnez le catalogue qui vous intéresse, puis cliquez
sur Modifier dans le groupe Tenir à jour du volet Actions.
4-38 Supports de formation pour Microsoft Dynamics®
L’utilisation de ce contenu est réglementée par votre accord de service actuel.
Chapitre 4 : Catalogues
3. Dans le volet gauche de l'écran Catalogues, sélectionnez la catégorie
à laquelle vous souhaitez ajouter manuellement des produits, puis
sélectionnez l'onglet Produits.
FIGURE 4.13 ONGLET PRODUITS DE L'ÉCRAN CATALOGUES
REMARQUE : si vous avez utilisé la hiérarchie des catégories
d'approvisionnement pour créer la structure du catalogue, les produits affectés
aux catégories d'approvisionnement sont affichés dans l'onglet Produits.
4. Dans l'onglet Produits, cliquez sur le bouton Ajouter pour
ouvrir l'écran Ajouter des produits à la catégorie de catalogue
sélectionnée et sélectionnez les produits à ajouter à la catégorie.
Une fois la sélection des produits terminée, cliquez sur OK.
5. Pour modifier les détails d'un produit sélectionné, procédez
comme suit :
a. Dans l'onglet Produits, sélectionnez un produit, puis cliquez
sur Détails.
b. Dans l'écran Détails du produit, modifiez les attributs de
produit, ajoutez les produits associés, modifiez la description
du produit, etc.
c. Fermez l'écran Détails du produit. Les modifications
apportées au produit sont ensuite copiées dans le produit
de votre catalogue.
Supports de formation pour Microsoft Dynamics® 4-39
L’utilisation de ce contenu est réglementée par votre accord de service actuel.
Approvisionnement dans Microsoft Dynamics® AX 2012
Procédure : Ajouter des liens de catalogue externes
Vous pouvez associer manuellement un catalogue fournisseur externe
à une catégorie d'un catalogue d'approvisionnement. Le catalogue fournisseur
sélectionné s'affichera dans le site d'approvisionnement se trouvant dans
la catégorie du catalogue. Lorsque l'utilisateur clique sur le lien pointant
vers le catalogue fournisseur, le site du catalogue fournisseur externe s'affiche.
Pour ajouter des liens de catalogue externes, procédez comme suit :
1. Ouvrez Approvisionnements > Courant > Catalogues >
Catalogues d'approvisionnement.
2. Sélectionnez le catalogue qui vous intéresse, puis cliquez
sur Modifier dans le groupe Tenir à jour du volet Actions.
3. Dans le volet gauche de l'écran Catalogues, sélectionnez la catégorie
pour laquelle vous souhaitez ajouter un accès à un site Web de
fournisseur externe.
4. Sélectionnez l'onglet Liens vers le catalogue externe, puis
cliquez sur le bouton Ajouter pour ouvrir l'écran Ajouter le lien
du nouveau catalogue externe.
FIGURE 4.14 ÉCRAN AJOUTER LE LIEN DU NOUVEAU
CATALOGUE EXTERNE
4-40 Supports de formation pour Microsoft Dynamics®
L’utilisation de ce contenu est réglementée par votre accord de service actuel.
Chapitre 4 : Catalogues
5. Dans l'écran Ajouter le lien du nouveau catalogue externe,
sélectionnez les catalogues fournisseur auxquels peuvent accéder
les utilisateurs lorsqu'ils sélectionnent la catégorie sur le site
d'approvisionnement. Lorsque vous avez terminé, cliquez sur OK.
6. Cliquez sur le bouton Supprimer afin de supprimer l'accès à
un site Web fournisseur pour la catégorie sélectionnée. Une fois
les modifications mises à jour sur le site d'approvisionnement, le lien
de catalogue fournisseur ne s'affiche plus pour la catégorie.
7. Pour modifier le paramètre d'autorisation d'un site de catalogue
fournisseur, sélectionnez le lien de catalogue fournisseur attribué
à la catégorie, puis cliquez sur le bouton Détails pour ouvrir la page
de liste Catalogues externes. Toutes les modifications apportées
aux autorisations pour le catalogue fournisseur sélectionné sont
mises à jour sur le site d'approvisionnement lors de la publication
des mises à jour de catalogue.
Publication des catalogues
Pour qu'un catalogue soit disponible sur votre site d'approvisionnement,
vous devez l'activer et vous assurer qu'il est affecté à une règle de stratégie
de catalogue. Vous pouvez également désactiver tous les catalogues auxquels
vous ne souhaitez plus que vos utilisateurs accèdent.
REMARQUE : pour plus d'informations sur le paramétrage des règles
de stratégie de catalogue, reportez-vous au chapitre Politiques d'achat
et limites de signature du guide utilisateur Approvisionnement.
Pour activer un catalogue, procédez comme suit.
1. Ouvrez Approvisionnements > Courant > Catalogues >
Catalogues d'approvisionnement.
2. Dans l'écran Catalogues d'approvisionnement, sélectionnez
le catalogue à activer.
3. Dans le volet Actions, cliquez sur le bouton Activer le catalogue.
Pour désactiver un catalogue, procédez comme suit.
1. Ouvrez Approvisionnements > Courant > Catalogues >
Catalogues d'approvisionnement.
2. Dans l'écran Catalogues d'approvisionnement, sélectionnez
le catalogue à désactiver.
3. Dans le volet Actions, cliquez sur le bouton Désactiver le catalogue.
REMARQUE : lorsqu'un catalogue est désactivé, les transactions qui sont
en cours et qui comprennent des produits du catalogue, sont traitées.
Supports de formation pour Microsoft Dynamics® 4-41
L’utilisation de ce contenu est réglementée par votre accord de service actuel.
Approvisionnement dans Microsoft Dynamics® AX 2012
Pour publier un catalogue, procédez comme suit.
Pour indiquer comment mettre à jour un catalogue, vous devez sélectionner
le type de mise à jour par défaut Dynamique, Statique ou Les deux. Si vous
sélectionnez Statique pour le paramètre de catalogue ou de catégorie, procédez
comme suit pour mettre à jour manuellement les catalogues actifs avec les
modifications de produit ou les images de produit.
1. Ouvrez Approvisionnements > Courant > Catalogues >
Catalogues d'approvisionnement.
2. Dans l'écran Catalogues d'approvisionnement, double-cliquez
sur le catalogue à mettre à jour.
3. Dans le volet gauche de l'écran Catalogues, sélectionnez le nœud
de niveau supérieur dans l'arborescence de catégories, puis cliquez
sur Publier le catalogue.
Catalogues fournisseur
Chaque catalogue fournisseur contient un ou plusieurs fichiers de demande
de maintenance de catalogue qui peuvent être téléchargés par le fournisseur
ou encore par le gestionnaire des achats ou l'acheteur. Vous pouvez afficher
les détails des fichiers de catalogue, télécharger de nouveaux fichiers
et afficher le statut de chaque fichier.
Scénario
Fabrikam permet aux fournisseurs approuvés de télécharger leurs catalogues
via le Portail libre service fournisseur. Ces catalogues doivent être sous forme
de fichier XML de demande de maintenance de catalogue validé par un
schéma XML (XSD) fourni par Fabrikam.
Contoso doit créer le fichier de demande de mise à jour de catalogue qui
est validé par le schéma fourni par Fabrikam. Isaac doit créer un fichier de
schéma conforme au fichier de demande de mise à jour de catalogue provenant
de la base de données des produits Contoso. Une fois qu'il aura terminé,
Michael téléchargera les fournitures de bureau Contoso pour la première fois.
Procédure : Définir les paramètres d'importation
du catalogue fournisseur
Les fichiers DMC sont stockés dans un dossier préconfiguré. La procédure
suivante permet de définir les paramètres utilisés par Microsoft Dynamics AX
pour traiter les fichiers DMC importés.
4-42 Supports de formation pour Microsoft Dynamics®
L’utilisation de ce contenu est réglementée par votre accord de service actuel.
Chapitre 4 : Catalogues
Conditions préalables
Avant de pouvoir importer un catalogue fournisseur, procédez comme suit :
1. Configurez le dossier racine dans lequel les fichiers DMC
seront stockés. Celui-ci doit être paramétré sur un partage réseau
ou un serveur.
2. Activez un fournisseur pour l'importation du catalogue. Lorsque
vous configurez un fournisseur pour l'importation du catalogue,
une structure de dossiers est créée sous le dossier racine.
3. Configurez un port entrant. Un port entrant est nécessaire pour
cette fonctionnalité. Pour plus d'informations sur la configuration
du port entrant, reportez-vous au cours Installation et configuration
pour Microsoft Dynamics AX 2012.
4. Configurez le workflow pour approuver les catalogues
fournisseur importés. L'approbation de l'importation des produits
du catalogue et l'approbation de l'importation du catalogue doivent
être configurées avant d'importer un catalogue fournisseur. Si les
workflows ne sont pas configurés, vous ne pouvez pas envoyer
ni publier de produits dans le catalogue.
IMPORTANT : le port entrant doit être configuré une fois que vous avez
paramétré le dossier racine.
Pour définir les paramètres d'importation du catalogue fournisseur, procédez
comme suit :
1. Ouvrez Approvisionnements > Paramétrage > Fournisseurs >
Paramètres d'importation du catalogue fournisseur.
FIGURE 4.15 PARAMETRES D'IMPORTATION DU
CATALOGUE FOURNISSEUR
Supports de formation pour Microsoft Dynamics® 4-43
L’utilisation de ce contenu est réglementée par votre accord de service actuel.
Approvisionnement dans Microsoft Dynamics® AX 2012
2. Dans l'écran Paramètres d'importation du catalogue fournisseur,
dans le champ Chemin d'accès au dossier racine, entrez
l'emplacement du dossier racine que vous avez créé pour stocker
les fichiers DMC.
3. Dans le champ Taille maximale de téléchargement, entrez
la taille maximale, en mégaoctets, des fichiers DMC envoyés
par le fournisseur. Les fichiers qui dépassent la taille maximale
ne sont pas traités et une erreur est consignée.
4. Dans le champ Nombre maximal de fichiers en traitement,
entrez le nombre maximal de fichiers DMC qui peuvent être
traités simultanément.
Procédure : Activer manuellement un fournisseur
pour l'importation du catalogue
Avant de pouvoir importer un catalogue fournisseur, vous devez activer le
fournisseur pour les importations de catalogue. Pour activer un fournisseur
pour les importations de catalogue, procédez comme suit.
1. Ouvrez Approvisionnements > Courant > Fournisseur >
Tous les fournisseurs.
2. Recherchez et sélectionnez le fournisseur pour lequel vous souhaitez
activer un catalogue.
3. Dans le volet Actions, cliquez sur l'onglet Approvisionnement,
puis cliquez sur Paramétrer > Configurer le fournisseur pour
l'importation de catalogues. Le système crée une structure
de dossiers sous le dossier racine spécifié dans les paramètres
d'importation de catalogue fournisseur pour le fournisseur
sélectionné, puis un message s'affiche une fois que le fournisseur
est activé.
4. Cliquez sur Fermer pour fermer l'écran Journal.
REMARQUE : si le fournisseur est déjà activé pour les importations de
catalogue, le bouton Activer l'importation du catalogue n'est pas disponible.
C'est le bouton Désactiver l'importation du catalogue qui apparaît à la place,
ce qui évite l'importation des catalogues pour le fournisseur sélectionné.
4-44 Supports de formation pour Microsoft Dynamics®
L’utilisation de ce contenu est réglementée par votre accord de service actuel.
Chapitre 4 : Catalogues
Procédure : Configurer un catalogue fournisseur
Après avoir configuré les paramètres et le port entrant, vous pouvez créer
un catalogue fournisseur. Par exemple, vous travaillez avec Fabrikam pour
paramétrer un catalogue fournisseur que vous allez importer dans le système.
Fabrikam vous fournit tous les mois le fichier DMC mis en forme correctement.
Dans Microsoft Dynamics AX, vous allez créer un catalogue fournisseur
et importer le catalogue plusieurs fois dans le même catalogue fournisseur.
Pour créer un catalogue fournisseur, procédez comme suit.
1. Ouvrez Approvisionnements > Courant > Catalogues >
Catalogues fournisseur.
2. Cliquez sur Catalogue dans le groupe Nouveau du volet Actions.
FIGURE 4.16 ÉCRAN METTRE A JOUR LE CATALOGUE
3. Sélectionnez le compte fournisseur dans la liste déroulante
Fournisseur.
4. Entrez le nom et la description du catalogue.
REMARQUE : lorsque vous enregistrez le catalogue, le système vérifie si le
fournisseur sélectionné est activé pour l'importation de catalogue. S'il ne l'est
pas, vous êtes invité à activer le fournisseur pour l'importation de catalogue.
Cliquez sur Oui pour activer le fournisseur ou cliquez sur Non pour laisser
le fournisseur désactivé.
Supports de formation pour Microsoft Dynamics® 4-45
L’utilisation de ce contenu est réglementée par votre accord de service actuel.
Approvisionnement dans Microsoft Dynamics® AX 2012
Procédure : Importer un catalogue fournisseur depuis
le client Microsoft Dynamics AX
Pour importer un fichier de catalogue provenant d'un fournisseur, procédez
comme suit.
1. Ouvrez Approvisionnements > Courant > Catalogues >
Catalogues fournisseur.
2. Sélectionnez le catalogue fournisseur pour lequel vous souhaitez
importer un fichier.
3. Cliquez sur Modifier dans le groupe Tenir à jour du volet Actions.
4. Cliquez sur l'organisateur Historique du fichier catalogue.
5. Cliquez sur Télécharger le fichier.
FIGURE 4.17 TELECHARGER UN FICHIER CATALOGUE
PROVENANT D'UN FOURNISSEUR
6. Dans la boîte de dialogue Télécharger un fichier de catalogue
auprès d'un fournisseur, utilisez l'icône de dossier jaune pour
rechercher le fichier qui sera importé.
7. Entrez la date d'effet et la date d'expiration pour le catalogue.
8. Sélectionnez une option pour le Type de mise à jour :
a. Ajoutez les données mises à jour au catalogue fournisseur
existant.
b. Remplacez le catalogue fournisseur existant
par un nouveau catalogue.
9. Cliquez sur OK.
4-46 Supports de formation pour Microsoft Dynamics®
L’utilisation de ce contenu est réglementée par votre accord de service actuel.
Chapitre 4 : Catalogues
À propos des statuts d'importation
de catalogue fournisseur
Un statut est affecté au fichier DMC lors du processus d'importation. Les valeurs
suivantes sont utilisées :
Nouveau : il s'agit d'un fichier nouvellement téléchargé.
En cours : le processus d'importation a commencé, mais n'est pas
encore terminé.
Approbation en attente : le fichier est en cours de révision,
mais n'a pas encore été approuvé ni rejeté.
Réussi : les produits du fichier ont été téléchargé avec succès.
Réussi avec avertissements : les produits du fichier ont
été téléchargés, mais des erreurs se sont produites pour un ou
plusieurs d'entre eux. Pour afficher des informations détaillées
sur le statut d'un fichier, cliquez sur Journal des événements.
REMARQUE : si vous avez activé l'approbation automatisée pour le catalogue
fournisseur, ce statut risque d'être souvent affiché pour le fichier DMC, car
il n'existe pas de révision manuelle des produits soumis par le fournisseur.
Échec : impossible de télécharger le fichier. Pour afficher
des informations détaillées sur le statut d'un fichier, cliquez
sur Journal des événements.
Affichage des détails d'un catalogue fournisseur importé
Vous pouvez utiliser la Page d'approbation du catalogue pour afficher
les détails des produits du catalogue fournisseur inclus dans un fichier DMC.
Un statut d'article (ajouter ou supprimer, par exemple) est affecté à chaque
produit figurant dans le fichier DMC afin d'indiquer quelle action doit être
effectuée. Les modifications apportées à la tarification, aux descriptions
et aux attributs de produit, ou aux quantités minimales pour une commande,
sont également incluses dans le fichier DMC et peuvent être consultées
sur l'écran.
En tant qu'approbateur, vous pouvez indiquer si les produits sont mis à la
disposition des entités juridiques sélectionnées et vous approuvez ou rejetez
les produits du fichier. Les produits approuvés sont ajoutés au produit générique
et sont lancés dans les entités juridiques sélectionnées.
Supports de formation pour Microsoft Dynamics® 4-47
L’utilisation de ce contenu est réglementée par votre accord de service actuel.
Approvisionnement dans Microsoft Dynamics® AX 2012
Pour consulter les détails d'un catalogue importé, ouvrez Approvisionnements >
Courant > Catalogues > Catalogues fournisseur. Dans la page de liste
Catalogues fournisseur, double-cliquez sur un catalogue fournisseur.
Dans l'écran Mettre à jour le catalogue, sélectionnez un fichier DMC
dans l'organisateur Historique d'importation du catalogue, puis cliquez
sur le bouton Détails.
Utilisez les informations contenues dans le tableau suivant lorsque vous passez
en revue les informations de l'écran Page d'approbation du catalogue.
Champ Description
Statut de l'article Permet de filtrer la liste des produits du catalogue afin
d'afficher uniquement les produits présentant un statut
d'article particulier.
Le statut d'article indique également l'action que le
fournisseur veut réaliser pour chaque produit figurant dans
le fichier DMC. Les valeurs disponibles sont les suivantes :
Ajouter : le produit est nouveau. Une fois le produit
approuvé, il est ajouté au produit générique. Lorsque
le produit est lancé dans l'entité juridique, l'accord
commercial correspondant est créé et le produit s'affiche
dans la page Produits lancés.
Mettre à jour : le produit est un produit existant en
cours de modification. Une fois le produit approuvé,
les modifications sont appliquées au produit existant
dans le produit générique. De nouveaux accords
commerciaux sont créés uniquement si des modifications
tarifaires ont été apportées au produit.
Supprimer : le produit n'est plus proposé par le
fournisseur et doit être supprimé. Une fois la demande
de produit approuvée, le produit n'est plus disponible
à la vente.
Catégorie Catégorie d'approvisionnement ou code marchandise affecté
au produit.
4-48 Supports de formation pour Microsoft Dynamics®
L’utilisation de ce contenu est réglementée par votre accord de service actuel.
Chapitre 4 : Catalogues
Champ Description
Statut Il s'agit du statut de révision du produit fournisseur.
Les valeurs disponibles sont les suivantes :
Non soumis : le produit n'a pas encore été soumis pour
révision.
Soumis : le produit a été soumis pour révision, mais
il n'a pas encore été ni approuvé ni rejeté.
Approbation : le produit a été révisé et approuvé.
Les produits approuvés sont ajoutés au produit
générique. Les produits doivent être ajoutés au produit
générique et mis à disposition dans les entités juridiques
pour figurer dans le catalogue d'approvisionnement.
Rejeté : le produit a été révisé et rejeté. Les produits
qui sont rejetés ne sont pas ajoutés au produit générique.
Modification Si cette case à cocher est activée, le prix du produit a été
de prix modifié. Les détails relatifs aux modifications tarifaires sont
affichés sous l'onglet Prix dans le volet inférieur de l'écran.
Modification Si cette case à cocher est activée, le nom ou la description du
de la description produit a été modifié. Les détails relatifs à la modification de
la description sont affichés sous l'onglet Nom et description
dans le volet inférieur de l'écran.
Modification Si cette case à cocher est activée, les valeurs affectées aux
de l'attribut attributs du produit ont été modifiées. Les détails relatifs à la
modification des valeurs d'attribut sont affichés sous l'onglet
Attribut dans le volet inférieur de l'écran.
Entité juridique Permet de filtrer les modifications de produit par entité
d'achat juridique. Vous pouvez voir les modifications de prix, nom,
description, quantité achetée et valeur d'attribut par entité
juridique.
REMARQUE : pour qu'une entité juridique figure dans
cette liste, les produits fournisseur qui ont été importés
doivent être approuvés et lancés dans l'entité. Si aucun
produit du fournisseur n'a été lancé dans les entités
juridiques, cette liste est vide.
Supports de formation pour Microsoft Dynamics® 4-49
L’utilisation de ce contenu est réglementée par votre accord de service actuel.
Approvisionnement dans Microsoft Dynamics® AX 2012
Traiter les catalogues fournisseur importés
Dans l'écran Page d'approbation du catalogue, vous pouvez effectuer
les actions suivantes :
Les produits doivent être lancés pour chaque entité juridique
dans laquelle vous souhaitez les émettre ou les recevoir.
Vous pouvez utiliser le bouton Lancer les produits dans
l'entité juridique pour ouvrir l'écran Lancer les produits
dans l'entité juridique afin de sélectionner les entités juridiques
dans lesquelles les produits approuvés du fournisseur seront
disponibles. Les accords commerciaux correspondants sont créés
pour les entités juridiques sélectionnées et les produits s'affichent sur
la page Produits lancés. Pour plus d'informations sur le lancement
et la finalisation des produits, consultez l'aide.
REMARQUE : il peut vous être demandé d'entrer des informations
complémentaires sur les produits lancés importés selon les besoins de votre
entreprise, avant que les produits puissent être utilisés sur un document
source tel qu'une commande fournisseur ou une commande client.
Vous pouvez approuver ou rejeter les produits et les modifications
de produit figurant dans le fichier DMC. Sélectionnez l'une des
options suivantes :
o Approuver : les produits approuvés sont ajoutés au produit
générique. Les produits doivent être ajoutés au produit générique
et mis à disposition dans les entités juridiques pour figurer dans
le catalogue d'approvisionnement.
o Rejeter : les produits qui sont rejetés ne sont pas ajoutés
au produit générique.
CONSEIL : si le catalogue fournisseur est configuré pour une approbation
automatique et que le workflow est configuré de façon à approuver
automatiquement, vous ne devrez peut-être pas approuver manuellement
les catalogues fournisseur importés.
4-50 Supports de formation pour Microsoft Dynamics®
L’utilisation de ce contenu est réglementée par votre accord de service actuel.
Chapitre 4 : Catalogues
Catalogues externes
Si ce sont vos fournisseurs qui hébergent les catalogues d'approvisionnement,
vous devez configurer Microsoft Dynamics AX afin que vos employés
puissent avoir accès aux sites Web des catalogues fournisseur depuis le site
d'approvisionnement. Vos fournisseurs peuvent fournir les données dont vous
avez besoin pour paramétrer l'accès à leurs sites Web de catalogue externes.
Avant de pouvoir paramétrer l'accès au site Web du fournisseur, vous
devez paramétrer le fournisseur et les contacts fournisseur dans Microsoft
Dynamics AX.
Scénario
Inga vient de finir de négocier un nouveau contrat fournisseur avec
Wide World Importers. Dans le cadre de ces discussions, il a été déterminé
que le catalogue Wide World Importers devra être intégré au catalogue externe.
Wide World Importers a donné à Inga les détails techniques permettant
le paramétrage d'un catalogue externe.
Inga doit d'abord s'assurer que le fournisseur a été paramétré et que ses contacts
ont été définis. Ensuite, elle devra paramétrer le site d'échelonnement pour les
tests et le site de production. Une fois qu'elle a validé les paramètres de site,
elle doit activer le catalogue externe.
Processus de paramétrage d'un catalogue hébergé
en externe
Pour paramétrer un catalogue hébergé en externe, procédez comme suit :
1. Paramétrez une hiérarchie des catégories d'approvisionnement.
Un catalogue externe doit être associé à une catégorie
d'approvisionnement de sorte qu'il puisse être associé
à votre catalogue d'approvisionnement.
2. Enregistrez le fournisseur externe dans Microsoft Dynamics AX.
Avant de paramétrer des configurations pour accéder site d'achat
d'un fournisseur externe, vous devez paramétrer le fournisseur
et le contact fournisseur dans Microsoft Dynamics AX.
3. Paramétrez l'accès au catalogue externe conformément aux exigences
de configuration pour le site d'achat du fournisseur.
Supports de formation pour Microsoft Dynamics® 4-51
L’utilisation de ce contenu est réglementée par votre accord de service actuel.
Approvisionnement dans Microsoft Dynamics® AX 2012
4. Testez les configurations de catalogue externe du fournisseur dans
les environnements de transfert et de production pour vérifier que
les paramètres sont valides et que vous pouvez accéder au catalogue
du fournisseur externe.
REMARQUE : si vous ne prenez pas en charge l'environnement intermédiaire
dans votre organisation, vous ne testez que les paramètres de catalogue
fournisseur externe dans votre environnement de production.
5. Associez le catalogue externe à un fournisseur.
6. Associez le catalogue externe à une catégorie d'approvisionnement.
Vous pouvez également associer le catalogue fournisseur externe
aux catégories de catalogue d'approvisionnement.
Procédure : Paramétrer les autorisations d'accès
à un catalogue fournisseur
Pour paramétrer les autorisations d'un catalogue hébergé en externe, procédez
comme suit :
1. Ouvrez Approvisionnements > Courant > Catalogues >
Catalogues externes.
2. Dans l'écran Catalogue externe, cliquez sur Catalogue
externe dans le groupe Nouveau du volet Actions.
3. Entrez un Nom et une Description pour le catalogue externe.
Ce nom s'affichera comme lien sur le site de commande des
employés. Le lien ouvre le catalogue sur le site de commande
du fournisseur externe.
4. Dans la liste Type, sélectionnez le type de catalogue configuré.
5. Si les utilisateurs reviennent dans Microsoft Dynamics AX pour
sortir et créer une demande d'achat, sélectionnez Externe avec
chariot. Si les utilisateurs sortent sur le site d'achat externe,
sélectionnez Externe sans chariot.
6. Sélectionnez le fournisseur associé à ce catalogue et les entités
juridiques pour lesquelles le catalogue doit être disponible.
REMARQUE : seules les entités juridiques dans lesquelles le fournisseur est
autorisé à fournir des produits sont affichées dans la liste Entités juridiques.
4-52 Supports de formation pour Microsoft Dynamics®
L’utilisation de ce contenu est réglementée par votre accord de service actuel.
Chapitre 4 : Catalogues
7. Sélectionnez le Propriétaire et le Contact fournisseur externe
pour le catalogue.
8. Dans le champ Expiration par défaut (jours), entrez le nombre
de jours pendant lesquels un devis est valide et peut être utilisé pour
effectuer des achats auprès du fournisseur externe. Lorsqu'un devis
est créé et extrait du site d'achat externe, il est valide à partir de la
date système actuelle plus le nombre de jours entrés dans ce champ.
9. Activez la case à cocher Prend en charge les modifications
de quantité si le fournisseur externe autorise la commande
fournisseur à contenir une quantité différente de celle demandée
par l'utilisateur sur le site de commande du fournisseur externe.
10. Activez la case à cocher Prend en charge la suppression d'article
individuel si le fournisseur externe autorise l'employé à supprimer
des lignes d'article du chariot ou de la demande d'achat après avoir
quitté le site de commande du fournisseur externe. Cette option
s'applique uniquement si le champ Type est paramétré sur Externe
avec chariot.
Pour configurer les paramètres du site de production à distance, procédez
comme suit.
1. Cliquez sur l'onglet Paramètres du site de production à distance
dans l'écran Tenir à jour des détails pour un catalogue externe.
FIGURE 4.18 ONGLET PARAMÈTRES DU SITE DE PRODUCTION
DANS L'ÉCRAN TENIR À JOUR DES DÉTAILS POUR
UN CATALOGUE EXTERNE
Supports de formation pour Microsoft Dynamics® 4-53
L’utilisation de ce contenu est réglementée par votre accord de service actuel.
Approvisionnement dans Microsoft Dynamics® AX 2012
2. Dans le champ URL de destination, entrez ou sélectionnez l'URL
pour le site d'achat externe.
3. Sélectionnez la méthode d'appel utilisée par Microsoft Dynamics AX
pour accéder au site de commande du fournisseur.
4. Dans le champ URL de vérification de statut de commande,
entrez l'URL du site sur lequel les employés peuvent vérifier le statut
de leur commande, à condition que le fournisseur externe propose
un site prenant en charge cette fonctionnalité.
5. Dans la liste Nom du protocole, sélectionnez le format de message
utilisé par le fournisseur pour les achats à distance.
6. Dans le volet Propriétés de session : cliquez sur le bouton
Nouveau, puis entrez toute information complémentaire
que l'employé doit entrer pour accéder au site d'achat externe,
comme requis par le protocole. Par exemple, les valeurs peuvent
comprendre le nom de domaine, le nom d'utilisateur et le mot
de passe.
7. Cliquez sur Valider les paramètres pour vérifier les
données entrées.
Pour configurer les paramètres du site d'échelonnement à distance (facultatif),
procédez comme suit.
1. Cliquez sur l'onglet Paramètres du site d'échelonnement
à distance dans l'écran Tenir à jour des détails pour un
catalogue externe.
2. Dans le champ URL de destination, entrez ou sélectionnez l'URL
pour le site d'achat externe.
3. Sélectionnez la méthode d'appel utilisée par Microsoft Dynamics AX
pour accéder au site de commande du fournisseur.
4. Dans le champ URL de vérification de statut de commande,
entrez l'URL du site sur lequel les employés peuvent vérifier le statut
de leur commande, à condition que le fournisseur externe propose
un site prenant en charge cette fonctionnalité.
5. Dans la liste Nom du protocole, sélectionnez le format de message
utilisé par le fournisseur pour les achats à distance.
6. Dans le volet Propriétés de session : cliquez sur le bouton
Nouveau, puis entrez toute valeur complémentaire que l'employé
doit entrer pour accéder au site fournisseur externe, comme requis
par le protocole. Les valeurs peuvent inclure l'identification de
l'employé, l'entité juridique, l'identification de l'organisation
ou l'adresse e-mail.
4-54 Supports de formation pour Microsoft Dynamics®
L’utilisation de ce contenu est réglementée par votre accord de service actuel.
Chapitre 4 : Catalogues
Pour configurer la mise en correspondance des catégories d'approvisionnement,
procédez comme suit.
1. Cliquez sur l'onglet Mise en correspondance des catégories
d'approvisionnement dans l'écran Tenir à jour des détails
pour un catalogue externe.
2. Cliquez sur le bouton Ajouter et, dans la liste Nom de la catégorie,
sélectionnez une catégorie.
3. Entrez tous les mots clés que les utilisateurs sont susceptibles
d'utiliser lorsqu'ils recherchent ce catalogue sur le site d'achat.
4. Pour supprimer une catégorie associée au catalogue externe,
sélectionnez-la, puis cliquez sur le bouton Supprimer.
REMARQUE : avant de pouvoir associer des catalogues externes
à une catégorie d'approvisionnement, vous devez définir une hiérarchie
de catégories d'approvisionnement.
Avant que vous n'activiez un catalogue externe de sorte que les utilisateurs
puissent y accéder, vous pouvez tester les configurations de catalogue
de manière à vérifier qu'elles sont correctes.
Pour valider les paramètres du site d'échelonnement du catalogue externe,
procédez comme suit.
1. Ouvrez Approvisionnements > Courant > Catalogues >
Catalogues externes.
2. Dans la page de liste Catalogue externe, sélectionnez le catalogue
externe que vous souhaitez tester.
3. Sélectionnez l'onglet Paramètres du site d'échelonnement
à distance et cliquez sur le bouton Valider les paramètres.
Si vos paramètres d'échelonnement sont corrects, le site d'échelonnement
externe du fournisseur s'ouvre. En revanche, si les paramètres d'échelonnement
sont incorrects, un message s'affiche indiquant les paramètres incorrects.
Pour valider les paramètres du site de production du catalogue externe, procédez
comme suit.
1. Ouvrez Approvisionnements > Courant > Catalogues >
Catalogues externes.
2. Dans la page de liste Catalogue externe, sélectionnez le catalogue
externe que vous souhaitez tester.
3. Sélectionnez l'onglet Paramètres du site de production à distance
et cliquez sur le bouton Valider les paramètres.
Supports de formation pour Microsoft Dynamics® 4-55
L’utilisation de ce contenu est réglementée par votre accord de service actuel.
Approvisionnement dans Microsoft Dynamics® AX 2012
Si vos paramètres de production sont corrects, le site d'achat du fournisseur
s'ouvre. En revanche, si les paramètres de production sont incorrects, un message
s'affiche indiquant les paramètres incorrects.
Utilisez ces procédures pour donner ou supprimer l'accès à une catalogue
fournisseur externe.
REMARQUE : la désactivation d'un catalogue fournisseur externe supprime
l'accès au site de catalogue du fournisseur externe, mais ne supprime pas
le catalogue fournisseur de la page de liste Catalogue externe.
Pour activer un catalogue externe, procédez comme suit.
1. Ouvrez Approvisionnements > Courant > Catalogues >
Catalogues externes.
2. Dans la page de liste Catalogue externe, sélectionnez le catalogue
externe à activer.
3. Cliquez sur Activer le catalogue dans le groupe Tenir à jour
du volet Actions.
4. Dans le message de confirmation, cliquez sur OK.
Pour désactiver un catalogue externe, procédez comme suit.
1. Ouvrez Approvisionnements > Courant > Catalogues >
Catalogues externes.
2. Dans la page de liste Catalogue externe, sélectionnez le catalogue
externe à désactiver.
3. Cliquez sur Désactiver le catalogue dans le groupe Tenir à jour
du volet Actions.
4. Dans le message de confirmation, cliquez sur OK.
Commentaires sur le catalogue
Utilisez l'écran Commentaires sur le catalogue pour vérifier, approuver
ou rejeter des commentaires soumis par des utilisateurs sur les produits
ou les fournisseurs. Des commentaires utilisateur s'affichent dans cet écran
uniquement si les conditions suivantes sont réunies :
Les commentaires utilisateur pour l'entité juridique de l'utilisateur
sont activés.
La révision manuelle est nécessaire avant que les commentaires
puissent être affichés sur le site d'approvisionnement.
4-56 Supports de formation pour Microsoft Dynamics®
L’utilisation de ce contenu est réglementée par votre accord de service actuel.
Chapitre 4 : Catalogues
Procédure : Définir des paramètres de commentaires
sur le catalogue
Pour définir les paramètres de commentaires sur le catalogue, procédez
comme suit.
1. Ouvrez Approvisionnements > Paramétrage > Paramètres
d'approvisionnement.
2. Cliquez sur l'onglet Paramètres du site d'approvisionnement.
FIGURE 4.19 ÉCRAN PARAMÈTRES D'APPROVISIONNEMENT
3. Pour autoriser les utilisateurs à entrer des commentaires sur
les fournisseurs et les produits sur Enterprise Portal, activez
la case à cocher Autoriser les commentaires.
4. Pour approuver les commentaires automatiquement, activez la
case à cocher Approuver automatiquement les commentaires.
Si cette case à cocher est désactivée, tous les commentaires doivent
être approuvés dans l'écran Commentaires sur le catalogue avant
de s'afficher sur le site d'approvisionnement.
Supports de formation pour Microsoft Dynamics® 4-57
L’utilisation de ce contenu est réglementée par votre accord de service actuel.
Approvisionnement dans Microsoft Dynamics® AX 2012
Procédure : Approuver ou rejeter des commentaires
sur le catalogue
Pour approuver ou rejeter un commentaire sur un catalogue, procédez
comme suit :
1. Ouvrez Approvisionnements > Courant > Catalogues >
Commentaires sur le catalogue.
FIGURE 4.20 ÉCRAN GERER LES COMMENTAIRES
2. Sélectionnez le commentaire à approuver ou à rejeter, puis
cliquez sur le bouton Approuver pour valider un commentaire
ou cliquez sur Rejeter pour le refuser.
REMARQUE : un commentaire sur le catalogue qui est approuvé sera visible
pour tous les utilisateurs du site d'approvisionnement.
4-58 Supports de formation pour Microsoft Dynamics®
L’utilisation de ce contenu est réglementée par votre accord de service actuel.
Chapitre 4 : Catalogues
États de catégorie
Il existe deux groupes de base pour les catégories de rapports disponibles dans
Microsoft Dynamics AX 2012. Le premier groupe comprend des informations
de base sur les catégories et le second, l'analyse des dépenses par catégorie.
États généraux de catégories
Il existe trois états de catégories générales. La liste suivante décrit chaque
état avec les options et la sortie correspondantes.
Les catégories :
o Chemin de menu : Approvisionnements > États >
Catégories > Catégories.
o Options de filtre : par entités juridiques, ainsi que par
dates de début et de fin pour les enregistrements créés
dans la plage spécifiée.
o Sorties : une liste de toutes les catégories répondant
aux critères sélectionnés triés par nom de catégorie.
Catégories par fournisseur.
o Chemin de menu : Approvisionnements > États >
Catégories > Fournisseurs par catégorie.
o Options de filtre : par entités juridiques et catégorie.
o Sorties : une liste de tous les fournisseurs associés
à la catégorie et aux entités juridiques sélectionnées.
Codes marchandise par fournisseur:
o Chemin de menu : Approvisionnements > États >
Catégories > Codes marchandises par catégorie.
o Options de filtre : par catégorie.
o Sorties : une liste de tous les codes marchandise associés
aux catégories sélectionnées triées par nom de catégorie,
puis par code marchandise.
Supports de formation pour Microsoft Dynamics® 4-59
L’utilisation de ce contenu est réglementée par votre accord de service actuel.
Approvisionnement dans Microsoft Dynamics® AX 2012
États d'analyse des dépenses par catégorie
Outre les trois états de catégories générales, il existe quatre états conçus
pour les sorties d'informations concernant l'analyse des dépenses. Chaque état
regroupe les données par critère, par exemple la classification de la diversité
des fournisseurs et la classification des factures fournisseur. Les quatre états
suivants sont disponibles dans Approvisionnements > États > Statistiques >
Analyse des dépenses.
Dépenses par catégorie d'approvisionnement et classification
de diversité des fournisseurs.
Dépenses par catégorie d'approvisionnement et classification
des factures fournisseur.
Dépenses par catégorie d'approvisionnement.
Dépenses par catégorie d'approvisionnement sur plusieurs années
consécutives.
4-60 Supports de formation pour Microsoft Dynamics®
L’utilisation de ce contenu est réglementée par votre accord de service actuel.
Chapitre 4 : Catalogues
Résumé
Trois types de catalogues sont utilisés de façon à ce que les employés puissent
trouver rapidement et facilement des produits, ainsi que pour aider les personnes
chargées de l'approvisionnement à faire appliquer les politiques d'achat dans
le but de s'assurer que les employés ne commandent que les produits qu'ils
sont autorisés à commander.
Vous pouvez utiliser des catégories avec les hiérarchies de catégories pour
classer les produits, fournisseurs ou transactions à des fins d'analyse et
de génération d'états. La structure et le nombre de catégories que vous
définissez dépendent des objectifs commerciaux de l'organisation.
Vous pouvez utiliser la fonctionnalité de catalogue fournisseur pour importer
des produits en fonction des informations fournies par le fournisseur et qui
seront gérées dans le fichier produits. La fonctionnalité de catalogue externe
peut être utilisée afin que les employés puissent acheter les produits qui ne
sont pas gérés dans le fichier produits. les deux types de catalogues sont
utiles pour l'approvisionnement indirect.
Supports de formation pour Microsoft Dynamics® 4-61
L’utilisation de ce contenu est réglementée par votre accord de service actuel.
Approvisionnement dans Microsoft Dynamics® AX 2012
Évaluez vos connaissances
Testez vos connaissances avec les questions suivantes.
1. Faites correspondre les types de catalogue à leur description située à droite :
_____ 1. Catalogue a. Utilisez ce type de catalogue pour importer
d'approvisionnement le catalogue d'un fournisseur
_____ 2. Catalogue b. Utilisez ce type de catalogue pour permettre aux
fournisseur utilisateurs d'accéder à un site de fournisseur
_____ 3. Catalogue c. Utilisez ce type de catalogue pour créer une
externe structure de navigation destinée aux employés
qui font des achats sur Enterprise Portal
Entrez le type d'attribut dans l'espace vide pour chaque affirmation afin de tester
vos connaissances des types d'attribut.
2. Permet l'entrée d'un montant avec une unité de mesure monétaire. _____
3. Permet l'entrée du jour, du mois, de l'année, ainsi que des heures. _____
4. Permet l'entrée d'un nombre avec décimale. _____
5. Permet l'entrée d'un nombre entier. _____
6. Permet l'entrée de oui ou non ; apparaît également comme case
à cocher. _____
7. Permet l'entrée d'une chaîne ou de lettres, de nombres ou de caractères
spéciaux. _____
8. Indique qu'une plage de valeurs est définie pour l'attribut. _____
9. Indique que le format du texte n'est pas libre et que l'utilisateur doit choisir
une valeur dans une liste prédéfinie. _____
10. Parmi les paramètres par défaut suivants de mise à jour d'un catalogue
d'approvisionnement, lesquels transmettent automatiquement les mises
à jour de produits du fichier produits vers le site d'approvisionnement ?
( ) Statique
( ) Dynamique
( ) Automatique
( ) Les deux
4-62 Supports de formation pour Microsoft Dynamics®
L’utilisation de ce contenu est réglementée par votre accord de service actuel.
Chapitre 4 : Catalogues
11. Parmi les actions suivantes, laquelle est obligatoire pour rendre un catalogue
disponible sur le site de commande d'approvisionnement ? (Sélectionnez
toutes les réponses possibles)
( ) Activer le catalogue
( ) Configurer une règle de stratégie du catalogue
( ) Configurer un workflow de catalogue
( ) Publier le catalogue
Supports de formation pour Microsoft Dynamics® 4-63
L’utilisation de ce contenu est réglementée par votre accord de service actuel.
Approvisionnement dans Microsoft Dynamics® AX 2012
Révision rapide : Retours d'expériences
Inscrivez ci-dessous les trois éléments clés que vous avez appris dans ce chapitre.
1.
2.
3.
4-64 Supports de formation pour Microsoft Dynamics®
L’utilisation de ce contenu est réglementée par votre accord de service actuel.
Chapitre 4 : Catalogues
Solutions
Évaluez vos connaissances
1. Faites correspondre les types de catalogue à leur description située à droite :
__c__ 1. Catalogue a. Utilisez ce type de catalogue pour importer
d'approvisionnement le catalogue d'un fournisseur
__a__ 2. Catalogue b. Utilisez ce type de catalogue pour permettre aux
fournisseur utilisateurs d'accéder à un site de fournisseur
__b__ 3. Catalogue c. Utilisez ce type de catalogue pour créer une
externe structure de navigation destinée aux employés
qui font des achats sur Enterprise Portal
Entrez le type d'attribut dans l'espace vide pour chaque affirmation afin de tester
vos connaissances des types d'attribut.
2. Permet l'entrée d'un montant avec une unité de mesure monétaire.
Devise
3. Permet l'entrée du jour, du mois, de l'année, ainsi que des heures.
Date et heure
4. Permet l'entrée d'un nombre avec décimale. Décimal
5. Permet l'entrée d'un nombre entier. Entier
6. Permet l'entrée de oui ou non ; apparaît également comme case à cocher.
Booléen
7. Permet l'entrée d'une chaîne ou de lettres, de nombres ou de caractères
spéciaux. Détails
8. Indique qu'une plage de valeurs est définie pour l'attribut. Bounded
9. Indique que le format du texte n'est pas libre et que l'utilisateur doit choisir
une valeur dans une liste prédéfinie. Énumération
10. Parmi les paramètres par défaut suivants de mise à jour d'un catalogue
d'approvisionnement, lesquels transmettent automatiquement les mises
à jour de produits du fichier produits vers le site d'approvisionnement ?
( ) Statique
() Dynamique
( ) Automatique
( ) Les deux
Supports de formation pour Microsoft Dynamics® 4-65
L’utilisation de ce contenu est réglementée par votre accord de service actuel.
Approvisionnement dans Microsoft Dynamics® AX 2012
11. Parmi les actions suivantes, laquelle est obligatoire pour rendre un catalogue
disponible sur le site de commande d'approvisionnement ? (Sélectionnez
toutes les réponses possibles)
() Activer le catalogue
() Configurer une règle de stratégie du catalogue
( ) Configurer un workflow de catalogue
() Publier le catalogue
4-66 Supports de formation pour Microsoft Dynamics®
L’utilisation de ce contenu est réglementée par votre accord de service actuel.
Vous aimerez peut-être aussi
- Ax2012 FRFR SCF 03Document30 pagesAx2012 FRFR SCF 03tarek abibPas encore d'évaluation
- Ax2012 FRFR SCF 02Document64 pagesAx2012 FRFR SCF 02tarek abibPas encore d'évaluation
- Ax2012 FRFR Proc 02 PDFDocument34 pagesAx2012 FRFR Proc 02 PDFtarek abibPas encore d'évaluation
- Ax2012 FRFR SCF 01Document6 pagesAx2012 FRFR SCF 01tarek abibPas encore d'évaluation
- Ax2012 FRFR SCF 04Document66 pagesAx2012 FRFR SCF 04tarek abibPas encore d'évaluation
- Ax2012 FRFR Proc 03 PDFDocument36 pagesAx2012 FRFR Proc 03 PDFtarek abibPas encore d'évaluation
- TranscriptionDocument3 pagesTranscriptionSARAPas encore d'évaluation
- Sap MMDocument55 pagesSap MMJeliel AzuritePas encore d'évaluation
- Article ConfigurableDocument22 pagesArticle ConfigurableMaxkPas encore d'évaluation
- Fab Dis 3 0 Daiteo 1693382629Document18 pagesFab Dis 3 0 Daiteo 1693382629xovoxem692Pas encore d'évaluation
- Ax2012 FRFR SCF 08 PDFDocument46 pagesAx2012 FRFR SCF 08 PDFtarek abibPas encore d'évaluation
- Conception Fonctionnelle - Type - HoneyBeeDocument32 pagesConception Fonctionnelle - Type - HoneyBeeabdelmalekbc14Pas encore d'évaluation
- INTRODUCTION CréerDepFAM 1sur6Document34 pagesINTRODUCTION CréerDepFAM 1sur6sanzostefPas encore d'évaluation
- Manuel D'utilisation Livrable GTG-CATALYST-V1 PDFDocument33 pagesManuel D'utilisation Livrable GTG-CATALYST-V1 PDFRabahPas encore d'évaluation
- PRODUCTION and STOCK Donnees Techniques PDFDocument68 pagesPRODUCTION and STOCK Donnees Techniques PDFDanPas encore d'évaluation
- Plaquette ConfigurateurDocument2 pagesPlaquette ConfigurateurAbdelhakszn SznPas encore d'évaluation
- FreshLabels - Automated Safety Food Labeling System TechnicalDocument31 pagesFreshLabels - Automated Safety Food Labeling System Technicalrdc1995Pas encore d'évaluation
- Cahier Des Charges - Gestion de Stock - PDF - Application - InventaireDocument1 pageCahier Des Charges - Gestion de Stock - PDF - Application - Inventairebahri houssem100% (2)
- Gescomi 7 V 810Document17 pagesGescomi 7 V 810Ridha ZayaniPas encore d'évaluation
- SBR StudioDocument34 pagesSBR StudioFreddy SiewePas encore d'évaluation
- 8445a 00Document6 pages8445a 00YoushPas encore d'évaluation
- HouaidaDocument19 pagesHouaidaRahma Jaballah100% (1)
- Cahier Des Charges: Gestion de StockDocument3 pagesCahier Des Charges: Gestion de StockMahmoudEl-moudad64% (28)
- Guide Utilisateurs Nomenc Achats-2017Document98 pagesGuide Utilisateurs Nomenc Achats-2017Abdelghafour El YamaniPas encore d'évaluation
- TP GestionDocument15 pagesTP GestionOmar En-najmaouiPas encore d'évaluation
- Chapitre 3Document10 pagesChapitre 3naderPas encore d'évaluation
- Chapitre 1: Structure D'Une Societe Exemple: Structure de La Société Cronus France S.ADocument4 pagesChapitre 1: Structure D'Une Societe Exemple: Structure de La Société Cronus France S.AYoushPas encore d'évaluation
- Réponses ODOODocument7 pagesRéponses ODOOHanane DariouchePas encore d'évaluation
- Cahier de ChargeDocument11 pagesCahier de Chargekhadija bahlawiPas encore d'évaluation
- Adopter SharePoint sans développer: Mon Digital WorkSpace avec SharePointD'EverandAdopter SharePoint sans développer: Mon Digital WorkSpace avec SharePointPas encore d'évaluation
- Rapport WebDocument17 pagesRapport WebImen JebaliPas encore d'évaluation
- Nouveautes Gescom 100 v8Document7 pagesNouveautes Gescom 100 v8Patrick HERVÉPas encore d'évaluation
- Cahier de Charge - 093425Document9 pagesCahier de Charge - 093425Dola MaryPas encore d'évaluation
- Modele Cahier Des Charges Erp Flow LineDocument9 pagesModele Cahier Des Charges Erp Flow LineLayla kamrachPas encore d'évaluation
- Cahier-Des-Charges SageDocument13 pagesCahier-Des-Charges Sagetungagloria2067Pas encore d'évaluation
- Rapport UmlDocument8 pagesRapport UmlLionel Carel Tchiendjo TchanagPas encore d'évaluation
- Plan de Formation Portail LiferayDocument8 pagesPlan de Formation Portail Liferaynitrogen666 NitroPas encore d'évaluation
- Exercices - Q1 (Excel) - CorrigéDocument7 pagesExercices - Q1 (Excel) - CorrigéHouvounsadi Damkadi RolandPas encore d'évaluation
- Documentation Module ShopdecorationDocument11 pagesDocumentation Module ShopdecorationADAM BILALPas encore d'évaluation
- EPXLDocument83 pagesEPXLkarrelafPas encore d'évaluation
- DFo 6 3 Project FRDocument3 pagesDFo 6 3 Project FRhome workPas encore d'évaluation
- Démarrez Un Essai Gratuit de 14 Jours: Produits Ajouter Un ProduitDocument6 pagesDémarrez Un Essai Gratuit de 14 Jours: Produits Ajouter Un Produitmaroua chbariPas encore d'évaluation
- Easy Retail Manager Pour PrestashopDocument11 pagesEasy Retail Manager Pour PrestashoponasuswebPas encore d'évaluation
- GL TP-TD1Document3 pagesGL TP-TD1Mohammed RizQiPas encore d'évaluation
- PrestashopDocument1 pagePrestashopalexiscarfantan02Pas encore d'évaluation
- Changelog 27.4.11Document10 pagesChangelog 27.4.11stf.m54Pas encore d'évaluation
- Rediger ProjetDocument9 pagesRediger ProjetHm DhPas encore d'évaluation
- Projet TutoreDocument5 pagesProjet TutoreHamad AbdourazakPas encore d'évaluation
- Guide Administration Microsoft Dynamics CRM 2013Document106 pagesGuide Administration Microsoft Dynamics CRM 2013ARSENEPas encore d'évaluation
- Structure DSFDocument7 pagesStructure DSFMomo gueyePas encore d'évaluation
- Manuel GISDocument14 pagesManuel GISothmane ouaadoudPas encore d'évaluation
- CaliberRM SDK Programmer's GuideDocument54 pagesCaliberRM SDK Programmer's Guidebn2552Pas encore d'évaluation
- Prosit 3Document1 pageProsit 3Rami JOUDIPas encore d'évaluation
- 13 - Ecran StandardDocument17 pages13 - Ecran StandardRAVELOSON Justin RollandPas encore d'évaluation
- Cahier Des Charges FonctionnelDocument6 pagesCahier Des Charges FonctionnelSlaheddine DardouriPas encore d'évaluation
- Asset Management Part 2 Hana Cloud 2021 FRDocument39 pagesAsset Management Part 2 Hana Cloud 2021 FRBenbase Salim AbdelkhaderPas encore d'évaluation
- Cahier de ChargeDocument6 pagesCahier de Chargeنـــجــم الــديــن جـــــرايPas encore d'évaluation
- Guide D'administration Dynamics 365 Customer Engagement (On-Premises), Version 9Document362 pagesGuide D'administration Dynamics 365 Customer Engagement (On-Premises), Version 9zakaria abbadiPas encore d'évaluation
- OBIEEDocument14 pagesOBIEEFiras ChaabenePas encore d'évaluation
- Industrial Maintenance Manager IMMDocument41 pagesIndustrial Maintenance Manager IMMOmar SaidiPas encore d'évaluation
- Parametrage Comptable TB Le08012014Document13 pagesParametrage Comptable TB Le08012014tarek abibPas encore d'évaluation
- FRFR Erp 03Document48 pagesFRFR Erp 03tarek abibPas encore d'évaluation
- InterCompany P2P PrésentationDocument3 pagesInterCompany P2P Présentationtarek abibPas encore d'évaluation
- FRFR Erp TocDocument4 pagesFRFR Erp Toctarek abibPas encore d'évaluation
- FRFR Erp 04Document68 pagesFRFR Erp 04tarek abibPas encore d'évaluation
- FRFR Erp 02 PDFDocument98 pagesFRFR Erp 02 PDFtarek abibPas encore d'évaluation
- FRFR ERP DisclDocument2 pagesFRFR ERP Discltarek abibPas encore d'évaluation
- FRFR Erp 05Document16 pagesFRFR Erp 05tarek abibPas encore d'évaluation
- FRFR Erp 01Document20 pagesFRFR Erp 01tarek abibPas encore d'évaluation
- FRFR Erp 02 PDFDocument98 pagesFRFR Erp 02 PDFtarek abibPas encore d'évaluation
- FRFR Erp 02 PDFDocument98 pagesFRFR Erp 02 PDFtarek abibPas encore d'évaluation
- FRFR Erp 01Document20 pagesFRFR Erp 01tarek abibPas encore d'évaluation
- Gestion Des Services Dans Microsoft Dynamics AX 2012Document2 pagesGestion Des Services Dans Microsoft Dynamics AX 2012tarek abibPas encore d'évaluation
- FRFR Erp 00Document4 pagesFRFR Erp 00tarek abibPas encore d'évaluation
- Ax 2012 - FRFR - Sma - 01 PDFDocument8 pagesAx 2012 - FRFR - Sma - 01 PDFtarek abibPas encore d'évaluation
- Ax 2012 - FRFR - Sma - 00 PDFDocument4 pagesAx 2012 - FRFR - Sma - 00 PDFtarek abibPas encore d'évaluation
- Ax 2012 - FRFR - Sma - 01 PDFDocument8 pagesAx 2012 - FRFR - Sma - 01 PDFtarek abibPas encore d'évaluation
- Gestion Des Services Dans Microsoft Dynamics AX 2012Document2 pagesGestion Des Services Dans Microsoft Dynamics AX 2012tarek abibPas encore d'évaluation
- Ax 2012 - FRFR - Sma - 00 PDFDocument4 pagesAx 2012 - FRFR - Sma - 00 PDFtarek abibPas encore d'évaluation
- Ax 2012 - FRFR - Sma - 00 PDFDocument4 pagesAx 2012 - FRFR - Sma - 00 PDFtarek abibPas encore d'évaluation
- Ax2012 FRFR SCF 07 PDFDocument52 pagesAx2012 FRFR SCF 07 PDFtarek abibPas encore d'évaluation
- Ax2012 FRFR SCF 08 PDFDocument46 pagesAx2012 FRFR SCF 08 PDFtarek abibPas encore d'évaluation
- Ax2012 FRFR SCF Toc PDFDocument4 pagesAx2012 FRFR SCF Toc PDFtarek abibPas encore d'évaluation
- AX2012 FRFR SCF Discl PDFDocument2 pagesAX2012 FRFR SCF Discl PDFtarek abibPas encore d'évaluation
- Ax2012 FRFR SCF 05Document36 pagesAx2012 FRFR SCF 05tarek abibPas encore d'évaluation
- Ax2012 FRFR SCF 06 PDFDocument86 pagesAx2012 FRFR SCF 06 PDFtarek abibPas encore d'évaluation
- Teste 1: 2H (17H-19H) Problema 1: Qu'affiche Ce Programme ?Document13 pagesTeste 1: 2H (17H-19H) Problema 1: Qu'affiche Ce Programme ?Baba NiangPas encore d'évaluation
- S7Document16 pagesS7alainPas encore d'évaluation
- Cours Sur Les Caractéristiques Des Moteurs Électriques PDFDocument12 pagesCours Sur Les Caractéristiques Des Moteurs Électriques PDFchiabsassiyahoofrPas encore d'évaluation
- Catalogue BatimentDocument336 pagesCatalogue BatimentAndrey BaronPas encore d'évaluation
- 1 Programme de Physique Niveau 10eme Annee PDFDocument2 pages1 Programme de Physique Niveau 10eme Annee PDFJason 75100% (26)
- Progression Co Intervention SNDocument4 pagesProgression Co Intervention SNGabriel FarinhaPas encore d'évaluation
- TD4: Les ThyristorsDocument14 pagesTD4: Les Thyristorszt96659Pas encore d'évaluation
- THÈME Descente Et Cimentation Du Liner 7 Dans Le Champ de Hassi-MessaoudDocument52 pagesTHÈME Descente Et Cimentation Du Liner 7 Dans Le Champ de Hassi-MessaoudMokr AchourPas encore d'évaluation
- Theorie GraphesDocument116 pagesTheorie GraphesMohamed NetchaouiPas encore d'évaluation
- TD2 AlgoDocument2 pagesTD2 AlgoHICHEM BEHIRIPas encore d'évaluation
- Microéconomie en 24 Fiches DUNOD PDFDocument162 pagesMicroéconomie en 24 Fiches DUNOD PDFFaniry Jonathan Andriampanana100% (3)
- MEC1 - Liaisons IMp PDFDocument4 pagesMEC1 - Liaisons IMp PDFAbdelmajid AittalebPas encore d'évaluation
- Ernez 2011Document352 pagesErnez 2011Sarah SebâaPas encore d'évaluation
- Serie2 Ondes ElectromagnétiquesDocument3 pagesSerie2 Ondes ElectromagnétiquesAhamada AnisPas encore d'évaluation
- TD Traitement Thermique Et Extraction ERA SUDDocument3 pagesTD Traitement Thermique Et Extraction ERA SUDbessama84100% (1)
- TransformateurDocument85 pagesTransformateuroussama mhaiaouiPas encore d'évaluation
- PFE MohamedDocument52 pagesPFE Mohamedjean_loui250% (1)
- 1 Sortie Eco CoursDocument25 pages1 Sortie Eco CoursAtika Lakhdar50% (2)
- TP Vom Compte Rendu Cordes VibrantesDocument3 pagesTP Vom Compte Rendu Cordes VibrantesFeniX 4 everPas encore d'évaluation
- Cours No 04 Etude de L'architecture Du Microprocesseur 8086Document6 pagesCours No 04 Etude de L'architecture Du Microprocesseur 8086Wassim AmamichePas encore d'évaluation
- Cours Des Méthodes - Elem - Finis - IutDocument10 pagesCours Des Méthodes - Elem - Finis - IutHajar AkhzouzPas encore d'évaluation
- TPBAC2023Document128 pagesTPBAC2023labossefPas encore d'évaluation
- Admin Sys TP9Document4 pagesAdmin Sys TP9breindaPas encore d'évaluation
- XX Carte - NDDI 01Document21 pagesXX Carte - NDDI 01Abderahmane DjebaliPas encore d'évaluation
- Bioch 1Document12 pagesBioch 1AisSa KeRrøùùmPas encore d'évaluation
- Thermodynamique Aide MemoireDocument84 pagesThermodynamique Aide Memoirejdrollier100% (2)
- Devoir 1 Controle Et Synthese 4éme TechniqueDocument4 pagesDevoir 1 Controle Et Synthese 4éme Techniquetunisiaahladalil100% (1)
- Echange de Protons PDFDocument8 pagesEchange de Protons PDFSi smail100% (1)
- Exercice N°2-CorrDocument12 pagesExercice N°2-CorrPFEPas encore d'évaluation
- Probas Chapitre2Document26 pagesProbas Chapitre2hindPas encore d'évaluation