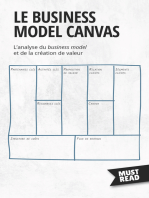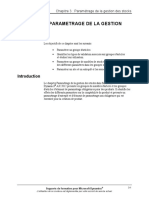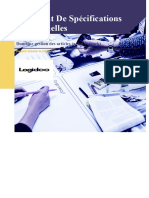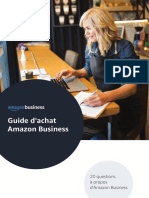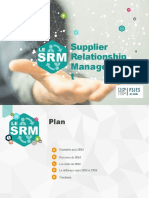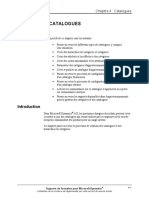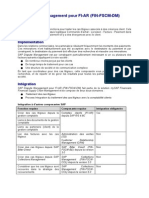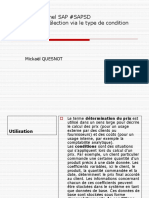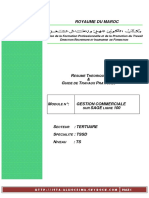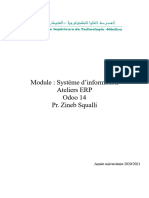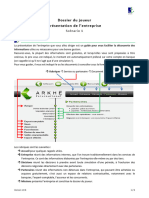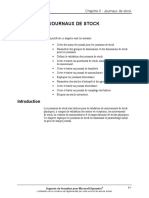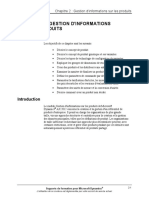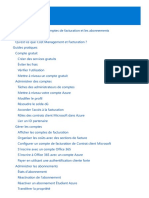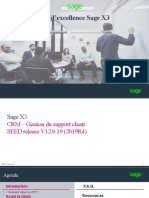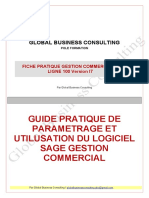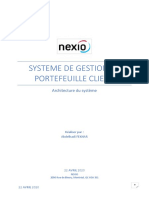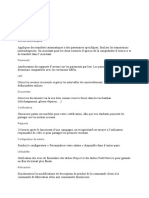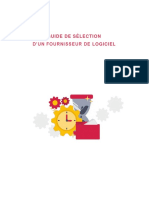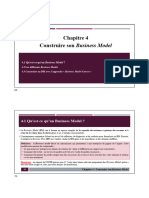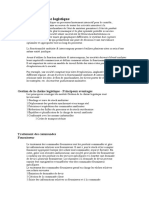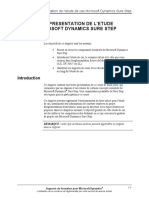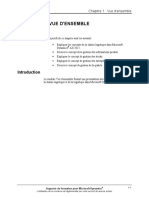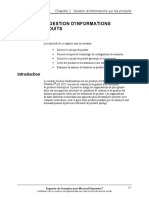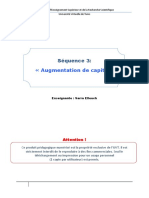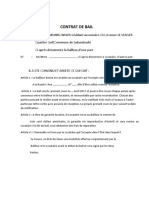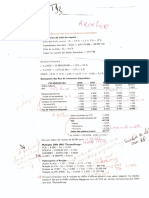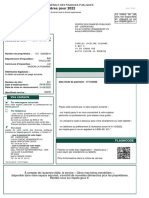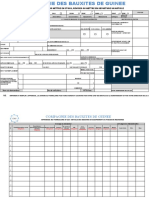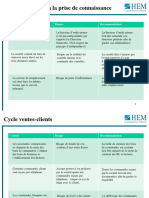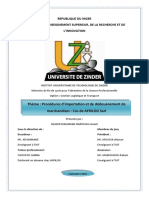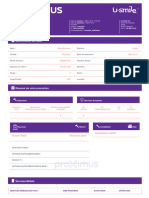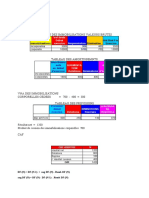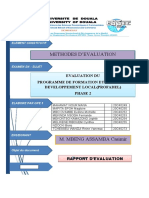Académique Documents
Professionnel Documents
Culture Documents
Ax2012 FRFR Proc 03 PDF
Transféré par
tarek abibTitre original
Copyright
Formats disponibles
Partager ce document
Partager ou intégrer le document
Avez-vous trouvé ce document utile ?
Ce contenu est-il inapproprié ?
Signaler ce documentDroits d'auteur :
Formats disponibles
Ax2012 FRFR Proc 03 PDF
Transféré par
tarek abibDroits d'auteur :
Formats disponibles
Chapitre 3 : Fournisseurs
CHAPITRE 3 : FOURNISSEURS
Objectifs
Les objectifs de ce chapitre sont les suivants :
Décrire le paramétrage requis et facultatif avant de créer
des fournisseurs.
Créer un fournisseur.
Modifier le nom d'un fournisseur.
Bloquer un fournisseur.
Ajouter des fournisseurs à une autre entité juridique.
Afficher les transactions fournisseur.
Afficher les informations sur le fournisseur.
Introduction
Une fois que vous disposez d'une description complète du paramétrage du
fournisseur, vous pouvez gérer les fournisseurs et effectuer les transactions
fournisseur rapidement et efficacement. Certaines rubriques décrites dans ce
support de formation peuvent inclure des groupes de fournisseurs, des profils
de validation fournisseur, le paramétrage de compte fournisseur, ainsi que
les états et les recherches fournisseur.
Supports de formation pour Microsoft Dynamics® 3-1
L’utilisation de ce contenu est réglementée par votre accord de service actuel.
Approvisionnement dans Microsoft Dynamics® AX 2012
Paramétrage pour les fournisseurs
Les groupes de fournisseurs vous permettent de paramétrer certaines
informations qui s'affichent toujours par défaut lorsque vous entrez
un nouveau fournisseur.
Par exemple, un groupe de fournisseurs permet de paramétrer la validation
automatique dans des comptes généraux pour la consommation générée
par les transactions fournisseur.
Paramétrez des groupes de fournisseurs sur l'écran Groupes de fournisseurs.
Vous devez paramétrer au moins un groupe de fournisseurs car un groupe
de fournisseurs doit être spécifié lors de la création d'un fournisseur.
Scénario
Contoso doit contrôler plusieurs fournisseurs et souhaite simplifier la gestion
de ces derniers, c'est pourquoi la société a paramétré plusieurs groupes de
fournisseurs pour réaliser les actions suivantes.
Spécifier une validation dans la comptabilité par groupe
de clients : pour spécifier les comptes de chaque groupe de
fournisseurs, il est nécessaire de spécifier des comptes pour les
dettes de fournisseurs, un compte d'arrivée pour un fournisseur
disposant d'un compte de contrepartie correspondant, un compte
de réception, un compte de consommation d'article et un compte
pour des remises par ligne de fournisseur.
Enregistrer les budgets de ventes pour chaque groupe
de fournisseurs : vous trouverez des informations supplémentaires
sur la procédure de paramétrage des budgets pour chaque groupe
de fournisseurs dans le support de formation de « Finances II
dans Microsoft Dynamics AX 2012 ».
Générer des statistiques commerciales par groupe
de fournisseurs : permet de générer des statistiques de commerce
qui, par exemple, présentent une consommation mensuelle pour
chaque groupe de fournisseurs.
3-2 Supports de formation pour Microsoft Dynamics®
L’utilisation de ce contenu est réglementée par votre accord de service actuel.
Chapitre 3 : Fournisseurs
Procédure : Créer un groupe de fournisseurs
Pour créer un groupe de fournisseurs, procédez comme suit.
1. Ouvrez Approvisionnements, cliquez sur Paramétrage,
puis sur Groupes de fournisseurs.
2. Cliquez sur le bouton Nouveau pour créer un enregistrement.
FIGURE 3.1 ÉCRAN GROUPE DE FOURNISSEURS
3. Dans le champ Groupe de fournisseurs, entrez un nom court pour
le groupe de fournisseurs. Ce nom est utilisé dans tout le système.
4. Dans le champ Description, entrez le nom complet du groupe
de fournisseurs. Le nom vous permet d'identifier des fournisseurs
spécifiques. Pour afficher le nom du fournisseur dans toutes
les boîtes de dialogue qui affichent un groupe de fournisseurs,
déplacez le pointeur sur le groupe de fournisseurs, puis attendez
que le nom s'affiche.
Supports de formation pour Microsoft Dynamics® 3-3
L’utilisation de ce contenu est réglementée par votre accord de service actuel.
Approvisionnement dans Microsoft Dynamics® AX 2012
5. Dans le champ Conditions de paiement, spécifiez une condition
de paiement correspondant à l'intervalle par défaut entre l'achat
d'un article et la date d'échéance de la facture. La liste Conditions
de paiement permet d'effectuer des prévisions de flux de trésorerie.
Par exemple, les conditions de paiement sont utilisées pour la
couverture des paiements fournisseur sur la base d'un budget
d'achats pour chaque groupe de fournisseurs. Si vous paramétrez
un budget d'achat pour un groupe de fournisseurs X et qu'un achat
de 10 000 USD est prévu pour le 15 juin, une condition de paiement
est spécifiée afin de correspondre au mois en cours + 30 jours.
Sur cette base, la couverture est organisée afin que le montant
de l'article budgété de 10 000 USD doive être acquitté le 30 juillet.
6. Dans le champ Retard de règlement, spécifiez une condition
de paiement correspondant à l'intervalle par défaut entre la date
d'échéance et la date de paiement réelle. Utilisez les conditions de
paiement en relation avec la couverture des paiements fournisseur
basés sur un budget des achats pour chaque groupe de fournisseurs.
Utilisez le champ Retard de règlement pour les calculs des flux
de trésorerie.
7. Entrez ou sélectionnez le groupe de taxe par défaut pour le groupe de
fournisseurs sélectionné dans le champ Groupe de taxe par défaut.
À propos des motifs de fournisseur
L'écran Motifs de fournisseur vous permet de créer et de gérer les codes
motif à utiliser avec les fournisseurs, les tâches ou les transactions fournisseur.
Ces codes motif servent à expliquer la saisie ou la modification de certains
types de transactions et de valeurs de champs.
Si vous ouvrez l'écran Motifs de fournisseur, le type de compte est défini
automatiquement sur Fournisseur et les codes motif que vous créez dans
l'écran ne pourront être utilisés qu'en relation avec des transactions fournisseur.
3-4 Supports de formation pour Microsoft Dynamics®
L’utilisation de ce contenu est réglementée par votre accord de service actuel.
Chapitre 3 : Fournisseurs
Ouvrez Approvisionnements > Paramétrage > Fournisseurs > Motifs
de fournisseur pour paramétrer les codes motifs des transactions fournisseur.
FIGURE 3.2 ÉCRAN MOTIFS DE FOURNISSEUR
Procédure : Définir la validation du stock
Pour paramétrer automatiquement les validations des comptes généraux pour
un groupe de fournisseurs, procédez comme suit.
1. Sur l'écran Groupes de fournisseurs, cliquez sur le bouton
Validation d'article.
2. Paramétrez les règles de validation générales pour tous les articles,
comptes et codes taxe en sélectionnant un des éléments suivants
dans le champ Article - valide pour.
o Enregistrement : cette option est la plus élevée dans
la hiérarchie. Si vous sélectionnez Enregistrement, la validation
dans la comptabilité s'applique uniquement à un numéro
d'article spécifique.
o Groupe : la validation dans la comptabilité ne s'applique
qu'à un groupe d'articles spécifique.
o Tout : chaque transaction est validée pour tous les numéros
d'article sur le même compte dans la comptabilité. Le système
se sert du premier compte correspondant pour la validation.
Supports de formation pour Microsoft Dynamics® 3-5
L’utilisation de ce contenu est réglementée par votre accord de service actuel.
Approvisionnement dans Microsoft Dynamics® AX 2012
En fonction du type de votre activité, décidez quels comptes vous devez
paramétrer. L'objectif des finances est relatif aux comptes de consommation
et de produit, alors que l'objectif de la logistique repose sur les comptes de sortie,
de réception et de bon de livraison.
REMARQUE : pour plus d'informations sur la validation du stock, voir l'aide.
Procédure : Définir et gérer les fournisseurs
non autorisés
Vous pouvez spécifier des fournisseurs ou d'autres tiers susceptibles de devenir
des fournisseurs, qui ne peuvent pas entretenir de relations commerciales avec
des sociétés spécifiques de votre organisation. La liste des fournisseurs non
autorisés est utilisée dans les vérifications de système pour certains types
de demandes liées aux fournisseurs.
Pour paramétrer les souches de numéros des fournisseurs non autorisés,
procédez comme suit.
1. Ouvrez Approvisionnements > Paramétrage > Paramètres
d'approvisionnement.
2. Cliquez sur l'onglet Souches de numéros et sélectionnez une
souche de numéro pour l'ID de fournisseur non autorisé.
3. Cliquez sur Fermer.
Pour définir et gérer la liste des fournisseurs non autorisés, procédez comme suit.
1. Ouvrez Approvisionnements > Paramétrage > Fournisseurs >
Fournisseurs non autorisés.
FIGURE 3.3 ÉCRAN FOURNISSEUR NON AUTORISE
3-6 Supports de formation pour Microsoft Dynamics®
L’utilisation de ce contenu est réglementée par votre accord de service actuel.
Chapitre 3 : Fournisseurs
2. Dans l'écran Fournisseurs non autorisés, cliquez sur Nouveau
pour créer un enregistrement.
3. Dans le champ Carnets d'adresses, sélectionnez chaque carnet
d'adresses qui n'est pas autorisé à avoir des informations fournisseur.
4. Entrez le nom du fournisseur et toute autre information
d'identification dont vous disposez pour le fournisseur.
Fournisseurs sous embargo
Vous pouvez identifier les pays et/ou régions avec lesquels vous ne pouvez
pas exercer votre activité en raison de restrictions d'embargo. Les demandes
de nouveau fournisseur sont vérifiées par rapport à la liste de pays et/ou régions
sous embargo afin d'empêcher l'ajout de fournisseurs dans ces pays et/ou régions.
Dans la mesure où un pays et/ou une région peut être mis sous embargo pour
l'une de vos sociétés et pas pour une autre. Les pays et/ou régions sous embargo
sont définis en fonction de chaque entité juridique.
Par exemple, vous souhaitez faire des affaires avec un fournisseur qui n'est
actuellement pas un fournisseur de votre société. Vous soumettez nouvelle
demande fournisseur. Le processus de contrôle vérifie l'adresse de la société
fournisseur et découvre qu'elle est située dans un pays et/ou une région sous
embargo pour la société dans laquelle vous travaillez. La demande fournisseur
est marquée et un message s'affiche pour l'agent des achats indiquant que le
fournisseur demandé se trouve dans un pays et/ou une région sous embargo.
Procédure : Identifier les régions sous embargo
Pour identifier les pays et/ou régions dans lesquels vous ne pouvez pas exercer
votre activité en raison de restrictions d'embargo, procédez comme suit.
1. Ouvrez Approvisionnements > Paramétrage > Fournisseurs >
Pays/régions frappés d'embargo.
2. Sélectionnez la société pour laquelle vous souhaitez définir
les pays et/ou régions sous embargo.
3. Cliquez sur le bouton Ajouter pour ajouter un pays et/ou une région
à la liste des pays et/ou régions sous embargo pour la société
sélectionnée.
4. Entrez une Description de l'embargo.
Supports de formation pour Microsoft Dynamics® 3-7
L’utilisation de ce contenu est réglementée par votre accord de service actuel.
Approvisionnement dans Microsoft Dynamics® AX 2012
Procédure : Paramètres du processus d'ajout
d'un nouveau fournisseur
Pour créer les paramètres par défaut de l'ajout des fournisseurs, procédez
comme suit.
1. Ouvrez Approvisionnements > Paramétrage > Paramètres
d'approvisionnement.
2. Cliquez sur Fournisseur.
3. Cliquez sur le champ Carnet d'adresses par défaut des
fournisseurs potentiels, puis sélectionnez la société et son
carnet d'adresses associé. Vous pouvez utiliser cette sélection
comme carnet d'adresses par défaut lors de l'analyse des demandes
fournisseur pour déterminer si le fournisseur est déjà un fournisseur
de votre organisation.
4. Cliquez sur Période d'effet par défaut pour l'utilisateur
fournisseur potentiel (jours) afin de déterminer la période
par défaut durant laquelle les informations de connexion
de l'utilisateur du fournisseur potentiel sont valides.
3-8 Supports de formation pour Microsoft Dynamics®
L’utilisation de ce contenu est réglementée par votre accord de service actuel.
Chapitre 3 : Fournisseurs
Atelier 3.1 : Créer un groupe de fournisseurs
Scénario
Phyllis, gestionnaire comptable, a demandé à April, employée du service
des achats, de créer un groupe de fournisseurs. Phyllis utilisera le groupe
de fournisseurs pour regrouper des fournisseurs ayant besoin d'un paiement
contre remboursement de Contoso. Ce nouveau groupe doit être nommé 83
et la description doit être Groupe de fournisseurs comptant. Après qu'April
a créé le groupe de fournisseurs, elle doit paramétrer une validation automatique
de reçus sur les comptes généraux. Pour cette validation, le champ Compte -
numéro ou groupe doit avoir la valeur 80 (autres fournisseurs) et le numéro
du compte de validation doit avoir la valeur 211300.
Relevez le défi
Aidez April à créer un groupe de fournisseurs bénéficiant d'une validation
automatique.
Quelques indications d'aide
1. Créez un groupe de fournisseurs, nommé 83 pour
les fournisseurs comptant.
2. Affectez la valeur « comptant » aux conditions de paiement
et la valeur P007 aux retards de règlement.
3. Paramétrez la validation de l'article pour le compte principal 141250
de réception et d'utilisation du stock d'achat.
Pas à pas
Créez un groupe de fournisseurs, nommé 83 pour les fournisseurs comptant.
Affectez les conditions de paiement et le retard de règlement.
1. Ouvrez Approvisionnements > Paramétrage > Fournisseurs >
Groupes de fournisseurs.
2. Cliquez sur le bouton Nouveau pour créer un groupe.
3. Dans le champ Groupe de fournisseurs, tapez 83.
4. Dans le champ Description, tapez Fournisseurs comptant.
5. Cliquez sur la flèche Conditions de paiement puis sur P007.
6. Cliquez sur la flèche Retard de règlement, puis sur N007.
Supports de formation pour Microsoft Dynamics® 3-9
L’utilisation de ce contenu est réglementée par votre accord de service actuel.
Approvisionnement dans Microsoft Dynamics® AX 2012
Pour affecter la validation automatique au nouveau groupe de fournisseurs,
procédez comme suit.
1. Sur l'écran Groupes de fournisseurs, cliquez sur
Validation d'article.
2. Sélectionnez Achat réception de stock puis cliquez sur
le bouton Ajouter.
3. Cliquez sur la flèche Article - valide pour, puis sur Tout.
4. Confirmez que le champ Compte - valide pour est sur Groupe.
5. Dans le champ Compte - numéro ou groupe, tapez 83 -
Fournisseurs comptant.
6. Dans le champ Compte principal, tapez 141250.
7. Fermez les écrans.
3-10 Supports de formation pour Microsoft Dynamics®
L’utilisation de ce contenu est réglementée par votre accord de service actuel.
Chapitre 3 : Fournisseurs
Création de fournisseurs
En règle générale, les sociétés achètent des produits auprès des fournisseurs
et chaque transaction d'achats doit être associée à un fournisseur. Vous pouvez
affecter des fournisseurs aux demandes de devis, aux demandes d'achat et aux
commandes fournisseur. L'écran Fournisseurs vous permet de créer, de gérer
et de rechercher des fournisseurs.
Veillez à entrer le plus de données possible lorsque vous paramétrez
Microsoft Dynamics AX car ces données sont utilisées dans tout le système
pour les documents sources, les factures, les paiements et les états.
Les données de base sont automatiquement affichées comme valeurs par défaut
pour toutes les transactions impliquant le fournisseur et les informations
par défaut peuvent toujours être modifiées.
Procédure : Créer un fournisseur – Général
Pour créer un fournisseur, procédez comme suit.
1. Ouvrez Approvisionnements, cliquez sur Courant,
sur Fournisseurs, puis sur Tous les fournisseurs.
2. Cliquez sur Nouveau.
3. Cliquez sur l'organisateur Général.
FIGURE 3.4 ÉCRAN FOURNISSEURS
Supports de formation pour Microsoft Dynamics® 3-11
L’utilisation de ce contenu est réglementée par votre accord de service actuel.
Approvisionnement dans Microsoft Dynamics® AX 2012
4. Entrez un ID de fournisseur comportant un maximum de
10 caractères dans le champ Compte fournisseur, et un nom
de fournisseur avec un maximum de 30 caractères dans le champ
Nom. Le Compte fournisseur est généré automatiquement
si la séquence de numéro de compte fournisseur est spécifiée
sur l'écran Paramètres des achats dans la section Souches
de numéros. Certaines sociétés préfèrent entrer les souches
de numéros manuellement. Pour cela, cochez la case Manuel
de l'organisateur Général sur l'écran Souches de numéros.
Évitez d'utiliser des numéros pouvant être modifiés, des numéros
de téléphone par exemple.
5. Entrez le nom à utiliser pour rechercher ce fournisseur dans le champ
Nom de recherche. Si ce champ n'est pas complété, le champs Nom
est utilisé par défaut.
6. Dans la liste Groupe, sélectionnez le groupe d'acheteurs auquel
appartient le fournisseur.
7. Entrez les valeurs appropriées dans les autres champs des zones
Détails de l'organisation et Autres informations.
REMARQUE : dans la section Autres informations, sélectionnez la langue
utilisée pour tous les documents externes, tels que les commandes fournisseur
dans le champ Langue. Le code langue est obligatoire.
Procédure : Créer un fournisseur – Adresse et Contact
Procédez comme suit pour ajouter des adresses et des informations sur le contact
concernant le fournisseur.
1. À partir de l'écran Fournisseurs, entrez l'adresse et les informations
de contact du fournisseur dans les organisateurs Adresses
et Informations sur le contact.
2. Si un fournisseur a plus d'une adresse, par exemple
une adresse de facturation, de livraison, d'achat, de livraison
de remplacement, ou SWIFT (Society for Worldwide
Interbank Financial Telecommunication), créez de
nouvelles adresses en cliquant sur le bouton Ajouter.
3. Entrez en outre l'adresse, les informations de contact et les
paramètres d'accès depuis Internet pour les personnes à contacter
extérieures associées à des fournisseurs en cliquant sur le bouton
Ajouter de l'organisateur Informations sur le contact.
REMARQUE : si les adresses de livraison de remplacement sont dans
différentes régions ou différents pays, vous devez vous assurer d'entrer le groupe
de taxes adéquat pour chaque adresse de remplacement. Les groupes de taxe
doivent être liés à une adresse de livraison.
3-12 Supports de formation pour Microsoft Dynamics®
L’utilisation de ce contenu est réglementée par votre accord de service actuel.
Chapitre 3 : Fournisseurs
Procédure : Créer un fournisseur – Détails divers
Pour définir des détails sur le fournisseur, procédez comme suit.
1. Sur l'écran Fournisseurs, cliquez sur l'organisateur Détails divers.
2. Dans le champ Degré de solvabilité, entrez le degré de solvabilité
du fournisseur. Cette information est utilisée uniquement à des
fins statistiques.
3. Dans le champ Limite de crédit, entrez le montant restant maximal
autorisé dans le solde du compte fournisseur. Ce montant est toujours
indiqué dans la devise par défaut.
4. Dans le cadre de la mise à jour des commandes fournisseur ou des
factures, paramétrez le système pour vérifier si un compte dépasse
sa limite de crédit dans la section Degré de solvabilité de l'écran
Paramètres des achats. Si un compte dépasse la limite de crédit
spécifiée, la mise à jour est interrompue.
5. Dans le champ Blocage fournisseur, sélectionnez le type de blocage
qui s'applique au compte fournisseur :
o Non : le fournisseur n'est associé à aucun blocage. Tous les types
de transactions sont autorisés.
o Facture : aucune facture ne peut être créée ni validée pour
ce fournisseur.
o Tout : toutes les transactions sont bloquées pour ce fournisseur.
o Paiement : aucun paiement ne peut être généré pour ce
fournisseur. Vous pouvez valider des paiements qui ne sont pas
appliqués pour régler des transactions fournisseur en cours.
o Bon de commande : aucun bon de commande ne peut être
généré pour ce fournisseur.
o Jamais : le fournisseur ne peut pas être bloqué.
6. Sélectionnez un groupe d'acheteurs dans la liste Groupe
d'acheteurs. Votre choix crée des liens entre des fournisseurs,
des employés et des articles/ordres prévisionnels lorsque vous
créez des achats et des productions.
Les groupes d'acheteurs permettent par exemple de déterminer quels
employés sont associés au groupe d'acheteurs en cours et de modifier
ce groupe si un employé change de domaine de responsabilité.
7. Sélectionnez un Code motif pour ce fournisseur.
8. Sélectionnez un numéro de Compte client si le fournisseur
est également un client et s'il est utilisé dans des transactions
intersociétés.
Supports de formation pour Microsoft Dynamics® 3-13
L’utilisation de ce contenu est réglementée par votre accord de service actuel.
Approvisionnement dans Microsoft Dynamics® AX 2012
Procédure : Créer un fournisseur – Définir le profil
fournisseur
Pour définir des profils fournisseur, procédez comme suit.
1. Sur l'écran Fournisseurs, cliquez sur l'organisateur
Profil fournisseur.
2. Activez la case à cocher Offre uniquement si le fournisseur
a envoyé des devis ou des propositions, mais n'a pas encore
approuvé les achats. Cet indicateur permet d'associer les offres
et autre documentation au compte fournisseur.
3. Cochez la case Fournisseur occasionnel pour indiquer que le
fournisseur est un fournisseur occasionnel. Si la case Fournisseur
occasionnel n'est pas cochée lors de la création d'une commande
fournisseur, la distinction est indiquée ici.
4. Cochez la case Possédé localement si le fournisseur remplit
les conditions pour devenir un commerce local. La collecte de
telles données permet aux sociétés locales d'avoir la priorité
sur certains contrats.
5. Cochez la case Petite entreprise si le fournisseur remplit les
conditions pour devenir une petite entreprise. Vous pouvez collecter
de telles données pour générer des états concernant ces informations.
6. Activez la case à cocher Propriétaire de sexe féminin si le
propriétaire du fournisseur est du sexe féminin. Ce champ est
utilisé uniquement à des fins statistiques.
7. Continuez à cocher les cases qui conviennent, selon les besoins
dans cette section.
REMARQUE : si vous utilisez des fournisseurs occasionnels, vous devez
paramétrer une souche de numéros pour fournisseurs occasionnels sur l'écran
Paramètres des achats dans la section Souche de numéros. Dans la section
Général de l'écran Paramètres des achats, sélectionnez un numéro de compte
d'un fournisseur qui peut servir de modèle par défaut pour fournisseurs
occasionnels. Les informations sont copiées automatiquement lors de la
création d'un fournisseur occasionnel dans l'écran Fournisseurs. Lorsqu'une
commande fournisseur est créée pour un fournisseur occasionnel, le système
crée automatiquement un fournisseur occasionnel. À l'exception du numéro de
fournisseur, le fournisseur occasionnel hérite de toutes les informations de base
associées au numéro de fournisseur spécifié dans ce champ. La souche de
numéros de fournisseur occasionnel doit être spécifiée dans l'écran Souches
de numéros. Si vous n'avez pas de fournisseurs occasionnels, ne renseignez
pas le champ Numéro de fournisseur par défaut.
3-14 Supports de formation pour Microsoft Dynamics®
L’utilisation de ce contenu est réglementée par votre accord de service actuel.
Chapitre 3 : Fournisseurs
Pour ajouter des informations de facture et de livraison à un fournisseur,
procédez comme suit.
1. Sur l'écran Fournisseurs, cliquez sur l'organisateur Facture
et livraison.
2. Dans le groupe de champs Facture, entrez le compte de facturation,
le groupe de souches de numéros, le groupe de tolérance de prix
fournisseur et le groupe d'exceptions fournisseur.
3. Dans le groupe de champs Compte de contrepartie, sélectionnez
le compte de contrepartie qui sera utilisé par défaut dans les journaux
comptables lorsque ce fournisseur est sélectionné dans le champ
Numéro de compte.
4. Sélectionnez les informations de livraison à utiliser par défaut
pour les transactions d'achat.
5. Sélectionnez un Groupe de taxe et indiquez si les prix comprennent
la taxe pour le fournisseur sélectionné.
6. Indiquez si la retenue à la source calculée pour le fournisseur
sélectionné, puis spécifiez le groupe de retenue à la source.
Pour utiliser les champs de l'onglet Valeurs par défaut des commandes
fournisseur afin de sélectionner une commande fournisseur pour le fournisseur
sélectionné, procédez comme suit.
1. Sur l'écran Fournisseurs, cliquez sur l'organisateur Valeurs
par défaut des commandes fournisseur.
2. Dans le groupe de champs Commande fournisseur, sélectionnez
une option pour chaque champ.
3. Dans le groupe de champs Remise, sélectionnez une option afin
que les remises de chaque champ soient calculées automatiquement
pour le fournisseur sélectionné.
4. Dans le groupe Article supplémentaire, sélectionnez un groupe
d'articles supplémentaires afin que les articles supplémentaires soient
ajoutés automatiquement aux commandes.
5. Utilisez les champs du groupe de champs Gestion des modifications
pour les commandes fournisseur afin de spécifier si la gestion
des modifications doit être utilisée sur les commandes fournisseurs
pour le fournisseur sélectionné.
Supports de formation pour Microsoft Dynamics® 3-15
L’utilisation de ce contenu est réglementée par votre accord de service actuel.
Approvisionnement dans Microsoft Dynamics® AX 2012
Pour utiliser l'organisateur Paiement afin d'entrer ou d'afficher des informations
associées aux paiements pour le fournisseur, par exemple les conditions de
paiement et les escomptes de règlement, procédez comme suit.
1. Dans l'écran Fournisseurs, cliquez sur l'organisateur Paiement.
2. Sélectionnez les conditions de paiement, le mode de paiement,
le type de paiement et la spécification de paiement.
3. Sélectionnez les options des champs supplémentaires, le cas échéant.
Vous pouvez entrer des informations sur le mode de gestion des
paiements sur les factures entrées dans Achats sur l'écran Fournisseurs,
sur l'organisateur Paiement.
En outre, vous pouvez paramétrer des dimensions spécifiques pour
un fournisseur sur l'organisateur Dimensions financières. Dans tout Microsoft
Dynamics AX, vous pouvez utiliser des dimensions pour regrouper des données
de différentes manières. Si des dimensions sont désignées pour un fournisseur,
elles s'appliquent automatiquement par défaut à des transactions effectuées en
utilisant ce fournisseur.
3-16 Supports de formation pour Microsoft Dynamics®
L’utilisation de ce contenu est réglementée par votre accord de service actuel.
Chapitre 3 : Fournisseurs
Atelier 3.2 : Fournisseurs
Scénario
Contoso a commencé à travailler avec un nouveau fournisseur, Dakota Travel.
April, Commis aux achats, doit paramétrer ce nouveau fournisseur. Le tableau
suivant présente les détails de ce projet.
Champ Valeur
Groupe de fournisseurs 80 - Autres fournisseurs
Limite de crédit 10,000
Mode de paiement Paiement par chèque - USD
Escompte de règlement 4%D10
Conditions de paiement N015
Relevez le défi
Aidez April à créer un fournisseur.
Quelques indications d'aide
1. Créez un fournisseur dans la page de liste Tous les fournisseurs.
2. Entrez des informations diverses dans l'organisateur Détails divers.
3. Cliquez sur l'organisateur Paiement pour entrer des informations
de paiement.
Pas à pas
Pour créer le fournisseur, procédez comme suit.
1. Ouvrez Approvisionnements > Courant > Fournisseurs >
Tous les fournisseurs.
2. Cliquez sur Fournisseur dans le groupe Nouveau du volet
Actions pour créer un fournisseur. Un nouveau numéro de compte
fournisseur sera affecté automatiquement.
3. Dans le champ Nom, tapez Dakota Travel.
4. À l'aide de la touche de tabulation, passez dans le champ Groupe
et tapez 80.
5. Cliquez sur l'onglet Général.
Supports de formation pour Microsoft Dynamics® 3-17
L’utilisation de ce contenu est réglementée par votre accord de service actuel.
Approvisionnement dans Microsoft Dynamics® AX 2012
6. Cliquez sur l'organisateur Détails divers puis tapez 10 000,00
dans le champ Limite de crédit.
7. Cliquez sur l'organisateur Paiement.
8. Cliquez sur la flèche Conditions de paiement puis sur N015.
9. Cliquez sur la flèche Mode de paiement puis sur USAUSD_CHK.
10. Cliquez sur la flèche Escompte de règlement, puis sur 4%D10.
11. Fermez l'écran.
3-18 Supports de formation pour Microsoft Dynamics®
L’utilisation de ce contenu est réglementée par votre accord de service actuel.
Chapitre 3 : Fournisseurs
Tâches fournisseur
Plusieurs tâches sont associées aux fournisseurs. Ces tâches fournisseur
sont utilisées au cours des transactions quotidiennes et à intervalles de temps
périodiques. Elles sont également utilisées pour contrôler et vérifier le workflow.
Procédure : Modifier le nom d'un fournisseur
Procédez comme suit pour modifier le nom d'un fournisseur.
1. Ouvrez Approvisionnements > Courant > Fournisseurs >
Tous les fournisseurs.
2. Sélectionnez le fournisseur dont vous souhaitez modifier
le nom, puis cliquez sur Modifier dans le groupe Tenir à jour
du volet Actions.
3. Cliquez sur l'organisateur Général de l'écran Fournisseurs.
4. Cliquez sur Modifier le nom.
5. Dans la boîte de dialogue Modifier le nom, entre le nouveau nom,
puis cliquez sur OK.
Procédure : Bloquer un fournisseur
Le statut de blocage d'un fournisseur détermine les types de transactions avec
le fournisseur qui sont autorisées par votre organisation. Par exemple, un blocage
du fournisseur peut empêcher des employés de créer une commande fournisseur
pour un fournisseur. Un employé peut envoyer une demande dans le portail des
employés de Enterprise Portal for Microsoft Dynamics AX afin de modifier le
statut de blocage d'un fournisseur. Pour bloquer un fournisseur dans Rich Client,
procédez comme suit.
1. Ouvrez Approvisionnements > Courant > Fournisseurs >
Tous les fournisseurs.
2. Sélectionnez un compte fournisseur.
Supports de formation pour Microsoft Dynamics® 3-19
L’utilisation de ce contenu est réglementée par votre accord de service actuel.
Approvisionnement dans Microsoft Dynamics® AX 2012
3. Dans le volet Actions, cliquez sur l'onglet En attente.
FIGURE 3.5 ÉCRAN MODIFIER LE STATUT DU FOURNISSEUR
4. Dans l'écran affiché, sélectionnez une option dans le champ
Blocage fournisseur :
a. Non : indique que le fournisseur n'est pas bloqué et que
les transactions peuvent être effectuées pour le fournisseur.
b. Facture : indique que les nouvelles factures fournisseur
ne peuvent pas être traitées pour le fournisseur sélectionné.
c. Tout : indique qu'aucune nouvelle transaction ne peut être traitée
pour le fournisseur sélectionné.
d. Paiement : indique que les nouveaux journaux de paiements
ne peuvent pas être traités pour le fournisseur sélectionné.
e. Bon de commande : indique que les nouvelles demandes d'achat
ne peuvent pas être traitées pour le fournisseur sélectionné.
f. Jamais : indique que le fournisseur sélectionné n'est
jamais bloqué.
5. Dans le champ Date de sortie du blocage fournisseur, entrez
la date de fin du blocage du paiement et de reprise des paiements
auprès du fournisseur. Si vous n'entrez aucune date, le blocage
dure indéfiniment.
6. Facultativement, vous pouvez activer la case à cocher Appliquer
un blocage dans toutes les entités juridiques pour appliquer
le blocage du fournisseur dans toutes les entités juridiques.
7. Cliquez sur OK.
8. Fermez l'écran Infos qui valide le blocage.
3-20 Supports de formation pour Microsoft Dynamics®
L’utilisation de ce contenu est réglementée par votre accord de service actuel.
Chapitre 3 : Fournisseurs
Procédure : Ajouter un fournisseur
à une autre entité juridique
Pour ajouter un fournisseur existant à d'autres entités juridiques, procédez
comme suit.
1. Ouvrez Approvisionnements > Courant > Fournisseurs >
Tous les fournisseurs.
2. Sélectionnez un fournisseur puis, dans le volet Actions, sous l'onglet
Fournisseur, cliquez sur Ajouter le fournisseur à une autre entité
juridique.
FIGURE 3.6 ÉCRAN AJOUTER LE FOURNISSEUR
À UNE AUTRE ENTITÉ JURIDIQUE
3. Entrez les informations suivantes :
a. Société
b. Groupe de fournisseurs
c. Devise
d. Blocage fournisseur
Procédure : Ajouter un fournisseur à une catégorie
Vous pouvez affecter des fournisseurs à des catégories d'approvisionnement
et à d'autres catégories. Vous pouvez également utiliser des catégories
d'approvisionnement pour contrôler les produits susceptibles d'être achetés par
des fournisseurs spécifiques. Les fournisseurs peuvent demander des catégories
supplémentaires sur le portail fournisseur. Vous pouvez également demander
à étendre les catégories attribuées à des fournisseurs spécifiques sur le site
Services d'employés.
Pour ajouter une catégorie à un fournisseur, procédez comme suit :
1. Ouvrez Approvisionnements > Courant > Fournisseurs >
Tous les fournisseurs.
2. Sélectionnez le fournisseur auquel vous souhaitez ajouter
des catégories.
Supports de formation pour Microsoft Dynamics® 3-21
L’utilisation de ce contenu est réglementée par votre accord de service actuel.
Approvisionnement dans Microsoft Dynamics® AX 2012
3. Cliquez sur l'onglet Général du volet Actions, puis cliquez
sur Catégories.
FIGURE 3.7 ÉCRAN STATUT DE CATEGORIE
DU COMPTE FOURNISSEUR
4. Cliquez sur Ajouter une catégorie dans l'organisateur
Catégorie Approvisionnement ou Autres catégories.
5. Sélectionnez la Catégorie, puis entrez les dates Effectif
et Expiration.
6. Répétez les étapes 4 et 5 pour chaque catégorie.
7. Fermez l'écran.
IMPORTANT : si le workflow est configuré pour les demandes de catégorie,
vous serez invité à envoyer la demande au workflow pour approbation. Pour
activer une demande de catégorie sur Enterprise Portal, vous devez utiliser un
workflow de demande de catégorie. Pour plus d'informations sur le workflow,
voir le chapitre « Workflow » de ce cours.
3-22 Supports de formation pour Microsoft Dynamics®
L’utilisation de ce contenu est réglementée par votre accord de service actuel.
Chapitre 3 : Fournisseurs
Lorsque le workflow est configuré pour les demandes de catégorie fournisseur,
vous pouvez utiliser la page de liste des demandes de catégorie en attente
d'approbation pour consulter, puis approuver ou refuser des demandes
de catégorie.
Par exemple : votre société, Fabrikam, possède deux unités commerciales :
Fabrikam 10 et Fabrikam 20. Fabrikam 10 achète des produits au fournisseur
Contoso dans les catégories A et B. Contoso pourrait également fournir des
produits de la catégorie C, mais cette société n'est pas approuvée pour cette
catégorie. Sur le portail fournisseur, Contoso soumet une demande d'extension
de catégorie fournisseur en vue d'être autorisée à fournir des produits dans la
catégorie d'approvisionnement C. L'acheteur examine la demande dans la page
de liste des demandes de catégorie en attente d'approbation dans le client
Microsoft Dynamics AX.
Pour approuver ou refuser des demandes de catégorie de fournisseur, procédez
comme suit :
1. Ouvrez Approvisionnements > Courant > Demandes
fournisseur > Approbation en attente de demandes de catégorie.
2. Sélectionnez la demande de catégorie à examiner, puis cliquez
sur Modifier dans le groupe Tenir à jour du volet Actions.
3. Utilisez les informations et les boutons de l'écran pour approuver,
rejeter ou demander des modifications de la demande de catégorie.
Procédure : Ajouter des contacts à un fournisseur
Vous pouvez utiliser l'écran Contacts pour tenir à jour une liste des contacts
pour chaque fournisseur. Pour ajouter un contact à un fournisseur, procédez
comme suit.
1. Ouvrez Approvisionnements > Courant > Fournisseurs >
Tous les fournisseurs.
2. Sélectionnez le fournisseur auquel vous souhaitez ajouter un contact.
Supports de formation pour Microsoft Dynamics® 3-23
L’utilisation de ce contenu est réglementée par votre accord de service actuel.
Approvisionnement dans Microsoft Dynamics® AX 2012
3. Cliquez sur Contacts > Ajouter des contacts pour créer un contact.
FIGURE 3.8 ÉCRAN CONTACTS
4. Sélectionnez le Titre personnel, par exemple Mr. ou Mrs.
5. Renseignez les champs Prénom, Autres prénoms et Nom.
6. Sélectionnez le Suffixe personnel, par exemple Jr. ou Sr.
7. Sélectionnez le sexe et la situation de famille.
8. Cliquez sur l'organisateur Adresses, puis cliquez sur Ajouter pour
créer une adresse.
9. Cliquez sur l'organisateur Informations sur le contact, puis cliquez
sur Ajouter pour créer de nouvelles informations sur le contact,
par exemple une adresse électronique ou un numéro de téléphone.
10. Cliquez sur l'organisateur Informations sur l'emploi, puis entrez
les informations disponibles sur l'emploi de la personne auprès
du fournisseur.
11. Cliquez sur l'organisateur Détails divers et entrez les informations
disponibles.
12. Fermez l'écran Contacts.
3-24 Supports de formation pour Microsoft Dynamics®
L’utilisation de ce contenu est réglementée par votre accord de service actuel.
Chapitre 3 : Fournisseurs
Procédure : Ajouter un compte bancaire à un fournisseur
Les comptes bancaires fournisseur sont utilisés lorsque vous payez un fournisseur
par voie électronique. Vous pouvez modifier les dates d'activation et d'expiration
d'un compte bancaire fournisseur pour spécifier à quel moment un compte
bancaire est disponible et peut accepter des paiements. Vous pourriez modifier
les dates lorsqu'un fournisseur n'utilise plus un compte bancaire spécifique
ou lorsqu'un compte bancaire existe mais que vous ne pouvez pas encore
y envoyer de paiement.
Pour créer un compte bancaire fournisseur, procédez comme suit :
1. Ouvrez Approvisionnements > Courant > Fournisseurs >
Tous les fournisseurs.
2. Sélectionnez le fournisseur pour lequel vous souhaitez ajouter
un compte bancaire.
3. Cliquez sur >> (supplémentaire) dans le groupe Paramétrer
du volet Actions, puis sélectionnez Comptes bancaires.
FIGURE 3.9 COMPTES BANCAIRES FOURNISSEUR
4. Cliquez sur Nouveau pour créer un compte bancaire fournisseur.
5. Entrez le nom de la banque dans le champ Nom.
Supports de formation pour Microsoft Dynamics® 3-25
L’utilisation de ce contenu est réglementée par votre accord de service actuel.
Approvisionnement dans Microsoft Dynamics® AX 2012
6. Sélectionnez éventuellement un Groupe de banques pour remplir
les champs restants avec les valeurs par défaut du modèle de groupe
de banques.
7. Entrez le Numéro de compte bancaire et le Numéro
d'acheminement.
8. Spécifiez la Date active et la Date d'expiration.
9. Utilisez les organisateurs Paramétrage, Adresse et Informations
sur le contact pour spécifier des informations supplémentaires sur
le compte bancaire du fournisseur.
Pour afficher les transactions existantes associées à un fournisseur, procédez
comme suit.
1. Ouvrez Approvisionnements > Courant > Fournisseurs >
Tous les fournisseurs.
2. Sélectionnez un fournisseur puis, dans le volet Actions, sous l'onglet
Fournisseur, cliquez sur Transactions.
3. Activez éventuellement la case à cocher Afficher en cours
uniquement pour filtrer la liste de façon à ce qu'elle
affiche uniquement les transactions ayant un solde.
FIGURE 3.10 ÉCRAN TRANSACTIONS FOURNISSEUR
3-26 Supports de formation pour Microsoft Dynamics®
L’utilisation de ce contenu est réglementée par votre accord de service actuel.
Chapitre 3 : Fournisseurs
Pour afficher les soldes associés à un fournisseur, procédez comme suit.
1. Ouvrez Approvisionnements > Courant > Fournisseurs >
Tous les fournisseurs.
2. Sélectionnez un fournisseur puis, dans le volet Actions, sous l'onglet
Fournisseur, cliquez sur Solde.
3. Cliquez sur le bouton Définitions des plages âgées pour afficher les
soldes selon les plages définies dans la définition de la plage âgée.
FIGURE 3.11 SOLDES DU FOURNISSEUR
Supports de formation pour Microsoft Dynamics® 3-27
L’utilisation de ce contenu est réglementée par votre accord de service actuel.
Approvisionnement dans Microsoft Dynamics® AX 2012
États et recherches fournisseur
Les outils suivants sont disponibles pour afficher les informations de fournisseur.
Ils incluent les pages de liste fournisseur, les recherches fournisseur et les états
fournisseur.
Vous pouvez utiliser les pages de liste fournisseur de la même manière que
d'autres pages de liste sont utilisées dans le système. Il existe deux types de
pages de liste : principal et secondaire. Les pages de liste principales affichent
un ensemble d'enregistrements, alors que les pages de liste secondaires affichent
un sous-ensemble de ces enregistrements. Vous devez disposer d'un accès
de sécurité à une page de liste principale pour pouvoir consulter les pages
de liste secondaires qui lui sont associées.
Vous pouvez utiliser le chemin Approvisionnements > Courant >
Fournisseurs pour accéder à la page de liste principale, ainsi qu'à la liste
secondaire sur laquelle elle repose. Vous accéderez ainsi aux informations
suivantes :
Tous les fournisseurs : affiche une liste de tous les fournisseurs.
Fournisseurs en attente : affiche une liste des fournisseurs
en attente.
Fournisseurs en retard : affiche une liste des fournisseurs qui ont
une ou plusieurs transactions avec une date d'échéance dans le passé.
Fournisseurs variés : affiche une liste de fournisseurs qui répondent
à un ou plusieurs des critères suivants : propriétaire appartenant
à une minorité, propriétaire de sexe féminin, petite entreprise,
propriétaire ancien combattant, propriétaire handicapé ou situé
dans une zone sous-utilisée.
Le volet Actions est divisé en groupes qui contiennent des boutons d'action.
Ceux-ci permettent de créer des enregistrements, d'effectuer des actions sur
un enregistrement fournisseur sélectionné et d'ouvrir des écrans afin d'afficher
des informations supplémentaires sur un enregistrement.
Les boutons qui figurent dans un volet Actions dépendent de la liste affichée,
de vos paramètres personnels pour la liste et de votre accès de sécurité.
3-28 Supports de formation pour Microsoft Dynamics®
L’utilisation de ce contenu est réglementée par votre accord de service actuel.
Chapitre 3 : Fournisseurs
Utilisez l'écran Critères de recherche de fournisseurs pour sélectionner les
critères selon lesquels rechercher un fournisseur ou un groupe de fournisseurs.
Chaque critère de recherche sélectionné est combiné. Par exemple, si vous
sélectionnez une ville et une catégorie, les résultats contiennent uniquement
des fournisseurs dans la ville et la catégorie sélectionnées.
Ouvrez Approvisionnements > Recherches > Fournisseurs >
Recherche fournisseur.
FIGURE 3.12 ÉCRAN CRITERES DE RECHERCHE DE FOURNISSEURS
Il existe plusieurs états que vous pouvez utiliser pour consulter des informations
ou des transactions fournisseur associées aux fournisseurs. Les états fournisseur
suivants se trouvent sous Approvisionnements > États > Fournisseurs.
Fournisseurs : affiche une liste de tous les fournisseurs.
Données de base du fournisseur : affiche une liste de tous
les fournisseurs avec leurs données de base.
Liste téléphonique des fournisseurs : affiche une liste de tous
les fournisseurs avec leur numéro de téléphone.
De nombreux états sont disponibles pour vous permettre d'imprimer des
informations sur les fournisseurs et les transactions et recherches associées
dans le dossier États du module Approvisionnements. Pour plus d'informations
sur un état spécifique, voir l'aide.
Supports de formation pour Microsoft Dynamics® 3-29
L’utilisation de ce contenu est réglementée par votre accord de service actuel.
Approvisionnement dans Microsoft Dynamics® AX 2012
Résumé
Vous pouvez paramétrer des groupes de fournisseurs avec des caractéristiques
similaires ou paramétrer des fournisseurs individuels. Pour classer les
informations afin qu'elles soient significatives, procédez comme suit :
Vous pouvez paramétrer des règles de validation automatiques pour
les transactions fournisseur pour vous assurer que les transactions
portent sur les comptes appropriés.
Vous pouvez vous informer des situations et des tendances plus
rapidement en regroupant les fournisseurs ayant un identificateur
commun afin d'afficher et analyser les résultats financiers de façon
plus détaillée. Par exemple, vous pouvez regrouper les fournisseurs
par type de produit acheté ou par volume d'achats en dollars.
Vous pouvez afficher des informations sur des groupes de
fournisseurs ou des fournisseurs individuels à l'aide de pages
de liste, de recherches et d'états.
3-30 Supports de formation pour Microsoft Dynamics®
L’utilisation de ce contenu est réglementée par votre accord de service actuel.
Chapitre 3 : Fournisseurs
Évaluez vos connaissances
Testez vos connaissances avec les questions suivantes.
1. Combien de groupes de fournisseurs doivent-ils être paramétrés ?
( ) Aucun
( ) Un
( ) Deux
( ) Dix
2. Quand devez-vous paramétrer un compte bancaire fournisseur pour
un fournisseur ?
( ) Un compte bancaire doit systématiquement être paramétré
pour chaque fournisseur
( ) Vous ne pouvez jamais créer de comptes bancaires pour
un fournisseur
( ) Lorsque vous payez un fournisseur par voie électronique,
vous devez paramétrer un compte bancaire fournisseur
( ) Lorsque vous réglez un fournisseur par chèque, vous devez
paramétrer un compte bancaire fournisseur
3. Quel est l'objectif de la définition d'un fournisseur non autorisé ?
( ) Spécifier quels utilisateurs ne sont pas autorisés à utiliser
des fournisseurs spécifiques
( ) Spécifier pour quels fournisseurs les transactions ne sont
plus autorisées
( ) Spécifier des fournisseurs ou d'autres tiers susceptibles de devenir
des fournisseurs, qui ne peuvent pas entretenir de relations
commerciales avec des sociétés spécifiques de votre organisation
( ) Spécifier des fournisseurs ou d'autres tiers susceptibles de devenir
des fournisseurs, qui ne peuvent pas entretenir de relations
commerciales avec des utilisateurs spécifiques de votre organisation
4. Parmi les réponses suivantes, quels sont les types de mise en attente valides
pour un fournisseur ? (Sélectionnez toutes les réponses possibles)
( ) Facture
( ) Tout
( ) Bon de commande
( ) Demande
Supports de formation pour Microsoft Dynamics® 3-31
L’utilisation de ce contenu est réglementée par votre accord de service actuel.
Approvisionnement dans Microsoft Dynamics® AX 2012
5. Vrai ou Faux ? Toutes les demandes de catégorie fournisseur sont
automatiquement approuvées.
( ) Vrai
( ) Faux
3-32 Supports de formation pour Microsoft Dynamics®
L’utilisation de ce contenu est réglementée par votre accord de service actuel.
Chapitre 3 : Fournisseurs
Révision rapide : Retours d'expériences
Inscrivez ci-dessous les trois éléments clés que vous avez appris dans ce chapitre.
1.
2.
3.
Supports de formation pour Microsoft Dynamics® 3-33
L’utilisation de ce contenu est réglementée par votre accord de service actuel.
Approvisionnement dans Microsoft Dynamics® AX 2012
Solutions
Évaluez vos connaissances
1. Combien de groupes de fournisseurs doivent-ils être paramétrés ?
( ) Aucun
() Un
( ) Deux
( ) Dix
2. Quand devez-vous paramétrer un compte bancaire fournisseur pour
un fournisseur ?
( ) Un compte bancaire doit systématiquement être paramétré
pour chaque fournisseur
( ) Vous ne pouvez jamais créer de comptes bancaires pour
un fournisseur
() Lorsque vous payez un fournisseur par voie électronique,
vous devez paramétrer un compte bancaire fournisseur
( ) Lorsque vous réglez un fournisseur par chèque, vous devez
paramétrer un compte bancaire fournisseur
3. Quel est l'objectif de la définition d'un fournisseur non autorisé ?
( ) Spécifier quels utilisateurs ne sont pas autorisés à utiliser
des fournisseurs spécifiques
( ) Spécifier pour quels fournisseurs les transactions ne sont
plus autorisées
() Spécifier des fournisseurs ou d'autres tiers susceptibles de devenir
des fournisseurs, qui ne peuvent pas entretenir de relations
commerciales avec des sociétés spécifiques de votre organisation
( ) Spécifier des fournisseurs ou d'autres tiers susceptibles de devenir
des fournisseurs, qui ne peuvent pas entretenir de relations
commerciales avec des utilisateurs spécifiques de votre organisation
4. Parmi les réponses suivantes, quels sont les types de mise en attente valides
pour un fournisseur ? (Sélectionnez toutes les réponses possibles)
() Facture
() Tout
() Bon de commande
( ) Demande
3-34 Supports de formation pour Microsoft Dynamics®
L’utilisation de ce contenu est réglementée par votre accord de service actuel.
Chapitre 3 : Fournisseurs
5. Vrai ou Faux ? Toutes les demandes de catégorie fournisseur sont
automatiquement approuvées.
( ) Vrai
() Faux
Supports de formation pour Microsoft Dynamics® 3-35
L’utilisation de ce contenu est réglementée par votre accord de service actuel.
Approvisionnement dans Microsoft Dynamics® AX 2012
3-36 Supports de formation pour Microsoft Dynamics®
L’utilisation de ce contenu est réglementée par votre accord de service actuel.
Vous aimerez peut-être aussi
- Le Business Model Canvas: L'analyse du business model et de la création de valeurD'EverandLe Business Model Canvas: L'analyse du business model et de la création de valeurPas encore d'évaluation
- Ax2012 FRFR SCF 03Document30 pagesAx2012 FRFR SCF 03tarek abibPas encore d'évaluation
- Formation NV V0Document62 pagesFormation NV V0Yassine MehdaouiPas encore d'évaluation
- Ax2012 FRFR SCF 04Document66 pagesAx2012 FRFR SCF 04tarek abibPas encore d'évaluation
- ERP RenaultDocument39 pagesERP RenaulttahaPas encore d'évaluation
- 01 - GP - Formation-FIAP-Master DataDocument7 pages01 - GP - Formation-FIAP-Master DatabasemffcamriPas encore d'évaluation
- CompteDocument6 pagesComptescribd1964boooPas encore d'évaluation
- Sage X3 - Delta Superviseur V5 - Exercice WorkflowDocument6 pagesSage X3 - Delta Superviseur V5 - Exercice WorkflowELMAMOUNI YoussefPas encore d'évaluation
- Boite A Outils Sage 100 Gestion CommercialeDocument15 pagesBoite A Outils Sage 100 Gestion CommercialeMakavelli Paco TourehPas encore d'évaluation
- PFADocument3 pagesPFAKettani Mohammed AymanPas encore d'évaluation
- Appel Offre Modele Parkour3 WordDocument17 pagesAppel Offre Modele Parkour3 WordyannPas encore d'évaluation
- Structure DSFDocument7 pagesStructure DSFMomo gueyePas encore d'évaluation
- XéroDocument19 pagesXéroScribdTranslationsPas encore d'évaluation
- Documentation Test Mobile Money WordpressDocument4 pagesDocumentation Test Mobile Money WordpressAzizPas encore d'évaluation
- 6 La Performance Des FrsDocument4 pages6 La Performance Des FrsHajar MarfokPas encore d'évaluation
- 20 Questions Amazon BusinessDocument6 pages20 Questions Amazon BusinessPrince MutikiPas encore d'évaluation
- EX - SAP - JEUX DE TESTS MM XDocument13 pagesEX - SAP - JEUX DE TESTS MM Xsec 24Pas encore d'évaluation
- Business Ideas Light Bulbs PowerPoint TemplatesDocument9 pagesBusiness Ideas Light Bulbs PowerPoint Templatesمحمد الزراريPas encore d'évaluation
- Supplier Relationship Managemen TDocument32 pagesSupplier Relationship Managemen Tlahcen haboukPas encore d'évaluation
- Ax2012 FRFR Proc 04 PDFDocument66 pagesAx2012 FRFR Proc 04 PDFtarek abibPas encore d'évaluation
- Optimiser L'approvisionnement Et Reduire Les Couts de StockageDocument22 pagesOptimiser L'approvisionnement Et Reduire Les Couts de StockageHamza MechehatPas encore d'évaluation
- Le Cycle D'exploitation D'une EntrepriseDocument20 pagesLe Cycle D'exploitation D'une EntrepriseaaygwwsmflhPas encore d'évaluation
- SAP Dispute Management Pour FI-ARDocument54 pagesSAP Dispute Management Pour FI-ARvwz59Pas encore d'évaluation
- Projet GOPDocument27 pagesProjet GOPChayma RouebhiaPas encore d'évaluation
- GMAO OptiMaint - Gestion Des AchatsDocument40 pagesGMAO OptiMaint - Gestion Des AchatskrissPas encore d'évaluation
- Condition de PrixDocument42 pagesCondition de PrixmaxPas encore d'évaluation
- 7 C Relancer Les Clients en Retard de PaiementDocument11 pages7 C Relancer Les Clients en Retard de PaiementFarissi ChaimaaPas encore d'évaluation
- Id 10079Document45 pagesId 10079AbrahamPas encore d'évaluation
- TP3 Gestion Des AchatsDocument27 pagesTP3 Gestion Des AchatsAbdoo BeelPas encore d'évaluation
- AlawalDocument11 pagesAlawallyasimo86Pas encore d'évaluation
- Ax 2012 - FRFR - Sma - 01 PDFDocument8 pagesAx 2012 - FRFR - Sma - 01 PDFtarek abibPas encore d'évaluation
- DA SAS Turnover Analysis PBI 2023 Step by Step FRDocument39 pagesDA SAS Turnover Analysis PBI 2023 Step by Step FRyazidi salmaPas encore d'évaluation
- Dossier Du Joueur Présentation de L'entrepriseDocument6 pagesDossier Du Joueur Présentation de L'entrepriseKawtarPas encore d'évaluation
- Ex - Plan - Test - Sap - Jeux de Tests MM, PP, SD, WM - v3Document91 pagesEx - Plan - Test - Sap - Jeux de Tests MM, PP, SD, WM - v3harperPas encore d'évaluation
- Sap Gestao de CreditoDocument41 pagesSap Gestao de CreditoTchordach2020Pas encore d'évaluation
- 05 Intro ERP Using GBI 2.30 FR MM US00 A20 Cas Etude v4Document60 pages05 Intro ERP Using GBI 2.30 FR MM US00 A20 Cas Etude v4Adama CoulibalyPas encore d'évaluation
- Sage 100cloud v7 2Document3 pagesSage 100cloud v7 2info naturelPas encore d'évaluation
- PROMETHEEDocument16 pagesPROMETHEESiham SlimaniPas encore d'évaluation
- Aide de Microsoft Dynamics 365 Customer Engagement (On-Premises), Version 9Document15 pagesAide de Microsoft Dynamics 365 Customer Engagement (On-Premises), Version 9zakaria abbadiPas encore d'évaluation
- Ax2012 FRFR SCF 08 PDFDocument46 pagesAx2012 FRFR SCF 08 PDFtarek abibPas encore d'évaluation
- Gestion Commerciale Sage Ligne 100Document42 pagesGestion Commerciale Sage Ligne 100Adel Tituit100% (2)
- Ax2012 FRFR SCF 02Document64 pagesAx2012 FRFR SCF 02tarek abibPas encore d'évaluation
- Azure Abonnement-FacturationDocument309 pagesAzure Abonnement-Facturationichbin1199Pas encore d'évaluation
- Support - Créer Son Site InternetDocument148 pagesSupport - Créer Son Site InternetHatice Meryem AtamPas encore d'évaluation
- 118 Exam Final 2019 Sujet PDFDocument9 pages118 Exam Final 2019 Sujet PDFnanourgo SekongoPas encore d'évaluation
- SageX3 CRM Gestion MaintenanceDocument23 pagesSageX3 CRM Gestion MaintenanceALI Jedidi100% (2)
- RatiosDocument5 pagesRatiostaro tarPas encore d'évaluation
- 6032c9bc39185 GUIDEDUTILISATIONSAGEGESTIONNAIRECOMMERCIALDocument73 pages6032c9bc39185 GUIDEDUTILISATIONSAGEGESTIONNAIRECOMMERCIALissoufou Amadou100% (1)
- Approche AchatDocument11 pagesApproche AchatKhadi EddouPas encore d'évaluation
- Gestion Des Approvisionnements-Ism ZigDocument82 pagesGestion Des Approvisionnements-Ism ZigCheikh Ngom100% (1)
- GU - SAP S4 HANA CLOUD - Exemple Création D'une Commande D'achat Avec Un Plan de FacturationDocument12 pagesGU - SAP S4 HANA CLOUD - Exemple Création D'une Commande D'achat Avec Un Plan de FacturationMickael QUESNOTPas encore d'évaluation
- Architecture Du Système de Gestion de Portefeuille ClientDocument13 pagesArchitecture Du Système de Gestion de Portefeuille ClientDady Fekhar100% (1)
- Version 14Document3 pagesVersion 14yves margeryPas encore d'évaluation
- Les Meilleures Pratiques Effective Et Efficace: Pour Une Gestion Des FournisseursDocument6 pagesLes Meilleures Pratiques Effective Et Efficace: Pour Une Gestion Des FournisseursPatrice YdkPas encore d'évaluation
- Cours Gestion 11 10 22Document7 pagesCours Gestion 11 10 22leabPas encore d'évaluation
- Modele Cahier Des Charges Erp Flow LineDocument9 pagesModele Cahier Des Charges Erp Flow LineLayla kamrachPas encore d'évaluation
- MaintenanceDocument9 pagesMaintenanceHatim AbPas encore d'évaluation
- Guide Selection Fournisseur Logiciel Pme 2-0Document11 pagesGuide Selection Fournisseur Logiciel Pme 2-0Tommy AsselinPas encore d'évaluation
- SageX3 CRM Gestion GarantieDocument25 pagesSageX3 CRM Gestion GarantieALI JedidiPas encore d'évaluation
- Management III - Ch4Document7 pagesManagement III - Ch4Othman EttahiriPas encore d'évaluation
- Parametrage Comptable TB Le08012014Document13 pagesParametrage Comptable TB Le08012014tarek abibPas encore d'évaluation
- FRFR ERP DisclDocument2 pagesFRFR ERP Discltarek abibPas encore d'évaluation
- InterCompany P2P PrésentationDocument3 pagesInterCompany P2P Présentationtarek abibPas encore d'évaluation
- Gestion Des Services Dans Microsoft Dynamics AX 2012Document2 pagesGestion Des Services Dans Microsoft Dynamics AX 2012tarek abibPas encore d'évaluation
- FRFR Erp 01Document20 pagesFRFR Erp 01tarek abibPas encore d'évaluation
- Ax 2012 - FRFR - Sma - 00 PDFDocument4 pagesAx 2012 - FRFR - Sma - 00 PDFtarek abibPas encore d'évaluation
- Ax 2012 - FRFR - Sma - 01 PDFDocument8 pagesAx 2012 - FRFR - Sma - 01 PDFtarek abibPas encore d'évaluation
- Ax2012 FRFR SCF 08 PDFDocument46 pagesAx2012 FRFR SCF 08 PDFtarek abibPas encore d'évaluation
- Ax2012 FRFR SCF 02Document64 pagesAx2012 FRFR SCF 02tarek abibPas encore d'évaluation
- Ax2012 FRFR SCF 01Document6 pagesAx2012 FRFR SCF 01tarek abibPas encore d'évaluation
- Ax2012 FRFR Proc 02 PDFDocument34 pagesAx2012 FRFR Proc 02 PDFtarek abibPas encore d'évaluation
- Ax2012 FRFR Proc 04 PDFDocument66 pagesAx2012 FRFR Proc 04 PDFtarek abibPas encore d'évaluation
- Chapitre 5 Comptabilisation Ulterieure Des Actifs FinanciersDocument9 pagesChapitre 5 Comptabilisation Ulterieure Des Actifs FinanciersMakram ZouariPas encore d'évaluation
- PDF Chap3 AugmentationDocument50 pagesPDF Chap3 AugmentationAminePas encore d'évaluation
- Contrat de BailDocument2 pagesContrat de BailIke Kashaka TshikungPas encore d'évaluation
- Article Analyse Des Stratégies de Financement Des PMEDocument21 pagesArticle Analyse Des Stratégies de Financement Des PMEsimplice tene penkaPas encore d'évaluation
- A14 - Lettre Affirmation CACDocument4 pagesA14 - Lettre Affirmation CACDjibril COULIBALYPas encore d'évaluation
- Sujet Exam Ratt S3 EMMF L2 Gestion (Touazi)Document6 pagesSujet Exam Ratt S3 EMMF L2 Gestion (Touazi)Bon PrixPas encore d'évaluation
- Méthodes Comptables, Changements D'estimations Comptables Et Erreurs (IAS 8)Document30 pagesMéthodes Comptables, Changements D'estimations Comptables Et Erreurs (IAS 8)sarfoutiPas encore d'évaluation
- De La Valeur Des Choses Dans Le Temps - WWW - Histoire-GenealogieDocument15 pagesDe La Valeur Des Choses Dans Le Temps - WWW - Histoire-GenealogieXander HrPas encore d'évaluation
- Microéconomie2 - Séance03 - PR - ELIMRANI - OUAIL - 20.21Document43 pagesMicroéconomie2 - Séance03 - PR - ELIMRANI - OUAIL - 20.21BOU KDORPas encore d'évaluation
- La Véritable Histoire Du Club BilderbergDocument255 pagesLa Véritable Histoire Du Club Bilderbergkouadio yao Armand100% (2)
- L3 CCF Corrigé Exercice 1 TD 3Document1 pageL3 CCF Corrigé Exercice 1 TD 3Peter AsPas encore d'évaluation
- Taxes Foncières (Avis) (VAISON-LA-ROMAINE (84) )Document2 pagesTaxes Foncières (Avis) (VAISON-LA-ROMAINE (84) )jerem charlesPas encore d'évaluation
- Banque DiversificationDocument3 pagesBanque DiversificationThosma La dPas encore d'évaluation
- Freddy Mukolo TFCDocument72 pagesFreddy Mukolo TFCRaphaél Freeman Ngoyi100% (2)
- Formulaire Sf-225 Pour Mettre en Stock, Reviser Ou Mettre en Desuetude Un ArticleDocument18 pagesFormulaire Sf-225 Pour Mettre en Stock, Reviser Ou Mettre en Desuetude Un ArticleAbdoulaye CissePas encore d'évaluation
- Ptabilite Generale - S01-Cii - LFDocument52 pagesPtabilite Generale - S01-Cii - LFFodil SlimPas encore d'évaluation
- Contribution MINESUPDocument7 pagesContribution MINESUPJean OnanaPas encore d'évaluation
- Textes Oncav Version Modifiee A KK Le 05 07 2020Document28 pagesTextes Oncav Version Modifiee A KK Le 05 07 2020Hassan Fal100% (1)
- Correction étude de Cas - Cycle VentesDocument4 pagesCorrection étude de Cas - Cycle VentesAsmae MetjariPas encore d'évaluation
- Résumé Management Stratégique Taylor 2022 PDFDocument9 pagesRésumé Management Stratégique Taylor 2022 PDFRachida El moudenPas encore d'évaluation
- ZEMMOUR LyndaDocument126 pagesZEMMOUR LyndaCamé LiaPas encore d'évaluation
- Actuariat Vie-Chap3Document17 pagesActuariat Vie-Chap3chaymaPas encore d'évaluation
- Republique Du Niger Ministere de L'Enseignement Superieur, de La Recherche Et de L'InnovationDocument54 pagesRepublique Du Niger Ministere de L'Enseignement Superieur, de La Recherche Et de L'InnovationIkram HammadiPas encore d'évaluation
- Booklet MVola VISADocument28 pagesBooklet MVola VISAMaroharilala RakotomananaPas encore d'évaluation
- Immobilier: DossierDocument21 pagesImmobilier: Dossier9szhgwgbkzPas encore d'évaluation
- Facture ProximusDocument2 pagesFacture ProximussimilonantoinePas encore d'évaluation
- Complement Tableau de FinancementDocument2 pagesComplement Tableau de FinancementعبداللهبنزنوPas encore d'évaluation
- 4 Catégories de Biais PDFDocument3 pages4 Catégories de Biais PDFSYLVAIN BERTRAND AHANDA ETOUNDIPas encore d'évaluation
- TD MRPDocument3 pagesTD MRPhaourch aminePas encore d'évaluation
- Rapport D'evaluation Du Profadel Phase 2Document22 pagesRapport D'evaluation Du Profadel Phase 2Mammane YaoubaPas encore d'évaluation