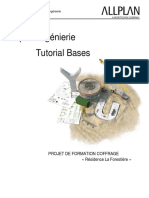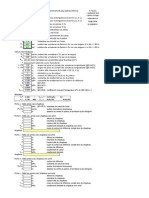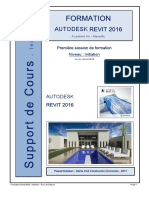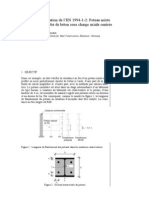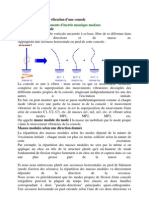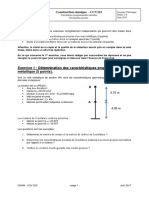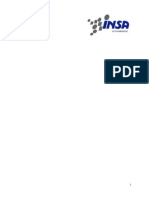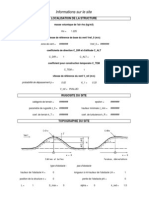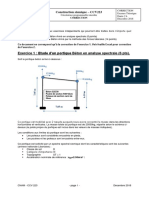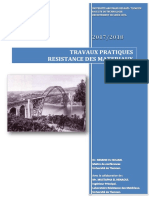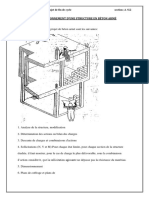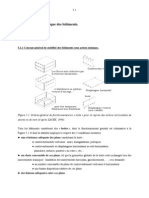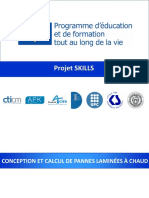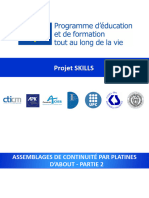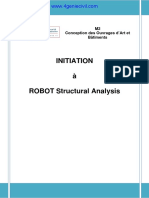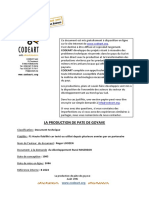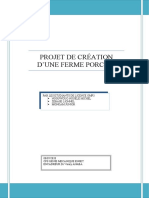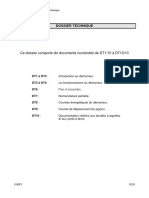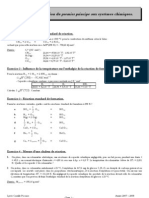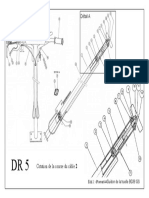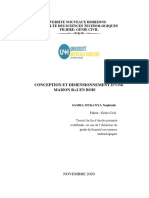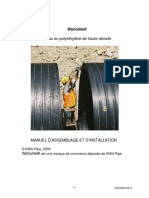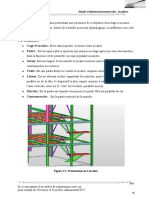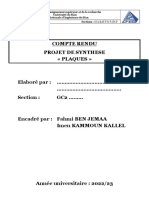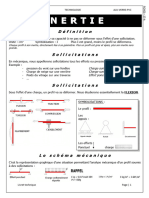Académique Documents
Professionnel Documents
Culture Documents
Manuel Formation ROBOT
Transféré par
michelCopyright
Formats disponibles
Partager ce document
Partager ou intégrer le document
Avez-vous trouvé ce document utile ?
Ce contenu est-il inapproprié ?
Signaler ce documentDroits d'auteur :
Formats disponibles
Manuel Formation ROBOT
Transféré par
michelDroits d'auteur :
Formats disponibles
Formation sous ROBOT
Formation
Débuter sous ROBOT
FONGHO ERIC SINCLAIR 1
Formation sous ROBOT
TABLE DES MATIERES
Débuter sous ROBOT .........................................................................................................................1
LE DEMARRAGE DE ROBOT .......................................................................................................3
L’ENVIRONNEMENT DE TRAVAIL ...........................................................................................5
LE PRINCIPE DES BUREAUX..................................................................................................................8
LE REGLAGE DES PREFERENCES........................................................................................................10
ETUDE D’UNE SECTION ET D’UN PORTIQUE PLAN ..........................................................16
AVANT PROPOS : ................................................................................................................................16
ETUDE D’UN PORTIQUE PLAN .................................................................................................26
PARAMETRES DE L’ETUDE :...............................................................................................................26
MODELISATION DE LA STRUCTURE : .................................................................................................27
ANALYSE DES RESULTATS : ...............................................................................................................36
ETUDE D’UNE SECTION .............................................................................................................43
MODELISATION DE LA STRUCTURE : .................................................................................................43
ANALYSE DE LA SECTION .............................................................................................................48
ANALYSE DES CONTRAINTES DE LA SECTION ....................................................................................50
FONGHO ERIC SINCLAIR 2
Formation sous ROBOT
LE DEMARRAGE DE ROBOT
Le système ROBOT regroupe plusieurs modules spécialisés dans chacune des étapes de l’étude de la structure
(création du modèle de structure, calcul de la structure, dimensionnement). Les modules fonctionnent dans le
même environnement.
Après le lancement du système ROBOT pour ce faire, cliquez sur l’icône approprié affiché sur le bureau
ou sélectionnez la commande appropriée dans la barre des tâches), la fenêtre représentée ci-dessous est
affichée.
Si vous n’avez jamais utilisé Robot cette partie sera inexistante. Dans cette fenêtre vous pouvez, ouvrir une
structure existante ou charger un module permettant d’effectuer le dimensionnement de la structure ; pour cela
cliquez sur « Plus". La fenêtre ci-dessous présentant les différents modules de ROBOT est affichée.
Les Zones encadrées en rouge correspond aux modules d’exécution de ROBOT et ne fait pas l’objet de cette
formation.
FONGHO ERIC SINCLAIR 3
Formation sous ROBOT
Conception d’un Etude d’un Portique Etude d’une Coque Etude d’un Treillis
Bâtiment Spatial Spatial
Etude d’un Portique
Etude d’une Plaque Plan Etude d’un Grillage Etude d’un Treillis
Plan
Modélisation en Etude en Contraintes Etude en Déformations Etude d’une Structure
Volumiques Planes Planes Asymétrique
Conception des Etude des Assemblages Etude d’une Section Etude d’une Structure
Armatures des Paramétrée
Eléments BA
FONGHO ERIC SINCLAIR 4
Formation sous ROBOT
L’ENVIRONNEMENT DE TRAVAIL
Une fois un type de structure sélectionné, vous arrivez à l’écran ci dessous avec un certain nombre
de zones utiles à connaître pour le déroulement de votre modélisation et de l’exploitation des résultats.
Information sur le nom du projet et l’état des
calculs sur la structure (Absent, Actuel, Non Barre de Menu Barre d’outils principale
Actuel). déroulant constant suivant les bureaux.
Liste de sélection Liste de sélection Liste de sélection
des Nœuds des Barres des Cas de Charges Liste déroutante de choix
du bureau de travail
Barre d’outils additionnelles variable
suivant le bureau sélectionné
Repère Global de la
structure
Longueur de la barre
sélectionnée et raccourci vers
le calcul de distance
Raccourci vers : Accroche Numéro du nœud/barre Position du curseur et raccourci Unités courantes et raccourci
objet ; attribut d’affichage ; sélectionné et raccourci vers vers l’expression relatif ou vers les préférences de
affichage par défaut renumérotation polaire des coord. l’affaire
Le principe fondamental de ROBOT est la gestion par bureaux qui va vous guider à travers les étapes
essentielles de modélisation, d’exploitation de résultats et enfin du dimensionnement métier.
La sélection d’un bureau se fait à l’aide de la liste déroutante principale se trouvant en haut et à droite de votre
écran (le bureau de départ se nommant : Démarrage).
La barre d’outils à droite correspond à des fonctions additionnelles, relatives au bureau dans lequel vous vous
trouvez.
FONGHO ERIC SINCLAIR 5
Formation sous ROBOT
Le menu contextuel de ROBOT est personnalisable de façon à rajouter de nouvelles fonctions propres à votre
métier ou à l’utilisation de ROBOT
Pour cela dans le menu déroulant Outils, choisissez Personnaliser et Personnaliser menu contextuel.
Il vous reste alors à rechercher dans l’arborescence proposée, la fonction que vous souhaitez choisir et à la
glisser à droite de l’écran :
FONGHO ERIC SINCLAIR 6
Formation sous ROBOT
La même manipulation peut être effectuée pour personnaliser les barres d’outils liées au bureau, toujours à
l’aide du Menu déroulant Outils/Personnaliser/Personnaliser Barre d’outils
L’autre fonctionnalité indispensable aux manipulations sous ROBOT est l’utilisation du Menu contextuel
accessible par un simple clic droit sur la souris.
Lors du travail dans l’éditeur graphique ou dans un tableau, un clic sur le bouton droit de la souris ouvre un
menu contextuel supplémentaire qui affiche les commandes les plus souvent utilisées. Par exemple, la figure
ci-dessous représente le menu contextuel qui s’ouvre après un clic sur la zone graphique du bureau Démarrage.
FONGHO ERIC SINCLAIR 7
Formation sous ROBOT
LE PRINCIPE DES BUREAUX
Il est fortement conseillé d’utiliser au maximum le système de bureaux mis en place dans ROBOT. Il vous
permettra d’acquérir une méthode de travail rapide et efficace.
Vous remarquerez que les fenêtres constitutives d’un bureau sont protégées contre la fermeture. En effet il n’y
a pas de raison de fermer une fenêtre : si vous voulez la fermer c’est que vous voulez faire autre chose, donc
changez de bureau !
Néanmoins, les fenêtres ne sont pas protégées contre le déplacement ou la réduction. Si vous êtes loin de la
configuration initiale de votre bureau, vous pouvez donc réinitialiser la configuration par défaut du bureau en
allant dans le menu déroulant Outils/Personnaliser/Réinitialiser à partir du modèle.
Dans le système ROBOT, le mécanisme de bureaux prédéfinis a été créé afin de rendre la définition de la
structure plus facile et plus intuitive. Evidemment, vous n’êtes pas obligés d’utiliser ce mécanisme. Toutes les
opérations effectuées dans le système ROBOT peuvent être réalisées sans recourir aux bureaux définis.
Le choix des bureaux se fait en ouvrant la liste déroulante des
bureaux et en cliquant sur le bureau choisi afin d’effectuer la
tâche précise correspondante :
FONGHO ERIC SINCLAIR 8
Formation sous ROBOT
A titre d’exemple, vous pouvez voir la composition
des bureaux Barre et Chargements :
FONGHO ERIC SINCLAIR 9
Formation sous ROBOT
LE REGLAGE DES PREFERENCES
Les langues ne sont pas accessibles dans la version de base, il s’agit de modules de langues supplémentaires
que vous pouvez acquérir plus tard.
La partie correspondant à la protection du logiciel vous permet de rentrer un code faisant évoluer le logiciel
(augmentation des nombres de barres, modules supplémentaires..).
La personnalisation vous permet de changer le nom sur la CLE et non uniquement sur le poste de travail, ce
nom apparaît à chaque démarrage de ROBOT et correspond au nom d’utilisateur apparaissant par défaut sur
les notes de calcul.
Afin de définir les paramètres de travail du système ROBOT vous pouvez utiliser deux options : Préférences
et Préférences de la tâche.
Les préférences
Les préférences à contrario des préférences de la tâche vous permettrons de changer les paramètres gérant la
forme du logiciel : couleur, polices, tailles des icônes, etc...
Dans la boîte de dialogue Préférences représentée sur
la figure ci-dessous, vous pouvez définir les paramètres
de base du logiciel. Afin d’ouvrir la boîte de dialogue
vous pouvez sélectionner dans le menu déroulant
Outils puis Préférences.
FONGHO ERIC SINCLAIR 10
Formation sous ROBOT
La boîte de dialogue représentée ci-dessus se divise en plusieurs parties, notamment :
La partie supérieure de la boîte de dialogue regroupe quatre icônes et le champ de sélection de fichiers de
préférences. Par défaut le nom des préférences actuelles est affiché. Dans ce champ, vous pouvez
sélectionner un fichier de préférences existant ; pour cela, cliquez sur la flèche à droite du champ et
sélectionnez les préférences appropriées à vos besoins dans la liste déroulante.
La partie gauche de la boîte de dialogue Préférences contient une arborescence qui affiche la liste des
options que vous pouvez personnaliser, Pour cela, cliquez du bouton gauche de la souris sur la position que
vous voulez modifier.
Dans la partie droite de la boîte de dialogue Préférences se trouve la zone dans laquelle vous pouvez définir
les paramètres spécifiques du logiciel, l’aspect de cette zone varie en fonction de la sélection effectuée dans
l’arborescence de gauche.
Les préférences de la tâche
Les préférences de la tâche vous permettent de changer le fond de votre étude à savoir les unités, les matériaux,
les normes, etc...
Tout comme les Préférences, vous y accéder dans le menu déroulant Outils.
FONGHO ERIC SINCLAIR 11
Formation sous ROBOT
Vous naviguez dans l’arborescence de ROBOT afin de régler les différentes unités de Forces, Dimensions et
Normes.
Unité Précision
Réglage des unités :
Les unités utilisées sont celles qui sont employées dans la pratique de la charpente métallique. Elles sont parfois
différentes des unités « légales » (Système International SI), ces dernières étant dans certains cas inadaptées,
car disproportionnées par rapport aux ordres de grandeur des valeurs couramment rencontrées.
Le tableau ci-après donne les équivalences entre unités pratiques et théoriques.
Unités Unités
Grandeurs à mesurer Equivalence
pratiques théoriques
Efforts daN N 1daN = 10 N
Longueurs m m 1m=1m
Sections cm2 m2 1 cm2 = 10-4 m2
Moments fléchissants daNm Nm 1 daNm = 10 Nm
3 3
Moments statiques cm m 1 cm3 = 10-6 m3
Moments d'inertie cm4 m4 1 cm4 = 10-8 m4
Contraintes daN/mm² N/m²= Pa 1 daN/mm2 = 107 Pa
Surcharges daN/m² N/m²= Pa 1 daN/m2 = 10 Pa
En outre, nous assimilerons les décaNewtons aux kilogrammes (1 daN = 1kg), alors qu’en toute rigueur 1 daN
= 1.02 kg (car g = 9.81 m/s²). L’erreur commise, de 2%, est négligeable, compte tenu de la précision générale
des calculs.
La fenêtre de réglage des unités est présentée sur la figure ci-dessous. Les indications à droite des entrées
d’unités correspondent au nombre de chiffres après la virgule souhaité
FONGHO ERIC SINCLAIR 12
Formation sous ROBOT
Réglage des normes :
La fenêtre de réglage des normes est présentée sur la figure ci-dessous.
N.B : le chapitre Norme cache une sous-arborescence que vous pouvez afficher en cliquant sur le petit +.
Le sous-chapitre Charges ou Actions apparaît et permet de définir notamment les paramètres d’actions du vent
et le règlement de pondération utilisé (Il peut être différent de la norme de dimensionnement).
FONGHO ERIC SINCLAIR 13
Formation sous ROBOT
Matériaux :
La fenêtre des préférences relatives aux matériaux est présentée sur la figure ci-dessous.
Pour consulter les caractéristiques des matériaux, les modifier ou même rajouter un matériau, vous devez
sélectionner dans l’arborescence Matériaux et cliquez sur le bouton Modifier .
Il suffit alors de consulter ou de modifier les données en faisant Ajouter pour valider les modifications.
De plus, si vous souhaitez ajouter un matériau il suffit également de modifier le nom et de valider.
FONGHO ERIC SINCLAIR 14
Formation sous ROBOT
Catalogue de profilés :
A propos du catalogue de profilés, les bases de données listées sont accessibles dans ROBOT dans l’ordre
spécifié à cet endroit. Vous pouvez modifier l’ordre des catalogues pour mettre par exemple votre catalogue
utilisateur en premier. Exemple ARCELORMITAL. Cliquez
Divers :
D’autres éléments, moins importants pour la formation, sont également accessibles dans les préférences de la
tâche comme l’ajout de catalogues de profilés étrangers, les modifications des paramètres d’analyse de
structure ou encore des paramètres de maillage éléments finis.
Pour consulter ces informations, nous vous invitons à lire l’aide en ligne ou le manuel d’utilisation.
Dans tous les cas nous vous conseillons de sauvegarder ce jeu de préférences de façon à le retrouver facilement
en cas de modification ou de réinitialisation involontaire des préférences.
FONGHO ERIC SINCLAIR 15
Formation sous ROBOT
ETUDE D’UNE SECTION ET D’UN PORTIQUE PLAN
AVANT PROPOS :
Cette partie présente la définition et l’analyse d’une section représentée ci-dessous. Un premier calcul manuel
sera fait et la modélisation sera faite sur ROBOT et les résultats obtenus seront comparés à ceux obtenus à la
main. Nous utiliserons deux modules : Etude d’une Section et Etude d’un Portique Plan.
FONGHO ERIC SINCLAIR 16
Formation sous ROBOT
Problème :
On considère une poutre soumise au chargement comme indique sur la figure ci-contre et de section
normale connue et donnée.
Partie A :
On demande de trouver sous forme littérale:
1) la position du centre de gravité G de la section ;
𝐴1 𝑒𝑡 𝐺1 Sont respectivement la section et le centre de
gravité de la partie rectangulaire de longueur 8b et
largeur 6b.
𝐴2 𝑒𝑡 𝐺2 Sont respectivement la section et le centre de
gravité de la partie circulaire de diamètre 4b.
2) les moments centraux d’inertie (par rapport à G) ;
Partie B :
1) Tracer les diagrammes des efforts tranchants et moments de flexion en considérant 𝑀0 = 𝑞𝑎2 /3;
2) Tracer le diagramme des contraintes normales, de Von Mises, de Tresca dans la section
dangereuse en flexion.
3) On suppose connue le module d’élasticité 𝐸, la contrainte admissible en compression est [𝜎 − ]
et la contrainte admissible en traction [𝜎 + ] sont égale a [𝜎] . Trouver la dimension de la poutre
en fonction de 𝑞, 𝑎 en supposant qu’elle a un profil uniforme dans le cas ou la section est disposée
suivant comme indiqué sur la figure.
4) Trouver la dimension de la poutre en fonction de 𝑞, 𝑎 en supposant qu’elle a un profil uniforme
dans le cas où elle est disposée retournée à 90º dans le sens des aiguilles d’une montre.
5) Conclure.
FONGHO ERIC SINCLAIR 17
Formation sous ROBOT
CORRECTION
EXERCICE :
On demande de trouver sous forme littérale:
1) la position du centre de gravité G de la section ;
𝐴1 𝑒𝑡 𝐺1 Sont respectivement la section et le centre de
gravité de la partie rectangulaire de longueur 8b et
largeur 6b.
𝐴2 𝑒𝑡 𝐺2 Sont respectivement la section et le centre de
gravité de la partie circulaire de diamètre 4b.
𝐴1 ⃗⃗⃗⃗⃗⃗⃗
𝑂𝐺1 − 𝐴2 𝑂𝐺 ⃗⃗⃗⃗⃗⃗⃗⃗2
𝑂𝑛 𝑎 ∶ ⃗0 = 𝐴1 ⃗⃗⃗⃗⃗⃗⃗
𝐺𝐺1 − 𝐴2 ⃗⃗⃗⃗⃗⃗⃗
𝐺𝐺2 ⟹ ⃗⃗⃗⃗⃗
𝑂𝐺 =
𝐴1 − 𝐴2
𝐴1 ⃗⃗⃗⃗⃗⃗⃗
𝑂𝐺1 − 𝐴2 𝑂𝐺 ⃗⃗⃗⃗⃗⃗⃗⃗2
⃗⃗⃗⃗⃗ =
⟹ 𝑂𝐺 𝑒𝑛 𝑝𝑜𝑠𝑎𝑛𝑡 𝐴− = 𝐴1 − 𝐴2
𝐴1 − 𝐴2
𝐴1 𝑧𝐺1 − 𝐴2 𝑧𝐺2 𝑆𝑧1 − 𝑆𝑧2
𝑧𝐺 𝐴− 𝐴−
⟹ ( )= 𝐴1 𝑦𝐺1 − 𝐴2 𝑦𝐺2 = 𝑆𝑦1 − 𝑆𝑦2
𝑦𝐺
( 𝐴− ) ( 𝐴− )
N° 𝐴𝑖 𝑧𝐺𝑖 𝑦𝐺𝑖 𝑆𝑧𝑖 𝑆𝑦𝑖
1 48,00 b² 3b 4b 144,00 b 192,00 b3
3
2 -12,57 b² 3b 5b -37,70 b3 -62,83 b3
35,43 b² 106,30 b3 129,17 b3
𝑧𝐺 = 3𝑏 ce qui était prévisible car la droite 𝑧 = 3𝑏 est
un axe de symétrie de la section
𝟏𝟎𝟔, 𝟑𝟎 𝒃𝟑
𝒛𝑮 𝟑𝟓, 𝟒𝟑 𝒃² 𝟑𝒃
( )= 𝟑 =( )
𝒚𝑮 𝟏𝟐𝟗, 𝟏𝟕 𝒃 𝟑, 𝟔𝟓𝒃
( 𝟑𝟓, 𝟒𝟑 𝒃² )
FONGHO ERIC SINCLAIR 18
Formation sous ROBOT
2) les moments centraux d’inertie (par rapport à G) ;
N° zio=zGi -zG yio=yGi-yG Ai (×b²) Izi (×b4) Iyi (×b4) Iziyi (×b4) yio2Ai (×b4) zio2Ai (×b4)
1 0 0,35 48,00 256,00 144 0,00 6,04 0,00
2 0 1,35 -12,57 -12,57 -12,57 0,00 -23,06 0,00
Total 243,43 131,43 0,00 -17,02 0,00
N° zioyioAi (×b4) IzGi=Izi+yoi2Ai (×b4) IyGi=Iyi+zoi2Ai (×b4) IyGizGi=Iziyi+zoiyoiAi (×b4)
1 0,00 262,04 144,00 0,00
2 0,00 -35,63 -12,57 0,00
Total 0,00 226,41 131,43 0,00
𝑰𝒛𝑮 = 𝟐𝟐𝟔, 𝟒𝟏 𝒃𝟒
{𝑰𝒚𝑮 = 𝟏𝟒𝟏, 𝟒𝟑 𝒃𝟒
𝑰𝒛𝑮 𝒚𝑮 = 𝟎𝟎, 𝟎𝟎 𝒃𝟒
(𝑥,̂𝑢) = (𝑦,
̂𝑣) = 𝜃
2𝐼𝑧𝐺𝑦𝐺 2×0
tan 2𝜃 = − =− = 0 𝐷𝑜𝑛𝑐 𝜽 = 𝟎°
𝐼𝑧𝐺 − 𝐼𝑦𝐺 226,41 b 4 − 141,43 b 4
2 2
1 (𝐼𝑧 − 𝐼𝑦𝐺 ) 𝟐 1 (𝐼𝑧 − 𝐼𝑦𝐺 ) 𝟐
𝐼𝑚𝑎𝑥 = (𝐼𝑧𝐺 + 𝐼𝑦𝐺 ) + √ 𝐺 + (𝑰𝒛𝑮𝒚𝑮 ) ; 𝐼𝑚𝑖𝑛 = (𝐼𝑧𝐺 + 𝐼𝑦𝐺 ) + √ 𝐺 + (𝑰𝒛𝑮𝒚𝑮 )
2 4 2 4
1 (226,41 b 4 − 141,43 b 4 )2
𝐴𝑁: 𝐼𝑚𝑎𝑥 = (226,41 b4 + 141,43 b4 ) + √ + (𝟎)𝟐
2 4
1 (226,41 b 4 − 141,43 b 4 )2
𝐼𝑚𝑖𝑛 = 𝐼𝑚𝑎𝑥 = (226,41 b4 + 141,43 b4 ) − √ + (𝟎)𝟐
2 4
𝑰𝒎𝒂𝒙 = 𝟐𝟐𝟔, 𝟒𝟏 𝒃𝟒
{
𝑰𝒎𝒊𝒏 = 𝟏𝟒𝟏, 𝟒𝟑 𝒃𝟒
FONGHO ERIC SINCLAIR 19
Formation sous ROBOT
Partie B :
1) Tracer les diagrammes des efforts tranchants et moments de flexion en considérant 𝑀0 =
𝑞𝑎2 /3;
Equilibre statique de la poutre :
𝑁𝐸 = 3, 𝑁𝑟 = 3 𝑛 = 0, système isostatique.
PFS : D’après le Principe fondamentale de la statique
∑ 𝐹𝑒𝑥𝑡 = 0 (1)
∑ 𝑀𝐵 (𝐹𝑒𝑥𝑡 ) = 0 (2)
𝑋𝐵 = 0
{ 𝑌𝐵 + 𝑌𝐶 = 2𝑞𝑎
0 × 𝑞𝑎 + 𝑎 × 𝑌𝐶 + 𝑀𝑜 = 0
𝑀𝑜 𝑞𝑎2 𝑞𝑎 𝑞𝑎 7
⇒ 𝑌𝐶 = − =− = − ; 𝑌𝐵 = 2𝑞𝑎 + = 𝑞𝑎
3 3𝑎 3 3 3
Torseur de cohésion
a. 0≤𝑥≤𝑎
𝑵=𝟎
𝑻(𝒂) = −𝒒𝒂
{ 𝑻(𝒙) = −𝒒𝒙 ; { 1
𝟏 𝑴𝒇 (𝒂) = − 2 𝑞𝒂𝟐
𝑴𝒇 (𝒙) = − 𝟐 𝒒𝒙𝟐
FONGHO ERIC SINCLAIR 20
Formation sous ROBOT
b. 𝑎 ≤ 𝑥 ≤ 2𝑎
𝑵=𝟎
𝟕
𝑻(𝒙) = 𝒀𝑩 − 𝒒𝒙 =
𝒒𝒂 − 𝒒𝒙
𝟑
𝟏 𝟏 𝟕 𝟕
𝑴𝒇 (𝒙) = − 𝒒𝒙𝟐 + 𝒀𝑩 (𝒙 − 𝒂) = − 𝒒𝒙𝟐 + 𝒒𝒂𝒙 − 𝒒𝒂𝟐
{ 𝟐 𝟐 𝟑 𝟑
𝑁=0 𝑁=0
4 1
𝑇(𝑎) = 𝑞𝑎 𝑇(2𝑎) = 𝑞𝑎
3 3
1 1
𝑀𝑓 (𝑎) = − 𝑞𝑎2 𝑀𝑓 (2𝑎) = 𝑞𝑎2
{ 2 { 3
c. 2𝑎 ≤ 𝑥 ≤ 3𝑎
𝑁=0
{ 𝑇(𝑥) = 𝑌𝐵 + 𝑌𝐶 − 2𝑞𝑎 = 0
𝑀𝑓 (𝑥) = −2𝑞𝑎(𝑥 − 𝑎) + 𝑌𝐵 (𝑥 − 𝑎) + 𝑌𝐶 (𝑥 − 2𝑎)
𝑵=𝟎 𝑁=0
𝑻(𝒙) = 𝟎 𝑇(2𝑎) = 𝑇(3𝑎) = 0
{ {
𝟏 𝟏
𝑴𝒇 (𝒙) = − 𝒒𝒂𝟐 𝑀𝑓 (2𝑎) = 𝑀𝑓 (3𝑎) = − 𝒒𝒂𝟐
𝟑 𝟑
FONGHO ERIC SINCLAIR 21
Formation sous ROBOT
Diagramme Effort Tranchant T
Diagramme des Moments de flexion 𝑴𝒇
Diagramme des Moments de flexion 𝑴𝒇 ( GCI )
FONGHO ERIC SINCLAIR 22
Formation sous ROBOT
2) Traçons :
i. le diagramme des contraintes normales dans la section dangereuse en flexion.
𝑀𝑓𝑚𝑎𝑥 1 𝑞𝑎2 1 𝑞𝑎2
𝜎(𝑦) = 𝑦=− 𝑦=− × 𝟒𝑦
𝐼𝑓 2 𝑰 𝒛𝑮 2 × 𝟐𝟐𝟔, 𝟒𝟏 𝒃
−3,65 𝑞𝑎2 𝑞𝑎2
𝜎(−3.65𝑏) = − × 𝟑 ≅ 0,00806 × 𝟑
2 × 𝟐𝟐𝟔, 𝟒𝟏 𝒃 𝒃
4,35 𝑞𝑎2 𝑞𝑎2
𝜎(4.35𝑏) = − × 𝟑 ≅ −0,00961 × 𝟑
2 × 𝟐𝟐𝟔, 𝟒𝟏 𝒃 𝒃
ii. Le diagramme des contraintes de Von Mises 𝜎𝑉 (𝑦) dans la section dangereuse en flexion.
Dans le cas de poutres soumises à une flexion (générant une contrainte normale
𝑀𝑓𝑚𝑎𝑥
maximale 𝜎(𝑦) = 𝑦) et à une torsion (générant une scission maximale 𝑇𝑚𝑎𝑥 ),
𝐼𝑓
𝑴𝒇𝒎𝒂𝒙
𝜎𝑉 (𝑦) = √𝜎 2 (𝑦) + 3(𝑇𝑚𝑎𝑥 2 ) Or il n’existe pas de torsion ; Donc 𝝈𝑽 (𝒚) = |𝝈(𝒚)| = | 𝒚|
𝑰𝒇
FONGHO ERIC SINCLAIR 23
Formation sous ROBOT
iii. le diagramme des contraintes de Von Mises 𝜎𝑉 (𝑦) dans la section dangereuse en
flexion.
Dans le cas de poutres soumises à une flexion (générant une contrainte normale
𝑀𝑓𝑚𝑎𝑥
maximale 𝜎(𝑦) = 𝑦) et à une torsion (générant une scission maximale 𝑇𝑚𝑎𝑥 ),
𝐼𝑓
𝑴𝒇𝒎𝒂𝒙
𝜎𝑉 (𝑦) = √𝜎 2 (𝑦) + 4(𝑇𝑚𝑎𝑥 2 ) Or il n’existe pas de torsion ; Donc 𝝈𝑽 (𝒚) = |𝝈(𝒚)| = | 𝒚|
𝑰𝒇
3) On suppose connue le module d’élasticité 𝐸, la contrainte admissible en compression est [𝜎 − ]
et la contrainte admissible en traction [𝜎 + ] sont égale a [𝜎] . Trouver la dimension de la poutre
en fonction de 𝑞, 𝑎 en supposant qu’elle a un profil uniforme dans le cas ou la section est disposée
suivant comme indiqué sur la figure.
𝑞𝑎2
𝑀𝑎𝑥 (|𝜎(−3.65𝑏); 𝜎(4.35𝑏)| ≤ [𝜎] ⟹ 0,00961 × ≤ [𝜎]
𝒃𝟑
𝑞𝑎2
⟹ 𝒃𝟑 ≥ 0,00961 ×
[𝜎]
𝟑 𝒒𝒂𝟐
𝑂𝑛 𝑝𝑟𝑒𝑛𝑑𝑟𝑎 𝒃 ≅ √𝟎, 𝟎𝟏𝟎 ×
[𝝈]
4) Trouver la dimension de la poutre en fonction de 𝑞, 𝑎 en supposant qu’elle a un profil uniforme
dans le cas ou elle est disposée retournée à 90º dans le sens des aiguilles d’une montre.
𝑀𝑓𝑚𝑎𝑥 1 𝑞𝑎2 1 𝑞𝑎2
𝜎(𝑦) = 𝑦=− 𝑦=− × 𝟒𝑦
𝐼𝑓 2 𝑰𝒚𝑮 2 × 𝟏𝟒𝟏, 𝟒𝟑 𝒃
FONGHO ERIC SINCLAIR 24
Formation sous ROBOT
−3,00 𝑞𝑎2 𝑞𝑎2
𝜎(−3,00𝑏) = − × 𝟑 ≅ 0,014126 × 𝟑
2 × 𝟏𝟒𝟏, 𝟒𝟑 𝒃 𝒃
3,00 𝑞𝑎2 𝑞𝑎2
𝜎(3,00𝑏) = − × 𝟑 ≅ −0,014126 × 𝟑
2 × 𝟏𝟒𝟏, 𝟒𝟑 𝒃 𝒃
𝑞𝑎2
𝑀𝑎𝑥 (|𝜎(−3,00𝑏); 𝜎(3,00𝑏)| ≤ [𝜎] ⟹ 0,014126 × 𝟑 ≤ [𝜎]
𝒃
𝑞𝑎2
⟹ 𝒃𝟑 ≥ 0,014126 ×
[𝜎]
𝟑 𝒒𝒂𝟐
𝑂𝑛 𝑝𝑟𝑒𝑛𝑑𝑟𝑎 𝒃 ≅ √𝟎, 𝟎𝟏𝟓 ×
[𝝈]
5) Conclure.
𝟑 𝒒𝒂𝟐 𝟑 𝒒𝒂𝟐
𝑂𝑛 𝑎 √𝟎, 𝟎𝟏𝟓 × > √𝟎, 𝟎𝟏𝟎 ×
[𝝈] [𝝈]
Donc il est optimal de disposer la
poutre comme le présente la
figure suivante
FONGHO ERIC SINCLAIR 25
Formation sous ROBOT
ETUDE D’UN PORTIQUE PLAN
Dans cette partie, on s’intéressera au calcul des réactions aux appuis et efforts interne ce qui permettra
aux étudiants de se familiariser avec le logiciel.
PARAMETRES DE L’ETUDE :
On considèrera
Unités de données : m et daN
Géométrie : 𝑎 = 1,00 𝑚, 𝑏 = 1𝑚𝑚
Charges : Poids propre ; 𝑞 = 3 𝑑𝑎𝑁/𝑚; 𝑀0 = 𝑞𝑎2 /3 = 1 𝑑𝑎𝑁. 𝑚
FONGHO ERIC SINCLAIR 26
Formation sous ROBOT
MODELISATION DE LA STRUCTURE :
Afin de commencer la définition de la structure, lancez le système ROBOT ( Clic sur l’icône
correspondant).
Dans la fenêtre de l’assistant affichée par ROBOT, sélectionnez la deuxième icône du deuxième rang
(Etude d’un portique plan).
FONGHO ERIC SINCLAIR 27
Formation sous ROBOT
Lignes de constructions
Assurez-vous d'être dans le bureau initial Démarrage
Sélectionnez l'icône de définition de lignes de construction
Définissez les lignes de construction afin de vous faciliter la mise en place des barres.
Lignes verticales :
Onglet X : position 0, Répéter x 3, espacement 1 (appliquer)
Lignes horizontales :
Onglet Z: position 0, Répéter x 0, espacement 0 (appliquer)
Changer ensuite le libellé en A, B, C (appliquer)
FONGHO ERIC SINCLAIR 28
Formation sous ROBOT
Barres
Dans la liste des bureaux disponibles, sélectionner le bureau Barres
Dans la fenêtre Barres
Définition de la barre. Clic dans le champ Origine (le champ devient vert), puis définition des
barres à l’aide de la souris et des lignes de construction. A1 – A4
N.B. les valeurs peuvent être rentrées manuellement
Ensuite on va diviser la barre en 3 parties égales pour pouvoir introduire les appuis, en allant dans le
menu déroulant Edition/Diviser barres à partir du modèle.
FONGHO ERIC SINCLAIR 29
Formation sous ROBOT
Sélectionner la barre
Cochez la case en N parties
Dans la case nombres de segments entrez 3
Dochez la case Générer nœuds sans diviser barres/bords
Cette option vous permet de générer les nœuds sur la barre en la
divisant. C’est une modélisation qui nous permettra plus tard de
définir les charges
Appuis
Dans la liste des bureaux disponibles, sélectionner le bureau Appuis
Dans la fenêtre Appuis, sélectionner Rotule
Imposer l’appui en cliquant sur les nœuds concernés (numéro du nœud pour notre cas nœud 3).
Dans la fenêtre Appuis, sélectionner Rotule
Imposer l’appui en cliquant sur les nœuds concernés (numéro du nœud pour notre cas nœud 4).
Les numéros des nœuds peuvent aussi être introduits dans la liste des nœuds
FONGHO ERIC SINCLAIR 30
Formation sous ROBOT
Définition des chargements :
FONGHO ERIC SINCLAIR 31
Formation sous ROBOT
Dans la liste des bureaux disponibles, sélectionner Chargements
Définition d’un nouveau cas de charge allez dans la boîte de dialogue Cas de charge (nature :
permanente, nom standard Poids propre). Clic sur le bouton Ajouter
NB: Dans la première ligne, le logiciel a appliqué automatique le poids propre à toutes les barres de
la structure (en direction –Z) raison pour laquelle j’ai pour habitude de l’appeler Poids propre
Définition d’un nouveau cas de charge allez dans la boîte de dialogue Cas de charge (nature :
permanente, nom standard Charge). Clic sur le bouton Ajouter
N.B. Ici nous définirons toutes les autres charges appliquées sur la barre hors mis le poids propre
Charge
Clic sur l'icône Charge puis sur l’index Barre, Puis sur Charges uniformes
En effet la barre a un chargement uniformément repartie 𝑞 = 3 𝑑𝑎𝑁/𝑚; et orienté suivant –Z qui
correspond à –Y dans l’exercice. Vérifiez dans la Liste de sélection des Cas de Charges que vous
êtes bien sur Charge
FONGHO ERIC SINCLAIR 32
Formation sous ROBOT
Paramètres de la charges : Clic dans le champ intersection de la colonne "p" et de la ligne Z et
saisir la valeur –3 (daN/m), puis Ajouter
Sélectionner les barres (dans notre cas le barres entre les nœuds 1,3 et 3,4) et Ajouter
Charge ponctuelle (Moment 𝑴𝟎 = 𝒒𝒂𝟐 /𝟑 = 𝟏 𝒅𝒂𝑵. 𝒎)
Dans la fenêtre Charge cliquez l’index Nœud, cliquer sur Force nodale
En effet la barre a un moment au nœud 2 𝑴𝟎 = 𝒒𝒂𝟐 /𝟑 = 𝟏 𝒅𝒂𝑵. 𝒎; dans le sens direct.
Paramètres de la charges : Clic dans le champ intersection de la colonne "M" et de la ligne Y et
saisir la valeur –1 (daN.m), rentrer la valeur 0 dans les autres cases. Puis cliquez sur Ajouter
Sélectionner le nœud (pour notre cas le nœud 2) et cliquez sur Appliquer
FONGHO ERIC SINCLAIR 33
Formation sous ROBOT
FONGHO ERIC SINCLAIR 34
Formation sous ROBOT
Visualiser
Visualiser Visualiser Visualiser les charges
les numéros les appuis les repères
des barres locaux
Visualiser Visualiser Visualiser Visualiser Visualiser
les numéros les numéros les profilés les bardages les valeurs
des nœuds des bardages des charges
FONGHO ERIC SINCLAIR 35
Formation sous ROBOT
ANALYSE DES RESULTATS :
Dans la liste des bureaux disponibles, sélectionner Résultats/Résultats.
Le fait de choisir ce bureau provoque le démarrage automatique des calculs.
Tableau de résultats
Agrandissez le tableau des Réactions Repère global
Rassurez d’être sur le cas Charge (le poids propre a été négligé)
Modification du tableau de résultats
concernant les réactions.
Clic droit dans le tableau Réactions (appel
du menu contextuel).
Sélection de l’option Colonnes,
Une boîte de dialogue s’ouvre alors.
Clic dans l’onglet Réactions. Puis
décochez somme des forces appliquées et
précision de l’équilibre et cliquez sur OK
FONGHO ERIC SINCLAIR 36
Formation sous ROBOT
Résultats obtenus.
En posant 𝑎 = 1,00 𝑚; 𝑞 = 3 𝑑𝑎𝑁/𝑚 ; 𝑎𝑙𝑜𝑟𝑠 𝒒𝒂 = 𝟑 𝒅𝒂𝑵
𝑞𝑎 7
𝑂𝑛 𝑎 𝑜𝑏𝑡𝑒𝑛𝑢 𝑚𝑎𝑛𝑢𝑒𝑙𝑙𝑒𝑚𝑒𝑛𝑡 ∶ 𝑌𝐶 = − = −1 𝑑𝑎𝑁 ; 𝑌𝐵 = 𝑞𝑎 = 7 𝑑𝑎𝑁
3 3
Ce qui correspond aux résultats obtenu avec le logiciel
Avec le logiciel on obtient
En effet la direction Z dans le logiciel correspond à celle de Y
Le nœud 3 correspond à C et le nœud 4 à B
On a donc
𝑞𝑎 𝑞𝑎
𝑌𝐶 = −1 𝑑𝑎𝑁 = −1. 𝑑𝑎𝑁 ; 𝑌𝐵 = 7 𝑑𝑎𝑁 = 7. 𝑑𝑎𝑁
3 3
Ce qui correspond aux résultats obtenu manuellement
FONGHO ERIC SINCLAIR 37
Formation sous ROBOT
Visualisation des diagrammes des efforts
Réduisez le tableau des Réactions Repère global et Rassurez-vous d’être sur le cas Charge (le poids
propre a été négligé)
NTM (Normales, Tranchant, Moment).
Clic dans la fenêtre Diagrammes puis l’onglet NTM (Normales, Tranchant, Moment).
Puis cochez la case du diagramme que vous voulez visualiser et cliquez sur Appliquer
Vous pouvez faire varier l’échelle
Force Fx correspond à l’effort normal (𝑵) d’une barre
Force Fz correspond à l’effort Tranchant (𝑻) d’une barre
Moment My correspond au Moment (𝑴𝒇 ) d’une barre
FONGHO ERIC SINCLAIR 38
Formation sous ROBOT
Afin d’améliorer les diagrammes
Clic dans la fenêtre Diagrammes puis
l’onglet Paramètres
Afficher les valeurs extrêmes globales
Afficher les valeurs extrêmes locales
Hachurez ou Uniformisez les diagrammes
Différenciez ou Non les valeurs positives des
valeurs négatives
Déformée.
Clic dans la fenêtre Diagrammes puis l’onglet Déformée.
Puis cochez la case Déformée puis cliquez sur Normaliser ensuite sur Appliquer
Vous pouvez faire varier l’échelle
FONGHO ERIC SINCLAIR 39
Formation sous ROBOT
Résultats obtenus.
En posant 𝑎 = 1,00 𝑚; 𝑞 = 3 𝑑𝑎𝑁/𝑚 ; 𝑎𝑙𝑜𝑟𝑠 𝒒𝒂 = 𝟑 𝒅𝒂𝑵
Diagramme Effort Tranchant T
𝑂𝑛 𝑎 𝑜𝑏𝑡𝑒𝑛𝑢 𝑚𝑎𝑛𝑢𝑒𝑙𝑙𝑒𝑚𝑒𝑛𝑡 𝑙𝑒𝑠 𝑣𝑎𝑙𝑒𝑢𝑟𝑠 𝑒𝑥𝑡𝑟ê𝑚𝑒𝑠 𝑠𝑢𝑖𝑎𝑣𝑎𝑛𝑡𝑒𝑠
𝑞𝑎 1
𝑒𝑛 𝐴: 0 𝑑𝑎𝑁; 𝑒𝑛 𝐵 ∶ 4 = 4 𝑑𝑎𝑁 𝑒𝑡 − 𝑞𝑎 = −3 𝑑𝑎𝑁; 𝑒𝑛 𝐶 𝑞𝑎 = 1 𝑑𝑎𝑁 ; 𝑒𝑛 𝐷: 0 𝑑𝑎𝑁
3 3
Ce qui correspond aux résultats obtenu avec le logiciel
Idem si on avait pris à partir du logiciel
𝑞𝑎 1
𝑂𝑛 𝑎 𝑒𝑛 𝐴 ∶ 0 𝑑𝑎𝑁; 𝑒𝑛 𝐵 ∶ 4 𝑑𝑎𝑁 = 4 𝑒𝑡 − 3 𝑑𝑎𝑁 = −𝑞𝑎; 𝑒𝑛 𝐶 ∶ 1 𝑑𝑎𝑁 = 𝑞𝑎; 𝑒𝑛 𝐷: 0 𝑑𝑎𝑁
3 3
Ce qui correspond aux résultats obtenu manuellement.
FONGHO ERIC SINCLAIR 40
Formation sous ROBOT
Diagramme des Moments de flexion 𝑴𝒇
𝑂𝑛 𝑎 𝑜𝑏𝑡𝑒𝑛𝑢 𝑚𝑎𝑛𝑢𝑒𝑙𝑙𝑒𝑚𝑒𝑛𝑡 𝑙𝑒𝑠 𝑣𝑎𝑙𝑒𝑢𝑟𝑠 𝑒𝑥𝑡𝑟ê𝑚𝑒𝑠 𝑠𝑢𝑖𝑎𝑣𝑎𝑛𝑡𝑒𝑠
𝑞𝑎2 3 1 1
𝑒𝑛 𝐴: 0 𝑑𝑎𝑁; 𝑒𝑛 𝐵 ∶ − = − 𝑑𝑎𝑁. 𝑚 ; 𝑒𝑛 𝐶 ∶ 𝑞𝑎2 = 1 𝑑𝑎𝑁. 𝑚 ; 𝑒𝑛 𝐷: 𝑞𝑎2 = 1 𝑑𝑎𝑁. 𝑚
2 2 3 3
Ce qui correspond aux résultats obtenu avec le logiciel
Idem si on avait pris à partir du logiciel
3 𝑞𝑎2 1 1
𝑒𝑛 𝐴: 0 𝑑𝑎𝑁; 𝑒𝑛 𝐵 ∶ 𝑑𝑎𝑁. 𝑚 = − ; 𝑒𝑛 𝐶 ∶ 1 𝑑𝑎𝑁. 𝑚 = 𝑞𝑎2 ; 𝑒𝑛 𝐷: 1 𝑑𝑎𝑁. 𝑚 = 𝑞𝑎2
2 2 3 3
Ce qui correspond aux résultats obtenu manuellement.
FONGHO ERIC SINCLAIR 41
Formation sous ROBOT
Déformée
Résultat obtenu avec le logiciel
Devoir 2 : Calcul Manuelle en supposant que c’est une barre en acier S235, déterminer la
déformée
o Ecrire à la main, filmer envoyé
o Saisir sur Word,
o envoyer le fichier Word et PDF
FONGHO ERIC SINCLAIR 42
Formation sous ROBOT
ETUDE D’UNE SECTION
Modélisation de la structure :
Afin de commencer la définition de la section, allez dans le menu déroulant Fichier
Cliquez sur Nouveau Projet
Dans la fenêtre de l’assistant affichée par ROBOT, sélectionnez la quatrième icône du troisième rang
(Etude d’une Section).
FONGHO ERIC SINCLAIR 43
Formation sous ROBOT
Définition de la section
Notre section est pleine
Attention à l’unité dans le menu déroulant Outils/Préférences de l’affaire/Dimension de la section
et Caractéristiques de la section. Unité mm avec une précision de deux chiffres après la virgule.
Assurez-vous d'être dans le bureau initial Sections - définition
On va définir la section, en allant dans le menu déroulant Contours/Rectangle.
FONGHO ERIC SINCLAIR 44
Formation sous ROBOT
Dans la fenêtre rectangle. Clic dans le champ Origine (le champ devient vert), puis définition du
rectangle à l’aide de la souris [Coordonnées Début (0,0 ; 0,0) ; Fin (6,0 ; 8,0)]. Ensuite fermer
Dans la fenêtre Cercle. Clic dans le champ Origine (le champ devient vert), puis définition du
rectangle à l’aide de la souris [Coordonnées Centre (3,0 ; 5,0) ; Rayon (2,0)]. Ensuite Fermer
FONGHO ERIC SINCLAIR 45
Formation sous ROBOT
N.B. les valeurs peuvent être rentrées manuellement
Vous pouvez créer ici déjà votre catalogue de profile pour se faire
Sélectionnez l'icône de Enregistrer section dans un catalogue
Dans la fenêtre Enregistrer profilé dans un catalogue
FONGHO ERIC SINCLAIR 46
Formation sous ROBOT
Dans Catalogue sélectionner Utilisateur
Dans Nom, Indiquer un nom de votre choix (Ici Nous
avons choisi MID)
Dans Dimension 1,2,3 ; Indiquer un les valeurs qui
vous indique au mieux votre section
Puis cliquez sur OK
N.B attention à l’unité
Pour visualiser votre profilé
Sélectionnez l'icône de Importer section à partir d’un catalogue
Dans la fenêtre Sélectionner profilé
Dans Catalogue sélectionner Utilisateur
Dans Nom sélectionner MID
Dans Profilé sélectionner Dimension1 x Dimension2 x Dimension3
Note de calcul de la section
Assurez-vous d'être dans le bureau initial Sections - définition
On va générer la note de calcul de la section, en allant dans le menu déroulant Résultats /Note de
calcul
FONGHO ERIC SINCLAIR 47
Formation sous ROBOT
Il génère une nouvelle fenêtre avec la note de calcul présenté dans la suite
ANALYSE DE LA SECTION
-9 0.
Description de la géométrie
Point n° Y Z
1 0.00 mm 0.00 mm
2 0.00 mm 8.00 mm
3 6.00 mm 8.00 mm
4 6.00 mm 0.00 mm
FONGHO ERIC SINCLAIR 48
0.
Formation sous ROBOT
5 1.00 mm 5.00 mm Angle = 180.0 Deg
6 5.00 mm 5.00 mm Angle = 180.0 Deg
Résultats généraux
Aire de la section A = 35.43 mm2
Centre de gravité
Yc = 3.00 mm
Zc = 3.65 mm
Périmètre
S = 28.00 mm
Matériau de base
ACIER
E = 210000.00 MPa
dens. = 7852.83 kg/m3
p.un. = 0.28 kG/m
Repère des axes principaux
Angle
alpha = 0.0 Deg
Moments d'inertie
Ix = 266.47 mm4
Iy = 226.41 mm4
Iz = 131.43 mm4
Rayons d'inertie
iy = 2.53 mm
iz = 1.93 mm
Coefficients de rigidité en cisaillement
Ay = 24.40 mm2
Az = 21.53 mm2
Facteurs de résistance en flexion
Wely = 51.99 mm3
Welz = 43.81 mm3
Facteurs de résistance au cisaillement
Wy = 17.14 mm2
Wz = 12.02 mm2
Facteurs de résistance plastique
Wply = 76.84 mm3
Wplz = 61.32 mm3
Distances extrêmes
Vy = 3.00 mm
Vpy = 3.00 mm
Vz = 4.35 mm
Vpz = 3.65 mm
Repère central
Moments d'inertie
Iyc = 226.41 mm4
Izc = 131.43 mm4
Iyczc = -0.00 mm4
Rayons d'inertie
iyc = 2.53 mm
izc = 1.93 mm
Distances extrêmes
Vyc = 3.00 mm
Vpyc = 3.00 mm
Vzc = 4.35 mm
Vpzc = 3.65 mm
Repère arbitraire
FONGHO ERIC SINCLAIR 49
Formation sous ROBOT
Position du repère
yc' = 3.00 mm Angle = 0.0 Deg
zc' = 3.65 mm
Moments d'inertie
Iy' = 226.41 mm4
Iz' = 131.43 mm4
Iy'z' = 0.00 mm4
Rayons d'inertie
iyc = 2.53 mm
izc = 1.93 mm
Moments statiques
Sy' = -0.00 mm3
Sz' = 0.00 mm3
Distances extrêmes
Vy' = 3.00 mm
Vpy' = 3.00 mm
Vz' = 4.35 mm
Vpz' = 3.65 mm
Résultats obtenus
Résultats obtenus manuellement Résultats obtenus logiciel
A = 35,43 𝑚𝑚² A = 35,43 𝑚𝑚²
𝑧𝐺 = 3𝑏 = 3 𝑚𝑚 𝑦𝐶 = 3 𝑚𝑚
𝑦𝐺 = 3,65𝑏 = 3,65 𝑚𝑚 𝑍𝐶 = 3,65 𝑚𝑚
𝜃 = 0° 𝜃 = 0°
𝐼𝑧𝐺 = 226,41 𝑏 4 = 226,41 𝑚𝑚4 𝐼𝑧𝐺 = 226,41 𝑚𝑚4
𝐼𝑦𝐺 = 141,43 𝑏 4 = 141,43 𝑚𝑚4 𝐼𝑦𝐺 = 141,43 𝑚𝑚4
𝐼𝑧𝐺𝑦𝐺 = 00,00 𝑏 4 = 00,00 𝑚𝑚4 𝐼𝑧𝐺𝑦𝐺 = 00,00 𝑚𝑚4
Analyse des contraintes de la section
Dans la liste des bureaux disponibles, sélectionner le bureau Analyse des contraintes
Dans la fenêtre Analyse des contraintes Puis cochez et indiquez les valeurs de Fz, My, et Mz
FONGHO ERIC SINCLAIR 50
Formation sous ROBOT
Dans notre cas
Décochez la case Fx et Mz (inexistants)
Cochez My puis indiquez la valeur (-1,5 daN.m obtenu précédemment)
Puis cochez le types de contraintes que vous voulez calcul Normales, Tresca ; Mises puis
Appliquez
Calcul Normales
Résultats manuels
Géométrie : 𝑎 = 1,00 𝑚, 𝑏 = 1𝑚𝑚
Charges : Poids propre ; 𝑞 = 3 𝑑𝑎𝑁/𝑚; 𝑀0 = 𝑞𝑎2 /3 = 1 𝑑𝑎𝑁. 𝑚
FONGHO ERIC SINCLAIR 51
Formation sous ROBOT
𝑞𝑎2 30 ∗ 1000
𝜎(−3.65𝑏) ≅ 0,00806 × 𝟑 = 0,00806 × = 241,818 𝑀𝑝𝑎
𝒃 𝟏𝟑
𝑞𝑎2
𝜎(4.35𝑏) ≅ −0,00961 × = −288,194 𝑀𝑝𝑎
𝒃𝟑
Les resultats obtenus par les logiciel est :
𝜎(−3.65𝑏) ≅ 241,509 𝑀𝑝𝑎
𝜎(4.35𝑏) ≅ 288,501 𝑀𝑝𝑎
Soit une erreur relative maximale de
(288,501 − 288,194) × 100
= 0,106%
288,19
Ce qui es insignifiant et du à la méthode des éléments finis utilisé pour le calcul dans ROBOT
FONGHO ERIC SINCLAIR 52
Formation sous ROBOT
calcul de Von Mises
calcul de Tresca
Résultats obtenus manuellement
FONGHO ERIC SINCLAIR 53
Formation sous ROBOT
Devoir 3
a- Chaque étudiant choisira un portique (au moins 2 barres) chargement de son choix et
déterminera manuellement et sur ROBOT les diagrammes des efforts internes et la
déformée
b- Chaque étudiant choisira une section dans le catalogue des profilés ArcelorMittal
déterminera sur ROBOT ces caractéristiques et comparera avec ceux du catalogue
N.B
o Saisir sur Word, envoyer le fichier Word et PDF
o Portique identique et section identique vous attribue la note de 00/20
FONGHO ERIC SINCLAIR 54
Vous aimerez peut-être aussi
- Le journal de Julia Jones -Tome 4 - Mon premier copain: Le journal de Julia Jones, #4D'EverandLe journal de Julia Jones -Tome 4 - Mon premier copain: Le journal de Julia Jones, #4Pas encore d'évaluation
- L' École d'antan (1860-1960): Découvrir et se souvenir de l'école du QuébecD'EverandL' École d'antan (1860-1960): Découvrir et se souvenir de l'école du QuébecPas encore d'évaluation
- CoursDocument5 pagesCourshammou100% (1)
- Cours Robot DDC 2018 EtudiantsDocument65 pagesCours Robot DDC 2018 EtudiantsDiadji NdoyePas encore d'évaluation
- OSSATURE MILLOTTE TD7 FondationDocument29 pagesOSSATURE MILLOTTE TD7 FondationNguyen Khac DatPas encore d'évaluation
- OMD Arche Guide de Validation 2010 FRDocument168 pagesOMD Arche Guide de Validation 2010 FRbali123aPas encore d'évaluation
- Architecture Et Construction - Site de L'académie Nancy-Metz PDFDocument19 pagesArchitecture Et Construction - Site de L'académie Nancy-Metz PDFRamiroPas encore d'évaluation
- Pfe GC 0338Document134 pagesPfe GC 0338Wajdi JerbiPas encore d'évaluation
- Bureau Détude FondationsDocument25 pagesBureau Détude FondationsHAYTHEM100% (1)
- Bac3 Cours de Calcul Des StructuresDocument22 pagesBac3 Cours de Calcul Des StructuresDeutMbPas encore d'évaluation
- CBS Pro Manual Exemple FR Calculs 201Document45 pagesCBS Pro Manual Exemple FR Calculs 201Hichem MokraniPas encore d'évaluation
- Fiches Coffrage 2019 PDFDocument120 pagesFiches Coffrage 2019 PDFNoel FaurePas encore d'évaluation
- Calcul Plancher Dalle Escalier xls2Document38 pagesCalcul Plancher Dalle Escalier xls2ousmanePas encore d'évaluation
- Cours RDM (Degré de Liberté)Document33 pagesCours RDM (Degré de Liberté)tarekhocinePas encore d'évaluation
- Pfe GC 0171Document171 pagesPfe GC 0171Khairi SoudaniPas encore d'évaluation
- Dt133 Poinconnement DimensDocument4 pagesDt133 Poinconnement DimensWael MakPas encore d'évaluation
- BOUDA Armand ReparéDocument55 pagesBOUDA Armand ReparéZeroualPas encore d'évaluation
- Exo 1Document2 pagesExo 1Beny AbdouPas encore d'évaluation
- Notes de Calcul Structure Porteuse Poteaux Et PoutresDocument347 pagesNotes de Calcul Structure Porteuse Poteaux Et PoutresYannick Proctor DjinkouPas encore d'évaluation
- Pybar - Notice D'utilisationDocument16 pagesPybar - Notice D'utilisationChristophe BertrandPas encore d'évaluation
- Ps1 NDC EtaiementDocument42 pagesPs1 NDC EtaiementnawramiPas encore d'évaluation
- EC4 PoteauMixtePartiellementEnrobeDeBetonDocument10 pagesEC4 PoteauMixtePartiellementEnrobeDeBetonazswx86% (7)
- Calculs DynamiquesDocument6 pagesCalculs Dynamiquesssarra99Pas encore d'évaluation
- Ben 4993Document200 pagesBen 4993Salima Mima100% (2)
- 4 Eme AnneeDocument12 pages4 Eme AnneeKaouttar EL GaPas encore d'évaluation
- Rapportpfepagesdeleted 180620190147Document82 pagesRapportpfepagesdeleted 180620190147Mahmoud HawelPas encore d'évaluation
- Revit Escaliers BalancesDocument28 pagesRevit Escaliers BalancesDca GC FsttPas encore d'évaluation
- CCV223-2009-Session 1 Avec CorrectionasafaDocument5 pagesCCV223-2009-Session 1 Avec CorrectionasafaTareck Bou JaoudePas encore d'évaluation
- Dimensionnement BA PDFDocument125 pagesDimensionnement BA PDFZay-Zix CasseCouilles100% (1)
- Saisie-Import de La Structure Sur Arche Ossature PDFDocument12 pagesSaisie-Import de La Structure Sur Arche Ossature PDFBassem DamergiPas encore d'évaluation
- tp5 RobotDocument16 pagestp5 RobotNomade VoyageurPas encore d'évaluation
- Calcul Du Vent Pour BatimentsDocument79 pagesCalcul Du Vent Pour Batimentszikows1Pas encore d'évaluation
- CCV223-2009-Session 1 Avec CorrectionasafaafagagagsarqrqtDocument6 pagesCCV223-2009-Session 1 Avec CorrectionasafaafagagagsarqrqtTareck Bou JaoudePas encore d'évaluation
- 117 Voute Dechargev2 0Document4 pages117 Voute Dechargev2 0Rifi MohamedPas encore d'évaluation
- Calcul Pratique Des Éléments de Constructions Métalliques: September 2019Document18 pagesCalcul Pratique Des Éléments de Constructions Métalliques: September 2019Salim SmahiPas encore d'évaluation
- 04 PoinconnementDocument17 pages04 PoinconnementSofien TaghoutiPas encore d'évaluation
- Polycopie RDMDocument57 pagesPolycopie RDMMohamed Amine Boulawdhen100% (1)
- Graitec Cnam 3voletsDocument6 pagesGraitec Cnam 3voletsNazim KASSABPas encore d'évaluation
- Cas2&3 Corrige-Version 10-2022 PDFDocument114 pagesCas2&3 Corrige-Version 10-2022 PDFAnthony GnoumouPas encore d'évaluation
- Note de Calucul Balcon 1Document6 pagesNote de Calucul Balcon 1Kassoum FofanaPas encore d'évaluation
- Cours Charges Dans BatimentDocument11 pagesCours Charges Dans BatimentZaouai SaidPas encore d'évaluation
- Chapitre 5 Conception Parasismique Des BatimentsDocument38 pagesChapitre 5 Conception Parasismique Des BatimentsSana KhaPas encore d'évaluation
- OTUA ACIER POUR Béton Armé 1987Document66 pagesOTUA ACIER POUR Béton Armé 1987SCRIBDCOM9100% (1)
- Baccv 004 Chap 6 TractionsimpleDocument7 pagesBaccv 004 Chap 6 TractionsimpleDouae BouajajPas encore d'évaluation
- Examen Corrigé 25IX2005Document14 pagesExamen Corrigé 25IX2005Maamar SingPas encore d'évaluation
- EC3 Acier Cle01451bDocument45 pagesEC3 Acier Cle01451bmehenniPas encore d'évaluation
- Stabilisation Des Pannes Par La CouvertureDocument104 pagesStabilisation Des Pannes Par La CouvertureAcroué PhilippePas encore d'évaluation
- Exemple de Calcul - Assemblages de Continuité Par Platines D'about (Partie 2)Document101 pagesExemple de Calcul - Assemblages de Continuité Par Platines D'about (Partie 2)Sara BACHIRPas encore d'évaluation
- Poutres ContinuesDocument24 pagesPoutres ContinuesChristian MilleriouxPas encore d'évaluation
- OMD Installation 2018 FRDocument96 pagesOMD Installation 2018 FRSaid Kcioui100% (1)
- DTE2 - Calcul Des Profils Reconstitués Assemblés Mécaniquement - V6 - 2013-01-10Document19 pagesDTE2 - Calcul Des Profils Reconstitués Assemblés Mécaniquement - V6 - 2013-01-10Patrick Saint-LouisPas encore d'évaluation
- EffelDocument106 pagesEffelAbdellah MoslemPas encore d'évaluation
- Manuel Formation ROBOTDocument87 pagesManuel Formation ROBOTFongho Eric SinclairPas encore d'évaluation
- M2coabpolyrobot 150718131129 Lva1 App6892 (1) WatermarkDocument42 pagesM2coabpolyrobot 150718131129 Lva1 App6892 (1) WatermarkLanciné Djene KouroumaPas encore d'évaluation
- M2coabpolyrobot 150718131129 Lva1 App6892 PDFDocument42 pagesM2coabpolyrobot 150718131129 Lva1 App6892 PDFIbrahim KamaraPas encore d'évaluation
- Hangar Métalique Sur RobotDocument42 pagesHangar Métalique Sur RobotAnonymous DjA2T2I2100% (1)
- Cours de Robot MilleniumDocument21 pagesCours de Robot Milleniumouattarakatia67% (3)
- Guide Robot 2017Document78 pagesGuide Robot 2017Hama Slim100% (2)
- 1995 La Production de Pate de GoyaveDocument24 pages1995 La Production de Pate de GoyavemichelPas encore d'évaluation
- 1991 Le Charbon de Bois Est Il Un Combustible SatisfaisantDocument10 pages1991 Le Charbon de Bois Est Il Un Combustible SatisfaisantmichelPas encore d'évaluation
- 1991 Le Charbon de Bois Est Il Un Combustible SatisfaisantDocument10 pages1991 Le Charbon de Bois Est Il Un Combustible SatisfaisantmichelPas encore d'évaluation
- Dossier Travail Demand ÉDocument6 pagesDossier Travail Demand ÉmichelPas encore d'évaluation
- 1991 Le Charbon de Bois Est Il Un Combustible SatisfaisantDocument10 pages1991 Le Charbon de Bois Est Il Un Combustible SatisfaisantmichelPas encore d'évaluation
- Dossier RéponseDocument1 pageDossier RéponsemichelPas encore d'évaluation
- 1993 Les CassaveriesDocument52 pages1993 Les CassaveriesmichelPas encore d'évaluation
- 1993 Les CassaveriesDocument52 pages1993 Les CassaveriesmichelPas encore d'évaluation
- 1995 La Production de Pate de GoyaveDocument24 pages1995 La Production de Pate de GoyavemichelPas encore d'évaluation
- 1995 La Production de Pate de GoyaveDocument24 pages1995 La Production de Pate de GoyavemichelPas encore d'évaluation
- Réponses Aux Questions de CREATION D'ENTREPRISE ENSETDocument6 pagesRéponses Aux Questions de CREATION D'ENTREPRISE ENSETmichelPas encore d'évaluation
- Dossiers Analyse Du MarchéDocument2 pagesDossiers Analyse Du MarchémichelPas encore d'évaluation
- Fabrication Assistée Par Ordinateur (FM)Document2 pagesFabrication Assistée Par Ordinateur (FM)michelPas encore d'évaluation
- Dossier TechniqueDocument11 pagesDossier TechniquemichelPas encore d'évaluation
- Thermochimie Et Cinetique PDFDocument84 pagesThermochimie Et Cinetique PDFBepito DikandaPas encore d'évaluation
- Thermodynamique Exercices T7 - ThermochimieDocument4 pagesThermodynamique Exercices T7 - ThermochimieIhsan Mokhlisse100% (9)
- Chap4 Thermo 2007Document35 pagesChap4 Thermo 2007Dana CapbunPas encore d'évaluation
- Fabrication Assistée Par Ordinateur (FM)Document2 pagesFabrication Assistée Par Ordinateur (FM)michelPas encore d'évaluation
- Chap3 Thermo1 PDFDocument42 pagesChap3 Thermo1 PDFlolobsPas encore d'évaluation
- TD N°1 - 2007/2008 Second Principe de La Thermodynamique ThermochimieDocument2 pagesTD N°1 - 2007/2008 Second Principe de La Thermodynamique ThermochimiemichelPas encore d'évaluation
- Dossier Travail Demand ÉDocument6 pagesDossier Travail Demand ÉmichelPas encore d'évaluation
- 0506 TDCH 2Document4 pages0506 TDCH 2michelPas encore d'évaluation
- DR5 Plan Du GuidonDocument1 pageDR5 Plan Du GuidonmichelPas encore d'évaluation
- Gcpo Td1 CorrDocument4 pagesGcpo Td1 CorrmichelPas encore d'évaluation
- Dossier TechniqueDocument11 pagesDossier TechniquemichelPas encore d'évaluation
- Dossier Technique Truelle Bg39Document13 pagesDossier Technique Truelle Bg39michelPas encore d'évaluation
- 0506 TDCH 1Document2 pages0506 TDCH 1michelPas encore d'évaluation
- Dossier RéponseDocument1 pageDossier RéponsemichelPas encore d'évaluation
- DR1 Angle de Rotation Des PalesDocument1 pageDR1 Angle de Rotation Des PalesmichelPas encore d'évaluation
- Dossier Travail Demande Truelle Bg39Document17 pagesDossier Travail Demande Truelle Bg39michelPas encore d'évaluation
- Poutre Isostatique1Document7 pagesPoutre Isostatique1IlayoPas encore d'évaluation
- CSTC-2009-Bétons Ultra Hautes PerformancesDocument8 pagesCSTC-2009-Bétons Ultra Hautes PerformancesJoseph KanaanPas encore d'évaluation
- Conception Et Dimensionnement D'une Maison r+2 en Bois - Samba Mukanya NephtalieDocument62 pagesConception Et Dimensionnement D'une Maison r+2 en Bois - Samba Mukanya NephtalieNathan Malamba100% (1)
- Cours Beton Armé2 ALEGDocument29 pagesCours Beton Armé2 ALEGhassene elyassPas encore d'évaluation
- Weholite Construction ManeulDocument34 pagesWeholite Construction ManeulYounesArzewPas encore d'évaluation
- Rapport-Technique-Pont SpaghettiDocument10 pagesRapport-Technique-Pont SpaghettiOussama EL HANIPas encore d'évaluation
- Déformation Élastique À La Flexion: D V M DX EIDocument4 pagesDéformation Élastique À La Flexion: D V M DX EIHanane FathiPas encore d'évaluation
- Fascicule 6 - Design BoisDocument36 pagesFascicule 6 - Design BoisMaxPas encore d'évaluation
- CH 5Document17 pagesCH 5Mohamed Zakaria ZaidiPas encore d'évaluation
- Note 2Document45 pagesNote 2Had NandaPas encore d'évaluation
- Bonne 125 PDFDocument77 pagesBonne 125 PDFbelcadPas encore d'évaluation
- Calcul Des Éléments de CM (Panne)Document32 pagesCalcul Des Éléments de CM (Panne)Hanane HeddaPas encore d'évaluation
- Paper 05 Modelling of A 3D Exca in FE AnalysisDocument17 pagesPaper 05 Modelling of A 3D Exca in FE AnalysisTran Viet ThaiPas encore d'évaluation
- PS P C Enis GC2 2022-23Document11 pagesPS P C Enis GC2 2022-23chedi grissaPas encore d'évaluation
- Ms GC Bekkara+BenabdellahDocument179 pagesMs GC Bekkara+BenabdellahApollinaire KONGOPas encore d'évaluation
- Lignes D'influenceDocument28 pagesLignes D'influenceMaroua Lahbib100% (3)
- Projet de Fin D'etudes 1Document18 pagesProjet de Fin D'etudes 1HoussamTendôPas encore d'évaluation
- 57 - InertieDocument6 pages57 - InertieMbaye NDOYEPas encore d'évaluation
- CC2 CorrigéDocument4 pagesCC2 CorrigéAlix BPas encore d'évaluation
- Correction TD1Document6 pagesCorrection TD1رؤوف بوسعيدPas encore d'évaluation
- MecaRoc3 15 2Document56 pagesMecaRoc3 15 2Patient MusansPas encore d'évaluation
- Calcul Poutre (Réparé)Document29 pagesCalcul Poutre (Réparé)Wissal ZitouniPas encore d'évaluation
- MFC Somda Jocelyn PDFDocument95 pagesMFC Somda Jocelyn PDFZ.Jocelyn somda100% (1)
- Applications Flexion RDMDocument10 pagesApplications Flexion RDMDamouh MohamedPas encore d'évaluation
- Ces EdupackDocument24 pagesCes EdupackAyoubPas encore d'évaluation
- Influence de La Position de L'assise Sur Le Complexe Lombo-Pelvi-Fémoral de L'enfantDocument5 pagesInfluence de La Position de L'assise Sur Le Complexe Lombo-Pelvi-Fémoral de L'enfantAlexiPas encore d'évaluation
- FL 170 Dformation Des Poutres Axe Courbe Gunt 342 PDF - 1 - FR FRDocument3 pagesFL 170 Dformation Des Poutres Axe Courbe Gunt 342 PDF - 1 - FR FRNowe AhmadePas encore d'évaluation
- PFE Wassim Et Molk 2018Document156 pagesPFE Wassim Et Molk 2018loumed16Pas encore d'évaluation
- CHAPITRE II Pré-DimensionnementDocument8 pagesCHAPITRE II Pré-Dimensionnementfarouk kennichePas encore d'évaluation
- Rasolofonirinaff Espa Ing 03Document164 pagesRasolofonirinaff Espa Ing 03Eng. NKURUNZIZA ApollinairePas encore d'évaluation