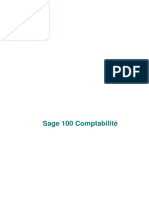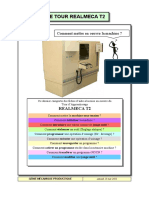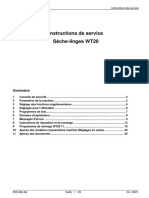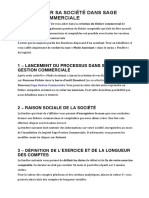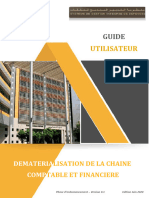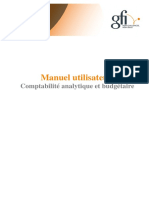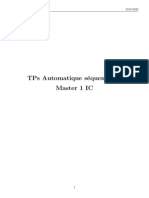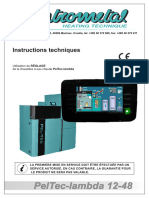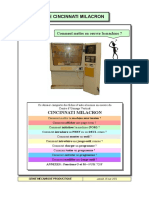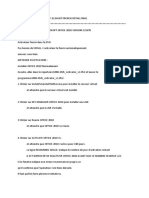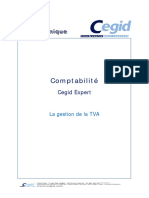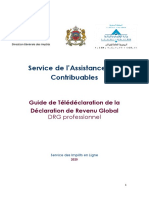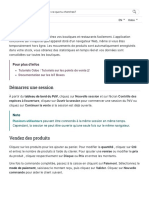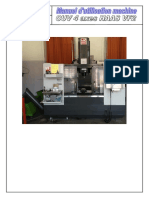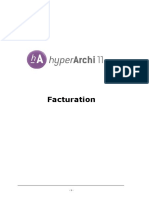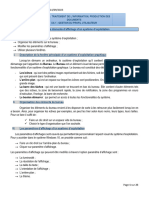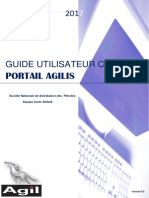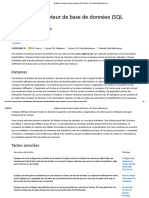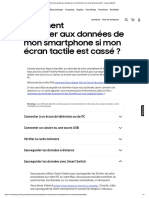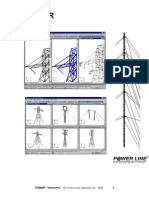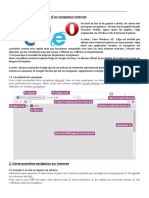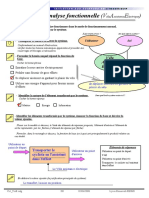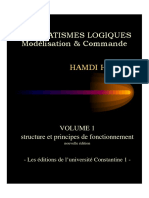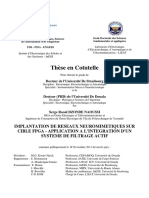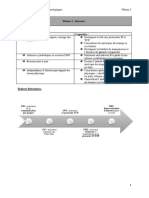Académique Documents
Professionnel Documents
Culture Documents
Procédures D'utilisation de Maitre'D
Transféré par
jeff lessardTitre original
Copyright
Formats disponibles
Partager ce document
Partager ou intégrer le document
Avez-vous trouvé ce document utile ?
Ce contenu est-il inapproprié ?
Signaler ce documentDroits d'auteur :
Formats disponibles
Procédures D'utilisation de Maitre'D
Transféré par
jeff lessardDroits d'auteur :
Formats disponibles
Manuel Utilisateur Maitre’D
Procédures
d'utilisation
de Maitre'D
Version 1.0 – Avril 2013 1
Manuel Utilisateur Maitre’D
TABLE DES MATIÈRES
Prendre une commande .......................................................................................... 5
Ajouter / enlever un item sur une commande ............................................. 8
Effacer une commande ............................................................................................ 9
Payer une commande en carte Crédit/Débit ...............................................11
Comment ouvrir une note de bar .....................................................................13
Imprimer une lecture financière à la fin d'un service .............................16
Annuler une facture ................................................................................................18
Méthode 1 : Annuler une facture de la journée courante ......................18
Méthode 2 : Annuler une facture d'une journée passée (annulation
table 0) ..........................................................................................................................23
3 Étapes journalières..............................................................................................29
Étape 1 – Vérifier les tables ouvertes .............................................................29
Étape 2: Vérifiez l’état de la fermeture de jour ..........................................32
Étape 3 – Effectuez le dépôt journalier de la journée précédente. ....35
Processus DSR Électronique (eDSR) ...............................................................38
Soumission du rapport DSR aux FNP ..............................................................39
Gestion des Stocks: ..................................................................................................45
Créer un item d’inventaire: .................................................................................45
LIAISON ENTRE LES ITEMS DE VENTE ET ITEMS D’INVENTAIRE ..48
Version 1.0 – Avril 2013 2
Manuel Utilisateur Maitre’D
RECETTE D’ITEM .....................................................................................................48
RECETTES D’INVENTAIRE...................................................................................52
Création d’une recette d’inventaire .................................................................52
Compte d’inventaire ...............................................................................................56
ÉTAPE 1 – créer une feuille de prise d’inventaire ....................................56
ÉTAPE 2 – Entrée de données dans Maitre’D..............................................58
Pertes .............................................................................................................................61
Gestion journalière – Achats ...............................................................................64
Copier des bons d’achat ........................................................................................69
Réception de marchandise ..................................................................................73
Réception de marchandise sans bon d’achat. .............................................76
Version 1.0 – Avril 2013 3
Manuel Utilisateur Maitre’D
SECTION 1 –
OPERATIONS
DE BASE
Version 1.0 – Avril 2013 4
Manuel Utilisateur Maitre’D
PRENDRE UNE COMMANDE
Entrez le numéro du serveur puis appuyez sur la touche Commande
Appuyez sur la touche Membre ou Non Membre pour accéder
ensuite à l'écran de commande
Version 1.0 – Avril 2013 5
Manuel Utilisateur Maitre’D
Sélectionnez les items à commander
Il y a aussi des touches qui vous permettent d'accéder à d'autres
écrans de sélections d'items
Version 1.0 – Avril 2013 6
Manuel Utilisateur Maitre’D
Sélectionnez les items à l'écran puis appuyez sur la touche Principal
pour revenir à l'écran principal de commande.
La zone de commande affiche les items commandés ainsi que le total
courant en bas
Version 1.0 – Avril 2013 7
Manuel Utilisateur Maitre’D
AJOUTER / ENLEVER UN ITEM SUR UNE COMMANDE
Sélectionnez l’item { ajouter/enlever, puis utilisez les touches
Ajouter et Enlever pour modifier la quantité d'items.
Version 1.0 – Avril 2013 8
Manuel Utilisateur Maitre’D
EFFACER UNE COMMANDE
Utilisez la touche EFFACER pour effacer toute la commande en
cours avant que le paiement soit fait
Appuyez sur la touche OUI pour effacer l'écran et commencer une
nouvelle commande, ou ANNULER pour continuer à commander.
Version 1.0 – Avril 2013 9
Manuel Utilisateur Maitre’D
Encaisser
Il y a sur l'écran principal des touches de raccourcis appelées
Paiement Comptant (2.00$, 5.00$, 10.00$ et 20.00$)
En utilisant une touche Paiement Comptant, la commande sera
payée en espèces et le système calculera la monnaie à rendre
Lorsque demandé, touchez OUI pour imprimer un reçu, ou
ANNULER pour continuer sans imprimer de reçu.
Version 1.0 – Avril 2013 10
Manuel Utilisateur Maitre’D
Le montant de monnaie s’affiche. Touchez le bouton OK pour
retourner automatiquement { l’écran de commande principal.
PAYER UNE COMMANDE EN CARTE CRÉDIT/DÉBIT
Pour accéder aux modes de paiement par cartes de crédit et débit,
vous devez utiliser la touche FERMER.
Version 1.0 – Avril 2013 11
Manuel Utilisateur Maitre’D
Choisissez le média de paiement EMV CRÉDIT ou EMV DÉBIT.
Entrez le montant à facturer sur la carte puis appuyez sur la touche
ENTRER
Présentez le clavier NIP au client pour finaliser le paiement.
Version 1.0 – Avril 2013 12
Manuel Utilisateur Maitre’D
COMMENT OUVRIR UNE NOTE DE BAR
En mode Barman, vous pouvez ouvrir une addition pour un client en
utilisant ou son nom ou son numéro de table.
A partir de l'écran principal, appuyez sur la touche TAB.
Entrez le nom du client ou le numéro de table
Puis appuyez sur la touche ENTRER
Version 1.0 – Avril 2013 13
Manuel Utilisateur Maitre’D
Après avoir sélectionné les items, appuyez sur la touche
COMMANDER pour sauvegarder la note de bar.
Pour accéder à vos notes de bar ouvertes, appuyez sur la touche
TAB puis sur la touche ENTRER ainsi la liste de vos additions
s'affichera.
Version 1.0 – Avril 2013 14
Manuel Utilisateur Maitre’D
Appuyez sur l'addition que vous souhaitez afficher
Maintenant, vous pouvez commander ou finaliser l'addition à partir
de cet écran.
Version 1.0 – Avril 2013 15
Manuel Utilisateur Maitre’D
IMPRIMER UNE LECTURE FINANCIÈRE À LA FIN D'UN SERVICE
Pour une lecture de serveur à la fin d'un service :
Entrez votre numéro de serveur et appuyez sur la touche LECTURE
Appuyez sur OK pour l'imprimer
Version 1.0 – Avril 2013 16
Manuel Utilisateur Maitre’D
SECTION 2 –
LES
OPERATIONS
GERANT
Version 1.0 – Avril 2013 17
Manuel Utilisateur Maitre’D
ANNULER UNE FACTURE
Il y a deux façons d’annuler une facture encaissée.
MÉTHODE 1 : ANNULER UNE FACTURE DE LA JOURNÉE COURANTE
Entrez votre numéro de Gérant, puis appuyez sur la touche
FONCTION.
Entrez votre mot de passe.
Version 1.0 – Avril 2013 18
Manuel Utilisateur Maitre’D
Séléctionnez MENU GERANT
Sélectionnez Annuler/Reouvrir Fact.
Version 1.0 – Avril 2013 19
Manuel Utilisateur Maitre’D
Appuyez sur la touche du Serveur qui a fait la facture.
Sélectionnez la facture à annuler / Rouvrir
Version 1.0 – Avril 2013 20
Manuel Utilisateur Maitre’D
Touchez OUI pour confirmer.
Le système va générer une nouvelle facture négative qui balancera
avec la facture originale puis ouvrir une nouvelle facture afin que le
caissier puisse la modifier. Il est ainsi possible d’ajouter des items
qui avaient été oubliés, enlever des items commandés en trop ou
encore corriger les quantités.
Version 1.0 – Avril 2013 21
Manuel Utilisateur Maitre’D
Ensuite, vous pouvez finaliser la transaction normalement.
Version 1.0 – Avril 2013 22
Manuel Utilisateur Maitre’D
MÉTHODE 2 : ANNULER UNE FACTURE D'UNE JOURNÉE PASSÉE
(ANNULATION TABLE 0)
Important ! Cette opération ne va pas annuler la facture originale mais seulement en
faire une nouvelle en négatif. Vos journées financières seront ainsi balancées en les
additionnant.
Entrez votre numéro de Gérant, puis appuyez sur la touche
COMMANDE.
Entrez votre mot de passe.
Version 1.0 – Avril 2013 23
Manuel Utilisateur Maitre’D
Pour le numéro de table, entrez 0 puis appuyez sur la touche
GERANT.
Entrez le numéro de l'employé pour lequel vous allez effectuer la
correction
Version 1.0 – Avril 2013 24
Manuel Utilisateur Maitre’D
Sélectionnez le niveau de prix approprié.
Commandez les items à annuler. Utilisez la touche « SCREEN » pour
changer d’écran de préférence.
Version 1.0 – Avril 2013 25
Manuel Utilisateur Maitre’D
Appuyez ensuite sur la touche VOID ORDER. Les items de même
que le total de la facture deviendront négatifs. Fermez ensuite la
commande avec la touche CLOSE.
Sélectionnez une raison d’annulation.
Version 1.0 – Avril 2013 26
Manuel Utilisateur Maitre’D
Imprimez la facture avec la touche FACTURE GLOBALE.
Appuyez sur la touche COMPTANT et saisissez le montant EN
NÉGATIF.
Version 1.0 – Avril 2013 27
Manuel Utilisateur Maitre’D
NOTE : Si le client est sur place avec sa carte de débit ou crédit, vous
pouvez également vous servir de cette procédure pour effectuer un
remboursement sur carte de crédit ou débit.
Ensuite, suivez les instructions { l’écran et au clavier NIP.
Version 1.0 – Avril 2013 28
Manuel Utilisateur Maitre’D
3 ÉTAPES JOURNALIÈRES
À chaque matin, la journée précédente est fermée, ce qui remet les
ventes à zéro pour la journée courante. Cette procédure est
entièrement automatisée, mais vous devez tout de même vous
assurer que tout s’est bien déroulé avant de commencer une
nouvelle journée.
ÉTAPE 1 – VÉRIFIER LES TABLES OUVERTES
Assurez-vous que toutes les tables (notes de bar) de la journée
précédente ont été fermées:
Entrez votre numéro de Gérant, puis appuyez sur la touche
FONCTION.
Entrez votre mot de passe.
Version 1.0 – Avril 2013 29
Manuel Utilisateur Maitre’D
Sélectionnez MENU GERANT.
Appuyez sur le bouton TABLES OUVERTES.
Version 1.0 – Avril 2013 30
Manuel Utilisateur Maitre’D
Appuyez sur le bouton TOUS.
Une liste affichera toute table demeurée ouverte.
Fermez toute table ouverte, s’il y a lieu.
Version 1.0 – Avril 2013 31
Manuel Utilisateur Maitre’D
ÉTAPE 2: VÉRIFIEZ L’ÉTAT DE LA FERMETURE DE JOUR
Le montant de ventes pour la journée courante devrait être de $0.00
Entrez votre numéro de Gérant, puis appuyez sur la touche
FONCTION.
Entrez votre mot de passe.
Version 1.0 – Avril 2013 32
Manuel Utilisateur Maitre’D
Sélectionnez MENU GERANT.
Sélectionnez l’option LECTURE GLOBALE.
Version 1.0 – Avril 2013 33
Manuel Utilisateur Maitre’D
Tous les montants devraient être à $0.00
Version 1.0 – Avril 2013 34
Manuel Utilisateur Maitre’D
ÉTAPE 3 – EFFECTUEZ LE DÉPÔT JOURNALIER DE LA JOURNÉE
PRÉCÉDENTE.
Fermez le logiciel de caisse en entrant le numéro d’employé 999
puis en appuyant sur la touche COMMANDE.
Vous accéderez ainsi au bureau de Windows.
Double-cliquez l’icône Maitre’D Back-Office.
Version 1.0 – Avril 2013 35
Manuel Utilisateur Maitre’D
Entrez votre nom d’usager et mot de passe, puis cliquez sur OK.
Sélectionnez ensuite la langue d’affichage et cliquez encore sur OK.
L’écran principal du Back-Office s’affichera:
Version 1.0 – Avril 2013 36
Manuel Utilisateur Maitre’D
Cliquez sur l’icône Contrôles des Caisses.
Cliquez sur le menu Fichier, puis sélectionnez l’option Dépôt
Journalier.
Choisissez la date appropriée pour le dépôt à effectuer.
Version 1.0 – Avril 2013 37
Manuel Utilisateur Maitre’D
Entrez le montant du dépôt. Cliquez sur OK pour confirmer.
PROCESSUS DSR ÉLECTRONIQUE (EDSR)
Lors de la procédure de fermeture de jour automatique, une version
électronique du rapport DSR est automatiquement envoyée vers le
système de comptabilité.
Cette opération est entièrement automatisée et ne requiert aucune
intervention de votre part.
Version 1.0 – Avril 2013 38
Manuel Utilisateur Maitre’D
SOUMISSION DU RAPPORT DSR AUX FNP
Si requis, générez un rapport DSR à partir du module Centre de
Rapports, puis exportez-le en format PDF afin de le soumettre par
courriel à votre bureau local des FNP.
Accédez au module Centre de Rapport, puis cliquez sur le lien
Générer un nouveau rapport.
Version 1.0 – Avril 2013 39
Manuel Utilisateur Maitre’D
Sélectionnez la section DND Rapports, cliquez sur le rapport DND
Rapport des ventes quotidiennes, et cliquez sur OK.
Sélectionnez la semaine appropriée ou une date personnalisée, puis
cliquez sur OK.
Version 1.0 – Avril 2013 40
Manuel Utilisateur Maitre’D
Le rapport s’affiche.
Pour imprimer le rapport { l’imprimante par défaut, cliquez sur
l’icône d’impression.
Pour exporter le rapport vers un fichier *.PDF, cliquez sur l’icône
d’export (en forme d’enveloppe).
Version 1.0 – Avril 2013 41
Manuel Utilisateur Maitre’D
Choisissez le format Acrobat PDF et la destination « Disk File ».
Sélectionnez la plage « All », puis cliquez sur OK.
Version 1.0 – Avril 2013 42
Manuel Utilisateur Maitre’D
Sélectionnez l’emplacement où sauvegarder le fichier, entrez un
nom de fichier, puis cliquez sur le bouton OK.
Version 1.0 – Avril 2013 43
Manuel Utilisateur Maitre’D
SECTION 3 –
GESTION DES
STOCKS
(INVENTAIRE)
Version 1.0 – Avril 2013 44
Manuel Utilisateur Maitre’D
GESTION DES STOCKS:
La plupart des items d’inventaire existent déjà dans votre base de
données, mais il est important de comprendre comment ajouter des
items si nécessaire.
CRÉER UN ITEM D’INVENTAIRE:
Démarrez le module de Gestion des Stocks
À partir du module de Gestion des Stocks, cliquez sur Configurer
les items d’inventaire.
Version 1.0 – Avril 2013 45
Manuel Utilisateur Maitre’D
Cliquez sur le bouton Ajouter.
Entrez un code d’item ainsi qu’une description claire de l’item.
Ensuite, liez votre item à la Catégorie d’inventaire appropriée.
Cliquez sur l’onglet Format.
Version 1.0 – Avril 2013 46
Manuel Utilisateur Maitre’D
Entrez les valeurs de format d’achat, d’inventaire et d’utilisation.
Par exemple, la bière en bouteilles est achetée à la caisse (Format
d’achat). Ensuite, on compte l’inventaire { la bouteille, et chaque
caisse contient 24 bouteilles (Inventaire = Bouteille, Qté =24).
Finalement, on vend la bière à la bouteille, donc le format
d’utilisation est « Bouteille » avec une quantité de 1.
Version 1.0 – Avril 2013 47
Manuel Utilisateur Maitre’D
Cliquez sur l’onglet Coût.
Entrez le coût d’achat, liez l’item { un fournisseur, puis cliquez sur
OK.
LIAISON ENTRE LES ITEMS DE VENTE ET ITEMS
D’INVENTAIRE
RECETTE D’ITEM
Avec Maitre’D, il existe 2 types de recettes. Le premier type est la
recette d’item, utilisée lorsqu’un item d’inventaire est vendu tel
quel, comme dans le cas d’une bouteille de bière ou un verre de vin,
par exemple.
Afin d’associer un item de vente { une recette d’item, autant l’item
de vente que l’item d’inventaire correspondant doivent exister.
Version 1.0 – Avril 2013 48
Manuel Utilisateur Maitre’D
Démarrez le module Contrôle des Caisses.
Cliquez sur Configurer les items.
Sélectionnez l’item de vente { lier avec une recette d’item. Dans cet
exemple, nous utilisons la Molson Export (341ml).
Version 1.0 – Avril 2013 49
Manuel Utilisateur Maitre’D
Double-cliquez l’item, puis sélectionnez l’onglet Configuration.
Sélectionnez le mode Membre, puis cliquez sur le bouton Modifier.
Cliquez sur l’onglet Inventaire.
À partir de la liste déroulante Recette à Utiliser, sélectionnez
l’option Recette d’Item.
Version 1.0 – Avril 2013 50
Manuel Utilisateur Maitre’D
L’onglet Recette apparaîtra sur la gauche. Cliquez sur l’onglet
Recette, puis liez l’item de vente { l’item d’inventaire
correspondant.
Assurez-vous de bien configurer la quantité à déduire de
l’inventaire { chaque fois que l’item est vendu.
Version 1.0 – Avril 2013 51
Manuel Utilisateur Maitre’D
RECETTES D’INVENTAIRE
Le deuxième type de recette est la recette d’inventaire. Ce type de
recette est utilisé lorsque plusieurs items d’inventaire sont utilisés
pour produire l’item de vente, comme dans le cas de cocktails, de
« shooters » ou de plats préparés sur place.
CRÉATION D’UNE RECETTE D’INVENTAIRE
À partir du module de gestion des stocks, cliquez sur le menu
Fichier, puis sélectionnez l’option Recettes…
Cliquez sur le bouton Ajouter.
Version 1.0 – Avril 2013 52
Manuel Utilisateur Maitre’D
Dans le champ Description, entrez un nom pour votre recette.
Ensuite, cliquez sur le bouton Ajouter.
Sélectionnez un item d’inventaire { utiliser comme ingrédient, puis
configurez la quantité { utiliser pour la recette. Pour l’ingrédient le
plus important de la recette, cochez la case Ingrédient Principal.
NOTE : Vous DEVEZ avoir un ingrédient principal pour chaque
recette.
Version 1.0 – Avril 2013 53
Manuel Utilisateur Maitre’D
Répétez l’opération pour les autres ingrédients { ajouter, puis
cliquez sur OK pour sauvegarder la recette.
Une fois que la recette existe, celle-ci peut être liée { l’item de vente
correspondant. Ceci se fait de la même façon que pour une recette
d’item, excepté que vous devez choisir l’option Recette
d’Inventaire plutôt que l’option Recette d’item, tel qu’illustré ci-
dessous.
Version 1.0 – Avril 2013 54
Manuel Utilisateur Maitre’D
Dans l’onglet Recette, sélectionnez la recette d’inventaire
appropriée, ce qui fera automatiquement apparaître la liste des
ingrédients.
Une fois la recette liée { l’item, cliquez sur le bouton Appliquer. Les
données de Coûts (onglet Prix et Coût) seront automatiquement
mises à jour :
Version 1.0 – Avril 2013 55
Manuel Utilisateur Maitre’D
COMPTE D’INVENTAIRE – Procédure à faire le premier jour de
chaque mois.
ÉTAPE 1 – CRÉER UNE FEUILLE DE PRISE D’INVENTAIRE
À partir du module de gestion des stocks, cliquez sur le menu
Action, puis sélectionnez l’option Prise d’Inventaire.
Cliquez sur OK.
Version 1.0 – Avril 2013 56
Manuel Utilisateur Maitre’D
Choisissez les paramètres de votre feuille de prise d’inventaire.
L’exemple ci-dessous est recommandé :
Cliquez sur OK pour générer la feuille. Vous pouvez ensuite
imprimer la feuille et commencer à prendre vos comptes.
Version 1.0 – Avril 2013 57
Manuel Utilisateur Maitre’D
ÉTAPE 2 – ENTRÉE DE DONNÉES DANS MAITRE’D
À partir du module de gestion des stocks, cliquez sur le menu
Action, pointez l’item Ajustements, puis sélectionnez l’option Mois
Courant.
Activez l’option Utiliser une prise d’inventaire, puis sélectionnez
la même prise d’inventaire que vous avez utilisé pour faire votre
comptage.
Cliquez sur OK.
Version 1.0 – Avril 2013 58
Manuel Utilisateur Maitre’D
La fenêtre d’ajustement s’affiche, prête { recevoir les données. Une
boîte de sélection pointillée entoure l’item sélectionné.
Utilisez la touche ENTRÉE de votre clavier pour accéder aux détails
de l’item sélectionné.
Entrez les quantités en main selon les données inscrites sur votre
feuille de prise d’inventaire.
Utilisez la touche ENTRÉE de votre clavier lorsqu’une case est
remplie. Le curseur se déplace automatiquement d’une case {
l’autre, ce qui est beaucoup plus rapide que d’utiliser la souris.
Une fois la dernière case remplie, appuyez sur la touche ENTRÉE de
votre clavier. Ceci déplacera automatiquement le curseur vers le
Version 1.0 – Avril 2013 59
Manuel Utilisateur Maitre’D
bouton OK. Appuyez une autre fois sur la touche ENTRÉE pour
retourner à la liste des items à ajuster.
Automatiquement, la boîte de sélection se positionne sur l’item
suivant dans la liste :
Répétez ces opérations jusqu’{ ce que tous les ajustements soient
complétés. Une fois les ajustements terminés, cliquez sur OK. Une
boîte de confirmation s’affichera. Cliquez sur OK.
Cliquez sur NON afin de sauvegarder la feuille de prise d’inventaire
pour utilisation future.
Version 1.0 – Avril 2013 60
Manuel Utilisateur Maitre’D
Le rapport d’ajustement s’affiche. Cliquez sur le bouton IMPRIMER
si vous désirez garder une copie pour vos dossiers.
PERTES
À partir du module de Gestion des Stocks, cliquez sur le menu
Action, et sélectionnez l’option Pertes d’items d’inventaire…
Version 1.0 – Avril 2013 61
Manuel Utilisateur Maitre’D
Sélectionnez la date appropriée. Vous pouvez remonter jusqu’au
premier jour du mois courant. Cliquez sur le bouton Ajouter.
Sélectionnez l’item perdu { partir de la liste déroulante.
Entrez la quantité perdue, puis cliquez sur OK.
Version 1.0 – Avril 2013 62
Manuel Utilisateur Maitre’D
Cliquez sur OK pour confirmer.
Imprimez une copie du rapport pour vos dossiers.
Version 1.0 – Avril 2013 63
Manuel Utilisateur Maitre’D
GESTION JOURNALIÈRE – ACHATS
Pour créer un bon de commande, cliquez sur Créer des bons de
commande, directement { l’écran principal du module de gestion
des stocks.
Cliquez sur le bouton Nouveau.
Version 1.0 – Avril 2013 64
Manuel Utilisateur Maitre’D
Sélectionnez l’option Nouveau bon de commande, puis cliquez sur
le bouton Suivant>.
Sélectionnez un fournisseur, puis cliquez sur le bouton Suivant>.
Version 1.0 – Avril 2013 65
Manuel Utilisateur Maitre’D
Entrez un numéro de bon de commande et une date de livraison
prévue, puis cliquez sur le bouton Finir.
Cliquez sur le bouton Ajouter.
Version 1.0 – Avril 2013 66
Manuel Utilisateur Maitre’D
Sélectionnez l’item { commander, entrez la quantité à commander,
et le prix unitaire par format d’achat.
Répétez l’opération pour tous les items { commander de ce
fournisseur. Cliquez sur le bouton OK pour terminer.
Version 1.0 – Avril 2013 67
Manuel Utilisateur Maitre’D
Le nouveau bon de commande apparaît maintenant dans la liste.
Cliquez sur le bouton Fermer.
Version 1.0 – Avril 2013 68
Manuel Utilisateur Maitre’D
COPIER DES BONS D’ACHAT
Vous pouvez utiliser des bons d’achat existants pour accélérer le
processus de création.
Cliquez sur Créer des bons de commande, directement { l’écran
principal du module de gestion des stocks.
Cliquez sur le bouton Nouveau.
Version 1.0 – Avril 2013 69
Manuel Utilisateur Maitre’D
Sélectionnez l’option Copier un bon de commande existant, puis
cliquez sur le bouton Suivant>.
Sélectionnez un fournisseur pour lequel vous avez créé au moins un
bon d’achat, puis cliquez sur Suivant>.
Version 1.0 – Avril 2013 70
Manuel Utilisateur Maitre’D
Sélectionnez le bon d’achat { copier, puis cliquez sur le bouton
Suivant>.
Vérifiez le numéro de bon de commande et la date de livraison et
modifies-les au besoin. Cliquez sur le bouton Finir.
Version 1.0 – Avril 2013 71
Manuel Utilisateur Maitre’D
Modifiez le bon d’achat au besoin, puis cliquez sur le bouton OK
pour terminer le processus.
Version 1.0 – Avril 2013 72
Manuel Utilisateur Maitre’D
RÉCEPTION DE MARCHANDISE
La prochaine étape consiste à recevoir la marchandise commandée.
À partir du module de gestion des stocks, cliquez sur le lien
Recevoir des marchandises.
Sélectionnez le bon de commande à recevoir, puis cliquez sur le
bouton Reçu.
Version 1.0 – Avril 2013 73
Manuel Utilisateur Maitre’D
Entrez le numéro de facture du fournisseur, puis cliquez sur OK. (Le
code d’usager est optionnel)
Si la commande est complète, utilisez le bouton Accepter Tout.
Sinon, vous pouvez modifier la commande à ce stade, de la même
façon que lors de la création du bon de commande. Cliquez sur le
bouton OK pour terminer.
Version 1.0 – Avril 2013 74
Manuel Utilisateur Maitre’D
Cliquez sur OK pour confirmer l’écriture d’inventaire.
Cliquez sur le bouton Fermer { l’écran de réception de
marchandises.
Version 1.0 – Avril 2013 75
Manuel Utilisateur Maitre’D
RÉCEPTION DE MARCHANDISE SANS BON D’ACHAT.
Il est parfois nécessaire de recevoir des marchandises qui ne font
pas partie d’un bon d’achat. (Commandes urgentes de dernière
minute, etc.)
À partir du module de gestion des stocks, cliquez sur le lien
Recevoir des marchandises.
Sélectionnez Recevoir des marchandises sans bon de
commande, puis cliquez sur le bouton Reçu.
Version 1.0 – Avril 2013 76
Manuel Utilisateur Maitre’D
Sélectionnez le fournisseur à partir de la liste déroulante, et entrez
le numéro de facture du fournisseur. Cliquez ensuite sur OK.
Cliquez sur le bouton Ajouter pour sélectionner les produits à
recevoir.
Version 1.0 – Avril 2013 77
Manuel Utilisateur Maitre’D
À partir de la liste déroulante, sélectionnez le produit reçu.
Entrez la quantité reçue et le prix unitaire par format d’achat, puis
cliquez sur OK.
Version 1.0 – Avril 2013 78
Manuel Utilisateur Maitre’D
Entrez le montant du paiement et cliquez sur OK.
Cliquez sur OK pour confirmer l’écriture d’inventaire.
Cliquez sur le bouton Fermer pour sortir de l’écran de réception de
marchandises.
Version 1.0 – Avril 2013 79
Vous aimerez peut-être aussi
- Dossier Machine REALMECAFraiseuse CPlusDocument14 pagesDossier Machine REALMECAFraiseuse CPlusRomain JRPas encore d'évaluation
- Cours Ciel Compta - WindowsDocument206 pagesCours Ciel Compta - WindowsEspérant NDUNDAPas encore d'évaluation
- Support Sage 100 Comptabilite PDFDocument53 pagesSupport Sage 100 Comptabilite PDFJoph Lenny100% (1)
- pgd1 207684 Agua-Aire y Aire-Aire Rev Data Sheet.102 (Fra) Data SheetDocument11 pagespgd1 207684 Agua-Aire y Aire-Aire Rev Data Sheet.102 (Fra) Data SheetZakiFroidPas encore d'évaluation
- Resume 001Document10 pagesResume 001Comptabilité FiscalitéPas encore d'évaluation
- Dossier Machine REALMECAT 2c+Document19 pagesDossier Machine REALMECAT 2c+Hugo RollinPas encore d'évaluation
- M1 - Programmation, Réglage Et Conduite D'un Tour À Commande Numérique - MTP FANUCDocument22 pagesM1 - Programmation, Réglage Et Conduite D'un Tour À Commande Numérique - MTP FANUCZakaria El BoukilyPas encore d'évaluation
- Manuel Installation SchultessDocument23 pagesManuel Installation SchultessBlanchet AxelPas encore d'évaluation
- Fanuc Pas A Pas PDFDocument11 pagesFanuc Pas A Pas PDFtaoufik100% (1)
- Cours de Logiciel de Gestion Sage Comptabilitã© Part 1Document14 pagesCours de Logiciel de Gestion Sage Comptabilitã© Part 1txyc9rz845100% (1)
- Tuto SageDocument33 pagesTuto Sagealphadzo100% (1)
- Menu de Service Samsung TVDocument6 pagesMenu de Service Samsung TVMoussa Ndiaye0% (1)
- CARPIGIANI Jetwip MasterwipDocument18 pagesCARPIGIANI Jetwip MasterwipbelkadjamelPas encore d'évaluation
- MBUSA ResetServiceIndicator FINAL 08 2012-FrDocument17 pagesMBUSA ResetServiceIndicator FINAL 08 2012-FrMxScribdPas encore d'évaluation
- KTK100 KULLANIM KILAVUZU VER1 FRDocument9 pagesKTK100 KULLANIM KILAVUZU VER1 FRToussaintPas encore d'évaluation
- Manuel RC3 PDFDocument14 pagesManuel RC3 PDFScribdTranslationsPas encore d'évaluation
- Guide Utilisateur eFORCE PROCEDURE DE PRE DEDOUANEMENTDocument26 pagesGuide Utilisateur eFORCE PROCEDURE DE PRE DEDOUANEMENTmylie jacksonPas encore d'évaluation
- Guide Utilisateur - Phase OrdonnancementDocument52 pagesGuide Utilisateur - Phase Ordonnancementcyrille dehelpPas encore d'évaluation
- FOUR Brandt CZ5700165-00 - 0210Document16 pagesFOUR Brandt CZ5700165-00 - 0210FaguilarPas encore d'évaluation
- Manuel Utilisateur Control de Gestion PDFDocument24 pagesManuel Utilisateur Control de Gestion PDFYahya ChiguerPas encore d'évaluation
- TP Automatique Seq PDFDocument11 pagesTP Automatique Seq PDFKoúp CobainPas encore d'évaluation
- Notice Regulation Peltec FrancaisDocument70 pagesNotice Regulation Peltec FrancaisDamien ChardinPas encore d'évaluation
- Cours Pratique de Saari PaieDocument39 pagesCours Pratique de Saari PaieMichel Donvide100% (6)
- Sage-Comptabilite-100 PEDAGOGIEDocument41 pagesSage-Comptabilite-100 PEDAGOGIEnael BOSSOU100% (2)
- Cours Sarri Compta 100 2018 - CopieDocument95 pagesCours Sarri Compta 100 2018 - CopieRajae SakhiPas encore d'évaluation
- Dossier Machine CINCINNATI f20 cnc6Document12 pagesDossier Machine CINCINNATI f20 cnc6Hugo RollinPas encore d'évaluation
- Transmetteurs Mod Le 1700 Sorties Standard Analog Output Supplement French FR 62448Document40 pagesTransmetteurs Mod Le 1700 Sorties Standard Analog Output Supplement French FR 62448SafePas encore d'évaluation
- MICROSOFTDocument2 pagesMICROSOFTdidaPas encore d'évaluation
- C2 Guide Utilisateur Consultant Web V1.0Document14 pagesC2 Guide Utilisateur Consultant Web V1.0Yass BenbetkaPas encore d'évaluation
- Formation Sage Gestion Commerciale V8Document102 pagesFormation Sage Gestion Commerciale V8Austil Agboglodi100% (1)
- Manuel Candy GC2DDocument32 pagesManuel Candy GC2DAurelien NouvellonPas encore d'évaluation
- ManuelDocument23 pagesManuelMoktar Zeidan100% (1)
- CE_ Support_Comptabilité Générale Gestion de la TVADocument26 pagesCE_ Support_Comptabilité Générale Gestion de la TVAkouhel.conseilPas encore d'évaluation
- Document de Formation: Rapports Et SuiviDocument22 pagesDocument de Formation: Rapports Et SuivilukasDBPas encore d'évaluation
- Guide DRG Professionnel 2020Document18 pagesGuide DRG Professionnel 2020soufianePas encore d'évaluation
- File 66186 PDFDocument63 pagesFile 66186 PDFNabil TantaPas encore d'évaluation
- Manuel Ciel Comptabilité v7Document206 pagesManuel Ciel Comptabilité v7Sanae Bentaleb100% (1)
- Manuel ComptableDocument20 pagesManuel Comptableblabla blablaPas encore d'évaluation
- Guide UtilisateurDocument55 pagesGuide UtilisateurRiad AssilPas encore d'évaluation
- Cours SAGE COMPTABILITE 100Document81 pagesCours SAGE COMPTABILITE 100mamadou100% (5)
- SessionDocument8 pagesSessionJean JackPas encore d'évaluation
- Remise A Zero Indicateur Maintenance Idrive BMW Serie 1 f20Document2 pagesRemise A Zero Indicateur Maintenance Idrive BMW Serie 1 f20Zoulikha AberkanePas encore d'évaluation
- Haas Notice 17Document31 pagesHaas Notice 17Usi redPas encore d'évaluation
- Cours Sarri Compta 100 2018 - Copie PDFDocument96 pagesCours Sarri Compta 100 2018 - Copie PDFاميرة الصحراء100% (1)
- GD DolibarrDocument30 pagesGD DolibarrNada AssilaPas encore d'évaluation
- Formation Saari Sage Comptabilite Ligne 100Document42 pagesFormation Saari Sage Comptabilite Ligne 100Cricri AduPas encore d'évaluation
- 213 Manuel Coagulometre Clot PDFDocument18 pages213 Manuel Coagulometre Clot PDFredamouni80100% (1)
- V7.8 FR EvolutionsDocument10 pagesV7.8 FR Evolutionsmoas moas1Pas encore d'évaluation
- Manuel Facturation HYA v11Document22 pagesManuel Facturation HYA v11nasserPas encore d'évaluation
- Cours Informatique 5ieme 2023-2024Document23 pagesCours Informatique 5ieme 2023-2024serge albert ngom nguePas encore d'évaluation
- Guide Utilisateur AgilisDocument17 pagesGuide Utilisateur AgilisParc Elyes100% (2)
- HERMES NavigationDocument25 pagesHERMES NavigationhoudaPas encore d'évaluation
- Rapport de StageDocument7 pagesRapport de Stageaya zahriPas encore d'évaluation
- Fisy EssentielDocument89 pagesFisy EssentielFatma RachdiPas encore d'évaluation
- Rapport de Sage Comptabilite de HajarDocument20 pagesRapport de Sage Comptabilite de HajarHajarita JaklinePas encore d'évaluation
- Cours SAGE ComptaDocument19 pagesCours SAGE Comptajorela100% (1)
- La comptabilité facile et ludique: Il n'a jamais été aussi simple de l'apprendreD'EverandLa comptabilité facile et ludique: Il n'a jamais été aussi simple de l'apprendreÉvaluation : 2 sur 5 étoiles2/5 (1)
- Instances Du Moteur de Base de Données SQL ServerDocument5 pagesInstances Du Moteur de Base de Données SQL ServerNguessan KouadioPas encore d'évaluation
- Comment Accéder Aux Données de Mon Smartphone Si Mon Écran Tactile Est Cassé - Samsung BE - FRDocument4 pagesComment Accéder Aux Données de Mon Smartphone Si Mon Écran Tactile Est Cassé - Samsung BE - FRdgnagbeinfoPas encore d'évaluation
- Tower FrenchDocument215 pagesTower FrenchbegougPas encore d'évaluation
- Polycopié Réseaux Informatiques CorrigéDocument98 pagesPolycopié Réseaux Informatiques CorrigéZidane TiogoPas encore d'évaluation
- Installation de Remote Desktop Services (RDS) Sur Windows Server 2012 R2 Et Publication D'une RemoteAppDocument15 pagesInstallation de Remote Desktop Services (RDS) Sur Windows Server 2012 R2 Et Publication D'une RemoteAppAina Tanjona Randriambolarivo100% (1)
- Rapport F DfinalDocument95 pagesRapport F Dfinalyassine EssoufiPas encore d'évaluation
- Con 3Document29 pagesCon 3kakaPas encore d'évaluation
- MemoireDocument109 pagesMemoirefilalk100% (1)
- TRE RS Rep+ & RS Rep-MIA300392-3Document12 pagesTRE RS Rep+ & RS Rep-MIA300392-3Laurent AnabaPas encore d'évaluation
- Résumé POODocument3 pagesRésumé POOThéo Phanie100% (1)
- La Navigation InternetDocument9 pagesLa Navigation InternetangaPas encore d'évaluation
- Recueild Exercices Corrigsde Programmesen Langage CDocument50 pagesRecueild Exercices Corrigsde Programmesen Langage CTarik El Mahtouchi0% (1)
- Analyse Fonctionnelle (V: Vélo Assistance ÉlectriqueDocument6 pagesAnalyse Fonctionnelle (V: Vélo Assistance Électriquesilkbull Iuo-alaPas encore d'évaluation
- Chapitre 6 - GestionDeTransactionsDistribuéesDocument18 pagesChapitre 6 - GestionDeTransactionsDistribuéesCho ChiPas encore d'évaluation
- Introduction Réseau Topologies - Protocoles Architectures en Couches (Modèles OSI, IEEE, TCP - IP) PDFDocument184 pagesIntroduction Réseau Topologies - Protocoles Architectures en Couches (Modèles OSI, IEEE, TCP - IP) PDFGreg Morris100% (1)
- VizNow, Cas D'usages Et ApplicationsDocument20 pagesVizNow, Cas D'usages Et ApplicationsMariamaPas encore d'évaluation
- Modbus 2019Document45 pagesModbus 2019AZwaPas encore d'évaluation
- Aut Log Vol1 v4Document175 pagesAut Log Vol1 v4Sylbe MarthePas encore d'évaluation
- 10 Exemples de SMS Professionnels Que Vos Clients Veulent RecevoirDocument16 pages10 Exemples de SMS Professionnels Que Vos Clients Veulent RecevoirgilmarPas encore d'évaluation
- Cours SDFDocument283 pagesCours SDFsayedms9983Pas encore d'évaluation
- Virtualisation Asa GuideDocument12 pagesVirtualisation Asa GuideJoel NguinaPas encore d'évaluation
- WMT05 06Document8 pagesWMT05 06Mohamed Anouar BidaPas encore d'évaluation
- Dzonde Naoussi Raoul 2011Document179 pagesDzonde Naoussi Raoul 2011Naz HaPas encore d'évaluation
- Rapport EMSI FinalDocument28 pagesRapport EMSI FinalAchraf MarchoudPas encore d'évaluation
- Telecoms Entreprises - Catalogue Produits Et Services 2014Document35 pagesTelecoms Entreprises - Catalogue Produits Et Services 2014munaimiPas encore d'évaluation
- Document Optimm Et Planning PDFDocument64 pagesDocument Optimm Et Planning PDFdadasy512Pas encore d'évaluation
- 12.2.2.9 Lab - Regular Expression TutorialDocument3 pages12.2.2.9 Lab - Regular Expression TutorialthiernoPas encore d'évaluation
- BIGTREETECH PI4B Adapter V1.0 User Manual FRDocument14 pagesBIGTREETECH PI4B Adapter V1.0 User Manual FRdamienduinoPas encore d'évaluation
- Thème 2: Internet.: 1961: Naissance Communication Par Paquet 1974: Naissance 1989: Démocratisation D'internet GrâceDocument4 pagesThème 2: Internet.: 1961: Naissance Communication Par Paquet 1974: Naissance 1989: Démocratisation D'internet GrâceManault levacherPas encore d'évaluation
- Social Media Marketing PowerPoint TemplatesDocument41 pagesSocial Media Marketing PowerPoint TemplatesYasmine MohcinePas encore d'évaluation