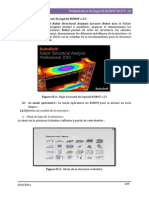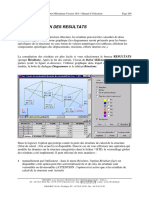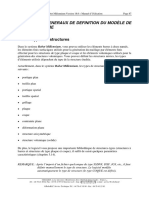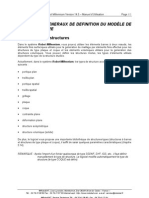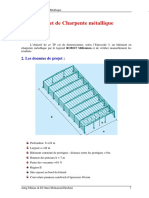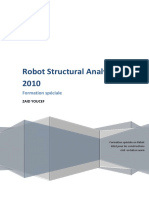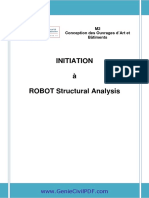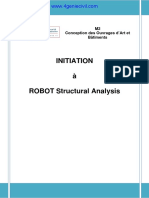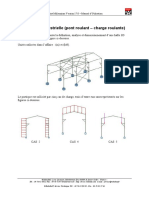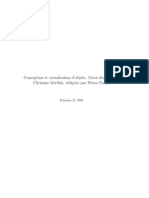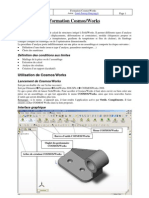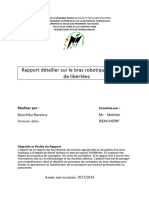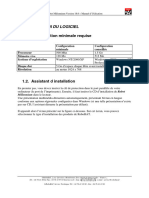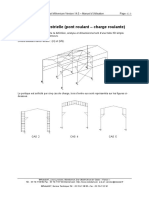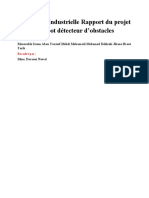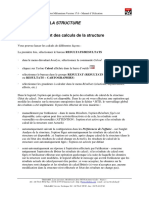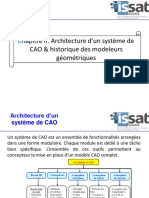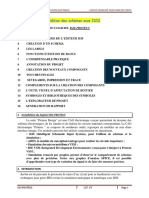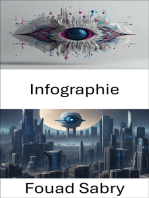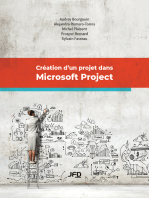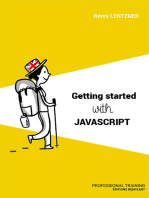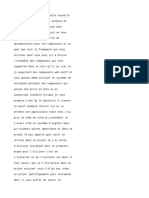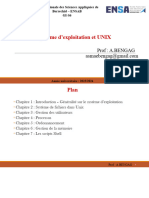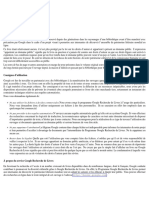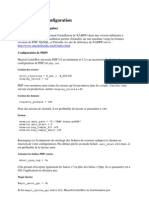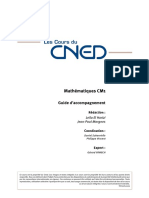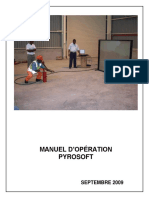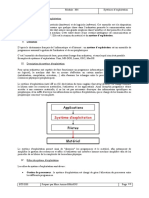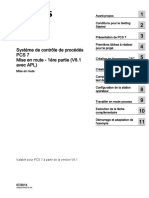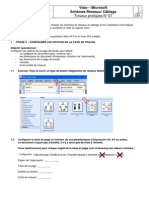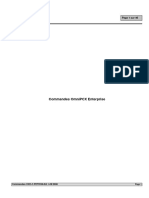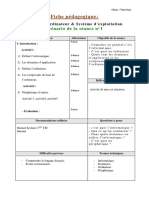Académique Documents
Professionnel Documents
Culture Documents
MANUEL Millennium Structure 18 - 0 Chap02
Transféré par
CLEMENTTitre original
Copyright
Formats disponibles
Partager ce document
Partager ou intégrer le document
Avez-vous trouvé ce document utile ?
Ce contenu est-il inapproprié ?
Signaler ce documentDroits d'auteur :
Formats disponibles
MANUEL Millennium Structure 18 - 0 Chap02
Transféré par
CLEMENTDroits d'auteur :
Formats disponibles
Robot Millennium Version 18.
0 Manuel d Utilisation Page 49
2. INTRODUCTION
2.1. Description générale du logiciel
Le système Robot Millennium est un progiciel CAO/DAO destiné à modéliser, analyser et
dimensionner les différents types de structures. Robot Millennium permet de modéliser les
structures, les calculer, vérifier les résultats obtenus, dimensionner les éléments spécifiques de
la structure ; la dernière étape gérée par Robot Millennium est la création de la
documentation pour la structure calculée et dimensionnée.
Les caractéristiques principales du progiciel Robot Millennium sont les suivantes :
définition de la structure réalisée en mode entièrement graphique dans l éditeur conçu à
cet effet (vous pouvez aussi ouvrir un fichier, p. ex. au format DXF et importer la
géométrie d une structure définie dans un autre logiciel CAO/DAO),
possibilité de présentation graphique de la structure étudiée et de représentation à l écran
des différents types de résultats de calcul (efforts internes, déplacements, travail simultané
en plusieurs fenêtres ouvertes etc.),
possibilité de calculer (dimensionner) une structure et d en étudier simultanément une
autre (architecture multithread),
possibilité d effectuer l analyse statique et dynamique de la structure,
possibilité d affecter le type de barres lors de la définition du modèle de la structure et non
pas seulement dans les modules métier (très utile pour accélérer le dimensionnement),
possibilité de composer librement les impressions (notes de calcul, captures d écran,
composition de l impression, copie des objets vers d autres logiciels).
©RoboBAT, 2,rue Lavoisier, Montbonnot Zirst 38334 St-Ismier Cedex - France
Tél. : 04 76 41 80 82 Fax : 04 76 41 97 03 Internet-web : http ://www.robobat.com e-mail : service@robobat.fr
©RoboBAT, Service Technique Tél. : 04 76 41 38 90 - Fax : 04 76 41 22 61
Page 50 Robot Millennium Version 18.0 Manuel d Utilisation
Le système Robot Millennium regroupe plusieurs modules spécialisés dans chacune des
étapes de l étude de la structure (création du modèle de structure, calcul de la structure,
dimensionnement). Les modules fonctionnent dans le même environnement.
Après le lancement du système Robot Millennium (pour ce faire, cliquez sur l icône
appropriée affichée sur le bureau ou sélectionnez la commande appropriée dans la barre des
tâches), la fenêtre représentée ci-dessous est affichée. Dans cette fenêtre, vous pouvez définir
le type de la structure à étudier, ouvrir une structure existante ou charger le module permettant
d effectuer le dimensionnement de la structure.
ATTENTION : Lors du premier lancement de ROBOT, le rapport d installation est généré. Le
rapport contient les informations sur le logiciel ROBOT. La génération du
rapport d installation peut demander un certain temps. Une fois la génération
terminée, le logiciel affichera le traitement de texte dans lequel le rapport
généré sera présenté.
La signification des icônes (pour lesquels une info-bulle est affichée si vous positionnez le
pointeur sur l icône) affichés dans la fenêtre représentée ci-dessus est la suivante :
les onze premières icônes servent à sélectionner le type de structure :
Etude d un Portique Plan
©RoboBAT, 2,rue Lavoisier, Montbonnot Zirst 38334 St-Ismier Cedex - France
Tél. : 04 76 41 80 82 Fax : 04 76 41 97 03 Internet-web : http ://www.robobat.com e-mail : service@robobat.fr
©RoboBAT, Service Technique Tél. : 04 76 41 38 90 - Fax : 04 76 41 22 61
Robot Millennium Version 18.0 Manuel d Utilisation Page 51
Etude d un Treillis Plan
Etude d un Grillage
Etude d un Treillis Spatial
Etude d un Portique Spatial
Etude d une Plaque
Etude d une coque
Etude en Contraintes Planes
Etude en Déformations Planes
Etude d une Structure Axisymétrique
Modélisation en Volumique (solide)
ATTENTION : Dans le type de structure axisymétrique, le solide de révolution est modélisé à
l'aide de la coupe verticale plane par le solide (voir la figure ci-dessous). On
admet que l'axe global Z est un axe vertical du solide. L'utilisateur définit la
moitié de la coupe du coté positif de l'axe X. Pour indiquer la position de l'axe
vertical de la coupe dans la structure axisymétrique, la vue de la structure
contient les lignes de construction auxiliaires aux coordonnées X=0.
les six icônes suivantes permettent d accéder directement aux modules métier béton armé :
dimensionnement poutres BA
©RoboBAT, 2,rue Lavoisier, Montbonnot Zirst 38334 St-Ismier Cedex - France
Tél. : 04 76 41 80 82 Fax : 04 76 41 97 03 Internet-web : http ://www.robobat.com e-mail : service@robobat.fr
©RoboBAT, Service Technique Tél. : 04 76 41 38 90 - Fax : 04 76 41 22 61
Page 52 Robot Millennium Version 18.0 Manuel d Utilisation
dimensionnement poteaux BA
dimensionnement semelles isolées BA
dimensionnement longrines BA
dimensionnement poutres-voiles BA
dimensionnement dalles BA
cette icône permet d accéder aux structures paramétrables
Les deux icônes suivantes servent à sélectionner les modules :
dimensionnement assemblages acier
accès direct au module sections
De plus, les icônes suivantes sont disponibles :
gestionnaire de catalogues de profilés
éditeur de modèles de dessins traceur
l avant-dernière icône sert à ouvrir un fichier contenant une structure
existante.
ce dernière icône permet de créer une nouvelle affaire.
©RoboBAT, 2,rue Lavoisier, Montbonnot Zirst 38334 St-Ismier Cedex - France
Tél. : 04 76 41 80 82 Fax : 04 76 41 97 03 Internet-web : http ://www.robobat.com e-mail : service@robobat.fr
©RoboBAT, Service Technique Tél. : 04 76 41 38 90 - Fax : 04 76 41 22 61
Robot Millennium Version 18.0 Manuel d Utilisation Page 53
Après la sélection de l une de ces options, les paramètres du système Robot Millennium sont
adaptés aux fonctions du module réglementaire sélectionné ou au type de structure
sélectionné. En fonction de l objectif et du mode de fonctionnement du module, le logiciel
affiche soit la fenêtre de l éditeur graphique dans laquelle vous pouvez effectuer la saisie, soit
le bureau spécifique adapté aux fonctions du module (cela concerne les modules métier).
Les éléments principaux de l écran sont représentés sur la figure ci-dessous, ils sont
identiques pour la plupart des bureaux (celui-ci est le bureau de démarrage standard) :
Le bureau Démarrage se divise en plusieurs parties :
la barre de titre sur laquelle les informations de base concernant l affaire actuelle sont
affichées (nom du projet, informations sur l état des calculs de la structure : résultats
actuels, non actuels, calculs en cours,
les menus déroulants, les barres d outils (y compris la barre d outils affichée à droite de
l écran, qui regroupe les icônes le plus souvent utilisés) et la liste de sélection des bureaux
prédéfinis du système Robot Millennium,
la liste de sélection de n uds, barres, cas de charges et modes propres,
©RoboBAT, 2,rue Lavoisier, Montbonnot Zirst 38334 St-Ismier Cedex - France
Tél. : 04 76 41 80 82 Fax : 04 76 41 97 03 Internet-web : http ://www.robobat.com e-mail : service@robobat.fr
©RoboBAT, Service Technique Tél. : 04 76 41 38 90 - Fax : 04 76 41 22 61
Page 54 Robot Millennium Version 18.0 Manuel d Utilisation
la zone graphique (fenêtre de l éditeur graphique) qui sert à modéliser et visualiser la
structure,
la barre d outils disponible au-dessous de la zone graphique ; elle contient les icônes
permettant d afficher sur l écran : les numéros de n uds/barres, les symboles des appuis,
les croquis des profilés, les symboles et les valeurs des charges et des déformations de la
structure pour le cas de charge donné
la zone d état se trouvant dans la partie inférieure de la fenêtre du système Robot
Millennium affiche les informations suivantes : noms des fenêtres d édition ouvertes (ou
les visionneuses), coordonnées de la position du pointeur, unités utilisées et un groupe
d icônes sur lequel vous pouvez cliquer pour ouvrir les boîtes de dialogue de gestion les
plus importantes ou consulter les informations à propos des ressources disponibles
(Affichage des attributs, Mode d accrochage, cf. fonctions expliquées ci-dessous).
Les fonctions des icônes affichées dans la partie gauche en bas de l écran sont les suivantes :
sélection du Mode d accrochage du pointeur (cf. paragraphe 2.5.),
ouverture de la boîte de dialogue Affichage des attributs (cf. paragraphe 2.2.5.),
rétablissement des attributs à afficher par défaut.
Dans le cas où vous définissez la structure volumique, le logiciel affiche trois icônes
supplémentaires dans la partie inférieure de l écran :
rien
ombrage
ombrage rapide
L option sert à sélectionner le plan dans lequel la vue de la structure étudiée doit être
présentée. L option est disponible après un clic sur l icône située dans l angle inférieur
gauche de l écran, représentant le plan de travail (par l exemple ).
Après la sélection de cette option, le logiciel affiche la boîte de dialogue représentée sur la
figure ci-dessous :
Vous pouvez sélectionner le travail :
dans la vue 2D (bouton 2D)
dans la vue 2D spatiale (bouton 2D/3D)
dans l espace tridimensionnel (bouton 3D).
©RoboBAT, 2,rue Lavoisier, Montbonnot Zirst 38334 St-Ismier Cedex - France
Tél. : 04 76 41 80 82 Fax : 04 76 41 97 03 Internet-web : http ://www.robobat.com e-mail : service@robobat.fr
©RoboBAT, Service Technique Tél. : 04 76 41 38 90 - Fax : 04 76 41 22 61
Robot Millennium Version 18.0 Manuel d Utilisation Page 55
Si vous cliquez sur les boutons 2D ou 2D/3D, la liste de sélection située sous ces boutons
devient disponible, de même, sont disponibles deux boutons et (les mêmes boutons sont
également disponibles sur l icône affichée dans le coin inférieur gauche de la fenêtre
principale de Robot). Un clic sur les boutons ( ) entraîne la sélection d un niveau précédent
ou suivant des lignes de construction définies (le niveau désigne les lignes de construction
définies pour l axe Z, Y ou Z). Dans la liste de sélection, vous pouvez sélectionner un niveau
existant quelconque de lignes de construction (l identification est également possible suivant
le nom de ligne de construction).
Après la sélection de l option 2D/3D, les boutons XY, XZ et YZ deviennent disponibles, ces
boutons permettent de sélectionner le plan de travail. La liste de sélection, située au dessous
de ces boutons, contient toutes les vues de la structure disponibles (vue de dessus, de dessous
etc..; les vues SW, SE, NW, NE sont des vues isométriques, pour lesquelles le point de
l observation est situé, respectivement au sud-ouest, sud-est , nord-ouest et nord-est.
ATTENTION : Les informations données dans le champ affiché en bas de l écran dépendent
du module dans lequel l utilisateur travaille (des informations légèrement
différentes seront données dans les modules de dimensionnement des structures
en béton armé, par exemple).
Si, dans la fenêtre de l assistant, vous sélectionnez un des icônes relatives aux modules métier
(dimensionnement BA, dimensionnement acier, dimensionnement des assemblages acier), le
logiciel ouvre le jeu de fenêtres et de tableaux prédéfini adapté aux fonctionnalités du module.
(Pour obtenir plus d informations relatives au système de bureaux prédéfinis disponible dans
Robot Millennium, veuillez-vous référer au chapitre 2.2.1.)
©RoboBAT, 2,rue Lavoisier, Montbonnot Zirst 38334 St-Ismier Cedex - France
Tél. : 04 76 41 80 82 Fax : 04 76 41 97 03 Internet-web : http ://www.robobat.com e-mail : service@robobat.fr
©RoboBAT, Service Technique Tél. : 04 76 41 38 90 - Fax : 04 76 41 22 61
Page 56 Robot Millennium Version 18.0 Manuel d Utilisation
2.2. Travail avec le système Robot Millennium
principes généraux
Nous vous conseillons vivement de prendre connaissance des règles de base régissant le
fonctionnement du système Robot Millennium :
Les nouveaux n uds sont créés de façon automatique lors de la définition des barres. Si
vous créez une barre basée sur des n uds existants, les nouveaux n uds ne seront pas
créés.
La suppression d un élément ne supprime pas les n uds relatifs.
Lors de l affectation d un attribut (appui, section, charge, épaisseur du panneau etc.), vous
pouvez définir ses propriétés et ensuite sélectionner les barres/n uds/panneaux/solides
successifs auxquels vous voulez l affecter. Parfois, il est commode de changer cet ordre
d opérations et effectuer la sélection avant de définir l attribut (c est ce qu on appelle
«effectuer une sélection préalable»). Si vous procédez de cette manière, l attribut défini
sera affecté aux barres/n uds/panneaux/solides sélectionnés précédemment.
Le type de barre peut être affecté dès l étape de définition de la structure (poteau, poutre,
etc.).
Certaines opérations d édition ne peuvent pas être annulées.
©RoboBAT, 2,rue Lavoisier, Montbonnot Zirst 38334 St-Ismier Cedex - France
Tél. : 04 76 41 80 82 Fax : 04 76 41 97 03 Internet-web : http ://www.robobat.com e-mail : service@robobat.fr
©RoboBAT, Service Technique Tél. : 04 76 41 38 90 - Fax : 04 76 41 22 61
Robot Millennium Version 18.0 Manuel d Utilisation Page 57
2.2.1. Système de bureaux
Le système Robot Millennium dispose d un mécanisme de bureaux prédéfinis qui facilite
l étude des structures. Les bureaux de Robot Millennium sont des jeux de boîtes de dialogue,
champs d édition et de tableaux dont la disposition est prédéfinie et dont la fonction est
d optimiser la réalisation d un type d opération spécifique. Les bureaux disponibles dans le
système Robot Millennium ont été créés pour vous faciliter l exécution des opérations dont la
fonction est de définir, calculer et dimensionner la structure. Afin d assurer la stabilité des
bureaux prédéfinis, les boîtes de dialogue et les tableaux ouverts de façon automatique lors de
l ouverture du bureau ne peuvent pas être fermés. La disposition des fenêtres et des boîtes de
dialogue appartenant au bureau est enregistrée quand vous fermez le bureau, c est à dire
quand vous passez au bureau suivant. Lorsque vous appellerez à nouveau le bureau, la
disposition que vous aviez définie sera restaurée.
Les bureaux prédéfinis dans Robot Millennium sont disponibles dans la zone de liste affichée
dans la partie supérieure de la fenêtre du logiciel (cf. la figure ci-dessous).
Après un clic sur le champ de sélection des bureaux, la liste des bureaux est affichée. Si vous
avez sélectionné un des modules standard du système Robot Millennium (par exemple
Poutres BA), la liste ne contient pas les bureaux prédéfinis qui ne concernent pas l étude
d exécution des poutres BA.
©RoboBAT, 2,rue Lavoisier, Montbonnot Zirst 38334 St-Ismier Cedex - France
Tél. : 04 76 41 80 82 Fax : 04 76 41 97 03 Internet-web : http ://www.robobat.com e-mail : service@robobat.fr
©RoboBAT, Service Technique Tél. : 04 76 41 38 90 - Fax : 04 76 41 22 61
Page 58 Robot Millennium Version 18.0 Manuel d Utilisation
Remarque :les bureaux prédéfinis sont rassemblés dans des groupes de bureaux
(Modélisation, Résultats, etc.).
Dans le système Robot Millennium, le mécanisme de bureaux prédéfinis a été créé afin de
rendre la définition de la structure plus facile et plus intuitive. Evidemment, vous n êtes pas
obligé d utiliser le mécanisme. En effet toutes les opérations effectuées dans le système Robot
Millennium peuvent être réalisées sans recourir aux bureaux définis.
Afin d apprécier les possibilités données par le mécanisme de bureaux prédéfinis, consultez la
figure suivante qui présente la disposition des fenêtres, créée pour le bureau BARRES.
Dans ce bureau BARRES, la fenêtre se divise en trois parties principales :
©RoboBAT, 2,rue Lavoisier, Montbonnot Zirst 38334 St-Ismier Cedex - France
Tél. : 04 76 41 80 82 Fax : 04 76 41 97 03 Internet-web : http ://www.robobat.com e-mail : service@robobat.fr
©RoboBAT, Service Technique Tél. : 04 76 41 38 90 - Fax : 04 76 41 22 61
Robot Millennium Version 18.0 Manuel d Utilisation Page 59
1. la zone de l éditeur graphique dans laquelle vous pouvez définir la structure,
2. la boîte de dialogue Barres dans laquelle vous pouvez définir les barres successives
formant la structure (évidemment, pour les autres bureaux vous aurez des boîtes de
dialogue différentes),
3. le tableau (feuille de calcul) dans lequel le logiciel affiche toutes les informations sur les
barres définies (dans les autres bureaux, vous aurez les informations sur les autres objets
tels que n uds, charges, appuis etc.). Ce tableau vous permet de modifier les données
saisies, vous pouvez aussi copier le contenu du tableau vers un tableur (par exemple MS
Excel).
En sélectionnant les bureaux successifs proposés par le système Robot Millennium, vous
pouvez, de façon simple, définir, calculer et dimensionner une structure. Après le
dimensionnement de la structure, la modification de certaines barres peut s avérer nécessaire
(par exemple par la modification de la section) ; ceci nécessitera le re-calcul de la structure
entière. Le système de bureaux prédéfinis facilite considérablement et accélère
l accomplissement des étapes successives de l étude de la structure : analyse,
dimensionnement et modification de la structure dimensionnée.
©RoboBAT, 2,rue Lavoisier, Montbonnot Zirst 38334 St-Ismier Cedex - France
Tél. : 04 76 41 80 82 Fax : 04 76 41 97 03 Internet-web : http ://www.robobat.com e-mail : service@robobat.fr
©RoboBAT, Service Technique Tél. : 04 76 41 38 90 - Fax : 04 76 41 22 61
Page 60 Robot Millennium Version 18.0 Manuel d Utilisation
2.2.2. Menus déroulants, menu contextuel, barres d outils
Dans le système Robot Millennium, le menu principal comprend deux parties : les menus
déroulants et les barres d outils (encore appelées «palettes d icônes ») contenant les icônes
appropriées. Vous pouvez utiliser l un ou l autre en fonction de vos habitudes et de vos
préférences.
Les deux types de menus sont affichés à l écran sous forme de bandes horizontales dans la
partie supérieure de la fenêtre du logiciel (de plus, dans la plupart des bureaux du système
Robot Millennium, une barre d outils verticale est affichée à droite de l écran). Les menus
déroulants et les barres d outils donnent l accès aux fonctions principales accessibles dans le
module actif. Bien que la liste des menus déroulants et la forme de la barre d outils dépendent
du module actif, les options de base sont accessibles dans chaque module.
Les deux types de menu sont représentés sur les figures ci-dessous, (à titre d exemple, c est le
menu principal du bureau DEMARRAGE qui a été pris).
Menus Déroulants
Un clic gauche de la souris sur un des menus déroulants ouvre un sous-menu supplémentaire
dans lequel les commandes spécifiques sont disponibles. Vous devez sélectionner le nom de
la commande.
La liste des menus déroulants est organisée de façon hiérarchique. La sélection d une option
s effectue par un clic du bouton gauche de la souris sur la commande sélectionnée. (Si la
commande sélectionnée est mise en surbrillance, vous pouvez appuyer sur la touche <Entrée>
pour l exécuter. De même, vous pouvez activer une option en appuyant sur la lettre soulignée
dans le nom de la commande voulue. Afin de naviguer dans le menu, vous pouvez utiliser les
flèches disponibles au clavier. Après la sélection de certaines commandes affichées dans la
liste des menus déroulants, le logiciel affiche un sous-menu contenant des options groupées
par thème ; parfois une commande affichée dans le sous-menu affiche un sous-menu
imbriqué.
©RoboBAT, 2,rue Lavoisier, Montbonnot Zirst 38334 St-Ismier Cedex - France
Tél. : 04 76 41 80 82 Fax : 04 76 41 97 03 Internet-web : http ://www.robobat.com e-mail : service@robobat.fr
©RoboBAT, Service Technique Tél. : 04 76 41 38 90 - Fax : 04 76 41 22 61
Robot Millennium Version 18.0 Manuel d Utilisation Page 61
Barre d outils
La barre d outils est un type de menu dans lequel toutes les options sont représentées de façon
symbolique par des icônes. Le menu principal affiche seulement les icônes de base.
Les barres d outils sont organisées de façon analogue à l organisation des menus déroulants.
Un clic du bouton gauche de la souris sur certains icônes de la barre d icônes principale
provoque l exécution d une opération (enregistrement, impression, aperçu de l impression,
copie, retour à la vue initiale etc.) ou ouvre une boîte de dialogue (type d analyse) ou encore
appelle une barre d outils auxiliaire (définition de la structure, opérations d édition graphique
de la structure, outils).
Exemple : afin d ouvrir la boîte de dialogue Lignes de construction dans laquelle vous
pouvez définir les lignes de construction, il faut :
dans le menu déroulant Structure, sélectionner la commande Lignes de construction,
ou cliquer sur l icône affichée dans la barre d outils verticale à droite de la fenêtre du
logiciel (du bureau DEMARRAGE).
L exécution des deux actions appelle la même boîte de dialogue.
ATTENTION : Dans le système Robot Millennium, la forme de la liste des menus déroulants
varie en fonction des besoins des modules spécifiques (définition de la
structure, consultation des résultats, dimensionnement). Le menu affiché à
l écran est le menu relatif à la vue active (tableau, éditeur graphique, vue de la
structure etc.). Afin de modifier l aspect du menu, il faut activer une autre vue
de la structure, tableau, etc.
Menu contextuel :
Lors du travail dans l éditeur graphique ou dans un tableau, un clic sur le bouton droit de la
souris ouvre un menu contextuel supplémentaire qui affiche les commandes les plus souvent
utilisées. Par exemple, la figure ci-dessous représente le menu contextuel qui s ouvre après un
clic droit sur la zone graphique du bureau DEMARRAGE (ce menu est affiché pour les
structures de type portique plan).
©RoboBAT, 2,rue Lavoisier, Montbonnot Zirst 38334 St-Ismier Cedex - France
Tél. : 04 76 41 80 82 Fax : 04 76 41 97 03 Internet-web : http ://www.robobat.com e-mail : service@robobat.fr
©RoboBAT, Service Technique Tél. : 04 76 41 38 90 - Fax : 04 76 41 22 61
Page 62 Robot Millennium Version 18.0 Manuel d Utilisation
Les menus, menus contextuels, touches de raccourci clavier et les barres d outils définis dans
le système Robot Millennium peuvent être personnalisés. Vous pouvez le faire après avoir
sélectionné une des commandes du menu déroulant Outils/Personnaliser. Le logiciel ouvre
alors une boîte de dialogue permettant de personnaliser les menus, les menus contextuels, les
touches de raccourci clavier et les barres d outils selon vos habitudes et vos besoins.
2.2.3. Préférences et Préférences de l affaire
Afin de définir les paramètres de travail du système Robot Millennium, vous pouvez utiliser
deux options : Préférences et Préférences de l affaire.
Dans la boîte de dialogue Préférences, représentée sur la figure ci-dessous, vous pouvez
définir les paramètres de base du logiciel. Afin d ouvrir la boîte de dialogue Préférences, vous
pouvez procéder de deux manières, à savoir :
dans le menu déroulant Outils, sélectionner la commande Préférences,
ou, sur la barre d outils principale, cliquer sur l icône Préférences .
©RoboBAT, 2,rue Lavoisier, Montbonnot Zirst 38334 St-Ismier Cedex - France
Tél. : 04 76 41 80 82 Fax : 04 76 41 97 03 Internet-web : http ://www.robobat.com e-mail : service@robobat.fr
©RoboBAT, Service Technique Tél. : 04 76 41 38 90 - Fax : 04 76 41 22 61
Robot Millennium Version 18.0 Manuel d Utilisation Page 63
La boîte de dialogue représentée ci-dessus se divise en plusieurs parties, notamment :
la partie supérieure de la boîte de dialogue regroupe quatre icônes et le champ de sélection
de fichiers de préférences, (par défaut le nom des préférences actuelles est affiché). Dans
ce champ, vous pouvez sélectionner un fichier de préférences existant, pour cela, cliquez
sur la flèche à droite de ce champ et sélectionnez les préférences appropriées à vos besoins
dans la liste qui se déroule,
la partie gauche de la boîte de dialogue Préférences contient une arborescence qui affiche
la liste des options que vous pouvez personnaliser, pour cela, cliquez avec le bouton
gauche de la souris sur l option que vous voulez modifier :
Langues : sélection des paramètres régionaux (pays dont les normes, matériaux et
règlements seront utilisés lors de la définition, des calculs et du dimensionnement de la
structure), sélection de la langue de travail et de la langue des impressions,
Paramètres généraux : paramètres de l enregistrement, nombre des dernières
structures étudiées à afficher dans le menu fichier, créer une copie de sauvegarde.bak,
astuces du jour au démarrage, effets son etc.,
paramètres de l Affichage : sélection des couleurs et des types de polices pour chaque
élément de l écran,
barres d outils et menus : sélection des types de menu et du type de barres d outils,
paramètres de l impression (Documents (sortie)) : sélection des couleurs et des polices
à utiliser dans la documentation imprimée, échelle, épaisseur des traits,
paramètres de la Protection du logiciel : gestion de la protection, personnalisation (les
modifications sont effectuées dans la boîte de dialogue Protection - Paramètres (voir
chapitre 1) ;
©RoboBAT, 2,rue Lavoisier, Montbonnot Zirst 38334 St-Ismier Cedex - France
Tél. : 04 76 41 80 82 Fax : 04 76 41 97 03 Internet-web : http ://www.robobat.com e-mail : service@robobat.fr
©RoboBAT, Service Technique Tél. : 04 76 41 38 90 - Fax : 04 76 41 22 61
Page 64 Robot Millennium Version 18.0 Manuel d Utilisation
Personnalisation : permet d apposer votre nom ;
Avancé : options permettant de purger le dossier TEMP de l ordinateur et de
sélectionner les opérations d édition basées sur le noyau ACIS qui servent à effectuer
les opérations booléennes ;
Interface COM : présentation des logiciels/modules supplémentaires enregistrés.
la partie droite de la boîte de dialogue Préférences contient la zone dans laquelle vous
pouvez définir les paramètres spécifiques du logiciel, l aspect de cette zone varie en
fonction de la sélection effectuée dans l arborescence de gauche.
Dans la boîte de dialogue Préférences de l affaire représentée sur la figure ci-dessous, vous
pouvez définir les paramètres de base utilisés par le logiciel dans l affaire actuelle. Afin
d ouvrir la boîte de dialogue Préférences de l affaire, vous pouvez procéder de deux
manières, à savoir :
dans le menu déroulant Outils, sélectionner la commande Préférences de l affaire,
cliquer sur l icône Préférences de l affaire disponible sur la barre d outils Outils.
L aspect et le fonctionnement de cette boîte de dialogue sont analogiques à ceux de la boîte
de dialogue Préférences. `La partie supérieure de la fenêtre contient six icônes et le champ
avec le nom des préférences de l affaire actuelles) ;
©RoboBAT, 2,rue Lavoisier, Montbonnot Zirst 38334 St-Ismier Cedex - France
Tél. : 04 76 41 80 82 Fax : 04 76 41 97 03 Internet-web : http ://www.robobat.com e-mail : service@robobat.fr
©RoboBAT, Service Technique Tél. : 04 76 41 38 90 - Fax : 04 76 41 22 61
Robot Millennium Version 18.0 Manuel d Utilisation Page 65
ouvre une fenêtre dans laquelle vous pouvez sélectionner un fichier de
préférences de l affaire
ouvre une fenêtre permettent d enregistrer les préférences de l affaire dans un
fichier
supprime les préférences de l affaire actuelle
rétablit les valeurs des préférences de l affaire utilisateur en tant que valeurs par
défaut
enregistre les paramètres pour toutes les préférences de l affaire utilisateur
comme paramètres par défaut
rétablit les paramètres par défaut pour toutes les options pour les préférences de
l affaire actuelles
Dans cette boîte de dialogue, Préférences de l affaire, vous pouvez définir les options
suivantes :
Unités et formats des nombres : dimensions, forces, édition des unités,
Matériaux : sélection des jeux de matériaux selon la liste de pays, possibilité de définir
des matériaux utilisateur,
Catalogues de profilés : sélection des catalogues de profilés à utiliser,
Catalogues de convois : sélection des catalogues de convois à utiliser,
Catalogues de charges : sélection des catalogues de charges utilisés dans l option
Descente de charges (charges sur structures),
Catalogues de sols : sélection des catalogues contenant la liste de sols,
Catalogues de boulons ou de boulons d ancrage : sélection des catalogues contenant la
liste de boulons,
Normes : sélection des normes utilisées lors de la définition et du dimensionnement de la
structure (charges climatiques, dimensionnement acier, dimensionnement béton armé,
dimensionnement des assemblages) ; dans le cas de la sélection des pondérations, il est
possible de lancer l éditeur des pondérations cette opération est possible après un clic
sur le bouton ( ) disponible à droite de la liste de sélection des pondérations,
paramètres de l Analyse de la structure : options de définition du mode de calcul en
statique, définition des paramètres de base des calculs en dynamique ou non-linéaires,
possibilité d enregistrer les résultats de l analyse sismique combinaisons des cas
sismiques),
Maillage EF : paramètres de la génération du maillage par éléments finis pour les
structures surfaciques / volumiques.
©RoboBAT, 2,rue Lavoisier, Montbonnot Zirst 38334 St-Ismier Cedex - France
Tél. : 04 76 41 80 82 Fax : 04 76 41 97 03 Internet-web : http ://www.robobat.com e-mail : service@robobat.fr
©RoboBAT, Service Technique Tél. : 04 76 41 38 90 - Fax : 04 76 41 22 61
Page 66 Robot Millennium Version 18.0 Manuel d Utilisation
2.2.4. Sélection et filtres
Lors du travail avec les différents modules de logiciel, vous utiliserez assez souvent les
options de sélection. Leur fonction est de définir la liste de n uds, barres, panneaux, cas de
charges, sur laquelle vous effectuerez plus tard des opérations d édition. Le procédé de
sélection est de créer un ensemble d éléments qui restera actif jusqu au moment où vous aurez
effectué une sélection suivante. La sélection peut être effectuée de plusieurs façons :
en mode graphique :
soit dans le menu déroulant Edition/Sélection spéciale puis cliquer sur le mode de
sélection,
soit dans le menu contextuel (clic sur le bouton droit dans la fenêtre de la vue) puis
cliquer sur Sélectionner,
Les captures par fenêtres, de la droite vers la gauche, sélectionnent tous les éléments pris
(même en partie) dans le cadre, alors que les captures de la gauche vers la droite ne
sélectionnent que les éléments compris entièrement dans le cadre,
dans la boîte de dialogue Sélection (cette boîte de dialogue peut être appelée dans le menu
déroulant Edition/Sélectionner),
dans les zones de liste déroulante de sélection de n uds, barres, objets et cas de charge
affichés dans la barre d outils : dans ces champs vous pouvez saisir les barres/n uds à
sélectionner, sélectionner ou desélectionner tous les n uds/barres/objets/cas de charge,
dans les différents tableaux : mise en surbrillance des lignes appropriées avec la touche
Ctrl ou en faisant glisser la souris.
La sélection est identique dans tous les bureaux, les tableaux et dans toutes les fenêtres de
l éditeur graphique. Après la sélection de l élément de la structure effectuée dans l éditeur
graphique, la sélection sera mise en surbrillance dans le tableau approprié (p.ex.
n uds/barres), ; de même, une sélection de n uds et/ou barres effectuée dans un tableau sera
visualisée dans les fenêtres de l éditeur graphique.
©RoboBAT, 2,rue Lavoisier, Montbonnot Zirst 38334 St-Ismier Cedex - France
Tél. : 04 76 41 80 82 Fax : 04 76 41 97 03 Internet-web : http ://www.robobat.com e-mail : service@robobat.fr
©RoboBAT, Service Technique Tél. : 04 76 41 38 90 - Fax : 04 76 41 22 61
Robot Millennium Version 18.0 Manuel d Utilisation Page 67
Dans cette boîte de dialogue vous pouvez définir la sélection de n uds, barres, panneaux ou
cas de charge. Pour ce faire, vous pouvez utiliser les boutons affichés dans la partie supérieure
de la fenêtre (Tout, Rien, Inverser, Précédente) ou les options affichées dans l onglet
Attributs. Les éléments du modèle de la structure sélectionnés seront inscrits dans la partie
supérieure de la boîte de dialogue Sélection. Dans des situations spécifiques, cette boîte de
dialogue peut être ouverte dans un mode spécial, par exemple celui de sélection de barres
uniquement.
L aspect de la partie inférieure de la boîte de dialogue Sélection varie en fonction de l objet
sélectionné.
Afin d effectuer la sélection, vous devez effectuer les actions suivantes :
désignez l objet à sélectionner (n ud, barre, panneau, cas de charge, mode propre),
dans le champ spécifique saisissez les numéros des objets à sélectionner ou utilisez à cet
effet les options affichées dans la partie inférieure de la boîte de dialogue Sélection.
A droite du champ dans lequel la liste des n uds sélectionnés est affichée, une case à cocher
vous permet de choisir le mode de définition de la sélection. La case peut être cochée ou vide.
Si la case n est pas cochée, le champ de sélection de n uds dans lequel l appui quelconque
est défini sera rempli par les numéros des n uds dans lesquels un appui quelconque donné a
été défini (cf. la figure ci-dessous).
©RoboBAT, 2,rue Lavoisier, Montbonnot Zirst 38334 St-Ismier Cedex - France
Tél. : 04 76 41 80 82 Fax : 04 76 41 97 03 Internet-web : http ://www.robobat.com e-mail : service@robobat.fr
©RoboBAT, Service Technique Tél. : 04 76 41 38 90 - Fax : 04 76 41 22 61
Page 68 Robot Millennium Version 18.0 Manuel d Utilisation
Si la case est cochée, le champ de sélection des n uds dans lequel un appui quelconque a été
défini affichera le texte Appui=Quelconque (conf. la figure ci-dessous).
La différence dans le fonctionnement des trois boutons affichés dans la boîte de dialogue est
que :
un clic sur le bouton ajoute les objets sélectionnés à la sélection actuelle,
un clic sur le bouton supprime les objets sélectionnés de la sélection actuelle,
un clic sur le bouton remplace la sélection actuelle par les numéros des objets
sélectionnés.
Dans la boîte de dialogue Sélection, vous pouvez définir les groupes de n uds, barres, objets
ou cas de charge. Pour cela, après avoir effectué la sélection d une de façons décrites ci-
dessus, sélectionnez l onglet Groupe, la partie inférieure de la boîte de dialogue Sélection
prend alors la forme représentée sur la figure ci-dessous.
Une fois la sélection effectuée, un clic sur le bouton ouvre une petite boîte de dialogue
dans laquelle vous devez saisir le nom du groupe et sélectionner la couleur. Après un clic sur
le bouton Appliquer, le groupe sera ajouté dans le champ affiché dans l onglet groupe.
Dans la boîte de dialogue Sélection vous pouvez définir la sélection de certains objets au
moyen du réseau défini de lignes de construction. Dans la boîte de dialogue Sélection,
l onglet supplémentaire Géométrie représenté sur la figure ci-dessous est disponible.
©RoboBAT, 2,rue Lavoisier, Montbonnot Zirst 38334 St-Ismier Cedex - France
Tél. : 04 76 41 80 82 Fax : 04 76 41 97 03 Internet-web : http ://www.robobat.com e-mail : service@robobat.fr
©RoboBAT, Service Technique Tél. : 04 76 41 38 90 - Fax : 04 76 41 22 61
Robot Millennium Version 18.0 Manuel d Utilisation Page 69
Dans cette boîte de dialogue vous pouvez sélectionner les objets situés sur les lignes de
construction sélectionnées ; vous pouvez spécifier la position de la ligne de construction
initiale et finale entre lesquelles les objets à sélectionner sont situés (pour toutes les directions
du système de coordonnées).
Dans le logiciel, il faut distinguer la sélection des objets et les filtres qui définissent quels
objets (n uds, barres, cas de charge et modes propres) doivent être affichés. Le filtre est
différent pour chaque fenêtre de l éditeur graphique ou pour chaque tableau. L application du
filtre peut être effectuée dans les tableaux après l ouverture de la boîte de dialogue Filtres
(commande Filtres disponible dans le menu Affichage). Dans les fenêtres de l éditeur
graphique, les filtres peuvent être appliqués seulement aux cas de charges et aux modes
propres.
Afin d appliquer les filtres dans les champs d édition, il faut :
ouvrir la boîte de dialogue Sélection et sélectionner les cas de charge ou les modes
propres,
sélectionner le cas de charge ou le mode propre voulu dans la liste de cas de charge et de
modes propres affichés dans la barre d outils.
Dans le logiciel, vous disposez également de l option (Résultats-filtres), qui sert à la sélection
globale des résultats obtenus pour les n uds, barres, etc., définis dans la structure. La
description de cette option est présentée dans le chapitre 4.3.
La description de l utilisation des filtres dans les tableaux est donnée dans le chapitre 5.2.
L utilisateur peut sélectionner les éléments de la structure à créer qui seront soumis à la
sélection graphique sur l écran graphique du logiciel. Cela est possible grâce à l option Filtre
de la sélection graphique. La boîte de dialogue s ouvre après la sélection de la commande à
partir du menu contextuel : Edition/Sélection spéciale/Filtre de la sélection graphique. Après
la sélection de cette option, la boîte de dialogue présentée ci-dessous s affiche.
©RoboBAT, 2,rue Lavoisier, Montbonnot Zirst 38334 St-Ismier Cedex - France
Tél. : 04 76 41 80 82 Fax : 04 76 41 97 03 Internet-web : http ://www.robobat.com e-mail : service@robobat.fr
©RoboBAT, Service Technique Tél. : 04 76 41 38 90 - Fax : 04 76 41 22 61
Page 70 Robot Millennium Version 18.0 Manuel d Utilisation
Dans la boîte de dialogue ci-dessus, les options qui permettent de sélectionner les éléments de
la structure qui pourront être sélectionnés sur l écran graphique, sont disponibles. Si une
option (par ex. n uds) n est pas cochée dans la boîte de dialogue, les n uds de la structure ne
seront pas sélectionnés sur l écran graphique. Si l option est cochée (elle est alors
accompagnée d un symbole ), lors de la sélection graphique, les n uds de la structure sont
sélectionnés.
2.2.5. Affichage des attributs et légende de la structure
La boîte de dialogue Affichage des attributs sert à sélectionner les attributs de la structure qui
seront affichés à l écran.
La commande est accessible par :
le menu déroulant Affichage, commande Attributs...,
l icône se trouvant en bas, à gauche de l écran.
Il apparaît alors la boîte de dialogue représentée ci-dessous :
©RoboBAT, 2,rue Lavoisier, Montbonnot Zirst 38334 St-Ismier Cedex - France
Tél. : 04 76 41 80 82 Fax : 04 76 41 97 03 Internet-web : http ://www.robobat.com e-mail : service@robobat.fr
©RoboBAT, Service Technique Tél. : 04 76 41 38 90 - Fax : 04 76 41 22 61
Robot Millennium Version 18.0 Manuel d Utilisation Page 71
La sélection d un onglet se trouvant dans la partie supérieure de la boîte de dialogue
actualise la liste d options groupées par thème.
Vous pouvez sélectionner les onglets Structure, Profilés, Charges, Avancés, EF, Arrêtes
cachées et Autres.
Chaque onglet regroupe les options permettant d afficher les attributs spécifiques de la
structure. La figure ci-dessus présente à titre d exemple les options affichées dans la boîte de
dialogue après la sélection de l onglet Structure. Pour afficher les attributs de la structure à
l écran graphique, il faut activer les attributs appropriés dans les onglets de la boîte de
dialogue et cliquer sur le bouton Appliquer.
Le contenu de l onglet Arêtes cachées dépendent de l option Fenêtre graphique Open GL
disponible sur l onglet Paramètres généraux dans la boîte de dialogue Préférences. Si
l option Fenêtre graphique Open GL est activée, la fenêtre d édition dans laquelle la structure
est définie utilisera le standard de présentation graphique OPEN GL API© ; la plate-forme
OpenGL API permet de définir les fonctions graphiques 2D/3D (modélisations, translations,
couleur, illumination, ombrage). L onglet Arêtes cachées contient alors les options permettant
de définir l illumination et l ombrage et les options d optimisation lors de la régénération du
modèle de la structure sur l écran (elles permettent d accélérer la régénération du modèle sur
l écran).
La partie inférieure de la boîte de dialogue Affichage des attributs regroupe les boutons :
Tout - Un clic sur ce bouton active toutes les options de la boîte de dialogue Affichage
des attributs c est-à-dire que tous les attributs définis dans la structure seront affichés.
©RoboBAT, 2,rue Lavoisier, Montbonnot Zirst 38334 St-Ismier Cedex - France
Tél. : 04 76 41 80 82 Fax : 04 76 41 97 03 Internet-web : http ://www.robobat.com e-mail : service@robobat.fr
©RoboBAT, Service Technique Tél. : 04 76 41 38 90 - Fax : 04 76 41 22 61
Page 72 Robot Millennium Version 18.0 Manuel d Utilisation
Rien - Un clic sur ce bouton désactive toutes les options de la boîte de dialogue Affichage
des attributs c est-à-dire qu aucun attribut défini dans la structure ne sera affiché.
un clic sur ce bouton ouvre la boîte de dialogue dans laquelle vous pouvez sélectionnez
une des options suivantes :
Enregistrer comme paramètres par défaut si cette option est sélectionnée, les
paramètres choisis dans la boîte de dialogue Affichage des attributs sont enregistrés
comme paramètres par défaut
Rétablir les paramètres par défaut - si cette option est sélectionnée, le logiciel
retourne aux paramètres initiaux dans la boîte de dialogue Affichage des attributs ; les
paramètres originels sont fournis dans la boîte de dialogue Affichage des attributs
avec le logiciel Robot.
Dans l onglet Structure :
Structure
Dans l onglet Autres :
Lignes de construction
Description des lignes de construction
Grille
Règle
Objets en dehors du plan
Dans l onglet EF :
Contours du panneau
Intérieur du panneau
Numéros et descriptions des panneaux
Composant des contours
Points caractéristiques
Eléments finis
Dans l onglet Arêtes cachées.
en fonction de l option sélectionnée dans la boîte de dialogue Préférences) : l option
Rien ou les options : Illumination, Dessiner les objets hors de l écran, Redessiner
après modification et Dessiner les détails en mouvement.
De même, cette partie de la boîte de dialogue affiche l option Taille des symboles
permettant de définir la taille des attributs de la structure affichée à l écran, la taille par
défaut est égale à 3 (échelle de 1 à 10).
ATTENTION : Un clic sur le bouton affiché dans le coin gauche en bas de l écran permet
de rétablir les paramètres par défaut pour les attributs de structure affichés à
l écran.
L option Paramètres de la légende disponible dans le logiciel sert à afficher sur l écran la
légende pour la structure définie. La légende contient des descriptions supplémentaires
affichées sur l écran ; en fonction des options activées, la légende peut être composée, par
©RoboBAT, 2,rue Lavoisier, Montbonnot Zirst 38334 St-Ismier Cedex - France
Tél. : 04 76 41 80 82 Fax : 04 76 41 97 03 Internet-web : http ://www.robobat.com e-mail : service@robobat.fr
©RoboBAT, Service Technique Tél. : 04 76 41 38 90 - Fax : 04 76 41 22 61
Robot Millennium Version 18.0 Manuel d Utilisation Page 73
exemple, de la liste des sections, des groupes ou des noms des cas. La boîte de dialogue
Légende s affiche après la sélection de la commande Affichage / Paramètres de la légende.
La partie supérieure de la boîte de dialogue affiche les options qui peuvent être présentées
dans la légende de la structure définie. Vous pouvez choisir les options suivantes :
couleurs des sections, des groupes, des types de barres, des panneaux si ces options sont
sélectionnées, le logiciel affiche la liste des couleurs affectées aux éléments affichés,
comme profilés, barres, panneaux (ATTENTION : la liste des couleurs est présentée dans
la légende, si vous avez activé l option appropriée dans la boîte de dialogue de
l affichage des attributs)
cas si cette option est cochée, le logiciel affiche la liste ou le nom du cas à condition que
l affichage des résultats sous forme des diagrammes ou cartographies soit activé
symboles des charges - si cette option est cochée, le logiciel affiche le type et les unités
des charges (ATTENTION : les symboles des charges sont présentés dans la légende si
vous avez activé l option appropriée dans la boîte de dialogue de l affichage des attributs)
croix du ferraillage - si cette option est cochée, le logiciel affiche la description de
l échelle à condition que l affichage des croix du ferraillage soit activé
forces - si cette option est cochée, le logiciel affiche la description de l échelle et les unités
des diagrammes des efforts internes
©RoboBAT, 2,rue Lavoisier, Montbonnot Zirst 38334 St-Ismier Cedex - France
Tél. : 04 76 41 80 82 Fax : 04 76 41 97 03 Internet-web : http ://www.robobat.com e-mail : service@robobat.fr
©RoboBAT, Service Technique Tél. : 04 76 41 38 90 - Fax : 04 76 41 22 61
Page 74 Robot Millennium Version 18.0 Manuel d Utilisation
valeurs maximales et minimales - si ces options sont cochées, le logiciel affiche la
description des valeurs extrêmes pour les diagrammes activés.
Au-dessous, vous pouvez choisir l emplacement de la légende sur l écran ; les positions
suivantes sont disponibles :
coin supérieur gauche de l écran
coin supérieur droit de l écran
coin inférieur droit de l écran.
Remarques :
La taille des symboles peut également être modifiée par la suite à l aide des touches «page
supérieure» et «page inférieure».
2.2.6. Listes utilisées dans le logiciel
Lors du travail avec Robot Millennium, dans certains cas (définition des appuis, affectation
des sections aux barres, définition des charges etc.) il est commode d utiliser les listes de
certaines grandeurs.
Pour faciliter la définition des listes de n uds, barres, panneaux, objets, cas de charge, modes
propres etc., vous pouvez utiliser les descriptions des listes ci-dessous.
Les listes des grandeurs peuvent être définies de plusieurs façons :
vous pouvez spécifier tous les numéros appartenant à la liste :
2 3 6 7 12 14
vous pouvez utiliser les définitions abrégées (commandes A et PAS):
6A10 désigne la chaîne de numéros : 6 7 8 9 10
6A10PAS2 désigne la chaîne de numéros : 6 8 10
vous pouvez utiliser les expressions contenant des répétitions et le pas de la répétition
(commande R) :
4R3 désigne la chaîne de numéros : 4 5 6 7 (par défaut, le pas est égal à 1),
4R3PAS2 désigne la chaîne de numéros : 4 6 8 10 (ici, la valeur du pas est égale à
2).
vous pouvez exclure une partie de la liste - opération EXC :
1A58 EXC 44 49 52
désigne la liste des éléments suivants : 1A43 45A48 50 51 53A58
©RoboBAT, 2,rue Lavoisier, Montbonnot Zirst 38334 St-Ismier Cedex - France
Tél. : 04 76 41 80 82 Fax : 04 76 41 97 03 Internet-web : http ://www.robobat.com e-mail : service@robobat.fr
©RoboBAT, Service Technique Tél. : 04 76 41 38 90 - Fax : 04 76 41 22 61
Robot Millennium Version 18.0 Manuel d Utilisation Page 75
Dans la définition de la liste, la commande EXC peut être utilisée
seulement une fois.
Dans le cas de la définition d une liste des composants de l objet générés à l aide des options
Extrusion, Révolution, Extrusion suivant polyligne la syntaxe suivante doit être respectée :
numobjet_partobjet(liste_de_parties_de_lobjet)
où :
numobjet - numéro de l objet soumis aux opérations d extrusion ou de révolution
partobjet - dans la présente version du logiciel, trois possibilités sont disponibles : coté
(COTE), bord (BORD) et l image de l objet après la modification (REF)
liste_de_parties_de_lobjet - liste de composants de l objet (les listes respectent les règles
données ci-dessus).
A titre d exemple, la syntaxe des opérations sur les listes est donnée ci-dessous :
2_REF(1,2,5)
1_COTE (3A7)
4_BORD(5A8,11).
©RoboBAT, 2,rue Lavoisier, Montbonnot Zirst 38334 St-Ismier Cedex - France
Tél. : 04 76 41 80 82 Fax : 04 76 41 97 03 Internet-web : http ://www.robobat.com e-mail : service@robobat.fr
©RoboBAT, Service Technique Tél. : 04 76 41 38 90 - Fax : 04 76 41 22 61
Page 76 Robot Millennium Version 18.0 Manuel d Utilisation
2.2.7. Caractéristiques communes des boîtes de dialogue
(pointeur de la souris, calculatrices)
Dans le système Robot Millennium, de nombreuses fonctionnalités ont été implémentées afin
de faciliter votre travail lors de la définition de la structure. Le pointeur de la souris peut
prendre des formes différentes en fonction de l opération en cours d exécution :
lors de l opération de sélection, le pointeur prend une forme spécifique ;
lors de la définition des barres et des n uds, le pointeur se transforme en une croix
(mire) ;
lors de l affectation des attributs (appuis, section, relâchements etc.), le pointeur est
accompagné du symbole de l attribut à affecter.
De plus, lors de la définition des barres/n uds, les champs appropriés des boîtes de dialogue
N uds ou Barres affichent les coordonnées actuelles de la position du pointeur dans la
fenêtre de l éditeur graphique.
Le mode de gestion du pointeur de la vue à l aide du troisième bouton (ou de la molette) de la
souris est identique à celui d AutoCAD © ; les modes suivants sont disponibles :
un tour de la molette zoom avant/arrière
un tour de la molette + touche Ctrl déplacement horizontal
un tour de la molette + touche Shift déplacement vertical
un clic sur le troisième bouton - déplacement
un double-clic sur le troisième bouton vue initiale.
Après l activation de l option du menu Affichage /Vue dynamique /Vue dynamique, l option
vue 3D peut travailler dans un des cinq modes :
quatre modes simples : rotation, rotation 2D, zoom avant et déplacement
un mode multifonctions.
Pour changer le mode de travail, il faut sélectionner une option appropriée dans le menu
Affichage / Vue dynamique et dans la barre d outils Affichage. Après la sélection du mode de
travail, le mouvement de la souris (dans le cas où son bouton gauche est appuyé) entraîne les
changements de la vue 3D:
Rotation permet la rotation de la structure dans tous les plans
Rotation 2D permet la rotation de la structure dans le plan parallèle au plan de l écran
©RoboBAT, 2,rue Lavoisier, Montbonnot Zirst 38334 St-Ismier Cedex - France
Tél. : 04 76 41 80 82 Fax : 04 76 41 97 03 Internet-web : http ://www.robobat.com e-mail : service@robobat.fr
©RoboBAT, Service Technique Tél. : 04 76 41 38 90 - Fax : 04 76 41 22 61
Robot Millennium Version 18.0 Manuel d Utilisation Page 77
Zoom le mouvement « en profondeur » de l écran approche / éloigne la structure du
plan de l écran
Déplacement le mouvement dans le plan de la vue (déplacement de la structure par
rapport au centre de l écran).
Mode multifonctions (Rotation / Zoom / Déplacement) permet de travailler simultanément
avec tous les modes. L écran de la vue 3D est divisé en quarts. A chacun de ces quarts un
mode de travail est affecté :
supérieur gauche : rotation
supérieur droit : déplacement
inférieur gauche : zoom
inférieur droit : rotation 2D.
Si vous déplacez le pointeur de la souris vers un quart de l écran approprié, il change d aspect
(cf. les icônes ci-dessus).
Dans les boîtes de dialogue, le champ actif est mis en surbrillance. Les champs qui n affichent
qu une valeur numérique peuvent être mis en surbrillance en couleurs différentes : vert, jaune
ou rouge.
Si le fond du champ actif est vert, la valeur saisie est correcte ;
Si le fond est jaune ou rouge, la valeur est incorrecte. Le jaune signifie que la valeur
affichée dans le champ actif n appartient pas au domaine conseillé mais elle reste
acceptable ; le rouge signale que la valeur est inadmissible dans le logiciel.
Tous les champs d édition affichés dans les boîtes de dialogue acceptent les formats des
nombres définis dans la boîte de dialogue Préférences de l affaire (unités, formats des
nombres). Dans le cas où le champ d édition accepterait seulement une valeur, vous pouvez
saisir cette valeur accompagnée d une unité quelconque qui, après que vous aurez appuyé sur
la touche "=", sera convertie de façon automatique à l unité par défaut définie dans le système
Robot Millennium.
Exemple : 120mm = se transforme en 0,12 si l unité courante est le mètre.
Dans le système Robot Millennium, une calculatrice intégrée est accessible. Vous pouvez la
lancer soit après la sélection de la commande Calculatrice accessible dans le menu Outils soit
par un double clic sur-le-champ d édition affiché dans la boîte de dialogue (l activation du
lancement de la calculette dans les champs d édition des boîtes de dialogue est possible dans
©RoboBAT, 2,rue Lavoisier, Montbonnot Zirst 38334 St-Ismier Cedex - France
Tél. : 04 76 41 80 82 Fax : 04 76 41 97 03 Internet-web : http ://www.robobat.com e-mail : service@robobat.fr
©RoboBAT, Service Technique Tél. : 04 76 41 38 90 - Fax : 04 76 41 22 61
Page 78 Robot Millennium Version 18.0 Manuel d Utilisation
l onglet Avancées dans la boîte de dialogue Préférences). Dans les champs d édition, vous
pouvez utiliser la calculatrice des expressions arithmétiques intégrée dans le logiciel. Après
avoir saisi l expression dans le champ d édition et après avoir appuyé sur la touche "=", la
valeur de cette expression sera calculée.
©RoboBAT, 2,rue Lavoisier, Montbonnot Zirst 38334 St-Ismier Cedex - France
Tél. : 04 76 41 80 82 Fax : 04 76 41 97 03 Internet-web : http ://www.robobat.com e-mail : service@robobat.fr
©RoboBAT, Service Technique Tél. : 04 76 41 38 90 - Fax : 04 76 41 22 61
Robot Millennium Version 18.0 Manuel d Utilisation Page 79
2.2.8. Conventions des signes
L orientation des vecteurs et des déplacements positifs est conforme au sens des axes.
L orientation positive des angles, rotations et moments dans le repère local ou global sont
définie d après la règle du boulon fileté à droite. Cette convention définit les signes des efforts
externes, forces nodales, déplacements et rotations. Toutes ses grandeurs sont utilisées lors de
la définition de la structure, lors des calculs et pendant la présentation des résultats.
Pour définir les signes des efforts internes agissant dans les éléments spécifiques, vous pouvez
adopter une convention de signes différente. Les conventions de signes utilisées dans le
logiciel pour les efforts internes dans les éléments de type barre et pour les éléments finis
surfaciques.
2.2.9. Conventions des signes - barres
Dans le logiciel, la convention de signes pour les éléments barres est basée sur la convention
des forces sectorielles. Suivant cette règle, le signe des efforts sectoriels est le même que celui
des forces nodales positives appliquées à l extrémité de l élément produisant les mêmes effets
(il s agit des efforts dont l orientation est conforme à l orientation des axes du système local).
Par conséquent, les efforts de compression sont positifs et les efforts de traction sont négatifs.
Les moments fléchissants positifs MY provoquent la traction des fibres de la poutre se
trouvant du côté négatif de l axe local z. Les moments fléchissants positifs MZ provoquent la
traction des fibres de la poutre se trouvant du côté positif de l axe local «y ».
Pour la convention de signes décrite, les sens positifs des efforts sont représentés de façon
schématique sur la figure ci-dessous.
©RoboBAT, 2,rue Lavoisier, Montbonnot Zirst 38334 St-Ismier Cedex - France
Tél. : 04 76 41 80 82 Fax : 04 76 41 97 03 Internet-web : http ://www.robobat.com e-mail : service@robobat.fr
©RoboBAT, Service Technique Tél. : 04 76 41 38 90 - Fax : 04 76 41 22 61
Page 80 Robot Millennium Version 18.0 Manuel d Utilisation
2.2.10. Conventions des signes éléments finis surfaciques
Vous n êtes pas obligé de connaître le repère local de l élément, car chaque n ud de
l élément de ce type possède son propre repère local. Pourtant il est important de connaître la
direction du vecteur normal à la surface de l élément fini (la même direction pour tous les
éléments, si possible) car dans le cas contraire, la définition de la charge appliquée à l élément
peut être incorrecte (par exemple la pression perpendiculaire à la surface de l élément de type
coque).
L orientation du vecteur normal (perpendiculaire à la surface de l élément fini) est définie
conformément à la règle du boulon fileté à droite (à partir du premier vers le dernier n ud de
l élément). Les repères locaux et l orientation du vecteur perpendiculaire à l élément sont
représentés sur la figure ci-dessous ; les éléments finis à 6 et à 8-n uds ont été pris à titre
d exemple.
z y
z y
3 z y
x
4
7
8 x 3
6 n z y n x
5
z y
1 y 6
x z
y
z 5
1 x 4
2 x
2 x
Pour les éléments finis, vous pouvez obtenir les contraintes et les efforts dans l élément. Les
grandeurs en question sont définies seulement par rapport à la direction locale normale et
tangente à la section transversale. Si l on prend les désignations suivantes : n - vecteur normal
à la surface de la section de l élément, s - vecteur tangent à la surface de la section et z - ligne
normale à la surface de l élément, les trois vecteurs définis (n, s, z) forment un repère
cartésien selon la règle du boulon à filet droit. Les sens positifs des efforts, moments et
contraintes agissant dans la section transversale donnée est définie conformément à
l orientation des vecteurs n, s, z.
La convention décrite ci-dessus est représentée de façon schématique sur la figure suivante.
Les efforts, moments et contraintes représentés sur le dessin ont le signe positif.
©RoboBAT, 2,rue Lavoisier, Montbonnot Zirst 38334 St-Ismier Cedex - France
Tél. : 04 76 41 80 82 Fax : 04 76 41 97 03 Internet-web : http ://www.robobat.com e-mail : service@robobat.fr
©RoboBAT, Service Technique Tél. : 04 76 41 38 90 - Fax : 04 76 41 22 61
Robot Millennium Version 18.0 Manuel d Utilisation Page 81
Fz
Ms
Mn
z
s Fs s
Mns Fn n
Les résultats obtenus pour les éléments finis surfaciques sont présentés dans les systèmes
locaux pouvant être définis et modifiés par l utilisateur dans chaque moment de la
présentation des résultats. Par exemple, l orientation positive des efforts et des contraintes
dans le n ud est représentée sur la figure ci-dessous pour l axe X pris comme direction de
référence.
xx yy
yy
xx
Y
Nxy Nyx
Myy Nyy
Mxx
Nxx
X
Dans la syntaxe du fichier texte, les éléments finis surfaciques à 6 et à 8 n uds sont définis de
la façon suivante : tout d abord les n uds aux sommets et, ensuite les n uds au milieu des
bords spécifiques des éléments finis surfaciques (conf. la figure ci-dessous).
Lors de la présentation des résultats pour les éléments finis surfaciques à 6 et à 8 n uds, un
autre principe est adopté : les n uds formant l élément sont numérotés l un après l autre :
n ud sommet, n ud au centre du bord, n ud sommet etc. (conf. la figure ci-dessous).
©RoboBAT, 2,rue Lavoisier, Montbonnot Zirst 38334 St-Ismier Cedex - France
Tél. : 04 76 41 80 82 Fax : 04 76 41 97 03 Internet-web : http ://www.robobat.com e-mail : service@robobat.fr
©RoboBAT, Service Technique Tél. : 04 76 41 38 90 - Fax : 04 76 41 22 61
Page 82 Robot Millennium Version 18.0 Manuel d Utilisation
2.2.11. Conventions des signes éléments finis volumiques
Les structures volumiques dans le logiciel Robot sont modélisés à l'aide des éléments finis
volumiques isoparamétriques avec une approximation du champ des déplacements par les
fonctions de forme du premier rang. La convention des signes est présentée de façon
schématique sur la figure ci-dessous. La convention est présentée pour les contraintes ; les
contraintes représentées sur le dessin ont le signe positif.
©RoboBAT, 2,rue Lavoisier, Montbonnot Zirst 38334 St-Ismier Cedex - France
Tél. : 04 76 41 80 82 Fax : 04 76 41 97 03 Internet-web : http ://www.robobat.com e-mail : service@robobat.fr
©RoboBAT, Service Technique Tél. : 04 76 41 38 90 - Fax : 04 76 41 22 61
Robot Millennium Version 18.0 Manuel d Utilisation Page 83
2.2.12. Liste de raccourcis clavier
Action Raccourci clavier
Sélectionner tout Ctrl + A
copier du texte ou une image Ctrl + C
ouvrir un nouveau projet Ctrl + N
ouvrir un projet existant Ctrl + O
lancer l impression Ctrl + P
enregistrer le projet Ctrl + S
couper du texte ou une image Ctrl + X
répéter l opération Ctrl + Y
coller du texte ou une image Ctrl + V
annuler l opération Ctrl + Z
afficher la vue axonométrique de la structure (3D XYZ) Ctrl + Alt + 0
projeter la structure sur le plan XZ Ctrl + Alt + 1
projeter la structure sur le plan XY Ctrl + Alt + 2
projeter la structure sur le plan YZ Ctrl + Alt + 3
faire un zoom avant sur la structure affichée à l écran Ctrl + Alt + A
revenir à la vue initiale (l échelle et les angles initiaux Ctrl + Alt + D
sont utilisés)
activer/désactiver l éclatement de la structure Ctrl + Alt + E
faire un zoom défini par fenêtre Ctrl + Alt + L
activer/désactiver la présentation des croquis des Ctrl + Alt + P
profilés sur la vue de la structure
Capturer l écran Ctrl + Alt + Q
faire un zoom arrière sur la structure affichée à l écran Ctrl + Alt + R
activer/désactiver la présentation des symboles des Ctrl + Alt + S
profilés sur la vue de la structure
Effectuer une rotation continue de la structure autour de Ctrl + Alt + X
l axe X
effectuer une rotation continue de la structure autour de Ctrl + Alt + Y
l axe Y
effectuer une rotation continue de la structure autour de Ctrl + Alt + Z
l axe Z
Supprimer du texte ou une image Suppr
obtenir de l aide à propos de l option activée dans la F1
boîte de dialogue
appeler le traitement de texte F9
réduire la taille des attributs de la structure affichés à PgSuiv
l écran (appuis, numéros de n uds, barres, charges)
agrandir la taille des attributs de la structure affichés à PgPréc
l écran (appuis, numéros de n uds, barres, charges)
©RoboBAT, 2,rue Lavoisier, Montbonnot Zirst 38334 St-Ismier Cedex - France
Tél. : 04 76 41 80 82 Fax : 04 76 41 97 03 Internet-web : http ://www.robobat.com e-mail : service@robobat.fr
©RoboBAT, Service Technique Tél. : 04 76 41 38 90 - Fax : 04 76 41 22 61
Page 84 Robot Millennium Version 18.0 Manuel d Utilisation
2.3. Mode d accrochage du pointeur
Le mouvement du pointeur de la souris à l écran graphique dépend du mode de pointeur
sélectionné.
Les paramètres du mouvement du pointeur à l écran graphique peuvent être définis dans la
boîte de dialogue Mode d accrochage.
La boîte de dialogue est accessible :
après la sélection de la commande Mode d accrochage du pointeur disponible dans le
menu Outils
après un clic sur l icône Mode d accrochage du pointeur affichée dans le coin
gauche en bas de l écran.
Après la sélection d une de ces options, le logiciel affiche la boîte de dialogue représentée ci-
dessous.
La partie supérieure de la boîte de dialogue regroupe les trois modes de base de mouvement
du pointeur :
N uds - permet d accrocher le pointeur de la souris seulement aux n uds définis dans la
structure. L attention est attirée sur le fait qu en ce mode, le pointeur n est pas accroché
aux objets de type polylignes, contours etc. Pour obtenir cet effet, sélectionnez l option
Objets.
Lignes de construction - permet d accrocher le pointeur de la souris seulement dans les
points d intersection des lignes de construction définies par l utilisateur (ATTENTION :
les lignes de construction doivent être affichées à l écran).
©RoboBAT, 2,rue Lavoisier, Montbonnot Zirst 38334 St-Ismier Cedex - France
Tél. : 04 76 41 80 82 Fax : 04 76 41 97 03 Internet-web : http ://www.robobat.com e-mail : service@robobat.fr
©RoboBAT, Service Technique Tél. : 04 76 41 38 90 - Fax : 04 76 41 22 61
Robot Millennium Version 18.0 Manuel d Utilisation Page 85
Grille - permet d accrocher le pointeur de la souris seulement dans les points de la grille
affichée à l écran (ATTENTION : la grille doit être affichée à l écran). Le pas de la grille
affichée à l écran peuvent être modifié dans la boîte de dialogue Espacement de la grille.
La partie centrale de la boîte de dialogue regroupe les options de définition des paramètres du
pointeur pour les objets (activation de l accrochage aux barres, lignes, polylignes).
Deux modes de pointeur sont disponibles :
Extrémités - le pointeur est positionné aux extrémités des barres et des segments des
objets. Si vous décochez la case Extrémités, l option Centre ne sera pas disponible (elle ne
peut pas être utilisée de façon indépendante).
Centre le pointeur est positionné dans les centres des barres et des segments des objets.
La zone située ci-dessous regroupe les options avancées de l accrochage du pointeur.
Les options en question permettent d accrocher le pointeur dans les points d intersection des
barres et des normales. Une option utile est la possibilité de définir les lignes horizontales et
verticales et de rechercher leurs intersections avec les barres ou lignes de construction.
Les modes suivants sont accessibles :
Intersections avec la normale pour déterminer les points d accrochage du pointeur, le
logiciel déterminera la ligne sortant du point sélectionné et normal aux barres et aux
segments d objets voisins.
Parallèle pour déterminer la ligne parallèle sortant du point origine de la barre et des
segments des objets.
Intersections intersections des barres, segments des objets et extrémités des jarrets
Intersections avec la grille, - intersections avec la grille affichée à l écran (ATTENTION :
la grille doit être visible !)
Intersections avec les lignes de construction - Intersections avec les lignes de construction
affichées à l écran (ATTENTION : les lignes de construction doivent être visibles !)
La partie inférieure de la boîte de dialogue regroupe trois boutons :
Par défaut - après un clic sur ce bouton, les options de base seront sélectionnées pour
l accrochage du pointeur, à savoir : N uds, Lignes de construction, Grille, Objets -
Extrémité, Options avancées - Intersections des barres.
Tout - après un clic sur ce bouton, toutes les options seront sélectionnées dans la boîte de
dialogue Mode d accrochage.
Aucun - après un clic sur ce bouton, aucune option ne sera sélectionnée dans la boîte de
dialogue Mode d accrochage.
©RoboBAT, 2,rue Lavoisier, Montbonnot Zirst 38334 St-Ismier Cedex - France
Tél. : 04 76 41 80 82 Fax : 04 76 41 97 03 Internet-web : http ://www.robobat.com e-mail : service@robobat.fr
©RoboBAT, Service Technique Tél. : 04 76 41 38 90 - Fax : 04 76 41 22 61
Page 86 Robot Millennium Version 18.0 Manuel d Utilisation
©RoboBAT, 2,rue Lavoisier, Montbonnot Zirst 38334 St-Ismier Cedex - France
Tél. : 04 76 41 80 82 Fax : 04 76 41 97 03 Internet-web : http ://www.robobat.com e-mail : service@robobat.fr
©RoboBAT, Service Technique Tél. : 04 76 41 38 90 - Fax : 04 76 41 22 61
Vous aimerez peut-être aussi
- Guide Participants ACP-ACH FR 22112013 GN V.1.0.2Document164 pagesGuide Participants ACP-ACH FR 22112013 GN V.1.0.2Jacqueline Mariame MamadounoPas encore d'évaluation
- Chapitre IV Supervision Via WinCCDocument12 pagesChapitre IV Supervision Via WinCClarry100% (3)
- Cours Pratique Robot (Structure en B.a)Document22 pagesCours Pratique Robot (Structure en B.a)Hossam Bendali100% (1)
- Les TD/TP Avec Corrections Cours Système D'exploitation I: Programme: Filière - SMI - S3Document31 pagesLes TD/TP Avec Corrections Cours Système D'exploitation I: Programme: Filière - SMI - S3Colmain Nassiri50% (2)
- 07 Exploitation ResultatsDocument50 pages07 Exploitation ResultatsmanessePas encore d'évaluation
- Structure 3d Avec Pont RoulantDocument33 pagesStructure 3d Avec Pont RoulantSTEPANE100% (1)
- MANUEL Millennium Structure 18 - 0 Chap05Document66 pagesMANUEL Millennium Structure 18 - 0 Chap05CLEMENTPas encore d'évaluation
- Calcul Assisté Par OrdinateurDocument66 pagesCalcul Assisté Par OrdinateurLandry CompaorePas encore d'évaluation
- MANUEL Millennium Structure 18 - 0 Chap03Document141 pagesMANUEL Millennium Structure 18 - 0 Chap03CLEMENTPas encore d'évaluation
- Cours de Robot MilleniumDocument21 pagesCours de Robot Milleniumouattarakatia67% (3)
- Support de Cours Robot Strcutural Analysis (RABHI Amazigh Ishak)Document107 pagesSupport de Cours Robot Strcutural Analysis (RABHI Amazigh Ishak)YAHYAPas encore d'évaluation
- 05 - Definition Du Modele de La StructureDocument92 pages05 - Definition Du Modele de La StructuremanessePas encore d'évaluation
- Notes Robot MilléniumDocument82 pagesNotes Robot MilléniumboroombaaxPas encore d'évaluation
- CFAO FM PrésentationDocument4 pagesCFAO FM PrésentationMustaphaPicassoPas encore d'évaluation
- Construction Metallique WatermarkDocument37 pagesConstruction Metallique WatermarkNassim GougamPas encore d'évaluation
- Construction MetalliqueDocument37 pagesConstruction MetalliqueYuri Benchkri100% (1)
- ROBOT Bat Licence2 CoursDocument35 pagesROBOT Bat Licence2 CoursBrittany GermanPas encore d'évaluation
- Formation RobotDocument115 pagesFormation RobotĦăm Ză100% (2)
- M2coabpolyrobot 150718131129 Lva1 App6892 PDFDocument42 pagesM2coabpolyrobot 150718131129 Lva1 App6892 PDFIbrahim KamaraPas encore d'évaluation
- Compte Rendu RobotDocument29 pagesCompte Rendu RobotLe Père BéniPas encore d'évaluation
- TP - Construction Métallique PDFDocument37 pagesTP - Construction Métallique PDFtzetez71% (7)
- Module D'apprentissage RoboDKDocument11 pagesModule D'apprentissage RoboDKtayari_lPas encore d'évaluation
- M2coabpolyrobot 150718131129 Lva1 App6892 (1) WatermarkDocument42 pagesM2coabpolyrobot 150718131129 Lva1 App6892 (1) WatermarkLanciné Djene KouroumaPas encore d'évaluation
- Formation Robot - Halle Industrielle (Pont Roulant - Charge Roulante) PDFDocument33 pagesFormation Robot - Halle Industrielle (Pont Roulant - Charge Roulante) PDFnabaraPas encore d'évaluation
- Module D'apprentissage RoboDKDocument11 pagesModule D'apprentissage RoboDKtayari_lPas encore d'évaluation
- Fascicule TP CAO V1 PDFDocument38 pagesFascicule TP CAO V1 PDFsleh_sbi100% (4)
- Catia V5Document100 pagesCatia V5Mohammed DahbiPas encore d'évaluation
- TP CAO ROBOT EPI SOUSSE (ROBOT 2018)Document43 pagesTP CAO ROBOT EPI SOUSSE (ROBOT 2018)Elghoul RamziPas encore d'évaluation
- Village BIM - Trucs Et Astuces PDFDocument16 pagesVillage BIM - Trucs Et Astuces PDFalioun sissePas encore d'évaluation
- Description Du Logiciel CSTDocument47 pagesDescription Du Logiciel CSTGhïž LanëPas encore d'évaluation
- CosmosworksDocument8 pagesCosmosworkskhalidzarbanePas encore d'évaluation
- Rapport Détaillé Sur Un Bras RobotDocument18 pagesRapport Détaillé Sur Un Bras RobotDyhia ZermanePas encore d'évaluation
- MANUEL Millennium Structure 18 - 0 Chap01Document41 pagesMANUEL Millennium Structure 18 - 0 Chap01CLEMENTPas encore d'évaluation
- Chapite 1 - Présentation Du Logiciel Robot AutodeskDocument2 pagesChapite 1 - Présentation Du Logiciel Robot AutodeskAhmad TamimiPas encore d'évaluation
- Advancedesign Creer SectionDocument6 pagesAdvancedesign Creer SectionFara TallPas encore d'évaluation
- Halle Industrielle Avec Pont Roulant Sur RobotDocument26 pagesHalle Industrielle Avec Pont Roulant Sur RobotOussama AMARIPas encore d'évaluation
- ArenaDocument32 pagesArenaMECHENTEL IlyesPas encore d'évaluation
- Rapport M Boot 1 PDFDocument24 pagesRapport M Boot 1 PDFAG MohamedPas encore d'évaluation
- 2-Initiation À FCDocument6 pages2-Initiation À FCOtman OtoPas encore d'évaluation
- FAOFRCATIADocument14 pagesFAOFRCATIAHicham HallouâPas encore d'évaluation
- TP CAO 3 GA p1Document34 pagesTP CAO 3 GA p1mohchouPas encore d'évaluation
- TP1 Initiation À SolidWorksDocument26 pagesTP1 Initiation À SolidWorksheyhePas encore d'évaluation
- Annexe RobotDocument3 pagesAnnexe RobotAhmed. Touati GCPas encore d'évaluation
- Type AnalyseDocument20 pagesType AnalyseyazidPas encore d'évaluation
- Cours Conception Assistée Par OrdinateurDocument8 pagesCours Conception Assistée Par OrdinateurRyad GuiraPas encore d'évaluation
- Cet ArchDocument74 pagesCet ArchRamzi ZakhamaPas encore d'évaluation
- 08 Dimensionnement StructuresDocument68 pages08 Dimensionnement Structuresmanesse100% (3)
- Cao Chap2 PDFDocument42 pagesCao Chap2 PDFAhmed Yassine HdhiriPas encore d'évaluation
- Manuel CLDocument24 pagesManuel CLFrancisco Martin MartinPas encore d'évaluation
- Cours ISIS - PROTEUSDocument27 pagesCours ISIS - PROTEUSAbderrazak MAARADPas encore d'évaluation
- Etude de RobotDocument24 pagesEtude de RobotZaher SoufianPas encore d'évaluation
- Modélisation géométrique: Explorer la modélisation géométrique en vision par ordinateurD'EverandModélisation géométrique: Explorer la modélisation géométrique en vision par ordinateurPas encore d'évaluation
- Graphiques vectoriels: Maîtriser les graphiques vectoriels en vision par ordinateurD'EverandGraphiques vectoriels: Maîtriser les graphiques vectoriels en vision par ordinateurPas encore d'évaluation
- Génération de maillage: Avancées et applications dans la génération de maillage de vision par ordinateurD'EverandGénération de maillage: Avancées et applications dans la génération de maillage de vision par ordinateurPas encore d'évaluation
- Éditeur de graphiques vectoriels: Renforcer la création visuelle avec des algorithmes avancésD'EverandÉditeur de graphiques vectoriels: Renforcer la création visuelle avec des algorithmes avancésPas encore d'évaluation
- Dessin technique: Libérer la perception visuelle dans le dessin techniqueD'EverandDessin technique: Libérer la perception visuelle dans le dessin techniquePas encore d'évaluation
- Infographie: Explorer l'intersection de l'infographie et de la vision par ordinateurD'EverandInfographie: Explorer l'intersection de l'infographie et de la vision par ordinateurPas encore d'évaluation
- Detection des collisions dans les jeux video 2D: avec C#5, WPF et Visual Studio 2013D'EverandDetection des collisions dans les jeux video 2D: avec C#5, WPF et Visual Studio 2013Pas encore d'évaluation
- Caméra intelligente: Révolutionner la perception visuelle avec la vision par ordinateurD'EverandCaméra intelligente: Révolutionner la perception visuelle avec la vision par ordinateurPas encore d'évaluation
- Formation 3D par la pratique avec C#5 et WPF: Modeliser des moleculesD'EverandFormation 3D par la pratique avec C#5 et WPF: Modeliser des moleculesPas encore d'évaluation
- Leçon - Hadoop MapReduce c3Document16 pagesLeçon - Hadoop MapReduce c3HajriPas encore d'évaluation
- Méthodologie TOPOGRAPHIQUESDocument7 pagesMéthodologie TOPOGRAPHIQUESkam100% (1)
- (French (Auto-Generated) ) Tutoriel JavaScript - Storybook (DownSub - Com)Document34 pages(French (Auto-Generated) ) Tutoriel JavaScript - Storybook (DownSub - Com)Isaek IsberabahPas encore d'évaluation
- Cours Sysexp Unix Ensab Gi s6!29!03 2024Document134 pagesCours Sysexp Unix Ensab Gi s6!29!03 2024Döūãe OđPas encore d'évaluation
- SpringDocument12 pagesSpringtesterPas encore d'évaluation
- Resume Sage Gestion Commerciale 1Document26 pagesResume Sage Gestion Commerciale 1arif azeddine50% (4)
- "L'usure Démasquée... " (Tome 1), Par Le R.P. Hyacinthe de GasquetDocument507 pages"L'usure Démasquée... " (Tome 1), Par Le R.P. Hyacinthe de GasquetvbeziauPas encore d'évaluation
- Alfresco PrésentationDocument7 pagesAlfresco PrésentationjistePas encore d'évaluation
- Chap 2 Fonctionnement de Base D'un Système D'exploitation - New1Document20 pagesChap 2 Fonctionnement de Base D'un Système D'exploitation - New1Thabet ChokriPas encore d'évaluation
- ArcGIS DesktopDocument22 pagesArcGIS DesktopAhmed MousbirPas encore d'évaluation
- Découvrir Les Commandes Disponibles en Mode Ligne de CommandeDocument21 pagesDécouvrir Les Commandes Disponibles en Mode Ligne de CommandedualcorefreePas encore d'évaluation
- Ma ArchDocument30 pagesMa ArchBabacar Sakho100% (1)
- Rapport ProjetDocument15 pagesRapport ProjetChronozoaPas encore d'évaluation
- Cours CNED-CM1-MathématiquesDocument388 pagesCours CNED-CM1-Mathématiquestornes100% (1)
- Simulateur de Feu Manual D'installationDocument25 pagesSimulateur de Feu Manual D'installationRosa UrquietaPas encore d'évaluation
- Se OsDocument4 pagesSe OsNouhaila ChataouiPas encore d'évaluation
- Admin Sys TP9Document4 pagesAdmin Sys TP9breindaPas encore d'évaluation
- Fichiers en PyhtonDocument8 pagesFichiers en Pyhtonmeryam20022019Pas encore d'évaluation
- ps7gs1 C FR-FRDocument216 pagesps7gs1 C FR-FRBoud AekPas encore d'évaluation
- TP07 - Visio - Schemas Rev04Document3 pagesTP07 - Visio - Schemas Rev04dolmio01Pas encore d'évaluation
- TP7 TSX37Document12 pagesTP7 TSX37math62210100% (2)
- Journal Asiatique, Volumes 216 À 217Document815 pagesJournal Asiatique, Volumes 216 À 217Amin Chaachoo100% (1)
- Creer Des Ebooks Avec Sigil - Benoit HuotDocument271 pagesCreer Des Ebooks Avec Sigil - Benoit HuotjeanrouanetPas encore d'évaluation
- Matlab M FilesDocument36 pagesMatlab M FilesAziz AzyarPas encore d'évaluation
- 03 - OptiMaint - Données de Base PDFDocument83 pages03 - OptiMaint - Données de Base PDFalilouPas encore d'évaluation
- Lacroix - Utilisation SharePoint CRM V1.0Document11 pagesLacroix - Utilisation SharePoint CRM V1.0Anonymous xYCRjb2NPas encore d'évaluation
- Commandes OXEDocument46 pagesCommandes OXEchristophe TrachezPas encore d'évaluation
- Fiches Pédagogique Exemple 1Document17 pagesFiches Pédagogique Exemple 1foxPas encore d'évaluation