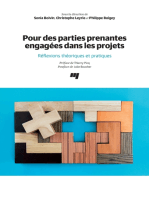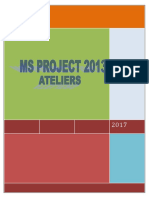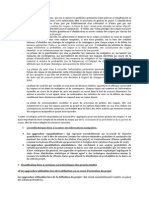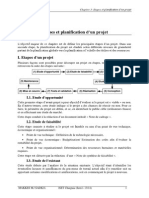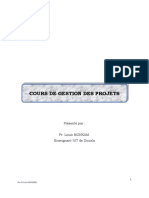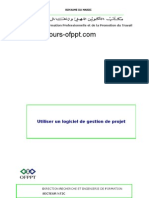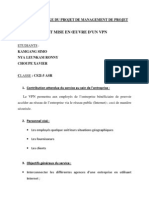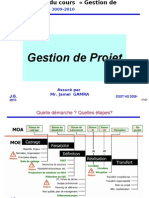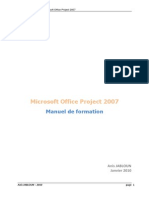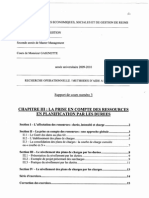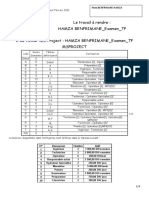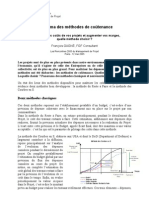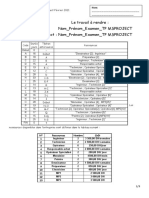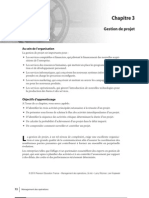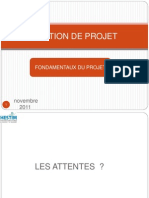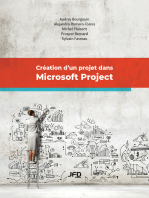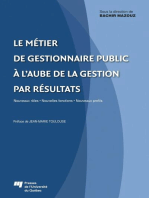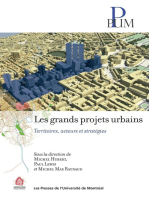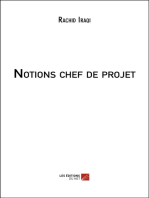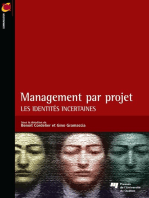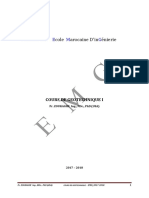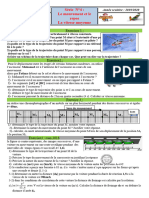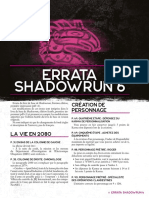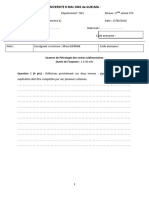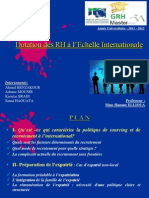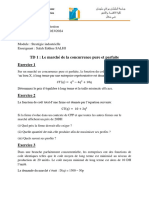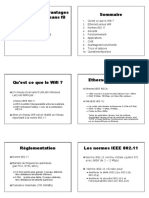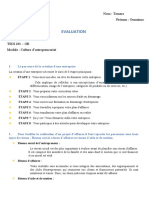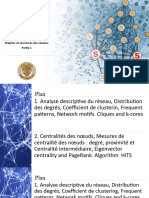Académique Documents
Professionnel Documents
Culture Documents
Gestion de Projet Et MsProject
Gestion de Projet Et MsProject
Transféré par
Firdaous RmikiCopyright
Formats disponibles
Partager ce document
Partager ou intégrer le document
Avez-vous trouvé ce document utile ?
Ce contenu est-il inapproprié ?
Signaler ce documentDroits d'auteur :
Formats disponibles
Gestion de Projet Et MsProject
Gestion de Projet Et MsProject
Transféré par
Firdaous RmikiDroits d'auteur :
Formats disponibles
2012
Licence Sciences et Technique Informatique et Gestion Industrielle
[GESTION DE PROJET ET MS PROJECT]
Ce Document est un complment de cours il prsente un certain nombre daspects de la gestion de projet en plus dune formation en MS Project
Chapitre 1 : Gestion de projet .............................................................................................................1 Introduction......................................................................................................................................2 Gestion de projet ..............................................................................................................................2 Chef de projet et formation de lquipe de projet ............................................................................2 quipe du projet ...............................................................................................................................3 Rencontres dquipe ........................................................................................................................4 Cycle de vie dun projet ...................................................................................................................5 Identification du projet ....................................................................................................................6 Planification du projet......................................................................................................................7 Mise en oeuvre informatise du projet ............................................................................................8 Pilotage informatis du projet ..........................................................................................................8 Terminaison du projet ....................................................................................................................10 Rsum ..........................................................................................................................................10 Chapitre 2 : Identification et planification du projet ........................................................................11 Introduction....................................................................................................................................12 1- Identification dun projet ...........................................................................................................12 Problmatique ............................................................................................................................12 Description du projet .................................................................................................................12 Identification et analyse des options ..........................................................................................13 Estimation des intrants et extrants .............................................................................................13 valuation des risques ...............................................................................................................13 Stratgie de ralisation ...............................................................................................................14 2- Dimensions de lenvironnement ................................................................................................14 3- Planification du projet ...............................................................................................................14 Structure de fractionnement de travail .......................................................................................15 Estimation des ressources ..........................................................................................................17 Prparation de lchancier........................................................................................................17 Dpendance entre les tches ......................................................................................................18 Prparation de lchancier matre ............................................................................................18 Techniques dordonnancement ..................................................................................................19 Diagramme de Gantt ..................................................................................................................20 Technique de Pert ......................................................................................................................20 Mthode du chemin critique ......................................................................................................20 Rsum ..........................................................................................................................................22 Chapitre3 : Cration dun projet simple avec Microsoft Project .......................................................24 Introduction....................................................................................................................................25 Dmarrage de Microsoft Project ....................................................................................................25 Environnement de Microsoft Project .............................................................................................27 Aide sur Microsoft Project.............................................................................................................31 Manipulation de l'application ........................................................................................................34 Chapitre 4 : Mise en place informatise du projet ............................................................................35 Introduction....................................................................................................................................36 Mise en place du projet avec Microsoft Project ............................................................................36 Saisie des informations gnrales sur le projet ..............................................................................36 Dfinition dun environnement sur mesure ...................................................................................37 Dfinition du calendrier de base ....................................................................................................37 Entre des tches et de leur dure ..................................................................................................38 Manipulation des tches ................................................................................................................40 Entre des dures ...........................................................................................................................41 Organisation des tches en mode Plan...........................................................................................42
Modification du calendrier spcifique du projet ............................................................................43 Liaison des tches ..........................................................................................................................44 Superposition ou retard des tches ................................................................................................45 Contrainte temporelle ....................................................................................................................46 Priorit parmi les tches.................................................................................................................47 Entre des ressources .....................................................................................................................47 Ajout de personnes et dquipements votre projet ......................................................................48 Affectation dun calendrier une ressource ..................................................................................49 Disponibilit dune ressource ........................................................................................................49 Affectation des ressources humaines aux tches ...........................................................................50 Affectation dun cot fixe une tche ...........................................................................................51 Contrle de laffectation des cots ................................................................................................52 Visualisation du cot et travail du projet .......................................................................................52 Rvision du projet ..........................................................................................................................53 Correction automatique .................................................................................................................54 Automatisation du travail ..............................................................................................................54 Cration dune macro ....................................................................................................................55 Excution et arrt dune macro ......................................................................................................57 Suppression dune macro ...............................................................................................................58 Rsum ..........................................................................................................................................58 Mots cls ........................................................................................................................................58 Chapitre 5...........................................................................................................................................59 I- Evaluation et ajustement de vos prvisions ...............................................................................60 II- Les relations entre les tches et le chemin critique...................................................................61 II-1 Les contraintes imposes aux tches ..................................................................................61 II-2 Rduction de la dure du projet ..........................................................................................63 III- Contrle des ressources ...........................................................................................................64 III-1 Modification dune affectation ..........................................................................................64 III-2 Modification du type de tche ...........................................................................................65 III-3 Modification du travail ......................................................................................................65 IV-Contrle des cots ....................................................................................................................65 IV-1 Rduction des cots par remplacement dune ressource...................................................66 IV-2 Rduction des cots par suppression de tches .................................................................66 IV-3 Modification du cot dune ressource ...............................................................................67 V- Suivi de l'avancement du projet ................................................................................................67 V-1 Dfinition dune planification initiale ................................................................................67 V-2 Mise jour priodique des ralisations ..............................................................................68 V-3 Identification des variations ..............................................................................................69 VI- Audit des ressources ................................................................................................................69 Chapitre 6...........................................................................................................................................71 I- Introduction ................................................................................................................................72 II- Utilisation des tables .................................................................................................................72 II-1 Cration dune nouvelle table .............................................................................................72 II-2 Tri des informations dans une table ....................................................................................74 III- Utilisation des filtres ...............................................................................................................75 IV- Affichage des informations .....................................................................................................76 V- Prparation des rapports ...........................................................................................................77
Chapitre 1 : Gestion de Projet
Chapitre 1 : Gestion de projet
Objectifs de comptence atteindre
la fin de ce chapitre, vous devriez tre en mesure de: * Comprendre lapproche de la gestion de projet * Dcrire le rle de chef de projet et la faon de former une quipe de projet * Acqurir les notions de base du cycle de vie dun projet * Distinguer les principales phases de gestion informatise de projet * numrer les facteurs cls de succs dun projet * Dcrire le modle de contrle de rtroaction
Chapitre 1 : Gestion de Projet
Introduction
Lobjectif de cette partie est dexpliquer brivement les principales phases dun projet informatis. Gestion de projet Depuis dj plusieurs dcennies, la gestion de projet a contribu de faon trs significative la nouvelle pratique de la gestion. En effet, la gestion informatise de projet procure un outil trs puissant aux gestionnaires d'aujourd'hui par sa flexibilit et sa polyvalence. De plus, elle permet de rsoudre les problmes les plus complexes. Cest une mthodologie avant-gardiste rpondant un monde de plus en plus complexe et dynamique. Elle rpond un besoin pressant de faire travailler ensemble les ressources multidisciplinaires dans l'atteinte d'un but commun. Elle gnre la crativit, l'initiative vis--vis des membres de lquipe de projet. On peut dfinir la gestion de projet dans la littrature acadmique comme tant la gestion des interfaces entre la performance, le temps et les cots. En fait, la gestion de projet nous permet de livrer un bien et/ou un service de qualit la bonne place, au bon moment, la bonne personne et au meilleur cot possible. Chef de projet et formation de lquipe de projet Un aspect important du travail du chef du projet est de grer les ressources humaines affectes un projet et de contrler les changements afin de minimiser tout impact nuisible laccomplissement des objectifs du projet. La figure 1.1 montre la progression du degr de dlgation. Figure 1.1 Le degr de dlgation lors de la gestion des ressources humaines
DEGR MINIMAL DE DLGATION
Faites une investigation sur le problme. Donnez moi tous les faits, et je vais dcider qui effectuera le travail. Faites une investigation sur le problme. Donnez-moi les solutions possibles et recommandez en une. Jvaluerai et dciderai. Faites une investigation sur le problme. Faites moi connatre les actions que vous prendriez. Attendez pour mon approbation. Faites une investigation sur le problme. Faites moi connatre les actions que vous prendriez. Commencez moins que je nen dise le contraire. Faites une investigation sur le problme et prenez les dcisions pour le rsoudre. Faites moi un compte rendu de ce que vous avez fait. Faites une investigation sur le problme et prenez les dcisions pour le rsoudre. Vous jugerez si vous avez besoin de men parler.
DEGR DE DLGATION MAXIMAL
Chapitre 1 : Gestion de Projet
quipe du projet Chaque quipe volue en passant par plusieurs tapes de dveloppement. Les chefs du projet doivent prendre conscience des tapes rencontrer pour dvelopper une quipe effective et cohsive. Ces tapes sont montres dans la figure 1.2 Figure 1.2 Les tapes de dveloppement dune quipe 1. Formation du groupe
2. Mise en conflit du groupe
3. Drivation des normes 4. Performance du groupe
Expliquons ces tapes : Formation du groupe (Forming): Le chef du projet du projet doit fournir des directions et de lordre. Le chef du projet doit aussi crer une vision de russite lgard du projet. Les contraintes concernant ltendue du travail, niveau de qualit, budget, et lhoraire doivent dbuter. Le chef du projet doit aussi discuter du processus de formation dquipe; les raisons expliquant la slection des membres de lquipe, leurs niveaux de comptences, leurs domaines de connaissances, et le rle de chaque personne dans laccomplissement des objectifs. le chef du projet doit aussi tablir des structures pendant cette phase. Ceci inclus, dfinir le procd et les procdures initiales pour le fonctionnement de lquipe et traiter des rseaux de communication, approbation et paperasse. Il importe aussi de faire travailler lquipe sur des tches initiales. Cest ici que le chef du projet de projet parvient faire participer lquipe au dveloppement des plans du projet. Mise en conflit du groupe (Storming): Elle est gnralement difficile pour tous les membres, mais il faut absolument passer travers. Il est impossible dviter cette tape de formation. Les membres commencent exercer leurs connaissances en accomplissant les tches qui leurs ont ts dsignes. Cest cette tape que les attentes formules dans ltape de formation et la ralit se croisent. Cela produit des sentiments de tension et des conflits. Pendant ltape de mise en conflit, il y a beaucoup de frustration, dhostilit et de tension donc cest important de former des mthodes pour rsoudre les conflits. Le chef du projet doit diriger mais moins quen ltape de formation. Drivation des normes (Norming): En gnral, le niveau de conflits devrait tre infrieur quil tait dans ltape de Mise en conflit du groupe car les attentes personnelles salignent avec la ralit de la situation. La cohsion commence alors
Chapitre 1 : Gestion de Projet
se dvelopper. Les informations, ides, et sentiments sont mieux partags se qui augmente la coopration. Un sentiment de camaraderie apparat au fur que lquipe passe travers le processus de socialisation. Pendant ltape Drivation de normes le chef du projet rduit son rle de directeur et adopte un rle de soutien. La performance de travail sactive et la productivit augmente. Performance du groupe (Performing): Lquipe est dvoue et devient impatiente atteindre lobjectif du projet. Il y a un grand degr dinterdpendance, les membres collaborent frquemment et veulent sentraider. Le chef du projet dlgue entirement les responsabilits et lautorit. Il se concentre sur la performance du projet en ce qui concerne le budget, le temps de ralisation, le plan et la porte. Son rle est principalement dimplanter les actions correctives si le progrs actuel prend du retard. Rencontres dquipe Le chef du projet doit organiser les rencontres dquipes pour stimuler les relations interpersonnelles dune quipe et pour renforcer les prvisions, les rles, et les obligations des membres de lquipe en considrant les objectifs du projet. Ce serait un choix judicieux de suivre une routine constante pendant les rencontres pour maximiser ces effets. Il est conseill de considrer les facteurs suivants avant que la rencontre prenne place: Dterminer si la rencontre est absolument ncessaire Dterminer le but de la rencontre Dterminer les participants de la rencontre Distribuer un agenda de la rencontre au moins une semaine lavance Prparer les mdia (les actates, les prospectus, etc) Faire les arrangements pour la salle de rencontre
Pendant la rencontre il faut essayer de suivre les suggestions suivantes: Commencer la rencontre lheure Nommer un membre de lquipe pour prendre des notes de la rencontre Rviser le programme et les objectifs de la rencontre Faciliter la rencontre sans la dominer Rsumer les rsultats de la rencontre Essayer de terminer la rencontre lheure valuer le droulement de la rencontre Publier les rsultats de la rencontre dans les 24 heures qui suit la rencontre. Le document sommaire devrait tre concis et ne devrait pas dpasser une page. Il est aussi suggr de fournir un code de conduite lors de la rencontre de lquipe pour que tout le monde comprenne les comportements acceptables. La figure 1.3 montre un exemple dun code de conduite utilise par les chefs du projet.
Chapitre 1 : Gestion de Projet
Figure 1.3 Le code de conduite lors de runion dquipe de projet RENCONTRE DQUIPE Corporation Nouveau Genre
CODE DE CONDUITE Sen tenir au sujet abord. Arriver temps et terminer temps. Une personne prend la parole la fois. Tous ont la responsabilit darriver temps et de participer. Soyez prpars. Soyez francs, honntes et sincres. liminez les commentaires sarcastiques et cyniques. Le ton gnral de la rencontre sera positif. liminez les penses ngatives. Faites de la critique constructive Portez attention. Essayez de comprendre, puis faites vous comprendre. Pas de rumeurs. Les ides appartiennent au groupe et non lindividu. Lquipe parle avec une voix aprs que la dcision est faite. Lunit est trs importante. Renforcez le comportement positif. Gardez votre Calme. Si vous le perdez, vous avez tord, personne dautre.
Cycle de vie dun projet Les organisations qui excutent les projets divisent ceux-ci en plusieurs phases afin den permettre une meilleure gestion et un contrle adquat: identification, planification, ralisation et terminaison. Ces phases sont mieux connues sous le nom de cycle de vie de projet. La figure 1.4 illustre les phases du cycle de vie de projet. Figure 1.4 Le cycle de vie de projet
Chapitre 1 : Gestion de Projet
La plupart des projets possdent 4 ou 5 phases et quelques-uns jusqu' 9, particulirement dans le domaine de l'informatique. Pour la gestion informatise de projet qui nous concerne, nous vous proposons le modle prsent la figure 1.5 comprenant cinq phases, nomms : l'identification, la planification, la mise en place informatis, le pilotage informatis et la terminaison.
Figure 1.5 La gestion informatise de projet
Identification du projet Cette phase est l'une des plus importantes. Dans cette phase, il faut utiliser des outils qui nous aident bien identifier le projet : - La mthode d'identification dun projet (MIP) prsente au chapitre 2 - Les facteurs externes et internes pouvant affecter le projet.
Tableau 1.6 Les facteurs cls de succs dun projet
Chapitre 1 : Gestion de Projet
Planification du projet Cela consiste tablir les tches effectuer, identifier les excutants et dterminer le temps et le cot de ralisation. Figure 1.7 Le processus de planification dtaille dun projet
Au dbut de cette phase, nous aurons aussi complt les diffrentes tudes de faisabilits: march, temporelle, technique, conomique et financire qui sont le coeur du projet (figure 1.8.) Ce sont elles qui dicteront la viabilit relle du projet. Ces tudes, permettront de dcider si on continue ou si on abandonne le projet. Figure 1.8 Les tudes de faisabilits du projet
Une fois prise la dcision daller de lavant, on commence la planification dtaille du projet. Celle-ci permettra de dterminer les tches, destimer les ressources et d'valuer la dure du projet. Il est noter que c'est prcisment ce moment que l'utilisation d'un logiciel d'ordonnancement prend toute son importance. ce stade de la planification, nous
Chapitre 1 : Gestion de Projet
sommes en mesure de bien saisir toutes les tches ainsi que toutes les ressources ncessaires leur excution. Mise en oeuvre informatise du projet Cela consiste se familiariser avec le logiciel de gestion de projet, crer un fichier projet, saisir et manipuler les tches entourant le projet en tenant compte de leur dure, et hirarchiser les tches sous forme de phases. De plus, il faut rpartir les units de ressources humaines et matrielles entre les tches relies au projet, en plus de saisir les cots des ressources sur ordinateur. Pilotage informatis du projet Grce la phase de planification et au logiciel de gestion de projet, le chef du projet sera en mesure de grer son projet de faon proactive en appliquant les rgles de gestion de projet. Cette phase est galement appele tape de contrle et suivi. Plusieurs activits sont au centre de cette phase: Recueil des informations sur le droulement rel du projet pour contrler la dure des tches, le volume des ressources affectes celles-ci, etc. valuation des rsultats recueillis et diagnostic Dcisions correctives en fonction du diagnostic Information de lensemble des acteurs concerns des corrections effectues
En fonction des trois catgories dobjectifs dfinis pour un projet, trois procdures de contrle et suivi peuvent tre mises en place: Contrle et suivi de la programmation (suivi des dates) Contrle et suivi des cots Contrle et suivi de la qualit ou des performances techniques
Le diagramme de Gantt, permet de corriger ou de justifier les carts pouvant se produire tout au long du projet. Pour que la phase de pilotage soit efficace, il faut tablir des lignes de conduite quon doit suivre: Mettre sur pied une quipe de projet multidisciplinaire, sil y a lieu Rpter continuellement les objectifs par rapport au projet et au produit Dfinir et grer un plan bien document Dfinir clairement les attentes du projet Grer dune faon efficace les chanciers Crer une base de donnes pour le projet Faire un audit sur une base priodique aprs chaque phase, sil y a lieu Encourager lquipe utiliser des outils informatiques pour la gestion, la coordination et le contrle du projet. Autres (rencontres, rapports sur les ressources et les tches, etc.)
La figure 1.9 montre un modle de contrle rtroaction. Prenons, par exemple, un projet o il nexiste aucun cart entre les cots budgtiss et les cots rels, mais o lon retrouve une diffrence entre le temps dachvement probable et le temps dachvement rel dune tche du projet.
Chapitre 1 : Gestion de Projet
La figure 1.10 illustre la dmarche du processus de contrle du projet. Une priode de rapportage doit tre tablie pour la comparaison du progrs actuel avec le progrs planifi. Dans le cas de changement, il est conseill de produire une nouvelle planification initiale. Le processus de contrle de projet continue pendant le droulement du cycle de vie du projet. Figure 1.9 Un modle de contrle rtroaction
Figure 1.10 Le processus de contrle de projet
Chapitre 1 : Gestion de Projet
10
Les outils dvaluation des rsultats du projet sont prsents au tableau 1.11. Tableau 1.11 Les outils dvaluation du projet Rapports dcarts (prvisions vs rels) Diagramme de tches de Gantt (dures, cots, etc.) Rapport davancement du projet Rapport sur les ressources affectes aux tches lies au projet Charge de travail du projet et affectations Rsum sur les tches priodiques Graphique sur les ressources sur utilises Autres (Pert et Gantt, chancier,) Terminaison du projet La phase finale est une phase d'acceptation, par le client du produit et/ou du service. Elle consiste utiliser un document intitul rapport de clture. Ce rapport renferme les bonnes et les mauvaises expriences relatives au projet qui sont consignes dans sa base de donnes. C'est aussi durant cette phase qu'il faut relocaliser son personnel. Voici les questions auxquelles on essaie de rpondre durant la phase de terminaison du projet: A-t-on respect lchancier prvu? A-t-on rencontr le budget prvu? A-t-on utilis les ressources dune faon efficace et efficiente? Quel est le degr datteinte des buts et objectifs?
Souvent, les dirigeants effectuent aussi une vrification du projet afin d'obtenir une opinion objective sur l'atteinte des objectifs. Rsum Nous venons de dresser un tableau sommaire sur la gestion de projet. Nous avons dcrit le cycle de vie d'un projet type et dissqu ses diffrentes phases ainsi que les divers outils relatifs celles-ci. Nous avons ensuite comment les facteurs cls du succs inhrent une saine gestion de projet. Tout cela afin de mettre en lumire l'extraordinaire capacit de cette approche de gestion et, surtout sa trs grande flexibilit. Nous avons aussi examin le mcanisme de contrle rtroaction, qui sert valuer les carts entre les prvisions et les rsultats obtenus. Il faut tablir des lignes de conduite quon doit essayer de suivre pour assurer le pilotage efficace du projet. Le grant de projet doit tre un motivateur hors pair et manifester un leadership honnte pour bien utiliser les ressources humaines sous sa supervision.
Chapitre 2 : Identification et planification du projet
11
Chapitre 2 : Identification et planification du projet
Objectifs de comptence atteindre
la fin de ce chapitre, vous devriez tre en mesure de: Comprendre la mthode d'identification dun projet Saisir l'importance des dimensions de l'environnement Appliquer ces outils l'laboration d'un petit projet Btir une structure de fractionnement des tches (SFT)
Prparer lchancier matre
Comprendre le diagramme de Gantt
Expliquer la technique de Pert Dterminer le chemin critique
Chapitre 2 : Identification et planification du projet
12
Introduction Lobjectif de ce chapitre consiste donc examiner lidentification du projet et en btir la planification afin de savoir quelle tche doit tre effectue, par qui, quand, pour combien de temps et quel cot. Nous atteindrons cet objectif en laborant un petit projet, en l'occurrence l'amnagement d'un endroit de travail la maison. 1- Identification dun projet La premire phase, soit celle de l'identification, permet de conceptualiser le projet par une dmarche logique qui nous amne bien la matriser, tout en considrant les dimensions de l'environnement qui interagit sur celle-ci. Parlons dabord de la mthode d'identification de projet (MIP) en l'appliquant notre projet de rnovation. Il sagit de bien identifier notre projet pour qu'il rponde clairement nos attentes. L'tape laboration de la MIP consiste en premier lieu comprendre la problmatique et les besoins qui gnrent ce projet, et structurer le concept ou l'ide par une approche mthodique d'identification. La figure 2.A, la fin de ce chapitre, prsente le document MIP que vous pouvez utiliser lors de lidentification de votre projet. Examinons brivement ses principales composantes. La page titre se veut une photographie des divers intervenants dcisionnels impliqus dans le projet. Celle-ci doit contenir : Le titre du projet Le responsable de llaboration (grant de projet) Le promoteur (organisation/division/dpartement) du projet Le mandataire (qui donne le mandat) La date dlaboration de la MIP Le sommaire excutif se veut la radiographie du projet. En une seule page, vous devez expliquer aux autorits comptentes le bien-fond de votre projet afin d'obtenir l'approbation ncessaire pour poursuivre la planification de ce dernier. Celui devrait comprendre principalement le but, les objectifs, loption hoisie, le budget prliminaire, les grands jalons ainsi que les biens livrables.
Problmatique
La problmatique et / ou les besoins est le motif pour lequel on labore le projet. La problmatique dans notre projet de rnovation est la suivante: convertir une partie du sous-sol en un bureau de travail pour satisfaire nos besoins de travailleur autonome. Cette ide est gnre par les inconvnients entourant labsence d'une pice rserve uniquement au travail la maison (les enfants qui crient pendant un tlphone d'affaires, la comptabilit faite sur la table de cuisine, les enfants qui jouent sur l'ordinateur, la difficult de recevoir des clients en priv, etc.).
Description du projet
Vient alors l'tape de l'laboration du but du projet afin de rpondre adquatement la problmatique que nous venons didentifier. Pour bien illustrer la diffrence entre un but et les objectifs du projet, nous avons pens bon de vous les dfinir afin d'liminer ds le dbut toute ambigut dans les dfinitions. Le but, c'est la finalit du projet, ce que, concrtement, on veut obtenir la fin du projet. Il n'y a qu'un seul but par projet et un seul projet par but. Le but, dans notre cas, sera de crer un espace de tltravail au sous-sol. Une fois la problmatique et le but dtermins, il est essentiel de considrer les objectifs que nous voulons atteindre; se sont les rsultats dsirs une fois le but atteint. Les objectifs de notre projet sont : 1. avoir un espace priv de travail
Chapitre 2 : Identification et planification du projet
13
2. qu'il soit multifonctionnel (rangement, clair, priv, etc.) 3. un endroit non sujet au va-et-vient normal de la famille 4. un endroit permettant de recevoir convenablement la clientle 5. un espace de bureau pouvant contenir tout l'appareillage ncessaire au tltravail Une fois le but et les objectifs dfinis, nous sommes donc rendus l'laboration des contraintes que nous devons considrer dans la phase d'identification du projet ; se sont les obstacles majeurs que nous identifions ce stade-ci, et qui peuvent faire achopper le projet dans son ensemble. Les contraintes pour notre projet sont: 1. le cot de rnovation de ce local ne doit pas dpasser 5 000 $ 2. le local doit respecter l'amnagement intrieur dj existant 3. les travaux devront s'effectuer sur une priode n'excdant pas 6 semaines
Identification et analyse des options
Se sont les divers scnarios que nous pouvons considrer et qui nous permettront d'atteindre le but fix. Les options, dans notre cas, sont: 1. tout faire le projet soi-mme 2. faire excuter les travaux par un entrepreneur gnral 3. tre soi-mme l'entrepreneur et engager les diffrents corps de mtier Aprs avoir tudi les avantages et les dsavantages de chaque option, il faut choisir la meilleure, celle rpondant le plus adquatement notre but et nos objectifs. Pour notre exemple, nous avons choisi l'option 3, cest--dire: effectuer soi -mme les tches d'un entrepreneur (coordination, administration, budget et contrle de qualit) et engager les diffrents corps de mtier.
Estimation des intrants et extrants
Les extrants reprsentent le rsultat espr la fin du projet quoi ressemblera le produit fini?. Dans notre exemple, les extrants sont: 1. conception (concevoir le plan) 2. mnage (nettoyer le sous-sol pour recevoir ce bureau) 3. achats (acheter le matriel de construction) 4. construction (coordonner lactivit de construction) 5. amnagement intrieur (peinturer et poser les rideaux) Les intrants constituent les ressources humaines, matrielles et financires ncessaires l'laboration des extrants (biens livrables). Dans notre exemple, les intrants sont: 1. en ressources humaines: un menuisier, un plombier, un lectricien, un tireur de joints, un peintre, un dcorateur, un poseur de tapis, un technicien d'une compagnie de tlphone. 2. en ressources matrielles: selon les besoins de chaque corps de mtier (bois, fils lectriques, peinture tapis, etc.). 3. en ressources financires: disponibilit de 5000 $.
valuation des risques
Tous les grants de projet vous diront l'importance de bien identifier les risques ds la phase didentification afin de prendre les mesures qui simposent pour prvenir ou corriger les problmes. Dans notre exemple , les risques que nous avons identifis sont: ne pas obtenir un permis de rnovation de notre ville l es corps de mtier non disponibles aux dates dsires -
Chapitre 2 : Identification et planification du projet
ne pas disposer de l'argent ncessaire aux rnovations les spcifications du projet tant complexes, on risque de se tromper -
14
Stratgie de ralisation
Par stratgie, nous entendons le phasing du projet tel que les grandes tapes ou jalons qui nous permettront d'atteindre le but et les objectifs du projet.
Avec la stratgie de ralisation se termine l'laboration de la mthode d'identification du projet (MIP). En suivant ce document, nous avons identifi et articul logiquement et dune manire analytique notre ide. 2- Dimensions de lenvironnement Tous les projets sont assujettis aux influences externes et internes de l'environnement. Il est donc vital, ce stade-ci du projet, den valuer les impacts sur votre projet. Nous en dnombrons sept types dinfluences environnemental : La premire dimension considrer est laspect physique. Si nous reprenons notre exemple d'amnagement d'un espace de travail la maison comme lespace disponible, la dimension de la pice, etc. sont des facteurs considrer. La deuxime dimension est celle de la technologie. Dans notre cas, mme si le projet est peu complexe, il faudra tout de mme considrer lvolution des outils automatiss de construction comme des robots peintres, des outils techniques de fabrication trs perfectionnes, etc. La troisime variable de l'environnement est tout l'aspect socioculturel: Plus vident dans des projets outre-mer o l'adaptation une nouvelle culture et dautres faons de faire est primordial au succs du projet. La quatrime dimension est organisationnelle: il faut respecter les procdures administratives dj en place dans les organisations. Le cinquime aspect est politico-lgal: quelles lois et quels rglements pourraient avoir un impact sur le projet. Pour l'exemple qui nous concerne, l'acquisition d'un permis de rnovation de la ville est obligatoire avant l'excution de tels travaux ainsi que le respect du code de construction. L'avant-dernire dimension considrer traite des aspects conomiques tel que les taux d'intrt, le taux de change, les impts, etc. La dernire dimension est l'infrastructure, surtout considrer dans des projets loigns comme celui de LG2 la Baie James. Une fois cette grille complte, il devient possible de bien considrer les facteurs environnementaux pouvant affecter notre projet. Ars avoir obtenu une bonne comprhension du projet grce au MIP et valu les dimensions de lenvironnement, nous sommes maintenant prt dbuter la phase de planification aprs avoir reu laval de continuer le projet bas sur linformation retenue. 3- Planification du projet
Chapitre 2 : Identification et planification du projet
15
Grce aux diffrents outils que nous avons dcrits dans la dernire section, nous pouvons dbuter la phase planification. Celle-ci consiste principalement dissquer le but en ses principales composantes, dterminer plus facilement les diffrentes tches que nous devrons excuter afin de mener bien notre projet. Cette opration vitale nous permettra de btir une saine planification, que nous examinerons dune faon dtaille dans cette section.
Structure de fractionnement de travail
Un des lments cls de toute planification dun projet est sans aucun doute la structure de fractionnement de travail (SFT). Cette charpente consiste dcouper le projet en lots de tches dune faon logique, selon une dmarche descendante. Le grant du projet devrait le dcomposer en une structure comme celle suggre la figure 2.1: 1. le projet en entier se dcoupe en un sous-ensemble de lots; 2. les lots se dcomposent en des tches simples ou activits; 3. les tches simples forment un bloc de travail dont un membre de lquipe de projet est responsable. Cette approche permet de mesurer plus facilement les tches en termes de ressources (financires, matrielles, humaines). Chaque tche du projet est ainsi planifie, coordonne et contrle: localisation gographique et temporelle affectation des ressources fonctions (service de facturation, production; etc.) responsabilit Figure 2.1 La dcomposition du projet en une structure.
Nous allons maintenant laborer les tapes logiques suivre afin de btir une SFT reprsentant toutes les tches effectuer dans le cadre de notre projet ou, si vous voulez, le quoi faire? du projet. tape 1: Il s'agit ici de dresser la liste de toutes les tches que l'on se doit d'effectuer dans un projet. Dans lesprit de notre projet de rnovation, voici la liste des tches que l'on pourrait considrer: - obtenir un permis de la ville - faire ou faire faire un plan d'amnagement (architecte ou designer dintrieur) - engager les corps de mtier - acheter les matriaux - choisir les accessoires - obtenir un prt financier - payer les factures - dsencombrer l'endroit o l'on dsire faire la rnovation (s'il y a lieu) - dplacer le rservoir d'eau chaude - dresser la liste des matriaux ncessaires pour chaque corps de mtier - faire livrer les matriaux - entreposer le matriel - monter la charpente
Chapitre 2 : Identification et planification du projet
- passer les fils lectriques - dcider de l'emplacement des lumires, des interrupteurs, des prises et des calorifres - faire poser le gypse - faire tirer les joints - faire brancher les prises, les lumires, les interrupteurs et les calorifres - peinturer, tapisser - enlever et dplacer un poteau de soutien - rparer le ciment - faire poser les portes, les cadrages et les plinthes - faire poser le tapis - choisir l'ameublement - faire poser les rideaux - faire poser une ligne tlphonique - faire poser un fusible indpendant dans la pice pour prvenir le survoltage - faire poser des tablettes de rangement - dcorer la pice - valuer les besoins (architecte ou designer) - faire faire une esquisse - accepter un plan d'amnagement - valuer les besoins de dcoration - choisir esquisses et chantillons (dcorateur) - prparer le plan de dcoration - accepter le plan de dcoration - obtenir des estimations des corps professionnels tape 2 : Une fois que l'on a dtermin toutes les tches effectuer pour mener bien notre projet, il s'agit maintenant de regrouper celles qui ont des points communs. Ces regroupements, qui s'appellent des lots, forment le niveau 2 de la structure de fractionnement. Dans notre exemple, nous avons regroup nos tches en 5 lots principaux que voici: Lot architecture - faire ou faire faire un plan d'amnagement (architecte ou designer dintrieur) - valuer les besoins (architecte ou designer) - faire faire une esquisse - accepter le plan d'amnagement Lot logistique - dsencombrer l'endroit o l'on dsire faire la rnovation (s'il y a lieu) - dresser la liste des matriaux ncessaires pour chaque corps de mtier - faire livrer les matriaux - entreposer le matriel Lot construction - acheter les matriaux - monter la charpente - passer les fils lectriques - dcider de l'emplacement des lumires, des interrupteurs, des prises et des calorifres - faire poser le gypse
16
Chapitre 2 : Identification et planification du projet
- faire tirer les joints - faire brancher les prises, les lumires, les interrupteurs et les calorifres - peinturer, tapisser - enlever et dplacer un poteau de soutien - rparer le ciment - faire poser les portes, les cadrages et les plinthes - faire poser le tapis - faire poser une ligne tlphonique - faire poser des tablettes de rangement - dplacer le rservoir eau chaude - faire poser un fusible indpendant pour prvenir le survoltage Lot dcoration et finition - valuer les besoins (dcoration) - choisir les esquisses et les chantillons - prparer le plan final de dcoration - accepter le plan final de dcoration - choisir l'ameublement - choisir les accessoires - dcorer la pice - faire poser les rideaux Lot gestion de projet - obtenir un permis de la ville - engager les corps de mtier - obtenir un prt financier - payer les factures - obtenir des estimations des corps professionnels
17
tape 3 : Cette tape consiste mettre dans un ordre logique et squentiel, les lots que nous venons d'tablir. Elle permet ainsi de btir la structure de fractionnement de travail (SFT) tape 4 : Afin de rendre notre structure de fractionnement de travail compatible avec le logiciel de gestion de projet, il faut y juxtaposer un systme de codification qui permettra l'ordinateur de reconnatre chaque lot de travail. Quoiqu'il existe plusieurs types de codification, par exemple alphabtique, numrique et symbolique.
Estimation des ressources
En gestion de projet, il existe un outil qu'on appelle la fiche de lot qui permet, une fois la SFT complte, d'estimer chacune des tches au meilleur de notre connaissance et de simplement en faire l'addition. Ce total nous permettra d'obtenir une estimation pour le lot en entier et le projet dans son ensemble. La fiche de lot permet de rassembler toutes les donnes relatives chacune des tches que nous avons labores l'aide de la structure de fractionnement du travail (SFT). Il s'agit ici de prendre une tche la fois, d'en estimer la dure, les besoins en ressources humaines et matrielles, et d'en dterminer le responsable. Une fois ces informations compiles, nous sommes en mesure d'estimer le cot global pour chacun des lots. Il nous est alors facile de regrouper les totaux de chacun des lots, et ainsi en arriver au budget final du projet.
Prparation de lchancier
Chapitre 2 : Identification et planification du projet
18
Le calendrier du projet est probablement l'outil le plus important et le plus utile dont dispose le gestionnaire. Le simple fait de l'tablir permet de mieux comprendre les besoins relatifs au projet et le rapport entre les outils. C'est une partie essentielle du plan du projet servant mesurer les progrs et contrler les rsultats. Toutefois, son utilit dpend de son adquation aux besoins. tablir un calendrier, c'est ordonnancer les lots de faon en arriver une date dexcution dfinitive. Un bon systme d'tablissement de calendrier devrait: permettre le contrle et l'examen par les cadres de tous les niveaux qui participent au projet ou en sont responsables; comporter une prsentation graphique facile comprendre, soit - un rapport visuel avec le calendrier civil - un nombre minimum de symboles, pour des raisons de simplicit, mais suffisamment pour bien montrer les relations entre les lots. Grce aux fiches de lot, on peut obtenir l'estimation du cot de chacune des tches, de chacun des lots et, finalement, celle du projet dans son ensemble. Maintenant, nous utiliserons ces estimations de faon logique et squentielle, en respectant les prcdentes, afin d'obtenir un chancier prliminaire pour chacun des lots, et ensuite pour le projet dans son ensemble.
Dpendance entre les tches
La premire tape dans l'laboration d'un calendrier ou d'un chancier des activits est la suivante, il s'agit de dterminer la dpendance qui existe entre chacune des tches d'un mme lot. Par dpendance, nous entendons la relation qui doit exister entre deux tches, Par exemple, la charpente de la maison doit tre complte avant dentreprendre le toit.
Prparation de lchancier matre
Vous tes maintenant en mesure de btir l'chancier matre. Celui-ci se veut un outil graphique qui permettra de voir, sur une mme page, le code de la tche, sa description, les dlais, la dpendance entre les tches, ainsi que la dure totale du lot. En utilisant notre exemple, en voici la dmonstration aux tableaux suivants
Chapitre 2 : Identification et planification du projet
19
Techniques dordonnancement
Lordonnancement du projet est une programmation effective des tches et des ressources ncessaires leur excution. Cette programmation doit respecter les contraintes du projet, tenir compte de la disponibilit des ressources et atteindre les objectifs de dlais, cots et qualit prdfinis.
Chapitre 2 : Identification et planification du projet
20
Dans cette section, nous examinerons brivement un exemple du diagramme de Gantt, de la mthode Pert (Program Evaluation and Review Technique) et de la mthode du chemin critique, qui sont implants dans la plupart des logiciels de gestion de projet.
Diagramme de Gantt
La figure en dessous montre un exemple dun diagramme simple de Gantt. Les tapes numres prcdemment peuvent tre inscrites dans la premire colonne du diagramme. Cette colonne reprsente les units temporelles en semaines. P signifie la dure prvue et C la dure relle dune tche. Daprs le diagramme, ltude de faisabilit devrait tre ralise dans les quatre premires semaines du mois de janvier (). Au fur et mesure que cette tape du projet est ralise, un est insr sur la ligne C. Microsoft Project prsente ainsi sa faon de prsenter les tches du projet avec leur dure dans un diagramme de Gantt.
Figure 2.2 Le diagramme de Gantt
Technique de Pert
Le PERT est un outil de gestion qui consiste reprsenter un projet sous forme de rseau. Il permet didentifier la liste des activits susceptibles de rsulter en un goulot dtranglement qui pourrait menacer le respect des dlais prvus. Cet outil de gestion permet de coordonner et de contrler les activits du rseau. La premire tape consiste tablir un diagramme du problme en question comme le montre la figure 2.3. Chaque sommet reprsente un vnement tandis que chaque arc reprsente une activit, cest--dire une des tches requises par le projet. Un vnement est donc la ralisation de toutes les activits conduisant au sommet ou nodule correspondant et il doit prcder les activits lies aux arcs sortant de ce sommet.
Mthode du chemin critique
Le chemin critique reprsente la dure maximale prvue du projet dans des conditions normales. Il existe diffrentes mthodes pour dterminer le chemin critique. Examinons en une. Il suffit de calculer le temps dachvement au plut tt (ATO) et le temps dachvement au plus tard (ATA). Le temps dachvement au plus tt est gal la somme de la valeur maximale parmi les ATO ou temps de dbut au plus tt (DTO) des activits prcdentes et la dure probable (te) de lactivit considre: ATO = DTO + te (2.1) Par exemple, le temps dachvement au plus tt pour lactivit C (vnement 5) est: ATO = 8 + 10 = 18 Le temps dachvement au plus tard (ATA) correspond la diffrence de la valeur maximale parmi les ATA des activits ultrieures et la dure probable de lactivit considre. Par exemple, le temps probable
Chapitre 2 : Identification et planification du projet
21
dachvement au plus tard pour lvnement 7 est gal la diffrence entre le temps dachvement au plus tard de lvnement 8 (sa valeur est 24) et la dure de lactivit A (sa valeur est 7). Do: ATA = 24 - 7 = 17 (2.2) La formule 2.2 peut tre utilise pour calculer les ATA de tous les vnements du rseau, sauf pour lvnement du dbut et celui de la fin. Pour le dernier vnement du projet, on admet que le temps dachvement au plus tard est gal au temps probable dachvement au plus tt. Pour le premier vnement du rseau (vnement 1), le temps dachvement au plus tard est gal la diffrence de la valeur minimale parmi les ATA des activits ultrieures et la dure de lactivit considre: ATA = 8 - 8 = 0 On calcule les ATO et les ATA afin de dterminer la marge totale ou variable dcart en temps. La marge totale permet de mesurer le surplus de temps en jours, semaines, etc., pour lexcution dune activit, sans que soit modifi le temps du dbut au plus tt des activits situes sur le chemin critique. Ainsi, la marge totale est gale la diffrence entre le temps dachvement au plus tard et le temps dachvement au plus tt: M = ATA - ATO (2.3) Par exemple, la marge totale pour lvnement 4 est: M = 13 - 7 = 6 Les marges totales des autres vnements sont illustres la figure 2.3. La marge libre est le dlai dont on peut retarder lexcution dune tche sans retarder aucune autre des tches subsquentes. Figure 2.3 La mthode du chemin critique
Chapitre 2 : Identification et planification du projet
22
Par consquent, les tches pour lesquelles le temps probable dachvement au plus tt (ATO) est gal au temps probable dachvement au plus tard (ATA) sont des tches critiques. Ce sont les tches pour lesquelles la marge dcart en temps est nulle. Tout retard pris sur une de ces tches entrane donc un retard du projet (impact sur la date de fin du projet). Ces tches forment le chemin critique et dterminent la dure totale du projet. Dans notre exemple, la dure totale espre ou normale pour la ralisation de ce projet (dveloppement de systme informatise) est de 24 semaines. Dans ce cas-ci, le chemin critique (activits critiques) est 1-3-4-8, ce qui correspond aux activits A, C, E. Rsum Nous avons vu dans ce chapitre limportance de bien identifier notre projet. Nous avons bti notre exemple suivant la mthode d'identification de projet (MIP). Le fait de bien saisir l'envergure de notre projet nous permet den dbuter la planification dtaille. Nous avons aussi examin la planification dtaille de notre projet. Pour ce faire, nous avons bti la structure de fractionnement du travail, qui reflte, de faon synthse, le quoi faire du projet. Cela reprsente la charpente du projet puisqu'on en illustre la structure sur une seule page. De plus, nous avons aussi examin laide de l'outil des fiches de lot, comment estimer la dure pour chaque tche, les units de ressources humaines, matrielles et financires par lots et pour le projet. Grce la SFT et aux fiches de lot, nous savons maintenant les dures des tches et les cots associs celles-ci, de mme que les ressources ncessaires. Grce aux techniques dordonnancement, nous pouvons reprsenter les tches et leur dure sur un diagramme de Gantt ou un rseau Pert. La mthode du chemin critique permet de dterminer la dure normale du projet.
Chapitre 2 : Identification et planification du projet
23
Chapitre 3 : Cration dun projet simple avec Microsoft Project
24
Chapitre3 : Cration dun projet simple avec Microsoft Project
Objectifs de comptence atteindre
la fin de ce chapitre, vous devriez tre en mesure de: * Connatre lenvironnement de Microsoft Project * Crer un projet * Utiliser la fonction daide * Sauvegarder un projet * Dimprimer un projet * Manipuler lapplication Microsoft Project * Quitter Microsoft Project
Chapitre 3 : Cration dun projet simple avec Microsoft Project
25
Introduction Microsoft Project est un logiciel dordonnancement avec lequel on peut crer un projet, lditer et l'amliorer l'aide des diffrents outils disponibles. Ce chapitre a donc pour objectif d'expliquer brivement lenvironnement de Microsoft Project et de crer un projet simple. Dmarrage de Microsoft Project Pour dmarrer Microsoft Project, cliquez sur le menu dmarrer puis tous les programmes. Choisissez Microsoft Project. Une bote de dialogue similaire celle montre la figure 3.1 apparat, permettant de crer votre premier projet. Premirement, vous avez trois options : apprendre en travaillant, regarder laperu rapide ou naviguer avec une carte. .
Dfinissons brivement les options prsentes dans la figure 3.1: Apprendre en travaillant: Si vous choisissez cette option, vous passerez lcran affich la figure 3.2. Cela vous permettra de suivre un apprentissage comprhensif sur lutilisation de Microsoft Project. Aprs avoir lu linformation donne la figure 3.2, vous pouvez cliquer sur licne Suivant pour passer une liste des leons disponibles. Il y a douze leons de Quand dmarre votre projet? Comment respecter les delais? Un choix judicieux serait dutiliser cette option la premire fois que vous crez un projet dans Microsoft Project. Regarder laperu rapide: Laperu rapide comprend douze fiches qui explique dune faon gnrale les options disponibles dans Microsoft Project de gestion du budget laffichage de votre planification avec la prsentation voulue. Vous pouvez passer entre les fiches en utilisant les icnes Prcdent et Suivant. La premire fiche est montre la figure 3.3.
Chapitre 3 : Cration dun projet simple avec Microsoft Project
26
Lcran daccueil apparat chaque fois que vous ouvrez lapplication Microsoft Project.
Figure 3.3 Loption Aperu rapide
Naviguer avec une carte: Si vous choisissez cette option, vous allez voir la carte montre la figure 3.4. Cette carte vous prsente une visualisation de lensemble de toutes les tapes de la cration dun projet. Vous pouvez slectionner nimporte quelle tape et voir une dfinition ou une dmonstration de cette tape. Cette carte est utile pour le gestionnaire expriment et dbutant
Chapitre 3 : Cration dun projet simple avec Microsoft Project
27
galement. Vous pouvez avoir accs cette carte partir de nimporte quel menu daide en choisissant loption Carte.
Lcran daccueil apparat chaque fois que vous ouvrez lapplication Microsoft Project. Environnement de Microsoft Project
Fentre de travail
L'cran de Microsoft Project comprend dix parties, comme le montre la figure 3.5:
1. La barre de titre affiche le nom du programme et le nom du projet. 3. La barre de menus affiche les principales commandes du programme. 4. Barres doutils affichent des boutons raccourcis permettant de raliser les oprations courantes du projet. 8. La zone de travail du projet. 9. La barre daffichage. 10. La barre dtat en bas de la fentre comprend une zone de message et dinformations.
Chapitre 3 : Cration dun projet simple avec Microsoft Project
28
Pendant une session de travail, vous pouvez cliquer sur le bouton droit de la souris pour
afficher un menu contextuel prsentant les commandes les plus courantes (voir la figure 3.7 pour
un exemple).
Expliquons brivement les icnes des barres doutils montres la figure 3.9. 1- Cre un nouveau projet 2- Ouvre un projet existant 3- Enregistre le projet actif 4- Imprime laffichage en cours 5- Affiche les affichages tels qu limpression 6- Vrifie lorthographe du projet 7- Coupe et supprime llment slectionn 8- Copie llment slectionn 9- Insre les lments copis 10- Copie la mise en forme de la slection 11- Inverse la dernire action ou commande 12- Cre un lien hypertexte 13Affiche la barre doutils Web 14- Lie deux ou plusieurs tches slectionnes avec une relation FD 15Annule la liaison des tches slectionnes 16- Fractionne une tche 17- Affiche des informations propos
Chapitre 3 : Cration dun projet simple avec Microsoft Project
dune slection Figure 3.9 Les barres doutils Standard et Mise en Forme
29
18- Ajoute une remarque la tche / ressource slectionne 19- Affecte les ressources aux tches slectionnes 20- Agrandit lchelle de laffichage 21- Rduit lchelle de laffichage 22- Affiche la barre du Gantt pour la tche slectionne 23- Copie les lments slectionns en tant quimage 24- Facilite la mise en forme dun graphique par rapport Gantt 25- Affiche le Compagnon Office 26- Hausse les tches slectionnes 27- Abaisse les tches slectionnes 28- Affiche les tches subordonnes sous les tches slectionnes 29- Masque les tches subordonnes sous les tches slectionnes 30- Masque les affectations 31- Affiche toutes les tches masques 32- Affiche la police de caractres de la barre doutils Format 33- Donne la taille de la police de la barre doutils Format 34- Met la slection en gras 35- Met la slection en italique 36- Souligne la slection 37- Aligne gauche le texte dans la colonne 38- Centre le texte dans la colonne 39- Aligne la colonne sur la droite 40- Filtre sur la barre doutils Format 41- Filtre automatique
Barre dAffichage
A cause de la grande quantit dinformation que Microsoft Project contient, cest impossible de lafficher simultanment. Pour cette raison, Microsoft Project utilise des affichages dans diffrents formats pour mieux visualiser les besoins de lutilisateur. Pour faciliter la transition entre les affichages, Microsoft Project offre une Barre dAffichage qui apparaisse sur le ct gauche de la fentre et que vous pouvez utilisez pour modifier des affichages. Pour slectionner un affichage, cliquez sur licne correspondante. Si vous ne voulez pas lafficher, ou vous voulez un peu plus despace dans la fentre Microsoft Project, cliquer dans le menu Affichage sur Barre Affichage pour la dsactiver. Expliquons les diffrents affichages :
Chapitre 3 : Cration dun projet simple avec Microsoft Project
30
Calendrier: affiche un calendrier mensuel qui prsente les tches et leur dure dune faon quotidienne. Diagramme de Gantt: affichage le plus souvent utilis, prsente une liste de tches avec une visualisation des liens et les dures. Gantt suivi: similaire diagramme de Gantt avec laddition des barres du Gantt planifies et prvues pour chaque tche. Rseau PERT: illustre sous forme graphique les interdpendances entre les tches et le chemin critique. Utilisation des tches: prsente une liste de tches affichant les ressources affectes regroupes sous chaque tche.
Graphe ressources: prsente laffectation des ressources, le cot et le travail des ressources pendant le projet. Tableau des ressources: liste les ressources et les informations associes Utilisation des ressources: liste les ressources avec laffectation, le cot et les informations sur le travail de chaque ressource travers le temps
Plus daffichages: liste dautres affichages qui peuvent tre choisi
Assistance en direct
Plusieurs options daide sont disponibles pendant votre travail. La touche F1 Aide active Compagnon Office, une aide pour toutes les fonctions du programme. Vous pouvez galement activer Compagnon Office, en cliquant sur licne de la barre doutils, on obtient les options montres sur la figure 3.11.
Chapitre 3 : Cration dun projet simple avec Microsoft Project
31
Expliquons les options de la fonction dAide dune faon plus dtaille: Aide sur Microsoft Project Si vous choisissez cette option, vous pouvez effectuer une recherche en tapant une question dans une bote de dialogue comme indique sur la figure 3.12. Quand vous cliquez sur Rechercher, Compagnon Office prpare une liste de sujets et vous pouvez choisir lequel rpond le mieux votre question.
Sommaire et index
Si vous choisissez cette option, vous pourrez effectuer des recherches dtailles en utilisant des mots cls. Comme exemple, cliquez surdans la barre de menus. Slectionnez loption Sommaire et index. Vous obtenez la fentre daide de Microsoft Project affiche sur la figure 3.13. Slectionnez longlet Index et entrez Imprimer sur la premire ligne. Choisissez le bouton Afficher. Les renseignements sur limpression seront affichs.
Vous pouvez slectionner les onglets Index, Rechercher et Sommaire de lindex pour avoir plus de renseignements sur un sujet de Microsoft Project. La figure 3.14 montre les options de longlet Rechercher. Exprimentez avec la fonction daide en faisant une recherche rapide sur des fonctions de Microsoft Project comme Crer un projet, Enregistrer un projet, etc. Quittez la fonction daide lorsque vous avez termin.
Chapitre 3 : Cration dun projet simple avec Microsoft Project
32
Figure 3.14 Longlet Rechercher de la fonction d'Aide de Microsoft Project
Pour vous aider grer vos projets efficacement, Microsoft Project offre quatre tudes de cas qui
Chapitre 3 : Cration dun projet simple avec Microsoft Project
33
dcrivent les situations dautres gestionnaires de projet. Pour y accder ces projets, dans la bote de dialogue Sommaire et index, choisissez longlet Sommaire de laide. Double-cliquez sur Rfrence Microsoft Project, sur tude de cas, puis sur un des quatre tudes qui vous intresse.
Quest-ce que cest.
Le pointeur de la souris est affich avec un point dinterrogation indiquant que vous tes en mode Aide
Vous pouvez slectionner une commande d'un menu propos duquel vous recherchez de l'aide et les renseignements sur cette commande seront affichs. Comme exemple, slectionnez la commande Imprimer du menu Fichier. Vous pouvez galement cliquer sur le point d'interrogation de la barre des outils
Mise en route
Figure 3.15 Le menu Mise en Route
En choisissant cette option, vous obtenez le menu affich sur la figure 3.15. Les options Aperu rapide et Cration de projet sont identiques celles offertes dans la fentre dAccueil que vous avez rencontre au dbut de Microsoft Project. LAperu rapide prsente un sommaire complet des fonctionnalits de Microsoft Project et offre un accs ces fonctionnalits trs pratiques. Cration de projet est un didacticiel de dmarrage qui vous aide complter votre premier projet. Loption Notions fondamentales de Microsoft Project est un autre didacticiel qui explique les concepts montrs la figure 3.16. Les six questions correspondent aux questions les plus frquemment poses sur Microsoft Project. Ils fournissent les informations de base pour crer un projet en utilisant le logiciel Microsoft Project.
Chapitre 3 : Cration dun projet simple avec Microsoft Project
34
Microsoft sur le Web
Vous pouvez connecter directement des informations Microsoft Project montres la figure 3.17 en choisissant loption Microsoft sur le Web.
Manipulation de l'application Lorsque Microsoft Project est lanc, vous retrouvez deux niveaux de fentres, comme le montre la figure 3.5: la fentre de l'application (dans notre cas, le programme Microsoft Project) et celle du projet. Ces fentres prsentent leur propre menu contrle: celui propre au fonctionnement de Microsoft Project et celui propre au projet. Examinons chaque menu. Pour accder au menu contrle du systme de Microsoft Project, dplacez la souris sur l'icne au coin suprieur gauche de la fentre de Microsoft Project et cliquez le bouton gauche du mcanisme (ou pressez Alt+barre d'espacement). Un menu apparaisse (voir la figure 3.18).
Chapitre 4 : Mise en place informatise du projet
35
Chapitre 4 : Mise en place informatise du projet
Objectifs de comptence atteindre
la fin de ce chapitre, vous devriez tre en mesure de: * Entrer et supprimer une tche * Entrer et supprimer une ressource * Entrer, supprimer et changer les cots * Entrer une dure * Hirarchiser les tches * Automatiser le travail
Chapitre 4 : Mise en place informatise du projet
36
Introduction Aprs avoir identifi les diverses composantes du projet, il faut maintenant en faire la mise en oeuvre informatise. Nous regarderons la faon de crer un projet, de manipuler les tches, les ressources, les cots, les dures et de hirarchiser les tches. Mise en place du projet avec Microsoft Project Dcrivons brivement les tapes suivre 1. Dfinition du calendrier: journe standard, semaine standard ou jours fris. 2. Saisie des informations gnrales sur le projet: date de dbut, fin du projet, nom du projet, responsable, socit, etc. 3. Entre des tches et des dures: ensemble des tches relatives au projet (nom, dure, date de dbut, etc.) et liens entre les tches. Le diagramme de Gantt et le rseau Pert peuvent tre prpars ici. On retrouve notamment des tches rcapitulatives, composes de tches subordonnes qui rsument la dure, le cot et dautres informations. Une tche subordonne fait partie dune tche rcapitulative.. Une tche jalon en est une dont la dure est gale zro (0 h ou 0 j). Les tches jalons sont utilises pour indiquer le dbut ou la fin dune phase. On peut les utiliser pour suivre le progrs des objectifs intermdiaires. Microsoft Project affiche le symbole du jalon dans le diagramme de Gantt au dbut de cette heure ou journe. Il faut attribuer une valeur de zro dans le champ Dure pour cette tche. 4. Entre des ressources: ensemble des ressources disponibles pour le projet (nom, cot, disponibilit,etc.). Cette tape permet de contrler lutilisation des ressources. 5. Planification initiale du projet: une image de dpart du projet pour effectuer des comparaisons ultrieures, comme lanalyse des carts. 6. Coordination et suivi du projet: contrle des ressources, des cots, etc., et affichage de divers tableaux dinformation sur le projet pour en faire le suivi. 7. Audit du projet: rsolution des problmes de sur utilisation des ressources. 8. valuation du projet: valuation du droulement du projet laide des tableaux et filtres dinformation axs sur les ressources, analyse des carts ou des variations, etc. Lorsque vous crez les prvisions concernant un projet, vous devez planifier certains dtails et dterminer ce qui doit tre accompli. Posez-vous ds le dpart les questions suivantes pour faciliter la prparation de vos prvisions: Identifiez les tches de votre projet. Quest-ce qui doit tre fait? Combien de temps faudra-t-il pour achever chaque tche? Dterminez la dure des tches. Dans quel ordre les tches doivent-elles tre excutes? Dterminez les relations entre les tches. Qui ou quoi excutera chaque tche ou en sera responsable? Identifiez les ressources que vous utiliserez pour achever le projet. Dmarrez un nouveau projet a laide de la commande Nouveau du menu Fichier. Saisie des informations gnrales sur le projet Figure 1 Les informations gnrales sur le projet
Chapitre 4 : Mise en place informatise du projet
37
Dfinition dun environnement sur mesure La commande Options du menu Outils affiche La plupart des paramtres gnraux de Microsoft Project Figure 2 Les paramtres par dfaut
Dfinition du calendrier de base La mise en place du projet ncessite un calendrier qui aide en dterminer la dure totale ; Longlet Calendrier affiche la figure 3.
Chapitre 4 : Mise en place informatise du projet
38
Les dures des tches sont dfinies partir du calendrier standard La commande Informations sur le projet du menu Projet permet de modifier la date de dbut ou la date de fin de votre projet tout moment
Tableau 1 : Exemple de PROJET (Amnagement d'un bureau) Code Tche
valuer les besoins (dcoration) Choisir les esquisses et les chantillons Prparer le plan de dcoration Accepter le plan de dcoration Choisir l'ameublement Choisir les accessoires Dcorer la pice Faire poser les rideaux
Nom des ressources humaines
Dcor 2000 Dcor 2000 Dcor 2000 et Jeanine Dcor 2000 et Jeanine Robert Jeanine Robert Dcor 2000
Ressources Ressources Dure humaines matriels 2h 2h 1h 1h 3h 4h 2h 1h 16 h 40 $/h 40 $/h 40 $/h 40 $/h 50 $/h 0 50 $/h 40 $/h 0 0 0 0 0 0 0 150 $ 150 $
Les Cots fixes 0 0 0 0 200 $ 500 $ 0 0 700 $
Total
Prdcesseur (s) aucun 4.1 4.2 4.3 4.4 4.4 4.5, 4.6 4.7
4.1 4.2 4.3 4.4 4.5 4.6 4.7 4.8
80 $ 80 $ 40 $ 40 $ 350 $ 500 $ 100 $ 190 $ 1380 $
Total
Entre des tches et de leur dure Microsoft Project tablit les prvisions dune tche en considrant les facteurs suivants: Liaison entre la tche et son prdcesseur
Chapitre 4 : Mise en place informatise du projet
Dure saisie pour la tche Heures chmes et ouvres dune ressource Units de ressource affectes une tche
39
Le menu Affichage, offre les divers affichages possibles au cours de la planification, de la coordination et du suivi du projet. La cration des tches peut se faire partir de plusieurs affichages: Entre des tches Tableau des tches Dtail des tches Rseau Pert Diagramme de Gantt Le diagramme de Gantt, laffichage le plus couramment utilis et laffichage par dfaut. Il comprend deux parties spares par une barre de fractionnement que vous pouvez dplacer. La partie de gauche du diagramme de Gantt sappelle la table dinformation ou table des tches, alors que la partie droite correspond au graphique. Pour afficher le diagramme de Gantt, slectionnez la commande Diagramme de Gantt du menu Affichage. Une autre option est dutiliser la Barre Affichage pour slectionner laffichage prfre. Pour notre exemple, saisissons les tches du lot Dcoration et finition montr au tableau 1. Pour entrer une tche, faites les tapes suivantes: 1. Choisissez Diagramme de Gantt du menu Affichage, sil y a lieu. 2. Dans le champ Nom de la tche, entrez le nom des tches relatives notre projet. Pour notre exemple, Dbut de la phase. Il faut une tche Dbut de la phase et une tche Fin de la phase pour adapter notre exemple Microsoft Project. 3. Appuyez sur . 4. Rptez les tapes 1 3 pour entrer les autres tches du tableau 1. Le rsultat de la saisie des tches est montr la figure 4. Sauvegardez le projet sous le nom DECORATI laide de la commande Enregistrer sous du menu Fichier. Figure 4 La saisie des tches
La commande Insrer une tche rptitive du menu Insertion permet de dfinir une tche rptitive afin quelle se produise de faon quotidienne, hebdomadaire, mensuelle ou annuelle. La tche Inspection du travail sur lamnagement du bureau en est un exemple. Cette dernire pourrait tre prvue tous les quatre heures.
Chapitre 4 : Mise en place informatise du projet
40
Manipulation des tches Le menu dition, prsente les commandes pour supprimer, copier, lier ou encore dplacer des tches dans la liste des tches. Aprs la saisie de plusieurs tches, vous pouvez rechercher ou atteindre rapidement une tche spcifique. La commande Insrer une tche du menu Insertion insre une nouvelle tche. Prenons lexemple de la liste des tches de la figure 4 et exprimentons avec celles-ci. Pour supprimer une tche: 1. Slectionnez la tche Choisir les esquisses et les chantillons, titre dexemple. 2. Choisissez Supprimer la tche du menu dition. La figure 5 montre le rsultat de cette opration. Figure 5 La suppression dune tche
Aprs la suppression dune tche, Microsoft Project renumrote automatiquement celles qui restent dans la table de Gantt. Pour dplacer une tche: 1. Slectionnez la ligne de la tche valuer les besoins, titre dexemple. 2. Cliquez sur le bouton Couper de la barre doutils Standard 3. Slectionnez la ligne dans laquelle vous voulez insrer la ligne coupe. Pour notre exemple, slectionnez la ligne sous la tche Fin de la phase 4. Cliquez sur le bouton Coller de la barre doutils Standard. La tche est maintenant place sous la ligne Fin de la phase comme le montre la figure 6. Figure 6 Le dplacement dune tche
Pour inverser laction de la dernire modification que vous avez apporte, cliquez sur licne Annuler de la barre doutils ou choisissez la commande Annuler du menu dition. Pour insrer une tche: 1. Slectionnez la tche Choisir lameublement. 2. Choisissez Insrer une tche du menu Insertion. Remarquez que la tche Choisir lameublement sest dplace vers le bas pour faire place celle quon va insrer.
Chapitre 4 : Mise en place informatise du projet
41
Vous pouvez aussi Glisser-dplacer une tche dans une position dsire de la liste des tches. Comme exercice, slectionnez la tche Faire poser les rideaux, en plaant le pointeur dans la marge de gauche; cliquez, maintenez la pression sur la souris pendant que vous dplacez le pointeur vers lendroit o vous voulez quelle soit insre. Relchez la pression lorsque la tche est place la position dsire. Avant de passer la section suivante, laide de la commande Fermer du menu Fichier, fermez le projet en cours sans enregistrer les nouvelles modifications. Entre des dures Une fois les tches entres, vous tes prt leur attribuer une dure dans le champ Dure. Une dure est le temps ncessaire laccomplissement dune tche (ou dun projet), cest--dire lintervalle de temps entre le dbut et la fin de celle-ci. Il faut entrer les dures en utilisant un nombre suivi dune lettre pour indiquer lunit de mesure. La dure par dfaut est dun jour (1j). Les autres dures disponibles sont les semaines (s), les heures (h) et les minutes (m). Microsoft Project prend en considration les fins de semaine et les jours de cong au moment de la cration de vos prvisions. Si la tche peut seffectuer en dehors de tout calendrier, 24 h sur 24, il est possible dexprimer sa dure en temps coul. Cela peut sappliquer une tche sans ressource, ce qui permettrait, par exemple, de matrialiser le temps de laisser scher la peinture:
me pour minute coule. he pour heure coule. je pour jour coul. se pour semaine coule.
Poursuivons avec lexemple prsent au tableau 1. Ouvrez de nouveau DECORATI en le slectionnant dans la partie infrieure du menu Fichier. Pour entrer une dure: 1. Slectionnez Plus daffichages du menu Affichage. Choisissez Entre des tches dans la case Affichage. Choisissez le bouton Appliquer. Le tableau montr la figure 7 est affich. Figure 7 Le tableau des dures des tches
2. Choisissez Supprimer le fractionnement du menu Fentre. 3. Slectionnez le champ Dure vis--vis de cette tche. Comme exercice, prenez la tche Dbut de la phase. 4. Entrez un nombre reprsentant la dure, suivi de labrviation de lunit de dure souhaite. Pour notre exemple, entrez 0 h, car elle reprsente le dbut de notre projet.
Chapitre 4 : Mise en place informatise du projet
5. Appuyez sur . 6. Rptez les dernires oprations pour entrer les autres dures. 7. Fermez le projet tout en sauvegardant les nouvelles modifications nincluant pas la planification.
42
Organisation des tches en mode Plan La mise en mode Plan prsente une faon dafficher la structure de votre projet. Vous pouvez mettre les diverses tches en mode Plan les tches et les organiser en phases importantes et logiques, comme la planification, la coordination, etc. La mise en mode Plan ne modifie pas les dates de dbut des tches. Le mode Plan permet dafficher jusqu 10 niveaux de mise en retrait de tches dans votre liste de tches. Lorsque vous crez un mode Plan, vous abaissez des tches sous dautres tches. Une tche abaisse devient une tche subordonne, et la tche situe au niveau suprieur suivant devient une tche rcapitulative. Vous pouvez crer des rapports montrant soit les tches subordonnes, soit les tches rcapitulatives, soit les deux. La figure 8 montre la liste des tches en mode Plan.
Figure 8 La structure du projet
Dure totale du projet Tche rcapitulative Symbole de jalon
Dcomposition structure du projet
Tches subordonnes
Ouvrez de nouveau le projet DECORATI. Pour abaisser les tches: 1. Slectionnez Options du menu Outils, et ensuite longlet Affichage. Insrez un crochet dans la case Afficher le No hirarchique, sil y a lieu. Fermez cette bote de dialogue. 2. Slectionnez la premire tche de la liste. titre dexemple, slectionnez Dbut de la phase. 3. Slectionnez Insrer une tche du menu Insertion. 4. Entrez Phase - Dcoration et finition.
Chapitre 4 : Mise en place informatise du projet
43
5. Slectionnez la tche abaisser. Pour notre projet, slectionnez toutes les tches sous Phase Dcoration et finition. 6. Slectionnez Mode plan du menu Outils, et ensuite la commande Abaisser. La figure 8 montre le rsultat de ces oprations. Pour hausser une tche, procdez de la mme faon. Modification du calendrier spcifique du projet La commande Modifier le temps de travail du menu Outils affiche une fentre permettant de dfinir les priodes chmes, des jours de cong exceptionnels tels que les congs particuliers lentreprise. Pour modifier la dfinition de certains jours, tels que les jours fris lgaux, slectionnez le ou les jours chms dans les cases carres, puis cliquez dans la case gauche de Chm. Figure 9 La dtermination des jours ouvrs et chms
Pour notre projet, nous avons dfini un calendrier en fonction dune journe de travail de 8 heures, soit de 8 heures 12 heures et de 13 heures 17 heures, et une semaine de travail de 40 heures, soit du lundi au vendredi, samedi et dimanche tant des jours de cong. La slection du bouton Options et longlet Calendrier permet de spcifier les paramtres suivants:
Chapitre 4 : Mise en place informatise du projet
44
Liaison des tches Nous navons encore dfini aucune liaison entre les tches. Celles-ci sont lies quand une relation entre leur date de dbut et de fin est dfinie. Par exemple, la tche Dcorer la pice doit finir avant le dbut de la tche Faire poser les rideaux. Il existe quatre types de relations entre les tches dans Microsoft Project. Elles sont montres ci-dessous.
Types de relations entre les tches
Lenchanement des tches permet de visualiser rapidement les rpercussions entranes par la modification de la date de dbut, de la date de fin ou de la dure dune tche sur les tches qui lui sont associes. Par exemple, il est possible quune tche ne puisse commencer avant quune autre soit termine ou que plusieurs commencent en mme temps.
Fin dbut (FD): La tche (B) ne peut dbuter avant la fin d'une autre tche (A). Dbut dbut (DD): La tche (B) ne peut dbuter avant le dbut d'une autre tche (A). Fin fin (FF): La tche (B) ne peut finir avant la fin d'une autre tche (A). Dbut fin (DF): La tche (B) ne peut finir avant le dbut d'une autre tche (A).
Si une tche commence lorsque la prcdente se termine, la relation qui existe entre elles est appele une relation de fin dbut. Une tche qui doit commencer ou finir avant quune autre tche puisse commencer est appele une tche prdcesseur. Une tche qui dpend du dbut ou de la fin dune tche prcdente est appele une tche successeur. Nous utiliserons la commande Lier les tches du menu dition pour tablir des liens de type FD parmi les tches du projet montres au tableau 2: 1. Slectionnez les tches lier dans le diagramme de Gantt laide de la touche Ctrl et de la souris. Pour notre exemple, slectionnez les tches 1.1, 1.2, 1.3, 1.4, 1.5, 1.6, 1.8, 1.9 et 1.10. 2. Cliquez sur le bouton Lier les tches de la barre doutils Standard, ou choisissez Lier les tches du menu dition. 3. Slectionnez les tches 1.5, 1.7 et 1.8. 4. Cliquez sur le bouton Lier les tches de la barre doutils Standard, ou choisissez Lier les tches du menu dition. La figure 10 montre le rsultat de ces oprations. Tableau 2 La relation entre les tches
No 1.1 1.2 1.3 NOM DE LA TACHE Dbut de la phase valuer les besoins (dcoration) Choisir les esquisses et les chantillons Prparer le plan de dcoration Accepter le plan de dcoration Choisir lameublement Choisir les accessoires Dcorer la pice Faire poser les rideaux Fin de la phase PRDCESSEUR(S) Aucune 1.1 1.2
1.4 1.5 1.6 1.7 1.8 1.9 1.10
1.3 1.4 1.5 1.5 1.6, 1.7 1.8 1.9
Chapitre 4 : Mise en place informatise du projet
Figure 10 Le lien entre les tches
Date de dbut de la phase
45
Marqueur indiquant la liaison entre les taches
Date de la fin de la phase
Pour supprimer une relation entre les tches: 1. Slectionnez les tches dont vous souhaitez supprimer la liaison dans le diagramme de Gantt. 2. Cliquez sur le bouton Suppression du lien des tches de la barre doutils Standard ou choisissez Supprimer lier les tches du menu dition. Superposition ou retard des tches Dans tous les types de relation, il est possible de crer un temps davance (chevauchement partiel des tches) ou un temps de retard (dlai entre les tches). Les temps davance ou de retard sexpriment en minutes, en jours, en semaines ou encore en pourcentage de la dure du prdcesseur. Voici des exemples: 2 DD + 1 = La tche lie peut dbuter 1 heure aprs le dbut de la tche 2. 3 FD + 3 = La tche lie peut dmarrer au plus tt 3 heures aprs la fin de la tche 3. 2 FD - 50% = La tche lie peut dmarrer au milieu de la ralisation de la tche 2. titre dexemple, si la tche Faire poser les rideaux peut dmarrer ds que 95 % de la tche Dcoration de la pice est faite: Figure 11 La superposition dune tche
Chapitre 4 : Mise en place informatise du projet
46
1. Slectionnez la tche Faire poser les rideaux dans le tableau de Gantt. 2. Slectionnez Plus daffichages dans le menu Affichage, et ensuite Fiche dtaille de tche dans la section Affichages. Cliquez sur le bouton Appliquer. 3. Dans la zone Type, choisissez FD si ncessaire. 4. Dans la zone Retard, entrez: -5%. Cliquez sur OK. Aprs avoir entr les tches et leur dure, vous pouvez visualiser et imprimer le plan initial. Slectionnez Diagramme de Gantt du menu Affichage. Dplacez la barre de fractionnement vers la droite pour afficher les informations comme le montre la figure 12. Noubliez pas de sauvegarder votre travail sous DECORATI avant de passer la section suivante. Enregistrez sans planification. Figure 12 Laffichage de la planification initiale
Contrainte temporelle Microsoft Project attribue automatiquement une date de dbut de chaque tche en fonction de la date de dbut, de la dure de la tche et des liens dfinis. Il est toutefois possible dinsrer des contraintes, comme dmarrer avant une certaine date. Pour dterminer rapidement une contrainte, slectionnez la tche valuer les besoins, par exemple, et cliquez deux fois sur celle-ci. La bote de dialogue montre la figure 12 saffiche. Cliquez sur longlet Confirm, ouvrez la case Type en cliquant sur dans la section Contrainte sur la tche. Figure 12 Les contraintes temporelles
Vous pouvez slectionner les autres onglets de cette bote de dialogue pour modifier les paramtres de base sur les tches. Par exemple, cliquez sur longlet Remarques et entrez la remarque montre la figure
Chapitre 4 : Mise en place informatise du projet
47
13. Slectionnez OK lorsque vous avez termin. Le symbole suivant apparat gauche du chiffre de la tche slectionne dans le Diagramme de Gantt lorsquune remarque est saisie. Figure 13 Une remarque sur une tche du projet
Priorit parmi les tches Un niveau de priorit peut tre attribu chaque tche lors de la slection de longlet Gnral de la bote de dialogue montre la figure 13 ; Ouvrez la case Priorit. Une des priorits suivantes, selon votre choix, sera utilise par la fonction de lissage des ressources pour dterminer les tches dplacer: Fermez la bote de dialogue affiche lcran, sil y a lieu. Entre des ressources Une ressource peut correspondre une personne, une pice dquipement ou mme une salle. La deuxime grande tape dans la mise en place dun projet consiste dfinir et ensuite affecter les ressources aux tches relatives au projet, ce que nous examinerons dans cette section. En rgle gnrale, un ensemble de ressources reprsente plusieurs ressources qui ont les mmes caractristiques et que vous pouvez affecter des tches similaires. Par exemple, supposez quil y a trois personnes: Andr, Grgoire et Julie, qui travaillent pour un magasin nomm Dcor 2000. Vous pouvez crer lensemble Dcor 2000 et affecter cet ensemble chacune des tches au lieu daffecter les trois personnes sparment trois diffrentes tches: (voir ci dessous) Au lieu de
Dcor 2000
-Andr -Grgoire -Julie
Nettoyer le bureau Acheter le peinture Peindre les murs
Andr
Grgoire Julie
Nettoyer le bureau
Acheter le peinture Peindre les murs
Chapitre 4 : Mise en place informatise du projet
48
Vous crez un ensemble de ressources en tapant le nombre correspondant dans le champ Capacit max dans la table Entre de laffichage Tableau des ressources. Cela reprsente x fois 100%, x tant gal au nombre de ressources de lensemble. Ajout de personnes et dquipements votre projet Vous devez crer une liste de toutes les ressources disponibles. Examinons la faon de procder. Pour ajouter des informations relatives une ressource: 1. Slectionnez Tableau des ressources du menu Affichage. Dfinissons les champs du tableau montr la figure 14. Nom de la ressource Initiales du nom de la ressource Groupe: permet de faire des tris pour regrouper des ressources Capacit maximum: Nombre dunits disponibles Cot standard: les taux de salaire de chaque ressource Cot/Utilisation (ou fixe dutilisation): un montant forfaitaire indpendant de la dure dutilisation de la ressource Le cot fixe est imput chaque fois quune unit de la ressource est affecte une tche. Vous pouvez modifier le taux standard ou le taux des heures supplmentaires par dfaut avant dentrer de nouvelles ressources. Choisissez la commande Options du menu Outils, puis slectionnez longlet Gnralits. Modifiez le taux figurant dans les zones Taux standard par dfaut et Taux heures sup. par dfaut. Tarif des heures supplmentaires de la ressource Allocation: la base dimputation de cette ressource: Dbut: imputation de la totalit du cot ds le dbut de la tche Fin: imputation de la totalit du cot lorsque celle-ci est termine Proportion: rpartition uniforme du cot de la tche sur chaque priode dtermine durant laquelle la tche est excute Calendrier de base: calendrier indiquant le temps travaill et les priodes chmes dune ressource Figure 14 La saisie des ressources
2. Entrez les ressources montres la figure 14. 3. Cliquez deux fois sur la premire ressource, Dcor 2000. Une autre bote de dialogue, montre la figure 15, est affiche. Vous pouvez slectionner les autres onglets de cette bote de dialogue pour modifier les paramtres de base sur les ressources. 4. Choisissez OK lorsque vous avez termin. Les informations relatives la ressource que vous avez entres sont prsentes dans laffichage Tableau des ressources. 5. Lorsque vous avez termin de visualiser la liste des ressources, choisissez Diagramme de Gantt du menu Affichage. Dfinissons les autres champs dans longlet Gnral : Ressource disponible : permet de modifier lhoraire ou la disponibilit de la ressource pendant le projet. Groupe: permet de faire des tris pour regrouper des ressources. Code: permet daffecter des codes comptables aux diffrentes ressources pour la comptabilisation.
Chapitre 4 : Mise en place informatise du projet
49
Groupe de travail: permet de choisir trois types de messages pour communiquer avec les autres membres de lquipe. Les options sont : systme de messagerie lectronique, un rseau Intranet ou le World Wide Web. Figure 15 Le tableau sommaire dune ressource particulire
Un groupe de travail est un groupe de personnes qui travaille sur le mme projet et qui utilise un systme commun de communication pour changer des informations concernant le projet. Les membres dun groupe de travail reoivent et rpondent aux messages de groupe de travail du responsable du projet. Ils peuvent utiliser un systme de messagerie lectronique de lentreprise ou leur navigateur Web pour trouver leurs messages dans une bote de rception dquipe. Il y a trois types de messages de groupe de travail auxquels les membres peuvent rpondre: Affectation quipe: message daffectation des tches aux membres du groupe de travail Mise Jour quipe: message des changements ou modifications des tches dans les prvisions tat quipe: message qui demande aux membres du groupe de travail dinformer le responsable de le progrs actuel des tches Affectation dun calendrier une ressource Lorsque vous crez un calendrier de base utilis par plusieurs ressources, vous devez laffecter chacune dentre elles pour que Microsoft Project utilise ces informations lors de la prvision de leur travail. Pour affecter un calendrier une ressource: 1. Choisissez Tableau des ressources du menu Affichage. 2. Slectionnez la ressource laquelle vous voulez affecter un calendrier. Pour notre exemple, Jeanine 3. Cliquez sur le bouton Informations de la barre doutils Standard, ou choisissez Informations sur la ressource du menu Projet. 4. Cliquez sur longlet Temps travaill et trouvez la zone Calendrier de base. Slectionnez le calendrier que vous souhaitez utiliser pour la ressource. Pour notre exemple, Standard. 5. Choisissez OK lorsque vous avez termin. Sauvegardez de nouveau le projet. Disponibilit dune ressource Le calendrier du projet montr la figure 9 permet aussi de dfinir un calendrier propre chaque ressource pour tenir compte des particularits de celles-ci (horaires particuliers, vacances, etc.). Pour notre exemple, supposons que Robert ne travaille pas le 1er lundi du mois.
Chapitre 4 : Mise en place informatise du projet
50
Pour dterminer la disponibilit dune ressource: 1. Choisissez Tableau des ressources du menu Affichage. 2. Slectionnez la ressource laquelle vous voulez affecter un calendrier. Pour notre exemple, Robert. 3. Slectionnez Modifier le temps de travail du menu Outils. 4. Slectionnez le premier lundi du mois et cliquez sur la case Chm. 5. Choisissez OK lorsque vous avez termin. Vous pouvez galement utiliser les onglets dans la bote de dialogue Information sur la ressource pour modifier la disponibilit dune ressource. Pour notre exemple, vous pouvez cliquer deux fois sur la ressource laquelle vous voulez affecter un calendrier (Robert). Vous devez ensuite slectionner longlet Temps travaill et modifier lhoraire de Robert comme indiqu. Affectation des ressources humaines aux tches Vous pouvez affecter des ressources humaines aux tches, puis utiliser Microsoft Project pour grer ces ressources pour lensemble du projet. Laffectation de personnes des tches permet de savoir qui est responsable de quelle tche nimporte quel moment. Des informations dtailles, comme le cot des ressources et laffectation des tches, doivent tre saisies. Pour notre projet, saisissons les units de ressources humaines et matrielles prsentes au tableau 1. Pour affecter une ressource une tche: 1. Slectionnez Diagramme de Gantt dans le menu Affichage. 2. Slectionnez une tche laquelle vous voulez affecter une ressource dans le diagramme de Gantt. Pour notre projet, slectionnez la tche valuer les besoins. 3. Cliquez sur le bouton Affectation des ressources de la barre doutils Standard. Figure 16 La saisie des units affectes aux ressources
4. Dans le champ Nom, choisissez le nom de la ressource affecter la tche slectionne. Pour notre exemple, Dcor 2000. 5. Entrez le nombre dunits affectes dans le champ Units. Pour notre exemple, 100%. Le champ Units peut tre exprimer sous forme de pourcentage (100%), ou de nombre dcimal (1,00). Pour modifier la type de donne, slectionnez Options dans le menu Outils. Dans longlet Prvisions, modifiez le champ Afficher les units daffectation en:. 6. Choisissez le bouton Affecter. 7. Recommencez les dernires oprations pour affecter les autres ressources humaines et matrielles aux tches relatives au projet. La figure 17 montre le rsultat de ces oprations.
Chapitre 4 : Mise en place informatise du projet
51
Affectation dun cot fixe une tche Lorsque vous connaissez le cot exact des matriaux ncessaires lexcution dune tche et que vous naffectez pas de ressources cette dernire, entrez un cot fixe. Un cot fixe peut correspondre au cot des matriaux dont vous avez dj ngoci le prix dachat. Il peut sagir galement dun devis que vous avez accept dun entrepreneur indpendant ou dun prix forfaitaire dfini pour un travail donn. Une tche laquelle un cot fixe est affect ne ncessite pas daffectation de ressources. Vous pouvez utiliser un cot fixe pour une tche lorsque vous connaissez son cot total et que celui-ci nest pas li des personnes. Le cot fixe des ressources est ajout tout autre cot lors du calcul du cot total de la tche. Figure 17 Laffectation des ressources une tche
Pour affecter un cot fixe une tche: 1. Choisissez Diagramme de Gantt du menu Affichage. 2. Choisissez Table: Cot du menu Affichage, puis choisissez Cot. 3. Entrez le cot dans le champ Cot fixe de la tche. Entrez les cots fixes pour les tches de notre projet comme le montre la figure 18. 4. Cliquez sur la case Entre. Avant de passer la section suivante, sauvegardez le projet sous le nom DECORA-A. Figure 18 Laffectation des cots fixes une tche
Chapitre 4 : Mise en place informatise du projet
52
Contrle de laffectation des cots Vous pouvez soit affecter les cots de la tche ds son dmarrage ou son achvement, soit distribuer le cot au prorata Pour contrler laffectation des cots: 1. Choisissez Tableau des ressources du menu Affichage. 2. Slectionnez la ressource. 3. Cliquez sur le bouton Informations de la barre doutils Standard ou Informations sur la ressource du menu Projet. 4. Dans longlet Cots, regardez dans la zone de liste Allocation des cots et slectionnez une mthode daffectation. Figure 19 Contrle de laffectation des cots
Pour Affecter le cot au dmarrage de la tche Affecter le cot lachvement de la tche Affecter le cot en fonction du pourcentage dachvement de la tche Visualisation du cot et travail du projet Visualisation du cot et travail du projet
Slectionnez Dbut Fin Proportion
Microsoft Project permet daccder diffrents niveaux dinformation en termes de cot et de travail: Niveau Affectation Niveau Ressource Niveau Tche
Chapitre 4 : Mise en place informatise du projet
53
Niveau Projet Vous pouvez visualiser les cots des tches afin de voir le total des cots entrans par laffectation des ressources et des cots fixes pour une tche. Vous pouvez visualiser les cots des ressources afin de voir le montant des dpenses li aux heures supplmentaires. Vous pouvez galement visualiser le cot total du projet pour dterminer si celui-ci se situe toujours dans les limites du budget global. Le cot et le travail sont engendrs par le(s) cot(s), le travail de la ou des ressources (cot standard, cot dusage, cot des heures supplmentaires) et le travail effectu. La commande Tableau des ressources du menu Affichage affiche ces informations. Le cot et le travail dune ressource correspondent au cumul des diffrents cots et travaux des affectations de la ressource. La commande Tableau des ressources du menu Affichage affiche ces informations. Le cot dune tche est la somme des cots engendrs par les ressources qui y sont affectes et des cots fixes qui peuvent lui tre attribus. Pour afficher ces informations vous devez slectionner la commande Plus daffichages du menu Affichage, et ensuite Fiche tche. Vous choisissez ensuite la commande Dtails du menu Format, et Cot des ressources. Rvision du projet Microsoft Project permet de vrifier l'exactitude des mots ou de les amliorer avec le vrificateur dorthographe et la correction automatique.
Vrificateur dorthographe
Le vrificateur dorthographe permet de vrifier l'orthographe d'un mot ou d'une srie de mots dans un document. Le ou les mots doivent tre slectionns, sinon le vrificateur parcourra tout le projet. Il peut donc parcourir le projet la recherche des mots ayant des fautes d'orthographe. Cet outil est accessible en slectionnant Orthographe du menu Outils. Lorsqu'un mot ayant une faute est trouv, la fentre Orthographe apparat l'cran. Comme exemple, prenez la tche Dbut de la phase et changez phase pour phas. Activez le vrificateur d'orthographe. La fentre de la figure 20 apparatra. Si un mot est inconnu par le vrificateur d'orthographe, celui-ci affichera le mot Absent du dictionnaire dans la partie suprieure de la fentre. ce moment-l, vous pouvez taper le mot correctement dans la case Remplacer par ou choisir le mot correct dans la case Suggestions, s'il y apparat. Si vous trouvez le mot correct, vous pouvez choisir Remplacer ou Tout remplacer Figure 20 Le vrificateur d'orthographe
Si vous dsirez ajouter un mot dans le dictionnaire, slectionnez Ajouter dans la fentre.
Chapitre 4 : Mise en place informatise du projet
54
Si le vrificateur a indiqu quun mot tait absent mais que vous dsirez conserver celui-ci (ex.: un nom propre ou une expression), choisissez Ignorer ou Tout ignorer. Pour notre exemple, choisissez Ignorer jusqu ce que vous obteniez le mot phas. Choisissez le mot phase dans la case Suggestions et cliquez sur le bouton Remplacer. Quittez cette fentre lorsque vous avez termin. Comme autre exercice, entrez dautres mots et vrifiez leur orthographe. Correction automatique Le correcteur automatique permet la correction de texte automatiquement pendant la rdaction de documents. Par exemple, vous pouvez spcifier Microsoft Project de corriger des erreurs effectues frquemment ou de remplacer un texte par un autre. Faites cet exemple: 1. Slectionnez Correction automatique du menu Outils. Une bote de dialogue similaire celle apparaissant la figure 21 saffiche lcran. 2. Choisissez galement Correction en cours de frappe. Tapez ph dans la case Remplacer et tapez phase dans la case Par. Chaque fois que vous taperez ph, ces caractres seront remplacs par phase. Choisissez Ajouter pour ajouter cette correction la liste des corrections automatiques. 3. Choisissez OK pour fermer la bote de dialogue. Comme exercice, tapez ph, pressez ensuite Barre despacement et voyez le rsultat obtenu. Fermez tous les projets qui sont ouverts lcran sans sauvegarder les changements. Figure 21 La correction automatique
Automatisation du travail Lautomatisation du projet laide des macros est utile pour bien suivre la coordination du travail. De plus, il faut valuer et ajuster les prvisions, contrler les ressources et leurs affectations, valuer les cots, etc. Le suivi du droulement du projet et laudit des ressources en cas de conflit est ncessaire pour assurer une saine gestion informatise du projet. Vous pouvez gagner du temps en automatisant des tches rptitives et routinire l'aide d'une macro (ou macro commande). Lorsque vous automatisez des tches courantes l'aide de macros, vous augmentez l'efficacit globale de votre travail. En voici des exemples:
Chapitre 4 : Mise en place informatise du projet
55
l'ouverture d'un projet; la modification d'un champ; la mise en forme des prvisions; l'impression d'un rapport. Les donnes stockes dans une macro se prsentent sous la forme de codes Visual Basic. Vous pouvez aussi crer directement une macro en programmant en Visual Basic 1. Cration dune macro Avec Microsoft Project, vous pouvez crer une macro en enregistrant une srie dactions. Lorsque vous dcrivez une macro, assurez-vous que votre description comprend des dtails sur les conditions pralables son excution: un rappel de choisir un affichage, de slectionner un champ ou dexcuter dautres actions ncessaires avant lexcution de la macro. Examinons un exemple de macro qui permet dautomatiser rapidement la mise en forme des titres de lignes et de colonnes.
Pour crer une macro:
1. Ouvrez le fichier projet DECORA-A. Assurez-vous que la commande Diagramme de Gantt dans le menu Affichage est slectionne. 2. Slectionnez Table du menu Affichage, et Rsum si ncessaire. 3. Cliquez sur le bouton Enregistrer la macro de la barre doutils Visual Basic, ou choisissez la commande Enregistrer une macro du menu Outils. La barre doutils Visual Basic est montre au bas de la figure 22. 4. Choisissez le bouton Options. Figure 22 Le projet DECORA-A
Une bote de dialogue similaire celle de la figure 23 est affiche. Vous pouvez entrer une description de la macro, linsrer dans un menu, lui attribuer une touche de raccourci, la sauvegarder dans le projet en cours ou dans un fichier global, etc. 5. Entrez les informations montres la figure 23 ou modifiez les valeurs des paramtres affichs dans cette fentre.
Chapitre 4 : Mise en place informatise du projet
56
Un nom de macro peut contenir des lettres, des chiffres et des traits de soulignement. Il ne peut inclure despaces ou de signes de ponctuation. Si vous avez lintention denregistrer des actions qui impliquent la slection de champs dans laffichage Tableau des tches ou Tableau des ressources, vous voudrez peut-tre dfinir des rfrences par dfaut pour la macro. Choisissez le bouton Options, puis slectionnez les options de rfrences relatives et absolues souhaites sous Rfrences des lignes et Rfrences des colonnes. Figure 23 Le dbut de lenregistrement dune macro
6. Choisissez OK. Vous tes maintenant prt enregistrer les actions de la macro. Excutez les actions enregistrer. Les actions peuvent inclure le choix de commandes et la slection de texte: 7. Choisissez Styles de texte du menu Format. 8. Modifiez les valeurs des options comme la figure 24 Cliquez sur le bouton OK lorsque vous avez termin. 9. Cliquez sur le bouton Arrter lenregistrement de la barre doutils Visual Basic, ou slectionnez la commande Arrter lenregistreur du menu Outils. Aprs avoir cre une macro, vous pouvez modifier sa description. Pour ce faire: 1. Choisissez Macros du menu Outils. 2. Dans la zone Nom de la macro, slectionnez le nom de la macro dont vous voulez modifier la description. 3. Choisissez le bouton Options. 4. Dans la zone Description, entrez une nouvelle description pour la macro. 5. Choisissez OK.
Chapitre 4 : Mise en place informatise du projet
57
Figure 24 La mise en forme des titres de lignes et de colonnes
Avant de passer la section suivante, fermez les projets qui sont ouverts lcran sans sauvegarder les modifications. Excution et arrt dune macro Lorsque vous excutez une macro, Microsoft Project effectue automatiquement les actions enregistres dans celle-ci. Vous pouvez excuter une macro que vous avez cre pour rpondre vos besoins spcifiques ou une macro fournie avec Microsoft Project pour automatiser une tche courante. Pour excuter une macro: 1. Ouvrez un nouveau fichier projet ou un projet dj cr. 2. Cliquez sur le bouton Excuter la macro de la barre doutils Visual Basic, ou choisissez Macros du menu Outils. 3. Dans la zone Nom de la macro, slectionnez la macro excuter. Pour notre exemple, . 4. Choisissez le bouton Excuter. Les titres de lignes et de colonnes prsentent la mise en forme dfinie par cette macro:
Une autre faon de procder est de presser Ctrl+Y. Si vous excutez une macro par erreur ou si une macro excute des actions imprvues, vous pouvez facilement larrter. Pour ce faire: 1. Appuyez sur chap pendant son excution. 2. Choisissez le bouton Fin.
Chapitre 4 : Mise en place informatise du projet
Suppression dune macro
Vous pouvez supprimer une macro inutile:
58
1. Choisissez Macros du menu Outils. 2. Dans la zone Nom de la macro, slectionnez la macro supprimer. 3. Choisissez le bouton Supprimer. Comme exercice, crez dautres macros, comme la mise en forme automatise des tches critiques. Fermez le projet DECORA-A sans sauvegarder les modifications. Rsum Dans ce chapitre. nous avons vu la faon de manipuler et dentrer les tches, les ressources, les cots, les dures, de lier les tches et de les hirarchiser. Nous sommes maintenant prts crer notre projet. La mise en place informatise dun projet doit tre faite avec soin afin de nous permettre de bien le coordonner et de le contrler par la suite. Mots cls Cot Liaison Tche rcapitulative Calendrier de base Dbut dbut (DD) Contrainte temporelle Vrificateur dorthographe
Dure Ressource Tche subordonne Mode Plan Fin fin (FF) Cot standard Correction automatique
Hirarchie Tche Tche jalon Fin dbut (FD) Dbut fin (DF) Cot fixe Macro
Chapitre 5 :
59
Chapitre 5
Objectifs de comptence atteindre
la fin de ce chapitre, vous devriez tre en mesure de: * Examiner les activits de contrle * Suivi du projet * Audit du Projet
Chapitre 5 :
60
I- Evaluation et ajustement de vos prvisions
Les prvisions contiennent principalement des tches, des relations entre les tches, des dures et des contraintes. Pour dterminer si vos prvisions contiennent des zones problmatiques ncessitant des ajustements, vous devez dabord les analyser et valuer lutilisation du temps, des ressources et des cots. Il est plus efficace danalyser vos prvisions et dapporter des modifications au dbut du processus de planification, si possible avant que le projet ne commence. Toutefois, mme lorsque le projet est en cours de ralisation, vous pouvez vrifier vos prvisions et les ajuster, si ncessaire, afin datteindre vos objectifs. La commande Options du menu Outils prsente longlet Prvisions renfermant les paramtres par dfaut des prvisions que vous pouvez modifier (voir la figure 5.1).
Les aspects des prvisions valuer varient en fonction des informations contenues dans ces dernires et du niveau de dtail auquel vous grez votre projet. Vous devriez valuer: La date de fin des prvisions
Chapitre 5 : La rpartition des ressources Le cot des prvisions
61
II- Les relations entre les tches et le chemin critique
Les tches sur le chemin critique sont celles qui doivent se terminer une date prcise afin que le projet se termine temps. Vous pouvez identifier les tches sur le chemin critique en utilisant la procdure suivante:Ouvrons de nouveau le projet DECORA-A : 1. Choisissez Plus daffichage du menu Affichage. 2. Slectionnez Gantt relatif aux marges ou Gantt suivi. Cliquez sur le bouton Appliquer.
Figure 5.2 : Le Gantt relatif aux marges
II-1 Les contraintes imposes aux tches
Pour vrifier des contraintes de tches, utilisez la procdure suivante : 1. Choisir Diagramme de Gantt du menu Affichage. 2. Dans le menu Affichage, slectionner Table, puis cliquer sur Plus de tables. 3. Dans la liste Tables, cliquer sur Dates contraintes, puis cliquer sur Appliquer. Microsoft Project affiche les informations montrer la table 5.3.
Chapitre 5 :
62
Table 5.3 La vrification des contraintes de tches Si vous avez insr des contraintes qui ont comme type quelque chose autre que Ds Que Possible, a peut causer des problmes. Par exemple, une tche avec une contrainte Doit Commencer Le, nest pas dplace, mme si son prdcesseur se termine plus tard que prvu. Consquemment, les tches qui suivent la contrainte Doit Commencer Le, ne sont non plus modifies ce qui produit une date de fin incorrecte. Pour trouver la date de fin relle pour le projet, vous pouvez dsactiver la case cocher Les tches respectent toujours les contraintes de dates qui se trouve dans longlet Prvisions dans la bote de dialogue Options. Pour viter un conflit de contrainte de tche, vous pouvez utiliser lAssistant Gestion de projet. Il affiche un message chaque fois quune contrainte peut crer un conflit de prvision et suggre une liste de solutions possibles pour viter les conflits. Pour activer LAssistant Gestion de projet, utilisez la procdure suivante: 1. Choisir Options du menu Outils. 2. Cliquer sur longlet Gnral. 3. Sous Assistant Gestion de projets, activer la case cocher Conseils sur les erreurs. Les ressources sur-utilises Pour rechercher les ressources sur utilises, il faut: 1. Choisir Plus dAffichage du menu Affichage. 2. Slectionner Rpartition des ressources. Cliquer sur le bouton Appliquer. 3. Dans le menu Affichage, pointer sur Barres doutils, puis cliquer sur Gestion des ressources. 4. Dans le volet suprieur, cliquer sur le titre du champ Nom de la ressource. 5. Cliquer sur Atteindre la surutilisation suivante. Puisquil n y a aucune ressource surutilise dans Phase dcoration et finition, la suivante est un exemple de ce que vous verrez si vous faites des ajustements pour que la ressource humaine Robert est surutilis :
Chapitre 5 :
63
Figure 5.4 : Surutilisation dune ressource Si une ressource est sur-utilise, vous pouvez rduire le volume de la sur-utilisation ou la supprimer totalement en fractionnant la tche. Cette stratgie est aussi utile quand une ressource ne va pas travailler dune faon continue pendant toute la dure de la tche. Un avantage du fractionnement des tches est que vous pouvez fractionner, dplacer, regrouper et fractionner nouveau les tches de plusieurs manires. Pour fractionner une tche, il faut: 1. Choisir laffichage Diagramme de Gantt du menu Affichage. 2. Cliquer sur licne Fractionner la tche. 3. Positionner le pointeur de la souris sur la barre de la tche que vous voulez fractionner, puis faites glisser la barre de la tche pour crer le fractionnement. 4. Rpter les tapes 2 et 3 pour chaque portion que vous voulez crer.
II-2 Rduction de la dure du projet
Aprs avoir analys vos prvisions, vous voudrez peut-tre rduire la dure pendant laquelle les tches sont accomplies, soit parce que les cots des prvisions en cours sont trop levs, soit parce que vous ne serez pas en mesure de terminer votre projet la date prvue. Il existe plusieurs faons de modifier les prvisions pour sassurer de respecter lchancier: Modifier les relations entre les tches pour permettre plus de tches de se superposer ou de se drouler en mme temps plutt que de suivre un ordre squentiel strict; Augmenter le temps de travail disponible en modifiant le calendrier du projet; Rduire la porte du projet en combinant des tches ou en en rduisant le nombre; Rduire la porte dune tche en diminuant sa dure ou la quantit de travail qui lui est affecte. Augmenter le nombre dunits de ressources affectes certaines tches. Augmenter la disponibilit de la ressource en modifiant le calendrier des ressources. Affecter des heures de travail supplmentaires la ressource. Modifier la squence des tches.
Chapitre 5 : Dcomposer une tche importante en tches plus petites.
64
Pour dcomposer une tche importante en tches rcapitulatives et subordonnes, il faut: 1. Slectionner Plus dAffichages dans le menu Affichage. 2. Cliquer sur Gantt relatif aux marges ou Gantt suivi, puis sur Appliquer. 3. Slectionner une tche du chemin critique qui peut tre dcompos en plusieurs tches. 4. Cliquer sur Supprimer lier les tches dans le menu Edition. 5. Supprimer les ressources affectes cette tche. 6. Slectionner la tche situe au-dessous de la tche que vous souhaitez modifier, puis cliquer dans le menu Insertion sur Insrer une tche. 7. Rpter ltape 6 pour chacune des tches subordonnes que vous voulez ajouter. 8. Entrer les tches dans le champ Nom de la tche et les dures dans le champ Dure. 9. Dans le champ Nom de la tche, slectionner les tches subordonnes de la tche dorigine et cliquer sur Abaisser 10. Lier les nouvelles tches si cest ncessaire.
III- Contrle des ressources
Microsoft Project prsente plusieurs faons de dterminer la dure dexcution des tches et de modliser le travail des ressources affectes: Diminuer la quantit de travail effectue par une ressource sur une tche; Rduire la dure du projet en rduisant la quantit de travail effectue par une ressource sur une tche: Rduire la dure du projet en affectant des ressources supplmentaires certaines tches; Augmenter la disponibilit dune ressource; Rduire la dure du projet en affectant du travail en heures supplmentaires; Autres (rsoudre les conflits de ressources - voir la section sur laudit des ressources; Examinons quelques exemples de contrle des ressources susmentionns.
III-1 Modification dune affectation
Vous pouvez modifier le nombre dunits dune ressource affecte une tche. Au chapitre 4, nous avons examin une affectation standard et complte. Dans cette section, nous dcrirons dautres types daffectation. Examinons quelques exemples. 1. Ouvrons de nouveau le projet DECORA-A. 2. Slectionnez la tche valuer les besoins du diagramme de Gantt. 3. Choisissez Plus daffichages du menu Affichage. 4. Slectionnez Fiche dtaille de tche. Cliquez sur le bouton Appliquer. 5. Choisissez Dtails du menu Format, et ensuite Travail de la ressource.
Chapitre 5 :
65
Figure 5.5 : La modification des units des ressources affectes
III-2 Modification du type de tche
Un type de tche est une mthode que Microsoft Project utilise pour calculer les units de travail, la dure et des ressources pour une tche. Il y a trois types de tches: capacit fixe, travail fixe, et dure fixe. La capacit dune ressource est affecte en modifiant les units de travail. 100% dunits, une ressource travaille plein temps. 50%, elle travaille mi-temps, etc. Le travail reprsente le nombre dheure que la (les) ressource(s) fait (font) pour complter la tche. La dure est le nombre dheure que a prend pour complter une tche. Cest vident que la dure de la tche est trs importante pour le droulement dun projet. La date de fin de projet est dpendante de la dure et la date de ralisation de chaque tche. Pour cette raison, par dfaut, Microsoft Project calcule la dure de chaque tche quand vous affectez les ressources. La dure est calcule en utilisant la formule: Dure = travail / ressources
III-3 Modification du travail
Le champ Heures sup. permet de saisir du travail supplmentaire pour terminer une tche temps. Cela peut rduire la dure des tches. La ventilation du travail en heures supplmentaires peut relever du grant du projet.
IV-Contrle des cots
Le contrle et le suivi des cots est une tape importante de la gestion informatise de projet. Dune part, vous devez diminuer le cot des ressources affectes une tche pour rencontrer votre budget initial. Dautre part, on vous demande de modifier le budget du projet pour le terminer selon une date prtablie. Cela peut vous demander, par exemple, daugmenter le cot de ralisation de certaines tches en leur affectant des heures supplmentaires. Microsoft Project prsente plusieurs faons de contrler les cots dun projet: Rduire ou augmenter les cots en remplaant une ressource; Diminuer les cots par suppression de tches; Modifier le cot dune ressource affecte une ou plusieurs tches; Remplacer des ressources dont le cot est lev par dautres dont le cot est plus bas ou vice versa; Augmenter les cots des ressources pour accomplir une tche selon une date prtablie; Rduire la porte de certaines tches; Autres (modifier laffectation des cots; ...) Examinons quelques exemples de contrle des cots susmentionns.
Chapitre 5 :
66
IV-1 Rduction des cots par remplacement dune ressource
Vous voudrez peut-tre rduire les cots en remplaant certaines ressources par dautres qui cotent moins cher. Avant de faire ces changements, tenez compte du fait quune ressource moins qualifie prendra peut-tre plus de temps pour achever une tche quun employ plus qualifi dont les cots sont plus levs. Poursuivons notre exemple en ouvrant le projet DECORA-A. Pour rduire les cots en remplaant une ressource: 1. Choisissez Diagramme de Gantt du menu Affichage. 2. Slectionnez la tche laquelle la ressource que vous souhaitez remplacer est affecte. Pour notre exemple, Dcorer la pice. 3. Cliquez sur le bouton Affectation des ressources de la barre doutils Standard, ou choisissez la commande Affectation des ressources du menu Insertion. Une bote de dialogue similaire celle montre la figure 5.14 saffiche. 4. Slectionnez la ressource remplacer. Pour notre exemple, prenez la ressource Robert. Vous pouvez cliquer deux fois sur le nom dune ressource dans cette bote de dialogue pour visualiser son taux. 5. Choisissez le bouton Remplacer. 6. Slectionnez une nouvelle ressource. Pour notre exemple, slectionnez la ressource Jeanine, car elle nest pas rmunre. 7. Vous devez peut-tre ajuster le nombre dunits. Pour notre exemple, entrez 100% unit pour Jeanine. 8. Choisissez OK. La bote de dialogue montre la figure 5.6 prsente le rsultat des dernires oprations. 9. Choisissez le bouton Fermer
Figure 5.6 : Laffectation des ressources
IV-2 Rduction des cots par suppression de tches
Une des stratgies de rduction des cots disponibles consiste rduire la porte du projet en
Chapitre 5 :
67
supprimant des tches dont le niveau de priorit est bas. Pour atteindre cet objectif, vous devez slectionner la tche supprimer, puis la commande Supprimer la tche du menu dition.
IV-3 Modification du cot dune ressource
Pour modifier le budget initial du projet, vous pouvez rduire ou augmenter le cot dune ressource. Pour modifier le cot dune ressource: 1. Choisissez Diagramme de Gantt du menu Affichage. 2. Slectionnez la tche laquelle la ressource que vous souhaitez remplacer est affecte. Pour notre exemple, Choisir lameublement. 3. Choisissez Tableau des ressources du menu Affichage. 4. Slectionnez la ressource dont vous voulez modifier le cot. Pour notre exemple, la ressource Robert. 5. Modifiez la valeur du cot standard ou du cot des heures supplmentaires dans le champ appropri. Pour notre exemple, changez le cot standard pour 45 $. Comme exercice, prenez une tche de notre projet, modifiez le cot dune ressource pour celle-ci et visualisez leffet sur le budget total du projet. Sauvegardez le projet sans planification sous DECORA-D avant de passer la section suivante. Fermez tous les projets qui sont ouverts.
V- Suivi de l'avancement du projet
Microsoft Project permet galement de suivre lavancement du projet dune faon informatise. Le suivi de projet comprend trois tapes: 1. Cration dune planification initiale base sur les prvisions prliminaires. 2. Mise jour priodique des prvisions pour reflter lavancement du projet en saisissant les valeurs relles telles que la dure, la date de dbut/fin, le pourcentage dachvement, etc. 3. Comparaison des prvisions mises jour avec la planification initiale en vue de dterminer si lavancement est conforme la planification. En comparant rgulirement les prvisions en cours la planification initiale, vous pouvez identifier les carts entre l'avancement planifi et l'avancement rel, aussi appels variations (ou carts). Le dpistage prcoce des variations permet de rsoudre les problmes avant qu'ils ne deviennent critiques. La commande Suivi du menu Outils prsente les sous-commandes suivantes pour faire le suivi de lavancement du projet:
V-1 Dfinition dune planification initiale
Une planification initiale fournit une base de comparaison des cots, du travail et des dates planifies pour le suivi de l'avancement de vos prvisions. Dans la plupart des cas, la planification initiale et trs utile pour optimiser votre projet. Cependant, si votre projet est assez petit que vous pouvez suivre le progrs des tches dans votre tte, ou si la dure est trs courte, ce nest pas ncessaire denregistrer une planification initiale. Une fois que la planification initiale a t cre, vous pouvez la modifier afin de reflter les changements apports au projet tels que la
Chapitre 5 :
68
combinaison, l'ajout ou la suppression de tches. De plus, vous pouvez enregistrer jusqu' cinq planifications temporaires pou comparer les dates prvues. Pour enregistrer des prvisions en tant que planification initiale: 1. Ouvrez le projet DECORA-A. Les paramtres initiaux sont montrs la figure 5.7. 2. Slectionnez Diagramme de Gantt du menu Affichage. 3. Choisissez Suivi du menu Outils, puis Enregistrer la planification initiale. La bote de dialogue montre la figure 5.8 saffiche. 4. Assurez-vous que loption Ensemble du projet est slectionne. 5. Choisissez OK.
Figure 5.7 : Les paramtres initiaux du projet DECORA-A
Figure 5.8: La dfinition dune planification initiale
V-2 Mise jour priodique des ralisations
Une fois que vous avez cr des prvisions et dfini une planification initiale, vous pouvez les mettre jour aussi souvent que vous le souhaitez afin de suivre leur avancement. Pour ce faire, valuez l'tat de chaque tche et mettez jour les informations appropries dans vos prvisions. Si vous avez besoin d'effectuer un suivi dtaill des prvisions, vous pouvez suivre certaines des
Chapitre 5 : variables de projet suivantes, ou mme toutes: les dates de dbut et de fin des tches; le % achev de chaque tche; la dure des tches; les cots du projet, des tches et des ressources individuelles; les heures de travail accomplies par chaque ressource.
69
V-3 Identification des variations
La dfinition d'une planification initiale et la mise jour rgulire de vos prvisions vous permettent de comparer la premire l'avancement en cours afin d'identifier les variations. Vous trouverez dans la liste suivante certaines des variations rechercher au moment de la comparaison des prvisions mises jour la planification initiale: les tches qui exigent plus ou moins de travail que prvu les tches qui dpassent le budget ou lui sont infrieures les tches qui n'ont pas commenc ou qui ne se sont pas termines temps Les tches qui ne progressent pas au taux prvu. Licne Suivi des cots dinformations montres la figure 5.9. affiche la fentre
Figure 5.9 : Le suivi des cots sur une tche.
VI- Audit des ressources
Laudit est un outil qui permet de dtecter et de rsoudre des problmes de surutilisation des ressources. Cela survient lorsque laffectation, en termes dunits est suprieure la capacit maximale disponible. Par exemple, la ressource Jeanine pourrait tre affecte toutes les tches de notre projet, ce qui dpasserait la capacit prvue. Licne Atteindre la surutilisation de la barre doutils Gestion des ressources permet de
Chapitre 5 :
70
se dplacer directement dune surutilisation lautre et de les passer toutes en revue. La commande Audit des ressources du menu Outils prsente la bote de dialogue montre la figure 5.10 permettant de faire un audit automatique ou sur ordre. Il est souhaitable de faire un lissage des ressources pour tenter dliminer la surutilisation des ressources sans dcaler la fin du projet, cest--dire utiliser automatiquement les marges de chaque tche. Cela revient ne pas dplacer des tches critiques. Vous pouvez choisir un ordre: Numro seul: Retarde en premier la tche possdant le plus haut numro. Standard: Tient compte des relations de prdcesseurs, de la marge, des dates et de la priorit pour dterminer la tche retarder, de manire obtenir un rsultat optimal. Priorit, Standard: Examine dabord la priorit, puis les relations de prdcesseurs, la marge et les dates pour dterminer la tche retarder.
Figure 5.10 : Laudit des ressources
Chapitre 6 :
71
Chapitre 6
Objectifs de comptence atteindre
la fin de ce chapitre, vous devriez tre en mesure de: * Utiliser des tables et trier les informations dans une table * Utiliser des filtres * Afficher des informations * Prparer des rapports
Chapitre 6 :
72
I- Introduction
Aprs avoir cr des prvisions en entrant des tches, en leur affectant des ressources et en saisissant des informations relatives aux cots, vous pouvez les valuer partir de diffrents rapports. Lobjectif de ce chapitre est dexaminer les diffrentes faons dafficher ou dimprimer les informations relatives un projet pour valuer le droulement de celui-ci. Poursuivons notre exemple en ouvrant de nouveau le projet DECORA-A cr au chapitre 4.
II- Utilisation des tables
Une table prsente la structure suivante: nom du champ, largeur de la colonne, titre de la colonne et position de linformation dans la colonne. Une table permet donc de choisir et dorganiser nimporte quelle information en cours afin dafficher ou dimprimer des rapports varis et personnaliss. La commande Tables: xxxxx du menu Affichage, montre la figure 6.1, affiche un ensemble de tables utiles la coordination du projet. La sous-commande Plus de tables permet de crer, de modifier et de copier des tables.
Figure 6.1 : Les tables possibles dinformations sur le projet
II-1 Cration dune nouvelle table
Microsoft Project permet aux gestionnaires de projets de visualiser les informations, de les organiser et de les disposer comme ils le souhaitent. Examinons un exemple. Pour crer une table: 1. Slectionnez Tables: xxxxx du menu Affichage. 2. Choisissez Plus de tables. 3. Assurez-vous que loption Tche est active comme le montre la figure 6.1. Vous pouvez crer des tables dinformations sur les tches ou les ressources. 4. Choisissez Entre dans la section Tables. 5. Cliquez sur le bouton Crer. 6. Entrez les noms de champ avec leurs proprits, comme la montre la figure 6.2.
Chapitre 6 :
73
7. Entrez comme Nom de table: valuation et modifiez les autres paramtres comme le montre la figure 6.3. 8. Slectionnez OK, et ensuite Appliquer lorsque vous avez termin.
Figure 6.2 : La cration dune table Aprs La cration dune table personnalise, vous pouvez ajouter dautres informations comme le responsable dune activit, le service impliquer, le nom de la division, etc. Si vous ntes pas satisfait de lapparence des lments de la table, utilisez les commandes Police, Quadrillage, etc., du menu Format pour amliorer leur prsentation. La bote de dialogue de la commande Styles de texte du menu Format, montre la figure 6.3, permet de modifier lapparence des tches.
Chapitre 6 :
74
Figure 6.3 : La mise en forme des lments de la table
II-2 Tri des informations dans une table
La commande Trier du menu Projet prsente une liste de critres, pour classer les informations dans un ordre ascendant ou descendant. La sous-commande Trier par permet de dfinir dautres critres de lassement. Un exemple de Classement des informations selon un critre.
Chapitre 6 :
75
III- Utilisation des filtres
Un filtre contient un ensemble dinstructions qui dterminent quelles sont les tches ou ressources afficher. Si vous appliquez le filtre Tche critique, par exemple, seules les tches critiques sont affiches. Un filtre est un critre de slection que lon peut appliquer un affichage de type Tableau des tches ou ressources et Diagramme de Gantt. La commande Filtrer pour: Toutes les tches du menu Projet prsente les types de filtres quon peut appliquer sur un tableau, comme le montre la figure 6.4. Le sous-menu Plus de filtres prsente une bote de dialogue pour crer des filtres sur les tches ou les ressources.
Figure 6.4 : Les filtres possibles pour la production des informations sur un projet Pour appliquer un filtre un tableau: 1. Ouvrez le projet DECORA-A. 2. Choisissez Diagramme de Gantt du menu Affichage. Slectionnez ensuite Table du menu Affichage, et Rsum. 3. Choisissez Filtrer pour: Toutes les tches du menu Outils. Vous pouvez aussi slectionner un filtre dans le bouton Filtre de la barre doutils Format:
Chapitre 6 :
76
4. Choisissez le filtre Tches rcapitulatives. Le tableau montre alors seulement la tche rcapitulative de notre exemple: Dcoration et finition. 5. Sauvegardez le projet sans planification sous DECORA-E. La cration dun filtre est accomplie au moyen de la sous-commande Plus de filtres, qui affiche la bote de dialogue montre la figure 6.4.
IV- Affichage des informations
Microsoft Project dispose de nombreux affichages qui permettent dexaminer et dvaluer un projet sous divers angles. Chaque affichage prsente les donnes dun tableau de donnes ou dune reprsentation graphique, qui peuvent tre personnaliss de manire mettre en valeur des catgories dinformations particulires sur les tches et les ressources. Les affichages standards sont les principaux outils de saisie des informations et dvaluation dun projet. Ils comprennent les diagrammes suivants: Diagramme de Gantt Rseau Pert Tableau des tches Tableau des ressources Vous pouvez slectionner chaque affichage dans le menu Affichage et en associer deux. Dans cette section, nous verrons les divers affichages de la commande Plus daffichages du menu Affichage montr la figure 6.5.
Chapitre 6 : Figure 6.5 : Les types daffichages possibles
V- Prparation des rapports
77
Pour grer un projet efficacement, vous devez communiquer des informations relatives ce dernier diffrents groupes de personnes. Microsoft Project permet dimprimer des informations spcifiques relatives au projet afin de rpondre aux besoins dune certaine personne ou dun groupe particulier, y compris: des informations de synthse, telles quun rapport rcapitulatif; des informations relatives aux tches, telles quun affichage Diagramme de Gantt; des informations relatives aux ressources, telles que des prvisions pour chaque ressource; des informations relatives aux cots, telles quune liste des ressources dpassant le budget; des informations de suivi, telles quune liste des tches en retard par rapport aux prvisions. Vous pouvez utiliser les rapports standard de Microsoft Project ou les personnaliser, ce que nous examinerons brivement dans cette section. Pour imprimer un rapport standard: 1. Ouvrez de nouveau DECORA-A. 2. Choisissez Rapports du menu Affichage. La bote de dialogue montre la figure 6.6 saffiche, permettant de crer diffrents rapports avant de les imprimer.
Figure 6.6 : Les types de rapports possibles
3. Slectionnez le bouton Activits en cours de cette bote de dialogue. Cliquez sur le bouton Slectionner. 4. Slectionnez le bouton Tches non commences dans la fentre suivante. Cliquez sur le bouton Slectionner. La figure 6.35 montre le rapport produit partir des oprations prcdentes. Si vous souhaitez modifier la prsentation du rapport imprim, choisissez le bouton Mise en page, puis les options souhaites, et cliquez sur le bouton Imprimer. Pour revenir laffichage normal, cliquez sur le bouton Fermer. Cliquez sur le bouton Annuler si la bote de dialogue montre la figure 6.6 est affiche.
Vous aimerez peut-être aussi
- Declaration de Perte - Permis de ConduireDocument1 pageDeclaration de Perte - Permis de ConduireFiches Depaies100% (1)
- Methodologie de Gestion de Projet Etude de CasDocument177 pagesMethodologie de Gestion de Projet Etude de CasKarim Benaceur100% (2)
- Pour des parties prenantes engagées dans les projets: Réflexions théoriques et pratiquesD'EverandPour des parties prenantes engagées dans les projets: Réflexions théoriques et pratiquesPas encore d'évaluation
- Ms ProjectDocument68 pagesMs Projectfadllah100% (1)
- TP MS ProjectDocument41 pagesTP MS ProjectYoussef Radef100% (2)
- Programme de Formation MSProjectDocument2 pagesProgramme de Formation MSProjectOmaar Elomri100% (2)
- Planification OpérationnelleDocument12 pagesPlanification Opérationnelledemcspc1437100% (3)
- MS Project Professional 2013 Processus FRDocument184 pagesMS Project Professional 2013 Processus FRMiveck Benjamin DhursoldPas encore d'évaluation
- Planification&Suivi Avec MS ProjectDocument3 pagesPlanification&Suivi Avec MS ProjectaminekhadraouiPas encore d'évaluation
- Cours Gestion de ProjetDocument61 pagesCours Gestion de ProjetSaf Bes67% (3)
- Cas Pratique Management de ProjetsDocument4 pagesCas Pratique Management de ProjetsEdwige VyPas encore d'évaluation
- PMODocument1 pagePMOmakhloufnawalPas encore d'évaluation
- Cours de Planification 6Document26 pagesCours de Planification 6Gregor Karje100% (16)
- Chap 3 Découpage D - Un ProjetDocument5 pagesChap 3 Découpage D - Un ProjetAyari Supras NadhmiPas encore d'évaluation
- Support Formation Ms Project 2007Document52 pagesSupport Formation Ms Project 2007Kais Henia80% (5)
- Cours Gestion de Projet À Jourr 2017Document41 pagesCours Gestion de Projet À Jourr 2017EyoumPas encore d'évaluation
- Planification Et Pilotage de Projets Avec MS Project 2019-2021Document32 pagesPlanification Et Pilotage de Projets Avec MS Project 2019-2021Rome AgboglodiPas encore d'évaluation
- Support PROJECT 2010Document55 pagesSupport PROJECT 2010Smiti TarekPas encore d'évaluation
- Utiliser Un Logiciel de Gestion de ProjetDocument40 pagesUtiliser Un Logiciel de Gestion de ProjetJad AlphaPas encore d'évaluation
- Cours en Ms ProjetDocument35 pagesCours en Ms Projettraore faly100% (1)
- Cahier de Charge Du Projet de Management de ProjetDocument7 pagesCahier de Charge Du Projet de Management de ProjetRonny LeunkamPas encore d'évaluation
- Support de Cours Ms Project 2013 AGESFODocument61 pagesSupport de Cours Ms Project 2013 AGESFOmoustafa100% (7)
- Cours de Gestion de ProjetDocument32 pagesCours de Gestion de ProjetYasser AmegrissiPas encore d'évaluation
- Ms Project en PratiqueDocument82 pagesMs Project en PratiqueAbdourahamaneKaba100% (5)
- TP - Atelier Planification Des ProjetDocument61 pagesTP - Atelier Planification Des Projetkhaled0% (1)
- Gestion de ProjetDocument136 pagesGestion de ProjetNedia RawenPas encore d'évaluation
- Manuel de Formation Ms Project 2007Document52 pagesManuel de Formation Ms Project 2007Med Amine JiedPas encore d'évaluation
- Planification Multi-Projets Et Ressources MutualiséesDocument2 pagesPlanification Multi-Projets Et Ressources MutualiséesMons GadgePas encore d'évaluation
- TD MS ProjectDocument6 pagesTD MS ProjectTopina Rahim0% (1)
- WBS Organigramme Taches PDFDocument24 pagesWBS Organigramme Taches PDFOmarZaouelPas encore d'évaluation
- Gestion Des Projets Par MS Project PDFDocument32 pagesGestion Des Projets Par MS Project PDFYas YasPas encore d'évaluation
- Cours de Plannification 3Document22 pagesCours de Plannification 3Gregor Karje100% (2)
- Cours Gestion de ProjetDocument89 pagesCours Gestion de ProjetMARK LEE67% (3)
- Examen TP MS Project Février 20-21Document3 pagesExamen TP MS Project Février 20-21Hamza BN100% (1)
- CoûtenanceDocument6 pagesCoûtenanceMobarak EchatibiPas encore d'évaluation
- Valeur Acquise PDFDocument47 pagesValeur Acquise PDFbama_paris100% (2)
- Cours Plannification 2Document37 pagesCours Plannification 2Gregor Karje100% (5)
- Cours de Maitrise D'oeuvreDocument39 pagesCours de Maitrise D'oeuvreSoufian Kachchari100% (1)
- Méthode Valeur Acquise ProjetDocument4 pagesMéthode Valeur Acquise ProjetLARRYVANIA50% (2)
- Cours de Plannification 5Document21 pagesCours de Plannification 5Gregor Karje100% (2)
- Guide Planification Et Suivi ProjetDocument10 pagesGuide Planification Et Suivi Projetradoniaina100% (1)
- Examen TP MS Project GM2 Février 2021Document3 pagesExamen TP MS Project GM2 Février 2021Hajar OumnasPas encore d'évaluation
- Gestion de ProjetDocument36 pagesGestion de ProjetboubkaPas encore d'évaluation
- Suivi de L'avancement Du Projet - MS ProjectDocument4 pagesSuivi de L'avancement Du Projet - MS ProjectKfrankPas encore d'évaluation
- 06 Management Des DelaisDocument43 pages06 Management Des DelaisahmedPas encore d'évaluation
- Formation Gestion de Projet - MS-Project 2007Document1 pageFormation Gestion de Projet - MS-Project 2007fstfes2Pas encore d'évaluation
- Utilisation Ms ProjetDocument0 pageUtilisation Ms ProjetmawooaPas encore d'évaluation
- 1-Gestion de Projet - Cours : Déterminer Les Ressources Associées Aux TâchesDocument4 pages1-Gestion de Projet - Cours : Déterminer Les Ressources Associées Aux TâchesFredPas encore d'évaluation
- PMP 1Document98 pagesPMP 1Badr MoutassarefPas encore d'évaluation
- Gestion de ProjetsDocument44 pagesGestion de Projetsassabile5820100% (1)
- 1 Fondamentaux Gestion de Projet HestimDocument36 pages1 Fondamentaux Gestion de Projet HestimjikijokoPas encore d'évaluation
- La gestion du changement en contextes et milieux organisationnels publicsD'EverandLa gestion du changement en contextes et milieux organisationnels publicsPas encore d'évaluation
- Analyse d’impact réglementaire (AIR): Balises méthodologiques pour mieux évaluer les réglementationsD'EverandAnalyse d’impact réglementaire (AIR): Balises méthodologiques pour mieux évaluer les réglementationsPas encore d'évaluation
- Introduction à l’analyse des données de sondage avec SPSS : Guide d’auto-apprentissageD'EverandIntroduction à l’analyse des données de sondage avec SPSS : Guide d’auto-apprentissagePas encore d'évaluation
- Métier de gestionnaire public: Nouveaux rôles, nouvelles fonctions, nouveaux profilsD'EverandMétier de gestionnaire public: Nouveaux rôles, nouvelles fonctions, nouveaux profilsPas encore d'évaluation
- Les grands projets urbains: Territoires, acteurs et stratégiesD'EverandLes grands projets urbains: Territoires, acteurs et stratégiesPas encore d'évaluation
- Maîtriser le diagramme de Gantt: Comprendre et utiliser efficacement le logiciel open source "Gantt Project"D'EverandMaîtriser le diagramme de Gantt: Comprendre et utiliser efficacement le logiciel open source "Gantt Project"Pas encore d'évaluation
- Examen2 Analyse 2 2023Document5 pagesExamen2 Analyse 2 2023maram koukiPas encore d'évaluation
- Mémo S1 - S'adapter Aux ChangementsDocument3 pagesMémo S1 - S'adapter Aux ChangementsSophie LorinePas encore d'évaluation
- TP Programmation Des APIDocument4 pagesTP Programmation Des APIHafa ApbPas encore d'évaluation
- Géotechnique IDocument54 pagesGéotechnique IASBAIHI BilalPas encore d'évaluation
- La Vitesse Moyenne Exercices Physique 3AC 6Document2 pagesLa Vitesse Moyenne Exercices Physique 3AC 6anosa sninehPas encore d'évaluation
- CMTD SolutionDocument9 pagesCMTD SolutionNazim AberkanePas encore d'évaluation
- MCIL3 - C - Chapitre 7 - IIDocument8 pagesMCIL3 - C - Chapitre 7 - IITurbo NSXPas encore d'évaluation
- Fiche de Paie - TestDocument1 pageFiche de Paie - TestThéophile kouassiPas encore d'évaluation
- Application 1 Cours ClassementalphabétiqueDocument1 pageApplication 1 Cours ClassementalphabétiqueRiadh LejmiPas encore d'évaluation
- Resolution Systemes EquationsDocument8 pagesResolution Systemes EquationsAymane HammouchPas encore d'évaluation
- Shadowrun6 v1 ErrataDocument4 pagesShadowrun6 v1 ErrataAurel BatPas encore d'évaluation
- Exam Petrologie Rs 2017 2018Document4 pagesExam Petrologie Rs 2017 2018fatima thiare100% (1)
- NDC Pression Du Vent SR Cgi Chrifia MarrakechDocument5 pagesNDC Pression Du Vent SR Cgi Chrifia MarrakechNourreddine HabibPas encore d'évaluation
- Sujet de Dossier de Problématiques S2Document2 pagesSujet de Dossier de Problématiques S2SerhanPas encore d'évaluation
- Dotation Des RH À L'échelle Internationale V2Document41 pagesDotation Des RH À L'échelle Internationale V2Ahmëd Bënzakour0% (1)
- Equations DifferentiellesDocument19 pagesEquations Differentiellesmarierosekamdem4Pas encore d'évaluation
- Négatif 9Document12 pagesNégatif 9Pat HibulairePas encore d'évaluation
- VOTRE ORDINATEUR 03 1984-01-02 (Acme)Document92 pagesVOTRE ORDINATEUR 03 1984-01-02 (Acme)Taranis35Pas encore d'évaluation
- Depliant DjeghoubiDocument2 pagesDepliant DjeghoubihousnibennecerPas encore d'évaluation
- Devoir Corrige de Synthese N2-8eme Annee de Base-Français - College Pilote SfaxDocument3 pagesDevoir Corrige de Synthese N2-8eme Annee de Base-Français - College Pilote SfaxFriha Zouari EzzeddinePas encore d'évaluation
- Les Cahiers de La GuitareDocument1 pageLes Cahiers de La GuitareBreizh-Gitar Guitar in BritannyPas encore d'évaluation
- Session 1: Principes de L'analyse Factorielle en Composantes PrincipalesDocument13 pagesSession 1: Principes de L'analyse Factorielle en Composantes PrincipalesSanders100% (1)
- TD CPPDocument3 pagesTD CPPyassinaitoumghar03Pas encore d'évaluation
- Usages Avantages Reseau WifiDocument5 pagesUsages Avantages Reseau WifiAli FerkaouiPas encore d'évaluation
- AMDEC SiteDocument27 pagesAMDEC SiteOthmane ElmouatamidPas encore d'évaluation
- YuyituDocument13 pagesYuyituMohamed OuaggaPas encore d'évaluation
- ECG NormalDocument66 pagesECG NormalHai Tem100% (1)
- Evaluation Culture EntreprenariatDocument2 pagesEvaluation Culture Entreprenariatjamal laPas encore d'évaluation
- Chapitre 2 - Analyse, Structure Et Organisation Des Réseaux Partie 1 - Version 3 - 28 Oct 2023Document53 pagesChapitre 2 - Analyse, Structure Et Organisation Des Réseaux Partie 1 - Version 3 - 28 Oct 2023Moumouh KingPas encore d'évaluation