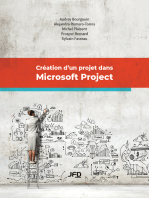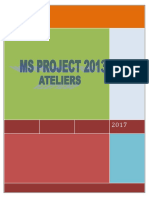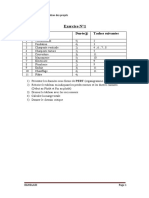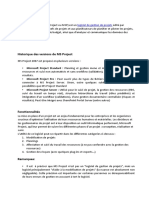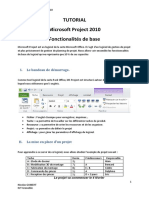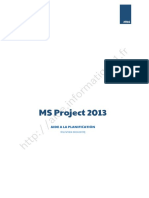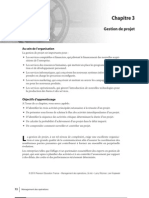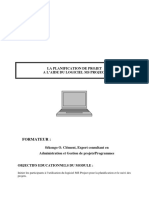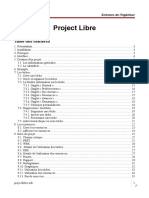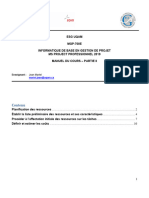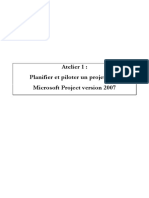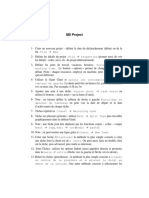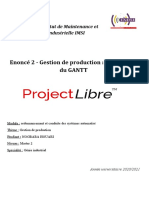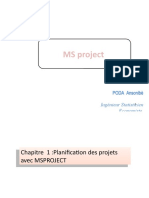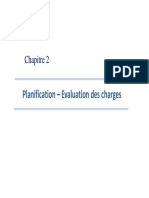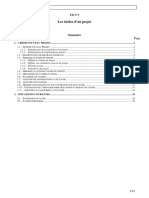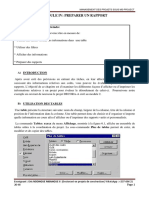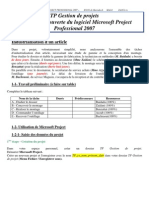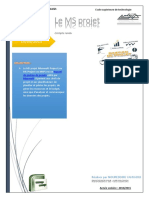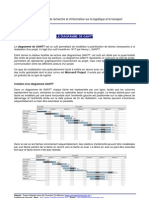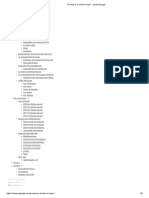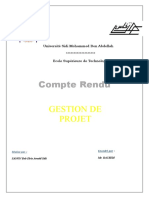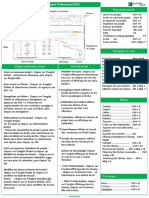Académique Documents
Professionnel Documents
Culture Documents
WWW - Cours Gratuit - Com CoursProject Id6621
WWW - Cours Gratuit - Com CoursProject Id6621
Transféré par
Anass AmaterzTitre original
Copyright
Formats disponibles
Partager ce document
Partager ou intégrer le document
Avez-vous trouvé ce document utile ?
Ce contenu est-il inapproprié ?
Signaler ce documentDroits d'auteur :
Formats disponibles
WWW - Cours Gratuit - Com CoursProject Id6621
WWW - Cours Gratuit - Com CoursProject Id6621
Transféré par
Anass AmaterzDroits d'auteur :
Formats disponibles
Prise en Main de MS Project
Télécharger une version de démo valable 60 jours ici:
http://www.zdnet.fr/telecharger/windows/fiche/0,39021313,39076442s,00.htm
Microsoft Project vous aide à créer des prévisions pour des projets à les communiquer à
d'autre personne (par mail) et à gérer les modifications au fur et a mesure qu'elles se
produisent.
Les prévisions vont nous permettre de planifier certains détails et de déterminer ce qui doit titre
accompli. En tenant compte des questions suivantes :
• Que faire? (Identifiez les Tâches du projet)
• Combien de temps faudra t il pour achever chaque tache ? (Déterminez la durée des Tâches)
• Dans quel ordre les Tâches doivent-elles être exécutées ? (Déterminer les relations entre les
tâches)
• Qui (ou quoi) exécutera chaque tache ou en sera responsable ? (Identifiez les ressources que
vous utiliserez pour achever le projet)
Le rassemblement de ces informations avant le démarrage du projet accélèrera et simplifiera le
processus de développement des prévisions de votre projet.
I. CREATION DUNE NOUVELLE PREVISION DE PROJET
Étape A
Pour saisir les commentaires de la nouvelle prévision
1. Choisissez Fichier Propriété Résume.
2. Dans la zone "Commentaire" entrez des commentaires d'ordre général sur votre projet
3. Choisissez Projet Informations sur le projet
4. Dans la zone "Date de début", entrez la date a laquelle vous souhaitez que votre projet
débute.
Étape B
Pour saisir des tâches et leur durée respective
1. Entrez les noms des Tâches dans le champ "Nom de la Tâche".
2. Entrez les nombres représentant la durée suivis de 1'abréviation d'unité de durée souhaitée.
(h => heure ; j => jour ; s => semaine)
Pour obtenir l'organigramme de PERT On fait Affichages/Diagramme des taches
Étape C
Cette étape va permettre d'organiser les Tâches à l'aide du "mode plan" de façon à visualiser
votre projet dans une structure hiérarchique qui met en évidence la correspondance entre les tâches
subordonnées et les tâches récapitulatives.
Pour abaisser une tâche
1. Sélectionner la tâche à abaisser.
2. Cliquez sur le bouton "Abaisser" de la barre d'outils Format. ou Choisissez Outils Mode
Plan, puis choisissez Abaisser.
* Les Tâches subordonnées sont abaissées.
Pour hausser une tâche
1. Sélectionner la Cache à hausser.
2. Cliquez sur le bouton "Hausser" de la barre d'outils Format. ou Choisissez Outils Mode
Plan, puis choisissez Hausser.
* Les Tâches récapitulatives sont haussées et affichées en gras.
Étape D
Une fois vos Tâches entrées et mises en mode Plan, vous devez les Trier de façon séquentielle
pour estimer le temps nécessaire a 1'achèvement du projet.
Lorsque vous liez vos tâches a une autre, vous établissez une relation entre celles-ci et spécifiez une
séquence d'évènements.
Vous pouvez lier des Tâches subordonnées a d'autres tâches subordonnées dans un groupe, puis lier
des Tâches récapitulatives a d'autres tâches récapitulatives. Vous pouvez supprimer une relation
entre les tâches a tout moment.
Pour créer une relation entre les tâches
1. Sectionner les Tâches à lier dans la table du Gantt.
2. Cliquez sur le bouton "Lier les tâches" de la barre d'outils Standard. ou Choisissez Édition
Lier les tâches.
* Répétez cette Cache pour les autres tâches à lier.
Pour supprimer une relation entre les taches
1. Sectionner les Tâches dont vous souhaitez supprimer la liaison dans la table du Gantt.
2. Cliquez sur le bouton "Supprimer Lier les tâches" de la barre d'outils Standard. - [b]ou[/b] -
Choisissez Édition Supprimer Lier les tâches.
* Répétez cette tâche pour les autres tâches à supprimer.
Étape E
Lorsque vous connaissez le coût exact des matériaux nécessaires à l'exécution d'une tâche et que
vous n'affectez pas de ressource à cette dernière, entrez un coût fixe. Un coût fixe peut correspondre
au coût des matériaux dont vous avez négocié le prix d'achat.
Pour affecter un coût fixe à une tâche
1. Choisissez Affichage Diagramme de Gantt.
2. Choisissez Affichage Table, puis choisissez Coût.
Entrez le coût dans le champ "Coût fixe" de la table puis cliquez sur "OK".
Pratique : Vous pouvez visualiser l'ensemble de votre projet pour cela choisissez Affichage Zoom
puis sélectionnez "Ensemble du projet"
II. ORGANISATION DU TEMPS DE TRAVAIL DES RESSOURCES
Après avoir organisé les tâches de votre projet et évalué le temps nécessaire à chacune d'elles,
vous pouvez penser aux ressources qui seront nécessaires à leur achèvement.
Avant d'affecter des ressources à des tâches, vous devez créer une liste de toutes les ressources de
votre projet. Une liste des ressources contient :
• Le nom de la ressource correspondant à celui d'une personne, à du matériel ou à un groupe
de ressources possédant le même type de qualifications, tel que des pilotes.
• Le nombre maximum d'unités de ressources possédant le même type de qualifications
disponibles pour la ressource.
Pour créer une liste des ressources
1. Choisissez Affichage Tableau des ressources.
2. Choisissez Affichage Table, puis choisissez Entrée.
3. Dans la colonne "Nom de la ressource", entrez le nom d'une ressource dans un champ
vierge.
4. Si nécessaire, entrez le nombre d'unités de ressources disponibles pour cette ressource dans
la colonne "Capacité maux.".
5. Modifiez les informations par défaut figurant dans les autres champs de façon appropriée.
(les coûts standards peuvent être calculés de manières différentes, h => horaire ; j =>
journalier ; s => hebdomadaire et m => mensuel)
Pour affecter une ressource à une tâche
1. Choisissez Affichage Diagramme de Gantt.
2. Sélectionner une tâche dans la table du Gantt.
3. Cliquez sur le bouton "Affectation des ressources" de la barre d'outils Standard. - [b]ou[/b] -
Choisissez Insertion Affectation des ressources
4. Dans la colonne "Nom", sélectionnez la ressource à affecter à la tâche. (Si vous utilisez une
ressource à mi-temps, entrez une fraction décimale dans le champ "Unités")
5. Choisissez le bouton "Affecter" puis "Fermer".
Pour réduire ou augmenter la quantité de travail affectée à une ressource
Aller dans Diagramme de Gantt et affichage table travail
Microsoft Project prévoit également les tâches en utilisant les informations contenues dans le
calendrier du projet, c'est à dire le calendrier par défaut de vos prévisions. Le calendrier du projet
indique les heures de travail régulières et les jours chômés standard, tels que les week-ends et les
congés.
Définition des heures de travail et des jours chômés d'une ressource
1. Choisissez Outils Modifier le temps de travail.
2. Dans la zone "Pour", sélectionnez la ressource dont vous voulez modifier le calendrier.
3. Dans le calendrier, sélectionnez les jours à modifier.
4. Sélectionnez l'option "Ouvré", "Chômé", ou "Par défaut".
5. Pour modifier les heures de travail, entrez les nouvelles heures dans les zones "De" et "A" et
choisissez "OK".
III. LES SUR UTILISATIONS DES RESSOURCES
Lors de l'analyse de vos prévisions, vous remarquerez peut-être qu'une ou plusieurs de vos
ressources sont sur utilisées. Il est important de résoudre leurs utilisations tôt dans le processus de
planification.
Il est préférable de régler ces problèmes avant que le projet soit en cours de réalisation. Si
vous ne résolvez pas ces problèmes, il est probable que votre projet ne se terminera pas à la date
prévue.
Une sur utilisation de ressource se produit lorsqu'un nombre d'heures de travail supérieur au nombre
d'heures disponibles dans le calendrier des ressources est affecté à une ressource sur une période de
temps donnée.
A. RÉSOLUTION AUTOMATIQUE
Avec Microsoft Project, vous pouvez résoudre automatiquement les sur utilisations des
ressources en effectuant un audit. L'audit ne fait que retarder certaines tâches figurant dans vos
prévisions jusqu'à ce que les ressources qui leur sont affectées ne soient plus sur utilisées.
Remarque : N'utilisez pas d'audit automatique si vos prévisions sont calculées à partir d'une date de
fin car Microsoft Project prévoit le début de chaque tâche aussi tard que possible.
1. Choisissez Outils Audit des ressources.
2. Choisissez le bouton "Auditer maintenant"
B. RESOLUTION MANUELLE
L'audit manuel peut être utile lorsque l'audit automatique ne produit pas les résultats
escomptés. Microsoft Project offre un affichage dans lequel vous pouvez visualiser les ressources
qui sont sur utilisées et les tâches auxquelles elles sont affectées.
1. Utilisez le bouton secondaire de la souris pour cliquer sur une barre d'outils, puis choisissez
"Gestion des ressources".
2. Cliquez sur le bouton "Affichage Répartition des ressources" de la barre d'outils "Gestion
des ressources".
3. Sélectionnez la colonne "Nom de la ressource".
4. Cliquez sur le bouton "Atteindre la sur utilisation"
5. Dans le volet supérieur, reportez-vous à l'échelle de temps pour visualiser les périodes
durant lesquelles une ressource est sur utilisée. Microsoft Project affiche en rouge le total
des heures de travail affectées à une ressource sur utilisée.
6. Dans le volet inférieur, examinez la partie échelle de temps pour déterminer quelles sont les
tâches prévues aux dates de sur utilisation
7. Résolvez la sur utilisation.
Retardez une tâche, modifiez une affectation de tâche, affectez une ressource temps partiel à une
tâche, réduisez la quantité de travail affectée à une ressource ou modifiez sa disponibilité.
IV. IMPRESSION DES RAPPORTS ET UTILISATION DES AFFICHAGES
Après avoir saisi les données de votre projet, vous voudrez probablement parfaire vos
prévisions. Dans Microsoft Project, vous pouvez comparer différentes stratégies (en changeant vos
dates, vos durées, vos coûts. vos ressources...) et rendre votre planification aussi efficace que
possible.
Au cours de votre travail sur vos prévisions, vous pouvez visualiser les informations de plusieurs
façons.:
• Calendrier Réseau PERT
• Diagramme de Gantt
• Fiche de Tâche
Vous avez la possibilité d'afficher deux perspectives différentes de vos prévisions simultanément
afin d'obtenir un plus grand niveau de détail.
Exemple :
• Affichage des tâches dans le volet supérieur (sélectionnez une tâche) Choisissez Fenêtre
Fractionner
• Visualisez la charge de travail des personnes affectées à cette tâche.
A. IMPRESSION DES RAPPORTS
Pour imprimer un rapport
1. Choisissez Affichage Rapports
2. Sélectionnez le type de rapport à imprimer.
3. Cliquez sur le bouton "Sélectionner".
4. Cliquez sur le bouton "Imprimer".
B. UTILISATION DES AFFICHAGES
L'utilisation de différents affichages vous permet non seulement de visualiser les informations
contenues dans votre projet de différentes manières, mais aussi de l'organiser, de prévoir les tâches
et les ressources, et de faire un suivi de son avancement.
Il existe trois types d'affichages de base pour visualiser les informations d'un projet :
• un affichage tableau ressemble à une feuille de calcul ou à une table d'informations
• un affichage graphique ou graphe affiche les informations graphiquement.
• un affichage fiche facilite l'entrée des informations relatives à des tâches et à des ressources
spécifiques.
Pour visualiser un affichage
5. Choisissez Affichage Plus d'affichages.
6. Sélectionnez l'affichage à visualiser.
7. Choisissez le bouton "Appliquer".
L'affichage Tableau des Tâches utilise une table pour vous montrer les détails et les ressources de
chaque tâche.
On peut utiliser un filtre pour afficher une sélection d'informations dans les calendriers telles que les
tâches utilisant une ressource particulière.
V. SUIVI DE L'AVANCEMENT DE VOTRE PROJET
La création de prévisions ne représente que la première étape de la gestion d'un projet.
Microsoft Project vous permet également de suivre son avancement.
Le suivi de l'avancement du projet présente plusieurs avantages, parmi lesquels l'identification et la
résolution des problèmes dès leur apparition.
La réduction de comptes rendus à l'intention de la direction et des participants au projet. Le recueil
de l'historique du projet en vue d'améliorer la planification de projets ultérieurs.
Le suivi du projet comprend trois étapes la création d'une planification initiale basée sur les
prévisions préliminaires.
La mise à jour périodique des prévisions pour refléter l'avancement du projet la comparaison des
prévisions mises à jour avec la planification initiale en vue de déterminer si l'avancement est
conforme à la planification.
Étape A
Une planification initiale fournit une base de comparaison des coûts, du travail et des dates
planifiées lors du suivi de l'avancement de vos prévisions.
En comparant les informations figurant dans la planification initiale aux informations en cours,
vous pouvez suivre de prés l'avancement de votre projet pour vous assurer que les tâches débutent
et s'achèvent aux dates prévues, que les ressources terminent leur travail dans les temps impartis et
que les coûts ne dépassent pas le budget.
Pour enregistrer des prévisions en tant que planification initiale
1. Choisissez Outils suivi, pus choisissez Enregistrer la planification initiale.
2. Assurez-vous que l'option "Ensemble du projet" est sélectionnée puis choisissez "OK".
Étape B
Une fois que vous avez créé des prévisions et défini une planification initiale, vous pouvez les
mettre à jour aussi souvent que vous le souhaitez afin de suivre leur avancement.
Pour ce faire, évaluez l'état de chaque tâche et mettez à jour les informations appropriées dans vos
prévisions. Vous pouvez faire un suivi minimal ou détaillé des informations figurant dans la
planification initiale.
Pour entrer les dates de début et de fin réelles d'une tâche
1. Sélectionnez la tâche à mettre à jour dans la table de Gantt.
2. Choisissez Outils Suivi, puis choisissez Mettre à jour les tâches.
3. Sous "Réelle, entrez les dates dans les zones "Début" et "Fin" puis choisissez "OK".
Étape C
La définition d'une planification initiale et la mise à jour régulière de vos prévisions vous
permettent de comparer la première à l'avancement en cours afin d'identifier les variations.
Celles-ci mettent en lumière les aspects du projet que ni se déroulent pas comme prévu.
Pour identifier les variations
1. Choisissez Affichage Plus d'affichage...
2. Cliquez sur "Gantt Suivi" puis "Appliquer". Visualisation des variations de la planification
Vous aimerez peut-être aussi
- Gestion des projets éducatifs: Montez et gérez votre projet en toute simplicité avec des outils numériques gratuits!D'EverandGestion des projets éducatifs: Montez et gérez votre projet en toute simplicité avec des outils numériques gratuits!Pas encore d'évaluation
- TP MS ProjectDocument41 pagesTP MS ProjectYoussef Radef100% (2)
- Ex Ms ProjectDocument11 pagesEx Ms Projectmamado100% (1)
- TP N°1 Microsoft ProjectDocument23 pagesTP N°1 Microsoft ProjectGtf89% (9)
- Cours en Ms ProjetDocument35 pagesCours en Ms Projettraore faly100% (1)
- Cours en Ms ProjetDocument35 pagesCours en Ms Projettraore faly100% (1)
- PLANIFICATION Et Ordonnancement-2Document38 pagesPLANIFICATION Et Ordonnancement-2Kader Touri100% (1)
- Cours MSprojectDocument46 pagesCours MSprojectPODA100% (1)
- Gérer Des Projet Logiciel Avec MIND MAPDocument31 pagesGérer Des Projet Logiciel Avec MIND MAPNesskensPas encore d'évaluation
- Formation en Ms ProjectDocument26 pagesFormation en Ms Projecttraore falyPas encore d'évaluation
- Guide Utilisation GanttProject-1Document14 pagesGuide Utilisation GanttProject-1guydesPas encore d'évaluation
- Cours Ms ProjectDocument37 pagesCours Ms ProjectYvan Ehouman100% (2)
- MS - Project - Tutorial - FRDocument36 pagesMS - Project - Tutorial - FRKomenan Fabrice AkaPas encore d'évaluation
- Ms ProjectDocument18 pagesMs ProjectothmanRPas encore d'évaluation
- Cours Pratique - MS ProjectDocument57 pagesCours Pratique - MS ProjectREGISPas encore d'évaluation
- Microsoft Project 2016 Prise en Main IseigDocument2 pagesMicrosoft Project 2016 Prise en Main IseigTopina Rahim100% (2)
- Gestion Des Projets Par MS Project PDFDocument32 pagesGestion Des Projets Par MS Project PDFYas YasPas encore d'évaluation
- Le S.P.C.: Statistical Process Control, Surveillance Des Procédés en Continu Ou Maîtrise Statistique Des ProcédésDocument27 pagesLe S.P.C.: Statistical Process Control, Surveillance Des Procédés en Continu Ou Maîtrise Statistique Des Procédésboubka100% (1)
- 26 - MS Project 2013Document18 pages26 - MS Project 2013Flaubert AbakaPas encore d'évaluation
- Formation MS ProjectDocument18 pagesFormation MS ProjectVictor De CarvalhoPas encore d'évaluation
- Gestion de ProjetDocument36 pagesGestion de ProjetboubkaPas encore d'évaluation
- Annexe - Planification Et Suivi de Projet Ms ProjectDocument35 pagesAnnexe - Planification Et Suivi de Projet Ms ProjectSiehi Toh Servais100% (1)
- Gestion Cycle Projet +++Document95 pagesGestion Cycle Projet +++Nathan FowlerPas encore d'évaluation
- Gestion Cycle Projet +++Document95 pagesGestion Cycle Projet +++Nathan FowlerPas encore d'évaluation
- TP2 Gestion Projet021Document6 pagesTP2 Gestion Projet021Adima SaidPas encore d'évaluation
- Atelier N1 - Les Tâches D'un ProjetDocument18 pagesAtelier N1 - Les Tâches D'un ProjetSalma El-mezoury100% (1)
- Microsoft Project 2019Document6 pagesMicrosoft Project 2019İmane Bouziane0% (1)
- Formation en Gestion de ProjetsDocument92 pagesFormation en Gestion de ProjetsndongPas encore d'évaluation
- Support PROJECT 2010Document55 pagesSupport PROJECT 2010Smiti TarekPas encore d'évaluation
- Support PROJECT 2010Document55 pagesSupport PROJECT 2010Smiti TarekPas encore d'évaluation
- Project LibreDocument35 pagesProject LibreBrice Patrice Golly100% (1)
- TP Msproject ExtraitDocument52 pagesTP Msproject ExtraitBüyüleyici GözlerPas encore d'évaluation
- Guide Pour MS Project.Document13 pagesGuide Pour MS Project.TRAOREPas encore d'évaluation
- TP MS ProjectDocument14 pagesTP MS ProjectLaluan NogoPas encore d'évaluation
- Gestion Projets - Chap2 PDFDocument79 pagesGestion Projets - Chap2 PDFHACHEM FARTOUTPas encore d'évaluation
- Cours Project 7Document14 pagesCours Project 7cissePas encore d'évaluation
- Mini-Manuel MGP700E Partie-2Document12 pagesMini-Manuel MGP700E Partie-2Audrée CampeaulétourneauPas encore d'évaluation
- TP - Pdfcoffee - Com - TP Ms Project PDF FreeDocument41 pagesTP - Pdfcoffee - Com - TP Ms Project PDF FreeFaiq GmiraPas encore d'évaluation
- Mini-Manuel MGP700E Partie-3Document9 pagesMini-Manuel MGP700E Partie-3Audrée CampeaulétourneauPas encore d'évaluation
- PARTIE MS-ProjectDocument42 pagesPARTIE MS-ProjectThimothée BAGALWA MUSIMWAPas encore d'évaluation
- Choisir Les Options de Type de TâcheDocument50 pagesChoisir Les Options de Type de TâcheFarid FaridPas encore d'évaluation
- Gestion de Projet Partie2Document7 pagesGestion de Projet Partie2Aya ChouatePas encore d'évaluation
- Ms Project-Module1Document17 pagesMs Project-Module1Alban LegbaPas encore d'évaluation
- Formation MSPDocument12 pagesFormation MSPBabi DouPas encore d'évaluation
- Pilote Par L'effortDocument29 pagesPilote Par L'effortRachidh UverkanePas encore d'évaluation
- GIP5Document8 pagesGIP5Dorra Ben SaadPas encore d'évaluation
- 2 - Ressource Minview Sti2dDocument8 pages2 - Ressource Minview Sti2dJules VillaPas encore d'évaluation
- Modue 3 Gestion de Projet Sous Ms ProjectDocument14 pagesModue 3 Gestion de Projet Sous Ms ProjectFranck KouaméPas encore d'évaluation
- Atelier 1 MSP P1 VDocument21 pagesAtelier 1 MSP P1 VelfatihPas encore d'évaluation
- 1 - MindviewDocument6 pages1 - MindviewJules VillaPas encore d'évaluation
- Guide MindviewDocument8 pagesGuide Mindviewmhc27022003Pas encore d'évaluation
- CoursProject Id6631 PDFDocument5 pagesCoursProject Id6631 PDFcissePas encore d'évaluation
- TP2 - Gestion de Production Diagramme Du GANTT (NOGRARA )Document8 pagesTP2 - Gestion de Production Diagramme Du GANTT (NOGRARA )Primavera FoirePas encore d'évaluation
- MS ProjectDocument15 pagesMS ProjectKim Jae-hwaPas encore d'évaluation
- Tutorial Microsoft ProjectDocument22 pagesTutorial Microsoft ProjectOussama HassaniPas encore d'évaluation
- MS 5Document7 pagesMS 5YASSINE FARNAOUIPas encore d'évaluation
- MoocDocument10 pagesMoocLilia LinaPas encore d'évaluation
- Cours MSPROJECTDocument80 pagesCours MSPROJECTkoussihouedehelenePas encore d'évaluation
- Cours1 MSprojectDocument47 pagesCours1 MSprojectPODA100% (1)
- Management de Project 1Document28 pagesManagement de Project 1mohamed.idriss.ahmed.fstPas encore d'évaluation
- Définitions Termes Courants MSPDocument23 pagesDéfinitions Termes Courants MSPSoufiane ZemraniPas encore d'évaluation
- Utiliser Un Logiciel de Gestion de ProjetDocument37 pagesUtiliser Un Logiciel de Gestion de Projetayoub nid talebPas encore d'évaluation
- Tutorial Microsoft Project 17-18-1Document21 pagesTutorial Microsoft Project 17-18-1Elhadj Madycire KalloPas encore d'évaluation
- Ms Project 1Document18 pagesMs Project 1Mohamed Arbi Ben YounesPas encore d'évaluation
- Outils Numeriques Cours 1Document21 pagesOutils Numeriques Cours 1Munuluanga MukoboPas encore d'évaluation
- 3-Planification - Evaluation Des ChargesDocument88 pages3-Planification - Evaluation Des ChargestomasjosecaballeroPas encore d'évaluation
- HEM Exercices Corrigés Gestion de Projet 2020Document15 pagesHEM Exercices Corrigés Gestion de Projet 2020BENHIBA WAFAEPas encore d'évaluation
- 1 - Initialisation Du ProjetDocument7 pages1 - Initialisation Du ProjetCamelia TicherafiPas encore d'évaluation
- PRESENTATION DE L'ENVIRONNEMENT WINDOWS (Enregistrement Automatique)Document25 pagesPRESENTATION DE L'ENVIRONNEMENT WINDOWS (Enregistrement Automatique)traore falyPas encore d'évaluation
- TD1 GlobalDocument19 pagesTD1 GlobalMohamed FadiliPas encore d'évaluation
- 100 Question Management de ProjetDocument70 pages100 Question Management de ProjetArou N'aPas encore d'évaluation
- Manuel Qualite MPLDocument10 pagesManuel Qualite MPLboubkaPas encore d'évaluation
- Manuel Qualité Ista - Ie - BDocument59 pagesManuel Qualité Ista - Ie - BboubkaPas encore d'évaluation
- Modue 4 Gestion de Projet Sous Ms ProjectDocument9 pagesModue 4 Gestion de Projet Sous Ms ProjectFranck KouaméPas encore d'évaluation
- TP 1 MSPROJECT IndustrialisationDocument8 pagesTP 1 MSPROJECT Industrialisationamrdoul150% (1)
- Suivi de L'avancement Du Projet - MS ProjectDocument4 pagesSuivi de L'avancement Du Projet - MS ProjectKfrankPas encore d'évaluation
- Polycopie Outil MS ProjectDocument31 pagesPolycopie Outil MS ProjectFaiq GmiraPas encore d'évaluation
- Exposé Sur Microsoft ProjectDocument24 pagesExposé Sur Microsoft ProjecthindhoudPas encore d'évaluation
- MS ProjectDocument44 pagesMS ProjectBasile KsPas encore d'évaluation
- PFE Emna SGHAIER v2Document58 pagesPFE Emna SGHAIER v2aziz hajriPas encore d'évaluation
- Compte Rendu: Université Sidi Mohammed Ibn Abdallâh Ecole Supérieure de TechnologieDocument13 pagesCompte Rendu: Université Sidi Mohammed Ibn Abdallâh Ecole Supérieure de TechnologieMOHAMED TAMZAITIPas encore d'évaluation
- Compte Redu Du TP de Gestion de Projet: Réaliser Par: Darkaoui Ilyass Encadrer Par: M.RachidiDocument9 pagesCompte Redu Du TP de Gestion de Projet: Réaliser Par: Darkaoui Ilyass Encadrer Par: M.RachidiMOHAMED TAMZAITIPas encore d'évaluation
- Le Diagramme de GanttDocument2 pagesLe Diagramme de GanttRoxan Assemien100% (1)
- MS Project Professional 2013 Processus FRDocument184 pagesMS Project Professional 2013 Processus FRMiveck Benjamin DhursoldPas encore d'évaluation
- Les Logiciels BureautiquesDocument16 pagesLes Logiciels BureautiquesSalma IsmailiPas encore d'évaluation
- TP2 MS Project 20Document2 pagesTP2 MS Project 20Hossam HossamPas encore d'évaluation
- PRESENTATION DE L'ENVIRONNEMENT WINDOWS (Enregistrement Automatique)Document25 pagesPRESENTATION DE L'ENVIRONNEMENT WINDOWS (Enregistrement Automatique)traore falyPas encore d'évaluation
- Processus Dachat en Ligne ApcpedagogieDocument8 pagesProcessus Dachat en Ligne ApcpedagogieLns AdamPas encore d'évaluation
- TP - Pdfcoffee - Com - TP Ms Project PDF FreeDocument41 pagesTP - Pdfcoffee - Com - TP Ms Project PDF FreeFaiq GmiraPas encore d'évaluation
- G ProjectDocument14 pagesG ProjectMOHAMED TAMZAITIPas encore d'évaluation
- Guide Solution EPM PDFDocument159 pagesGuide Solution EPM PDFsamipmiPas encore d'évaluation
- Reference Rapide de Microsoft Project Professional 2021Document2 pagesReference Rapide de Microsoft Project Professional 2021Guendouz GuendouzPas encore d'évaluation
- TUTORIAL Microsoft Project 2010 Fonctionalités de Base. IDocument19 pagesTUTORIAL Microsoft Project 2010 Fonctionalités de Base. ILeonel-richie WedsibiPas encore d'évaluation
- Initiation À La Gestion de ProjetDocument21 pagesInitiation À La Gestion de ProjetOumaima AlPas encore d'évaluation