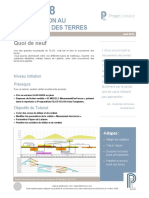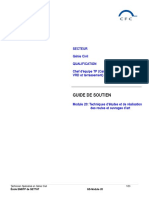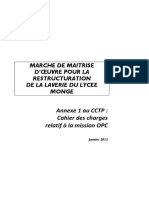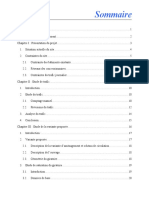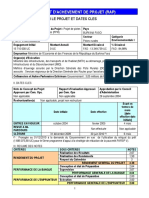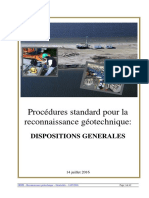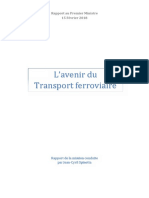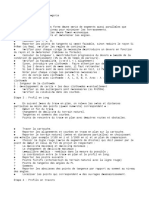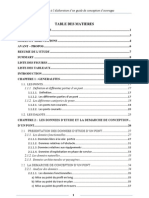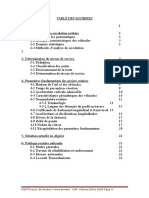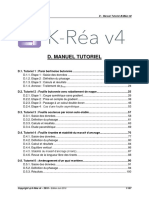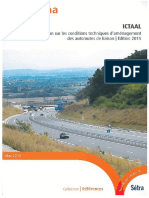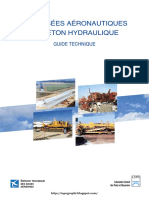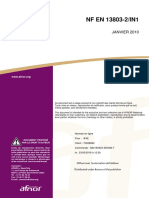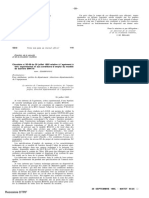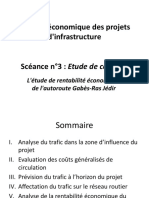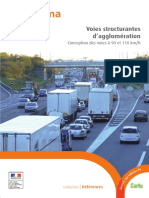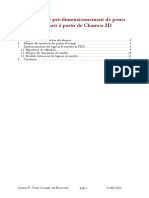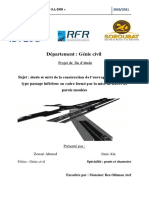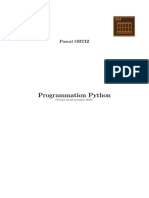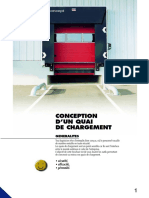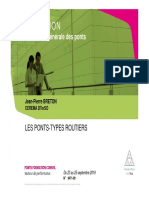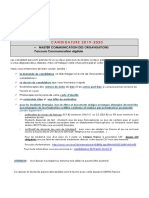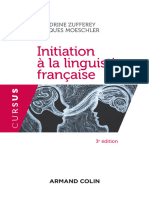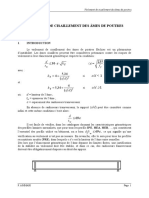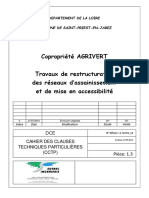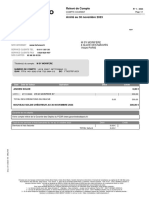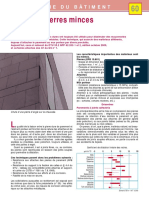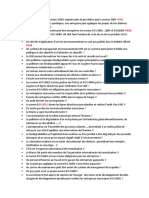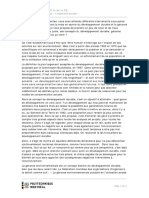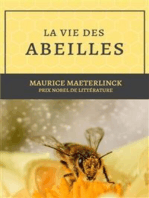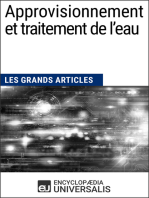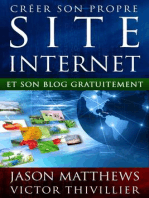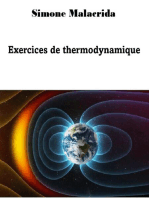Académique Documents
Professionnel Documents
Culture Documents
Tilos Version 8 - Guide Pratique
Transféré par
Arthane MyamotoTitre original
Copyright
Formats disponibles
Partager ce document
Partager ou intégrer le document
Avez-vous trouvé ce document utile ?
Ce contenu est-il inapproprié ?
Signaler ce documentDroits d'auteur :
Formats disponibles
Tilos Version 8 - Guide Pratique
Transféré par
Arthane MyamotoDroits d'auteur :
Formats disponibles
192 Tilos Version 8
TABLE DES MATIÈRES
TILOS Version 8.. . . . . . . . . . . . . . . . . . . . . . . 1
PRÉSENTATION GÉNÉRALE.. . . . . . . . . . . . . . . . . . . . 3
L’INTERFACE DE TILOS VERSION 8. . . . . . . . . . . . . . . 6
DESCRIPTION DE L’ÉCRAN DE TILOS.. . . . . . . . . . . . . . 7
NOTE PRÉLIMINAIRE.. . . . . . . . . . . . . . . . . . . . 7
LA ZONE DE TRAVAIL. . . . . . . . . . . . . . . . . . . . 7
LES BARRES D'OUTILS.. . . . . . . . . . . . . . . . . . . 8
LES FENÊTRES. . . . . . . . . . . . . . . . . . . . . . . 8
L’EXPLORATEUR.. . . . . . . . . . . . . . . . . . . . . . 8
LA ZONE OUTIL ACTIF.. . . . . . . . . . . . . . . . . . . 10
LA BARRE DE PROPRIÉTÉS .. . . . . . . . . . . . . . . . . 10
INSÉRER UN OBJET. . . . . . . . . . . . . . . . . . . . . 10
MODIFIER UN OBJET.. . . . . . . . . . . . . . . . . . . . 11
REDIMENSIONNER OU DÉPLACER LES ÉLÉMENTS.. . . . . . . . . 12
FRACTIONNER LA FENÊTRE DE TRAVAIL.. . . . . . . . . . . . 12
PARAMÉTRAGE DE TILOS VERSION 8. . . . . . . . . . . . . . . . 13
PARAMÉTRER LE LOGICIEL. . . . . . . . . . . . . . . . . . . 14
LE CALENDRIER.. . . . . . . . . . . . . . . . . . . . . . . 16
IMPORTER OU CRÉER UN FICHIER D’EXCEPTIONS.. . . . . . . . 19
LES ACTIVITÉS DU PROJET.. . . . . . . . . . . . . . . . . . . 21
SCÉNARIO DU PROJET. . . . . . . . . . . . . . . . . . . . . 23
CRÉER LES ACTIVITÉS “NORMALES” DU PROJET. . . . . . . . . . 26
INSÉRER UNE ACTIVITÉ. . . . . . . . . . . . . . . . . . . 26
MODIFIER UNE ACTIVITÉ.. . . . . . . . . . . . . . . . . . 27
ANNOTER UNE ACTIVITÉ. . . . . . . . . . . . . . . . . . . 28
INSÉRER PLUSIEURS ACTIVITÉS DU MÊME STYLE.. . . . . . . . 29
SEGMENTER UNE ACTIVITÉ. . . . . . . . . . . . . . . . . . 29
ACTIVITÉS SUIVANTES.. . . . . . . . . . . . . . . . . . . 30
COPIER UNE ACTIVITÉ.. . . . . . . . . . . . . . . . . . . 30
LES ACTIVITÉS RÉCAPITULATIVES.. . . . . . . . . . . . . . . 32
CRÉER UNE ACTIVITÉ RÉCAPITULATIVE.. . . . . . . . . . . . 32
GÉRER LES ACTIVITÉS RÉCAPITULATIVES.. . . . . . . . . . . 34
LES ACTIVITÉS HAMAC.. . . . . . . . . . . . . . . . . . . . 35
LES JALONS. . . . . . . . . . . . . . . . . . . . . . . . . 36
LES ACTIVITÉS RÉPÉTITIVES.. . . . . . . . . . . . . . . . . 37
LES GROUPES D’ACTIVITÉS.. . . . . . . . . . . . . . . . . . 39
PLANIFIER LE PROJET.. . . . . . . . . . . . . . . . . . . . . 41
APPLIQUER LA MÉTHODE DU CHEMIN CRITIQUE AU PROJET.. . . . . 43
LIER LES ACTIVITÉS. . . . . . . . . . . . . . . . . . . . . 44
LIEN FIN À DÉBUT. . . . . . . . . . . . . . . . . . . . . 44
LIEN FIN À DÉBUT AVEC DÉCALAGE DANS LE TEMPS. . . . . . . 46
LIEN DÉBUT À DÉBUT AVEC DÉCALAGE DE DISTANCE. . . . . . . 47
REPLANIFIER LE PROJET.. . . . . . . . . . . . . . . . . . . 49
REPLANIFIER.. . . . . . . . . . . . . . . . . . . . . . . 49
ANALYSE DE LA PLANIFICATION.. . . . . . . . . . . . . . . 49
LES ACTIVITÉS INTERMÉDIAIRES. . . . . . . . . . . . . . . . 51
LE DIAGRAMME À BARRES.. . . . . . . . . . . . . . . . . . . 57
© Alexandre Faulx-Briole, 2014
Tilos Version 8 193
CALCUL DES ACTIVITÉS. . . . . . . . . . . . . . . . . . . . . 59
QU’EST-CE QUE LE CALCUL DES ACTIVITÉS ?.. . . . . . . . . . 61
CALCUL DES ACTIVITÉS INDIVIDUELLES. . . . . . . . . . . . . 62
CALCUL DE LA DURÉE. . . . . . . . . . . . . . . . . . . . 62
CALCUL DU RENDEMENT.. . . . . . . . . . . . . . . . . . . 62
CALCUL DU TRAVAIL.. . . . . . . . . . . . . . . . . . . . 63
CALCULER LES ACTIVITÉS EN FONCTION DES MODÈLES. . . . . . . 64
SUIVI DU PROJET.. . . . . . . . . . . . . . . . . . . . . . . 65
RÉFÉRENCER LE PROJET. . . . . . . . . . . . . . . . . . . . 67
MÉTHODES D’AVANCEMENT DES ACTIVITÉS.. . . . . . . . . . . . 70
REPLANIFIER APRÈS LA SAISIE DE L’AVANCEMENT.. . . . . . . . 71
AVANCEMENT SIMPLE.. . . . . . . . . . . . . . . . . . . . . 72
AVANCEMENT EN POURCENTAGE (1).. . . . . . . . . . . . . . 72
AVANCEMENT EN POURCENTAGE (2).. . . . . . . . . . . . . . 73
AVANCEMENT EN TRAVAIL (1).. . . . . . . . . . . . . . . . 74
AVANCEMENT EN TRAVAIL (2).. . . . . . . . . . . . . . . . 75
DÉMARRAGE EN RETARD D’UNE ACTIVITÉ PROGRESSANT EN TRAVAIL. 76
AVANCEMENT EN SEGMENT.. . . . . . . . . . . . . . . . . . . 77
AVANCEMENT EN POURCENTAGE.. . . . . . . . . . . . . . . . 78
AVANCEMENT EN TRAVAIL.. . . . . . . . . . . . . . . . . . 80
AJUSTEMENT DE LA DISTANCE OU DE LA QUANTITÉ.. . . . . . . 82
AVANCEMENT EN DISTANCE. . . . . . . . . . . . . . . . . . 84
DÉMARRAGE RETARDÉ D’UN SEGMENT. . . . . . . . . . . . . . 86
DÉMARRAGE EN RETARD D’UNE ACTIVITÉ PROGRESSANT EN DISTANCE.87
MICRO-AVANCEMENT. . . . . . . . . . . . . . . . . . . . . . 88
TABLEAU DE BORD D’AVANCEMENT. . . . . . . . . . . . . . . . 91
LES RESSOURCES. . . . . . . . . . . . . . . . . . . . . . . . 93
CRÉER LES RESSOURCES. . . . . . . . . . . . . . . . . . . . 95
LA BIBLIOTHÈQUE DES RESSOURCES ET DES COÛTS.. . . . . . . 95
RESSOURCES PERMANENTES. . . . . . . . . . . . . . . . . . 96
RESSOURCES COMPOSANTES. . . . . . . . . . . . . . . . . . 97
CRÉER UNE RESSOURCE PERMANENTE. . . . . . . . . . . . . . 98
AFFECTER LES RESSOURCES AUX ACTIVITÉS.. . . . . . . . . . . 99
AFFECTATION DE RESSOURCES RÉELLES.. . . . . . . . . . . . 102
DIAGRAMME DE RESSOURCES.. . . . . . . . . . . . . . . . . 105
INSÉRER UNE NOUVELLE CELLULE. . . . . . . . . . . . . . 105
INSÉRER L’HISTOGRAMME DE RESSOURCES.. . . . . . . . . . 107
TERMINER L’HISTOGRAMME. . . . . . . . . . . . . . . . . 108
PLAN DE CHARGE DES RESSOURCES.. . . . . . . . . . . . . . 110
INSÉRER UNE NOUVELLE CELLULE. . . . . . . . . . . . . . 110
INSÉRER LE PLAN DE CHARGE.. . . . . . . . . . . . . . . 112
LA GESTION DES COÛTS. . . . . . . . . . . . . . . . . . . . 115
LES CENTRES DE COÛTS. . . . . . . . . . . . . . . . . . . 117
CRÉER UN CENTRE DE COÛTS. . . . . . . . . . . . . . . . . 118
AFFECTATION D’UN CENTRE DE COÛTS À UNE RESSOURCE .. . . . 119
AFFECTATION DE DÉPENSES HORS RESSOURCES.. . . . . . . . . 120
AFFECTATIONS DE RECETTES AUX ACTIVITÉS. . . . . . . . . . 121
AFFECTATIONS DE DÉPENSES ET RECETTES RÉELLES. . . . . . . 122
DIAGRAMME DE COÛTS - BARRES JUXTAPOSÉES.. . . . . . . . . 123
INSÉRER UNE NOUVELLE CELLULE. . . . . . . . . . . . . . 123
INSÉRER L’HISTOGRAMME DE COÛTS. . . . . . . . . . . . . 125
TERMINER L’HISTOGRAMME. . . . . . . . . . . . . . . . . 126
DIAGRAMME DE COÛTS - BARRES EMPILÉES. . . . . . . . . . . 128
INSÉRER L’HISTOGRAMME DE COÛTS. . . . . . . . . . . . . 128
© Alexandre Faulx-Briole, 2014
194 Tilos Version 8
INSÉRER LES BARRES DE COÛTS SUIVANTES.. . . . . . . . . 129
INSÉRER LA BARRE DE RECETTES. . . . . . . . . . . . . . 130
DIAGRAMME DE FLUX DE TRÉSORERIE.. . . . . . . . . . . . . 132
INSÉRER LA PREMIÈRE LIGNE DE L’HISTOGRAMME. . . . . . . 132
INSÉRER LA SECONDE LIGNE DE L’HISTOGRAMME.. . . . . . . 133
PRÉSENTATION DU PLANNING. . . . . . . . . . . . . . . . . . 137
GESTION DES COUCHES.. . . . . . . . . . . . . . . . . . . 139
LA VUE ESPACE-TEMPS.. . . . . . . . . . . . . . . . . . . 140
CRÉER UNE NOUVELLE VUE. . . . . . . . . . . . . . . . . . 143
CRÉER LA VUE. . . . . . . . . . . . . . . . . . . . . . 143
GÉRER LA VUE. . . . . . . . . . . . . . . . . . . . . . 144
AJOUTER UN GRAPHIQUE DE DISTANCE. . . . . . . . . . . . . 145
CRÉER LA CELLULE DE DISTANCE SANS UTILISER L’ASSISTANT. 145
INSÉRER UNE IMAGE.. . . . . . . . . . . . . . . . . . . 146
SYNCHRONISER L’IMAGE AVEC L’ÉCHELLE.. . . . . . . . . . 147
INSÉRER DES SYMBOLES GRAPHIQUES DANS LA CELLULE DE DISTANCE.148
UTILISER L’ASSISTANT POUR CRÉER LA CELLULE DE DISTANCE. 148
INSÉRER LES SYMBOLES DANS LA CELLULE DE DISTANCE. . . . 150
IMPORTER DES SYMBOLES GRAPHIQUES DANS LA CELLULE DE DISTANCE1.52
DÉFINIR LES VALEURS À IMPORTER. . . . . . . . . . . . . 152
AJOUTER UNE TRAME DE DISTANCE.. . . . . . . . . . . . . . 154
AFFICHER LA TRAME DE DISTANCE.. . . . . . . . . . . . . 154
AJOUTER UNE DESCRIPTION À LA TRAME DE DISTANCE. . . . . 154
INSÉRER LES POINTS DE STATION DANS LA RÈGLE DE DISTANCE. 156
CRÉER UN RELEVÉ TOPOGRAPHIQUE.. . . . . . . . . . . . . . 157
CRÉER UN HISTOGRAMME DE TRAVAIL PAR DISTANCE. . . . . . . 160
CRÉER ET PARAMÉTRER LE DIAGRAMME DE GANTT.. . . . . . . . 164
METTRE EN PAGE ET IMPRIMER UN PROJET. . . . . . . . . . . . 167
METTRE EN PAGE UNE VUE DE TILOS.. . . . . . . . . . . . . 169
POSITION DU PIED OU DE L’ENTÊTE DE PAGE.. . . . . . . . 169
MODIFIER UN PIED OU UN ENTÊTE DE PAGE.. . . . . . . . . 170
SÉLECTIONNER LES ÉLÉMENTS À IMPRIMER. . . . . . . . . . 171
IMPRIMER LA VUE ESPACE-TEMPS. . . . . . . . . . . . . . . 172
IMPRIMER UN DIAGRAMME À BARRES. . . . . . . . . . . . . . 175
EXPORTER OU IMPORTER DES DONNÉES DE PROJET. . . . . . . . . 177
INTRODUCTION. . . . . . . . . . . . . . . . . . . . . . . 179
EXPORTER / IMPORTER LES DONNÉES DE PROJET VERS MS EXCEL.. 180
EXPORTER DES DONNÉES VERS MS EXCEL. . . . . . . . . . . 180
CRÉER UN PROFIL D’EXPORTATION.. . . . . . . . . . . . . 181
IMPORTER UNE LISTE D’ACTIVITÉS DEPUIS MS EXCEL. . . . . 184
CRÉER UN RAPPORT MIS EN FORME DANS MS EXCEL.. . . . . . 185
IMPORTER DEPUIS PRIMAVERA P6. . . . . . . . . . . . . . . 187
REMARQUE IMPORTANTE.. . . . . . . . . . . . . . . . . . 187
PRÉPARATION DES DONNÉES DANS PRIMAVERA P6.. . . . . . . 187
IMPORTATION DES DONNÉES DANS TILOS. . . . . . . . . . . 188
IMPORTER DEPUIS MS PROJECT. . . . . . . . . . . . . . . . 189
REMARQUE IMPORTANTE.. . . . . . . . . . . . . . . . . . 189
PRÉPARATION DES DONNÉES DANS MS PROJECT.. . . . . . . . 189
IMPORTATION DES DONNÉES DANS TILOS. . . . . . . . . . . 190
© Alexandre Faulx-Briole, 2014
PLANIFIER LE PROJET
Tilos Version 8 43
APPLIQUER LA MÉTHODE DU CHEMIN CRITIQUE AU PROJET
Dans les pages qui précèdent, vous avez appris comment créer
les activités dans la CELLULE ESPACE-TEMPS.
Les activités que vous avez positionnées selon les trames de
temps et de distance ne sont pas liées les unes aux autres.
Dans Tilos, il n’est en effet pas nécessaire que les activités
d’un projet soient liées, ou de leur imposer des contraintes
de date, pour qu’elles constituent un véritable planning.
Dans les pages qui suivent, vous apprendrez à planifier votre
projet selon la méthode du chemin critique (Critical Path
Method en anglais) en créant des liens entre les activités ou
en ajoutant des contraintes de planification sur certaines
activités du projet.
Puis vous lancerez le calcul de planification, qui dans Tilos,
n’est pas automatique mais seulement sur l’ordre du planifica-
teur.
© Alexandre Faulx-Briole, 2014
44 Tilos Version 8
LIER LES ACTIVITÉS
Les activités d’un projet dans Tilos peuvent être liées les
unes aux autres comme dans n’importe lequel des logiciels de
gestion de projet. Mais à la différence des logiciels “stan-
dard”, les liens peuvent comporter des écarts (ou décalages)
en temps et en distance.
LIEN FIN À DÉBUT
Vous allez lier les activités 1.Décapage et 4.Décapage comme
décrit dans le tableau ci-dessous.
Successeur Type de lien Ecart en temps Ecart en distance
4.Décapage Fin -Début 0j Non
1. Sélectionnez l’activité 1.Décapage dans la CELLULE ESPACE-
TEMPS : une flèche rouge sur fond jaune apparaît à chaque
extrémité de la barre d’activité.
2. Pour créer un lien de Fin à Début entre les activités
1.Décapage et 4.Décapage, tirez avec la souris du symbole
de liaison situé à la fin de l’activité prédécesseur jus-
qu’au début de la barre représentant l’activité succes-
seur ; l’apparition du symbole d’ancrage sur la barre de
l’activité successeur indique que l’activité successeur est
accrochée et que le lien est créé.
© Alexandre Faulx-Briole, 2014
Tilos Version 8 45
3. Cliquez maintenant sur le lien entre les deux activités
pour afficher la BARRE DE PROPRIÉTÉS.
Le champ Calculer décalage par affiche Temps travaillé et
la valeur du champ Décalage est 0, ce qui signifie que
l’activité successeur commencera dès la fin de l’activité
prédécesseur.
© Alexandre Faulx-Briole, 2014
46 Tilos Version 8
LIEN FIN À DÉBUT AVEC DÉCALAGE DANS LE TEMPS
Créez maintenant le lien décrit dans le tableau ci-dessous.
Prédéces- Successeur Type de Ecart en Ecart en
seur lien temps distance
6.Ouverture 8.Ouverture Fin -Début 5j Non
de tranchée de tranchée
1. Créez le lien entre les deux activités comme décrit à la
page précédente ; comme ce lien contient un écart en temps,
vous devrez terminer votre saisie dans la BARRE DE PROPRIÉTÉS
du lien.
2. Cliquez sur le lien que vous venez de créer pour afficher
la BARRE DE PROPRIÉTÉS du lien ;
3. Vérifiez que le champ Calculer décalage par affiche bien la
valeur Temps travaillé, puis saisissez 5 dans le champ
Décalage sur la gauche.
4. Cliquez dans la CELLULE ESPACE-TEMPS en dehors du lien pour
valider votre saisie : remarquez que le lien entre les deux
activités s’est déplacé vers le bas de la CELLULE ESPACE-TEMPS,
et que l’indication du décalage en temps s’affiche lorsque
vous placez le pointeur de la souris sur le lien.
© Alexandre Faulx-Briole, 2014
Tilos Version 8 47
LIEN DÉBUT À DÉBUT AVEC DÉCALAGE DE DISTANCE
Vous allez créer le lien décrit dans le tableau ci-dessous en
utilisant l’onglet Liens entre activités de la BARRE DE PROPRIÉTÉS
de l’activité prédécesseur.
Prédéces- Successeur Type de Ecart en Ecart en
seur lien temps distance
1.Décapage 2.Déblai Début -Dé- 0j 400m
but
1. Sélectionnez l’activité 1.Décapage et affichez l’onglet
Liens entre activités de la BARRE DE PROPRIÉTÉS,
2. Dans le cadre Successeurs cliquez sur le bouton + Ajouter
lien successeur pour commencer à créer le lien avec
l’activité 2.Déblai, et cliquez OK pour revenir à la BARRE DE
PROPRIÉTÉS de l’activité.
3. Dans la BARRE DE PROPRIÉTÉS de l’activité, cliquez sur le
bouton Propriétés du lien pour afficher la BARRE DE PRO-
PRIÉTÉS du lien,
4. Dans la BARRE DE PROPRIÉTÉS du lien, définissez le champ Type
de lien en Début - Début, et le champ Calculer décalage par
en Ecart minimum, puis saisissez la valeur 400 dans le
champ Décalage. L’activité commencera donc 400 mètres plus
loin que son prédécesseur.
© Alexandre Faulx-Briole, 2014
48 Tilos Version 8
Remarquez que le champ Décalage sur la gauche de la BARRE DE
PROPRIÉTÉS est grisé, car sa valeur est calculée par le logi-
ciel. Si vous devez saisir également un décalage dans le
temps, utilisez les champ Décalage (Temps) situé au milieu
de la BARRE DE PROPRIÉTÉS.
Vous pouvez maintenant terminer de créer les liens entre les
activités du projet selon le tableau ci-dessous.
Prédéces- Successeur Type de Ecart en Ecart en
seur lien temps distance
1.Décapage 2.Déblai Début -Dé- 0j 400m
but
1.Décapage 4.Décapage Fin -Début 0j Non
1.Décapage 5.Dalot Début -Dé-
but
2.Déblai 6.Ouverture Fin -Début 0j Non
de tranchée
6.Ouverture 8.Ouverture Fin -Début 5j Non
de tranchée de tranchée
Lit de pose Pose Fin -Début 0j Non
Pose Remblai Fin -Début 0j Non
Les liens entre les activités Ouverture de tranchée et Pose de
pipe sont déjà créés dans le groupe d’activités.
© Alexandre Faulx-Briole, 2014
Tilos Version 8 49
REPLANIFIER LE PROJET
Le calcul de planification n’est pas automatique dans Tilos ;
cela signifie que vous devez replanifier votre projet vous-
même lorsque vous le jugez nécessaire.
REPLANIFIER
Pour cela, cliquez dans la cellule ESPACE-TEMPS afin que aucune
activité ne soit sélectionnée, puis cliquez sur l’icône Repla-
nifier à l’extrémité droite de la Barre d’outils principale,
ou utilisez la touche 9 pour lancer la planification et
positionner les activités les unes par rapport aux autres en
fonction des liens.
Il est possible d’annuler le résultat de la planification par
la commande EDITER, ANNULER.
ANALYSE DE LA PLANIFICATION
Nous allons analyser le résultat de la planification du lien
créé plus haut entre les activités 1.Décapage et 2.Déblai,
lien de Début à Début avec un décalage en distance de 400 m.
1. Sélectionnez successivement les activités 1.Décapage et
2.Déblai, et affichez l’onglet Coordonnées de la BARRE DE
PROPRIÉTÉS ; vérifiez que ces activités n’ont pas été plani-
fiées,
2. Sélectionnez le lien entre les deux activités et affichez
la BARRE DE PROPRIÉTÉS ; le champ Décalage à gauche doit affi-
cher la valeur 0, puisque vous avez seulement saisi un
décalage en distance et pas de décalage en temps.
3. Cliquez dans la cellule ESPACE-TEMPS et lancez la planifica-
tion comme indiqué plus haut sur cette page.
4. Affichez à nouveau la BARRE DE PROPRIÉTÉS du lien ; le champ
Décalage à gauche affiche maintenant une valeur différente
: le logiciel a calculé un décalage en temps correspondant
au décalage en distance que vous avez saisi et aux autres
caractéristiques de l’activité.
© Alexandre Faulx-Briole, 2014
50 Tilos Version 8
Sur l’image d’écran ci-dessus, le champ Décalage dans la
colonne de gauche affiche la valeur de 11,93 jours (cette
valeur peut être différente sur votre ordinateur en fonction
des multiples paramètres des activités et du projet).
Que représente cette nouvelle valeur ? Même si vous n’avez
saisi aucune autre donnée que les dates de début et de fin et
la durée des deux activités, il ne faut pas oublier que vous
avez inséré ces deux activités à partir des modèles existant
dans la Bibliothèque d’activités du projet.
Tilos calcule le décalage en temps en fonction des données
suivantes afin d’éviter que les activités ne se recouvrent
pendant leur durée :
C distance entre les deux activités,
C longueur du successeur,
C date de début du successeur ;
l’activité successeur vient toujours à la suite de l’activité
prédécesseur. Le résultat de ce calcul s’affiche dans le champ
Décalage sur la gauche.
Pour expérimenter le calcul, modifiez le décalage en distance
et relancez la planification, plusieurs fois si nécessaire.
Par exemple, saisissez un décalage égal à 10%, puis à 50% de
la longueur de l’activité Décapage. Le décalage en temps ne
peut pas dépasser la durée de l’activité prédécesseur.
© Alexandre Faulx-Briole, 2014
Tilos Version 8 51
LES ACTIVITÉS INTERMÉDIAIRES
Une activité qui a un lien de Début à Début et un lien de Fin
à Fin avec la même autre activité peut être paramétrée en
activité intermédiaire. (C’est la raison pour laquelle ce type
d’activité est traité distinctement des autres).
La Durée d’une activité intermédiaire dépend de la durée du
prédécesseur et des liens avec celui-ci (y compris les
écarts). Elle ne peut pas être calculée dans l’onglet Calcul
de la BARRE DE PROPRIÉTÉS.
Dans les groupes d’activités de la page précédente, l’activité
Pose de pipe a la même durée et la même distance que l’activi-
té Ouverture de tranchée, ces caractéristiques étant saisies
dans le style de groupe d’activités.
Insérez dans la CELLULE ESPACE-TEMPS les deux activités décrites
ci-dessous :
Nom et Date de Date de Durée Position Position
style de début fin de début de fin
l’activité
Décapage 30/05/2014 27/06/2014 20 1000 3000
Déblai 16/06/2014 28/07/2014 30 1000 3000
Créez les liens comme suit à partir de l’activité Décapage :
Activité successeur Type de lien Ecart en Ecart en
temps distance
Déblai Début-Début 10j Non
Déblai Fin -Fin 10j Non
1. Cliquez dans la CELLULE ESPACE-TEMPS et tapez 9 au clavier
pour replanifier les activités ; assurez vous que les deux
activités ont bien conservé les caractéristiques que vous
avez saisies.
2. Sélectionnez ensuite l’activité Déblai, puis affichez
l’onglet Détails de la BARRE DE PROPRIÉTÉS, et modifiez le Type
en Activité Intermédiaire.
3. Planifiez à nouveau le projet : le message ci-dessous
indique que le logiciel a recalculé la durée de l’activité
Déblai ; cliquez OK.
© Alexandre Faulx-Briole, 2014
52 Tilos Version 8
4. Sélectionnez l’activité Déblai et affichez l’onglet Coor-
données pour constater que le logiciel a recalculé la durée
de l’activité qui est maintenant de 20 jours pour s’accor-
der à la durée et à la date de fin de son prédécesseur
Décapage.
Dans l’onglet Liens entre activités, le champ Durée minimale
affiche la durée que vous aviez saisie.
Transformez l’activité en Activité normale : elle reprend
immédiatement sa durée de 30 jours, et le champ Durée minimale
n’est plus affiché.
© Alexandre Faulx-Briole, 2014
Tilos Version 8 53
LE CHEMIN CRITIQUE
Le logiciel TILOS n’affiche pas par défaut le chemin critique
du projet. Le planificateur choisit d’afficher les activités
critiques de manière à les distinguer des activités non criti-
ques.
CELLULE ESPACE-TEMPS
1. Cliquez dans la CELLULE ESPACE-TEMPS pour la sélectionner, puis
affichez la BARRE DE PROPRIÉTÉS,
2. Dans l’onglet Affichage, cochez Chemin critique, et éven-
tuellement Marge totale et Marge libre.
Les activités critiques sont affichées en rouge ; la marge
totale est représentée par une ligne simple ; la marge libre
est représentée par une ligne double.
© Alexandre Faulx-Briole, 2014
54 Tilos Version 8
DIAGRAMME DE GANTT
1. Double-cliquez sur l’article DIAGRAMME DE GANT dans
l’EXPLORATEUR pour l’afficher,
2. Cliquez du bouton droit dans le DIAGRAMME DE GANTT, puis sé-
lectionnez l’option PARAMÈTRES DU GANTT dans le menu contex-
tuel pour ouvrir la boîte de dialogue ci-dessous :
3. Dans l’onglet Affichage, cochez l’option Chemin critique,
et éventuellement Marge totale et Marge libre.
Les barres des activités critiques sont rehaussées de rouge ;
la marge totale est représentée par une ligne simple ; la
marge libre est représentée par une ligne double.
© Alexandre Faulx-Briole, 2014
Tilos Version 8 55
LES CONTRAINTES DE PLANIFICATION
Les contraintes de planification permettent de forcer le début
ou la fin d’une activité à une autre date que celle calculée
par la planification en fonction des liens.
1. Sélectionnez l’activité Décapage sur la droite de l’écran
pour faire apparaître la BARRE DE PROPRIÉTÉS, et affichez
l’onglet Liens entre activités ; l’activité commence le
mercredi 26/03/2014, et il est préférable de la faire
commencer le lundi suivant 31/03/2014 pour éviter que le
chantier soit ouvert un week-end supplémentaire.
2. Ouvrez la liste déroulante Contrainte et appliquez la
contrainte Début au + tôt, puis saisissez la date dans le
champ Début
3. Ouvrez la liste déroulante Positionnement pour planifier
l’activité Au plus tôt,
4. Replanifiez maintenant le projet afin que le logiciel
tienne compte de la contrainte que vous avez ajoutée.
Le tableau ci-dessous affiche les dates de début et de fin des
activités concernées par les contraintes de planification
avant et après le recalcul par la touche 9.
Avant replanification Après replanification
Activités
Début Fin Début Fin
1.Décapage 21/02/2014 24/02/2014 26/03/2014
4.Décapage 26/03/2014 31/03/2014
© Alexandre Faulx-Briole, 2014
56 Tilos Version 8
Le champ Débuter le permet d’obliger une activité à commencer
un jour précis de la semaine sans forcer de date ; vous allez
contraindre l’autre activité Décapage à commencer le lundi
24/02/2014 au lieu du vendredi 21/02/2104 comme prévu.
Il suffit de sélectionner la valeur Lundi suivant dans le
champ Débuter le, sans toucher aux autres champs.
© Alexandre Faulx-Briole, 2014
Tilos Version 8 57
LE DIAGRAMME À BARRES
Les activités du projet peuvent être affichées dans un dia-
gramme à barres, ou DIAGRAMME DE GANTT comme dans les autres
logiciels de gestion de projets.
Dans l’Explorateur de Tilos, double-cliquez sur Diagramme de
Gantt pour afficher le diagramme à barres.
Le DIAGRAMME DE GANTT de Tilos s’affiche dans une fenêtre dis-
tincte de la VUE ESPACE-TEMPS.
Reportez vous à la page 164 du chapitre Présentation du plan-
ning pour la création et le paramétrage du DIAGRAMME DE GANTT
© Alexandre Faulx-Briole, 2014
Vous aimerez peut-être aussi
- Tilos 8 Introduction Au Mouvement Des TerresDocument5 pagesTilos 8 Introduction Au Mouvement Des TerresArthane MyamotoPas encore d'évaluation
- 02 - Documentation TILOSDocument111 pages02 - Documentation TILOSCédric Bruel Bahoue100% (1)
- Giratoire 2019 v2Document45 pagesGiratoire 2019 v2André Germain MbogbaPas encore d'évaluation
- A - Mouvement Des TerresDocument5 pagesA - Mouvement Des TerresSalam FaithPas encore d'évaluation
- Autocad Civil 3D Pour L'Arpentage Et Le Génie Civil: Argumentaire CibleDocument2 pagesAutocad Civil 3D Pour L'Arpentage Et Le Génie Civil: Argumentaire CiblenanfackPas encore d'évaluation
- Prolongement Du Métro de Montréal Vers LavalDocument13 pagesProlongement Du Métro de Montréal Vers Lavalmalogohier3125Pas encore d'évaluation
- IN0271 Regles A Respecter Sur Les Chantiers de TavauxDocument104 pagesIN0271 Regles A Respecter Sur Les Chantiers de TavauxLyes BELKACEMIPas encore d'évaluation
- 7 GS (TS-GC) 20Document24 pages7 GS (TS-GC) 20Mousab AlamiPas encore d'évaluation
- 01 PlanningsDocument11 pages01 PlanningsMohamed KanzoutPas encore d'évaluation
- Cahier de Charge OPCDocument7 pagesCahier de Charge OPChamzaPas encore d'évaluation
- EchangeurDocument122 pagesEchangeurJarray BelgacemPas encore d'évaluation
- BURKINA FASO-Projet de Pistes Rurales-RAP-24!03!2011Document30 pagesBURKINA FASO-Projet de Pistes Rurales-RAP-24!03!2011Zakaria AmraniPas encore d'évaluation
- Guide Routier de A À ZDocument42 pagesGuide Routier de A À ZsisoPas encore d'évaluation
- Doc Mensura Genius v8 PDFDocument5 pagesDoc Mensura Genius v8 PDFOscar MekongoPas encore d'évaluation
- ICTAVRUDocument244 pagesICTAVRUzaria100% (1)
- BTS Travaux PublicsDocument27 pagesBTS Travaux PublicsnanfackPas encore d'évaluation
- Analyseur de Profil en LongDocument19 pagesAnalyseur de Profil en LongkamelsetsPas encore d'évaluation
- Rappor Fin D'étudesDocument88 pagesRappor Fin D'étudesHamdi BettaiebPas encore d'évaluation
- Rapport Sur L'avenir Du Transport FerroviaireDocument127 pagesRapport Sur L'avenir Du Transport FerroviaireCentre FrancePas encore d'évaluation
- Rapport Esquisse PontDocument27 pagesRapport Esquisse PontMohammed Mammar KouadriPas encore d'évaluation
- Fiche Projet - Autoroute Du Corridor - Cotonou-Bohicon-Dassa-Parakou-MalanvilleDocument4 pagesFiche Projet - Autoroute Du Corridor - Cotonou-Bohicon-Dassa-Parakou-MalanvilleRobin AHLONSOUPas encore d'évaluation
- Rapport Sur Les Ponts PDFDocument148 pagesRapport Sur Les Ponts PDFMikael MoazanPas encore d'évaluation
- Role Des Couches de RoulementDocument80 pagesRole Des Couches de Roulementsami nasr100% (1)
- Methodologie de Trace RoutierDocument2 pagesMethodologie de Trace Routierx2100% (1)
- Chapitre IIDocument17 pagesChapitre IIMārşhmełłø MēŕPas encore d'évaluation
- Procédure de Contôle TopographiqueDocument2 pagesProcédure de Contôle Topographiquerabah100% (1)
- Tfe GuindoDocument111 pagesTfe GuindoSeydou GUINDO100% (3)
- 01 Somaire Chap1Document2 pages01 Somaire Chap1NOUNOPas encore d'évaluation
- Krea v4 - Partie D FRDocument107 pagesKrea v4 - Partie D FRdogen1980Pas encore d'évaluation
- CEREMA - ICTAAL Instruction Sur Les Conditions Techniques D'aménagement Des Autoroutes de LiaisonDocument55 pagesCEREMA - ICTAAL Instruction Sur Les Conditions Techniques D'aménagement Des Autoroutes de LiaisonAthanase MekiePas encore d'évaluation
- Chaussees Aeronautiques en Beton Hydraulique PDFDocument92 pagesChaussees Aeronautiques en Beton Hydraulique PDFmojgfd100% (1)
- Egis Catalogue RailacademyDocument28 pagesEgis Catalogue RailacademyMhammedPas encore d'évaluation
- Chapitre 01 Partie 03 DimensionnementDocument12 pagesChapitre 01 Partie 03 DimensionnementSíhëm SíhęmPas encore d'évaluation
- EN 13803-2-ModifDocument10 pagesEN 13803-2-ModifREHAZPas encore d'évaluation
- Projet de Beton Armã© 2022Document4 pagesProjet de Beton Armã© 2022Rodgerson DorcentPas encore d'évaluation
- Conception Des Giratoire2Document4 pagesConception Des Giratoire2mimlaplayaPas encore d'évaluation
- To2998 - BN4Document26 pagesTo2998 - BN4Nuno Telmo LopesPas encore d'évaluation
- Dalot 5 X 5.00 X 4.00 PDFDocument2 pagesDalot 5 X 5.00 X 4.00 PDFBassa Jean-Daniel100% (1)
- Habib Mhenni CV4Document2 pagesHabib Mhenni CV4Habib M'henniPas encore d'évaluation
- Planning Route - Version Mars2015Document46 pagesPlanning Route - Version Mars2015Fezzani23100% (1)
- Mouvement de TerreDocument26 pagesMouvement de TerreAbdelali Sol100% (1)
- Cons PBL ECOSOmai 2015 Rapport Synth Apd JKGDocument35 pagesCons PBL ECOSOmai 2015 Rapport Synth Apd JKGTOURE0% (1)
- Ponts Cadres Et Portiques Guide de Conception 1992 Cle78923eDocument105 pagesPonts Cadres Et Portiques Guide de Conception 1992 Cle78923eDeliah KhemissaPas encore d'évaluation
- Guide D'aménagement Des Points DursDocument109 pagesGuide D'aménagement Des Points DursChaymaa MrharPas encore d'évaluation
- Les Étapes de Réalisation D'un PontDocument13 pagesLes Étapes de Réalisation D'un PontSouFien MabroukPas encore d'évaluation
- Pathologies Et Entretien Des RoutesDocument20 pagesPathologies Et Entretien Des RoutesAnouarChaabanePas encore d'évaluation
- Seance 3 Etude de Cas N°1 Autoroute Gabes Ras JedirDocument64 pagesSeance 3 Etude de Cas N°1 Autoroute Gabes Ras Jedirferchichi RimPas encore d'évaluation
- PV Reunion Technique Du 19 Fevrier 2020 Rerves Rev 1Document4 pagesPV Reunion Technique Du 19 Fevrier 2020 Rerves Rev 1Pascal Nzomo100% (1)
- Vsa 90-110Document82 pagesVsa 90-110paati academyPas encore d'évaluation
- Projet de Route A Imprimer Bon-ConvertiDocument123 pagesProjet de Route A Imprimer Bon-ConvertiDurandisse Yves Robert Junior100% (1)
- CHAMOA AbaquesDocument16 pagesCHAMOA AbaquesRaul Martinez JardonPas encore d'évaluation
- Pfe Ahmed Ala OriginalDocument112 pagesPfe Ahmed Ala OriginalKhazri AhmedPas encore d'évaluation
- Cours Etude de Prix v2 Epac-UacDocument24 pagesCours Etude de Prix v2 Epac-UacYves AhlonsouPas encore d'évaluation
- PSI-DA 68 - Méthode de Calcul PDFDocument61 pagesPSI-DA 68 - Méthode de Calcul PDFjrobert123321Pas encore d'évaluation
- Guide Atelier Oser L Innovation RHDocument84 pagesGuide Atelier Oser L Innovation RHmfaglaPas encore d'évaluation
- Act Guide Performance PDFDocument144 pagesAct Guide Performance PDFfdvgdsfd100% (1)
- Alphabétisation en Milieu de TravailDocument242 pagesAlphabétisation en Milieu de Travailchristine63Pas encore d'évaluation
- Cours Entier PythonDocument235 pagesCours Entier PythonAmbote BorePas encore d'évaluation
- 2010.TH - El Chalouhy GeorgesDocument131 pages2010.TH - El Chalouhy GeorgesOumaïma El AbidiPas encore d'évaluation
- Conception Quaisdechargement Catalogue Niv FRDocument55 pagesConception Quaisdechargement Catalogue Niv FRArthane MyamotoPas encore d'évaluation
- Batiments A Usage IndustrielDocument64 pagesBatiments A Usage Industrielibnmessaoud10Pas encore d'évaluation
- 3 - 20191121 Les Ponts Types Routiers PDFDocument105 pages3 - 20191121 Les Ponts Types Routiers PDFhamad abdPas encore d'évaluation
- Béton PrécontraintDocument92 pagesBéton PrécontraintNguyen Dang Hanh100% (46)
- Manuel Calcul Beton ArmeDocument51 pagesManuel Calcul Beton ArmePierreFrantzo100% (9)
- PrécontraintDocument54 pagesPrécontraintMouadh Bach-Tobji100% (2)
- Riello RS MDocument11 pagesRiello RS MWael MaatougPas encore d'évaluation
- Master Communication Des Organisations ParcoursDocument7 pagesMaster Communication Des Organisations Parcourssofiane mjPas encore d'évaluation
- DissertationDocument4 pagesDissertationJevic SongPas encore d'évaluation
- Initiation à La Linguistique Franã Aise - 3e éd. - Sandrine Zufferey, Jacques MoeDocument350 pagesInitiation à La Linguistique Franã Aise - 3e éd. - Sandrine Zufferey, Jacques MoeMichael GuillienPas encore d'évaluation
- Med Generale 2023 SiaDousDocument99 pagesMed Generale 2023 SiaDoushadjerPas encore d'évaluation
- Chapitre 3 Le CablâgeDocument14 pagesChapitre 3 Le CablâgeLoulica Danielle Gangoue mathosPas encore d'évaluation
- Installer Windows XP Avec Une Clef Usb 17946 Mpml85Document8 pagesInstaller Windows XP Avec Une Clef Usb 17946 Mpml85Rochdy ZoghlamiPas encore d'évaluation
- Résistances Des Âmes Au Voilement Par CisaillementDocument5 pagesRésistances Des Âmes Au Voilement Par Cisaillementaams_s100% (1)
- Ccna4. Chapitre 1Document13 pagesCcna4. Chapitre 1m1chhPas encore d'évaluation
- Cahier Des Clauses Techniques ParticulièresDocument120 pagesCahier Des Clauses Techniques ParticulièresOthmane Métreur100% (1)
- Planification RH (3,4,5)Document11 pagesPlanification RH (3,4,5)lyaakobi.amalPas encore d'évaluation
- BOURDIEU, Pierre - Le Champ ÉconomiqueDocument22 pagesBOURDIEU, Pierre - Le Champ ÉconomiqueAnonymous OeCloZYzPas encore d'évaluation
- cdbf7 Horaires Ligne x74 Du 11 Decembre 2022 Au 8 Juillet 2023Document2 pagescdbf7 Horaires Ligne x74 Du 11 Decembre 2022 Au 8 Juillet 2023Nizar Ben sodouPas encore d'évaluation
- Relevé de Compte - Novembre 2023Document1 pageRelevé de Compte - Novembre 2023aissa.95Pas encore d'évaluation
- 60 - Chute de Pierres Minces AttachéesDocument2 pages60 - Chute de Pierres Minces AttachéesmezouedPas encore d'évaluation
- TD 2Document3 pagesTD 2encgsettat715Pas encore d'évaluation
- Manuel Qualite IhpDocument28 pagesManuel Qualite IhpMariamaPas encore d'évaluation
- Lois de ConservationDocument12 pagesLois de ConservationAudrey SeninPas encore d'évaluation
- La Version 2015 de La Norme 14001 Requière Plus de Procédure Que La Version 2004 VRAIEDocument2 pagesLa Version 2015 de La Norme 14001 Requière Plus de Procédure Que La Version 2004 VRAIEBoutaina EttorchiPas encore d'évaluation
- Conteunu 300125Document7 pagesConteunu 300125Walid TorkhaniPas encore d'évaluation
- Devis Duplex YassaDocument3 pagesDevis Duplex YassaJoseph Stephane ElangaPas encore d'évaluation
- Chapitre5 Alimentation en Eau PotableDocument13 pagesChapitre5 Alimentation en Eau PotableTAFOPWA KAMDEM100% (1)
- Support Smartphone S958B Grand Modèle Givi Noir Moto - WWW - Dafy-Moto - Com, SupporDocument3 pagesSupport Smartphone S958B Grand Modèle Givi Noir Moto - WWW - Dafy-Moto - Com, SupporIrina KsclkPas encore d'évaluation
- 1.1.2 Définition Du DD Et de La GEDocument2 pages1.1.2 Définition Du DD Et de La GEdimaPas encore d'évaluation
- JOURNAL Magnetiseur - v7-9 - 1866-1869 PDFDocument713 pagesJOURNAL Magnetiseur - v7-9 - 1866-1869 PDFCirlon saraivaPas encore d'évaluation
- Technico CommercialDocument2 pagesTechnico Commercialamin chaabenPas encore d'évaluation
- Analyse Numérique Chap2Document14 pagesAnalyse Numérique Chap2Mael HounchePas encore d'évaluation
- BodyDocument3 pagesBodybrel kangaPas encore d'évaluation
- Charagua GeneralDocument6 pagesCharagua GeneralChristian José Vila TeichelmannPas encore d'évaluation
- Licence Double Cursus Droit Et Economie-GestionDocument5 pagesLicence Double Cursus Droit Et Economie-GestionAnastasia VladimirovichPas encore d'évaluation
- La vie des abeilles: Prix Nobel de littératureD'EverandLa vie des abeilles: Prix Nobel de littératureÉvaluation : 4 sur 5 étoiles4/5 (41)
- Dark Python : Apprenez à créer vos outils de hacking.D'EverandDark Python : Apprenez à créer vos outils de hacking.Évaluation : 3 sur 5 étoiles3/5 (1)
- Secrets du Marketing des Médias Sociaux 2021: Conseils et Stratégies Extrêmement Efficaces votre Facebook (Stimulez votre Engagement et Gagnez des Clients Fidèles)D'EverandSecrets du Marketing des Médias Sociaux 2021: Conseils et Stratégies Extrêmement Efficaces votre Facebook (Stimulez votre Engagement et Gagnez des Clients Fidèles)Évaluation : 4 sur 5 étoiles4/5 (2)
- Wi-Fi Hacking avec kali linux Guide étape par étape : apprenez à pénétrer les réseaux Wifi et les meilleures stratégies pour les sécuriserD'EverandWi-Fi Hacking avec kali linux Guide étape par étape : apprenez à pénétrer les réseaux Wifi et les meilleures stratégies pour les sécuriserPas encore d'évaluation
- Python | Programmer pas à pas: Le guide du débutant pour une initiation simple & rapide à la programmationD'EverandPython | Programmer pas à pas: Le guide du débutant pour une initiation simple & rapide à la programmationPas encore d'évaluation
- Apprendre Python rapidement: Le guide du débutant pour apprendre tout ce que vous devez savoir sur Python, même si vous êtes nouveau dans la programmationD'EverandApprendre Python rapidement: Le guide du débutant pour apprendre tout ce que vous devez savoir sur Python, même si vous êtes nouveau dans la programmationPas encore d'évaluation
- Approvisionnement et traitement de l’eau: Les Grands Articles d'UniversalisD'EverandApprovisionnement et traitement de l’eau: Les Grands Articles d'UniversalisPas encore d'évaluation
- Le trading en ligne facile à apprendre: Comment devenir un trader en ligne et apprendre à investir avec succèsD'EverandLe trading en ligne facile à apprendre: Comment devenir un trader en ligne et apprendre à investir avec succèsÉvaluation : 3.5 sur 5 étoiles3.5/5 (19)
- Technologie automobile: Les Grands Articles d'UniversalisD'EverandTechnologie automobile: Les Grands Articles d'UniversalisPas encore d'évaluation
- L'analyse fondamentale facile à apprendre: Le guide d'introduction aux techniques et stratégies d'analyse fondamentale pour anticiper les événements qui font bouger les marchésD'EverandL'analyse fondamentale facile à apprendre: Le guide d'introduction aux techniques et stratégies d'analyse fondamentale pour anticiper les événements qui font bouger les marchésÉvaluation : 3.5 sur 5 étoiles3.5/5 (4)
- Créer Son Propre Site Internet Et Son Blog GratuitementD'EverandCréer Son Propre Site Internet Et Son Blog GratuitementÉvaluation : 5 sur 5 étoiles5/5 (1)
- Hacking pour débutants : Le guide complet du débutant pour apprendre les bases du hacking avec Kali LinuxD'EverandHacking pour débutants : Le guide complet du débutant pour apprendre les bases du hacking avec Kali LinuxÉvaluation : 4.5 sur 5 étoiles4.5/5 (4)
- Wireshark pour les débutants : Le guide ultime du débutant pour apprendre les bases de l’analyse réseau avec Wireshark.D'EverandWireshark pour les débutants : Le guide ultime du débutant pour apprendre les bases de l’analyse réseau avec Wireshark.Pas encore d'évaluation
- Piraté: Guide Ultime De Kali Linux Et De Piratage Sans Fil Avec Des Outils De Test De SécuritéD'EverandPiraté: Guide Ultime De Kali Linux Et De Piratage Sans Fil Avec Des Outils De Test De SécuritéPas encore d'évaluation
- L'analyse technique facile à apprendre: Comment construire et interpréter des graphiques d'analyse technique pour améliorer votre activité de trading en ligne.D'EverandL'analyse technique facile à apprendre: Comment construire et interpréter des graphiques d'analyse technique pour améliorer votre activité de trading en ligne.Évaluation : 3.5 sur 5 étoiles3.5/5 (6)
- Conception & Modélisation CAO: Le guide ultime du débutantD'EverandConception & Modélisation CAO: Le guide ultime du débutantPas encore d'évaluation
- WiFi Hacking : Le guide simplifié du débutant pour apprendre le hacking des réseaux WiFi avec Kali LinuxD'EverandWiFi Hacking : Le guide simplifié du débutant pour apprendre le hacking des réseaux WiFi avec Kali LinuxÉvaluation : 3 sur 5 étoiles3/5 (1)
- Comment analyser les gens : Introduction à l’analyse du langage corporel et les types de personnalité.D'EverandComment analyser les gens : Introduction à l’analyse du langage corporel et les types de personnalité.Pas encore d'évaluation
- NFT et Cryptoart: Le guide complet pour investir, créer et vendre avec succès des jetons non fongibles sur le marché de l'art numériqueD'EverandNFT et Cryptoart: Le guide complet pour investir, créer et vendre avec succès des jetons non fongibles sur le marché de l'art numériqueÉvaluation : 5 sur 5 étoiles5/5 (5)
- Guide Pour Les Débutants En Matière De Piratage Informatique: Comment Pirater Un Réseau Sans Fil, Sécurité De Base Et Test De Pénétration, Kali LinuxD'EverandGuide Pour Les Débutants En Matière De Piratage Informatique: Comment Pirater Un Réseau Sans Fil, Sécurité De Base Et Test De Pénétration, Kali LinuxÉvaluation : 1 sur 5 étoiles1/5 (1)
- L'Art de la guerre: Traité de stratégie en 13 chapitres (texte intégral)D'EverandL'Art de la guerre: Traité de stratégie en 13 chapitres (texte intégral)Évaluation : 4 sur 5 étoiles4/5 (3032)
- Le Bon Accord avec le Bon Fournisseur: Comment Mobiliser Toute la Puissance de vos Partenaires Commerciaux pour Réaliser vos ObjectifsD'EverandLe Bon Accord avec le Bon Fournisseur: Comment Mobiliser Toute la Puissance de vos Partenaires Commerciaux pour Réaliser vos ObjectifsÉvaluation : 4 sur 5 étoiles4/5 (2)
- Explication De La Technologie Blockchain: Guide Ultime Du Débutant Au Sujet Du Portefeuille Blockchain, Mines, Bitcoin, Ripple, EthereumD'EverandExplication De La Technologie Blockchain: Guide Ultime Du Débutant Au Sujet Du Portefeuille Blockchain, Mines, Bitcoin, Ripple, EthereumPas encore d'évaluation
- La communication professionnelle facile à apprendre: Le guide pratique de la communication professionnelle et des meilleures stratégies de communication d'entrepriseD'EverandLa communication professionnelle facile à apprendre: Le guide pratique de la communication professionnelle et des meilleures stratégies de communication d'entrepriseÉvaluation : 5 sur 5 étoiles5/5 (1)
- 500 secrets pour avoir un potager merveilleuxD'Everand500 secrets pour avoir un potager merveilleuxÉvaluation : 2 sur 5 étoiles2/5 (1)