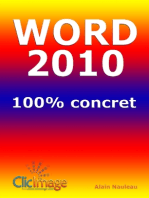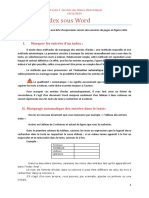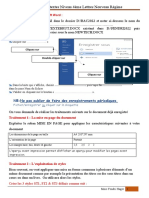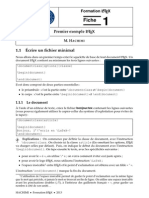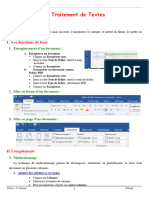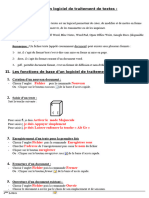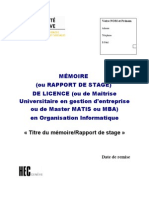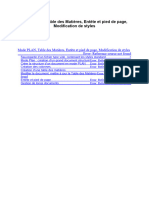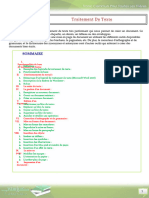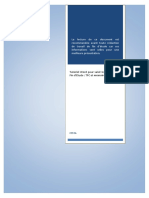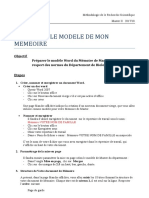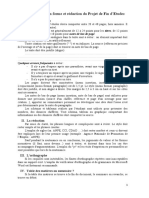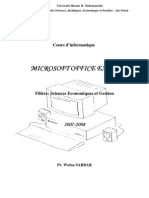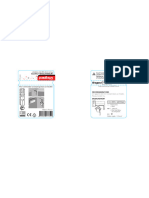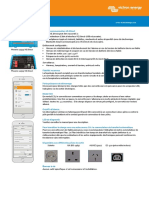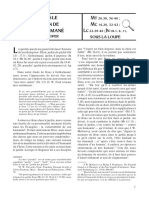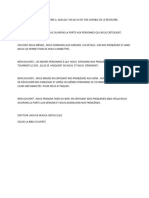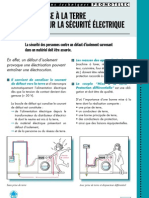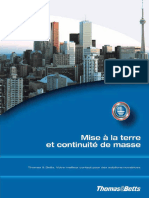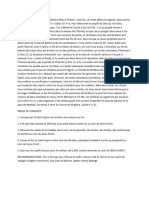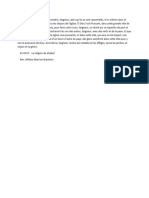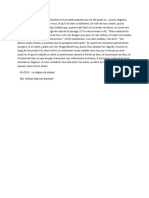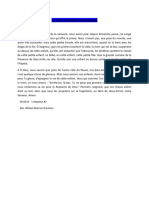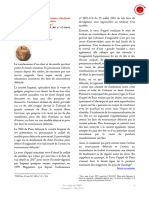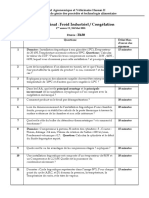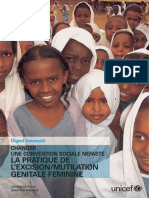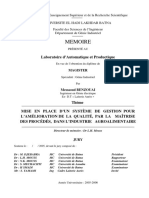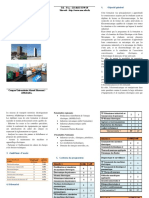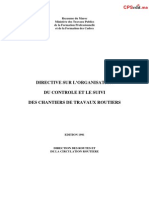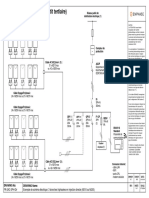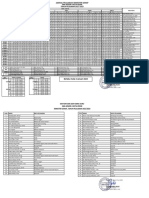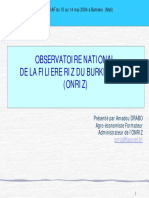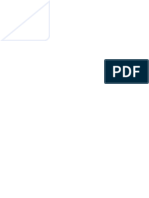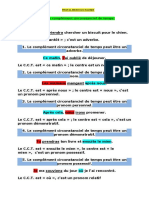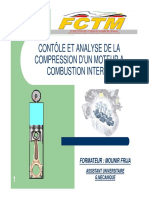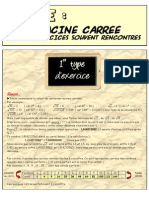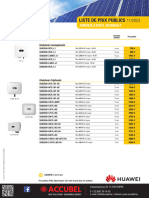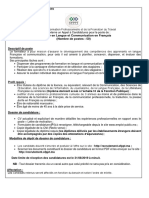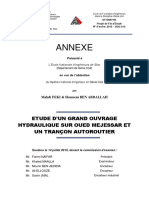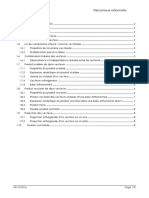Académique Documents
Professionnel Documents
Culture Documents
Index en Word
Transféré par
Jean Pierre KANYINDACopyright
Formats disponibles
Partager ce document
Partager ou intégrer le document
Avez-vous trouvé ce document utile ?
Ce contenu est-il inapproprié ?
Signaler ce documentDroits d'auteur :
Formats disponibles
Index en Word
Transféré par
Jean Pierre KANYINDADroits d'auteur :
Formats disponibles
Index en Word
L'index est une table qui recense les éléments significatifs du texte (mots, expressions, concepts, noms propres…), en
indiquant les pages du document où ils apparaissent. Les entrées de l'index peuvent être classées simplement par ordre
alphabétique (index simple), ou hiérarchisées par catégories voire sous-catégories (index à plusieurs niveaux).
Pour générer automatiquement un index, il faut auparavant marquer les mots ou expressions du texte à indexer. Pour ce
faire, deux méthodes sont possibles : le marquage manuel des entrées d'index (on marque au coup par coup chaque
mot ou expression du texte qui doit être indexé) ou le marquage automatique sur la base d'un fichier de concordances
préalablement établi.
■ Étape 1 – Marquage des termes à indexer dans le texte
Marquage manuel d'une entrée simple
1. Sélectionner le terme à indexer ;
2. Activer la commande d'insertion d'une
entrée d'index. Selon la version de Word
utilisée :
– menu Insertion (ou Insérer en Word
2016) > commande Tables et index… >
onglet Index du dialogue ;
– onglet Références du ruban > groupe
Index > icône Entrée +.
3. Dans le dialogue Marquer les entrées
d'index, définir l'entrée – voire la sous-
entrée s'il s'agit d'une sous-catégorie de
l'index, comme dans l'exemple ci-contre.
4. Demander, au choix, le marquage du
texte sélectionné uniquement ou le mar-
quage de toutes les occurences de ce
texte dans le document :
– pour indexer uniquement le passage
sélectionné, utiliser le bouton Marquer
entrée ;
– pour indexer toutes les occurrences du
texte sélectionné, utiliser le bouton
Marquer tout.
Une fois l’entrée d’index marquée, le code du “champ d’index”
apparaît dans le texte, comme dans la photo ci-contre. Les champs
d'index ne sont bien sûr jamais imprimés et, à l'écran, ils s'affichent
uniquement quand on visualise les caractères spéciaux.
Remarque : pour indexer d'autres termes, on ne recommence que les
points 1-3-4, le dialogue restant ouvert après chaque marquage.
Marquage automatique des entrées :
utilisation d'un fichier de concordance
Un fichier de concordance est un document organisé en deux colonnes : la première contient les mots et expressions du
texte qui sont à indexer, la seconde spécifie pour chacun le libellé de l'entrée dans l'index, et sa hiérarchisation dans le
cas d'une sous-entrée (index à plusieurs niveaux). En pratique, le fichier de concordance peut être :
– un document Word avec de simples paragraphes et des tabulations en guise de séparateurs de colonne,
– un document Word constitué d'un tableau à deux colonnes,
– un document Excel en deux colonnes.
Université Lumière Lyon 2, département des Lettres — Anne-Marie Mortier 1/3
1 – Préparation du fichier de concordance
• En colonne 1, indiquer les mots et les
expressions qui sont à indexer.
Quand une entrée d'index figure dans
le texte sous plusieurs libellés, il faut
prévoir chaque variante (majuscule /
minuscule, singulier / pluriel, etc.).
Par exemple, pour la BNF, le fichier
ci-contre prévoit les entrées « BNF »,
« Bibliothèque nationale de France »,
« Bibliothèque Nationale de France »
et « Tolbiac ».
• En 2e colonne, saisir le libellé exact
que doit avoir l'entrée dans l'index.
Dans le cas d'un index à plusieurs niveaux, faire précéder l'entrée de la (des) catégorie(s) dont elle dépend, en les
séparant par un caractère deux-points sans espaces autour. Exemple :
BNF ➝ Bibliothèques:Bibliothèque Nationale de France (BNF) entrée de 2e niveau
ISO ➝ Normes:ISO entrée de 2e niveau
SGML ➝ Normes:Formats:SGML entrée de 3e niveau
2 – Marquage automatique des entrées
• Mettre le point d'insertion au début du document
• Lancer la commande Tables et index. Selon la version de
Word, utiliser :
– menu Insertion ou Insérer > Tables et index… > onglet
Index du dialogue ;
– onglet Références du ruban > groupe Index > icône
Insérer un index.
• Cliquer ensuite sur Marquage auto… pour désigner le fichier
de concordance et lancer le marquage des entrées.
Remarque : les entrées d'index sont marquées dans les notes
également. Si l'on ne veut pas indexer ces dernières, il faudra
faire après coup dans les notes une recherche-remplacement
pour supprimer les champs d'index1.
De même, si une table des matières avait déjà été insérée dans le document au
moment du marquage automatique des entrées, il faudra la reconstruire pour en
élimimer les champs d'index.
Marquage manuel d'une entrée longue
Pour indexer un passage long, il faut d'abord créer un signet, puis l'indexer.
Pour créer le signet :
• Sélectionner le passage de texte concerné.
• Dans le menu Insertion, activer la commande Signet… Donner un nom au
signet, puis cliquer sur le bouton "Ajouter".
Pour indexer le signet :
• Placer le point d'insertion à la fin du passage correspondant au signet.
• Lancer la commande de marquage manuel d'une entrée (voir page 1), et dans
la partie "options" du dialogue Marquer les entrées d'index :
– cocher "Plusieurs pages",
– sélectionner le signet concerné,
– cliquer sur le bouton "Marquer" pour créer l'entrée d'index.
1
Voir , en dernière page, la section “Suppression d’entrées d’index”.
Université Lumière Lyon 2, département des Lettres — Anne-Marie Mortier 2/3
■ Étape 2 – Insertion de l’index
Une fois les entrées marquées, il ne reste plus qu'à insérer l'index en fin de document. Pour ce faire :
• Placer le point d'insertion à l'endroit du texte où l'index doit être inséré. (Conseil : se mettre sur un paragraphe vide
doté style Normal.)
• Lancer la commande Tables et index. Selon la version de Word, utiliser :
– menu Insertion ou Insérer > Tables et index… > onglet Index du dialogue ;
– onglet Références du ruban > groupe Index > icône Insérer un index.
• Choisir les caractéristiques de l'index :
– format (classique, recherché, moderne…),
– sous-entrées sur plusieurs lignes ou non,
– index sur une ou plusieurs colonnes,
– n° de pages alignés à droite ou non et, si oui, choix des caractères de suite.
• Puis cliquez sur OK pour créer l'index.
Remarque : si l'on veut ajouter avant chaque catégorie la lettre de l'alphabet correspondante, il faut choisir un modèle
affichant des entrées A-B-C… Dans certaines versions de Word,, il faut en outre cocher l'option Titre pour les lettres
accentuées. Les lettres ajoutées en exergue recevront le style de paragraphe Titre index.
■ Mise en forme de l’index
Pour formater les paragraphes de l'index, il suffit
de régler les styles qui leur sont automatiquement
attribués par le logiciel :
style Index 1 pour les entrées de niveau 1,
style Index 2 pour les entrées de niveau 2,
etc.
■ Mise à jour de l’index
Si l'on ajoute dans le texte des occurrences d’un terme
indexé ont été ajoutées ou si l'on crée de nouvelles entrées
d’index, il faut mettre à jour l’index existant :
Dérouler le menu contextuel de l’index par un clic-droit
(Windows) ou un CTRL-clic (Macintosh) dessus et choisir
la commande Mettre à jour les champs.
■ Suppression d’entrées d’index
Pour supprimer toutes les entrées d'index dans
le texte, faire cette recherche-remplacement :
• Se placer au début du texte et lancer la com-
mande de recherche-remplacement avancée ;
• dans la zone Rechercher, taper exactement :
^d XE
• s'assurer qu'il n'y a absolument rien dans la zone
Remplacer par (pas même un espace) ;
• cliquer sur le bouton Remplacer tout.
Pour supprimer certaines entrées uniquement,
il faut ajouter le libellé exact des champs d'index.
Ainsi, pour supprimer des sous-entrées
Bibliothèques > Universitaires, c'est-à-dire des
champs { XE "Bibliothèques: Universitaires" },
on cherchera :
^d XE "Bibliothèques:Universitaires".
Université Lumière Lyon 2, département des Lettres — Anne-Marie Mortier 3/3
Vous aimerez peut-être aussi
- Index NomsDocument2 pagesIndex NomsZakarya MahfoudPas encore d'évaluation
- IndexDocument3 pagesIndexanthony deligeonPas encore d'évaluation
- Leçon2 Module 2Document19 pagesLeçon2 Module 2aminePas encore d'évaluation
- Traitement de Texte Cours p2 1Document11 pagesTraitement de Texte Cours p2 1dirhoussiissam9Pas encore d'évaluation
- TP1BACLWORD2022Document7 pagesTP1BACLWORD2022najla ben abbdallahPas encore d'évaluation
- Traitement de Texte Cours 1Document12 pagesTraitement de Texte Cours 1ZAHRA FASKA100% (1)
- درس Traitement de textes - المعلوميات - الجذع المشتركDocument12 pagesدرس Traitement de textes - المعلوميات - الجذع المشتركJamal GoumriPas encore d'évaluation
- Cours D'informatique - Chapitre 1Document22 pagesCours D'informatique - Chapitre 1rostandtchangouePas encore d'évaluation
- Résumé - Traitement de TexteDocument12 pagesRésumé - Traitement de TexteKobePas encore d'évaluation
- Formation Basique WordDocument12 pagesFormation Basique WordOmar AbdouPas encore d'évaluation
- Id 10054Document15 pagesId 10054Fayed ElebiaPas encore d'évaluation
- Design Sous Ms Word - ReferencesDocument7 pagesDesign Sous Ms Word - ReferencesAmandine GbayePas encore d'évaluation
- TD Word Et Powerpoint Correction1Document4 pagesTD Word Et Powerpoint Correction1DJ OUVANI100% (1)
- MarkdownDocument10 pagesMarkdownAurelien Cyrus KONO AMOMBOPas encore d'évaluation
- Preparer Livre Ou Ebook Avec LibreofficeDocument23 pagesPreparer Livre Ou Ebook Avec LibreofficePhilippe Garrigues100% (2)
- Fiches TexDocument5 pagesFiches TexMohamed HachimiPas encore d'évaluation
- Chap1 - Traitement de Texte (11 Files Merged)Document56 pagesChap1 - Traitement de Texte (11 Files Merged)soumaya raisPas encore d'évaluation
- (Tronc Commun) (Informatique) (Module2) (2-Traitement de Texte) (Korrasaty - BlogSpot.Com) PDFDocument12 pages(Tronc Commun) (Informatique) (Module2) (2-Traitement de Texte) (Korrasaty - BlogSpot.Com) PDFmaizi_ahmed100% (1)
- Traitement de TexteDocument36 pagesTraitement de TextenoranyaPas encore d'évaluation
- Cours s2 Word CompletDocument28 pagesCours s2 Word CompletRadoine Boutouatou100% (1)
- Cours Bac Lettres Corrigé WordDocument9 pagesCours Bac Lettres Corrigé WordAouatef Ben hassenPas encore d'évaluation
- Id 1216Document32 pagesId 1216HhhaPas encore d'évaluation
- WordDocument16 pagesWordsrimtshopPas encore d'évaluation
- Traitement Du TexteDocument7 pagesTraitement Du TexteEL HARRAK MouadPas encore d'évaluation
- Modele Rapport PFE ENISo 2009Document15 pagesModele Rapport PFE ENISo 2009Hachem MzoughuiPas encore d'évaluation
- Traitement de Texte Cours Dinformatique Tronc Commun PDFDocument12 pagesTraitement de Texte Cours Dinformatique Tronc Commun PDFmnrabnPas encore d'évaluation
- Tex MakerDocument24 pagesTex MakerdanfakhabaousmanePas encore d'évaluation
- TP Sur VBA Pour Excel Livre 2021Document342 pagesTP Sur VBA Pour Excel Livre 2021Mamm Dmada100% (1)
- Bureautique TexteurDocument11 pagesBureautique TexteurMohamed BillaPas encore d'évaluation
- Word Et Open Office - Mettre en Forme Un Texte en Utilisant Les StylesDocument5 pagesWord Et Open Office - Mettre en Forme Un Texte en Utilisant Les StylesJL Kpodar - Emotice.frPas encore d'évaluation
- Kamano BadiéDocument25 pagesKamano Badié61069886kPas encore d'évaluation
- M2 Chap-2Document13 pagesM2 Chap-2aminePas encore d'évaluation
- Memoire CanevasDocument7 pagesMemoire CanevasChristophe ViguierPas encore d'évaluation
- Modele RapportsfeDocument18 pagesModele RapportsfeoussamaPas encore d'évaluation
- S2M02PT7Document5 pagesS2M02PT7la3madzPas encore d'évaluation
- Excel PerfectionnementDocument43 pagesExcel Perfectionnementjoseph kodjoPas encore d'évaluation
- Tronc Commun Informatique Module2 2 Traitement de Texte Korrasaty BlogspotcomDocument12 pagesTronc Commun Informatique Module2 2 Traitement de Texte Korrasaty BlogspotcomZakaria BaychouPas encore d'évaluation
- Modele Rapport Pfe Issat 2014Document13 pagesModele Rapport Pfe Issat 2014Karim AmmaniPas encore d'évaluation
- Comment Générer Un Sommaire Automatique Avec WordDocument2 pagesComment Générer Un Sommaire Automatique Avec WordesmohPas encore d'évaluation
- Mise en Page TBADocument13 pagesMise en Page TBAAntonio SaldiPas encore d'évaluation
- Comment Utiliser Iprog Pro: Manuel de L'utilisateur Et GuideDocument18 pagesComment Utiliser Iprog Pro: Manuel de L'utilisateur Et GuideDucon100% (2)
- Tutoriel WordDocument16 pagesTutoriel WordGloire VutyaPas encore d'évaluation
- Concevoir Et Utiliser Une Base de DonnéesDocument39 pagesConcevoir Et Utiliser Une Base de DonnéesMina MinouPas encore d'évaluation
- Cours MD Pour SOLDocument6 pagesCours MD Pour SOLtesnym.nasrPas encore d'évaluation
- Environnement Bureautique Et InformatiqueDocument5 pagesEnvironnement Bureautique Et InformatiquejayzPas encore d'évaluation
- Microsoft Word Definition Et ExplicationsDocument8 pagesMicrosoft Word Definition Et ExplicationsReniteau Jean0% (1)
- Traitement Du Texte PDFDocument8 pagesTraitement Du Texte PDFMouad El HarrakPas encore d'évaluation
- Consignes Guidees PDFDocument5 pagesConsignes Guidees PDFAnonymous Wpl47Bwu4Pas encore d'évaluation
- Word Partie 1Document9 pagesWord Partie 1Mii VarotraPas encore d'évaluation
- TB Word 2Document17 pagesTB Word 2Mostafa HanounePas encore d'évaluation
- Modele Rapport PFEDocument19 pagesModele Rapport PFEFēdÿ M'LPas encore d'évaluation
- Word 2010Document10 pagesWord 2010Oualid SourradiPas encore d'évaluation
- HJKJGFFDocument14 pagesHJKJGFFGoperPas encore d'évaluation
- Aide StylageDocument9 pagesAide Stylagesgagne2211Pas encore d'évaluation
- La Mise en Forme PFE-1Document3 pagesLa Mise en Forme PFE-1pfePas encore d'évaluation
- Formation Endnote Juin 2014Document29 pagesFormation Endnote Juin 2014Ing HydPas encore d'évaluation
- 04 WORD Niveau2Document13 pages04 WORD Niveau2Ernest NanfackPas encore d'évaluation
- Cours ExcelDocument31 pagesCours ExcelFatinez Fati AzhariPas encore d'évaluation
- PDFDocument18 pagesPDFmecanica2000Pas encore d'évaluation
- LE12870AADocument1 pageLE12870AAJean Pierre KANYINDAPas encore d'évaluation
- Chute Tension SchneiderDocument6 pagesChute Tension SchneiderOumar MandodjoPas encore d'évaluation
- Lart Du Charisme Robert MercierDocument97 pagesLart Du Charisme Robert Merciermoiseclaudedanielt100% (3)
- Appareillage 1Document21 pagesAppareillage 1sumaleePas encore d'évaluation
- FRN65-1205 Things That Are To Be VGRDocument52 pagesFRN65-1205 Things That Are To Be VGRDavid ODIAPas encore d'évaluation
- Mesures de ProtectionDocument10 pagesMesures de ProtectionW DPas encore d'évaluation
- Finalité Du Rapport de StageDocument3 pagesFinalité Du Rapport de StageJean Pierre KANYINDAPas encore d'évaluation
- Le Jeune Et La PrièreDocument14 pagesLe Jeune Et La PrièreProsper Bogbé LouaPas encore d'évaluation
- La Croix Est Un Scandal ExtraitDocument28 pagesLa Croix Est Un Scandal Extraitkenou gnangnon sylvainPas encore d'évaluation
- La Puissance de Sa Résurrection - Alfred KuenDocument13 pagesLa Puissance de Sa Résurrection - Alfred KuenBAMIKOUMBI OKPE OLOUWAPas encore d'évaluation
- Datasheet Phoenix Inverter VE - Direct 250VA 375VA FRDocument2 pagesDatasheet Phoenix Inverter VE - Direct 250VA 375VA FRSINES FrancePas encore d'évaluation
- SodomieDocument3 pagesSodomieJean Pierre KANYINDAPas encore d'évaluation
- Dans Le Jardin de Gethsémané - David RoperDocument6 pagesDans Le Jardin de Gethsémané - David RoperJean Pierre KANYINDAPas encore d'évaluation
- À Parles-Tu de Ton ProblèmeDocument1 pageÀ Parles-Tu de Ton ProblèmeJean Pierre KANYINDAPas encore d'évaluation
- MisalaterreDocument7 pagesMisalaterrecatalinccPas encore d'évaluation
- Projet 1Document4 pagesProjet 1Jean Pierre KANYINDAPas encore d'évaluation
- SS Grounding FR WebDocument8 pagesSS Grounding FR WebJean Pierre KANYINDAPas encore d'évaluation
- AutelsDocument1 pageAutelsJean Pierre KANYINDAPas encore d'évaluation
- Église Du DieuDocument9 pagesÉglise Du DieuJean Pierre KANYINDAPas encore d'évaluation
- Les Os, Les Nerf RéveilDocument1 pageLes Os, Les Nerf RéveilJean Pierre KANYINDAPas encore d'évaluation
- Sentier Du Devoir Et Mer RougeDocument1 pageSentier Du Devoir Et Mer RougeJean Pierre KANYINDAPas encore d'évaluation
- Installation SolaireDocument3 pagesInstallation SolaireJean Pierre KANYINDAPas encore d'évaluation
- 7 DFB 8 Fca 2 BDocument4 pages7 DFB 8 Fca 2 BJean Pierre KANYINDAPas encore d'évaluation
- La Petite FrondeDocument1 pageLa Petite FrondeJean Pierre KANYINDAPas encore d'évaluation
- Fralsg SNGDocument18 pagesFralsg SNGJean Pierre KANYINDAPas encore d'évaluation
- Vous Allez Adorer Prendre La ParoleDocument129 pagesVous Allez Adorer Prendre La ParoleSergePas encore d'évaluation
- Maj 8 Mai 2019 DrameDocument1 pageMaj 8 Mai 2019 DrameJean Pierre KANYINDAPas encore d'évaluation
- Mon Père Mon Père°Dag Heward-MILLS°74Document74 pagesMon Père Mon Père°Dag Heward-MILLS°74Moises santiagoPas encore d'évaluation
- RMG291 08-15Document7 pagesRMG291 08-15Jean Pierre KANYINDAPas encore d'évaluation
- Exam. F.CDocument2 pagesExam. F.CmidsmasherPas encore d'évaluation
- ExcisionDocument54 pagesExcisionAbdou Razak OuédraogoPas encore d'évaluation
- Introduction À La RobotiqueDocument19 pagesIntroduction À La RobotiqueRazzougui SarahPas encore d'évaluation
- The Cuban Missile CrisisDocument8 pagesThe Cuban Missile Crisismilan.bodis523Pas encore d'évaluation
- Canalisations de Gaz NaturelDocument120 pagesCanalisations de Gaz NaturelJean-David DelordPas encore d'évaluation
- Analyse D'une Situation de Communication en TaDocument2 pagesAnalyse D'une Situation de Communication en Taroger martin bassong batiigPas encore d'évaluation
- Memoire Inj Messaoud BENZOUAIDocument168 pagesMemoire Inj Messaoud BENZOUAIManong ShegueyPas encore d'évaluation
- Depliant ELM MasterDocument3 pagesDepliant ELM MasterYazid AbouchihabeddinePas encore d'évaluation
- Cahier D Exercices Ile Aux Mots 8hDocument88 pagesCahier D Exercices Ile Aux Mots 8hCizPas encore d'évaluation
- TP2Document4 pagesTP2Youssef Don RajawiPas encore d'évaluation
- Process AciérieDocument6 pagesProcess Aciériesanae jaouiPas encore d'évaluation
- Marry Your Daughter Sheet - 1Document2 pagesMarry Your Daughter Sheet - 1Nurendung ZuliantoPas encore d'évaluation
- Controle Et Suivi Chantier RoutierhjhDocument14 pagesControle Et Suivi Chantier Routierhjhعثمان البريشيPas encore d'évaluation
- 3 Branches Triphasées en Injection Directe M215 Ou M250Document1 page3 Branches Triphasées en Injection Directe M215 Ou M250MbgardPas encore d'évaluation
- TFE Gustave KISHATU MWAMBA Version Finale-1Document112 pagesTFE Gustave KISHATU MWAMBA Version Finale-1gustave kishatu100% (2)
- Jadwal Genap 2223-2Document2 pagesJadwal Genap 2223-2nowo benyPas encore d'évaluation
- Observatoire National de La Filiere Riz Du Burkina Faso (Onriz)Document6 pagesObservatoire National de La Filiere Riz Du Burkina Faso (Onriz)toni_yousf2418Pas encore d'évaluation
- 2nd - Exercices Corrigés - Variations D'une FonctDocument1 page2nd - Exercices Corrigés - Variations D'une Fonctalyahmed610Pas encore d'évaluation
- Exposé MDE Et Énergie RenouvelablesDocument12 pagesExposé MDE Et Énergie Renouvelablesromain fokamPas encore d'évaluation
- Observons:: Nature Du Complément Circonstanciel de TempsDocument2 pagesObservons:: Nature Du Complément Circonstanciel de TempsMehdi YMPas encore d'évaluation
- Mesure de Compression Moteur Vers FinaleDocument46 pagesMesure de Compression Moteur Vers FinaleRaouf HarzallahPas encore d'évaluation
- Racines Carrees BaseDocument8 pagesRacines Carrees Basejulien9562Pas encore d'évaluation
- Exercice D'application Optique VDocument1 pageExercice D'application Optique VARDALAn MohamedPas encore d'évaluation
- Tube VentouriDocument10 pagesTube VentouriMohammed BoulbairPas encore d'évaluation
- Correction DevoirDeSyntheseN3 1AS 2009 FinDocument8 pagesCorrection DevoirDeSyntheseN3 1AS 2009 FinMehdi Ben Arif67% (3)
- PV Liste-De-Prix Onduleurs HUAWEI 11-2023 FRDocument2 pagesPV Liste-De-Prix Onduleurs HUAWEI 11-2023 FRkoumbounisdimPas encore d'évaluation
- Format Eur FrancaiseDocument1 pageFormat Eur FrancaiseAdnan NandaPas encore d'évaluation
- AnnexeDocument168 pagesAnnexeMoez AliPas encore d'évaluation
- Chapitre 1 LES OUTILS MATHEMATIQUESDocument9 pagesChapitre 1 LES OUTILS MATHEMATIQUESa.ddPas encore d'évaluation
- ALIZE LCPC MU v1.5 FR PDFDocument116 pagesALIZE LCPC MU v1.5 FR PDFSoumana Abdou100% (1)