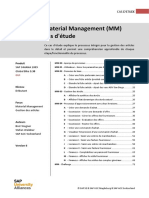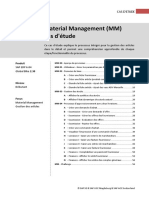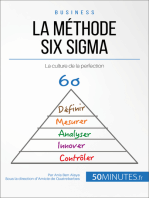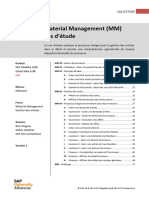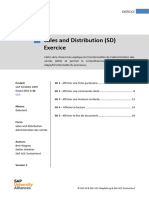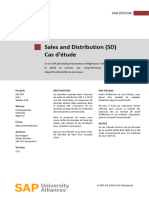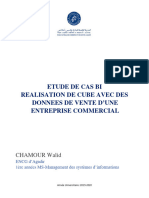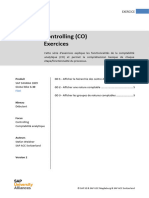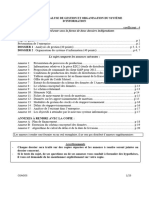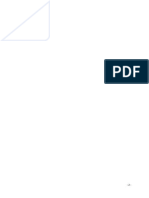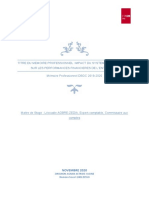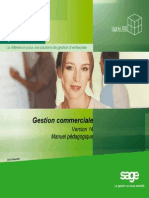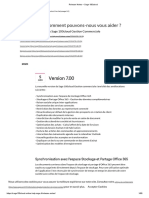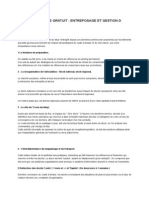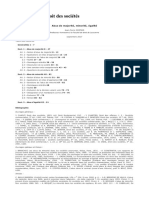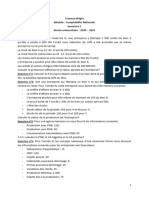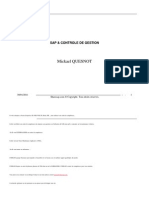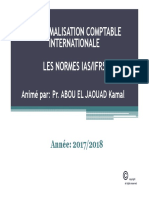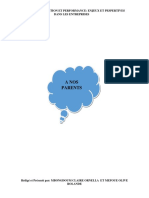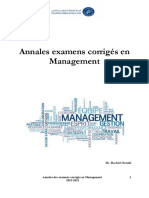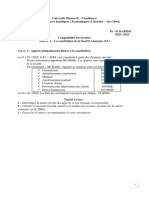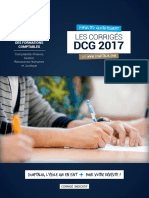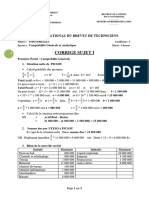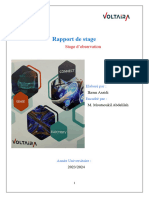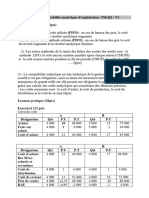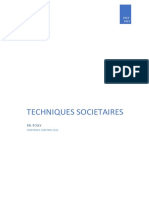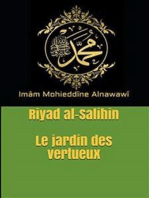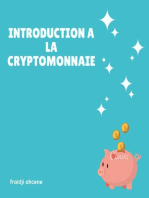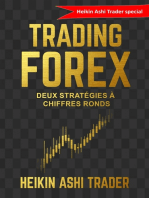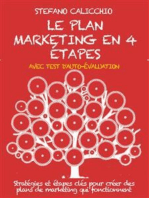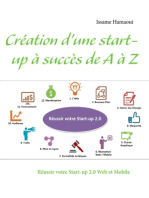Académique Documents
Professionnel Documents
Culture Documents
04 Intro S4HANA Using GBI 330 FR SD US00 A20 Cas Etude v3
Transféré par
Amel NAJMTitre original
Copyright
Formats disponibles
Partager ce document
Partager ou intégrer le document
Avez-vous trouvé ce document utile ?
Ce contenu est-il inapproprié ?
Signaler ce documentDroits d'auteur :
Formats disponibles
04 Intro S4HANA Using GBI 330 FR SD US00 A20 Cas Etude v3
Transféré par
Amel NAJMDroits d'auteur :
Formats disponibles
CAS D'ETUDE
Sales and Distribution (SD)
Cas d'étude
Ce cas d'étude explique le processus intégré pour l'administration des
ventes dans le détail et permet une compréhension approfondie de
chaque étape/fonctionnalité du processus.
Produit SD 00 - Aperçu du processus..............................................................................3
SAP S4HANA 1809 SD 01 - Utilisateur - Gérer les paramètres par défaut........................................4
Global Bike 3.30 SD 02 - Données de base....................................................................................5
GUI A - Créer un "Business Partner" avec un rôle client...........................5
B - Créer une personne de contact pour un client...........................13
C - Créer la relation pour le "Business Partner"...............................16
Niveau SD 03 - Processus de vente...............................................................................18
Débutant A - Saisir une demande d’offre reçue...............................................18
B - Créer une offre...........................................................................23
C - Créer une commande client.......................................................29
Focus D - Vérifier l'état des stocks.............................................................31
Sales and Distribution E - Afficher une commande client...................................................33
Administration des ventes F - Visualiser le flux de documents..................................................36
G - Livraison - Débuter le processus de livraison..............................37
H - Livraison - Vérifier l'état des stocks............................................39
Auteurs
I - Livraison - Prélever le matériel...................................................41
Bret Wagner
J - Livraison - Enregistrer la sortie de marchandises.......................43
Stefan Weidner
K - Livraison - Vérifier l'état des stocks............................................44
SAP ACC Switzerland
L - Livraison - Créer une facture......................................................45
M - Finances - Afficher les documents financiers..............................50
N - Finances - Encaisser le paiement du client.................................53
Version 3
SD - Challenge..................................................................................................57
© SAP SE & SAP UCC Magdeburg & SAP ACC Switzerland
CAS D'ETUDE
Motivation
Les données requises dans l'exercice de vente et distribution (SD 1 à SD 5) ont été minimisées car
beaucoup de données étaient déjà existantes dans le système SAP. L'existence de ces données de
base facilite le traitement des transactions commerciales.
Dans le processus de vente, nous avons utilisé les données de base des clients, des articles et les
conditions pour simplifier le processus.
Dans ce cas d'étude, nous allons créer les données de base d'un nouveau client.
Prérequis
Avant d'effectuer ce cas d'étude, vous devez être capable de naviguer dans le système SAP.
De plus, il n'est pas nécessaire d'avoir effectué avec succès la totalité des exercices liés au module
SD avant d'effectuer ce cas d'étude. Cependant, cela est vivement recommandé.
Notes
Ce cas d'étude utilise le jeu de données de la société Global Bike (GBI) qui a été créée
exclusivement pour les matériels de cours SAP UA.
IMPORTANT
Dans tous les cas d'études GBI, à chaque fois que vous rencontrez le terme "###", il représente
un numéro à trois chiffres qui est identique aux chiffres de votre utilisateur "LEARN-###".
Exemple : l'utilisateur "LEARN-010" -> "###" sera remplacé par "010".
De plus, les informations contenues dans les images sont données à titre d'exemple. Merci de
bien lire les informations contenues dans le texte. NE PAS COPIER les textes des images !
© SAP SE & SAP UCC Magdeburg & SAP ACC Switzerland 2
CAS D'ETUDE
SD 00 - Aperçu du processus
Objectif Comprendre et effectuer un processus de vente Durée 120 min
Scénario Pour traiter un processus complet de vente (commande client à l'encaissement),
il faut prendre plusieurs rôles différents au sein de la société Global Bike,
comme par exemple, vendeur, magasinier, comptable, …. Dans l'ensemble, vous
allez travailler dans les départements (module SAP) vente et distribution (SD),
gestion des articles (MM) et comptabilité financière (FI)
Employé(e)s David Lopez (Responsable des ventes Miami Est)
Maria Diaz (Vendeur 1)
Matthias Dosch (Vendeur 2)
Sandeep Das (Responsable entrepôts)
Sergey Petrov (Magasinier)
Stephanie Bernard (Comptable - service de la facturation)
Jamie Shamblin (Comptable - service des paiements)
Vous commencez le processus de vente en créant un nouveau client "The Bike Zone ###" à
Miami. Ensuite, vous recevez une demande que vous traitez dans une offre/devis. Une fois
l'offre/devis accepté, vous créez la commande client en référençant l'offre/devis. Comme vous
aurez assez de vélos en stock, vous livrez les produits demandés au client, puis vous créez la
facture et comptabilisez l'encaissement.
© SAP SE & SAP UCC Magdeburg & SAP ACC Switzerland 3
CAS D'ETUDE
SD 01 - Utilisateur - Gérer les paramètres par défaut
Tâche Ajouter les valeurs par défaut liées à votre utilisateur. Durée 5 min
Description Entrer les valeurs par défaut comme le paramètre analytique, la société, … liées
à votre utilisateur afin de faciliter votre travail
Pour afficher les données de votre utilisateur, utiliser le menu :
Plus ► Système ► Valeurs utilisateur ► Données utilisateur
SU3
Aller dans l'onglet "Paramètre"
Entrer ou modifier les paramètres suivants :
ID paramètres SET/GET Valeur
"BUK - Société" : US00 US00
"CAC - Périmètre analytique" : NA00 NA00
"EKG - Groupe d'acheteurs" : N00 N00
US00
"EKO - Organisation d'achats" : US00
"FWS - Clé devise" :
"GJR - Exercice" : 0000 0000
X
"HR_DISP_INFTY_NUM - HCM" :X 100
"LGN - Numéro de magasin" : 100
"ME_USE_GRID - Grid" :
"MOL - HCM RP-Modificateurs nat." : 01 01
"POK - HCM" :X X
"SCL - HCM" :X X
"TM_INVOICE_CLERK - Invoice" :
"UCN - …" :
"UGR - HCM Groupe utilisateurs" : 01 01
X X XX X 0000
"WLC - Workflow" : X X XX X 0000
Sauvegarder via (en bas à droite) ou "CTRL + S"
© SAP SE & SAP UCC Magdeburg & SAP ACC Switzerland 4
CAS D'ETUDE
SD 02 - Données de base
A - Créer un "Business Partner" avec un rôle client
Tâche Créer un "Business Partner" de rôle client Durée 10 min
Description Créer le nouveau client "The Bike Zone ###" de manière centralisée
Nom (Poste) David Lopez (Responsable des ventes Miami Est)
Dans ce cas d'étude, vous allez créer les données de base pour un nouveau
client. Les données de base d'un client sont gérées dans trois vues : les
données générales, les données société (finance) et les données domaine
commercial (vente). Les clients peuvent être créés de manière centrale, ce qui
signifie que toutes les données (des trois vues) sont accessibles lors de la
création, ou de manière spécifique aux départements de l'entreprise, comme
le service financier pour les données société et les vendeurs pour les données
domaine commercial.
Dans notre cas, nous allons utiliser la création du client de manière centrale
pour saisir toutes les données en une seule fois.
Pour créer les données d'une nouvelle fiche client, suivre le menu SAP : Menu SAP
Logistique ► Administration des ventes (ADV) ► Données de base ►
XD01
Partenaire ► Client ► Créer ► Totalité
Pour créer un fournisseur, il faut créer un nouveau "Business Partner"
Choisir "Organisation"
Valider via ou "ENTER"
© SAP SE & SAP UCC Magdeburg & SAP ACC Switzerland 5
CAS D'ETUDE
Le "Business Partner" va être créé avec un rôle "Client"
Au sommet dans la liste déroulante "Créer ds rôle partenaire", choisir
"FLCU00 - Client (nveau)"
Aller dans l'onglet "Adresse"
Dans la section "Nom", sélectionner le titre de civilité "0003 - Société" et 0003 - Société
The Bike Zone ###
entrer le nom "The Bike Zone ###" ("###" est identique aux chiffres de votre
utilisateur "LEARN-###")
Dans la section "Clés de recherche", entrer le critère de recherche "###" ###
2144 N Orange
Dans la section "Adresse géographique", entrer la rue "2144 N Orange Ave", Ave
le code postal "32804" et la ville "Orlando". Puis, entrer via "F4" le pays "US - 32804
Etat-Unis" et la région "FL - Floride" Orlando
US
FL
Afficher les autres zones via et entrer via "F4" la zone de transport "1 - 1
Région Est". Masquer les zones non remplies via
© SAP SE & SAP UCC Magdeburg & SAP ACC Switzerland 6
CAS D'ETUDE
Dans la section "Communication", sélectionner la langue du client à "EN - EN - Anglais
Anglais". Elle permet de générer les documents de vente dans cette langue
Valider via "ENTER"
Aller dans l'onglet "Client : données générales" via ou (tout à droite)
Visualiser les informations sans faire aucune modification
Aller dans les données liées à la société via
Note : La société est reprise automatiquement depuis les paramètres par
défaut de votre utilisateur (SU3)
© SAP SE & SAP UCC Magdeburg & SAP ACC Switzerland 7
CAS D'ETUDE
Aller dans l'onglet "Client : tenue de compte".
Dans la section "Tenue de compte", entrer via "F4" le compte collectif 110000
001
"110'000 - Comptes clients/débiteurs" et la clé de tri "001 - Date
enregistrement"
Aller dans l'écran "Client : opérations paiement"
Dans la section "Données de paiement", entrer via "F4" les conditions de
0001
paiement "0001 - Payable immédiatement sans déduction"
Sauvegarder via (en bas à droite) ou "CTRL + S"
Fiche technique
Noter le numéro de la fiche "Business Partner" (51…)
Le titre de l'écran est "Afficher Organisation : 51…, rôle Client"
Passer en mode "Modification" via ou "F6"
Le titre de l'écran est "Modifier Organisation : 51…, rôle Client"
© SAP SE & SAP UCC Magdeburg & SAP ACC Switzerland 8
CAS D'ETUDE
Au sommet dans la liste déroulante "Créer ds rôle partenaire", choisir
"FLCU01 - Client" qui devient "FLCU01 Client (nveau)"
Aller dans les données liées au domaine commercial (organisation
commerciale, canal de distribution et secteur d'activité) via
Entrer via "F4" l'organisation commerciale "UE00 - US Est", le canal de UE00
distribution "WH - Vente en gros" et le secteur d'activité "BI - Vélos" WH
BI
Valider via "ENTER"
Aller dans l'écran "Ordres"
Dans la section "Ordre", entrer via "F4" la zone de distribution "US0003" et la US0003
USD
devise "USD - Dollar US"
© SAP SE & SAP UCC Magdeburg & SAP ACC Switzerland 9
CAS D'ETUDE
Dans la section "Détermination du prix/Statistiques", entrer via "F4" le 01
groupe de prix "01 - Gros acheteur" et le schéma client "1 - Standard" 1
Valider via "ENTER"
Aller dans l'écran "Expédition"
Dans la section "Expédition", entrer via "F4" la priorité de la livraison "02 - 02
Normal", "" cocher le regroupement des commandes client, la division de MI00
livraison "MI00 - DC Miami" et les conditions d'expédition "01 - Standard" 01
Dans la section "Livraisons partielles", modifier le nombre de livraisons
partielles maximum à "3" 3
Valider via "ENTER"
© SAP SE & SAP UCC Magdeburg & SAP ACC Switzerland 10
CAS D'ETUDE
Aller dans l'écran "Facture"
Dans la section "Conditions de livraison et de paiement", entrer via "F4" les
CIF
incoterms "CIF - Coût, Assurance, Fret", le lieu incoterms 1 "Miami" et les Miami
conditions de paiement "0001 - Payable immédiatement sans déduction" 0001
Dans la section "Comptabilité", enter via "F4" le groupe d'imputation "01 - 01
Produits nationaux"
0
Dans la section "Taxes", entrer via "F4" pour la taxe "UTX2" "0 - Exempt/Sans 0
taxe", "UTX3" "0 - Exempt/Sans taxe" et "UTXJ" "0 - Exempt/Sans taxe" 0
Valider via "ENTER"
Q01 Quels sont les différents rôles que possèdent le client lors de la
création de sa fiche ? Dans quel onglet peut-on trouver cette
information ?
© SAP SE & SAP UCC Magdeburg & SAP ACC Switzerland 11
CAS D'ETUDE
Aller dans l'écran "Rôles partenaires"
Visualiser les informations
Sauvegarder via (en bas à droite) ou "CTRL + S"
Fiche technique
Noter le numéro de la fiche "Business Partner" (51…)
Noter le numéro de la fiche client (25…)
Retourner à l'écran "SAP Easy Access" via
© SAP SE & SAP UCC Magdeburg & SAP ACC Switzerland 12
CAS D'ETUDE
B - Créer une personne de contact pour un client
Tâche Créer une personne de contact pour un client Durée 5 min
Description Créer une personne de contact pour le nouveau client "The Bike Zone ###"
Nom (Poste) Maria Diaz (Vendeur 1)
Suite à la création des données de base du nouveau partenaire/client "The
Bike Zone ###", nous allons créer les données de base pour une personne de
contact. Ce contact est un employé/représentant de l'entreprise cliente. La
personne de contact est une personne spécifique servant à communiquer avec
la société cliente "The Bike Zone ###" par exemple.
Pour créer les données d'un contact, suivre le menu SAP : Menu SAP
Logistique ► Administration des ventes (ADV) ► Données de base ►
VAP1
Partenaire ► Contact ► Créer
Rechercher via "F4" le numéro du client "The Bike Zone ###"
Note : Dans la fenêtre de recherche, sélectionner l'onglet "Clients par
société", entrer le critère de recherche "###".
Lancer la recherche via .
Dans la liste de résultat, double-cliquer sur la ligne "The Bike Zone ###" pour
reprendre le numéro du client sélectionné.
Valider via "ENTER"
© SAP SE & SAP UCC Magdeburg & SAP ACC Switzerland 13
CAS D'ETUDE
L'écran "Organisation 51… : traiter les relations" s'affiche
Créer une personne via
Au sommet dans la liste déroulante "Créer ds rôle partenaire", choisir
"BUP001 Contact"
Un popup "Passage à un autre rôle partenaire en mode de création" apparait
Valider via
Contrôler les données au sommet
Le rôle partenaire est "BUP001 Contact (nveau)" et le regroupement est
"0001 - Attribution interne des numéros"
Titre
Aller dans l'onglet "Adresse" Nom
Dans la section "Nom", entrer votre titre de civilité, votre prénom, votre nom Prénom
EN
et via "F4" la langue de correspondance "EN - Anglais"
© SAP SE & SAP UCC Magdeburg & SAP ACC Switzerland 14
CAS D'ETUDE
Dans la section "Clés de recherche", entrer le critère de recherche "###" ###
Dans la section "Adresse géographique", entrer le pays "US - Etats-Unis" US
Sauvegarder via (en bas à droite) ou "CTRL + S"
Fiche technique
Noter le numéro de la fiche "Business Partner" (Contact) (51…)
Retourner à l'écran "SAP Easy Access" via
© SAP SE & SAP UCC Magdeburg & SAP ACC Switzerland 15
CAS D'ETUDE
C - Créer la relation pour le "Business Partner"
Tâche Créer la relation entre le contact et le "Business Partner" Durée 5 min
Description Modifier les données du partenaire/client "The Bike Zone ###" en lui ajoutant
le contact
Nom (Poste) Maria Diaz (Vendeur 1)
La personne de contact créée pour la société "The Bike Zone ###" doit être
assignée à un rôle partenaire dans la fiche client.
Pour modifier les données d'une fiche client, suivre le menu SAP : Menu SAP
Logistique ► Administration des ventes (ADV) ► Données de base ►
VD02
Partenaire ► Client ► Modifier ► Administration des ventes (ADV)
Note : SAP reprend automatiquement le numéro client "The Bike Zone ###"
ainsi que le domaine commercial saisi lors de la création de la fiche client
Si nécessaire, rechercher via "F4" le numéro du client "The Bike Zone ###"
Note : Dans la fenêtre de recherche, sélectionner l'onglet "Clients par
société", entrer le critère de recherche "###"
Lancer la recherche via
Dans la liste de résultat, double-cliquer sur la ligne "The Bike Zone ###" pour
reprendre le numéro du client sélectionné
© SAP SE & SAP UCC Magdeburg & SAP ACC Switzerland 16
CAS D'ETUDE
Valider via ou "ENTER"
L'écran "Modifier Organisation : 51…, rôle Client" s'affiche
Aller dans les données liées aux relations du partenaire via
Dans l'onglet "Synthèse", sélectionner le type de relation "TBUR002 - est le
contact pour"
Dans le champ "Relation partenaire", rechercher via "F4" votre contact créé
précédemment
Note : Dans la fenêtre de recherche, sélectionner l'onglet "Partenaire
généraux", entrer votre nom, votre prénom
Lancer la recherche via
Dans la liste de résultat, double-cliquer sur la ligne correspondant à votre
contact pour reprendre le numéro du contact
Créer la relation via
Contrôler les informations
Valider via ou "ENTER"
Sauvegarder via (en bas à droite) ou "CTRL + S"
Retourner à l'écran "SAP Easy Access" via
© SAP SE & SAP UCC Magdeburg & SAP ACC Switzerland 17
CAS D'ETUDE
SD 03 - Processus de vente
A - Saisir une demande d’offre reçue
Tâche Créer une demande d'offre client Durée 10 min
Description Créer une demande d'offre/devis client pour le client "The Bike Zone ###"
Nom (Poste) Matthias Dosch (Vendeur 2)
Maintenant, nous allons enregistrer une demande d'offre du client "The Bike
Zone ###". La demande d'offre est une demande du client pour un devis ou
des renseignements de vente, sans aucune obligation. Cette demande peut
porter sur les matériaux, les services, les conditions et si nécessaire, les dates
de livraison.
Pour créer une demande d'offre client, suivre le menu SAP : Menu SAP
Logistique ► Administration des ventes (ADV) ► Vente ► Demande offre
VA11
client ► Créer
Note : SAP reprend automatiquement le domaine commercial saisi lors de la
création de la fiche client
Entrer via "F4" le type de demande d'offre "DO - Demande d'offre client" DO
Dans la section "Données d'organisation", si nécessaire, entrer via "F4"
UE00
l'organisation commerciale "UE00 - US Est", le canal de distribution "WH - WH
Vente en gros" et le secteur d'activité "BI - Vélos" BI
Valider via "ENTER"
© SAP SE & SAP UCC Magdeburg & SAP ACC Switzerland 18
CAS D'ETUDE
Dans l'en-tête, rechercher via "F4" le donneur d'ordre "The Bike Zone ###"
Note : Dans la fenêtre de recherche, sélectionner l'onglet "Généralités
clients", entrer le critère de recherche "###"
Lancer la recherche via
Dans la liste de résultat, double-cliquer sur la ligne "The Bike Zone ###" pour
reprendre le numéro du client sélectionné
Entrer le numéro de commande d'achat "###" et la date du jour comme date ###
de la commande d'achat Aujourd'hui
Dans l'onglet "Synthèse des postes", entrer via "F4" la date du jour comme Aujourd'hui
début de validité et la date du jour + un mois comme fin de validité (éviter le Adj. + 1 mois
samedi ou dimanche)
Valider via "ENTER"
Q02 Suite à la validation via "ENTER", le réceptionnaire est entré
automatiquement. D'où provient cette information ?
© SAP SE & SAP UCC Magdeburg & SAP ACC Switzerland 19
CAS D'ETUDE
Le client "The Bike Zone ###" aimerait un devis pour deux produits (vélo de
luxe noir et le vélo professionnel noir également)
Dans l'onglet "Synthèse des postes", dans la section "Tous les postes",
rechercher via "F4" l'article "DXTR1### - Vélo de luxe noir"
Note : Dans la fenêtre de recherche, sélectionner l'onglet "Article
commercialisé par désignation", remarquer que l'organisation commerciale
"UE00 - US Est" et le canal de distribution "WH - Vente en gros" sont repris
automatiquement de l'écran principal
Entrer l'article "*###" (tout ce qui se termine par "###")
Rappel : le signe "*" représente l'omission de zéro ou plusieurs caractères.
Lancer la recherche via
Astuce : Cliquer sur la colonne "Article" pour la trier
Dans la liste de résultat, double-cliquer sur la ligne "DXTR1### - Vélo de luxe
noir" pour reprendre l'identifiant de l'article sélectionné
Entrer la quantité de "5" pièces DXTR1###
Valider via "ENTER" 5
Note : Plusieurs informations sont apparues à l'écran comme la désignation de
l'article, …. Ces informations sont reprises automatiquement par le système
depuis la fiche article
© SAP SE & SAP UCC Magdeburg & SAP ACC Switzerland 20
CAS D'ETUDE
Répéter l'opération pour l'article "PRTR1### - Vélo professionnel noir" en "2" PRTR1###
exemplaires 2
Valider via "ENTER"
Le prix total des sept vélos pour le client "The Bike Zone ###" est de "21'400.-
USD". La valeur escomptée est de "6'420.- USD". Elle est calculée de la
manière suivante : valeur nette multipliée par la probabilité de la commande
(ici 30% par produit)
Note : La probabilité de la commande de 30% est la valeur par défaut dans
Global Bike pour les demandes d'offre. Il est possible de changer la probabilité
manuellement.
Pour voir et modifier les pourcentages des probabilités, sélectionner les 2
postes/articles et afficher les conditions des postes via
Aller dans l'onglet "Ventes A" (article "DXTR1###")
Modifier la probabilité de commande à "70%" 70
Valider via "ENTER"
© SAP SE & SAP UCC Magdeburg & SAP ACC Switzerland 21
CAS D'ETUDE
Aller dans le poste suivant (article "PRTR1###) via
Aller dans l'onglet "Ventes A" (article "PRTR1###")
Modifier la probabilité de commande à "70%" 70
Valider via "ENTER"
Revenir à l'écran de synthèse via (au sommet à gauche) ou "F3"
Visualiser la valeur escomptée qui a passée de "6'420 USD" à "14'980 USD"
Pour voir la disponibilité des articles, sélectionner le poste "10" (Article
"DXTR1###") et afficher les disponibilités de l'article/poste via
Note : Les chiffres peuvent différés des informations indiquées sur votre écran
Revenir à l'écran de synthèse via (au sommet à gauche) ou "F3"
Sauvegarder via (en bas à droite) ou "CTRL + S"
Fiche technique
Noter le numéro de la demande d'offre
Retourner à l'écran "SAP Easy Access" via
© SAP SE & SAP UCC Magdeburg & SAP ACC Switzerland 22
CAS D'ETUDE
B - Créer une offre
Tâche Créer une offre client Durée 10 min
Description Le client "The Bike Zone ###" souhaite un prix fixe pour les éléments
demandés dans la demande d'offre. L'offre va être créée en copiant les
données contenues dans la demande d'offre
Nom (Poste) David Lopez (Responsable des ventes Miami Est)
Une demande d'offre présente les conditions (article, quantité, date de
livraison, …) à un client qui envisage l'achat. Une offre est similaire à la
demande d'offre, sauf que l'offre est un document juridique qui assure le
respect des informations au niveau des produits et services.
Pour créer une offre client, suivre le menu SAP : Menu SAP
Logistique ► Administration des ventes (ADV) ► Vente ► Offre ► Créer
VA21
Note : SAP reprend automatiquement le domaine commercial saisi lors de la
demande d'offre
Entrer via "F4" le type d'offre "OFF. - Offre" OFF:
Créer l'offre avec référence via le menu "Plus ► Document de vente ► Créer
avec référence" ou "F8"
© SAP SE & SAP UCC Magdeburg & SAP ACC Switzerland 23
CAS D'ETUDE
Dans la nouvelle fenêtre "Créer avec référence", dans l'onglet "DdeOCl.",
rechercher la demande d'offre (champ "DdeOcl.") via "F4"
Note : Dans la fenêtre de rechercher, dans l'onglet "Documents de vente par
numéro de commande chez client ", entrer le numéro de commande d'achat
"###"
Lancer la recherche via
Dans la liste de résultat, double-cliquer sur la demande d'offre créée
précédemment
Dans la fenêtre "Créer avec référence", reprendre les données via .
Le système copie les informations contenues dans la demande d'offre dans
l'offre
© SAP SE & SAP UCC Magdeburg & SAP ACC Switzerland 24
CAS D'ETUDE
Dans la fenêtre "Créer Offre : synthèse", dans l'en-tête, entrer le numéro de la ###
commande d'achat "###" et la date du jour pour la date de la commande Aujourd'hui
d'achat
Valider via "ENTER"
Dans l'onglet "Synthèse des postes", entrer la date du jour comme début de Aujourd'hui
validité, la date du jour + un mois pour la date de fin de validité et la date du Ajd + 1 mois
jour + un mois pour la date de livraison souhaitée (via "F4" pour éviter les Ajd + 1 mois
samedis ou dimanches)
Valider via "ENTER"
Valider l'avertissement "Date par défaut non reprise dans échéances déjà
saisies" via "ENTER"
Valider l'information "Modification du délai de facturation : date de facture
redéterminée" via ou "ENTER"
Comme indiqué dans l'avertissement, les dates non pas été reprises. Il faut les
modifier manuellement
Modifier manuellement la date de livraison pour les postes
Sélectionner le poste "10" (Article "DXTR1###)
© SAP SE & SAP UCC Magdeburg & SAP ACC Switzerland 25
CAS D'ETUDE
Afficher l'échéance du poste via
Dans l'onglet "Echéancier", modifier la date de livraison à la date du jour + un Ajd + 1 mois
mois via "F4" pour éviter les samedis ou dimanches
Aller dans le poste suivant (article "PRTR1###) via
Dans le poste "20" (Article "PRTR1###"), aller dans l'onglet "Echéancier"
Modifier la date de livraison à la date du jour + un mois via "F4" pour éviter Ajd + 1 mois
les samedis ou dimanches
Revenir à l'écran précédent via (au sommet à gauche) ou "F3"
Pour encourager le client "The Bike Zone ###" à devenir un bon client, nous
sommes autorisés à offrir un rabais de 50.- USD pour chaque vélo de luxe,
ainsi qu'une remise de 5% sur la totalité de la commande
Pour ajouter le rabais de 50.- USD pour chaque vélo de luxe, sélectionner le
poste "10" (Article "DXTR1###")
Afficher les conditions de l'article/poste via
© SAP SE & SAP UCC Magdeburg & SAP ACC Switzerland 26
CAS D'ETUDE
Dans une ligne vide, entrer via "F4" un nouveau type "K004 - Article" pour un K004
montant de "50.- USD". 50
Valider via "ENTER"
Le rabais de 50.- USD est désormais actif pour l'article "DXTR1###"
Retourner à l'écran précédent (au sommet à gauche) ou "F3"
Pour ajouter un rabais de 5% sur la totalité de l'ordre, aller dans le menu "Plus
► Saut ► En-tête ► Conditions"
© SAP SE & SAP UCC Magdeburg & SAP ACC Switzerland 27
CAS D'ETUDE
Dans une ligne vide, entrer via "F4" un nouveau type "RA00 - Réduction %" RA00
pour une valeur de "5%". 5
Valider via "ENTER"
Activer la réduction via
Le montant net change suite à l'activation du rabais de 5%
Retourner à l'écran précédent (au sommet à gauche) ou "F3"
Sauvegarder via (en bas à droite) ou "CTRL + S"
Fiche technique
Noter le numéro de l'offre
Retourner à l'écran "SAP Easy Access" via
© SAP SE & SAP UCC Magdeburg & SAP ACC Switzerland 28
CAS D'ETUDE
C - Créer une commande client
Tâche Créer une commande client avec la référence vers l'offre Durée 10 min
Description Le client "The Bike Zone ###" accepte les termes et conditions de l'offre. Il
désire commander les différents vélos de l'offre. En conséquence, nous allons
créer la commande client en copiant les informations de l'offre
Nom (Poste) David Lopez (Responsable des ventes Miami Est)
Pour créer une commande client, suivre le menu SAP : Menu SAP
Logistique ► Administration des ventes (ADV) ► Vente ► Commande client
VA01
► Créer
Note : SAP reprend automatiquement le domaine commercial saisi lors de
l'offre
Entrer via "F4" le type de commande client "CS - Commande client standard" CS
Créer la commande client avec référence via le menu "Plus ► Document de
vente ► Créer avec référence" ou "F8"
© SAP SE & SAP UCC Magdeburg & SAP ACC Switzerland 29
CAS D'ETUDE
Dans la fenêtre "Créer avec référence", dans l'onglet "Offre", recherche via
"F4" l'offre
Note : Dans la fenêtre de rechercher, dans l'onglet "Documents de vente par
numéro de commande chez client", entrer le numéro de commande d'achat
"###"
Lancer la recherche via
Dans la liste de résultat, double-cliquer sur l'offre créée précédemment
Dans la fenêtre "Créer avec référence", reprendre les données via .
Le système copie les informations contenues dans l'offre dans la commande
client
Dans l'en-tête, entrer le numéro de la commande d'achat "###", la date du ###
jour pour la date de la commande d'achat Aujourd'hui
Q03 Quelle est la date de livraison souhaitée ?
D'où provient-elle ?
Sauvegarder via (en bas à droite) ou "CTRL + S"
Fiche technique
Noter le numéro de la commande client
Retourner à l'écran "SAP Easy Access" via
© SAP SE & SAP UCC Magdeburg & SAP ACC Switzerland 30
CAS D'ETUDE
D - Vérifier l'état des stocks
Tâche Contrôler l'état des stocks Durée 5 min
Description Vérifier le niveau des stocks pour les différents articles commandés par le client
"The Bike Zone ###"
Nom (Poste) David Lopez (Responsable des ventes Miami Est)
Pour vérifier l'état des stocks, suivre le menu SAP : Menu SAP
Logistique ► Gestion des articles ► Gestion des stocks ► Environnement ►
MMBE
Stocks ► Synthèse des stocks
DXTR1###
Entrer l'article "DXTR1### - Vélo de luxe noir" et la division "MI00 - DC Miami" MI00
Exécuter via (en bas à droite) ou "F8" pour afficher l'état des stocks
Le rapport indique les niveaux actuels du stock pour l'article "DXTR1### - Vélo
de luxe noir"
© SAP SE & SAP UCC Magdeburg & SAP ACC Switzerland 31
CAS D'ETUDE
Afficher plus de détails sur le stock en double-cliquant sur la division "MI00 -
DC Miami"
Visualiser que 5 pièces sont liées aux commandes client
Fermer la fenêtre via
Retourner à l'écran précédent ou "F3"
Effectuer la même opération pour afficher le niveau actuel du stock pour PRTR1###
l'article "PRTR1### - Vélo professionnel noir" dans la division "MI00 - DC MI00
Miami"
Retourner à l'écran "SAP Easy Access" via
© SAP SE & SAP UCC Magdeburg & SAP ACC Switzerland 32
CAS D'ETUDE
E - Afficher une commande client
Tâche Afficher une commande client Durée 10 min
Description Nous avons créé la commande client pour le client "The Bike Zone ###". La
transaction "Afficher commande client" permet de voir la totalité de la
commande client
Nom (Poste) Sandeep Das (Responsable entrepôts)
Pour afficher une commande client, suivre le menu SAP : Menu SAP
Logistique ► Administration des ventes (ADV) ► Vente ► Commande client
VA03
► Afficher
Recherche votre commande client via "F4", si nécessaire
Note : Dans la fenêtre de rechercher, dans l'onglet "Documents de vente par
numéro de commande chez le client", entrer le numéro de commande
d'achat "###".
Lancer la recherche via
Dans la liste de résultat, double-cliquer sur la commande d'achat créée
précédemment. Si plusieurs enregistrements existent, regarder la date de la
commande ou le donneur d'ordre
Afficher la commande client via ou "ENTER"
© SAP SE & SAP UCC Magdeburg & SAP ACC Switzerland 33
CAS D'ETUDE
Sélectionner le poste "20" (Article "PRTR1###")
Afficher les disponibilités de l'article/poste via
Note : L'écran montre qu'il y a 80 articles "PRTR1### - Vélo professionnel
noir" en stock et que 2 articles vont être utilisés pour cette commande client
Votre écran peut être différent de celui-ci-dessus
La synthèse de disponibilités peut indiquer d’autres quantités
Q04 Pourquoi le stock est toujours de 80 pièces alors que l'on a vendu 2
pièces ?
Depuis l'écran de "Synthèse des disponibilités", afficher l'étendue du contrôle
via
© SAP SE & SAP UCC Magdeburg & SAP ACC Switzerland 34
CAS D'ETUDE
L'écran "Afficher étendue du contrôle" affiche les éléments à prendre en
compte lors du contrôle de disponibilité. Le champ "Avec besoins de vente"
est marqué ce qui signifie qu’une commande influence le stock disponible
directement
Fermer la fenêtre via
Revenir à l'écran précédent via ou "F3"
Sélectionner le poste "10" (Article "DXTR1###")
Afficher les conditions de l'article/poste via
L'écran affiche tous les détails au niveau du prix de l'article (prix brut, net,
rabais, …)
Revenir à l'écran précédent via (au sommet à gauche) ou "F3"
Retourner à l'écran "SAP Easy Access" via
© SAP SE & SAP UCC Magdeburg & SAP ACC Switzerland 35
CAS D'ETUDE
F - Visualiser le flux de documents
Tâche Visualiser le flux de documents Durée 5 min
Description Le flux de documents regroupe tous les documents liés à une commande client.
De plus il permet de visualiser rapidement et indépendamment chaque
document
Nom (Poste) David Lopez (Responsable des ventes Miami Est)
Pour afficher le flux de document, suivre le menu SAP : Menu SAP
Logistique ► Administration des ventes (ADV) ► Vente ► Commande client
VA03
► Afficher
Recherche votre commande client via "F4", si nécessaire
Afficher le flux de documents via le menu "Plus ► Environnement ► Afficher
flux doc." ou ou "SHIFT + F5"
Tous les documents liés à la commande client sont affichés dans le flux de
document avec leur statut
Actuellement il n'y a que la demande d'offre, l'offre et la commande client
Note : Votre écran peut être différent de celui-ci-dessus
Pour visualiser chaque document séparément, il faut le sélectionner et
l'afficher via
Retourner à l'écran "SAP Easy Access" via (2x)
© SAP SE & SAP UCC Magdeburg & SAP ACC Switzerland 36
CAS D'ETUDE
G - Livraison - Débuter le processus de livraison
Tâche Débuter le processus de livraison Durée 5 min
Description Utiliser l'accès simplifié aux menus pour commencer le processus de livraison
Nom (Poste) Sergey Petrov (Magasinier)
Pour créer un bon de livraison, suivre le menu SAP : Menu SAP
Logistique ► Administration des ventes (ADV) ► Expédition et transport ►
VL01N
Livraison sortante ► Créer ► Document individuel ► Avec référence à la
commande client
Entrer via "F4" le point d'expédition "MI00 - PP Miami" et la date du jour + un MI00
mois comme date de sélection Ajd + 1 mois
Note : Si le numéro d'ordre n'apparaît pas, rechercher le via "F4" en entrant le
numéro de commande d'achat "###"
Valider via ou "ENTER"
© SAP SE & SAP UCC Magdeburg & SAP ACC Switzerland 37
CAS D'ETUDE
Sélectionner le poste "10" (Article "DXTR1###")
Afficher les détails de cet article/poste via (en bas à gauche)
Aller dans l'onglet "Prélèvement d'articles"
Visualiser la quantité prélevée et la quantité livrée
Note : La quantité prélevée "0" = La commande n’a pas encore été livrée
Revenir à l'écran précédent via ou "F3"
Sauvegarder via (en bas à droite) ou "CTRL + S"
Fiche technique
Noter le numéro de la livraison sortante
Retourner à l'écran "SAP Easy Access" via
Afficher le flux de documents
Lancer la transaction VA03
Recherche votre commande client via "F4", si nécessaire
Afficher le flux de documents via
Remarquer que la commande client est en statut "Liquidé"
Retourner à l'écran "SAP Easy Access" via (2x)
© SAP SE & SAP UCC Magdeburg & SAP ACC Switzerland 38
CAS D'ETUDE
H - Livraison - Vérifier l'état des stocks
Tâche Contrôler l'état des stocks Durée 5 min
Description Vérifier le niveau des stocks pour les différents articles commandés par le client
"The Bike Zone ###"
Nom (Poste) Sergey Petrov (Magasinier)
Pour vérifier l'état des stocks, suivre le menu SAP : Menu SAP
Logistique ► Gestion des articles ► Gestion des stocks ► Environnement ►
MMBE
Stocks ► Synthèse des stocks
DXTR1###
Entrer l'article "DXTR1### - Vélo de luxe noir" et la division "MI00 - DC Miami" MI00
Exécuter via (en bas à droite) ou "F8" pour afficher l'état des stocks
Le rapport indique les niveaux actuels du stock pour l'article "DXTR1### - Vélo
de luxe noir"
© SAP SE & SAP UCC Magdeburg & SAP ACC Switzerland 39
CAS D'ETUDE
Afficher plus de détails sur le stock en double-cliquant sur la division "MI00 -
DC Miami". Remarquer que le matériel est noté en tant que "liv. à client"
Fermer la fenêtre via
Retourner à l'écran précédent ou "F3"
Effectuer la même opération pour afficher le niveau actuel du stock pour PRTR1###
l'article "PRTR1### - Vélo professionnel noir" dans la division "MI00 - DC MI00
Miami"
Retourner à l'écran "SAP Easy Access" via
© SAP SE & SAP UCC Magdeburg & SAP ACC Switzerland 40
CAS D'ETUDE
I - Livraison - Prélever le matériel
Tâche Prélever le matériel Durée 5 min
Description Prélever le matériel pour la livraison sortante
Nom (Poste) Sandeep Das (Responsable entrepôts)
Pour prélever le matériel, suivre le menu SAP : Menu SAP
Logistique ► Administration des ventes (ADV) ► Expédition et transport ►
VL02N
Livraison sortante ► Modifier ► Document individuel
Rechercher via "F4" la livraison sortante, si nécessaire
Note : Dans la fenêtre de rechercher, dans l'onglet "Livraison sortante : non
enregistrée pour sortie marchandises", entrer le point d'expédition "MI00 -
PP Miami". Rechercher via "F4" le client/réceptionnaire de marchandises "The
Bike Zone ###"
Lancer la recherche via
Dans la liste de résultat, double-cliquer sur la livraison sortante créée
précédemment
Valider via ou "ENTER" pour modifier le bon de livraison
© SAP SE & SAP UCC Magdeburg & SAP ACC Switzerland 41
CAS D'ETUDE
Dans l'onglet "Prélèvement d'articles", entrer via "F4" le magasin "FG00 - FG00
Produits finis" pour les deux articles
Entrer la quantité appropriée pour le prélèvement 5
(Identique à la quantité livrée : DXTR1### = "5" & PRTR1### = "2") 2
Valider via "ENTER"
Sauvegarder via (en bas à droite) ou "CTRL + S"
Afficher le flux de documents
Dans l'écran actuel, afficher le flux de documents via
Quel est le statut de la livraison sortante ?
Le document de l'ordre de prélèvement ne peut pas être affiché (via
) car il n'existe pas. Le prélèvement a été effectué
manuellement dans le bon de livraison, il est par conséquent visible
uniquement via le document livraison sortante et non dans un document
séparé. De plus le module "WM - Warehouse Management" (gestion des
entrepôts) n'est pas activé dans ce scénario pour gérer les prélèvements.
Retourner à l'écran "SAP Easy Access" via (2x)
© SAP SE & SAP UCC Magdeburg & SAP ACC Switzerland 42
CAS D'ETUDE
J - Livraison - Enregistrer la sortie de marchandises
Tâche Enregistrer la sortie de marchandises Durée 5 min
Description La sortie de marchandises correspond à la sortie effective des marchandises de
notre entreprise (le camion de livraison a quitté l'entreprise)
Nom (Poste) Sandeep Das (Responsable entrepôts)
Pour enregistrer la sortie de marchandises, suivre le menu SAP : Menu SAP
Logistique ► Administration des ventes (ADV) ► Expédition et transport ►
VL02N
Livraison sortante ► Modifier ► Document individuel
Rechercher via "F4" la livraison sortante, si nécessaire
Note : Dans la fenêtre de rechercher, dans l'onglet "Livraison sortante : non
enregistrée pour sortie marchandises", entrer le point d'expédition "MI00 -
PP Miami". Rechercher via "F4" le client/réceptionnaire de marchandises "The
Bike Zone ###"
Lancer la recherche via
Dans la liste de résultat, double-cliquer sur la livraison sortante créée
précédemment
Enregistrer la sortie de marchandises via
Le système SAP vous confirme la modification de la livraison sortante
Afficher le flux de documents
Dans l'écran actuel, afficher le flux de documents via
Afficher le document de la sortie marchandises via
Retourner au flux de documents via
Retourner à l'écran "SAP Easy Access" via
© SAP SE & SAP UCC Magdeburg & SAP ACC Switzerland 43
CAS D'ETUDE
K - Livraison - Vérifier l'état des stocks
Tâche Contrôler l'état des stocks Durée 5 min
Description Vérifier le niveau des stocks pour les différents articles commandés par le client
"The Bike Zone ###"
Nom (Poste) Sandeep Das (Responsable entrepôts)
Visualiser l'impact de la sortie de marchandises sur le stock.
Pour vérifier l'état des stocks, suivre le menu SAP : Menu SAP
Logistique ► Gestion des articles ► Gestion des stocks ► Environnement ►
MMBE
Stocks ► Synthèse des stocks
DXTR1###
Entrer l'article "DXTR1### - Vélo de luxe noir" et la division "MI00 - DC Miami" MI00
Exécuter via (en bas à droite) ou "F8" pour afficher l'état des stocks
Le rapport indique les niveaux actuels du stock pour l'article "DXTR1### - Vélo
de luxe noir"
Remarquer que l'inventaire est réduit de la quantité d'articles livrés
Retourner à l'écran précédent ou "F3"
Effectuer la même opération pour afficher le niveau actuel du stock pour PRTR1###
l'article "PRTR1### - Vélo professionnel noir" dans la division "MI00 - DC MI00
Miami"
Retourner à l'écran "SAP Easy Access" via
© SAP SE & SAP UCC Magdeburg & SAP ACC Switzerland 44
CAS D'ETUDE
© SAP SE & SAP UCC Magdeburg & SAP ACC Switzerland 45
CAS D'ETUDE
L - Livraison - Créer une facture
Tâche Créer une facture pour le client Durée 10 min
Description Terminer le processus de livraison avec la création de la facture
Nom (Poste) Stéphanie Bernard (Comptable - service de la facturation)
Pour créer une facture, suivre le menu SAP : Menu SAP
Logistique ► Administration des ventes (ADV) ► Facturation ► Facture ►
VF04
Traiter échéancier de factures
Aller dans l'onglet "Sélection" UE00
Dans la section "Données organisat.", entrer via "F4" l'organisation
commerciale "UE00 - US Est"
© SAP SE & SAP UCC Magdeburg & SAP ACC Switzerland 46
CAS D'ETUDE
Dans la section "Données client", rechercher via "F4" le donneur d'ordre "The
Bike Zone ###"
Note : Dans la fenêtre de rechercher, dans l'onglet "Clients par société",
entrer le critère de recherche "###" et la ville "Orlando"
Lancer la recherche via
Dans la liste de résultat, double-cliquer sur la ligne "The Bike Zone ###" pour
reprendre le numéro du client sélectionné
Afficher la liste de tous les documents de livraison liés aux critères de
recherche via ou "F8"
Sélectionner uniquement la ligne correspondant à votre livraison sortante
Créer la facture via (en bas à droite)
Visualiser la facture
Q05 Quel est le montant net de la facture ?
Q06 Quel est le prix de cession des 5 vélos de luxe noir ?
Q07 Qui est le payeur de la facture ?
© SAP SE & SAP UCC Magdeburg & SAP ACC Switzerland 47
CAS D'ETUDE
Dans l'écran "Facture Créer : Synthèse Postes de facture", aller dans le menu
"Plus ► Saut ► En-t. ► Messages" ou "SHIFT + F8" pour configurer
l'impression de la facture
Note : Ici, il s'agit de voir manuellement comment est configuré l'impression
de la facture. Normalement cette étape est automatique en entreprise
RD00
Entrer via "F4" la catégorie "RD00 - Facture" et le type de support "1 Sortie 1 Sortie
imprimante" Imprimante
Valider via "ENTER"
Sélectionner la ligne "RD00 - Facture" et afficher les moyen de
communication via ou "F2"
Entrer les informations liées à l'impression, via "F4" la destination logique LOCL
"LOCL - Imprimante locale" et cocher "Editer immédiatement"
Revenir à l'écran précédent via ou "F3"
© SAP SE & SAP UCC Magdeburg & SAP ACC Switzerland 48
CAS D'ETUDE
Sélectionner la ligne "RD00 - Facture" et afficher les informations
supplémentaires via
Sélectionner l'option "4 Envoi immédiat (lors de la sauvegarde de Envoi immédiat
l'application)"
Revenir à l'écran "Facture Créer : Synthèse Poste de facture" via (2x)
Sauvegarder via (en bas à droite) ou "CTRL + S"
Une impression va être lancée automatiquement
Fiche technique
Noter le numéro de la facture
Retourner à l'écran "SAP Easy Access" via (2x)
© SAP SE & SAP UCC Magdeburg & SAP ACC Switzerland 49
CAS D'ETUDE
Afficher le flux de documents
Lancer la transaction VA03
Recherche votre commande client via "F4", si nécessaire
Afficher le flux de documents
Quel est le statut de la livraison sortante ?
Afficher Le document de la pièce comptable via
Visualiser les écritures comptables
Revenir à l'écran précédent via
Que veut dire le statut de la pièce comptable est "Non rapproché" ?
Retourner à l'écran "SAP Easy Access" via (2x)
© SAP SE & SAP UCC Magdeburg & SAP ACC Switzerland 50
CAS D'ETUDE
M - Finances - Afficher les documents financiers
Tâche Afficher la facture et la pièce comptable Durée 5 min
Description Utiliser l'accès simplifié aux menus pour afficher les documents financiers
Nom (Poste) Stéphanie Bernard (Comptable - service de la facturation)
Pour afficher la facture, suivre le menu SAP : Menu SAP
Logistique ► Administration des ventes (ADV) ► Facturation ► Facture ►
VF03
Afficher
Rechercher via "F4" le numéro de la facture, si nécessaire
Note : Au cas où le numéro de la facture ne serait pas repris
automatiquement, utiliser la transaction VA03 afin d’afficher la commande
client. Ouvrir le flux de document via , pour retrouver le numéro en
question
Afficher les messages liés à la facture, comme les impressions, … via le menu
"Plus ► Facture ► Editer"
© SAP SE & SAP UCC Magdeburg & SAP ACC Switzerland 51
CAS D'ETUDE
Sélectionner la ligne "RD00 - Facture"
Afficher l'aperçu de la facture qui sera envoyée à "The Bike Zone ###" (dans la
langue du client) via
Après contrôle de la facture, revenir à l'écran principal via , puis
fermer la fenêtre pop-up via
© SAP SE & SAP UCC Magdeburg & SAP ACC Switzerland 52
CAS D'ETUDE
A l'écran "Documents de facturation : Afficher", afficher les postes de la
facture via ou "ENTER"
Afficher les écritures de la facture via
Visualiser les différentes écritures liées à la facture (escompte, …)
Retourner à l'écran "SAP Easy Access" via (2x)
Afficher le flux de documents
Lancer la transaction VA03
Recherche votre commande client via "F4", si nécessaire
Afficher le flux de documents
Visualiser les documents générés
Revenir à l'écran précédent via
© SAP SE & SAP UCC Magdeburg & SAP ACC Switzerland 53
CAS D'ETUDE
N - Finances - Encaisser le paiement du client
Tâche Enregistrer le paiement du client Durée 10 min
Description Encaisser le paiement client manuellement
Nom (Poste) Jamie Shamblin (Comptable - service des paiements)
Dans une entreprise, l'encaissement est effectué de manière automatique via
les programmes bancaires. Ici l'encaissement est effectué de manière
manuelle.
Pour encaisser le paiement client, suivre le menu SAP : Menu SAP
Gestion comptable ► Comptabilité financière ► Clients ► Ecriture ►
F-28
Encaissement
Note : La société et la devise sont reprises automatiquement depuis les
paramètres par défaut de votre utilisateur
Dans l'en-tête, entrer la date du jour comme date de pièce et date comptable, Aujourd'hui
entrer également dans le texte d'en-tête "Invoice ###" Invoice ###
© SAP SE & SAP UCC Magdeburg & SAP ACC Switzerland 54
CAS D'ETUDE
Dans la section "Données bancaires", entrer via "F4" le compte "100'000 - 100000
Compte bancaire" avec le montant de "20'092,50 USD" 20092,50
Dans la section "Sélection des postes non soldés", rechercher via "F4" "The
Bike Zone ###" dans le champ "Compte"
Note : Dans la fenêtre de rechercher, dans l'onglet "Clients par société",
entrer le critère de recherche "###" et la ville "Orlando"
Lancer la recherche via
Dans la liste de résultat, double-cliquer sur la ligne "The Bike Zone ###" pour
reprendre le numéro du client sélectionné
Traiter les postes non soldés via
© SAP SE & SAP UCC Magdeburg & SAP ACC Switzerland 55
CAS D'ETUDE
Dans l'écran "Comptabiliser encaissement Traitement postes non soldés",
tous les postes non soldés apparaissent
Note : Si plusieurs lignes existent, double-cliquer sur toutes les lignes ne
correspondantes pas à votre facture : le champ "USD Brut" doit devenir noir
(non-actif) et non bleu (actif)
La balance (champ "Non affecté") doit être à zéro
Sauvegarder via (en bas à droite) ou "CTRL + S"
Fiche technique
Noter le numéro de la pièce comptable
Retourner à l'écran "SAP Easy Access" via
Valider le message d'avertissement "Perte de données, Interrompre le
traitement" en cliquant sur "Oui". Les données ne seront pas perdues
© SAP SE & SAP UCC Magdeburg & SAP ACC Switzerland 56
CAS D'ETUDE
Afficher le flux de documents
Lancer la transaction VA03
Recherche votre commande client via "F4", si nécessaire
Afficher le flux de documents
Quel est le statut de la pièce comptable ?
Que veut dire le statut de la pièce comptable est "Rapproché" ?
Retourner à l'écran "SAP Easy Access" via (2x)
© SAP SE & SAP UCC Magdeburg & SAP ACC Switzerland 57
CAS D'ETUDE
SD - Challenge
Objectif Comprendre et effectuer un processus de vente Durée 75 min
Motivation Après avoir réalisé avec succès le cas d'étude SD, vous devriez être capable
d'exécuter la tâche ci-dessous de manière indépendante
Scénario Votre client The Bike Zone ### souhaite profiter de votre nouvelle promotion
qui promet un casque VTT gratuit pour la commande de chaque vélo VTT. Un
poste peut être défini comme poste gratuit (TANN) dans le détail du poste de la
commande client. Remarquer que le casque VTT appartient à un secteur
d'activité différent (Accessoires et non Vélos). De ce fait, vous devez étendre
les droits de votre client The Bike Zone ### afin de pouvoir enregistrer des
commandes pour les secteurs d'activités Accessoires et Inter-secteurs
Ensuite, enregistrer la commande de 5 vélos VTT pour homme et 5 vélos VTT
pour femme pour le client The Bike Zone ###. Etant donné que The Bike Zone
### est un client de longue date, un rabais de 50 USD pour chaque vélo VTT et
une remise supplémentaire de 3% sur le montant net de la commande lui est
accordé
Informations Le présent cas d'étude peut être utiliser comme support pour la réalisation de
cette tâche. Il est toutefois recommandé de résoudre cette tâche sans aucun
support afin de tester vos connaissances nouvellement acquises
© SAP SE & SAP UCC Magdeburg & SAP ACC Switzerland 58
Vous aimerez peut-être aussi
- Arrêt sur image - Fascicule de l'élève: Le marché du travailD'EverandArrêt sur image - Fascicule de l'élève: Le marché du travailPas encore d'évaluation
- Case Study SDDocument59 pagesCase Study SDPrincess bPas encore d'évaluation
- Évaluation du potentiel humain dans les organisationsD'EverandÉvaluation du potentiel humain dans les organisationsPas encore d'évaluation
- S4hana MM Us00 Cas EtudeDocument71 pagesS4hana MM Us00 Cas EtudeFatimaezzahra BossariPas encore d'évaluation
- Etude Cas MMDocument56 pagesEtude Cas MMfaty FZMPas encore d'évaluation
- La méthode Six Sigma: La culture de la perfectionD'EverandLa méthode Six Sigma: La culture de la perfectionÉvaluation : 4.5 sur 5 étoiles4.5/5 (2)
- 0520 Intro S4HANA Using GBI 330 FR MM FR00 Cas Etude v1Document71 pages0520 Intro S4HANA Using GBI 330 FR MM FR00 Cas Etude v1wafaefellah2Pas encore d'évaluation
- Management des organisations publiques - 2e édition, revue et corrigéeD'EverandManagement des organisations publiques - 2e édition, revue et corrigéePas encore d'évaluation
- ERP Using GBI FR MM FR00 A20 Cas EtudeDocument56 pagesERP Using GBI FR MM FR00 A20 Cas EtudeNouha100% (1)
- Création d’entreprise: L’encyclopédie pour créer, développer, faire prospérer votre business et générer des revenus.D'EverandCréation d’entreprise: L’encyclopédie pour créer, développer, faire prospérer votre business et générer des revenus.Pas encore d'évaluation
- 06 Intro S4HANA Using GBI 330 FR PP US00 A20 Cas Etude v2Document57 pages06 Intro S4HANA Using GBI 330 FR PP US00 A20 Cas Etude v2Dina El MourabitPas encore d'évaluation
- 0720 Intro S4HANA Using GBI 330 FR FI FR00 Cas Etude v1Document41 pages0720 Intro S4HANA Using GBI 330 FR FI FR00 Cas Etude v1wafaefellah2Pas encore d'évaluation
- 0820 Intro S4hana Using Gbi 330 FR Co Fr00 Cas Etude Co-Cca v1Document51 pages0820 Intro S4hana Using Gbi 330 FR Co Fr00 Cas Etude Co-Cca v1wafaefellah2Pas encore d'évaluation
- 04 Intro ERP Using GBI 2.30 FR SD US00 A20 Cas Etude v6Document47 pages04 Intro ERP Using GBI 2.30 FR SD US00 A20 Cas Etude v6Adama CoulibalyPas encore d'évaluation
- 05 Intro ERP Using GBI 2.30 FR MM US00 A20 Cas Etude v4Document60 pages05 Intro ERP Using GBI 2.30 FR MM US00 A20 Cas Etude v4Adama CoulibalyPas encore d'évaluation
- 04 Intro S4HANA Using GBI 330 FR SD US00 10 Exercices v2Document17 pages04 Intro S4HANA Using GBI 330 FR SD US00 10 Exercices v2Désirée TamajongPas encore d'évaluation
- 04 Intro ERP Using GBI 2.11 FR SD US00 A20 Cas Etude v2-1Document46 pages04 Intro ERP Using GBI 2.11 FR SD US00 A20 Cas Etude v2-1IKPas encore d'évaluation
- 05 Intro S4HANA Using GBI 330 FR MM US00 10 Exercices v3Document13 pages05 Intro S4HANA Using GBI 330 FR MM US00 10 Exercices v3hajar iraamanePas encore d'évaluation
- Traitement Des Commandes de Transport de Stock Intra-EntrepriseDocument27 pagesTraitement Des Commandes de Transport de Stock Intra-EntrepriseScribdTranslationsPas encore d'évaluation
- BIDocument26 pagesBIOuhourou NA Kazi0% (1)
- 001-208 Processus1Document208 pages001-208 Processus1LEO MORVANPas encore d'évaluation
- SageX3 CRM Gestion GarantieDocument25 pagesSageX3 CRM Gestion GarantieALI JedidiPas encore d'évaluation
- Report BIDocument19 pagesReport BICHAMOURPas encore d'évaluation
- CV - Directeur Supply Chain Et Digitalisation Didier Danjoux - 46Document1 pageCV - Directeur Supply Chain Et Digitalisation Didier Danjoux - 46i.lahmidiPas encore d'évaluation
- Rapport de Projet ERPDocument37 pagesRapport de Projet ERPZeineb Ben Azzouz100% (1)
- Gestion Commerciale Sur Sage Ligne PDFDocument103 pagesGestion Commerciale Sur Sage Ligne PDFmoi7575% (8)
- 08 Intro S4HANA Using GBI 330 Fiori FR CO US00 10 Exercises v2Document11 pages08 Intro S4HANA Using GBI 330 Fiori FR CO US00 10 Exercises v2Saafi HoussemPas encore d'évaluation
- Sujet Semab E41 2023Document19 pagesSujet Semab E41 2023mouniercjp13Pas encore d'évaluation
- SageX3 CRM Gestion MaintenanceDocument23 pagesSageX3 CRM Gestion MaintenanceALI Jedidi100% (2)
- PedacialDocument396 pagesPedacialGrandeurPas encore d'évaluation
- Rapport DactivitéDocument38 pagesRapport DactivitéScribdTranslationsPas encore d'évaluation
- Les Fonctions de Sage 100 Gestion CommercialeDocument1 307 pagesLes Fonctions de Sage 100 Gestion CommercialeMakavelli Paco Toureh75% (4)
- 2017 GestionDocument8 pages2017 GestionKatcha nanklan enock hiliPas encore d'évaluation
- Nouveautes Sage 100c Par Rapport A La Gamme I7Document14 pagesNouveautes Sage 100c Par Rapport A La Gamme I7Ridha ZayaniPas encore d'évaluation
- PC Paie Par Aouachria SamirDocument53 pagesPC Paie Par Aouachria SamirDark knight100% (4)
- Model CV Responsable Administratif Et FinancierDocument2 pagesModel CV Responsable Administratif Et FinancierGHANDI COUNCILPas encore d'évaluation
- Présentation de l'ERP SAPDocument52 pagesPrésentation de l'ERP SAPMoussa OuattaraPas encore d'évaluation
- 2012 E5 Metro MECANIXSujDocument23 pages2012 E5 Metro MECANIXSujFatima AzizPas encore d'évaluation
- Sage Direct. Version 4.00. Manuel de Référence. 2012 SageDocument167 pagesSage Direct. Version 4.00. Manuel de Référence. 2012 SageBAHPas encore d'évaluation
- Screenshot 2023-01-23 at 15.27.08Document17 pagesScreenshot 2023-01-23 at 15.27.08zlatan1520ibrahimovicPas encore d'évaluation
- Cours1 2 Vision Bklog SBDocument36 pagesCours1 2 Vision Bklog SBKoussay JabériPas encore d'évaluation
- DCG 6 Finance 2020 2021 PDFDocument429 pagesDCG 6 Finance 2020 2021 PDFSoukaina Mouarrif100% (2)
- E2 - SD - Semaine Sap - CSC - Esial - V0.01Document18 pagesE2 - SD - Semaine Sap - CSC - Esial - V0.01Sabrine SabrinePas encore d'évaluation
- Exemple Sujet Artrium CDocument12 pagesExemple Sujet Artrium CMoulayMoulyPas encore d'évaluation
- Analyse Financiere SSIIDocument52 pagesAnalyse Financiere SSIIbadrbenaliPas encore d'évaluation
- Memoire Verdier BIDocument69 pagesMemoire Verdier BIapi-375026783% (6)
- Formation CBA v100C NV CharteDocument163 pagesFormation CBA v100C NV CharteMoujib RherminiPas encore d'évaluation
- Ing P2 03Document7 pagesIng P2 03AndreiIonuţFânaruPas encore d'évaluation
- Exam ErpDocument25 pagesExam Erpsaid el bahriPas encore d'évaluation
- Rapport de Stage Comptabilité-3-16Document14 pagesRapport de Stage Comptabilité-3-16Yassine LabsairiPas encore d'évaluation
- 04 Cpart Ex2Document9 pages04 Cpart Ex2Saleh MohamedPas encore d'évaluation
- Sap Gestao de CreditoDocument41 pagesSap Gestao de CreditoTchordach2020Pas encore d'évaluation
- Memoire Professionnel UE217 - ZIRIGNON Agnan Astride-Yacine (100125550)Document149 pagesMemoire Professionnel UE217 - ZIRIGNON Agnan Astride-Yacine (100125550)kevinPas encore d'évaluation
- Sage 100 Gestion Commerciale Manuel PédagogiqueDocument396 pagesSage 100 Gestion Commerciale Manuel PédagogiqueRealmak Aweni95% (20)
- Release Notes - Sage 100cloud PDFDocument60 pagesRelease Notes - Sage 100cloud PDFlotf yahyaPas encore d'évaluation
- 11 Cycle D'exploitationDocument26 pages11 Cycle D'exploitationelodie legallPas encore d'évaluation
- TP 2Document7 pagesTP 2Olivia AdoukoPas encore d'évaluation
- Calcul Des Cout2Document44 pagesCalcul Des Cout2aicha sedilPas encore d'évaluation
- Contrôle de Gestion (Coût Et Décisions)Document43 pagesContrôle de Gestion (Coût Et Décisions)Malek AmgharPas encore d'évaluation
- L'Excellence Audacieuse: Master in ManagementDocument16 pagesL'Excellence Audacieuse: Master in Managementnouhaila.ariss1Pas encore d'évaluation
- La Constitution Des Sociétés CommercialesDocument17 pagesLa Constitution Des Sociétés CommercialesAnouar HaffafPas encore d'évaluation
- Gestion Des Entrepôts CoursDocument18 pagesGestion Des Entrepôts Courslamyaa240871% (7)
- Sou Tenance Bou Zoubaa & SaadallahDocument41 pagesSou Tenance Bou Zoubaa & SaadallahEDOHPas encore d'évaluation
- Module 03 - Culture D'entrepriseDocument34 pagesModule 03 - Culture D'entrepriseAlou DIARRAPas encore d'évaluation
- Abus de Majorite Minorite EgaliteDocument21 pagesAbus de Majorite Minorite EgaliteArnaud Desire BADOPas encore d'évaluation
- Travaux dirigés-CN 2021Document4 pagesTravaux dirigés-CN 2021Siham idPas encore d'évaluation
- Wilson RhihilDocument6 pagesWilson RhihilRachid EL FADILPas encore d'évaluation
- Créer Une Société de Service À La Personne - Le Guide CompletDocument12 pagesCréer Une Société de Service À La Personne - Le Guide CompletsounouchouPas encore d'évaluation
- Bilan Comptable Bonne RechercheDocument4 pagesBilan Comptable Bonne RechercheBonaventure-Junior AhouaPas encore d'évaluation
- Synthese ch11Document2 pagesSynthese ch11cherine kamaliPas encore d'évaluation
- Impact de La Comptabilisation Des Stocks Sur Le Bilan Et Sur Le CRDocument20 pagesImpact de La Comptabilisation Des Stocks Sur Le Bilan Et Sur Le CRUlrich SamPas encore d'évaluation
- Gu - Sap r3 - Sap & Controle de GestionDocument35 pagesGu - Sap r3 - Sap & Controle de GestionimeneclPas encore d'évaluation
- Ias 2 STOCKSDocument14 pagesIas 2 STOCKSKhalil ZellaguiPas encore d'évaluation
- Cas Art VertDocument4 pagesCas Art Vertsalma manarPas encore d'évaluation
- Abou AL Jaouad Cours Normes Ifrs 4 If PDF FreeDocument78 pagesAbou AL Jaouad Cours Normes Ifrs 4 If PDF FreeRachid MaghniwiPas encore d'évaluation
- Rapport de Stage GCFB (1) .OliveDocument41 pagesRapport de Stage GCFB (1) .OliveLoïc LdrissPas encore d'évaluation
- Examen en Management 240109 033858Document67 pagesExamen en Management 240109 033858Mohamed Amine El BouPas encore d'évaluation
- Exercices D Application 2Document9 pagesExercices D Application 2Abdou Diatta50% (2)
- CV Ayoub Ait El Falsâ°Document1 pageCV Ayoub Ait El Falsâ°Rida GuisserPas encore d'évaluation
- 04-Série N°1 TD Comptabilité Des Sociétés S4 E7 Et 8 - 20-21Document2 pages04-Série N°1 TD Comptabilité Des Sociétés S4 E7 Et 8 - 20-21Badreddine MourtazikPas encore d'évaluation
- Elhadji Sagna CV Mars 2023 - CopieDocument1 pageElhadji Sagna CV Mars 2023 - CopieEL HADJI SAGNAPas encore d'évaluation
- Série TD 2Document3 pagesSérie TD 2kiara kiaraPas encore d'évaluation
- Sujet Corrige DCG Ue10 2017Document22 pagesSujet Corrige DCG Ue10 2017Ghadoui AminePas encore d'évaluation
- Corrige Epreuve I ComptabiliteDocument3 pagesCorrige Epreuve I ComptabiliteAlida DONGMOPas encore d'évaluation
- Rapport PrettlDocument44 pagesRapport PrettlIkram AsaidiPas encore d'évaluation
- Mentor Prof Card DRAFT V2Document12 pagesMentor Prof Card DRAFT V2Fhhbb CjvfPas encore d'évaluation
- Corigé - EFM.CAE .V1+V2.TSGQ2Document4 pagesCorigé - EFM.CAE .V1+V2.TSGQ2يوسف قمريPas encore d'évaluation
- 532834de9f8e2 2Document32 pages532834de9f8e2 2WISSAL MAAZOUZPas encore d'évaluation
- TECHNIQUES SOCIETAIRES 1 - Master 1 Affaires Et Fiscalité - Copie Année Académique 2022 2023Document33 pagesTECHNIQUES SOCIETAIRES 1 - Master 1 Affaires Et Fiscalité - Copie Année Académique 2022 2023Gaming KatPas encore d'évaluation
- Le Bon Accord avec le Bon Fournisseur: Comment Mobiliser Toute la Puissance de vos Partenaires Commerciaux pour Réaliser vos ObjectifsD'EverandLe Bon Accord avec le Bon Fournisseur: Comment Mobiliser Toute la Puissance de vos Partenaires Commerciaux pour Réaliser vos ObjectifsÉvaluation : 4 sur 5 étoiles4/5 (2)
- 7 Techniques Pour Augmenter Vos Revenus: Rentabilisez vos passions, Testez vos idées et Lancez votre business sans risqueD'Everand7 Techniques Pour Augmenter Vos Revenus: Rentabilisez vos passions, Testez vos idées et Lancez votre business sans risqueÉvaluation : 2.5 sur 5 étoiles2.5/5 (3)
- Investir pour les débutants - Démarrer en 10 étapes facilesD'EverandInvestir pour les débutants - Démarrer en 10 étapes facilesÉvaluation : 3.5 sur 5 étoiles3.5/5 (2)
- Le trading en ligne facile à apprendre: Comment devenir un trader en ligne et apprendre à investir avec succèsD'EverandLe trading en ligne facile à apprendre: Comment devenir un trader en ligne et apprendre à investir avec succèsÉvaluation : 3.5 sur 5 étoiles3.5/5 (19)
- L'analyse fondamentale facile à apprendre: Le guide d'introduction aux techniques et stratégies d'analyse fondamentale pour anticiper les événements qui font bouger les marchésD'EverandL'analyse fondamentale facile à apprendre: Le guide d'introduction aux techniques et stratégies d'analyse fondamentale pour anticiper les événements qui font bouger les marchésÉvaluation : 3.5 sur 5 étoiles3.5/5 (4)
- Le Scalping est Amusant!: Partie 1: Le trading rapide avec Heikin AshiD'EverandLe Scalping est Amusant!: Partie 1: Le trading rapide avec Heikin AshiÉvaluation : 5 sur 5 étoiles5/5 (1)
- Réussir son marketing par courriel : Communiquer - Fidéliser - MonétiserD'EverandRéussir son marketing par courriel : Communiquer - Fidéliser - MonétiserPas encore d'évaluation
- Comment Développer Votre Entreprise de Marketing de Réseau en 15 Minutes Par Jour : Rapide ! Efficace ! Fantastique !D'EverandComment Développer Votre Entreprise de Marketing de Réseau en 15 Minutes Par Jour : Rapide ! Efficace ! Fantastique !Évaluation : 4 sur 5 étoiles4/5 (8)
- La comptabilité facile et ludique: Il n'a jamais été aussi simple de l'apprendreD'EverandLa comptabilité facile et ludique: Il n'a jamais été aussi simple de l'apprendreÉvaluation : 2 sur 5 étoiles2/5 (1)
- Le jardin des vertueux: Riyad al-SalihinD'EverandLe jardin des vertueux: Riyad al-SalihinÉvaluation : 5 sur 5 étoiles5/5 (1)
- Marketing: Guide Pour Gagner De L'argent En Ligne Avec Les Réseaux SociauxD'EverandMarketing: Guide Pour Gagner De L'argent En Ligne Avec Les Réseaux SociauxPas encore d'évaluation
- Gestion de projet : outils pour la vie quotidienneD'EverandGestion de projet : outils pour la vie quotidienneÉvaluation : 5 sur 5 étoiles5/5 (2)
- Ce que vos commerciaux ne font pas et qui vous coûte des millionsD'EverandCe que vos commerciaux ne font pas et qui vous coûte des millionsÉvaluation : 4 sur 5 étoiles4/5 (2)
- Le marketing d'affiliation en 4 étapes: Comment gagner de l'argent avec des affiliés en créant des systèmes commerciaux qui fonctionnentD'EverandLe marketing d'affiliation en 4 étapes: Comment gagner de l'argent avec des affiliés en créant des systèmes commerciaux qui fonctionnentPas encore d'évaluation
- Maîtriser l'Art de la Lettre de Motivation: ...et décrocher plus d'entretiens d'embaucheD'EverandMaîtriser l'Art de la Lettre de Motivation: ...et décrocher plus d'entretiens d'embaucheÉvaluation : 4.5 sur 5 étoiles4.5/5 (2)
- Agile Practice Guide (French)D'EverandAgile Practice Guide (French)Évaluation : 4 sur 5 étoiles4/5 (2)
- La communication professionnelle facile à apprendre: Le guide pratique de la communication professionnelle et des meilleures stratégies de communication d'entrepriseD'EverandLa communication professionnelle facile à apprendre: Le guide pratique de la communication professionnelle et des meilleures stratégies de communication d'entrepriseÉvaluation : 5 sur 5 étoiles5/5 (1)
- Le plan marketing en 4 étapes: Stratégies et étapes clés pour créer des plans de marketing qui fonctionnentD'EverandLe plan marketing en 4 étapes: Stratégies et étapes clés pour créer des plans de marketing qui fonctionnentPas encore d'évaluation
- Si tu n’es pas le premier, tu es le dernier: Stratégies de vente pour dominer votre marché et devancer vos concurrentsD'EverandSi tu n’es pas le premier, tu es le dernier: Stratégies de vente pour dominer votre marché et devancer vos concurrentsÉvaluation : 5 sur 5 étoiles5/5 (1)
- Les Secrets du MLM: Les Secrets des marketers de réseau compétentsD'EverandLes Secrets du MLM: Les Secrets des marketers de réseau compétentsPas encore d'évaluation
- Le money management facile à apprendre: Comment tirer profit des techniques et stratégies de gestion de l'argent pour améliorer l'activité de trading en ligneD'EverandLe money management facile à apprendre: Comment tirer profit des techniques et stratégies de gestion de l'argent pour améliorer l'activité de trading en ligneÉvaluation : 3 sur 5 étoiles3/5 (3)
- La stratégie commerciale en boulangerie pâtisserieD'EverandLa stratégie commerciale en boulangerie pâtisserieÉvaluation : 3.5 sur 5 étoiles3.5/5 (2)
- Création d'une start-up à succès de A à Z: Réussir votre Start-up 2.0 Web et MobileD'EverandCréation d'une start-up à succès de A à Z: Réussir votre Start-up 2.0 Web et MobileÉvaluation : 3.5 sur 5 étoiles3.5/5 (4)
- Guide OCDE-FAO pour des filières agricoles responsablesD'EverandGuide OCDE-FAO pour des filières agricoles responsablesPas encore d'évaluation