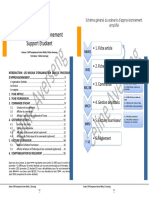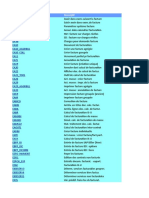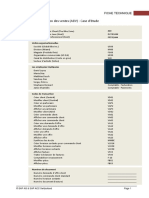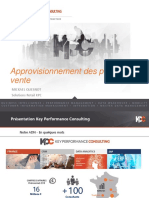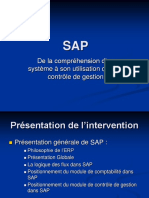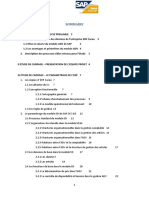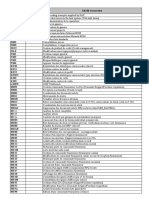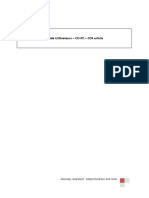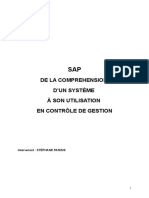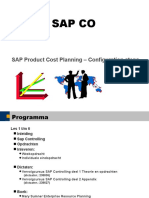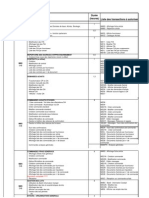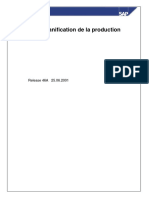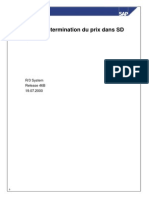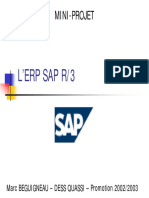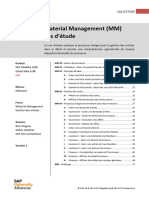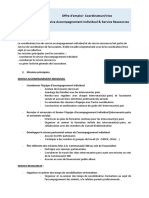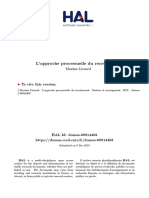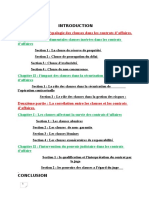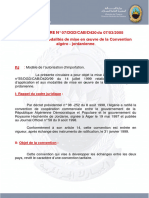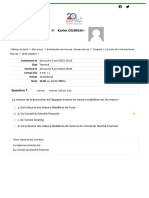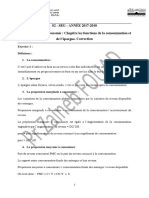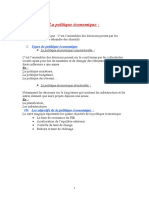Académique Documents
Professionnel Documents
Culture Documents
S4hana MM Us00 Cas Etude
Transféré par
Fatimaezzahra BossariTitre original
Copyright
Formats disponibles
Partager ce document
Partager ou intégrer le document
Avez-vous trouvé ce document utile ?
Ce contenu est-il inapproprié ?
Signaler ce documentDroits d'auteur :
Formats disponibles
S4hana MM Us00 Cas Etude
Transféré par
Fatimaezzahra BossariDroits d'auteur :
Formats disponibles
CAS D'ETUDE
Material Management (MM)
Cas d'étude
Ce cas d'étude explique le processus intégré pour la gestion des articles
dans le détail et permet une compréhension approfondie de chaque
étape/fonctionnalité du processus.
Produit MM 00 - Aperçu du processus ............................................................................3
SAP S4HANA 1809 MM 01 - Utilisateur - Gérer les paramètres par défaut ......................................4
Global Bike 3.30 MM 02 - Données de base ..................................................................................5
GUI A - Créer une fiche partenaire avec un rôle fournisseur ....................5
B - Créer une fiche article (produit commercialisable) ....................12
C - Etendre la fiche article - Ajout des vues ADV Miami...................18
Niveau D - Etendre la fiche article - Ajout des vues ADV San Diego .............22
Débutant MM 03 - Gestion des stocks ..............................................................................25
A - Afficher la synthèse des stocks ...................................................25
B - Afficher l'état dynamique des stocks actuel ...............................26
Focus MM 04 - Processus d'approvisionnement avec deux livraisons........................27
Material Management A - Créer une demande d'achat ........................................................27
Gestion des articles B - Soumission - Créer une demande d'offre ...................................30
C - Soumission - Gérer les offres des fournisseurs ...........................35
D - Soumission - Evaluation des offres .............................................38
Auteurs
E - Soumission - Rejeter les offres ....................................................40
Bret Wagner
F - Créer une commande d'achat .....................................................42
Stefan Weidner
G - Visualiser l'impression d'une commande d'achat .......................49
SAP ACC Switzerland
H - Livraison I - Saisir une entrée de marchandises ..........................51
I - Livraison I - Saisir une facture fournisseur ..................................55
J - Livraison II - Saisir une entrée de marchandises .........................58
Version 6
K - Livraison II - Saisir une facture fournisseur .................................61
L - Finances - Comptabiliser un paiement fournisseur ....................63
M - Finances - Afficher le solde fournisseur ......................................66
N - Finances - Afficher les soldes des comptes généraux .................68
MM - Challenge .................................................................................................71
© SAP SE & SAP UCC Magdeburg & SAP ACC Switzerland
CAS D'ETUDE
Motivation
Dans les exercices (MM 1 à MM 5), les données de base requises ont été minimisées car les
informations étaient déjà existantes dans le système SAP. L'existence de ces données de base
facilite le traitement des transactions commerciales. Nous avons utilisé les données de base des
fournisseurs, des articles et des conditions existantes pour simplifier le processus
Dans ce cas d'étude, nous allons créer les données de base d'un nouveau fournisseur et d'un nouvel
article
Prérequis
Avant d'effectuer ce cas d'étude, vous devez être capable de naviguer dans le système SAP
De plus, il n'est pas nécessaire d'avoir effectué avec succès la totalité des exercices liés au module
MM avant d'effectuer ce cas d'étude. Cependant, cela est vivement recommandé
Notes
Ce cas d'étude utilise le jeu de données de la société Global Bike (GBI) qui a été créée exclusivement
pour le matériel de cours SAP UA
IMPORTANT
Dans tous les cas d'études GBI, à chaque fois que vous rencontrez le terme "###", il représente un
numéro à trois chiffres qui est identique aux chiffres de votre utilisateur "LEARN-###"
Exemple : l'utilisateur "LEARN-010" -> "###" sera remplacé par "010"
De plus, les informations contenues dans les images sont données à titre d'exemple. Merci de bien
lire les informations contenues dans le texte. NE PAS COPIER les textes des images !
© SAP SE & SAP UCC Magdeburg & SAP ACC Switzerland 2
CAS D'ETUDE
MM 00 - Aperçu du processus
Objectif Comprendre et effectuer un processus d'approvisionnement Durée 140 min
Scénario Pour traiter un processus d'approvisionnement complet, il faut prendre plusieurs
rôles différents au sein de l'entreprise "US00 - Global Bike Inc.", comme par
exemple, acheteur, magasinier, comptable, …. Dans l'ensemble, vous allez
travailler dans les départements (module SAP) de la gestion des articles (MM) et
de la comptabilité financière (FI)
Employé(e)s Joyce Hausman (Administrateur contrat)
Sandeep Das (Responsable entrepôts)
Sergey Petrov (Magasinier)
Wilton Saban (Responsable de la gestion des stocks)
Alberto Conti (Assistant technique)
Aura Maxwell (Acheteur)
Tatjana Karsova (Magasinier - Réception march.)
Silvia Cassano (Comptable - spécialiste fournisseur)
Shuyuan Chen (Responsable comptabilité)
Commencer le processus d'approvisionnement en créant un nouveau partenaire fournisseur
"9'900'200'### - Mid West Supply ###" à Lincoln et une nouvelle fiche article "CHLK1### - Chaîne
anti-vol ###". Vu que le stock du nouvel article est vide, créer une demande d'achat pour 200
pièces. Sur la base de la demande d'achat, générer des demandes/appels d'offres et saisir les offres
reçues des différents fournisseurs. Après l'évaluation des offres, sélectionner l'offre du partenaire
"9'900'200'### - Mid West Supply ###". Créer une commande d'achat basée sur l'offre acceptée.
Le fournisseur envoie les articles. Enregistrer l'entrée des marchandises commandées sans oublier
de contrôler cette dernière. Suite à la réception de la facture fournisseur et l'enregistrement de
deux factures partielles, enregistrer le paiement au fournisseur et visualiser les comptes
© SAP SE & SAP UCC Magdeburg & SAP ACC Switzerland 3
CAS D'ETUDE
MM 01 - Utilisateur - Gérer les paramètres par défaut
Tâche Ajouter les valeurs par défaut liées à votre utilisateur Durée 5 min
Description Entrer les valeurs par défaut comme le paramètre analytique, la société, … liées
à votre utilisateur afin de faciliter votre travail
Pour afficher les données de votre utilisateur, utiliser le menu :
Plus ► Système ► Valeurs utilisateur ► Données utilisateur SU3
Aller dans l'onglet "Paramètre".
Entrer ou modifier les paramètres suivants :
ID paramètres SET/GET Valeur
"BUK - Société" : US00 US00
"CAC - Périmètre analytique" : NA00 NA00
"EKG - Groupe d'acheteurs" : N00 N00
US00
"EKO - Organisation d'achats" : US00 0000
"GJR - Exercice" : 0000
"HR_DISP_INFTY_NUM - HCM" :X X
GL00
"KPL - Plan comptable" : GL00 100
"LGN - Numéro de magasin" : 100
"ME_USE_GRID - Grid" :
01
"MOL - HCM RP-Modificateurs nat." : 01 X
"POK - HCM" :X X
"SCL - HCM" :X
"TM_INVOICE_CLERK - Invoice" : 01
"UGR - HCM Groupe utilisateurs" : 01 X X XX X 0000
"WLC - Workflow" : X X XX X 0000
Sauvegarder via (en bas à droite) ou "CTRL + S".
© SAP SE & SAP UCC Magdeburg & SAP ACC Switzerland 4
CAS D'ETUDE
MM 02 - Données de base
A - Créer une fiche partenaire avec un rôle fournisseur
Tâche Créer une fiche partenaire avec un rôle fournisseur Durée 10 min
Description Créer le nouveau fournisseur "9'900'200'### - Mid West Supply ###" à Lincoln
Nom (Poste) Joyce Hausman (Administrateur contrat)
Le partenaire est créé en tant qu’entité supérieur et se voit attribuer des rôles
(par exemple, client, fournisseur). Les différents rôles sont créés à des niveaux
organisationnels spécifiques (société, domaine commercial, …). Les partenaires
peuvent être des personnes, un groupe ou une organisation. Une organisation
représente des unités, telles qu'une société (par exemple, une personne
morale), des parties d'une entité juridique (par exemple, un département) ou
une association
Pour créer un partenaire fournisseur, suivre le chemin suivant : Menu SAP
Logistique ► Gestion des articles ► Achats ► Données de base ►
XK01
Fournisseur ► Central ► Créer
Créer un nouveau partenaire "Business Partner" en choisissant "Organisation" Organisation
Valider via ou "ENTER"
© SAP SE & SAP UCC Magdeburg & SAP ACC Switzerland 5
CAS D'ETUDE
Le "Business Partner" va être créé avec un rôle "Fournisseur"
NOTE : Un fournisseur est un partenaire qui livre des biens ou fournit des
services ou encore qui est responsable de la livraison de biens ou de la
fourniture de services
Rôle "Fournisseur FI" permet de gérer les données en lien avec la société. Il
s'agit des données utilisées par le comptable
Au sommet entrer le numéro du partenaire "9'900'200'###", le regroupement 9900200###
"ZGBI - GBI Business Partner" et sélectionner dans la liste déroulante le rôle ZGBI
partenaire "FLVN00 - Fournisseur FI (nveau)"
Aller dans l'onglet "Adresse"
Dans la section "Nom", entrer le titre de civilité "0003 - Société", le nom "Mid 0003
West Supply ###" ("###" est identique aux chiffres de votre utilisateur "LEARN- Mid West Supply
###") ###
Dans la section "Clés de recherche", entrer le critère de recherche "###" ###
© SAP SE & SAP UCC Magdeburg & SAP ACC Switzerland 6
CAS D'ETUDE
Dans la section "Adresse géographique", entrer la rue "W Industrial Lake Dr W Industrial Lake
335", le code postal "68528", la ville "Lincoln" Dr 335
68528 Lincoln
Entrer via "F4" le pays "US - Etat-Unis" et la région "NE - Nebraska" US
NE
Dans la section "Communication", sélectionner la langue de communication
"EN Anglais". Elle permet de générer les documents dans cette langue EN
Valider via "ENTER"
Aller dans l'onglet "Fournisseur : données de taxe" via ou (tout à droite)
Dans la section "Données fiscales supplémentaires", entrer l'ID fiscale "12- 12-3456###
3456###"
Valider via "ENTER"
© SAP SE & SAP UCC Magdeburg & SAP ACC Switzerland 7
CAS D'ETUDE
Aller dans les données liées à la société via
NOTE : La société est reprise automatiquement depuis les paramètres par
défaut de votre utilisateur (SU3)
Aller dans l'onglet "Fournisseur : tenue de compte"
Dans la section "Tenue de compte", entrer via "F4" le compte collectif "300'000
- Comptes fournisseurs/créanciers" 300000
Aller dans l'écran "Fournisseur : opérations pmt"
Dans la section "Données de paiement", entrer via "F4" les conditions de
paiement "0001 - Payable immédiatement sans déduction" et cocher " Ctrl. 0001
facture double"
© SAP SE & SAP UCC Magdeburg & SAP ACC Switzerland 8
CAS D'ETUDE
Aller dans l'écran "Fournisseur : correspondance"
Dans la section "Correspondance", entrer le responsable chez le fournisseur
"### votre nom"
Sauvegarder via (en bas à droite) ou "CTRL + S"
NOTE : Le numéro de la fiche partenaire et identique à la fiche du fournisseur
Le partenaire va être créé avec un rôle "Fournisseur" (MM)
NOTE : Un fournisseur est un partenaire qui livre des biens ou fournit des
services ou encore qui est responsable de la livraison de biens ou de la
fourniture de services
Rôle "Fournisseur" (MM) permet de gérer les données en lien avec
l'organisation d'achats. Il s'agit des données utilisées par l'acheteur
Passer en mode modification via ou "F6"
Visualiser le titre "Modifier Organisation : 9900200###, …"
Au sommet, sélectionner dans la liste déroulante le rôle partenaire "FLVN01 -
Fournisseur" qui devient "FLVN01 - Fournisseur (nveau)"
© SAP SE & SAP UCC Magdeburg & SAP ACC Switzerland 9
CAS D'ETUDE
Aller dans les données liées à l'organisation d'achats via
Entrer via "F4" l'organisation d'achats "US00 - GBI US" US00
Valider via "ENTER"
Aller dans l'onglet "Données achats"
Dans la section "Conditions", entrer via "F4" la devise de la commande "USD -
Dollar US" et les conditions de paiement "0001 - Payable immédiatement sans USD
déduction" 0001
Aller dans l'onglet "Rôles partenaires"
Visualiser les informations FO
Une ligne doit contenir le rôle "FO - Fournisseur"
Sauvegarder via (en bas à droite) ou "CTRL + S"
© SAP SE & SAP UCC Magdeburg & SAP ACC Switzerland 10
CAS D'ETUDE
Passer en mode affichage via ou "F6"
Visualiser le titre "Afficher Organisation : 9900200###, …"
Contrôler que le partenaire possède au minium les 4 rôles "000000 - Partenaires
(généralités)", "FLVN00 - Fournisseur FI", "FLVN01 - Fournisseur" et "FS0000
Partenaire Serv. Fin."
Retourner à l'écran "SAP Easy Access" via
© SAP SE & SAP UCC Magdeburg & SAP ACC Switzerland 11
CAS D'ETUDE
B - Créer une fiche article (produit commercialisable)
Tâche Créer une fiche article Durée 15 min
Description Créer une fiche article pour le produit commercialisable "CHLK1### - Chaîne anti-
vol ###" dans la division "MI00 - DC Miami"
Nom (Poste) Sandeep Das (Responsable entrepôts)
Pour créer un produit commercialisable (fiche article), suivre le menu SAP : Menu SAP
Logistique ► Gestion des articles ► Fiche article ► Article ► Créer (spécial)
MMH1
► Pdt commercialisable
Entrer l'article "CHLK1###", la branche "1 - Commerce" et le type d'article CHLK1###
"HAWA - Produit commercialisable" 1
HAWA
Valider via (en bas à droite) ou "ENTER"
© SAP SE & SAP UCC Magdeburg & SAP ACC Switzerland 12
CAS D'ETUDE
Dans l'écran "Sélection des vues", sélectionner les vues
" Données de base 1"
" Achats"
" Données gén. divis./stockage 1"
" Comptabilité 1"
Cocher également " Créer vues marquées"
Valider via ou "ENTER"
Dans l'écran "Niveaux organisationnels", entrer via "F4" la division "MI00 - DC MI00
Miami" et le magasin "TG00 - Marchandises commercialisables" TG00
Attention bien prendre le magasin de la division MI00
Valider via ou "ENTER"
© SAP SE & SAP UCC Magdeburg & SAP ACC Switzerland 13
CAS D'ETUDE
Aller dans l'onglet "Données de base 1"
Entrer la désignation "Chaîne anti-vol ###" Chaîne anti-vol
###
NOTE : La vue "Données de base 1" n'est pas liée à un niveau organisationnel
spécifique mais au mandant, par conséquent toutes les données contenues sont
disponibles pour la totalité de l'entreprise/multinationale (mandant).
Dans la section "Données générales", entrer via "F4" l'unité de quantité de base /PC
"/PC - par pièce", le groupe de marchandises "UTIL - Utilitaire", le secteur UTIL
d'activité "AS - Accessoires" et le groupe général de types de poste "NORM - AS
NORM
Poste standard"
NOTE : Le secteur d'activité est un niveau organisationnel dans SAP. Un article
ne peut avoir qu'un seul secteur d'activité.
Dans la section "Groupe d'autorisation articles", laisser les valeurs par défaut
(vide)
Dans la section "Dimensions/EAN", entrer le poids brut "1'800", le poids net 1800
"1'800" et via "F4" l'unité de poids "G - Gramme" 1800
G
© SAP SE & SAP UCC Magdeburg & SAP ACC Switzerland 14
CAS D'ETUDE
Afficher les données supplémentaires via afin de
gérer le nom de votre article dans plusieurs langues EN
Ajouter la langue "EN" avec la désignation "Chain Lock ###" Chain Lock ###
DE
Ajouter la langue "DE" avec la désignation "Kettenschloss ###" Kettenschloss ###
Revenir à l'onglet "Données de base 1" via pour continuer
la saisie des données
Passer à la vue suivante via "ENTER"
Aller dans l'onglet "Achats"
NOTE : La vue "Achats" est dépendante du niveau organisationnel "Division".
Les données affichées sont différentes d'une division à une autre
Dans la section "Données générales", entrer via "F4" l'unité de quantité de base /PC
"/PC - par pièce", le groupe d'acheteurs "N00 - North America" et le groupe N00
d'articles "UTIL - Utilitaires" UTIL
Passer la vue suivante via "ENTER"
© SAP SE & SAP UCC Magdeburg & SAP ACC Switzerland 15
CAS D'ETUDE
Aller dans l'onglet "Donn.div./stockage 1"
NOTE : La vue "Donn.div./stockage 1" est dépendante de la combinaison des
niveaux organisationnels "Division" et "Emplacement de stockage". Les
données affichées sont différentes d'une division/stockage à une autre
N'effectuer aucune modification
Laisser les valeurs par défaut
Passer la vue suivante via "ENTER"
Aller dans l'onglet "Comptabilité 1"
NOTE : La vue "Comptabilité 1" est dépendante du niveau organisationnel
"Division". Les données affichées sont différentes d'une division à une autre
Dans la section "Données de valorisation générales", entrer via "F4" l'unité de
quantité de base "/PC - par pièce", le secteur d'activité "AS - Accessoires", la /PC
classe de valorisation "3100 - Produit commercialisable" et la détermination du AS
3100
prix "2 - lié à l'opération" 2
© SAP SE & SAP UCC Magdeburg & SAP ACC Switzerland 16
CAS D'ETUDE
Dans la section "Prix et valeurs", entrer le prix standard "0", le prix de cession 0
périodique "33,50" et le code prix "V - prix moyen pondéré" 33,50
V
Valider via "ENTER"
Visualiser le message "La devise interne a été convertie au cours du jour dans
d'autres devises"
Sauvegarder via (en bas à droite) ou "CTRL + S"
Retourner à l'écran "SAP Easy Access" via .
© SAP SE & SAP UCC Magdeburg & SAP ACC Switzerland 17
CAS D'ETUDE
C - Etendre la fiche article - Ajout des vues ADV Miami
Tâche Etendre une fiche article Durée 10 min
Description Ajouter les vues de l'administration des ventes au nouveau produit
commercialisable "CHLK1### - Chaîne anti-vol ###" de la division "MI00 - DC
Miami"
Nom (Poste) Sergey Petrov (Magasinier)
Pour créer des vues pour un produit commercialisable, suivre le menu SAP : Menu SAP
Logistique ► Gestion des articles ► Fiche article ► Article ► Créer (spécial)
MMH1
► Pdt commercialisable
CHLK1###
Entrer l'article "CHLK1### - Chaîne anti-vol ###", la branche "1 - Commerce" et 1
le type d'article "HAWA - Produit commercialisable" HAWA
NOTE : Possibilité de recherche l'identifiant de l'article via "F4"
Dans la fenêtre d'aide à la recherche, sélectionner l'onglet
"Numéro/désignation d'article"
Entrer l'article "*###" (signe "*" = Omission de zéro ou plusieurs caractères)
Lancer la recherche via
Dans la liste de résultat, double-cliquer sur la ligne "Chaîne anti-vol ### / FR /
CHLK1###" pour reprendre l'identifiant de l'article sélectionné
Valider via (en bas à droite) ou "ENTER"
Dans l'écran "Sélection des vues", sélectionner les vues
" ADV : données org. commerc. 1"
" ADV : données org. commerc. 2"
" ADV : données générales/de divis."
Cocher également " Créer vues marquées"
Valider via ou "ENTER"
© SAP SE & SAP UCC Magdeburg & SAP ACC Switzerland 18
CAS D'ETUDE
Dans l'écran "Niveaux organisationnels", entrer via "F4" la division "MI00 - DC MI00
Miami", l'organisation commerciale "UE00 - US Est" et le canal de distribution UE00
"WH - Vente en gros" WH
Valider via ou "ENTER"
Visualiser le message "L'article existe déjà et sera complété"
Aller dans l'onglet "ADV : org. commerc. 1"
Dans la section "Données générales", entrer via "F4" la division de livraison MI00
"MI00 - DC Miami" et cocher " Soumis à l'escompte"
Dans la section "Données fiscales", dans la colonne classification fiscale 0
(colonne blanche), entrer via "F4" la taxe "UTXJ" "0 - Exempt/Sans taxe", la taxe 0
"UTX2" "0 - Exempt/Sans taxe" et la taxe "UTX3" "0 - Exempt/Sans taxe" 0
© SAP SE & SAP UCC Magdeburg & SAP ACC Switzerland 19
CAS D'ETUDE
Modifier les conditions de vente via
Entrer la quantité échelonnée "1" pour le montant "69,00" USD, puis la quantité 1
échelonnée "10" pour le montant "59,00" USD et enfin la quantité échelonnée 69,00
"50" pour le montant "49,00" USD 59,00
49,00
NOTE : Les informations ci-dessus permettent de définir le prix unitaire en
fonction de la quantité : pour 1 à 9 pièces le prix est de 69,00 USD par article,
puis de 10 à 49 pièces, le prix passe à 59,00 USD par article et enfin dès 50 pièces,
le prix est de 49,00 USD par article
Revenir à "ADV : org. commerc. 1" via
Passer la vue suivante via "ENTER"
Aller dans l'onglet "ADV : org. commerc. 2"
Dans la section "Clés de regroupement", entrer via "F4" le groupe statistique 1
article "1 - Article A" et le groupe de types de poste "NORM - Poste standard" NORM
Passer la vue suivante via "ENTER"
© SAP SE & SAP UCC Magdeburg & SAP ACC Switzerland 20
CAS D'ETUDE
Aller dans l'onglet "ADV : donn. gén./div."
Dans la section "Données générales", entrer via "F4" le contrôle de disponibilité 02
"02 - Besoins individuels"
Dans la section "Données d'expédition (durées en jours)", entrer via "F4" le
groupe de transport "0001 - Sur palettes" et le groupe de chargement "0002 - 0001
Transpalette" 0002
Q01 - Question
A quel niveau organisationnel est liée la vue "ADV : org. commerc. 1" ?
Sauvegarder via (en bas à droite) ou "CTRL + S"
Retourner à l'écran "SAP Easy Access" via .
© SAP SE & SAP UCC Magdeburg & SAP ACC Switzerland 21
CAS D'ETUDE
D - Etendre la fiche article - Ajout des vues ADV San Diego
Tâche Etendre une fiche article Durée 10 min
Description Copier les vues de l'administration des ventes du nouveau produit
commercialisable "CHLK1### - Chaîne anti-vol ###" de la division "MI00 - DC
Miami" à la division "SD00 - San Diego" pour maintenir des conditions différentes
Nom (Poste) Sergey Petrov (Magasinier)
Pour créer des vues pour un produit commercialisable, suivre le menu SAP : Menu SAP
Logistique ► Gestion des articles ► Fiche article ► Article ► Créer (spécial)
MMH1
► Pdt commercialisable
CHLK1###
Entrer l'article "CHLK1### - Chaîne anti-vol ###", la branche "1 - Commerce" et 1
le type d'article "HAWA - Produit commercialisable" HAWA
Dans la section "Modèle", entrer la fiche article "CHLK1###" CHLK1###
L'article va servir de référence
Valider via (en bas à droite) ou "ENTER"
Dans l'écran "Sélection des vues", sélectionner les vues
" ADV : données org. commerc. 1",
" ADV : données org. commerc. 2",
" ADV : données générales/de divis."
Cocher également " Créer vues marquées"
Valider via ou "ENTER"
© SAP SE & SAP UCC Magdeburg & SAP ACC Switzerland 22
CAS D'ETUDE
Dans l'écran "Niveaux organisationnels", dans la section "Niveaux SD00
organisationnels" (partie gauche), entrer via "F4" la division "SD00 - DC San UW00
Diego", l'organisation commerciale "UW00 - US Ouest" et le canal de WH
distribution "WH - Vente en gros" MI00
Dans la section "Modèle" (partie droite), entrer via "F4" la division "MI00 - DC UE00
WH
Miami", l'organisation commerciale "UE00 - US Est" et le canal de distribution
"WH - Vente en gros"
Valider via ou "ENTER"
Visualiser le message "L'article existe déjà et sera complété"
Aller dans l'onglet "ADV : org. commerc. 1"
Remarquer que les données de ventes ont été copiées depuis les vues créées
pour la division "MI00 - DC Miami" pour le canal de distribution de vente en
gros "WH"
Modifier via "F4" la division de livraison de "MI00 - DC Miami" à "SD00 - DC San SD00
Diego"
© SAP SE & SAP UCC Magdeburg & SAP ACC Switzerland 23
CAS D'ETUDE
Modifier les conditions de vente via
NOTE : Les conditions n'ont pas été copiées du modèle "MI00/UE00/WH". Elles
sont vides par défaut
Entrer la quantité échelonnée "1" pour un montant de "65,00" USD 65,00
Revenir à "ADV : org. commerc. 1" via
Passer la vue suivante via "ENTER"
Aller dans l'onglet "ADV : org. commerc. 2"
N'effectuer aucune modification
Laisser les valeurs par défaut
Passer la vue suivante via "ENTER"
Aller dans l'onglet "ADV : donn. gén./div."
N'effectuer aucune modification
Laisser les valeurs par défaut
Q02 - Question
D'où proviennent les informations sur le poids brut et net ? Pourquoi n'est-il pas
possible de les modifiées ici ?
Sauvegarder via (en bas à droite) ou "CTRL + S"
Retourner à l'écran "SAP Easy Access" via
© SAP SE & SAP UCC Magdeburg & SAP ACC Switzerland 24
CAS D'ETUDE
MM 03 - Gestion des stocks
A - Afficher la synthèse des stocks
Tâche Afficher la synthèse des stocks Durée 5 min
Description Afficher l'état des stocks actuel pour l'article "CHLK1### - Chaîne anti-vol ###"
Nom (Poste) Wilton Saban (Responsable de la gestion des stocks)
Pour afficher la synthèse des stocks, suivre le menu SAP : Menu SAP
Logistique ► Gestion des articles ► Gestions des stocks ► Environnement ►
MMBE
Stocks ► Synthèse des stocks
Entrer l'article "CHLK1### - Chaîne anti-vol ###" CHLK1###
Exécuter via (en bas à droite) ou "F8" pour afficher l'état des stocks
Actuellement aucun stock n'est disponible pour cet article dans aucune division
de l'entreprise. Uniquement la société "US00 - Global Bike Inc." apparaît car
l'article a été créé/défini uniquement pour les divisions "MI00 - DC Miami" et
"SD00 - DC San Diego"
Retourner à l'écran "SAP Easy Access" via .
© SAP SE & SAP UCC Magdeburg & SAP ACC Switzerland 25
CAS D'ETUDE
B - Afficher l'état dynamique des stocks actuel
Tâche Afficher l'état dynamique des stocks actuel Durée 5 min
Description Afficher l'état dynamique des stocks actuel pour l'article "CHLK1### - Chaîne anti-
vol ###"
Nom (Poste) Wilton Saban (Responsable de la gestion des stocks)
L'état dynamique des stocks est une liste qui permet d'afficher chaque
modification future liée au stock comme les demandes d'achats, les commandes
d'achats, les ordres de fabrication, …. Il permet d'avoir une vue à moyen terme
de toutes les modifications qui seront apportées au stock (augmentation /
diminution / réservation /…) de l'article dans une division spécifique
Pour afficher l'état dynamique des stocks, suivre le menu SAP : Menu SAP
Logistique ► Gestion des articles ► Gestions des stocks ► Environnement ►
MD04
Stocks ► Etat dynamique des stocks
Entrer l'article "CHLK1### - Chaîne anti-vol ###" et la division "MI00 - DC Miami" CHLK1###
MI00
Valider via (en bas à droite) ou "ENTER"
Actuellement le stock est à zéro
Retourner à l'écran "SAP Easy Access" via .
© SAP SE & SAP UCC Magdeburg & SAP ACC Switzerland 26
CAS D'ETUDE
MM 04 - Processus d'approvisionnement avec deux livraisons
A - Créer une demande d'achat
Tâche Créer une demande d'achat Durée 5 min
Description La gestion des ventes a informé le service des achats d'une campagne de
promotion qui débutera dans 3 mois pour introduire les nouvelles "CHLK1### -
Chaîne anti-vol ###". Créer une demande d'achat pour 200 pièces de l'article afin
qu'elles puissent être mise en vente sur le marché prochainement
Nom (Poste) Wilton Saban (Responsable de la gestion des stocks)
Pour créer une demande d'achat, suivre le menu SAP : Menu SAP
Logistique ► Gestion des articles ► Achats ► Demande d'achat ► Créer
ME51N
Possibilité de fermer "Interface de la demande d'achat" via
Sélectionner le type de document "NB - Demande d'achat"
Ouvrir la zone d'en-tête via
Dans l'onglet "Textes", saisir la note d'en-tête ci-dessous :
"Global Bike demande formellement des offres pour l'article suivant. Celles-ci
seront acceptées jusqu'au [1er jour du mois suivant]"
© SAP SE & SAP UCC Magdeburg & SAP ACC Switzerland 27
CAS D'ETUDE
Ouvrir la synthèse des postes via
Entrer l'article "CHLK1### - Chaîne anti-vol ###", la quantité "200" et la division CHLK1###
"MI00 - DC Miami" 200
MI00
NOTE : Le groupe d'acheteur (colonne "GAc") est repris automatiquement
depuis les paramètres par défaut de votre utilisateur (SU3)
Valider via "ENTER"
Visualiser le message d'avertissement "La date de livraison peut-elle être
respectée ?"
Valider via "ENTER"
Modifier la date de livraison via "F4" en aujourd'hui + 3 mois (éviter les samedis ajd + 3 mois
ou dimanches) et entrer le magasin "TG00 - Trading Goods" (Marchandises TG00
commercialisables)
Valider via "ENTER"
Sauvegarder via (en bas à droite) ou "CTRL + S"
Fiche technique
Noter le numéro de la demande d'achat (0010…) :
Retourner à l'écran "SAP Easy Access" via .
© SAP SE & SAP UCC Magdeburg & SAP ACC Switzerland 28
CAS D'ETUDE
Afficher la synthèse des stocks
Lancer la transaction MMBE
Entrer l'article "CHLK1### - Chaîne anti-vol ###"
Exécuter via ou "F8" pour afficher l'état des stocks actuel
Q03 - Question
Quel est le stock actuel pour l'article "CHLK1###" ?
Retourner à l'écran "SAP Easy Access" via
Afficher l'état dynamique des stocks
Lancer la transaction MD04
Entrer l'article "CHLK1### - Chaîne anti-vol ###" et la division "MI00 - DC Miami"
Valider via (en bas à droite) ou "ENTER"
Visualiser l'état dynamique des stocks
Q04 - Question
A quelle date le stock de l'article "CHLK1###" sera de 200 pièces ?
Retourner à l'écran "SAP Easy Access" via
© SAP SE & SAP UCC Magdeburg & SAP ACC Switzerland 29
CAS D'ETUDE
B - Soumission - Créer une demande d'offre
Tâche Créer une demande d'offre en lien avec la demande d'achat Durée 10 min
Description Créer une demande d'offre pour chaque fournisseur (3 fournisseurs différents)
en lien avec la demande d'achat. Ce processus est utilisé pour recueillir les prix,
les informations de livraison, et autres données nécessaires à la sélection d'un
fournisseur pour combler nos besoins en "CHLK1### - Chaîne anti-vol ###"
Nom (Poste) Alberto Conti (Assistant technique)
Pour créer une demande d'offre, suivre le menu SAP : Menu SAP
Logistique ► Gestion des articles ► Achats ► Demande d'offre/offre ►
ME41
Demande d'offre ► Créer
Entrer via "F4" le type de demande d'offre "AN - Demande d'offre", le code AN
langue "FR - Français", la date demande d'offre "Date du jour" et le délai de FR
soumission de l'offre "premier jour ouvrable du mois prochain" Aujourd'hui
1er mois prochain
Dans la section "Données d'organisation", entrer via "F4" l'organisation d'achat
"US00 - GBI US" et le groupe d'acheteurs "N00 - North America" US00
N00
© SAP SE & SAP UCC Magdeburg & SAP ACC Switzerland 30
CAS D'ETUDE
Dans la section "Données par défaut postes", entrer via "F4" la division "MI00 - MI00
DC Miami"
Créer la demande d'offre en référence à la demande d'achat via
ou "SHIFT + F3"
Rechercher via "F4" le numéro de la demande d'achat
NOTE : Dans la fenêtre de recherche, aller dans l'onglet "Demande d'achat par
article"
Entrer l'article "CHLK1### - Chaîne anti-vol ###" et la division "MI00 - DC
Miami"
Rechercher via
Dans la liste de résultat, double-cliquer sur votre demande d'achat
Valider via ou "ENTER"
© SAP SE & SAP UCC Magdeburg & SAP ACC Switzerland 31
CAS D'ETUDE
Entrer via "F4" le magasin "TG00 - Trading Goods" (Marchandises TG00
commercialisables)
Sélectionner tous les objets via ou "SHIFT + F6"
Reprendre toutes les informations de la demande d'achat dans la demande
d'offre via ou "SHIFT + F5"
Contrôler la ligne d'article
S'assurer qu'elle soit correcte (votre article CHLK1###, votre date de livraison)
Afficher les données en-tête de la demande d'offre via ou "F6"
Dans la section "Zones de gestion", entrer le numéro de soumission "RFQ1###" RFQ1###
Revenir à l'écran précédent en affichant la synthèse des postes via
(tout en bas à droite) ou "F5"
© SAP SE & SAP UCC Magdeburg & SAP ACC Switzerland 32
CAS D'ETUDE
Créer les 3 demandes d'offres (3 fournisseurs différents)
Commencer par la demande d'offre du fournisseur "9'900'200'### - Mid West
Supply ###"
Afficher l'adresse du fournisseur via ou "F7"
Rechercher via "F4" le fournisseur "9'900'200'### - Mid West Supply ###" 9900200###
NOTE : Dans la fenêtre de recherche, aller dans l'onglet "Fournisseurs par
pays/société", puis entrer "###" comme critère de recherche
Rechercher via
Dans la liste de résultat, double-cliquer sur le fournisseur "Mid West Supply
###"
Valider via "ENTER" pour afficher l'adresse du fournisseur
Le système a remarqué une différence entre la langue de la demande d'offre en
"FR - Français" et la langue du partenaire fournisseur "EN - Anglais"
Choisir la langue du fournisseur "EN" EN
Valider via ou "ENTER"
© SAP SE & SAP UCC Magdeburg & SAP ACC Switzerland 33
CAS D'ETUDE
Visualiser le message d'avertissement "Autre langue. Traduire les textes en cas
de besoin"
Valider via "ENTER"
Visualiser le message d'avertissement "Désignations de l'article modifiées dans
la langue du document"
Valider via "ENTER"
Sauvegarder via (en bas à droite) ou "CTRL + S"
Fiche technique
Noter le numéro de la demande d'offre 9900200### (60…) :
Créer la demande d'offre du fournisseur "103'### - Dallas Bike Basics" 103###
Rechercher via "F4" le fournisseur "103'### - Dallas Bike Basics"
Valider via "ENTER" pour afficher l'adresse du fournisseur EN
Choisir la langue du fournisseur "EN"
Sauvegarder via (en bas à droite) ou "CTRL + S"
Fiche technique
Noter le numéro de la demande d'offre 103### (60…) :
Créer la demande d'offre du fournisseur "107'### - Spy Gear" 107###
Rechercher via "F4" le fournisseur "107'### - Spy Gear"
Valider via "ENTER" pour afficher l'adresse du fournisseur EN
Choisir la langue du fournisseur "EN"
Sauvegarder via (en bas à droite) ou "CTRL + S"
Fiche technique
Noter le numéro de la demande d'offre 107### (60…) :
Retourner à l'écran "SAP Easy Access" via
© SAP SE & SAP UCC Magdeburg & SAP ACC Switzerland 34
CAS D'ETUDE
C - Soumission - Gérer les offres des fournisseurs
Tâche Gérer les offres des fournisseurs Durée 10 min
Description Suite aux réponses de nos 3 fournisseurs, il est nécessaire d'introduire leur
réponse dans le système SAP afin de pouvoir effectuer une comparaison lors du
processus de sélection du fournisseur final
Nom (Poste) Alberto Conti (Assistant technique)
Pour gérer les offres de fournisseurs, suivre le menu SAP : Menu SAP
Logistique ► Gestion des articles ► Achats ► Demande d'offre / offre ►
ME47
Offre ► Gérer
Rechercher via "F4" la demande d'offre du fournisseur "9'900'200'### - Mid
West Supply ###"
NOTE : Dans la fenêtre de recherche, aller dans l'onglet "Documents d'achat par
fournisseur"
Rechercher via "F4" le fournisseur
Aller dans l'onglet "Fournisseurs par pays/société"
Entrer le critère de recherche "###"
Rechercher via ou "ENTER"
Dans la liste de résultat, double-cliquer sur le fournisseur "9'900'200 - Mid West
Supply ###" pour le sélectionner
De retour dans la 1ère fenêtre de recherche, le fournisseur a été repris
Entrer l''organisation d'achat "US00 - GBI US" et le groupe d'acheteur "N00 -
North America"
Lancer la recherche via ou "ENTER"
Dans la liste de résultat, double-cliquer sur la demande d'offre
© SAP SE & SAP UCC Magdeburg & SAP ACC Switzerland 35
CAS D'ETUDE
Afficher la demande d'offre via (tout en bas à droite) ou "ENTER"
Visualiser les informations
Le fournisseur est bien "9'900'200 - Mid West Supply ###"
Entrer le prix net "32.00" USD 32,00
Sélectionner toutes les informations via ou "CTRL + F6"
Afficher les conditions du poste via ou "SHIFT + F6"
Dans la section "Validité", entrer via "F4" seulement la date de fin de validité à
aujourd'hui + trois mois (éviter les samedis et les dimanches) ajd + 3 mois
NOTE : D'autres rabais ou frais supplémentaires inclus dans l'offre peuvent être
spécifiés ici. Possibilité également de modifier le prix (en cas d'erreur de saisie)
Sauvegarder l'offre du fournisseur "9'900'200 - Mid West Supply ###" via
(en bas à droite) ou "CTRL + S"
© SAP SE & SAP UCC Magdeburg & SAP ACC Switzerland 36
CAS D'ETUDE
Répéter le processus pour le fournisseur "103'### - Dallas Bike Basics"
Entrer le prix net de "36,50" USD 36,50
Entrer via "F4" la date de fin de validité à aujourd'hui + trois mois (éviter les ajd + 3 mois
samedis et les dimanches)
Sauvegarder l'offre du fournisseur "103'### - Dallas Bike Basics" via
(en bas à droite) ou "CTRL + S"
Répéter le processus pour la demande d'offre du fournisseur "107'### - Spy
Gear"
Entrer le prix net de "35,00" USD 35,00
Entrer via "F4" la date de fin de validité à aujourd'hui + trois mois via "F4" (éviter ajd + 3 mois
les samedis et les dimanches)
Sauvegarder l'offre du fournisseur "107'### - Spy Gear" via (en bas
à droite) ou "CTRL + S"
Retourner à l'écran "SAP Easy Access" via
© SAP SE & SAP UCC Magdeburg & SAP ACC Switzerland 37
CAS D'ETUDE
D - Soumission - Evaluation des offres
Tâche Evaluation des offres Durée 5 min
Description Générer un rapport permettant de comparer les prix obtenus dans les offres de
chaque fournisseur. La liste comparative classe les offres par article en fonction
du prix (moins cher au plus cher)
Nom (Poste) Wilton Saban (Responsable de la gestion des stocks)
Pour comparer les prix des fournisseurs, suivre le menu SAP : Menu SAP
Logistique ► Gestion des articles ► Achats ► Demande d'offre / offre ►
ME49
Offre ► Comparaison de prix
Entrer l'organisation d'achats "US00 - GBI US" et le numéro de soumission US00
"RFQ1###" RFQ1###
Dans la section "Valeurs de comparaison", cocher " Offre en valeur moyenne"
et entrer le nombre d'offres maximum par page "12" 12
© SAP SE & SAP UCC Magdeburg & SAP ACC Switzerland 38
CAS D'ETUDE
Dans la section "Calculs du prix", cocher " Calculer prix réel"
Exécuter la comparaison des prix via (en bas à droite) ou "F8"
Visualiser le rapport trié en fonction du prix (moins cher au plus cher)
Retourner à l'écran "SAP Easy Access" via
© SAP SE & SAP UCC Magdeburg & SAP ACC Switzerland 39
CAS D'ETUDE
E - Soumission - Rejeter les offres
Tâche Rejeter deux des trois offres Durée 5 min
Description Le fournisseur "9'900'200'### - Mid West Supply ###" est sélectionné selon les
critères du prix le plus bas. Il est maintenant nécessaire d'informer les autres
fournisseurs que leur offre n'a pas été retenue
Nom (Poste) Wilton Saban (Responsable de la gestion des stocks)
Pour marquer / rejeter des offres, suivre le menu SAP : Menu SAP
Logistique ► Gestion des articles ► Achats ► Demande d'offre / offre ►
ME49
Offre ► Comparaison de prix
Entrer l'organisation d'achats "US00 - GBI US" et le numéro de soumission US00
"RFQ1###" RFQ1###
Dans la section "Valeurs de comparaison", cocher " Offre en valeur moyenne"
et entrer le nombre d'offres maximum par page "12" 12
Dans la section "Calculs du prix", cocher " Calculer prix réel"
Exécuter la comparaison des prix via (en bas à droite) ou "F8"
Déterminer le fournisseur avec lequel vous allez collaborer (l'offre avec le prix
le plus bas) en rejetant les deux autres
© SAP SE & SAP UCC Magdeburg & SAP ACC Switzerland 40
CAS D'ETUDE
Pour rejeter l'offre à "36,50" USD
Double-cliquer sur le numéro de l'offre du fournisseur "103'### - Dallas Bike
Basics"
Cocher le code rejet " R - Code Rejet" afin d'indiquer le rejet de cette offre
Sauvegarder le rejet de l'offre via (en bas à droite) ou "CTRL + S"
Valider la sauvegarde des documents via "OUI"
Pour rejeter l'offre à "35,00" USD
Double-cliquer sur le numéro de l'offre du fournisseur "107'### - Spy Gear "
Cocher le code rejet " R - Code Rejet" afin d'indiquer le rejet de cette offre
Sauvegarder le rejet de l'offre via (en bas à droite) ou "CTRL + S"
Valider la sauvegarde des documents via "OUI"
Retourner à l'écran "SAP Easy Access" via
© SAP SE & SAP UCC Magdeburg & SAP ACC Switzerland 41
CAS D'ETUDE
F - Créer une commande d'achat
Tâche Créer une commande d'achat Durée 5 min
Description Créer une commande d'achat en référence à l'offre reçue du fournisseur retenu
"9'900'200'### - Mid West Supply ###". Les détails sont importés de la demande
d'offre dans la commande d'achat. Suite à la discussion avec le fournisseur,
scinder la livraison en 2 avec 100 pièces chacune
Nom (Poste) Aura Maxwell (Acheteur)
Pour créer une commande d'achat, suivre le menu SAP : Menu SAP
Logistique ► Gestion des articles ► Achats ► Commande d'achat ► Créer ►
ME21N
Fournisseur/division cédante connus
Possibilité de fermer "Interface de la demande d'achat" via
Activer la recherche de documents via
La section de gauche permet de retrouver facilement des documents pour créer
une commande d'achat
Sélectionner la variante "Demande d'offres" via
© SAP SE & SAP UCC Magdeburg & SAP ACC Switzerland 42
CAS D'ETUDE
Dans la section "Délimitations progr.", entrer uniquement les valeurs pour le CHLK1###
numéro d'article "CHLK1### - Chaîne anti-vol ###", l'organisation d'achats US00
"US00 - GBI US", le groupe d'acheteurs "N00 - North America" et la société N00
US00
"US00 - Global Bike Inc."
Exécuter via (en bas à droite) ou "F8"
Visualiser les informations (les valeurs peuvent différer de l'écran ci-dessous)
© SAP SE & SAP UCC Magdeburg & SAP ACC Switzerland 43
CAS D'ETUDE
Modifier l'affichage des documents pour une meilleure lisibilité
Modifier l'éclatement via
Dans la colonne de droite, double-cliquer sur "Nom du fournisseur"
Dans la colonne de gauche, sélectionner "Nom du fournisseur"
Monter le champ en première position via
Valider via
Visualiser la liste (les valeurs peuvent différer de l'écran ci-dessous)
© SAP SE & SAP UCC Magdeburg & SAP ACC Switzerland 44
CAS D'ETUDE
Modifier la mise en forme pour afficher l'article également via
Choisir "Modifier la mise en forme…"
Dans la colonne de droite, double-cliquer sur "Article"
Valider via
Visualiser la liste (les valeurs peuvent différer de l'écran ci-dessous)
La nouvelle colonne "Article" peut être cachée (Agrandir la zone pour l'afficher)
Dans la liste, sélectionner "" la demande d'offre de "Mid West Supply ###"
Reprendre les informations de l'offre via
NOTE : Si vous essayez d'adopter une autre offre que celle de "Mid West Supply
###", vous recevrez un message d'avertissement indiquant que cette dernière a
été refusée
© SAP SE & SAP UCC Magdeburg & SAP ACC Switzerland 45
CAS D'ETUDE
Masquer la synthèse des documents via
Ouvrir la zone d'en-tête du poste via
Dans l'onglet "Conditions", noter la valeur totale de votre demande d'achat
"6'400 EUR"
Ouvrir la synthèse des postes via
Vérifier que les informations ont bien été reprises/copiées : l'article
"CHLK1###", la quantité "200", aujourd'hui + 3 mois comme date de livraison
et un prix net de "32.00 USD"
Modifier la commande pour avoir deux livraisons à 1 semaine d'écart pour 100
pièces à chaque fois
Sélectionner le poste " 10"
Copier le poste via (en bas du tableau)
© SAP SE & SAP UCC Magdeburg & SAP ACC Switzerland 46
CAS D'ETUDE
Pour les postes "10" et "20", modifier la quantité commande de "200" à "100" 100
Pour le poste "20", modifier la date de la livraison souhaitée à "1 semaine après 100
1 semaine après
la 1ère livraison" la 1ère livraison
Déplacer l'ascenseur horizontal et entrer la demande d'achat "Numéro D.A identique
10
identique au poste 010", ainsi que le poste D.A. "10"
Valider via "ENTER"
Sauvegarder via (en bas à droite) ou "CTRL + S"
Fiche technique
Noter le numéro de la commande d'achat (45…) :
Retourner à l'écran "SAP Easy Access" via
Afficher la synthèse des stocks
Lancer la transaction MMBE
Entrer l'article "CHLK1### - Chaîne anti-vol ###"
Exécuter via ou "F8" pour afficher l'état des stocks actuel
Q05 - Question
Quel est le stock actuel pour l'article "CHLK1###" ?
Retourner à l'écran "SAP Easy Access" via
© SAP SE & SAP UCC Magdeburg & SAP ACC Switzerland 47
CAS D'ETUDE
Afficher l'état dynamique des stocks
Lancer la transaction MD04
Entrer l'article "CHLK1### - Chaîne anti-vol ###" et la division "MI00 - DC Miami"
Valider via (en bas à droite) ou "ENTER"
Visualiser l'état dynamique des stocks
Q06 - Question
Pourquoi y a-t-il deux lignes de 100 pièces (ECHCDE) désormais ?
Retourner à l'écran "SAP Easy Access" via
© SAP SE & SAP UCC Magdeburg & SAP ACC Switzerland 48
CAS D'ETUDE
G - Visualiser l'impression d'une commande d'achat
Tâche Afficher une commande d'achat Durée 5 min
Description Afficher le document imprimé qui a été envoyé au fournisseur "9'900'200'### -
Mid West Supply ###"
Nom (Poste) Aura Maxwell (Acheteur)
Pour afficher une commande d'achat, suivre le menu SAP : Menu SAP
Logistique ► Gestion des articles ► Achats ► Commande d'achat ► Afficher
ME23N
NOTE : Par défaut SAP affiche la dernière commande effectuée (session du jour)
Rechercher la commande d'achat via ou "SHIFT + F5"
NOTE : Rechercher la commande d'achat via "F4"
Dans la fenêtre de recherche, sélectionner l'onglet "Documents d'achat par
fournisseur", entrer le fournisseur "9'900'200'### - Mid West Supply ###",
l'organisation d'achat "US00 - GBI US" et le groupe d'acheteurs "N00 - North
America"
Rechercher via ou "ENTER"
Dans la liste de résultat, double-cliquer sur la commande d'achat n°45… (type
de commande "NB - Commande standard"
Valider via
Visualiser et contrôler la commande d'achat
© SAP SE & SAP UCC Magdeburg & SAP ACC Switzerland 49
CAS D'ETUDE
Afficher l'aperçu avant impression via ou "SHIFT + F8"
Retourner à l'écran "SAP Easy Access" via (2x)
© SAP SE & SAP UCC Magdeburg & SAP ACC Switzerland 50
CAS D'ETUDE
H - Livraison I - Saisir une entrée de marchandises
Tâche Saisir une entrée de marchandises Durée 5 min
Description Réceptionner dans le stock la 1ère livraison des marchandises commandées auprès
de notre fournisseur "9'900'200'### - Mid West Supply ###". Un document sera
créé en référence à notre commande d'achat nous assurant ainsi la réception du
produit commandé dans les délais requis et en bonne qualité. Un document
article sera généré et indiquera l'augmentation de la quantité de l'article à
disposition. Un document comptable sera généré et permettra la valorisation de
l'article
Nom (Poste) Tatjana Karsova (Magasinier - Réception march.)
Pour saisir une entrée de marchandises, suivre le menu SAP : Menu SAP
Logistique ► Gestion des articles ► Gestion des stocks ► Mouvement de
MIGO_GR
stock ► EM sur commande d'achat
Sélectionner dans les menus déroulants l'opération "A01 - Entrée de A01
marchandise" et le document de référence "R01 - Commande d'achat" R01
Rechercher via "F4" la commande d'achat (45…)
NOTE : Dans la fenêtre de rechercher, aller dans l'onglet "Documents d'achat
par fournisseur"
Entrer le fournisseur "9'900'200'### - Mid West Supply ###", l'organisation
d'achat "US00 - GBI US" et le groupe d'acheteurs "N00 - North America"
Rechercher via ou "ENTER"
Dans la liste de résultat, double-cliquer sur la commande d'achat n°45… (type
de commande "NB - Commande standard"
Valider via "ENTER" afin de récupérer les informations de la commande d'achat
© SAP SE & SAP UCC Magdeburg & SAP ACC Switzerland 51
CAS D'ETUDE
Visualiser les informations
Lors de la commande, la livraison a été fractionnée en deux
(100 pièces à la date de livraison souhaitée, puis une semaine plus tard, 100
pièces à nouveau)
Sélectionner la ligne via à côté de la désignation de l'article "Chain Lock
###" (description dans la langue du fournisseur)
La section "Données détaillées" en bas de l'écran doit être ouverte
Aller dans l'onglet "Où"
Contrôler que le magasin soit bien "TG00 - Trading Goods" (Marchandises
commercialisables)
Cocher la case " Poste OK" (tout en bas de l'écran)
Sauvegarder via ou "CTRL + S"
Fiche technique
Noter le numéro de l'entrée de marchandises 1 (50…) :
Retourner à l'écran "SAP Easy Access" via
© SAP SE & SAP UCC Magdeburg & SAP ACC Switzerland 52
CAS D'ETUDE
Afficher l'historique de la commande d'achat
Lancer la transaction ME23N
Rechercher le numéro de la commande d'achat (45…) via
Si nécessaire, ouvrir la section "Détail du poste" via
Afficher le poste "10" via la liste déroulante
Dans l'onglet "Historique de commande", visualiser les différentes activités qui
ont eu lieues pour cette commande d'achat
Cliquer sur le numéro d'entrée de marchandises "WE - Entrée marchandises"
Le document article créé lors de la réception de marchandises apparaît
Dans l'onglet "Info document", afficher les pièces via
Double-cliquer sur "Pièce comptable"
Visualiser les écritures comptabilisées dans le Grand Livre
Retourner à l'écran "SAP Easy Access" via (3x)
© SAP SE & SAP UCC Magdeburg & SAP ACC Switzerland 53
CAS D'ETUDE
Afficher la synthèse des stocks
Lancer la transaction MMBE
Entrer l'article "CHLK1### - Chaîne anti-vol ###"
Exécuter via ou "F8" pour afficher l'état des stocks actuel
Remarquer qu'il y a 100 pièces dans votre stock à utilisation libre, et 100 autres
pièces en cours de commande (toujours à livrer à l'usine "MI00 - DC Miami")
Retourner à l'écran "SAP Easy Access" via
Afficher l'état dynamique des stocks
Lancer la transaction MD04
Entrer l'article "CHLK1### - Chaîne anti-vol ###" et la division "MI00 - DC Miami"
Valider via (en bas à droite) ou "ENTER"
Visualiser l'état dynamique des stocks
Q07 - Question
Le stock actuel est de combien de pièces selon l'état dynamique des stocks ?
Q08 - Question
A quelle date le stock augmentera selon l'état dynamique des stocks ?
Retourner à l'écran "SAP Easy Access" via
© SAP SE & SAP UCC Magdeburg & SAP ACC Switzerland 54
CAS D'ETUDE
I - Livraison I - Saisir une facture fournisseur
Tâche Créer une facture fournisseur Durée 5 min
Description Saisir la première facture reçue du fournisseur "9'900'200'### - Mid West Supply
###" pour un montant de 3'200 USD liée à la récente entrée de marchandises &
commande d'achat. Cette facture sera comptabilisée dans un compte de charge
du Grand Livre du plan comptable GBI et sera sauvegardée en tant qu'ordre
créditeur envers "9'900'200'### - Mid West Supply ###"
Nom (Poste) Silvia Cassano (Comptable - spécialiste fournisseur)
Pour saisir une facture fournisseur, suivre le menu SAP : Menu SAP
Logistique ► Gestion des articles ► Contrôle des factures logistique ► Saisie
MIRO
document ► Créer facture fournisseur
Contrôler que la société soit bien définie à "US00 - Global Bike Inc."
Possibilité de modifier la société via le menu "Plus ► Traiter ► Changer de
société" ou "F7"
Entrer via "F4" la date de facture "Date du jour", la date comptable "Date du Aujourd'hui
jour", le montant de "3'200.00 USD", le code TVA "XI - XI (Déductible)" et le Aujourd'hui
texte "Facture 504-###" 3200
XI
Facture 504-###
Valider via "ENTER"
© SAP SE & SAP UCC Magdeburg & SAP ACC Switzerland 55
CAS D'ETUDE
Aller dans l'onglet "RéfCdeAchat "
Rechercher via "F4" le numéro de commande d'achat (45…)
yvy
NOTE : Dans la fenêtre de recherche, entrer le fournisseur "9'900'200'### - Mid
West Supply ###" et la société "US00 - Global Bike Inc."
Exécuter via (en bas à droite) ou "F8"
Cocher "" la commande d'achat
Reprendre via
Valider via "ENTER"
L'icône est passée au vert à côté du solde (au sommet à droite)
Cocher la case " Réserv. OK"
Simuler l'entrée de la facture via afin de voir si tout est correct
Sauvegarder via ou "CTRL + S"
© SAP SE & SAP UCC Magdeburg & SAP ACC Switzerland 56
CAS D'ETUDE
Fiche technique
Noter le numéro de la facture 1 (51…) :
Q09 - Question
Qu'est-ce que le compte EM/EF (signification) ?
Retourner à l'écran "SAP Easy Access" via
Afficher l'historique de la commande d'achat
Lancer la transaction ME23N
Rechercher le numéro de la commande d'achat (45…) via
Si nécessaire, ouvrir la section "Détail du poste" via
Afficher le poste "10" via la liste déroulante
Dans l'onglet "Historique de commande", visualiser les différentes activités qui
ont eu lieues pour cette commande d'achat
Cliquer sur le numéro de document de la ligne "RE-L - Entrée facture".
Visualiser la facture et afficher les documents liés via
Visualiser les écritures comptabilisées dans le Grand Livre
Revenir à la facture via ou "F3"
Afficher la liste des postes individuels via (droite de l'écran), afin de
voir que la facture est toujours ouverte (poste non soldé), ce qui signifie que
vous n'avez pas encore payé le fournisseur
Retourner à l'écran "SAP Easy Access" via (3x)
© SAP SE & SAP UCC Magdeburg & SAP ACC Switzerland 57
CAS D'ETUDE
J - Livraison II - Saisir une entrée de marchandises
Tâche Saisir une entrée de marchandises Durée 5 min
Description Réceptionner dans le stock la 2ème livraison des marchandises commandées
auprès de notre fournisseur "9'900'200'### - Mid West Supply ###". Un
document sera créé en référence à notre commande d'achat nous assurant ainsi
la réception du produit commandé dans les délais requis et en bonne qualité. Un
document article sera généré et indiquera l'augmentation de la quantité de
l'article à disposition. Un document comptable sera généré et permettra la
valorisation de l'article
Nom (Poste) Tatjana Karsova (Magasinier - Réception march.)
Pour saisir une entrée de marchandises, suivre le menu SAP : Menu SAP
Logistique ► Gestion des articles ► Gestion des stocks ► -Mouvement de
MIGO_GR
stock ► EM sur commande d'achat
Sélectionner dans les menus déroulants l'opération "A01 - Entrée de A01
marchandise" et le document de référence "R01 - Commande d'achat" R01
Rechercher via "F4" la commande d'achat (45…)
NOTE : Dans la fenêtre de rechercher, dans l'onglet "Documents d'achat par
fournisseur", entrer le fournisseur "9'900'200'### - Mid West Supply ###",
l'organisation d'achat "US00 - GBI US" et le groupe d'acheteurs "N00 - North
America"
Rechercher via ou "ENTER"
Dans la liste de résultat, double-cliquer sur la commande d'achat n°45… (type
de commande "NB - Commande standard"
Valider via "ENTER" afin de récupérer les informations de la commande d'achat
Sélectionner la ligne via à côté de la désignation de l'article "Chain Lock
###" (description dans la langue du fournisseur)
La section "Données détaillées" en bas de l'écran doit être ouverte
© SAP SE & SAP UCC Magdeburg & SAP ACC Switzerland 58
CAS D'ETUDE
Dans l'onglet "Où", contrôler que le magasin soit bien "TG00 - Trading Goods"
(Marchandises commercialisables)
Cocher la case " Poste OK" (tout en bas de l'écran)
Sauvegarder via ou "CTRL + S"
Fiche technique
Noter le numéro de l'entrée de marchandises 2 (50…) :
Retourner à l'écran "SAP Easy Access" via
Afficher l'historique de la commande d'achat
Lancer la transaction ME23N
Rechercher le numéro de la commande d'achat (45…) via
Si nécessaire, ouvrir la section "Détail du poste" via
Afficher le poste "20" via la liste déroulante
Dans l'onglet "Historique de commande", visualiser les différentes activités qui
ont eu lieues pour cette commande d'achat
Retourner à l'écran "SAP Easy Access" via
Afficher la synthèse des stocks
Lancer la transaction MMBE
Entrer l'article "CHLK1### - Chaîne anti-vol ###"
Exécuter via ou "F8" pour afficher l'état des stocks actuel
Remarquer que les 200 pièces commandées sont bien arrivées en stock
Retourner à l'écran "SAP Easy Access" via
© SAP SE & SAP UCC Magdeburg & SAP ACC Switzerland 59
CAS D'ETUDE
Afficher l'état dynamique des stocks
Lancer la transaction MD04
Entrer l'article "CHLK1### - Chaîne anti-vol ###" et la division "MI00 - DC Miami"
Valider via (en bas à droite) ou "ENTER"
Remarquer que les 200 pièces commandées sont bien arrivées en stock et qu'il
n'y a plus aucun autre mouvement attendu
Retourner à l'écran "SAP Easy Access" via
© SAP SE & SAP UCC Magdeburg & SAP ACC Switzerland 60
CAS D'ETUDE
K - Livraison II - Saisir une facture fournisseur
Tâche Créer une facture fournisseur Durée 5 min
Description Saisir la deuxième facture reçue du fournisseur "9'900'200'### - Mid West Supply
###" pour un montant de 3'200 USD liée à la récente entrée de marchandises &
commande d'achat. Cette facture sera comptabilisée dans un compte de charge
du Grand Livre du plan comptable GBI et sera sauvegardée en tant qu'ordre
créditeur envers "9'900'200'### - Mid West Supply ###"
Nom (Poste) Silvia Cassano (Comptable - spécialiste fournisseur)
Pour saisir une facture fournisseur, suivre le menu SAP : Menu SAP
Logistique ► Gestion des articles ► Contrôle des factures logistique ► Saisie
MIRO
des documents ► Créer facture fournisseur
Contrôler que la société soit bien définie à "US00 - Global Bike Inc."
Possibilité de modifier la société via le menu "Plus ► Traiter ► Changer de
société" ou "F7"
Aujourd'hui
Entrer via "F4" la date de facture "Date du jour", la date comptable "Date du Aujourd'hui
jour", le montant de "3'200.00 USD", le code TVA "XI - XI (Déductible)" et le 3200
texte "Facture 515-###" XI
Facture 515-###
Valider via "ENTER"
Aller dans l'onglet "RéfCdeAchat "
Rechercher via "F4" le numéro de commande d'achat (45…)
yvy
Valider via "ENTER"
L'icône est passée au vert à côté du solde (au sommet à droite)
© SAP SE & SAP UCC Magdeburg & SAP ACC Switzerland 61
CAS D'ETUDE
Cocher la case " Réserv. OK"
Simuler l'entrée de la facture via afin de voir si tout est correct
Sauvegarder via ou "CTRL + S"
Fiche technique
Noter le numéro de la facture 2 (51…) :
Retourner à l'écran "SAP Easy Access" via
Afficher l'historique de la commande d'achat
Lancer la transaction ME23N
Rechercher le numéro de la commande d'achat (45…) via
Si nécessaire, ouvrir la section "Détail du poste" via
Afficher le poste "20" via la liste déroulante
Dans l'onglet "Historique de commande", visualiser les différentes activités qui
ont eu lieues pour cette commande d'achat
Retourner à l'écran "SAP Easy Access" via
© SAP SE & SAP UCC Magdeburg & SAP ACC Switzerland 62
CAS D'ETUDE
L - Finances - Comptabiliser un paiement fournisseur
Tâche Comptabiliser un paiement fournisseur Durée 5 min
Description Émettre un paiement au fournisseur "9'900'200'### - Mid West Supply ###" afin
d'équilibrer le compte créditeur. Noter que le montant dû comprend les deux
factures que vous avez saisies précédemment. Une entrée est faite dans le
journal, liée au compte fournisseur "9'900'200'### - Mid West Supply ###" et au
compte bancaire dans le Grand Livre
Nom (Poste) Silvia Cassano (Comptable - spécialiste fournisseur)
Pour comptabiliser paiement à un fournisseur, suivre le menu SAP : Menu SAP
Gestion comptable ► Comptabilité financière ► Fournisseur ► Ecriture ►
F-53
Décaissements ► Cmptb.
Entrer via "F4" la date de la pièce "Date du jour", le type "KZ - Paiement Aujourd'hui
fournisseur", la société "US00 - Global Bike Inc.", la date comptable "Date du KZ
jour", la période "Mois en cours", la devise "USD - Dollar US" et le texte d'en- US00
Aujourd'hui
tête "Paiement ###" Mois courant
USD
Paiement ###
Dans la section "Données bancaires", entrer via "F4" le compte "100'000 - 100000
Compte bancaire", le montant "6'400 USD", la date valeur "Date du jour" et le 6400
texte "Factures 504-### & 515-###" Aujourd'hui
Factures 504-###
& 515-###
© SAP SE & SAP UCC Magdeburg & SAP ACC Switzerland 63
CAS D'ETUDE
Dans la section "Sélection des postes non soldés", entrer fournisseur (champ
"Compte") "9'900'200'### - Mid West Supply ###", le type de compte "K - 9900200###
Fournisseurs" et cocher " PNS standard" K
Traiter les postes non-soldés (factures ouvertes) via
Les factures sélectionnées sont affichées en bleu (au minimum 2)
Contrôler que le montant total a été entièrement affecté (Non affecté = 0)
Sauvegarder via ou "CTRL + S"
Fiche technique
Noter le numéro de la pièce comptable (15…) :
Retourner à l'écran "SAP Easy Access" via
Valider le message "Perte de données" via "OUI"
© SAP SE & SAP UCC Magdeburg & SAP ACC Switzerland 64
CAS D'ETUDE
Afficher l'historique de la commande d'achat
Lancer la transaction ME23N
Rechercher le numéro de la commande d'achat (45…) via
Si nécessaire, ouvrir la zone d'en-tête via
Dans l'onglet "Statut ", visualiser les données
Retourner à l'écran "SAP Easy Access" via
© SAP SE & SAP UCC Magdeburg & SAP ACC Switzerland 65
CAS D'ETUDE
M - Finances - Afficher le solde fournisseur
Tâche Afficher le solde fournisseur Durée 5 min
Description Afficher et confirmer l'activité et la balance des comptes créditeurs pour le
fournisseur "9'900'200'### - Mid West Supply ###". Vous devriez voir à la fois
une écriture au crédit et au débit indiquant la réception des deux factures et
l'émission d'un paiement unique afin d'équilibrer le solde dû à "9'900'200'### -
Mid West Supply ###"
Nom (Poste) Shuyuan Chen (Responsable comptabilité)
Pour afficher le solde fournisseur, suivre le menu SAP : Menu SAP
Gestion comptable ► Comptabilité financière ► Fournisseurs ► Compte ►
FK10N
Afficher soldes
Entrer le fournisseur "9'900'200'### - Mid West Supply ###", la société "US00 - 9900200###
Global Bike Inc." et l'exercice comptable "Année en cours" US00
Année courante
Exécuter via (en bas à droite) ou "F8"
Visualiser les informations (les valeurs peuvent différer de l'écran ci-dessous)
© SAP SE & SAP UCC Magdeburg & SAP ACC Switzerland 66
CAS D'ETUDE
Dans la colonne "Débit", double-cliquer sur le montant de la période en cours
(mois courant) pour examiner les enregistrements qui le composent (1
paiement)
Visualiser les postes ouverts, rapprochés (cf. légende)
Visualiser le type de pièce "KZ - Paiement fournisseur"
NOTE : Pour afficher les légendes, passer via le menu "Plus ► Options ►
Légende oui/non ► Icônes"
Revenir à la balance fournisseur via ou "F3"
Dans la colonne "Crédit", double-cliquer sur le montant de la période en cours
pour examiner les enregistrements qui le composent (2 factures)
Visualiser le type de pièce "RE - Facture fournisseur"
Retourner à l'écran "SAP Easy Access" via (3x)
© SAP SE & SAP UCC Magdeburg & SAP ACC Switzerland 67
CAS D'ETUDE
N - Finances - Afficher les soldes des comptes généraux
Tâche Afficher les soldes des comptes généraux Durée 5 min
Description Afficher les soldes pour plusieurs comptes dans le Grand Livre
Nom (Poste) Shuyuan Chen (Responsable comptabilité)
Pour afficher les soldes des comptes généraux, suivre le menu SAP : Menu SAP
Gestion comptable ► Comptabilité financière ► Grand Livre ► Compte ►
FAGLB03
Afficher soldes (nouveaux)
Entrer via "F4" le numéro de compte "100'000 - Compte banque", la société 100000
"US00 - Global Bike Inc." et l'exercice comptable "Année en cours" US00
Année courante
Exécuter via (en bas à droite) ou "F8"
Visualiser les informations (les valeurs peuvent différer de l'écran ci-dessous)
© SAP SE & SAP UCC Magdeburg & SAP ACC Switzerland 68
CAS D'ETUDE
Double-cliquez sur le solde (colonne) du mois en cours
La première colonne indique les périodes SAP. Il représente les 12 mois de
l'année plus 1 période spéciale pour les bouclements (13)
Visualiser tous les débits et crédits du mois en cours sur le compte bancaire GBI
pour la société "US00 - Global Bike Inc."
(les valeurs peuvent différer de l'écran ci-dessous)
NOTE : Comme tous les participants de votre cours (employés GBI virtuels)
utilisent le même compte en banque pour payer, vous devez trouver vos
comptabilisations dans la liste globale. Pour ce faire, jetez un œil à la colonne de
texte (tout à droite - Ascenseur) et rechercher "Factures 504-### & 515-###"
Double-cliquez sur votre ligne de votre commande pour afficher les détails
Défiler vers le bas pour retrouver le nom utilisateur "LEARN-###"
Fermer la fenêtre via
Revenir à l'écran "Affichage solde comptes généraux" via (2x)
© SAP SE & SAP UCC Magdeburg & SAP ACC Switzerland 69
CAS D'ETUDE
Répéter la procédure ci-dessus pour le compte "300'000 - Comptes 300000
Fournisseurs/Créanciers"
Dans la liste des documents, trouver vos deux factures avec le libellé "Facture
0504-###" et "Facture 0515-###"
(les valeurs peuvent différer de l'écran ci-dessous)
NOTE : Comme tous les participants de votre cours (employés GBI virtuels)
utilisent le même compte collectif fournisseur, vous devez trouver vos
comptabilisations dans la liste globale. Pour ce faire, jetez un œil à la colonne de
texte (tout à droite - Ascenseur) et rechercher "Factures 504-### & 515-###"
Retourner à l'écran "SAP Easy Access" via (3x)
© SAP SE & SAP UCC Magdeburg & SAP ACC Switzerland 70
CAS D'ETUDE
MM - Challenge
Objectif Comprendre et effectuer le cycle d'approvisionnement Durée 75 min
Motivation Après avoir réalisé avec succès le cas d'étude MM, vous devriez être capable
d'exécuter la tâche ci-dessous de manière indépendante
Scénario Créer une demande d'achat pour 300 pièces de l'article "CHLK1### - Chaîne anti-
vol ###" pour dans 1 mois
Le prix de l'article créé dans ce cas d'étude a baissé et représente actuellement
"50,00 USD"
Sur la base de votre demande d'achat, le fournisseur "9'900'200'### - Mid West
Supply ###" fait une offre à "26,00 USD" par article. Le fournisseur "103'### -
Dallas Bike Basics" fait une offre à "25,50 USD" par article
Accepter la meilleure offre et passer la commande d'achat
Réceptionner la livraison unique de la marchandise
Terminer le processus en entrant la facture fournisseur et en payant le
fournisseur
Informations Le présent cas d'étude peut être utilisé comme support pour la réalisation de
cette tâche. Il est toutefois recommandé de résoudre cette tâche sans aucun
support afin de tester vos connaissances nouvellement acquises
© SAP SE & SAP UCC Magdeburg & SAP ACC Switzerland 71
Vous aimerez peut-être aussi
- Etude Cas MMDocument56 pagesEtude Cas MMfaty FZMPas encore d'évaluation
- ERP Using GBI FR MM FR00 A20 Cas EtudeDocument56 pagesERP Using GBI FR MM FR00 A20 Cas EtudeNouha100% (1)
- Case Study SDDocument59 pagesCase Study SDPrincess bPas encore d'évaluation
- 04 Intro ERP Using GBI 2.30 FR SD US00 A20 Cas Etude v6Document47 pages04 Intro ERP Using GBI 2.30 FR SD US00 A20 Cas Etude v6Adama CoulibalyPas encore d'évaluation
- E2 - SD - Semaine Sap - CSC - Esial - V0.01Document18 pagesE2 - SD - Semaine Sap - CSC - Esial - V0.01Sabrine SabrinePas encore d'évaluation
- 05 Intro ERP Using GBI 2.30 FR MM US00 A20 Cas Etude v4Document60 pages05 Intro ERP Using GBI 2.30 FR MM US00 A20 Cas Etude v4Adama CoulibalyPas encore d'évaluation
- SAP TransactionsDocument4 pagesSAP TransactionsAbdelhamid HarakatPas encore d'évaluation
- SapDocument8 pagesSapHachimi AnouarPas encore d'évaluation
- SAP TransactionsDocument7 pagesSAP TransactionsClaudio Di FrancescoPas encore d'évaluation
- WFRFI1-WFRCO1 Introduction Aux Modules FI Et CODocument403 pagesWFRFI1-WFRCO1 Introduction Aux Modules FI Et COKarine FAVRE-TRINHPas encore d'évaluation
- Cours SAP Niveaux OrganisationnelsDocument22 pagesCours SAP Niveaux OrganisationnelsMaria Mahboub100% (1)
- Cours ERP-SAP MM PPDocument49 pagesCours ERP-SAP MM PPdanorahhh50% (2)
- GU - SAP R3 - Présentation SAP CODocument35 pagesGU - SAP R3 - Présentation SAP COMICA5687Pas encore d'évaluation
- Erp Sap ExerciceDocument1 pageErp Sap Exerciceanass benmoussaPas encore d'évaluation
- Lexique SAPDocument4 pagesLexique SAPJean-Pierre BarbePas encore d'évaluation
- GU - SAP ECC - Présentation de l'ERP SAPDocument55 pagesGU - SAP ECC - Présentation de l'ERP SAPMICA5687Pas encore d'évaluation
- GU - SAP - Formation Générale Module SDDocument49 pagesGU - SAP - Formation Générale Module SDMICA5687Pas encore d'évaluation
- GU - SAP ECC 6.0 - Définir Et Affecter Les Schémas de CalculDocument72 pagesGU - SAP ECC 6.0 - Définir Et Affecter Les Schémas de CalculisdbaPas encore d'évaluation
- Guide - SAP Retail - Approvisionnement Des Points de Vente V4Document82 pagesGuide - SAP Retail - Approvisionnement Des Points de Vente V4Mickael QUESNOT100% (3)
- GU SAP Administration Des Ventes Module SDDocument1 277 pagesGU SAP Administration Des Ventes Module SDMourad Rabhi100% (4)
- Sap 2Document134 pagesSap 2YCART2100% (1)
- Flux Complet Sur SAP MM-PP-SDDocument34 pagesFlux Complet Sur SAP MM-PP-SDranya ochiPas encore d'évaluation
- Dossier Parametrage Sap Module SDDocument113 pagesDossier Parametrage Sap Module SDYasmine ArabPas encore d'évaluation
- Liste Transactions SAPDocument11 pagesListe Transactions SAPDurantPas encore d'évaluation
- Mémoire de Projet de Fin D'études Pour L'obtention Du Diplôme D'ingénieur D'etat Filière: Supply Chain ManagementDocument106 pagesMémoire de Projet de Fin D'études Pour L'obtention Du Diplôme D'ingénieur D'etat Filière: Supply Chain ManagementyoussraPas encore d'évaluation
- Methodologie Sap Activate - Type de ProjetsDocument21 pagesMethodologie Sap Activate - Type de ProjetsYouba Mohamed CisséPas encore d'évaluation
- CCR Article SAPDocument64 pagesCCR Article SAPabdeltifPas encore d'évaluation
- Initiation Decouverte de SAP PDFDocument55 pagesInitiation Decouverte de SAP PDFMohamedRiahiPas encore d'évaluation
- SAP Codes MouvementsDocument23 pagesSAP Codes Mouvementsdolinedo100% (1)
- Transactions SAP SDDocument2 pagesTransactions SAP SDericschefflerPas encore d'évaluation
- 058 - Annexe 5 ImmobilisationsDocument33 pages058 - Annexe 5 ImmobilisationsFadouaCatwomenQossayPas encore d'évaluation
- Creation de Reprise de Données Via LSMW en BATCH INPUT PDFDocument31 pagesCreation de Reprise de Données Via LSMW en BATCH INPUT PDFkhousif asmarPas encore d'évaluation
- Cloture SapDocument18 pagesCloture SapYCART2Pas encore d'évaluation
- Sap DE LA COMPREHENSION D'UN SYSTÈME À SON UTILISATION EN CONTRÔLE DE GESTIONDocument30 pagesSap DE LA COMPREHENSION D'UN SYSTÈME À SON UTILISATION EN CONTRÔLE DE GESTIONAnonymous aI08TtqA100% (1)
- Sap CoDocument48 pagesSap CoAbdelhamid HarakatPas encore d'évaluation
- IdocDocument87 pagesIdocMarouane DaliPas encore d'évaluation
- GU SAP R3 FormationsDocument12 pagesGU SAP R3 FormationsMICA5687100% (1)
- Factures Fournisseurs SAP PDFDocument48 pagesFactures Fournisseurs SAP PDFjuju740Pas encore d'évaluation
- Atelier ABAPDocument94 pagesAtelier ABAPIvy JacksonPas encore d'évaluation
- Procedure de Cloture Sur SapDocument18 pagesProcedure de Cloture Sur SapRamdane AminePas encore d'évaluation
- GU - SAP R3 - Achats, Approvisionnements Et StocksDocument64 pagesGU - SAP R3 - Achats, Approvisionnements Et StocksMICA5687Pas encore d'évaluation
- SAP LO210 4 6A FR PP Planification de La Production PREV VENTEDocument347 pagesSAP LO210 4 6A FR PP Planification de La Production PREV VENTEriadhgang100% (4)
- Integration MM FIDocument21 pagesIntegration MM FIMourad RabhiPas encore d'évaluation
- GU - SAP ECC6 - Création de Livraisons SortantesDocument24 pagesGU - SAP ECC6 - Création de Livraisons SortantesMICA5687Pas encore d'évaluation
- Mon PfeDocument109 pagesMon PfeKhaoula EL EDRISSIPas encore d'évaluation
- SIFAC IntroDocument81 pagesSIFAC IntroMourad RabhiPas encore d'évaluation
- Détermination de PrixDocument278 pagesDétermination de PrixisdbaPas encore d'évaluation
- S4HANA IntroductionDocument17 pagesS4HANA IntroductionFatima-Ezzahra FadilPas encore d'évaluation
- Comptabilite AnalytiqueDocument8 pagesComptabilite AnalytiqueZan LaylePas encore d'évaluation
- Consultant SD 19Document6 pagesConsultant SD 19BCCServicesPas encore d'évaluation
- GU - SAP - Explication Simple D'un Flux Standard Dans SAPDocument9 pagesGU - SAP - Explication Simple D'un Flux Standard Dans SAPMICA5687Pas encore d'évaluation
- SAPPMDocument56 pagesSAPPMFatima Imadroug100% (1)
- Cours Erp Sap MM PPDocument49 pagesCours Erp Sap MM PPhtcgbnPas encore d'évaluation
- 1 - Formation MMDocument72 pages1 - Formation MMhey100% (3)
- Erp PDFDocument27 pagesErp PDFkhousif asmarPas encore d'évaluation
- 0520 Intro S4HANA Using GBI 330 FR MM FR00 Cas Etude v1Document71 pages0520 Intro S4HANA Using GBI 330 FR MM FR00 Cas Etude v1wafaefellah2Pas encore d'évaluation
- 04 Intro S4HANA Using GBI 330 FR SD US00 A20 Cas Etude v3Document58 pages04 Intro S4HANA Using GBI 330 FR SD US00 A20 Cas Etude v3Amel NAJMPas encore d'évaluation
- 06 Intro S4HANA Using GBI 330 FR PP US00 A20 Cas Etude v2Document57 pages06 Intro S4HANA Using GBI 330 FR PP US00 A20 Cas Etude v2Dina El MourabitPas encore d'évaluation
- 0720 Intro S4HANA Using GBI 330 FR FI FR00 Cas Etude v1Document41 pages0720 Intro S4HANA Using GBI 330 FR FI FR00 Cas Etude v1wafaefellah2Pas encore d'évaluation
- BOULANGERDocument1 pageBOULANGERSarah SkPas encore d'évaluation
- Offre Deeptech MATRICE - 19juin - annotationsEEDocument16 pagesOffre Deeptech MATRICE - 19juin - annotationsEEErwanPas encore d'évaluation
- Manuel Des Monstres D&D 3.5Document321 pagesManuel Des Monstres D&D 3.5Toe_may_toe96% (26)
- Aut 01 20fDocument4 pagesAut 01 20fFred ClemPas encore d'évaluation
- Annuaire Administratif Octobre 2013Document173 pagesAnnuaire Administratif Octobre 2013Stéphane MatipPas encore d'évaluation
- Comportement de ConsommateurDocument46 pagesComportement de ConsommateurWissal AinanePas encore d'évaluation
- Ibrahim NajjarDocument30 pagesIbrahim NajjarMiriam EPas encore d'évaluation
- Offre D'emploi Coordinateur ConstellationDocument3 pagesOffre D'emploi Coordinateur ConstellationDianePas encore d'évaluation
- Memoire M1 2013 Lienard Maxime PDFDocument63 pagesMemoire M1 2013 Lienard Maxime PDFJean Paul Mbeang NsoPas encore d'évaluation
- Les Clauses Du Contrat Daffaires Analyse Juridique Version Finale. 1Document36 pagesLes Clauses Du Contrat Daffaires Analyse Juridique Version Finale. 1Mostafa Berragad100% (3)
- Circulaire - 07 DGD CAB D420 Convention Algero JordanienneDocument5 pagesCirculaire - 07 DGD CAB D420 Convention Algero JordaniennezenatimPas encore d'évaluation
- QCM Chapitre 1 - Relecture de TentativeDocument6 pagesQCM Chapitre 1 - Relecture de TentativeOuerghi KarimPas encore d'évaluation
- S2 - SEG - ANNÉE 2017-2018 SERIE 2 de Macro-Économie: Chapitre Les Fonctions de La Consommation Et de L'épargne. CorrectionDocument5 pagesS2 - SEG - ANNÉE 2017-2018 SERIE 2 de Macro-Économie: Chapitre Les Fonctions de La Consommation Et de L'épargne. CorrectionYasmine FahssiPas encore d'évaluation
- Grille Tarifs JuridiqueDocument1 pageGrille Tarifs JuridiqueJb FeronPas encore d'évaluation
- La Supply Chain ManagementDocument17 pagesLa Supply Chain Managementaichatakan53Pas encore d'évaluation
- Présentation Créances Et RecouvrementDocument35 pagesPrésentation Créances Et RecouvrementEricaPas encore d'évaluation
- CGA MSF FR-VFDocument3 pagesCGA MSF FR-VFEspérant NDUNDAPas encore d'évaluation
- Tresorpay Tresormoney PresentationDocument23 pagesTresorpay Tresormoney PresentationAdama PalePas encore d'évaluation
- Specifications TechniquesDocument20 pagesSpecifications Techniquesmlr94500Pas encore d'évaluation
- Fiches Projet Initiative Farm Gicam FRDocument2 pagesFiches Projet Initiative Farm Gicam FRRosita NefertitiPas encore d'évaluation
- Analyse PestelDocument7 pagesAnalyse PestelZayd El BettiouiPas encore d'évaluation
- Calendrier VF Des EX de Q2 Année Univ 21-22Document8 pagesCalendrier VF Des EX de Q2 Année Univ 21-22Wassim BoualleguiPas encore d'évaluation
- RX 66Document1 pageRX 66matteoPas encore d'évaluation
- Checklist Reussir Projet CRM 151116133244 Lva1 App6891Document27 pagesChecklist Reussir Projet CRM 151116133244 Lva1 App6891igondjoadamaofficielPas encore d'évaluation
- Économie MonétaireDocument5 pagesÉconomie MonétaireYousséf Mors LeePas encore d'évaluation
- اسئلة و اجوبة في الضرائبDocument83 pagesاسئلة و اجوبة في الضرائبTaher ouchenePas encore d'évaluation
- Guide Pratique Audit Revenus Miniers 1642630827Document97 pagesGuide Pratique Audit Revenus Miniers 1642630827georges aiePas encore d'évaluation
- QC Mailer 04272020Document3 pagesQC Mailer 04272020Jordan BélangerPas encore d'évaluation
- Sequence LLCER AMC - GAFADocument10 pagesSequence LLCER AMC - GAFAouryramPas encore d'évaluation
- Mémoire HAFFAD ASSAMDocument117 pagesMémoire HAFFAD ASSAMlynda nasriPas encore d'évaluation