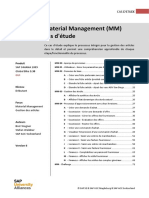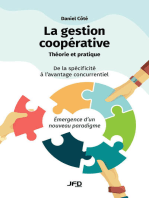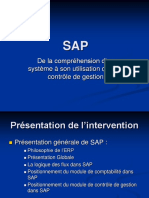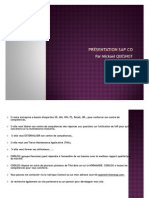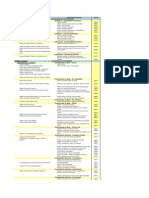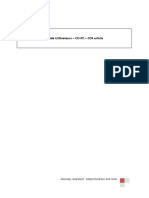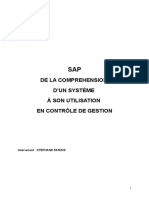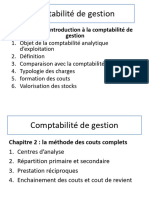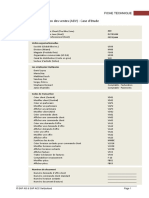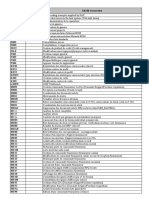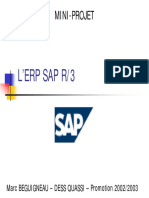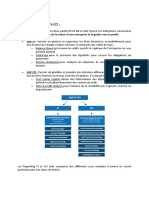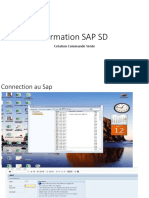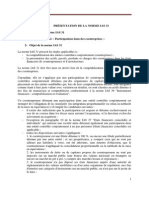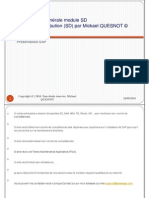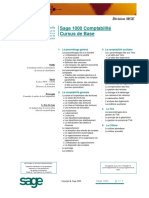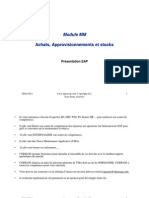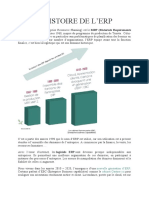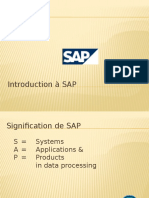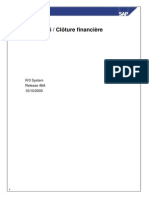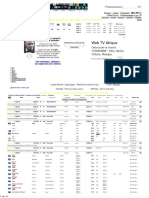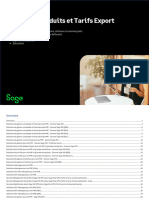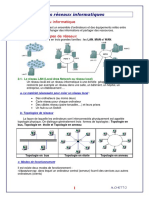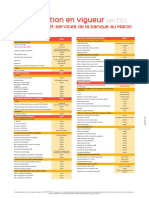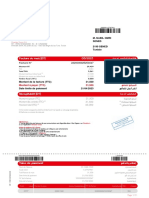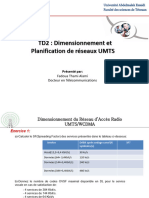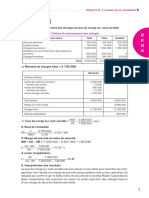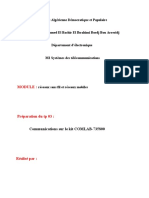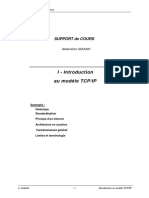Académique Documents
Professionnel Documents
Culture Documents
Case Study SD
Transféré par
Princess bTitre original
Copyright
Formats disponibles
Partager ce document
Partager ou intégrer le document
Avez-vous trouvé ce document utile ?
Ce contenu est-il inapproprié ?
Signaler ce documentDroits d'auteur :
Formats disponibles
Case Study SD
Transféré par
Princess bDroits d'auteur :
Formats disponibles
CAS D'ETUDE
Sales and Distribution (SD)
Cas d'étude
Ce cas d'étude explique le processus intégré pour l'administration des
ventes dans le détail et permet une compréhension approfondie de
chaque étape/fonctionnalité du processus.
Produit SD 00 - Aperçu du processus ...............................................................................3
SAP S4HANA 1809 SD 01 - Utilisateur - Gérer les paramètres par défaut .........................................4
Global Bike 3.30 SD 02 - Données de base .....................................................................................5
GUI A - Créer une fiche partenaire-client ..................................................5
B - Créer une fiche partenaire-contact .............................................13
SD 03 - Processus de vente ...............................................................................18
Niveau A - Saisir une demande d’offre client ...............................................18
Débutant B - Créer une offre client ..................................................................24
C - Créer une commande client ........................................................31
D - Vérifier l'état des stocks ..............................................................34
Focus E - Afficher une commande client ....................................................36
Sales and Distribution F - Visualiser le flux de documents...................................................40
Administration des ventes G - Livraison - Débuter le processus de livraison ..............................41
H - Livraison - Prélever le matériel....................................................44
I - Livraison - Enregistrer la sortie de marchandises .......................46
Auteurs
J - Livraison - Créer une facture .......................................................48
Bret Wagner
K - Finances - Afficher les documents financiers ..............................53
Stefan Weidner
L - Finances - Encaisser le paiement du partenaire-client ...............56
SAP ACC Switzerland
SD - Challenge....................................................................................................59
Version 1
© SAP SE & SAP UCC Magdeburg & SAP ACC Switzerland
CAS D'ETUDE
Motivation
Les données requises dans l'exercice de vente et distribution (SD 1 à SD 5) ont été minimisées car
beaucoup de données étaient déjà existantes dans le système SAP. L'existence de ces données de
base facilite le traitement des transactions commerciales.
Dans le processus de vente, nous avons utilisé les données de base des clients, des articles et les
conditions pour simplifier le processus.
Dans ce cas d'étude, nous allons créer les données de base d'un nouveau client.
Prérequis
Avant d'effectuer ce cas d'étude, vous devez être capable de naviguer dans le système SAP.
De plus, il n'est pas nécessaire d'avoir effectué avec succès la totalité des exercices liés au module
SD avant d'effectuer ce cas d'étude. Cependant, c'est vivement recommandé
Notes
Ce cas d'étude utilise le jeu de données de la société Global Bike (GBI) qui a été créée exclusivement
pour les matériels de cours SAP UA.
IMPORTANT
Dans tous les cas d'études GBI, à chaque fois que vous rencontrez le terme "###", il représente un
numéro à trois chiffres qui est identique aux chiffres de votre utilisateur "LEARN-###".
Exemple : l'utilisateur "LEARN-010" -> "###" sera remplacé par "010".
De plus, les informations contenues dans les images sont données à titre d'exemple. Merci de bien
lire les informations contenues dans le texte. NE PAS COPIER les textes des images !
© SAP SE & SAP UCC Magdeburg & SAP ACC Switzerland 2
CAS D'ETUDE
SD 00 - Aperçu du processus
Objectif Comprendre et effectuer un processus de vente Durée 120 min
Scénario Pour traiter un processus complet de vente (commande client à l'encaissement),
il faut prendre plusieurs rôles différents au sein de la société Global Bike, comme
par exemple, vendeur, magasinier, comptable, …. Dans l'ensemble, vous allez
travailler dans les départements (modules SAP) ventes et distribution (SD),
gestion des articles (MM) et comptabilité financière (FI)
Employé(e)s David Lopez (Responsable des ventes)
Maria Diaz (Vendeur 1)
Matthias Dosch (Vendeur 2)
Sandeep Das (Responsable entrepôts)
Sergey Petrov (Magasinier)
Stephanie Bernard (Comptable - service de la facturation)
Jamie Shamblin (Comptable - service des paiements)
Vous débutez le processus de vente en créant un nouveau client "9'900'100'### - Lyon Bike Zone
###" à Lyon. Ensuite, vous recevez une demande que vous traitez via une offre/devis. Une fois
l'offre/devis accepté, vous créez la commande client en référence à l'offre/devis. Comme vous
aurez assez de vélos en stock, vous livrez les produits demandés au client, puis vous créez la facture
et comptabilisez l'encaissement de cette dernière.
© SAP SE & SAP UCC Magdeburg & SAP ACC Switzerland 3
CAS D'ETUDE
SD 01 - Utilisateur - Gérer les paramètres par défaut
Tâche Ajouter les valeurs par défaut liées à votre utilisateur. Durée 5 min
Description Entrer les valeurs par défaut comme le paramètre analytique, la société, … liées
à votre utilisateur afin de faciliter votre travail
Pour afficher les données de votre utilisateur, utiliser le menu :
Plus ► Système ► Valeurs utilisateur ► Données utilisateur
SU3
Aller dans l'onglet "Paramètre"
Entrer ou modifier les paramètres suivants :
ID paramètres SET/GET Valeur
"BUK - Société" : FR00 FR00
"CAC - Périmètre analytique" : EUFR EUFR
"EKG - Groupe d'acheteurs" : E00 E00
OAFR
"EKO - Organisation d'achats" : OAFR
"FWS - Clé devise" :
"HR_DISP_INFTY_NUM - HCM" :X X
CAFR
"KPL - Plan comptable" : CAFR WMA
"LGN - Numéro de magasin" : WMA
"ME_USE_GRID - Grid" :
"MOL - HCM RP-Modificateurs nat." : 06 06
"POK - HCM" :X X
"SCL - HCM" :X X
"TM_INVOICE_CLERK - Invoice" :
"UCN - …" :
"UGR - HCM Groupe utilisateurs" : 06 06
X X XX X 0000
"WLC - Workflow" : X X XX X 0000
Sauvegarder via (en bas à droite) ou "CTRL + S"
© SAP SE & SAP UCC Magdeburg & SAP ACC Switzerland 4
CAS D'ETUDE
SD 02 - Données de base
A - Créer une fiche partenaire-client
Tâche Créer une fiche partenaire avec un rôle client Durée 10 min
Description Créer le nouveau client "9'900'100'### - Lyon Bike Zone ###"
Nom (Poste) David Lopez (Responsable des ventes)
Le partenaire est créé en tant qu’entité supérieur et se voit attribuer des rôles
(par exemple, client, fournisseur). Les différents rôles sont créés à des niveaux
organisationnels spécifiques (société, domaine commercial, …). Les partenaires
peuvent être des personnes, un groupe ou une organisation. Une organisation
représente des unités, telles qu'une société (par exemple, une personne
morale), des parties d'une entité juridique (par exemple, un département) ou
une association
Pour créer les données d'une nouvelle fiche client, suivre le menu SAP : Menu SAP
Logistique ► Administration des ventes (ADV) ► Données de base ►
XD01
Partenaire ► Client ► Créer ► Totalité
Créer un nouveau partenaire "Business Partner" en choisissant "Organisation" Organisation
Valider via ou "ENTER"
© SAP SE & SAP UCC Magdeburg & SAP ACC Switzerland 5
CAS D'ETUDE
Le partenaire va être créé avec un rôle "Client FI"
NOTE : Un client est un partenaire qui achète des biens ou des services auprès
de notre entreprise
Rôle "Client FI" permet de gérer les données en lien avec la société. Il s'agit des
données utilisées par le comptable
Au sommet entrer le numéro du partenaire "9'900'100'###" ("###" est 9900100###
identique aux chiffres de votre utilisateur "LEARN-###"), le regroupement ZGBI
"ZGBI - GBI Business Partner (NB)" et sélectionner dans la liste déroulante le
rôle partenaire "FLCU00 - Client FI (nveau)"
Aller dans l'onglet "Adresse"
Dans la section "Nom", sélectionner le titre de civilité "0003 - Société" et entrer 0003
le nom "Lyon Bike Zone ###" Lyon Bike Zone ###
Dans la section "Clés de recherche", entrer le critère de recherche "###" ###
© SAP SE & SAP UCC Magdeburg & SAP ACC Switzerland 6
CAS D'ETUDE
Dans la section "Adresse géographique", entrer la rue "Quai Charles-de-Gaulle
62", le code postal "69463" et la ville "Lyon". Puis, entrer via "F4" le pays "FR - 69463
France" et la région "69 - Rhône" Lyon
FR
69
Afficher les autres zones via
Entrer via "F4" la zone de transport "1 - Région Nord" 1
Masquer les zones non remplies via
Dans la section "Communication", sélectionner la langue du client à "FR - FR - Français
Français". Elle permet de générer les documents de vente dans cette langue
Valider via "ENTER"
Aller dans les données liées à la société via ou via le menu "Plus ►
Société"
NOTE : La société est reprise automatiquement depuis les paramètres par
défaut de votre utilisateur (SU3)
© SAP SE & SAP UCC Magdeburg & SAP ACC Switzerland 7
CAS D'ETUDE
Aller dans l'onglet "Client : tenue de compte"
Dans la section "Tenue de compte", entrer via "F4" le compte collectif "411'100 411100
- Clients ventes de biens ou prestations de services" et la clé de tri "001 - Date 001
enregistrement"
Valider via "ENTER"
Aller dans l'écran "Client : opérations paiement"
Dans la section "Données de paiement", entrer via "F4" les conditions de
paiement "0001 - Payable immédiatement sans déduction" 0001
Valider via "ENTER"
Sauvegarder via (en bas à droite) ou "CTRL + S"
© SAP SE & SAP UCC Magdeburg & SAP ACC Switzerland 8
CAS D'ETUDE
Le partenaire va être créé avec un rôle "Client" (SD-ADV)
NOTE : Un client est un partenaire qui achète des biens ou des services auprès
de notre entreprise
Rôle "Client" (SD-ADV) permet de gérer les données en lien avec le domaine
commercial (Organisation commerciale, canal de distribution et secteur
d'activité). Il s'agit des données utilisées par le vendeur
Passer en mode modification via ou "F6"
Visualiser le titre "Modifier Organisation : 9900100###, …"
Au sommet, dans la liste déroulante "Modifier ds rôle partenaire", choisir
"FLCU01 - Client" qui devient "FLCU01 Client (nveau)"
Aller dans les données liées au domaine commercial (organisation commerciale,
canal de distribution et secteur d'activité) via ou
"CTRL + F2" ou via le menu "Plus ► Administration des venets (ADV)"
Entrer via "F4" l'organisation commerciale "OCFN - France Nord", le canal de OCFN
distribution "WH - Vente en gros" et le secteur d'activité "BI - Vélos" WH
BI
Valider via "ENTER"
© SAP SE & SAP UCC Magdeburg & SAP ACC Switzerland 9
CAS D'ETUDE
Aller dans l'onglet "Ordres"
Dans la section "Ordre", entrer via "F4" la zone de distribution "FR0001 - France FR0001
Nord", la probabilité de commande "100%" et la devise "EUR - Euro européen" 100%
EUR
Dans la section "Détermination du prix/Statistiques", entrer via "F4" le groupe 01
de prix "01 - Gros acheteur" et le schéma client "1 - Standard" 1
Valider via "ENTER"
Aller dans l'onglet "Expédition"
Dans la section "Expédition", entrer via "F4" la priorité de la livraison "02 - 02
Normal", cocher " Regroupement des commandes client", définir la division
de livraison "LY00 - Usine Lyon" et la condition d'expédition "01 - Standard" LY00
01
© SAP SE & SAP UCC Magdeburg & SAP ACC Switzerland 10
CAS D'ETUDE
Dans la section "Livraisons partielles", modifier le nombre de livraisons
partielles maximum à "3" 3
Valider via "ENTER"
Aller dans l'onglet "Facture"
Dans la section "Conditions de livraison et de paiement", entrer via "F4" les CIF
incoterms "CIF - Coût, assurance, fret", le lieu incoterms 1 "Lyon" et les Lyon
conditions de paiement "0001 - Payable immédiatement sans déduction" 0001
Dans la section "Comptabilité", enter via "F4" le groupe d'imputation "01 - 01
Produits nationaux"
Dans la section "Taxes", entrer via "F4" pour la taxe "MWST" "1 - Imposable" et 1
"LCFR" "1 - Contrôle licence" 1
Valider via "ENTER"
© SAP SE & SAP UCC Magdeburg & SAP ACC Switzerland 11
CAS D'ETUDE
Q01 - Question
Quels sont les différents rôles (Rôles partenaires) que possèdent le partenaire-
client lors de la création de sa fiche ? Dans quel onglet peut-on trouver cette
information ?
Aller dans l'onglet "Rôles partenaires"
Visualiser les informations
Sauvegarder via (en bas à droite) ou "CTRL + S"
Contrôler la fiche partenaire
Passer en mode affichage via ou "F6"
Visualiser le titre "Afficher Organisation : 9900100###, …"
Contrôler que le partenaire possède au minium les 4 rôles "000000 - Partenaires
(généralités)", "FLCOCFN - Client FI", "FLCU01 - Client" et "FS0000 - Partenaire
Serv. Fin."
Retourner à l'écran "SAP Easy Access" via
© SAP SE & SAP UCC Magdeburg & SAP ACC Switzerland 12
CAS D'ETUDE
B - Créer une fiche partenaire-contact
Tâche Créer une fiche partenaire avec un rôle contact Durée 5 min
Description Créer une personne de contact pour le partenaire-client "9'900'100'### - Lyon
Bike Zone ###"
Nom (Poste) Maria Diaz (Vendeur 1)
Suite à la création d'une fiche partenaire pour "9'900'100'### - Lyon Bike Zone
###", nous allons créer une autre fiche partenaire avec un rôle de contact. Ce
contact est un employé/représentant de l'entreprise cliente. La personne de
contact est une personne spécifique servant à communiquer avec le partenaire-
client "9'900'100'### - Lyon Bike Zone ###" par exemple
Pour créer les données d'un contact, suivre le menu SAP : Menu SAP
Logistique ► Administration des ventes (ADV) ► Données de base ►
VAP1
Partenaire ► Contact ► Créer
Rechercher via "F4" le numéro du client "9'900'100'### - Lyon Bike Zone ###" 9900100###
NOTE : Dans la fenêtre de recherche, aller dans l'onglet "Clients par société"
Entrer le critère de recherche "###"
Lancer la recherche via
Dans la liste de résultat, double-cliquer sur la ligne "Lyon Bike Zone ###" pour
reprendre le numéro du client sélectionné
Valider via "ENTER"
© SAP SE & SAP UCC Magdeburg & SAP ACC Switzerland 13
CAS D'ETUDE
L'écran "Organisation 9900100### : traiter les relations" s'affiche
Il s'agit de la transaction "BP"
Créer une fiche partenaire de type "Personne"
Créer une nouvelle fiche partenaire via
Au sommet, dans la liste déroulante "Créer ds rôle partenaire", choisir "BUP001
- Contact"
Un popup "Passage à un autre rôle partenaire en mode de création" apparait
Valider via
Entrer le numéro du partenaire "9'900'101'###" et le regroupement "ZGBI - GBI 9900101###
Business Partner (NB)". Le rôle partenaire est "BUP001 Contact (nveau)"
Aller dans l'onglet "Adresse"
Dans la section "Nom", entrer votre titre de civilité, votre prénom, votre nom Titre
et via "F4" la langue de correspondance "FR - Français" Nom
Prénom
FR
© SAP SE & SAP UCC Magdeburg & SAP ACC Switzerland 14
CAS D'ETUDE
Dans la section "Clés de recherche", entrer le critère de recherche "###" ###
Dans la section "Adresse géographique", entrer le pays "FR - France" FR
Sauvegarder via (en bas à droite) ou "CTRL + S"
Lier le partenaire-contact "9'900'101'### - Nom Prénom" au partenaire-client
"9'900'100'### - Lyon Bike Zone ###"
Passer en mode modification via ou "F6"
Visualiser le titre "Modifier Personne : 9900101###"
Aller dans les données liées aux relations du partenaire via ou via le
menu "Plus ► Gérer les relations du partenaire" ou "SHIFT + F1"
Sélectionner le type de relation "TBUR002 - est le contact pour"
Entrer la relation partenaire "9'900'100'### - Lyon Bike Zone ###" 9900100###
© SAP SE & SAP UCC Magdeburg & SAP ACC Switzerland 15
CAS D'ETUDE
Créer la relation via
Valider via ou "ENTER"
Sauvegarder via (en bas à droite) ou "CTRL + S"
NOTE : Pour modifier les informations du partenaire-contact, utiliser la
transaction "BP"
Afficher la relation depuis le partenaire-client "9'900'100'### - Lyon Bike Zone
###"
Ouvrir une autre fiche partenaire via ou "SHIFT + F5"
Entrer le partenaire-client "9'900'100'### - Lyon Bike Zone ###" 9900100###
Valider via ou "ENTER"
© SAP SE & SAP UCC Magdeburg & SAP ACC Switzerland 16
CAS D'ETUDE
Normalement, le titre est "Organisation 9900100### : traiter les relations"
Si ce n'est pas le cas, afficher les relations via
Aller dans l'onglet "possède le contact"
Visualiser les informations
NOTE : Pour modifier les informations du partenaire-client, utiliser la
transaction "BP"
Retourner à l'écran "SAP Easy Access" via
© SAP SE & SAP UCC Magdeburg & SAP ACC Switzerland 17
CAS D'ETUDE
SD 03 - Processus de vente
A - Saisir une demande d’offre client
Tâche Créer une demande d'offre client Durée 10 min
Description Créer une demande d'offre/devis client pour le partenaire-client "9'900'100'###
- Lyon Bike Zone ###"
Nom (Poste) Matthias Dosch (Vendeur 2)
Enregistrer une demande d'offre du partenaire-client "9'900'100'### - Lyon
Bike Zone ###". La demande d'offre est une demande du client pour un devis
ou des renseignements de vente, sans aucune obligation. Cette demande peut
porter sur les matériaux, les services, les conditions et si nécessaire, les dates
de livraison
Pour créer une demande d'offre client, suivre le menu SAP : Menu SAP
Logistique ► Administration des ventes (ADV) ► Vente ► Demande offre
VA11
client ► Créer
Entrer via "F4" le type de demande d'offre "DO - Demande d'offre client" DO
Dans la section "Données d'organisation", si nécessaire, entrer via "F4" OCFN
l'organisation commerciale "OCFN - France Nord", le canal de distribution "WH WH
- Vente en gros" et le secteur d'activité "BI - Vélos" BI
Valider via "ENTER"
© SAP SE & SAP UCC Magdeburg & SAP ACC Switzerland 18
CAS D'ETUDE
Gérer l'en-tête de la demande d'offre
Rechercher via "F4" le donneur d'ordre "9'900'100'### - Lyon Bike Zone ###" 9900100###
NOTE : Dans la fenêtre de recherche, sélectionner l'onglet "Généralités clients",
entrer le critère de recherche "###"
Lancer la recherche via
Dans la liste de résultat, double-cliquer sur la ligne "Lyon Bike Zone ###" pour
reprendre le numéro du client sélectionné
Entrer la référence client "###" et la date de référence client "Date du jour" ###
Aujourd'hui
NOTE : Dans certaines transactions, le champ "Réf. Client" se nomme "N°
commande d'achat". Le numéro de commande d’achat (= référence client) peut
être choisi arbitrairement, au contraire du numéro de document commercial,
généré automatiquement lors de la création
Valider via "ENTER"
Q02 - Question
Suite à la validation via "ENTER", le réceptionnaire est entré automatiquement.
D'où provient cette information ?
© SAP SE & SAP UCC Magdeburg & SAP ACC Switzerland 19
CAS D'ETUDE
Gérer les postes de la demande d'offre
Le client "9'900'100'### - Lyon Bike Zone ###" aimerait un devis pour deux
produits (vélo de luxe noir et le vélo professionnel noir également)
Aller dans l'onglet "Synthèse des postes"
Entrer via "F4" la date de début de validité "Date du jour" et la fin de validité Aujourd'hui
"Date du jour + un mois" (éviter le samedi ou dimanche). Laisser la date par Adj. + 1 mois
défaut pour la date de livraison souhaité
Dans la section "Tous les postes", rechercher via "F4" l'article "DXTR1### - Vélo DXTR1###
de luxe noir"
NOTE : Dans la fenêtre de recherche, aller dans l'onglet "Article commercialisé
par désignation"
Entrer le code langue "FR - Français", l'organisation commerciale "OCFN -
France Nord", le canal de distribution "WH - Vente en gros" et l'article "*###"
(tout ce qui se termine par "###" - le signe "*" représente l'omission de zéro ou
plusieurs caractères)
Lancer la recherche via
Astuce : Cliquer sur la colonne "Article" pour la trier
Dans la liste de résultat, double-cliquer sur la ligne "DXTR1### - Vélo de luxe
noir" pour reprendre l'identifiant de l'article sélectionné
Entrer la quantité de "5" pièces 5
Valider via "ENTER"
NOTE : Plusieurs informations sont apparues à l'écran comme la désignation de
l'article, l'unité de quantité, …. Ces informations sont reprises
automatiquement depuis la fiche article
© SAP SE & SAP UCC Magdeburg & SAP ACC Switzerland 20
CAS D'ETUDE
Sur la ligne vide suivante, entrer l'article "PRTR1### - Vélo professionnel noir" PRTR1###
et la quantité "2" pièces 2
Valider via "ENTER"
Visualiser les informations
Le prix total des sept vélos pour le partenaire-client "9'900'100'### - Lyon Bike
Zone ###" est de "21'400.- EUR"
La valeur escomptée, de "6'420.- EUR", est calculée de la manière suivante :
valeur nette multipliée par la probabilité de la commande (ici 30% par produit)
La probabilité de la commande de 30% est la valeur par défaut paramétrée pour
les demandes d'offre. Il est possible de changer la probabilité manuellement
Visualiser et modifier les pourcentages des probabilités
Sélectionner les 2 postes-articles
Afficher les conditions des postes via
© SAP SE & SAP UCC Magdeburg & SAP ACC Switzerland 21
CAS D'ETUDE
Aller dans l'onglet "Ventes A" (article "DXTR1###")
Modifier la probabilité de commande à "70%" 70
Valider via "ENTER"
Aller au poste suivant (article "PRTR1###") via
Aller dans l'onglet "Ventes A" (article "PRTR1###")
Modifier la probabilité de commande à "70%" 70
Valider via "ENTER"
Revenir à l'écran de synthèse via (au sommet à gauche) ou "F3"
© SAP SE & SAP UCC Magdeburg & SAP ACC Switzerland 22
CAS D'ETUDE
Visualiser la valeur escomptée qui a passée de "6'420 EUR" à "14'980 EUR"
Afficher la disponibilité des articles
Sélectionner le poste "10" (Article "DXTR1###")
Afficher les disponibilités de l'article/poste via
Visualiser les informations (les valeurs peuvent différer de l'écran ci-dessous)
Revenir à l'écran de synthèse via (au sommet à gauche) ou "F3"
Sauvegarder via (en bas à droite) ou "CTRL + S"
Fiche technique
Noter le numéro de la demande d'offre (10…) :
Retourner à l'écran "SAP Easy Access" via
© SAP SE & SAP UCC Magdeburg & SAP ACC Switzerland 23
CAS D'ETUDE
B - Créer une offre client
Tâche Créer une offre client Durée 10 min
Description Le partenaire-client "9'900'100'### - Lyon Bike Zone ###" souhaite un prix fixe
pour les éléments demandés dans la demande d'offre. L'offre va être créée en
copiant les données contenues dans la demande d'offre
Nom (Poste) David Lopez (Responsable des ventes)
Une demande d'offre présente les conditions (article, quantité, date de
livraison, …) pour un client qui envisage l'achat. Une offre est similaire à la
demande d'offre, sauf que l'offre est un document juridique qui assure le
respect des informations au niveau des produits et services
Pour créer une offre client, suivre le menu SAP : Menu SAP
Logistique ► Administration des ventes (ADV) ► Vente ► Offre ► Créer
VA21
Entrer via "F4" le type d'offre "OFF. - Offre" OFF:
Dans la section "Données d'organisation", si nécessaire, entrer via "F4" OCFN
l'organisation commerciale "OCFN - France Nord", le canal de distribution "WH WH
- Vente en gros" et le secteur d'activité "BI - Vélos" BI
Créer l'offre avec référence via (en bas de l'écran) ou via le
menu "Plus ► Document de vente ► Créer avec référence" ou "F8"
© SAP SE & SAP UCC Magdeburg & SAP ACC Switzerland 24
CAS D'ETUDE
Aller dans l'onglet "DdeOCl."
Rechercher la demande d'offre (champ "DdeOcl.") via "F4"
NOTE : Dans la fenêtre de recherche, aller dans l'onglet "Documents de vente
par numéro de commande chez client"
Entrer le numéro de commande d'achat (= référence client) "###"
Lancer la recherche via
Dans la liste de résultat, double-cliquer sur la demande d'offre créée
précédemment
Reprendre les données via
Le système copie les informations contenues dans la demande d'offre dans
l'offre
© SAP SE & SAP UCC Magdeburg & SAP ACC Switzerland 25
CAS D'ETUDE
Dans l'en-tête, entrer la référence client "###" et la date de la référence client ###
"Date du jour" Aujourd'hui
Valider via "ENTER"
Aller dans l'onglet "Synthèse des postes"
Entrer via "F4" la date de début de validité "Date du jour" et la date de fin de Aujourd'hui
validité "Date du jour + un mois". Ajd + 1 mois
Modifier la date de livraison souhaitée "Date du jour + un mois" (pour éviter les Ajd + 1 mois
samedis ou dimanches)
Valider via "ENTER"
Valider l'avertissement "Date par défaut non reprise dans échéances déjà
saisies" via "ENTER"
Valider l'information "Modification du délai de facturation : date de facture
redéterminée" via ou "ENTER"
© SAP SE & SAP UCC Magdeburg & SAP ACC Switzerland 26
CAS D'ETUDE
Modifier manuellement la date de livraison pour les postes
Sélectionner le poste "10" (Article "DXTR1###")
Afficher l'échéance du poste via
Aller dans l'onglet "Echéancier"
Modifier via "F4" la date de livraison "Date du jour + un mois" (pour éviter les Ajd + 1 mois
samedis ou dimanches)
Aller dans le poste suivant (article "PRTR1###") via
Aller dans l'onglet "Echéancier" du poste "20" (Article "PRTR1###")
Modifier via "F4" la date de livraison "Date du jour + un mois" (pour éviter les Ajd + 1 mois
samedis ou dimanches)
Revenir à l'écran précédent via (au sommet à gauche) ou "F3"
© SAP SE & SAP UCC Magdeburg & SAP ACC Switzerland 27
CAS D'ETUDE
Pour encourager le partenaire-client "9'900'100'### - Lyon Bike Zone ###" à
devenir un bon client, nous sommes autorisés à offrir un rabais de 50.- EUR pour
chaque vélo de luxe, ainsi qu'une remise de 5% sur la totalité de la commande
Ajouter le rabais de 50.- EUR pour chaque vélo de luxe
Sélectionner le poste "10" (Article "DXTR1###")
Afficher les conditions de l'article/poste via
Aller dans l'onglet "Conditions"
Visualiser les informations (les valeurs peuvent différer de l'écran ci-dessous)
Dans une ligne vide, entrer via "F4" un nouveau type "K004 - Article" pour un K004
montant de "50.- EUR" 50
Valider via "ENTER"
© SAP SE & SAP UCC Magdeburg & SAP ACC Switzerland 28
CAS D'ETUDE
Le rabais de 50.- EUR est désormais actif pour l'article "DXTR1###"
Retourner à l'écran précédent (au sommet à gauche) ou "F3"
Ajouter un rabais de 5% sur la totalité de l'ordre
Aller dans le menu "Plus ► Saut ► En-tête ► Conditions"
Aller dans l'onglet "Conditions"
Visualiser les informations
© SAP SE & SAP UCC Magdeburg & SAP ACC Switzerland 29
CAS D'ETUDE
Dans une ligne vide, entrer via "F4" un nouveau type "RA00 - Réduction %" pour RA00
une valeur de "5%" 5
Valider via "ENTER"
Le montant est toujours à zéro
Activer la réduction via
Le montant net change suite à l'activation du rabais de 5%
Retourner à l'écran précédent (au sommet à gauche) ou "F3"
Sauvegarder via (en bas à droite) ou "CTRL + S"
Fiche technique
Noter le numéro de l'offre (20…) :
Retourner à l'écran "SAP Easy Access" via
© SAP SE & SAP UCC Magdeburg & SAP ACC Switzerland 30
CAS D'ETUDE
C - Créer une commande client
Tâche Créer une commande client avec la référence vers l'offre Durée 10 min
Description Le partenaire-client "9'900'100'### - Lyon Bike Zone ###" accepte les termes et
conditions de l'offre. Il désire commander les différents vélos de l'offre. Créer la
commande client en copiant les informations de l'offre
Nom (Poste) David Lopez (Responsable des ventes)
Pour créer une commande client, suivre le menu SAP : Menu SAP
Logistique ► Administration des ventes (ADV) ► Vente ► Commande client
VA01
► Créer
Entrer via "F4" le type de commande client "CS - Commande client standard" CS
Dans la section "Données d'organisation", si nécessaire, entrer via "F4" OCFN
l'organisation commerciale "OCFN - France Nord", le canal de distribution "WH WH
- Vente en gros" et le secteur d'activité "BI - Vélos" BI
Créer la commande client avec référence via (en bas de
l'écran) ou via le menu "Plus ► Document de vente ► Créer avec référence"
ou "F8"
© SAP SE & SAP UCC Magdeburg & SAP ACC Switzerland 31
CAS D'ETUDE
Aller dans l'onglet "Offre"
Recherche via "F4" l'offre
NOTE : Dans la fenêtre de rechercher, aller dans l'onglet "Documents de vente
par numéro de commande chez client"
Entrer le numéro de commande d'achat (= référence client) "###"
Lancer la recherche via
Dans la liste de résultat, double-cliquer sur l'offre créée précédemment
Reprendre les données via
Le système copie les informations contenues dans l'offre dans la commande
© SAP SE & SAP UCC Magdeburg & SAP ACC Switzerland 32
CAS D'ETUDE
Dans l'en-tête, entrer la référence client "###" et la date de la référence client ###
"Date du jour" Aujourd'hui
Visualiser les informations sur les postes
Q03 - Question
Quelle est la date de livraison souhaitée ? D'où provient-elle ?
Sauvegarder via (en bas à droite) ou "CTRL + S"
Fiche technique
Noter le numéro de la commande client :
Retourner à l'écran "SAP Easy Access" via
© SAP SE & SAP UCC Magdeburg & SAP ACC Switzerland 33
CAS D'ETUDE
D - Vérifier l'état des stocks
Tâche Contrôler l'état des stocks Durée 5 min
Description Vérifier le niveau des stocks pour les différents articles commandés par le
partenaire-client "9'900'100'### - Lyon Bike Zone ###"
Nom (Poste) David Lopez (Responsable des ventes)
Pour vérifier l'état des stocks, suivre le menu SAP : Menu SAP
Logistique ► Gestion des articles ► Gestion des stocks ► Environnement ►
MMBE
Stocks ► Synthèse des stocks
Entrer l'article "DXTR1### - Vélo de luxe noir" et la division "LY00 - Usine Lyon" DXTR1###
LY00
Exécuter via (en bas à droite) ou "F8"
Visualiser les informations (les valeurs peuvent différer de l'écran ci-dessous)
Le stock ne doit pas être à zéro
© SAP SE & SAP UCC Magdeburg & SAP ACC Switzerland 34
CAS D'ETUDE
Afficher plus de détails sur le stock en double-cliquant sur la division "LY00 -
Usine Lyon"
Visualiser que 5 pièces sont liées aux commandes client
Fermer la fenêtre via
Retourner à l'écran précédent ou "F3"
Effectuer la même opération pour afficher le niveau actuel du stock pour PRTR1###
l'article "PRTR1### - Vélo professionnel noir" dans la division "LY00 - Usine LY00
Lyon" (le stock ne doit pas être à zéro)
Retourner à l'écran "SAP Easy Access" via
© SAP SE & SAP UCC Magdeburg & SAP ACC Switzerland 35
CAS D'ETUDE
E - Afficher une commande client
Tâche Afficher une commande client Durée 10 min
Description Nous avons créé la commande client pour le client "9'900'100'### - Lyon Bike
Zone ###". La transaction "Afficher commande client" permet de voir la totalité
de la commande client
Nom (Poste) Sandeep Das (Responsable entrepôts)
Pour afficher une commande client, suivre le menu SAP : Menu SAP
Logistique ► Administration des ventes (ADV) ► Vente ► Commande client
VA03
► Afficher
Recherche votre commande client via "F4", si nécessaire
NOTE : Dans la fenêtre de rechercher, aller dans l'onglet "Documents de vente
par numéro de commande chez le client"
Entrer le numéro de commande d'achat (= référence client) "###"
Lancer la recherche via
Dans la liste de résultat, double-cliquer sur la commande d'achat créée
précédemment. Si plusieurs enregistrements existent, regarder la date de la
commande ou le donneur d'ordre
Valider via ou "ENTER"
© SAP SE & SAP UCC Magdeburg & SAP ACC Switzerland 36
CAS D'ETUDE
Afficher la disponibilité des articles
Sélectionner le poste "20" (Article "PRTR1###")
Afficher les disponibilités de l'article/poste via
Visualiser les informations (les valeurs peuvent différer de l'écran ci-dessous)
Il y a 150 articles "PRTR1### - Vélo professionnel noir" en stock et que 2 articles
vont être utilisés pour la commande client
Q04 - Question
Pourquoi le stock est toujours de 150 pièces alors que l'on a vendu 2 pièces ?
© SAP SE & SAP UCC Magdeburg & SAP ACC Switzerland 37
CAS D'ETUDE
Depuis l'écran de "Synthèse des disponibilités", afficher l'étendue du contrôle
via ou "SHIFT + F6"
Visualiser les informations
Permet de voir les éléments à prendre en compte lors du contrôle de
disponibilité. Le champ " Avec besoins de vente" est marqué ce qui signifie
qu’une commande influence le stock disponible directement
Fermer la fenêtre via
Revenir à l'écran précédent via ou "F3"
© SAP SE & SAP UCC Magdeburg & SAP ACC Switzerland 38
CAS D'ETUDE
Afficher les conditions des articles
Sélectionner le poste "10" (Article "DXTR1###")
Afficher les conditions de l'article/poste via
L'écran affiche tous les détails au niveau du prix de l'article (prix brut, net,
rabais, …)
Revenir à l'écran précédent via (au sommet à gauche) ou "F3"
Retourner à l'écran "SAP Easy Access" via
© SAP SE & SAP UCC Magdeburg & SAP ACC Switzerland 39
CAS D'ETUDE
F - Visualiser le flux de documents
Tâche Visualiser le flux de documents Durée 5 min
Description Le flux de documents regroupe tous les documents liés à une commande client.
De plus il permet de visualiser rapidement et indépendamment chaque
document
Nom (Poste) David Lopez (Responsable des ventes)
Pour afficher le flux de document, suivre le menu SAP : Menu SAP
Logistique ► Administration des ventes (ADV) ► Vente ► Commande client
VA03
► Afficher
Recherche votre commande client via "F4", si nécessaire
Afficher le flux de documents via ou le menu "Plus ► Environnement ►
Afficher flux doc." ou "SHIFT + F5"
Visualiser les informations (les valeurs peuvent différer de l'écran ci-dessous)
Tous les documents liés à la commande client sont affichés dans le flux de
document avec leur statut
Actuellement il n'y a que la demande d'offre, l'offre et la commande client
Pour visualiser chaque document séparément, il faut le sélectionner et l'afficher
via
Retourner à l'écran "SAP Easy Access" via (2x)
© SAP SE & SAP UCC Magdeburg & SAP ACC Switzerland 40
CAS D'ETUDE
G - Livraison - Débuter le processus de livraison
Tâche Débuter le processus de livraison Durée 5 min
Description Commencer le processus de livraison
Nom (Poste) Sergey Petrov (Magasinier)
Pour créer un bon de livraison, suivre le menu SAP : Menu SAP
Logistique ► Administration des ventes (ADV) ► Expédition et transport ►
VL01N
Livraison sortante ► Créer ► Document individuel ► Avec référence à la
commande client
Entrer via "F4" le point d'expédition "PELY - Point d'expédition Lyon" PELY
Dans la section "Données commande client", la date de sélection "Date du jour
+ un mois" et recherche via "F4" l'ordre (= commande client) Ajd + 1 mois
NOTE : Dans la fenêtre de rechercher, aller dans l'onglet "Documents de vente
par numéro de commande chez le client"
Entrer le numéro de commande d'achat (= référence client) "###"
Lancer la recherche via
Dans la liste de résultat, double-cliquer sur la commande d'achat créée
précédemment. Si plusieurs enregistrements existent, regarder la date de la
commande ou le donneur d'ordre
© SAP SE & SAP UCC Magdeburg & SAP ACC Switzerland 41
CAS D'ETUDE
Dans la section "Prédéfinir type de livraison", laisser le champ vide
Valider via ou "ENTER"
Visualiser les informations
Ne rien modifier
Sauvegarder via (en bas à droite) ou "CTRL + S"
Fiche technique
Noter le numéro de la livraison sortante (80) :
Retourner à l'écran "SAP Easy Access" via
Afficher le flux de documents
Lancer la transaction VA03
Recherche votre commande client via "F4", si nécessaire
Afficher le flux de documents via ou "SHIFT + F5"
Remarquer que la commande client est en statut "Liquidé"
Retourner à l'écran "SAP Easy Access" via (2x)
© SAP SE & SAP UCC Magdeburg & SAP ACC Switzerland 42
CAS D'ETUDE
Afficher l'état des stocks
Lancer la transaction MMBE
Entrer l'article "DXTR1### - Vélo de luxe noir" et la division "LY00 - Usine Lyon"
Exécuter via (en bas à droite) ou "F8"
Visualiser les informations (les valeurs peuvent différer de l'écran ci-dessous)
Remarquer que le matériel est noté en tant que "liv. à client"
Retourner à l'écran précédent ou "F3"
Effectuer la même opération pour afficher le niveau actuel du stock pour
l'article "PRTR1### - Vélo professionnel noir" dans la division "LY00 - Usine
Lyon"
Retourner à l'écran "SAP Easy Access" via (2x)
© SAP SE & SAP UCC Magdeburg & SAP ACC Switzerland 43
CAS D'ETUDE
H - Livraison - Prélever le matériel
Tâche Prélever le matériel Durée 5 min
Description Prélever le matériel pour la livraison sortante
Nom (Poste) Sandeep Das (Responsable entrepôts)
Pour prélever le matériel, suivre le menu SAP : Menu SAP
Logistique ► Administration des ventes (ADV) ► Expédition et transport ►
VL02N
Livraison sortante ► Modifier ► Document individuel
Rechercher via "F4" la livraison sortante
NOTE : Dans la fenêtre de rechercher, aller dans l'onglet "Livraison sortante :
non enregistrée pour sortie marchandises"
Entrer le point d'expédition "PELY - Point d'expédition Lyon" et le
réceptionnaire de marchandises (= partenaire-client) "9'900'100'### - Lyon
Bike Zone ###"
Lancer la recherche via
Dans la liste de résultat, double-cliquer sur la livraison sortante créée
précédemment
Valider via ou "ENTER"
Visualiser les informations
© SAP SE & SAP UCC Magdeburg & SAP ACC Switzerland 44
CAS D'ETUDE
Aller dans l'onglet "Prélèvement d'articles"
Entrer via "F4" le magasin "FG00 - Produits finis" pour les deux articles FG00
Entrer la quantité appropriée pour le prélèvement
(Identique à la quantité livrée : DXTR1### = "5" & PRTR1### = "2") 5
2
Valider via "ENTER"
Le statut global du prélèvement est passé à "C - Entièrement prélevé"
Sauvegarder via (en bas à droite) ou "CTRL + S"
Afficher le flux de documents
Dans l'écran actuel, afficher le flux de documents via
Quel est le statut de la livraison sortante ?
Le document de l'ordre de prélèvement ne peut pas être affiché (via
) car il n'existe pas. Le prélèvement a été effectué
manuellement dans le bon de livraison, il est par conséquent visible
uniquement via le document livraison sortante et non dans un document
séparé. De plus le module "WM - Warehouse Management" (gestion des
entrepôts) n'est pas activé dans ce scénario pour gérer les prélèvements.
Retourner à l'écran "SAP Easy Access" via (2x)
© SAP SE & SAP UCC Magdeburg & SAP ACC Switzerland 45
CAS D'ETUDE
I - Livraison - Enregistrer la sortie de marchandises
Tâche Enregistrer la sortie de marchandises Durée 5 min
Description La sortie de marchandises correspond à la sortie effective des marchandises de
notre entreprise (le camion de livraison a quitté l'entreprise)
Nom (Poste) Sandeep Das (Responsable entrepôts)
Pour enregistrer la sortie de marchandises, suivre le menu SAP : Menu SAP
Logistique ► Administration des ventes (ADV) ► Expédition et transport ►
VL02N
Livraison sortante ► Modifier ► Document individuel
Rechercher via "F4" la livraison sortante, si nécessaire
NOTE : Dans la fenêtre de rechercher, aller dans l'onglet "Livraison sortante :
non enregistrée pour sortie marchandises"
Entrer le point d'expédition "PELY - Point d'expédition Lyon" et le
réceptionnaire de marchandises (= partenaire-client) "9'900'100'### - Lyon
Bike Zone ###"
Lancer la recherche via
Dans la liste de résultat, double-cliquer sur la livraison sortante créée
précédemment
Enregistrer la sortie de marchandises via ou "SHIFT + F8"
Retourner à l'écran "SAP Easy Access" via
© SAP SE & SAP UCC Magdeburg & SAP ACC Switzerland 46
CAS D'ETUDE
Afficher le flux de documents
Lancer la transaction VA03
Recherche votre commande client via "F4", si nécessaire
Afficher le flux de documents via ou "SHIFT + F5"
Afficher le document de la sortie marchandises via
Retourner à l'écran "SAP Easy Access" via (2x)
Afficher l'état des stocks
Lancer la transaction MMBE
Entrer l'article "DXTR1### - Vélo de luxe noir" et la division "LY00 - Usine Lyon"
Exécuter via (en bas à droite) ou "F8"
Visualiser les informations (les valeurs peuvent différer de l'écran ci-dessous)
Remarquer que l'inventaire est réduit de la quantité d'articles livrés
Retourner à l'écran précédent ou "F3"
Effectuer la même opération pour afficher le niveau actuel du stock pour
l'article "PRTR1### - Vélo professionnel noir" dans la division "LY00 - Usine
Lyon" (le stock est normalement à 148 pièces)
Retourner à l'écran "SAP Easy Access" via (2x)
© SAP SE & SAP UCC Magdeburg & SAP ACC Switzerland 47
CAS D'ETUDE
J - Livraison - Créer une facture
Tâche Créer une facture pour le client Durée 10 min
Description Terminer le processus de livraison avec la création de la facture
Nom (Poste) Stéphanie Bernard (Comptable - service de la facturation)
Pour créer une facture, suivre le menu SAP : Menu SAP
Logistique ► Administration des ventes (ADV) ► Facturation ► Facture ►
VF04
Traiter échéancier de factures
Dans la section "Données facture", laisser les valeurs par défaut
Aller dans l'onglet "Sélection"
Dans la section "Données organisat.", entrer via "F4" l'organisation OCFN
commerciale "OCFN - France Nord"
Dans la section "Données client", entrer le donneur d'ordre (partenaire-client)
"9'900'100'### - Lyon Bike Zone ###" 9900100###
© SAP SE & SAP UCC Magdeburg & SAP ACC Switzerland 48
CAS D'ETUDE
Afficher la liste de tous les documents de livraison liés aux critères de recherche
via (en bas à droite) ou "F8"
Visualiser les informations (les valeurs peuvent différer de l'écran ci-dessous)
Sélectionner uniquement la ligne correspondant à votre livraison sortante
Créer la facture via (en bas à droite) ou "SHIFT + F6"
Visualiser la facture
Q05 - Question
Quel est le montant net de la facture ?
Q06 - Question
Quel est le prix de cession des 5 vélos de luxe noir ?
Q07 - Question
Qui est le payeur de la facture ?
© SAP SE & SAP UCC Magdeburg & SAP ACC Switzerland 49
CAS D'ETUDE
Gérer les documents d'impression
Il s'agit de voir manuellement comment est configuré l'impression de la facture
Normalement cette étape est automatique en entreprise
Aller dans le menu "Plus ► Saut ► En-t. ► Messages" ou "SHIFT + F8" pour
configurer l'impression de la facture
Entrer via "F4" la catégorie "RD00 - Facture" et le type de support "1 Sortie RD00
imprimante" 1 Sortie
Imprimante
Valider via "ENTER"
Sélectionner la ligne "RD00 - Facture"
Afficher les moyens de communication via ou "F2"
Entrer les informations liées à l'impression, via "F4" la destination logique "LOCL LOCL
- Imprimante locale" et cocher "Editer immédiatement"
Revenir à l'écran précédent via ou "F3"
© SAP SE & SAP UCC Magdeburg & SAP ACC Switzerland 50
CAS D'ETUDE
Sélectionner la ligne "RD00 - Facture"
Afficher les informations supplémentaires via ou "F5"
Sélectionner l'option "4 Envoi immédiat (lors de la sauvegarde de Envoi immédiat
l'application)"
Revenir à l'écran précédent via ou "F3"
Revenir à l'écran de synthèse via ou "F3"
Sauvegarder via (en bas à droite) ou "CTRL + S"
Une impression va être lancée automatiquement
Fiche technique
Noter le numéro de la facture (90…) :
Retourner à l'écran "SAP Easy Access" via (2x)
© SAP SE & SAP UCC Magdeburg & SAP ACC Switzerland 51
CAS D'ETUDE
Afficher le flux de documents
Lancer la transaction VA03
Recherche votre commande client via "F4", si nécessaire
Afficher le flux de documents via ou "SHIFT + F5"
Quel est le statut de la livraison sortante ?
Que veut dire le statut de la pièce comptable est "Non rapproché" ?
Retourner à l'écran "SAP Easy Access" via (2x)
© SAP SE & SAP UCC Magdeburg & SAP ACC Switzerland 52
CAS D'ETUDE
K - Finances - Afficher les documents financiers
Tâche Afficher les documents financiers Durée 5 min
Description Afficher la facture et la pièce comptable
Nom (Poste) Stéphanie Bernard (Comptable - service de la facturation)
Pour afficher la facture, suivre le menu SAP : Menu SAP
Logistique ► Administration des ventes (ADV) ► Facturation ► Facture ►
VF03
Afficher
Rechercher via "F4" le numéro de la facture
NOTE : Dans la fenêtre d'aide, afficher les critères de recherche via
Entrer le donneur d'ordre (= partenaire-client) "9'900'100'### - Lyon Bike Zone
###"
Valider via "ENTER"
Dans la liste de résultat, double-cliquer sur la facture créée précédemment
Afficher les messages liés à la facture, comme les impressions, … via le menu
"Plus ► Facture ► Editer"
Visualiser les informations
© SAP SE & SAP UCC Magdeburg & SAP ACC Switzerland 53
CAS D'ETUDE
Sélectionner la ligne " RD00 - Facture"
Afficher l'aperçu de la facture qui sera envoyée à "9'900'100'### - Lyon Bike
Zone ###" (dans la langue du client) via
Visualiser la facture
Revenir à l'écran principal via
Fermer la fenêtre pop-up via
© SAP SE & SAP UCC Magdeburg & SAP ACC Switzerland 54
CAS D'ETUDE
Afficher les postes de la facture via ou "ENTER"
Visualiser les informations
Afficher les écritures de la facture via ou "SHIFT + F4"
Double-cliquer sur "Pièce comptable"
Visualiser les différentes écritures liées à la facture (escompte, …)
Retourner à l'écran "SAP Easy Access" via (2x)
© SAP SE & SAP UCC Magdeburg & SAP ACC Switzerland 55
CAS D'ETUDE
L - Finances - Encaisser le paiement du partenaire-client
Tâche Enregistrer le paiement du partenaire-client Durée 10 min
Description Encaisser le paiement client manuellement
Nom (Poste) Jamie Shamblin (Comptable - service des paiements)
Dans une entreprise, l'encaissement est effectué de manière automatique via
les programmes bancaires
Ici l'encaissement est effectué de manière manuelle
Pour encaisser le paiement client, suivre le menu SAP : Menu SAP
Gestion comptable ► Comptabilité financière ► Clients ► Ecriture ►
F-28
Encaissement
Dans l'en-tête, entrer la date de pièce "Date du jour", la date comptable "Date Aujourd'hui
du jour", le type "DZ - Paiement client", la société "FR00 - Global Bike France", Aujourd'hui
la période "Mois en cours", la devise "EUR - Euro européen", la référence "###" DZ
FR00
et le texte d'en-tête "Facture ###" Mois courant
EUR
###
Facture ###
Dans la section "Données bancaires", entrer via "F4" le compte "511'301 - 511301
Banque" avec le montant de "24'111 EUR" (Facture 20'092,50 + Taxes 4'018,50) 24111
© SAP SE & SAP UCC Magdeburg & SAP ACC Switzerland 56
CAS D'ETUDE
Dans la section "Sélection des postes non soldés", entrer le partenaire-client
"9'900'100'### - Lyon Bike Zone ###", le type de compte "D - Clients" et cocher 9900100###
" PNS standard" D
Traiter les postes non soldés via ou "SHIFT + F4"
Visualiser les informations (les valeurs peuvent différer de l'écran ci-dessous)
Tous les postes non soldés apparaissent pour le partenaire-client
Si plusieurs lignes existent, double-cliquer sur toutes les lignes ne
correspondantes pas à votre facture : le champ "EUR Brut" doit devenir noir
(non-actif) et non bleu (actif)
La balance (champ "Non affecté") doit être à zéro
Sauvegarder via (en bas à droite) ou "CTRL + S"
Fiche technique
Noter le numéro de la pièce comptable (14…) :
Retourner à l'écran "SAP Easy Access" via
Valider le popup "Terminer le traitement" via "OUI"
© SAP SE & SAP UCC Magdeburg & SAP ACC Switzerland 57
CAS D'ETUDE
Afficher le flux de documents
Lancer la transaction VA03
Recherche votre commande client via "F4", si nécessaire
Afficher le flux de documents via ou "SHIFT + F5"
Quel est le statut de la pièce comptable ?
Que veut dire le statut de la pièce comptable est "Rapproché" ?
Retourner à l'écran "SAP Easy Access" via (2x)
© SAP SE & SAP UCC Magdeburg & SAP ACC Switzerland 58
CAS D'ETUDE
SD - Challenge
Objectif Comprendre et effectuer un processus de vente Durée 75 min
Motivation Après avoir réalisé avec succès le cas d'étude SD, vous devriez être capable
d'exécuter la tâche ci-dessous de manière indépendante
Scénario Votre client "9'900'100'### - Lyon Bike Zone ###" souhaite profiter de votre
nouvelle promotion qui promet un "OHMT1### - Casque VTT" gratuit pour la
commande de chaque vélo VTT. Un poste peut être défini comme poste gratuit
(TANN) dans le détail du poste de la commande client
Remarquer que le "OHMT1### - Casque VTT" appartient à un secteur d'activité
différent ("AS - Accessoires" et non "BI - Vélos")
De ce fait, vous devez étendre les droits de votre partenaire-client
"9'900'100'### - Lyon Bike Zone ###" afin de pouvoir enregistrer des
commandes pour le secteur d'activités "AS - Accessoires"
Ensuite, enregistrer la commande de 5x "ORMN1### - VTT Homme" et 5x
"ORWN1### - VTT Femme" pour le partenaire-client "9'900'100'### - Lyon Bike
Zone ###"
Etant donné que "9'900'100'### - Lyon Bike Zone ###" est un client de longue
date, un rabais de 50 EUR pour chaque vélo VTT et une remise supplémentaire
de 3% sur le montant net de la commande lui est accordé
Informations Le présent cas d'étude peut être utiliser comme support pour la réalisation de
cette tâche. Il est toutefois recommandé de résoudre cette tâche sans aucun
support afin de tester vos connaissances nouvellement acquises
© SAP SE & SAP UCC Magdeburg & SAP ACC Switzerland 59
Vous aimerez peut-être aussi
- ERP Using GBI FR MM FR00 A20 Cas EtudeDocument56 pagesERP Using GBI FR MM FR00 A20 Cas EtudeNouha100% (1)
- 04 Intro ERP Using GBI 2.30 FR SD US00 A20 Cas Etude v6Document47 pages04 Intro ERP Using GBI 2.30 FR SD US00 A20 Cas Etude v6Adama CoulibalyPas encore d'évaluation
- S4hana MM Us00 Cas EtudeDocument71 pagesS4hana MM Us00 Cas EtudeFatimaezzahra BossariPas encore d'évaluation
- Etude Cas MMDocument56 pagesEtude Cas MMfaty FZMPas encore d'évaluation
- 05 Intro ERP Using GBI 2.30 FR MM US00 A20 Cas Etude v4Document60 pages05 Intro ERP Using GBI 2.30 FR MM US00 A20 Cas Etude v4Adama CoulibalyPas encore d'évaluation
- La LA GESTION COOPERATIVE - THEORIE ET PRATIQUE: De la spécificité à l’avantage concurrentiel - Émergence d’un nouveau paradigmeD'EverandLa LA GESTION COOPERATIVE - THEORIE ET PRATIQUE: De la spécificité à l’avantage concurrentiel - Émergence d’un nouveau paradigmePas encore d'évaluation
- Sap 2Document134 pagesSap 2YCART2100% (1)
- GU - SAP R3 - Présentation SAP CODocument35 pagesGU - SAP R3 - Présentation SAP COMICA5687Pas encore d'évaluation
- SAP TransactionsDocument4 pagesSAP TransactionsAbdelhamid HarakatPas encore d'évaluation
- RAPPORT FinalDocument95 pagesRAPPORT FinalyoussraPas encore d'évaluation
- WFRFI1-WFRCO1 Introduction Aux Modules FI Et CODocument403 pagesWFRFI1-WFRCO1 Introduction Aux Modules FI Et COKarine FAVRE-TRINHPas encore d'évaluation
- Factures Fournisseurs SAP PDFDocument48 pagesFactures Fournisseurs SAP PDFjuju740Pas encore d'évaluation
- Sap CoDocument48 pagesSap CoAbdelhamid HarakatPas encore d'évaluation
- Methodologie Sap Activate - Type de ProjetsDocument21 pagesMethodologie Sap Activate - Type de ProjetsYouba Mohamed CisséPas encore d'évaluation
- Cloture SapDocument18 pagesCloture SapRaouhi El MehdiPas encore d'évaluation
- CCR Article SAPDocument64 pagesCCR Article SAPabdeltifPas encore d'évaluation
- Procedure de Cloture Sur SapDocument18 pagesProcedure de Cloture Sur SapRamdane AminePas encore d'évaluation
- De La Compréhension de SAP À L - Utilisation Dans CODocument17 pagesDe La Compréhension de SAP À L - Utilisation Dans COAbdel SàitàlPas encore d'évaluation
- Controlling Avance SP 2013importDocument372 pagesControlling Avance SP 2013importetudiant8100% (1)
- Programme de Formation SAP FICODocument3 pagesProgramme de Formation SAP FICORyshart Zaklie100% (1)
- Sap SD PeugeotDocument113 pagesSap SD Peugeotdavid_anonyme100% (1)
- Sap DE LA COMPREHENSION D'UN SYSTÈME À SON UTILISATION EN CONTRÔLE DE GESTIONDocument30 pagesSap DE LA COMPREHENSION D'UN SYSTÈME À SON UTILISATION EN CONTRÔLE DE GESTIONAnonymous aI08TtqA100% (1)
- IdocDocument87 pagesIdocMarouane DaliPas encore d'évaluation
- Cours Comptabilité AnalytiqueDocument77 pagesCours Comptabilité Analytiquetailebmelissa6Pas encore d'évaluation
- Rapport Ayed ChekibDocument42 pagesRapport Ayed ChekibTunisie TunisiewkPas encore d'évaluation
- Cours SAP Niveaux OrganisationnelsDocument22 pagesCours SAP Niveaux OrganisationnelsMaria Mahboub100% (1)
- GU - SAP ECC 6.0 - Définir Et Affecter Les Schémas de CalculDocument72 pagesGU - SAP ECC 6.0 - Définir Et Affecter Les Schémas de CalculisdbaPas encore d'évaluation
- Erp Sap ExerciceDocument1 pageErp Sap Exerciceanass benmoussaPas encore d'évaluation
- Liste Transactions SAPDocument11 pagesListe Transactions SAPDurantPas encore d'évaluation
- Mémoire de Projet de Fin D'études Pour L'obtention Du Diplôme D'ingénieur D'etat Filière: Supply Chain ManagementDocument106 pagesMémoire de Projet de Fin D'études Pour L'obtention Du Diplôme D'ingénieur D'etat Filière: Supply Chain ManagementyoussraPas encore d'évaluation
- Mon PfeDocument109 pagesMon PfeKhaoula EL EDRISSIPas encore d'évaluation
- Erp PDFDocument27 pagesErp PDFkhousif asmarPas encore d'évaluation
- Fi-Co SapDocument3 pagesFi-Co SapImane El hassouni100% (1)
- Solution SAP FICODocument4 pagesSolution SAP FICOAbdelhamid HarakatPas encore d'évaluation
- Synthèse SAP 4 HANA KPC Retail - Ventes Et Transport V5Document143 pagesSynthèse SAP 4 HANA KPC Retail - Ventes Et Transport V5Mickael QUESNOTPas encore d'évaluation
- Integration MM FIDocument21 pagesIntegration MM FIMourad RabhiPas encore d'évaluation
- GU - SAP ECC - Présentation de l'ERP SAPDocument55 pagesGU - SAP ECC - Présentation de l'ERP SAPMICA5687Pas encore d'évaluation
- SIFAC IntroDocument81 pagesSIFAC IntroMourad RabhiPas encore d'évaluation
- Formation SAP SD PDFDocument30 pagesFormation SAP SD PDFAbdou WhtasPas encore d'évaluation
- Rapport de Stage AudinordDocument16 pagesRapport de Stage AudinordHoussame LaktitiPas encore d'évaluation
- Resume de La Norme Ias 31Document4 pagesResume de La Norme Ias 31Latifa Batin BenPas encore d'évaluation
- Broc SAP S4HANA JSDocument35 pagesBroc SAP S4HANA JSmokhtar1040% (1)
- Séance TP - Navigation SAPDocument21 pagesSéance TP - Navigation SAPruffin100Pas encore d'évaluation
- Initiation Decouverte de SAP PDFDocument55 pagesInitiation Decouverte de SAP PDFMohamedRiahiPas encore d'évaluation
- Tutorial SAP Processus Et Parametrage Finance PDFDocument171 pagesTutorial SAP Processus Et Parametrage Finance PDFMelanie100% (2)
- GU - SAP - Formation Générale Module SDDocument49 pagesGU - SAP - Formation Générale Module SDMICA5687Pas encore d'évaluation
- Plan de Formation Sage 1000 ComptabilitéDocument1 pagePlan de Formation Sage 1000 ComptabilitéNacer IdjedarenePas encore d'évaluation
- Special GL Accounts SapDocument22 pagesSpecial GL Accounts SaprabahPas encore d'évaluation
- Transactions SAP SDDocument2 pagesTransactions SAP SDericschefflerPas encore d'évaluation
- Détermination de PrixDocument278 pagesDétermination de PrixisdbaPas encore d'évaluation
- GU - SAP R3 - Achats, Approvisionnements Et StocksDocument64 pagesGU - SAP R3 - Achats, Approvisionnements Et StocksMICA5687Pas encore d'évaluation
- L'Histoire de L'Erp: Planning), Né Dans Les Années 1960, Inspiré Du Programme de Production de Toyota. CeluiDocument2 pagesL'Histoire de L'Erp: Planning), Né Dans Les Années 1960, Inspiré Du Programme de Production de Toyota. CeluiHP EliteBookPas encore d'évaluation
- 4.sap 1 1Document61 pages4.sap 1 1Abdelhaq DAHMANEPas encore d'évaluation
- 01-Présentation de SAPDocument32 pages01-Présentation de SAPassane2mcsPas encore d'évaluation
- Cours ERP-SAP MM PPDocument49 pagesCours ERP-SAP MM PPdanorahhh50% (2)
- Clôture FinancièreDocument173 pagesClôture FinancièreAnouar AnnouchPas encore d'évaluation
- 04 Intro S4HANA Using GBI 330 FR SD US00 A20 Cas Etude v3Document58 pages04 Intro S4HANA Using GBI 330 FR SD US00 A20 Cas Etude v3Amel NAJMPas encore d'évaluation
- 0520 Intro S4HANA Using GBI 330 FR MM FR00 Cas Etude v1Document71 pages0520 Intro S4HANA Using GBI 330 FR MM FR00 Cas Etude v1wafaefellah2Pas encore d'évaluation
- 0720 Intro S4HANA Using GBI 330 FR FI FR00 Cas Etude v1Document41 pages0720 Intro S4HANA Using GBI 330 FR FI FR00 Cas Etude v1wafaefellah2Pas encore d'évaluation
- 0820 Intro S4hana Using Gbi 330 FR Co Fr00 Cas Etude Co-Cca v1Document51 pages0820 Intro S4hana Using Gbi 330 FR Co Fr00 Cas Etude Co-Cca v1wafaefellah2Pas encore d'évaluation
- Badr 7 (26°E)Document11 pagesBadr 7 (26°E)halimPas encore d'évaluation
- Pfe DDDocument13 pagesPfe DDEco FacilePas encore d'évaluation
- Tout Sur Le Call CenterDocument21 pagesTout Sur Le Call CenterCandice REYPas encore d'évaluation
- Guide Produits Et Tarifs - 2024 - 01 - 22 - ExportDocument43 pagesGuide Produits Et Tarifs - 2024 - 01 - 22 - ExportMoussaPas encore d'évaluation
- La Responsabilite Des Agences de Voyages Et Des Tour Operateurs 156Document20 pagesLa Responsabilite Des Agences de Voyages Et Des Tour Operateurs 156Oumayma LabidiPas encore d'évaluation
- Compta SimpDocument39 pagesCompta SimpInnocent BIAPas encore d'évaluation
- Les Réseaux Informatiques - CopieDocument2 pagesLes Réseaux Informatiques - Copieboudjelal mhamedPas encore d'évaluation
- Audit Interne 40 Fiches PDFDocument109 pagesAudit Interne 40 Fiches PDFHiba Free100% (5)
- Comptabilité Financière 2Document2 pagesComptabilité Financière 2Nouha KhefifiPas encore d'évaluation
- 1-L'opération de Commerce Extérieur PDFDocument11 pages1-L'opération de Commerce Extérieur PDFMaatoug MehdiPas encore d'évaluation
- ProsecheDocument4 pagesProsecheboivinthimote0Pas encore d'évaluation
- Expédition Et LivraisonDocument9 pagesExpédition Et LivraisonMaxime De RoosePas encore d'évaluation
- 60b66152d8ddf - (Intermédiation) - Tarification Édition France - Maroc - Mars 2021Document1 page60b66152d8ddf - (Intermédiation) - Tarification Édition France - Maroc - Mars 2021Med MehdiPas encore d'évaluation
- CV Adolphe 5Document3 pagesCV Adolphe 5adolpheahadiPas encore d'évaluation
- Facture - 2023-03-01 00 - 00 - 00.000000 - N°2220000025253047Document3 pagesFacture - 2023-03-01 00 - 00 - 00.000000 - N°2220000025253047Houcem OmriPas encore d'évaluation
- OK - Exercices TCPIP SOLUTIONSDocument22 pagesOK - Exercices TCPIP SOLUTIONSMoroccan SimohamedPas encore d'évaluation
- Solution Série3Document22 pagesSolution Série3SELBI FatihaPas encore d'évaluation
- Codes Toutes SimsDocument5 pagesCodes Toutes Simssteve fotsoPas encore d'évaluation
- Extrait de Compte: Période Du 01/01/2023 Au 31/12/2023Document8 pagesExtrait de Compte: Période Du 01/01/2023 Au 31/12/2023Toavina RabetahafinaPas encore d'évaluation
- ContentDocument6 pagesContentEFFAPas encore d'évaluation
- TP 3 RSF PreDocument3 pagesTP 3 RSF PreYazid ZitouniPas encore d'évaluation
- Intro TCP IpDocument8 pagesIntro TCP IpManal ChaabPas encore d'évaluation
- Notice Alarme Atlantic's STIIIDocument43 pagesNotice Alarme Atlantic's STIIISébastien DE MARTINPas encore d'évaluation
- Manuel de ProcedureDocument93 pagesManuel de ProcedureFouad Zouhairi100% (1)
- Audit Financier - Partie 1Document88 pagesAudit Financier - Partie 1Htouch HibaPas encore d'évaluation
- Catalogue Pinpoint 2017 2018Document46 pagesCatalogue Pinpoint 2017 2018Karim HachimPas encore d'évaluation
- Collection Notes D'information Le Commissaire Aux Comptes Et Les Procédures AnalytiquesDocument48 pagesCollection Notes D'information Le Commissaire Aux Comptes Et Les Procédures AnalytiquesThiziri Anna100% (1)
- Corrigé Les Provisions 2019 2020Document6 pagesCorrigé Les Provisions 2019 2020Samantha MayaPas encore d'évaluation
- Rapport de Stage AmonDocument26 pagesRapport de Stage AmonHugues Cédric KouadioPas encore d'évaluation
- C PDFDocument8 pagesC PDFhadj el khouaterPas encore d'évaluation