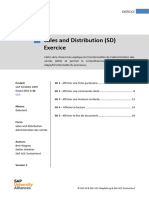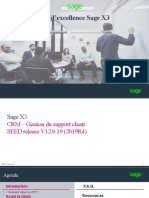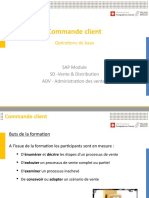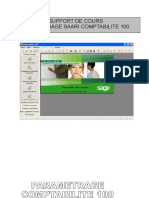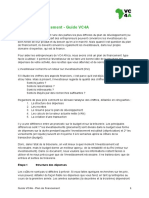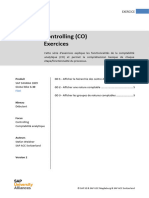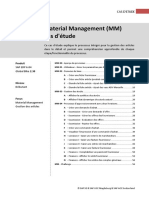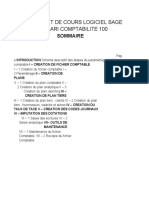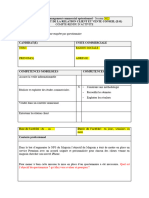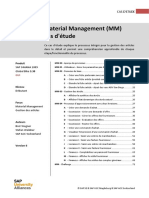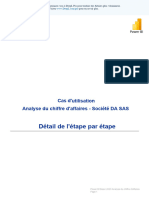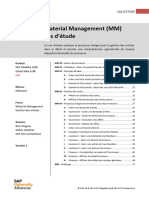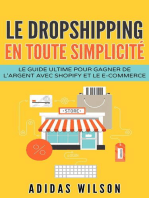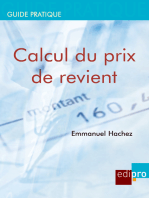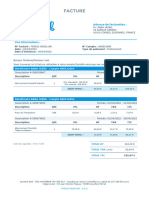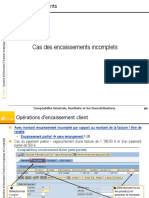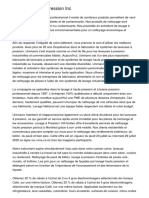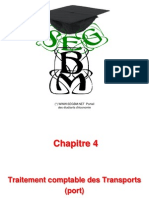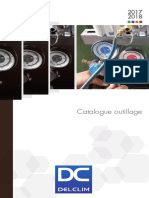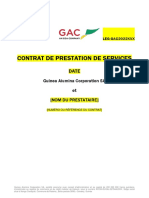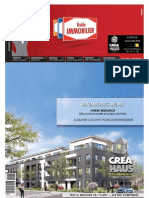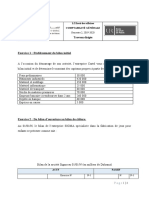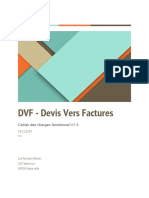Académique Documents
Professionnel Documents
Culture Documents
04 Intro ERP Using GBI 2.11 FR SD US00 A20 Cas Etude v2-1
Transféré par
IKTitre original
Copyright
Formats disponibles
Partager ce document
Partager ou intégrer le document
Avez-vous trouvé ce document utile ?
Ce contenu est-il inapproprié ?
Signaler ce documentDroits d'auteur :
Formats disponibles
04 Intro ERP Using GBI 2.11 FR SD US00 A20 Cas Etude v2-1
Transféré par
IKDroits d'auteur :
Formats disponibles
CAS D'ETUDE
Sales and Distribution (SD)
Cas d'étude
Ce cas d'étude explique le processus intégré pour l'administration des ventes dans
le détail et permet une compréhension approfondie de chaque
étape/fonctionnalité du processus.
Produit MOTIVATION PRE-REQUIS
SAP ERP Les données requises dans l'exercice Avant d'effectuer ce cas d'étude, vous
G.B.I. de vente et distribution (SD 1 à SD 8) devez être capable de naviguer
Release 6.04 ont été minimisées car beaucoup de facilement dans le système SAP.
données étaient déjà existantes dans
Niveau le système SAP. L'existence de ces De plus, il n'est pas nécessaire d'avoir
données de base facilite le traitement effectué avec succès la totalité des
Undergraduate
des transactions commerciales. exercices liés au module SD avant
Graduate
d'effectuer ce cas d'étude. Cependant,
Beginner
Dans le processus de vente, nous cela est vivement recommandé.
avons utilisé les données de base des
Focus clients, des articles et les conditions NOTES
Sales and Distribution pour simplifier le processus.
Ce cas d'étude utilise le jeu de données
de la société Global Bike (GBI) qui a été
Auteurs Dans ce cas d'étude, nous allons créer
créée exclusivement pour les matériels
Bret Wagner les données de base d'un nouveau
de cours SAP UA.
Stefan Weidner client.
SAP ACC Switzerland
Version
2.11
© SAP AG & SAP ACC Switzerland
CAS D'ETUDE
Aperçu du processus
Objectif Comprendre et effectuer le cycle intégré de commande à Durée 120 min
l'encaissement
Scénario Pour traiter un processus complet de commande à l'encaissement, il faut
prendre plusieurs rôles différents au sein de l'entreprise GBI, comme par
exemple, vendeur, magasinier, comptable, …. Dans l'ensemble, vous allez
travailler dans les départements (module SAP) vente et distribution (SD), gestion
des articles (MM) et comptabilité financière (FI).
Employé(e)s David Lopez (Responsable des ventes US Est Miami)
Maria Diaz (Vendeur 1)
Matthias Dosch (Vendeur 2)
Sandeep Das (Responsable entrepôts)
Sergey Petrov (Magasinier)
Stephanie Bernard (Comptable - service de la facturation)
Jamie Shamblin (Comptable - service des paiements)
Vous commencez le processus de vente en créant un nouveau client "Bike Description du
Zone" à Orlando. Ensuite, vous recevez une demande que vous traitez dans une processus
offre/devis. Une fois l'offre/devis accepté, vous créez la commande client en
référençant l'offre/devis. Comme vous aurez assez de vélos en stock, vous livrez
les produits demandés au client, puis vous créez la facture et comptabilisez
l'encaissement.
© SAP AG & SAP ACC Switzerland Page 2
CAS D'ETUDE
Créer un nouveau client
Tâche Créer un nouveau client Durée 10 min
Description Utiliser l'accès simplifié aux menus pour créer un nouveau client.
Nom (Poste) David Lopez (Responsable des ventes US Est Miami)
Dans ce cas d'étude, vous allez créer les données de base pour un nouveau
client. Les données de base d'un client sont gérées dans trois vues : les données
générales, les données société (finance) et les données domaine commercial
(vente). Les clients peuvent être créés de manière centrale, ce qui signifie que
toutes les données (des trois vues) sont accessibles lors de la création, ou de
manière spécifique aux départements de l'entreprise, comme le service
financier pour les données société et les vendeurs pour les données domaine
commercial. Dans notre cas, nous allons utiliser la création du client de manière
centrale pour saisir toutes les données en une seule fois.
Pour créer les données d'une nouvelle fiche client, suivre le menu SAP : Menu SAP
Logistique ► Administration des ventes (ADV) ► Données de base ► XD01
Partenaire ► Client ► Créer ► Totalité
© SAP AG & SAP ACC Switzerland Page 3
CAS D'ETUDE
Sélectionner le groupe de comptes "Donneur d'ordre". Entrer "US00" comme US00
société, "UE00" pour l'organisation commerciale, "WH" pour le canal de UE00
WH
distribution et "BI" pour le secteur d'activité. Le champ "Client" est vide. Cliquer BI
sur ou appuyer sur "ENTER"
Entrer les informations suivantes : "Société" pour le titre de civilité, "The Bike Société
Zone" pour le nom, "###"(### est identique au chiffre de votre utilisateur "gbi- The Bike Zone
###
###") comme critère de recherche. Dans la section "Adresse géographique", 2144 N Orange Ave
Orlando, FL 32804
entrer les données "2144 N Orange Ave" pour la rue, "32804 Orlando" pour le
US
code postal et la ville, "US" pour le pays et "FL" pour la région. Cliquer sur le 1 Région Est
bouton pour afficher les autres zones. Entrer "1 - Région Est" pour la zone
de transport (utiliser la fonction F4)
Important, définir la langue du client à "EN - Anglais" dans la section EN - Anglais
"Communication"
© SAP AG & SAP ACC Switzerland Page 4
CAS D'ETUDE
Cliquer sur le bouton "Données société" Données société
Dans l'onglet "Tenue de compte", entrer "110000" pour le compte collectif 110000
(utiliser de la fonction F4) et "001" pour la clé de tri 001
Dans l'onglet "Opér. de paiement", entrer "0001 - payable immédiatement 0001
sans déduction" pour les conditions de paiement
© SAP AG & SAP ACC Switzerland Page 5
CAS D'ETUDE
Données domaine
Cliquer sur le bouton "Données domaine commercial" commercial
Dans l'onglet "Vente", entrer "USD" pour la devise. Dans la section USD
"Détermination du prix/Statistiques", entrer "1 - standard" pour le schéma 1
1
client et "1 - Article A" pour le groupe de statistiques client
Dans l'onglet "Expédition", entrer "02 - Normal" comme priorité de la livraison, 02
"01 - Normal" pour les conditions d'expédition et entrer la division de livraison 01
MI00
"MI00 - Miami". Changer à "3" le nombre de livraisons partielles maximum. 3
© SAP AG & SAP ACC Switzerland Page 6
CAS D'ETUDE
Dans l'onglet "Facture", entrer "CIF Miami" comme incoterms, "0001" pour les CIF Miami
conditions de paiement, "01" pour le groupe d'imputation. Dans la section 0001
01
"Taxes", entrer "0" pour les trois catégories de taxe. 0
Sauvegarder le client en cliquant sur
Le système SAP créé le nouveau client et lui assigne un numéro unique
Cliquer sur le bouton pour fermer la fenêtre et retourner à l'écran "Accès
simplifié aux menus"
© SAP AG & SAP ACC Switzerland Page 7
CAS D'ETUDE
Créer une personne de contact pour le client
Tâche Créer une personne de contact pour un client Durée 5 min
Description Utiliser l'accès simplifié aux menus pour créer une personne de contact.
Nom (Poste) Maria Diaz (Vendeur 1)
Suite à la création des données de base du nouveau client "The Bike Zone",
nous allons créer les données de base pour une personne de contact. Ce contact
est un employé/représentant de l'entreprise cliente. La personne de contact est
une personne spécifique servant à communiquer avec la société "The Bike
Zone" par exemple.
Pour créer les données d'un contact, suivre le menu SAP : Menu SAP
Logistique ► Administration des ventes (ADV) ► Données de base ► VAP1
Partenaire ► Contact ► Créer
SAP reprend automatiquement le numéro du client "The Bike Zone", si ce n'est
pas le cas, utiliser la fonction F4 pour rechercher le client avec le critère de
###
recherche "###".
Cliquer sur ou appuyer sur "ENTER"
Dans le nouvel écran, entrer "1 - Direction" pour VIP, "0002 - Achats" comme 1
département, "02 - Directeur achats" pour la fonction et "0002 - 0002
02
Hebdomadaire" comme fréquence des visites. 0002
Dans la section "Personne", entrer votre nom et prénom. Nom - Prénom
Modifier la langue de communication à "EN - Anglais" EN - Anglais
© SAP AG & SAP ACC Switzerland Page 8
CAS D'ETUDE
Sauvegarder le contact en cliquant sur le bouton
Le système SAP créé le contact et lui assigne un numéro unique
Cliquer sur le bouton pour retourner à l'écran "Accès simplifié aux menus"
© SAP AG & SAP ACC Switzerland Page 9
CAS D'ETUDE
Modifier un client
Tâche Modifier les données d'un client Durée 5 min
Description Utiliser l'accès simplifié aux menus pour modifier un client.
Nom (Poste) Maria Diaz (Vendeur 1)
La personne de contact créée pour la société "The Bike Zone" doit être assignée
à un rôle partenaire dans la fiche client.
Pour modifier les données d'une fiche client, suivre le menu SAP : Menu SAP
Logistique ► Administration des ventes (ADV) ► Données de base ► VD02
Partenaire ► Client ► Modifier ► Administration des ventes (ADV)
SAP reprend automatiquement le numéro du client "The Bike Zone", si ce n'est
pas le cas, utiliser la fonction F4 pour rechercher le client avec le critère de ###
UE00
recherche "###". De plus, assurez-vous que les valeurs suivantes sont WH
BI
introduites: "UE00" pour l'organisation commerciale, "WH" pour le canal de
distribution, et "BI" pour le secteur d'activité.
Cliquer sur ou appuyer sur "ENTER"
Aller dans l'onglet "Rôles partenaires"
Dans une ligne vide, entrer "CR - Contact" (F4) dans la colonne PR - partenaire CR
rôle, puis dans la colonne Numéro utiliser sur la fonction "F4" et sélectionner le F4
contact créé précédemment.
© SAP AG & SAP ACC Switzerland Page 10
CAS D'ETUDE
Sauvegarder la modification en cliquant sur le bouton
Cliquer sur le bouton pour fermer la fenêtre et retourner à l'écran "Accès
simplifié aux menus"
© SAP AG & SAP ACC Switzerland Page 11
CAS D'ETUDE
Créer une demande offre
Tâche Créer une demande d'offre client Durée 10 min
Description Utiliser l'accès simplifié aux menus pour créer une demande d'offre client.
Nom (Poste) Matthias Dosch (Vendeur 2)
Maintenant, nous allons enregistrer une demande d'offre du client "The Bike
Zone". La demande d'offre est une demande du client pour un devis ou des
renseignements de vente, sans aucune obligation. Cette demande peut porter
sur les matériaux, les services, les conditions et si nécessaire, les dates de
livraison.
Pour créer une demande d'offre client, suivre le menu SAP : Menu SAP
Logistique ► Administration des ventes (ADV) ► Vente ► Demande offre VA11
client ► Créer
Entrer les informations suivantes : "DO" pour le type de demande d'offre, DO
"UE00" pour l'organisation commerciale, "WH" pour le canal de distribution et UE00
WH
"BI" pour le secteur d'activité BI
Cliquer sur ou appuyer sur "ENTER"
© SAP AG & SAP ACC Switzerland Page 12
CAS D'ETUDE
Dans le champ Donneur d'ordre, utiliser la fonction F4. Rechercher le client "The F4
Bike Zone" en entrant "###" comme critère de recherche et "Orlando" pour la ###
Orlando
localité. Double-cliquer sur le client "The Bike Zone" pour le sélectionner.
Entrer "###" pour le numéro de commande d'achat et la date du jour comme ###
date de la commande d'achat. Aujourd'hui
Dans l'onglet "Synthèse des postes", entrer la date du jour comme début de Aujourd'hui
validité et la date du jour + un mois comme fin de validité (utiliser la fonction F4 Aujourd'hui + 1 mois
pour éviter de sélectionner un samedi ou dimanche)
Cliquer sur ou appuyer sur "ENTER"
© SAP AG & SAP ACC Switzerland Page 13
CAS D'ETUDE
Le client "The Bike Zone" aimerait un devis pour deux produits (vélo de luxe en
noir et le vélo professionnel en noir également).
Dans la section "Tous les postes", appuyer sur F4 dans le champ "Article". Dans F4
l'onglet "Article commercial par désignation", entrer "UE00" pour UE00
WH
l'organisation commerciale, "WH" pour le canal de distribution et "*###" *###
comme article.
Cliquer sur ou appuyer sur "ENTER"
Double-cliquer sur l'article "DXTR1### - Vélo de luxe (noir)" et entrer cinq DXTR1###
pièces comme quantité. 5
Répéter l'opération pour l'article "PRTR1### - Vélo professionnel (noir)" en PRTR1###
deux exemplaires. 2
© SAP AG & SAP ACC Switzerland Page 14
CAS D'ETUDE
Cliquer sur ou appuyer sur "ENTER" pour déterminer le prix du devis.
Le prix total des sept vélos pour le client "The Bike Zone" (21'400.- USD) est Valeur nette
affiché dans le champ "Valeur nette". La valeur escomptée (6'420.- USD) est
Valeur escomptée
calculée de la manière suivante : valeur nette multipliée par la probabilité de la Probabilité
commande
commande (ici 30% par produit).
Utiliser l'ascenseur horizontal pour afficher la colonne "Probabilité
commande".
La probabilité de la commande de 30% est la valeur par défaut dans GBI pour
les demandes d'offre. Il est possible de changer la probabilité manuellement.
Modifier la probabilité de commande à 75% pour les deux articles. Cliquer sur 75
ou appuyer sur "ENTER" pour recalculer la valeur escomptée (16'050.- USD).
Sauvegarder la demande d'offre en cliquant sur le bouton
Le système SAP créé la demande d'offre et lui assigne un numéro unique
Cliquer sur le bouton pour retourner à l'écran "Accès simplifié aux menus"
© SAP AG & SAP ACC Switzerland Page 15
CAS D'ETUDE
Créer une offre
Tâche Créer une offre client Durée 10 min
Description Utiliser l'accès simplifié aux menus pour créer une offre client.
Nom (Poste) David Lopez (Responsable des ventes US Est Miami)
Une demande d'offre présente les conditions (prix, date de livraison, …) à un
client qui envisage l'achat. Une offre est similaire à la demande d'offre, sauf que
l'offre est un document juridique qui assure le respect des informations au
niveau des produits et services.
Le client "The Bike Zone" souhaite un prix fixe pour les éléments demandée
dans la demande d'offre. L'offre va être créée en copiant les données contenues
dans la demande d'offre.
Pour créer une offre client, suivre le menu SAP : Menu SAP
Logistique ► Administration des ventes (ADV) ► Vente ► Offre ► Créer VA21
Entrer "OFF." comme type d'offre (via la fonction F4). Cliquer sur le bouton F4
"Créer avec référence" OFF.
Créer avec référence
Dans la nouvelle fenêtre "Créer avec référence", dans l'onglet "DdeOCl.", F4
cliquer sur F4 dans le champ DdeOcl.
###
© SAP AG & SAP ACC Switzerland Page 16
CAS D'ETUDE
Sélectionner l'onglet "Doc. de vente selon client" et entrer "###" comme
numéro de commande d'achat. Double-cliquer sur la demande d'offre créée
précédemment.
© SAP AG & SAP ACC Switzerland Page 17
CAS D'ETUDE
Dans la fenêtre "Créer avec référence", cliquer sur le bouton "Reprendre". Le
système copie les informations contenues dans la demande d'offre dans le
nouveau document de l'offre.
Entrer les informations suivantes : "###" comme numéro de la commande ###
d'achat, la date du jour pour la date de la commande d'achat. Aujourd'hui
Dans l'onglet "Synthèse des postes", entrer la date du jour comme début de Aujourd'hui
validité, la date du jour + un mois pour la date de fin de validité et la date du Aujourd'hui + 1 mois
Aujourd'hui + 1 mois
jour + un mois pour la date de livraison souhaité (utiliser la fonction F4 pour
éviter de sélectionner un samedi ou dimanche)
Cliquer sur ou appuyer sur "ENTER"
Cliquer sur ou appuyer sur "ENTER" pour valider l'avertissement (la date de
livraison des postes 10 & 20 ne sont pas modifiées, car déjà saisies)
Valider l'information pour le délai de facturation
Désormais il faut modifier manuellement la date de livraison pour les postes (lié
à l'avertissement). Sélectionner le poste "10" et cliquer sur le bouton .
Modifier la date de livraison à la date du jour + un mois (utiliser la fonction F4 Aujourd'hui + 1 mois
pour éviter de sélectionner un samedi ou dimanche). Revenir à l'écran
précédent.
Effectuer la même opération pour le poste "20"
© SAP AG & SAP ACC Switzerland Page 18
CAS D'ETUDE
Modifier la date de début de validité de l'offre à la date du jour + 1 mois Aujourd'hui + 1 mois
Pour encourager le client "The Bike Zone" à devenir un bon client, nous sommes
autorisés à offrir un rabais de 50.- USD pour chaque vélo de luxe, ainsi qu'une
remise de 5% sur la totalité de la commande.
Pour ajouter le rabais de 50.- USD pour chaque vélo de luxe, sélectionner le
poste "10" et cliquer sur le bouton .
Entrer une nouveau type "K004" (via la fonction F4) pour un montant de 50.- USD K004
50
Cliquer sur ou appuyer sur "ENTER" pour valider la modification
Le rabais de 50.- USD est désormais actif pour les vélos de luxe. Retourner à
l'écran précédent
© SAP AG & SAP ACC Switzerland Page 19
CAS D'ETUDE
Pour ajouter le rabais de 5% sur la totalité de l'ordre, aller dans le menu "Saut
/ En-tête / Conditions"
Entrer une nouveau type "RA00" (via la fonction F4) pour une valeur de 5 RA00
5
Cliquer sur ou appuyer sur "ENTER" pour valider la modification. Puis cliquer
sur le bouton pour activer l'élément. Le montant net change suite à
l'activation du rabais de 5%.
Sauvegarder l'offre en utilisant le bouton .
Le système SAP créé l'offre et lui assigne un numéro unique
Cliquer sur le bouton pour retourner à l'écran "Accès simplifié aux menus"
© SAP AG & SAP ACC Switzerland Page 20
CAS D'ETUDE
Créer une commande client
Tâche Créer une commande client avec la référence vers l'offre Durée 10 min
Description Utiliser l'accès simplifié aux menus pour créer une commande client.
Nom (Poste) David Lopez (Responsable des ventes US Est Miami)
Le client "The Bike Zone" accepte les termes et conditions de l'offre. Il désire
commander les différents vélos de l'offre. En conséquence, nous allons créer la
commande client en copiant les informations de l'offre.
Pour créer une commande client, suivre le menu SAP : Menu SAP
Logistique ► Administration des ventes (ADV) ► Vente ► Commande client VA01
► Créer
Entrer "CS" comme type de commande client. Cliquer sur le bouton "Créer avec CS
référence" Créer avec référence
Dans l'onglet "Offre", cliquer sur F4 dans le champ Offre.
© SAP AG & SAP ACC Switzerland Page 21
CAS D'ETUDE
© SAP AG & SAP ACC Switzerland Page 22
CAS D'ETUDE
Dans l'onglet "Documents de vente par numéro de commande chez client",
entrer "###" pour le numéro de commande d'achat. ###
Double-cliquer sur l'offre créée précédemment. Puis cliquer dans la fenêtre
"Créer avec référence" sur le bouton "Reprendre"
Entrer les informations suivantes : "###" comme numéro de la commande ###
d'achat, la date du jour pour la date de la commande d'achat. Noter que la date Aujourd'hui
de la livraison souhaitée est reprise de l'offre.
© SAP AG & SAP ACC Switzerland Page 23
CAS D'ETUDE
Sauvegarder la commande client en utilisant le bouton
Le système SAP créé le document et lui assigne un numéro unique
Cliquer sur le bouton pour retourner à l'écran "Accès simplifié aux menus"
© SAP AG & SAP ACC Switzerland Page 24
CAS D'ETUDE
Vérifier l'état des stocks
Tâche Contrôler l'état des stocks Durée 5 min
Description Utiliser l'accès simplifié aux menus pour contrôler l'état des stocks.
Nom (Poste) David Lopez (Responsable des ventes US Est Miami)
Nous allons vérifier le niveau des stocks pour les différents articles commandés
par le client "The Bike Zone".
Pour vérifier l'état des stocks, suivre le menu SAP : Menu SAP
Logistique ► Gestion des articles ► Gestion des stocks ► Environnement ► MMBE
Stocks ► Synthèse des stocks
Entrer les informations suivantes : "DXTR1###" pour l'article et "MI00" pour la DXTR1###
division. MI00
Exécuter la requête via le bouton F8
Le rapport indique les niveaux actuels du stock pour l'article "DXTR1###"
© SAP AG & SAP ACC Switzerland Page 25
CAS D'ETUDE
Pour afficher plus de détails sur le stock, double-cliquer sur la division "MI00".
Visualiser que 5 pièces sont liées aux commandes client.
Effectuer la même opération pour afficher le niveau actuel du stock pour
l'article "PRTR1###" PRTR1###
Cliquer sur le bouton pour retourner à l'écran "Accès simplifié aux menus"
© SAP AG & SAP ACC Switzerland Page 26
CAS D'ETUDE
Afficher une commande client
Tâche Afficher une commande client Durée 10 min
Description Utiliser l'accès simplifié aux menus pour afficher une commande client.
Nom (Poste) Sandeep Das (Responsable entrepôts)
Avec peu d'entrée manuelle, nous avons créé la commande client pour le client
"The Bike Zone". La transaction "Afficher commande client" permet de voir la
totalité de la commande client.
Pour créer une commande client, suivre le menu SAP : Menu SAP
Logistique ► Administration des ventes (ADV) ► Vente ► Commande client VA03
► Afficher
Recherche votre commande client via la fonction F4. Dans l'onglet "Documents
de vente par numéro de commande chez le client", entrer "###" pour le F4
###
numéro de la commande d'achat. Si plusieurs enregistrements existent,
regarder la date de la commande ou le donneur d'ordre.
Cliquer sur ou appuyer sur "ENTER" pour afficher la commande client.
© SAP AG & SAP ACC Switzerland Page 27
CAS D'ETUDE
Sélectionner l'article "PRTR1###" (poste numéro 20), cliquer sur le bouton PRTR1###
pour afficher la disponibilité. L'écran montre qu'il y a 80 articles "PRTR1###" en
stock et que 2 articles vont être utilisés pour cette commande client.
Revenir à l'écran précédent.
Sélectionner l'article "DXTR1###" (poste numéro 10), cliquer sur le bouton DXTR1###
pour afficher les conditions du poste. L'écran affiche tous les détails au niveau
du prix de l'article (prix brut, net, rabais, …).
Revenir à l'écran précédent.
Cliquer sur le bouton pour retourner à l'écran "Accès simplifié aux menus"
© SAP AG & SAP ACC Switzerland Page 28
CAS D'ETUDE
Débuter le processus de livraison
Tâche Débuter le processus de livraison Durée 5 min
Description Utiliser l'accès simplifié aux menus pour commencer le processus de livraison.
Nom (Poste) Sergey Petrov (Magasinier)
Pour créer un bon de livraison, suivre le menu SAP : Menu SAP
Logistique ► Administration des ventes (ADV) ► Expédition et transport ► VL01N
Livraison sortante ► Créer ► Document individuel ► Avec référence à la
commande client
Entrer "MI00 (Miami)" comme point d'expédition et la date du jour + un mois MI00
comme date de sélection (possibilité d'utiliser la fonction "F4"). Aujourd'hui + 1 mois
Si le numéro d'ordre n'apparaît pas, rechercher le via "F4" en entrant le numéro
de commande d'achat "###" ###
Cliquer sur ou "Enter"
Sélectionner le poste "10" correspondant à l'article "DXTR1###", puis cliquer
sur le bouton pour afficher les détails de ce poste.
© SAP AG & SAP ACC Switzerland Page 29
CAS D'ETUDE
Dans l'onglet "Prélèvement d'articles", visualiser la quantité prélevée et la
quantité livrée.
Sauvegarder le bon de livraison en utilisant le bouton
Le système SAP créé le document et lui assigne un numéro unique
Cliquer sur le bouton pour retourner à l'écran "Accès simplifié aux menus"
© SAP AG & SAP ACC Switzerland Page 30
CAS D'ETUDE
Contrôler le statut du stock
Tâche Contrôler l'inventaire du stock Durée 5 min
Description Utiliser l'accès simplifié aux menus pour contrôler le statut du stock.
Nom (Poste) Sergey Petrov (Magasinier)
Pour effectuer la synthèse des stocks, suivre le menu SAP : Menu SAP
Logistique ► Gestion des articles ► Environnement ► Stocks ► Synthèse des MMBE
stocks
Dans le champ Article, appuyer sur F4. F4
Sélectionner l'onglet "Article commercial par désignation", puis entrer "UE00" UE00
WH
comme organisation commerciale, "WH" comme canal de distribution et
*###
"*###" comme article. Valider la recherche avec "Enter" et sélectionner le vélo
de luxe (noir).
Entrer la division "MI00 (San Diego)" MI00
Exécuter la requête via ou F8 pour afficher la synthèse du stock
© SAP AG & SAP ACC Switzerland Page 31
CAS D'ETUDE
Sélectionner la division "MI00 DC Miami" puis cliquer sur le bouton "Affichage
détaillé". Remarquer que le matériel est noté en tant que "liv. à client"
Fermer la fenêtre de détails
Cliquer sur le bouton pour retourner à l'écran "Accès simplifié aux menus"
© SAP AG & SAP ACC Switzerland Page 32
CAS D'ETUDE
Prélever le matériel
Tâche Prélever le matériel pour la livraison Durée 5 min
Description Utiliser l'accès simplifié aux menus pour prélever le matériel.
Nom (Poste) Sandeep Das (Responsable entrepôts)
Pour prélever le matériel, suivre le menu SAP : Menu SAP
Logistique ► Administration des ventes (ADV) ► Expédition et transport ► VL02N
Livraison sortante ► Modifier ► Document individuel
Entrer la livraison sortante si nécessaire (recherche via F4). Cliquer sur ou
"Enter" pour modifier le bon de livraison
Dans l'onglet "Prélèvement d'articles", entrer le magasin "FG00 (Finished FG00
Goods)" ainsi que la quantité appropriée pour le prélèvement (DXTR1### = 5 & 5
2
PRTR1### = 2)
Sauvegarder la modification du bon de livraison en utilisant le bouton
Cliquer sur le bouton pour retourner à l'écran "Accès simplifié aux menus"
© SAP AG & SAP ACC Switzerland Page 33
CAS D'ETUDE
Enregistrer la sortie de marchandises
Tâche Enregistrer la sortie de marchandises Durée 5 min
Description Utiliser l'accès simplifié aux menus pour enregistrer la sortie de marchandises.
Nom (Poste) Sandeep Das (Responsable entrepôts)
Pour enregistrer la sortie de marchandises, suivre le menu SAP : Menu SAP
Logistique ► Administration des ventes (ADV) ► Expédition et transport ► VL02N
Livraison sortante ► Modifier ► Document individuel
Entrer le bon de commande si nécessaire (recherche via F4). Cliquer sur le
bouton "Enreg. sortie march."
Le système SAP vous confirme la modification du bon de livraison.
Cliquer sur le bouton pour afficher le flux de document
Cliquer sur le bouton pour retourner à l'écran "Accès simplifié aux menus"
© SAP AG & SAP ACC Switzerland Page 34
CAS D'ETUDE
Contrôler le statut du stock
Tâche Contrôler l'inventaire du stock Durée 5 min
Description Utiliser l'accès simplifié aux menus pour contrôler le statut du stock.
Nom (Poste) Sandeep Das (Responsable entrepôts)
Visualiser l'impact de la sortie de marchandises sur le stock.
Pour effectuer la synthèse des stocks, suivre le menu SAP : Menu SAP
Logistique ► Gestion des articles ► Environnement ► Stocks ► Synthèse des MMBE
stocks
Entrer l'article "DXTR1###" et la division "MI00 (San Diego)" DXTR1###
MI00
Exécuter la requête via ou F8 pour afficher la synthèse du stock
© SAP AG & SAP ACC Switzerland Page 35
CAS D'ETUDE
Sélectionner la division "MI00 DC Miami" puis cliquer sur le bouton "Affichage
détaillé". Remarquer que l'inventaire est réduit de la quantité d'article livré
Fermer la fenêtre de détails
Cliquer sur le bouton pour retourner à l'écran "Accès simplifié aux menus"
© SAP AG & SAP ACC Switzerland Page 36
CAS D'ETUDE
Créer une facture
Tâche Créer une facture pour le client Durée 10 min
Description Utiliser l'accès simplifié aux menus pour créer une facture.
Nom (Poste) Stéphanie Bernard (Comptable - service de la facturation)
Pour créer une facture, suivre le menu SAP : Menu SAP
Logistique ► Administration des ventes (ADV) ► Facturation ► Facture ► VF04
Traiter échéancier de factures
Entrer "UE00" pour l'organisation de vente et pour le donneur d'ordre, appuyer UE00
sur F4, puis entrer le critère de recherche "###" et la ville "Orlando". Cliquer sur F4
###
"Enter" et sélectionner votre client créé au début du cas d'étude. Orlando
Exécuter la requête via le bouton "Afficher échéancier factures" ou F8 pour
afficher la liste de tous les documents de livraison liés aux critères de recherche
Sélectionner uniquement votre document de livraison, puis cliquer sur le
bouton "Facture individuelle" pour créer ladite facture
© SAP AG & SAP ACC Switzerland Page 37
CAS D'ETUDE
Dans l'écran "Facture", aller dans le menu "Saut / En-tête / Messages" pour
configurer l'impression de la facture
Ici, il s'agit de voir manuellement comment est configuré l'impression de la
facture. Normalement cette étape est automatique en entreprise.
Entrer comme catégorie "RD00" et comme type de support "1 Sortie RD00
imprimante", puis valider avec "Enter" 1 Sortie Imprimante
Sélectionner la ligne "RD00" et cliquer sur le bouton "Moyen communication"
Entrer les informations liées à l'impression. Entrer "LOCL (imprimante locale)" LOCL
comme destination logique et cocher l'édition immédiate. Editer
immédiatement
© SAP AG & SAP ACC Switzerland Page 38
CAS D'ETUDE
Revenir à l'écran précédent
Cliquer sur le bouton "Informations supplémentaires". Sélectionner l'option "4
Envoi immédiat (lors de la sauvegarde de l'application)" 4 Envoi immédiat
Revenir à l'écran "Facture : Synthèse Poste de la facture" ( 2x )
Sauvegarder la facture en utilisant le bouton
Le système SAP créé le document et lui assigne un numéro unique
Cliquer sur le bouton pour retourner à l'écran "Accès simplifié aux menus"
© SAP AG & SAP ACC Switzerland Page 39
CAS D'ETUDE
Afficher les documents financiers
Tâche Afficher la facture et la pièce comptable Durée 5 min
Description Utiliser l'accès simplifié aux menus pour afficher les documents financiers.
Nom (Poste) Stéphanie Bernard (Comptable - service de la facturation)
Pour afficher la facture, suivre le menu SAP : Menu SAP
Logistique ► Administration des ventes (ADV) ► Facturation ► Facture ► VF03
Afficher
Entrer le numéro de la facture (recherche via F4)
Cliquer dans le menu "Facture / Editer" pour afficher les messages liés à la
facture, comme les impressions, …
© SAP AG & SAP ACC Switzerland Page 40
CAS D'ETUDE
Sélectionner la ligne "RD00", puis cliquer sur le bouton pour afficher
l'aperçu de la facture qui sera envoyée à "The Bike Zone" (dans la langue du
client)
Revenir à l'écran principal via le bouton , puis fermer la fenêtre pop-up.
A l'écran "Afficher facture", cliquer sur le bouton "Gestion comptable"
© SAP AG & SAP ACC Switzerland Page 41
CAS D'ETUDE
Visualiser les différentes écritures liées à la facture (escompte, …)
Cliquer sur le bouton pour retourner à l'écran "Accès simplifié aux menus"
© SAP AG & SAP ACC Switzerland Page 42
CAS D'ETUDE
Encaisser le paiement du client
Tâche Enregistrer le paiement du client Durée 10 min
Description Utiliser l'accès simplifié aux menus pour encaisser le paiement client.
Nom (Poste) Jamie Shamblin (Comptable - service des paiements)
Dans une entreprise, l'encaissement est effectué de manière automatique via
les programmes bancaires. Ici l'encaissement est effectué de manière manuelle.
Pour encaisser le paiement client, suivre le menu SAP : Menu SAP
Gestion comptable ► Comptabilité financière ► Clients ► Ecriture ► F-28
Encaissement
Entrer la date du jour comme date de pièce, "US00" pour la société et "USD" Date du jour
pour la devise US00
USD
Dans la section "Données bancaires", entrer le compte 100000 avec le montant 100000
de 20092.50 20092,50
Dans la section "Sélection des postes non soldés", appuyer sur F4 dans le
champ "Compte", puis sélectionner l'onglet "Clients selon société", entrer ###
Orlando
"###" comme critère de recherche et "Orlando" comme localité. Appuyer sur
"Enter" et sélectionner votre client
© SAP AG & SAP ACC Switzerland Page 43
CAS D'ETUDE
Cliquer sur le bouton "Traiter PNS" (Traiter poste non soldés)
Dans la fenêtre suivante, les postes non soldés apparaissent. La balance (champ
"Non affecté") doit être à zéro.
Si plusieurs lignes existent, double-cliquer sur toutes les lignes ne
correspondantes pas à votre facture : le champ "USD Brut" doit devenir noir
(non-actif) et non bleu (actif)
Sauvegarder l'encaissement en utilisant le bouton
Le système SAP créé le document et lui assigne un numéro unique
Cliquer sur le bouton pour retourner à l'écran "Accès simplifié aux menus"
© SAP AG & SAP ACC Switzerland Page 44
CAS D'ETUDE
Visualiser le flux de documents
Tâche Visualiser le flux de documents Durée 5 min
Description Utiliser l'accès simplifié aux menus pour visualiser le flux de documents.
Nom (Poste) David Lopez (Responsable des ventes US Est Miami)
Le flux de documents regroupe tous les documents liés à une commande client.
De plus il permet de visualiser rapidement et indépendamment chaque
document. Il existe plusieurs manières d'afficher le flux de documents
Pour afficher le flux de document, suivre le menu SAP : Menu SAP
Logistique ► Administration des ventes (ADV) ► Vente ► Commande client VA03
► Afficher
Entrer votre commande client (recherche via F4)
Afficher le flux de documents via le menu "Environnement / Afficher flux doc."
ou
© SAP AG & SAP ACC Switzerland Page 45
CAS D'ETUDE
Tous les documents liés à la commande sont affichés dans le flux de document
avec leur statut. Le processus SD est terminé quand la pièce comptable est
rapprochée (facture comptabilisée et payée).
De plus pour revoir chaque document séparément, il suffit de le sélectionner et
d'appuyer sur le bouton "Afficher document"
Cliquer sur le bouton pour retourner à l'écran "Accès simplifié aux menus"
© SAP AG & SAP ACC Switzerland Page 46
Vous aimerez peut-être aussi
- La comptabilité facile et ludique: Il n'a jamais été aussi simple de l'apprendreD'EverandLa comptabilité facile et ludique: Il n'a jamais été aussi simple de l'apprendreÉvaluation : 2 sur 5 étoiles2/5 (1)
- 04 Intro ERP Using GBI 2.30 FR SD US00 A20 Cas Etude v6Document47 pages04 Intro ERP Using GBI 2.30 FR SD US00 A20 Cas Etude v6Adama CoulibalyPas encore d'évaluation
- 04 Intro S4HANA Using GBI 330 FR SD US00 10 Exercices v2Document17 pages04 Intro S4HANA Using GBI 330 FR SD US00 10 Exercices v2Désirée TamajongPas encore d'évaluation
- 04 Intro S4HANA Using GBI 330 FR SD US00 A20 Cas Etude v3Document58 pages04 Intro S4HANA Using GBI 330 FR SD US00 A20 Cas Etude v3Amel NAJMPas encore d'évaluation
- SageX3 CRM Gestion GarantieDocument25 pagesSageX3 CRM Gestion GarantieALI JedidiPas encore d'évaluation
- Case Study SDDocument59 pagesCase Study SDPrincess bPas encore d'évaluation
- SageX3 CRM Gestion MaintenanceDocument23 pagesSageX3 CRM Gestion MaintenanceALI Jedidi100% (2)
- 05 Intro ERP Using GBI 2.30 FR MM US00 A20 Cas Etude v4Document60 pages05 Intro ERP Using GBI 2.30 FR MM US00 A20 Cas Etude v4Adama CoulibalyPas encore d'évaluation
- EBP Nouveautes 21 0 1Document15 pagesEBP Nouveautes 21 0 1fifyh tiaPas encore d'évaluation
- Présentation de l'ERP SAPDocument52 pagesPrésentation de l'ERP SAPMoussa OuattaraPas encore d'évaluation
- SD 02 Commande Client 00 OperationBase V5Document86 pagesSD 02 Commande Client 00 OperationBase V5asmae ayoubPas encore d'évaluation
- Support de Cours Logiciel Sage Saari Comptabilite 100Document27 pagesSupport de Cours Logiciel Sage Saari Comptabilite 100Staphanie MelPas encore d'évaluation
- SD - Erp SP 2021 2022Document96 pagesSD - Erp SP 2021 2022naboulsichaimae1Pas encore d'évaluation
- Sage 100Document43 pagesSage 100Départ info IAHF100% (2)
- Français Guide Financial Plan VC4A Startup AcademyDocument8 pagesFrançais Guide Financial Plan VC4A Startup AcademysolomonPas encore d'évaluation
- Gestion Commercial - FinDocument34 pagesGestion Commercial - FinFatiha Ait ahmad100% (2)
- 08 Intro S4HANA Using GBI 330 Fiori FR CO US00 10 Exercises v2Document11 pages08 Intro S4HANA Using GBI 330 Fiori FR CO US00 10 Exercises v2Saafi HoussemPas encore d'évaluation
- Etude Cas MMDocument56 pagesEtude Cas MMfaty FZMPas encore d'évaluation
- Gestion Commerciale Sur Sage Ligne PDFDocument103 pagesGestion Commerciale Sur Sage Ligne PDFmoi7575% (8)
- Bleu Et Noir Net Et ONU Style Civile Société ODD Rapport D'avancementDocument9 pagesBleu Et Noir Net Et ONU Style Civile Société ODD Rapport D'avancementkenzaaminaboudjemaPas encore d'évaluation
- Business Plan TemplateDocument11 pagesBusiness Plan TemplateHermann A. TONHONPas encore d'évaluation
- 2.S4HANA FI ExercicesDocument9 pages2.S4HANA FI Exercicesab2122358Pas encore d'évaluation
- Support de Cours Logiciel Sage Saari Comptabilite 100: SommaireDocument20 pagesSupport de Cours Logiciel Sage Saari Comptabilite 100: SommaireDidier100% (1)
- Cra2 Enquete 250923Document3 pagesCra2 Enquete 250923evanboumbarPas encore d'évaluation
- 6032c9bc39185 GUIDEDUTILISATIONSAGEGESTIONNAIRECOMMERCIALDocument73 pages6032c9bc39185 GUIDEDUTILISATIONSAGEGESTIONNAIRECOMMERCIALissoufou Amadou100% (1)
- 20 Étapes Pour Obtenir La Certification ISO 9001 - Optimiso GroupDocument11 pages20 Étapes Pour Obtenir La Certification ISO 9001 - Optimiso Groupboukherroubafanny9Pas encore d'évaluation
- Musterbusinessplan-Raiffeisen Demo FRDocument18 pagesMusterbusinessplan-Raiffeisen Demo FRAugues NZOULOU MABIALAPas encore d'évaluation
- Boite A Outils Comptabilite I7.Document72 pagesBoite A Outils Comptabilite I7.Modou Ndiaye100% (1)
- FICHE E4 A REMPLIR OrganisationDocument2 pagesFICHE E4 A REMPLIR OrganisationThierry Tran100% (2)
- 0720 Intro S4HANA Using GBI 330 FR FI FR00 Cas Etude v1Document41 pages0720 Intro S4HANA Using GBI 330 FR FI FR00 Cas Etude v1wafaefellah2Pas encore d'évaluation
- PROJET LE CONTEXTE CorrectionDocument2 pagesPROJET LE CONTEXTE Correctionsarahbouaraba0550Pas encore d'évaluation
- S4hana MM Us00 Cas EtudeDocument71 pagesS4hana MM Us00 Cas EtudeFatimaezzahra BossariPas encore d'évaluation
- DA SAS Turnover Analysis PBI 2023 Step by Step FRDocument39 pagesDA SAS Turnover Analysis PBI 2023 Step by Step FRyazidi salmaPas encore d'évaluation
- Sujet 1 BAC PRO Commerce 2022 VFDocument12 pagesSujet 1 BAC PRO Commerce 2022 VFmahadoahmeddoualehPas encore d'évaluation
- DOSSIER DE STAGE Fabien AmourouxDocument16 pagesDOSSIER DE STAGE Fabien AmourouxIhssane choumanePas encore d'évaluation
- Bamboo CDC Baromettre ClienteleDocument12 pagesBamboo CDC Baromettre ClientelebouzmatePas encore d'évaluation
- TB1100 French Col92 PrintfileDocument276 pagesTB1100 French Col92 Printfileyassine.aittalbPas encore d'évaluation
- Gestion Commerciale Sur Sage Ligne 100Document44 pagesGestion Commerciale Sur Sage Ligne 100Ismail Sosse Alaoui100% (2)
- Gestion Commerciale Sage Ligne 100Document42 pagesGestion Commerciale Sage Ligne 100Adel Tituit100% (2)
- Audit-Série ExercicesDocument3 pagesAudit-Série ExercicesMD Khalil Himrii100% (2)
- OKDocument26 pagesOKAlliance MbayiPas encore d'évaluation
- Bussiness Plan RemovedDocument13 pagesBussiness Plan Removedhanane tilfaniPas encore d'évaluation
- SAP BO Reference GuideDocument20 pagesSAP BO Reference GuideDomi TchoffoPas encore d'évaluation
- 0520 Intro S4HANA Using GBI 330 FR MM FR00 Cas Etude v1Document71 pages0520 Intro S4HANA Using GBI 330 FR MM FR00 Cas Etude v1wafaefellah2Pas encore d'évaluation
- Sage 100cloud v7 2Document3 pagesSage 100cloud v7 2info naturelPas encore d'évaluation
- FP Sage 100c Saisie de Caisse DecentraliséeDocument2 pagesFP Sage 100c Saisie de Caisse Decentraliséefokom talom gaetanPas encore d'évaluation
- CONCREE - Pitcher Sa Start-UpDocument31 pagesCONCREE - Pitcher Sa Start-UpMichel Xenni DiomePas encore d'évaluation
- NOUVEAUTES DECISIONNEL L100 EditionPilotée-AVRIL07Document146 pagesNOUVEAUTES DECISIONNEL L100 EditionPilotée-AVRIL07mamadou BahPas encore d'évaluation
- 02 Intro ERP Using GBI 2.30 FR Navigation 10 Exercices v2-2Document25 pages02 Intro ERP Using GBI 2.30 FR Navigation 10 Exercices v2-2IKPas encore d'évaluation
- Fiche E4 AnimationDocument3 pagesFiche E4 Animationzachary.daubiePas encore d'évaluation
- 6032cb2f6e338 GUIDEDUTILISATIONSAGEPAIEETRHDocument68 pages6032cb2f6e338 GUIDEDUTILISATIONSAGEPAIEETRHissoufou Amadou100% (1)
- La méthode Six Sigma: La culture de la perfectionD'EverandLa méthode Six Sigma: La culture de la perfectionÉvaluation : 4.5 sur 5 étoiles4.5/5 (2)
- Virtual world retail .com: Comment parfaire le e-commerce et proposer une experience clientD'EverandVirtual world retail .com: Comment parfaire le e-commerce et proposer une experience clientPas encore d'évaluation
- Les tableaux de bord et business plan: Gérer la comptabilité de son entrepriseD'EverandLes tableaux de bord et business plan: Gérer la comptabilité de son entrepriseÉvaluation : 4 sur 5 étoiles4/5 (3)
- Evaluer son portefeuille clients: Pourquoi et comment optimiser le premier actif de l'entrepriseD'EverandEvaluer son portefeuille clients: Pourquoi et comment optimiser le premier actif de l'entreprisePas encore d'évaluation
- Calcul du prix de revient: Rentabiliser les coûts de production et de distribution pour les chefs d'entreprises belgesD'EverandCalcul du prix de revient: Rentabiliser les coûts de production et de distribution pour les chefs d'entreprises belgesPas encore d'évaluation
- Lista de verificação do plano de negócios: Planeie o seu caminho para o sucesso empresarialD'EverandLista de verificação do plano de negócios: Planeie o seu caminho para o sucesso empresarialÉvaluation : 5 sur 5 étoiles5/5 (1)
- Frin22 00281198Document2 pagesFrin22 00281198rana.jazbaPas encore d'évaluation
- Fiscalité Groupe 1 - 2022 Corrigé TVA Et IS PDFDocument18 pagesFiscalité Groupe 1 - 2022 Corrigé TVA Et IS PDFjordanrazi121Pas encore d'évaluation
- Sifac For CPT Compta Generale Et Auxiliaire Immo v1.8 - 2eme - Partie - 1Document250 pagesSifac For CPT Compta Generale Et Auxiliaire Immo v1.8 - 2eme - Partie - 1tafraoutaganzaPas encore d'évaluation
- Revision Des Comptes-Cycle AchatDocument31 pagesRevision Des Comptes-Cycle AchatzakiazakiaPas encore d'évaluation
- Rapport de Stage Nizar Elharkati TCCDocument28 pagesRapport de Stage Nizar Elharkati TCCsafae fguirechPas encore d'évaluation
- Mlle. Paula KleanDocument2 pagesMlle. Paula Kleansimo100% (1)
- E1 FrenchDocument91 pagesE1 FrenchGaithPas encore d'évaluation
- La Comptabilisation Des Ventes de Services (TVA Sur Les Encaissements)Document3 pagesLa Comptabilisation Des Ventes de Services (TVA Sur Les Encaissements)Sofiane AssouakPas encore d'évaluation
- Formation Good Payer A Ali Mendjli 07.07.2019Document26 pagesFormation Good Payer A Ali Mendjli 07.07.2019QLSE ERPas encore d'évaluation
- As Du Lavage A Pression Incoknfs PDFDocument4 pagesAs Du Lavage A Pression Incoknfs PDFhedricktarp04Pas encore d'évaluation
- CG - PortDocument12 pagesCG - PortBe-PositivePas encore d'évaluation
- Deuxieme Partie Rpport IPLANSDocument34 pagesDeuxieme Partie Rpport IPLANSCyril MissePas encore d'évaluation
- Maths FinancièresDocument2 pagesMaths FinancièresFils DucielPas encore d'évaluation
- RAPPORT PTP LicenceDocument19 pagesRAPPORT PTP LicenceKarina Elali100% (1)
- Stage DTDocument51 pagesStage DTRubenFdezPas encore d'évaluation
- Guide Audit FiscalDocument33 pagesGuide Audit FiscalHassouna Ett100% (1)
- Enedis PRO RAC - 22E V2nvDocument19 pagesEnedis PRO RAC - 22E V2nvarthur.smolinskiPas encore d'évaluation
- Publication PDFDocument156 pagesPublication PDFNdaoPas encore d'évaluation
- Katalog Ventilator FRDocument66 pagesKatalog Ventilator FRerkanuzelPas encore d'évaluation
- Smith 2020 Web PDFDocument152 pagesSmith 2020 Web PDFМихаил СмирновPas encore d'évaluation
- 03 - Section 3 - Termes Et Conditions Generaux PDFDocument31 pages03 - Section 3 - Termes Et Conditions Generaux PDFMohamed lamine TraorePas encore d'évaluation
- Catalog DABDocument420 pagesCatalog DABCristian Adrian A100% (1)
- 103 2010 09 01Document80 pages103 2010 09 01NunenthalPas encore d'évaluation
- TD 4 - Etude de Cas SIGMADocument4 pagesTD 4 - Etude de Cas SIGMAMohamed Taha BouzidiPas encore d'évaluation
- Cahier Des Charges FonctionnelDocument14 pagesCahier Des Charges FonctionnelYasser BoulmaPas encore d'évaluation
- 5384 B 64 D 8 Ed 1 FDocument21 pages5384 B 64 D 8 Ed 1 Fmonouche02Pas encore d'évaluation
- Cours OFI M2 CH3 - HECM - 18-19 PDFDocument29 pagesCours OFI M2 CH3 - HECM - 18-19 PDFBabacar ThiorPas encore d'évaluation
- Examen de Passage TSGE 2018Document10 pagesExamen de Passage TSGE 2018Loubna JannatPas encore d'évaluation
- Les Outils de L Audit InterneDocument41 pagesLes Outils de L Audit InterneAdnan Chaqqour88% (17)
- Livret Joueur 1Document22 pagesLivret Joueur 1adamsmith11Pas encore d'évaluation