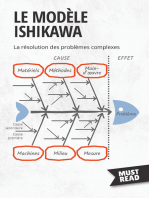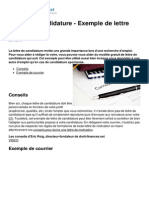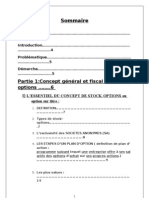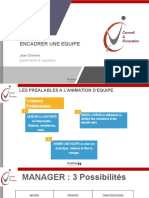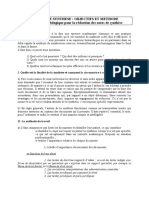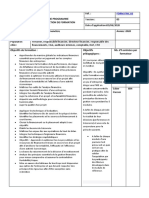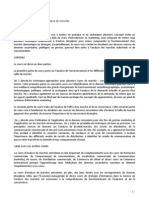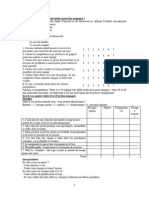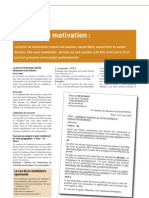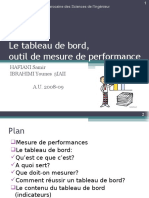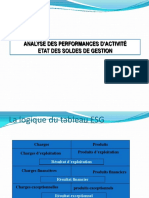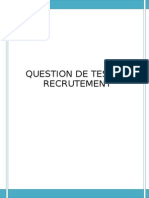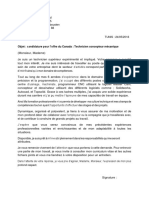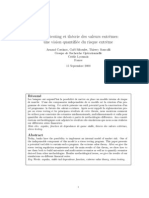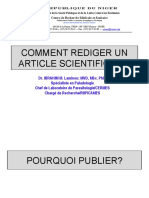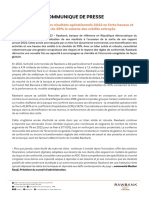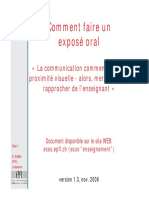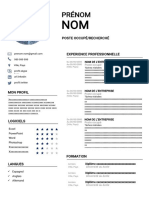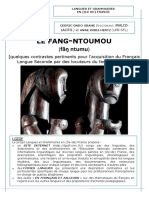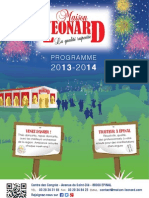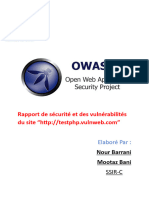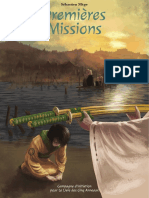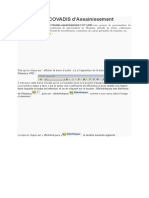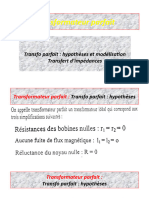Académique Documents
Professionnel Documents
Culture Documents
Comment Contruire Votre Tableau de Bord de Pilotage Avec Micosoft Excel PDF
Transféré par
Arnold KamgaTitre original
Copyright
Formats disponibles
Partager ce document
Partager ou intégrer le document
Avez-vous trouvé ce document utile ?
Ce contenu est-il inapproprié ?
Signaler ce documentDroits d'auteur :
Formats disponibles
Comment Contruire Votre Tableau de Bord de Pilotage Avec Micosoft Excel PDF
Transféré par
Arnold KamgaDroits d'auteur :
Formats disponibles
Comment construire
ire votre tableau de bord de pilotage avec Microsoft Excel ? 1
NEGUE Marc
Un guide 100% pratique pour construire
le tableau de bord de pilotage de votre activité
avec
vec Microsoft Excel 2010, de A à Z.
© NEGUE Marc - http://marcologistique.com
Comment construire
ire votre tableau de bord de pilotage avec Microsoft Excel ? 2
Licence à respecter
L
e simple fait de lire le présent guide vous donne le droit de
l’offrir en cadeau à qui vous le souhaitez, à condition de
toujours citer NEGUE Marc comme étant son auteur et de
toujours inclure un lien vers le blog http://marcologistique.com.
http://marcologistique.com
Vous
ous êtes autorisé à l’offrir sur votre propre blog, sur votre site web, à
l’intégrer dans des packages et à l’offrir en bonus avec des produits,
mais PAS A LE VENDRE.
Par
ar ailleurs, toute modification
modification ou altération totale ou partielle de ce
document sans la permission écrite de l’auteur, par quelque procédé que
ce soit, est strictement interdite. Cela représenterait une violation du
code de la propriété intellectuelle et des droits d'auteur.
Ce livre
re électronique est l'œuvre exclusive de son auteur.
Copyright © Marco Logistique 2016 – Tous droits réservés.
© NEGUE Marc - http://marcologistique.com
Comment construire
ire votre tableau de bord de pilotage avec Microsoft Excel ? 3
Sommaire
Intitulé Page
Licence à respecter 2
A propos de l’auteur 4
Introduction 5
Partie I : Quelques généralités théoriques sur les
les tableaux de bord de pilotage avec Ms Excel 6
Chapitre 1 : Comment sélectionner vos indicateurs ? 7
Chapitre 2 : Comment choisir la meilleure présentation d’un indicateur ? 11
Chapitre 3 : Comment organiser et structurer vos indicateurs ? 14
Chapitre 4 : Comment créer les vues d’analyse et de prospection ? 17
Chapitre 5 : Comment assurer la continuité de la cohérence de votre tableau de bord ? 19
Partie II : Approche pratique de la construction des tableaux de bord avec Microsoft Excel 22
Chapitre 6 : Comment créer votre base de données dans Microsoft Excel ? 23
Chapitre 7 : Comment créer des listes déroulantes dans Microsoft Excel ? 25
Chapitre 8 : Comment créer un menu pour votre tableau de bord dans Microsoft Excel ? 28
Chapitre 9 : Comment créer un formulaire de saisie dans Microsoft Excel ? 33
Chapitre 10 : Comment enregistrer des macros dans Microsoft Excel ? 46
Chapitre 11 : Comment construire votre feuille d’analyse à partir des tableaux croisés…?
croisés 60
Chapitre 12 : Comment construire
onstruire les indicateurs de votre tableau de bord dans Ms
M Excel ? 65
Chapitre 13 : Dernières astuces pour votre tableau de bord dans Microsoft Excel ? 93
Aperçu du Tableau de bord final 95
Conclusion 96
Bibliographie 97
Bonus 98
Contact et adresse de l’auteur 99
© NEGUE Marc - http://marcologistique.com
Comment construire
ire votre tableau de bord de pilotage avec Microsoft Excel ? 4
A propos de l’auteur
J
e suis NEGUE Marc, diplômé et professionnel des métiers de la
logistique, du transport et de la supply chain.
J’exerce actuellement, et depuis le mois de Mai 2013 au sein du
groupe MSC/Medlog au port de Douala au Cameroun, où j’ai
consécutivement occupé les postes de Stagiaire, d’Agent shipping, de
Superviseur du service client et de Responsable des livraisons des
conteneurs vides aux clients exportateurs du groupe.
Je suis également un grand passionné
pass de la logistique et de la supply
chain, et cette passion peut se traduire par la création le 20 Avril 2012
avec des confrères,, de l’Association pour la Promotion de la Logistique
au Cameroun en abrégé APL Camer
Cameroun
http://www.aplcameroun.com), ainsi que par la création du blog
(http://www.aplcameroun.com
professionnel et personnel Marco Logistique,, plus récemment en Juillet
2016.
Cette dernière entreprise me permet d’aborder quotidiennement avec
l’ensemble de la communauté des lecteurs du blog, des problématiques
portant sur l’ensemble de la chaîne logistique, depuis l’amont jusqu’à
l’aval, dans une dynamique d’apprentissage continue et de quête
effrénée de savoir et de performance.
Je reste convaincu qu’il n’y a rien de nouveau sous le soleil,
soleil et qu’après
les études et le boulot qui nous entrainent dans la routine quotidienne,
la formation
rmation continue par les livres,
livres constitue l’une des solutions pour
rester proactif et ainsi passer au niveau supérieur de
performance logistique !
Sur ce, je vous souhaite une excellente lecture ainsi qu’un heureux
apprentissage de la réalisation des tableaux de bord ave Excel.
NEGUE Marc (Marco)
(
© NEGUE Marc - http://marcologistique.com
Comment construire
ire votre tableau de bord de pilotage avec Microsoft Excel ? 5
Introduction
B
ien des personnes se retrouvent
retrouvent très souvent perdues lorsqu'il
s'agit de gérer un grand nombre de données en même temps et
de mesurer périodiquement ou à la demande, la performance
d’une activité quelconque en jonglant avec les techniques de Microsoft
Excel.
Si vous lisez ce guide, c’est
c’est certainement parce que vous souhaitez
pouvoir construire le tableau de bord de pilotage de votre activité avec
Microsoft Excel.
Ce guide vient donc, non seulement combler ce vide, mais également
compléter une formation vidéo sur le sujet, déjà disponible
ible sur You tube
en suivant le lien
https://www.youtube.com/channel/UCQIBrRsdXdtuPVR4qXroHVQ et
sur le blog Marco Logistique,
Logistique pour vous accompagner pas-à-pas
pas dans la
création du tableau de bord de pilotage de votre activité avec Microsoft
Excel 2010.
Toutefois, les deux interfaces de Microsoft Excel 2007 et 2010 n’étant
pass diamétralement opposées l’une à l’autre, vous pouvez très bien vous
en sortir que vous travaillez sur l’une des versions comme sur l’autre
avec ce guide, qu’elle soit en français ou en anglais.
La première partie sera consacrée à une approche purement théorique
sur les principaux fondamentaux qui encadrent la construction des
tableaux de bord, et la seconde,
seconde purement pratique, vous montrera dans
les détails, pas à pas, de A à Z, comment vous allez procéder pour
pouvoir réaliser vous-même
même le tableau de bord
d de pilotage de votre avec
Microsoft Excel.
© NEGUE Marc - http://marcologistique.com
Comment construire
ire votre tableau de bord de pilotage avec Microsoft Excel ? 6
Partie I : Quelques généralités
théoriques sur les tableaux
tableaux de
bord de pilotage avec Ms
Excel
B
ien que ce guide se veut 100% pratique, nous allons
néanmoins au préalable aborder dans
d cette première
partie et en cinq petits chapitres, quelques
fondamentaux théoriques qui encadrent la réalisation
éalisation des
d
tableaux de bord de pilotage avec Microsoft Excel.
Excel
© NEGUE Marc - http://marcologistique.com
Comment construire
ire votre tableau de bord de pilotage avec Microsoft Excel ? 7
Chapitre 1 : Comment
sélectionner vos indicateurs ?
L
orsque vous désirez construire un tableau de bord de pilotage il
est toujours très tentant et à tord de vous laisser séduire par les
indicateurs « prêts à l’emploi » piochés ça et là sur internet et qui
ont le vent en poupe dans les entreprises. « Si ça a marché chez les
autres, pourquoi cela ne marcherait pas chez moi ? » : pouvez-vous
pensez ! Mais, la vérité est que vous n’avez probablement aucune preuve
de leur efficacité chez les autres et que, de toute façon, il y a peu de
chance qu’ils poursuivent les mêmes objectifs que vous.
Le tableau de bord est un instrument de pilotage personnel.
personnel
L’abondance des données est une caractéristique du monde
d’aujourd’hui. On pourrait supposer que que la prolifération des données
contribue à faciliter la prise de décisions, mais ce serait confondre
quantité et qualité, pertinence et abondance. Pour s’en rendre compte, il
suffit de consulter les tableaux de bords dits classiques, présentant des
listes interminables. Bien sûr, à l’étude détaillée il existe sûrement des
informations essentielles au cœur de ces listes, mais qui a le temps de les
étudier dans le détail ?
La solution de l’aide à la décision n’est pas une question de quantité de
données mises à disposition, mais bien de pertinence. Toutes les données
ne « parlent pas » à tout le monde de la même façon. Pour qu’une
donnée ou un ensemble de données deviennent une information
utilisable, il faut qu’elle soit porteuse de sens.
Illustrons ce propos :
Une société annonce une hausse de 10% des ventes sur une période pour
son produit X. Est-cece une bonne nouvelle ? Oui, pour l’ensemble du
personnel de l’entreprise qui ne dispose que d’une partie de
l’information. Mais la direction qui, elle, est parfaitement
parfaitement au courant du
© NEGUE Marc - http://marcologistique.com
Comment construire
ire votre tableau de bord de pilotage avec Microsoft Excel ? 8
montant des remises accordées, en tire un tout autre enseignement. Ce
produit X est en effet un échec cuisant.
Ainsi, votre tableau de bord n’est efficace que lorsqu’il ne comporte que
des informations porteuses d’un sens complet pour vous. Seules, les
informations qui vous aiderons à assurer au mieux votre parcours vers
votre propre objectif méritent d’être présentées : ce sont vos
indicateurs.
Comment sélectionner vos indicateurs ?
Un indicateur est personnel. Seuls les indicateurs réellement choisis par
vous-même
même rempliront au mieux leur fonction d’aide à la décision. Si
par contre vous travaillez en équipe et partagez la même notion de
performance, l’indicateur doit être sélectionné et construit par le
groupe.
sente les six caractéristiques que voici :
Un bon indicateur présente
• Il mesure l’objectif à suivre;
• Il est fiable ;
• Il incite à décider ;
• Il est facile à construire ;
• Il est toujours rafraîchi à temps ;
• Il est réalisable à un coût acceptable.
06 (Six) questions pour déterminer si votre
votre indicateur est pertinent :
1. Votre indicateur mesure t-il
t il l’objectif que vous suivez ?
Votre indicateur doit mesurer la performance en fonction de votre
objectif, il doit orienter vos actions. S’il délivre une information en
termes de coûts, il induira des actions orientées coûts. S’il délivre une
information en termes de délai, il induira des actions orientées délai.
2. Votre indicateur est-il
est fiable ?
© NEGUE Marc - http://marcologistique.com
Comment construire
ire votre tableau de bord de pilotage avec Microsoft Excel ? 9
Notons tout d’abord que la fiabilité est une notion relative. Il n’y a pas
de règle absolue, la confiance est une notion personnelle. Par
conséquent, seules les informations dignes de votre confiance sont
susceptibles de vous aider à prendre des décisions efficaces pour vous.
Illustration : si vous doutez des résultats fournis par une enquête par
exemple, ne les utilisez pas dans votre processus de décision.
3. Votre indicateur vous incite t-il
t il à prendre une décision ?
Votre indicateur ne doit pas se limiter à vous faire constater une
situation, il doit être en mesure de vous faire prendre les décisions qui
s’imposent
osent et vous faire changer de cap à temps pur éviter toute dérive.
Votre indicateur n’est efficace que dans la mesure où vous disposez de
moyens d’actions.
4. Votre indicateur est-il
est facile à construire ?
Autrement dit, les informations nécessaires à la construction
construction de votre
indicateur sont-elles
elles disponibles ? Inutile d’envisager construire un
indicateur tant que les informations clés restent inaccessibles. Aussi, il
est important de noter qu’un indicateur délivrant une information
chiffrée trop précise risque
risque de faucher le jugement. Privilégiez les
indicateurs « fourchettes », ils sont bien plus efficaces, par expérience.
5. Votre indicateur sera t-il
t il toujours rafraîchi à temps ?
Décider en temps et en heure est primordial, encore faut-il
faut que votre
indicateur vousus délivre une information suffisamment fraîche pour vous
laisser le temps de décider. Toute fois, l’information ne doit pas être
rafraîchi ni trop tôt, ni trop tard. Chaque information a son propre
cycle de rafraîchissement à respecter. Par exemple, les résultats
r
financiers sont des informations à cycle lent, inutile de les rafraîchir
trop fréquemment : un chiffre d’affaires piloter journalièrement
privilégie le court terme aux dépens de progrès durables.
6. L’information nécessaire à la construction
const de votre indicateur à t-
elle un coût acceptable ?
© NEGUE Marc - http://marcologistique.com
Comment construire
ire votre tableau de bord de pilotage avec Microsoft Excel ? 10
La collecte de l’information est loin de présenter des coûts négligeables.
Il faudra quelques fois s’abonner à une banque de données, mettre sur
pied une infrastructure spécifique, …etc. Vous devez systématiquement
mettre en balance, le coût de collecte et l’apport au processus de
décision. Il est important pour vous d’évaluer ce coût au préalable. Il est
alors curieux de constater qu’après lecture du devis bon nombre
d’informations deviennent moins indispensables pour
pour vous.
Seuls les indicateurs apportant une réponse affirmative à ces six
questions méritent d’être sélectionnés pour votre tableau de bord.
Votre indicateur doit donc avoir pour finalité de vous faciliter la prise
de décision suivant votre objectif. Il est directement dépendant de trois
facteurs : votre objectif, le contexte particulier de votre activité et vos
exigences spécifiques. Il n’y a donc rien de plus particulier qu’un
indicateur de pilotage.
Au diable, les listes génériques !
© NEGUE Marc - http://marcologistique.com
Comment construire
ire votre tableau de bord de pilotage avec Microsoft Excel ? 11
Chapitre 2 : Comment choisir
la meilleure présentation d’un
d
indicateur ?
L
e principe de la présentation d’un indicateur n’est pas qu’une
question d’esthétique. D’ailleurs, attention à ne pas privilégier
l’esthétique sur l’efficacité proprement dite lors du choix de la
présentation des indicateurs de votre tableau de bord.
Dans lee précédent chapitre, nous avons vu comment-selectionner
selectionner-les-
indicateurs-les-plus-pertinents
pertinents-pour-batir-un-tableau-de de-bord-efficace.
Nous allons à présent voir comment représenter ces es indicateurs que
vous avez sélectionnés, en utilisant le tableur Microsoft Excel.
Chaque type d’indicateur dépend aussi bien de l’information qu’elle
porte que de vos habitudes en tant que décideur. Il existe par conséquent
une représentation spécifique pour chaque type d’indicateur : tableaux,
voyants, courbes ou barre-graphe,…etc.
barre
Il existe également quelques principes ergonomiques comme le code des
couleurs, qu’il serait bien aisé
aisé d’utiliser, car il est déjà encrés dans vos
habitudes quotidiennes : nous avons par exemple le vert qui signifie
« OK », le rouge qui signifie « danger », l’orange qui signifie
« attention », référence faite aux feux de signalisation routière.
Pour tous vos indicateurs, vous devez au préalable fixer un ou deux
seuils d’alerte. Et selon le type de mesure, le seuil d’alerte peut être fixé
en zone basse ou en zone haute. Vous allez fixer votre seuil d’alerte en
zone basse pour mesurer vos taux de productivité
productivité (cas du nombre de
commandes reçu sur une période par exemple) ou en zone haute pour
mesurer un nombre de défauts (cas du nombre de réclamations client
enregistrer sur une période).
© NEGUE Marc - http://marcologistique.com
Comment construire
ire votre tableau de bord de pilotage avec Microsoft Excel ? 12
Les types d’indicateurs les plus couramment rencontrés sont :
• Les indicateurs
teurs de type « tout ou rien » : ce sont des
indicateurs qui vous délivreront des informations binaires : oui ou
non, bien ou mal, à jour ou obsolète, …etc. Vous les utiliserez
essentiellement pour les alarmes.
• Les indicateurs de type « tout ou rien » avec seuil d’alerte
ou indicateurs « feux tricolores » : ce sont des indicateurs
préférables aux précédents, car ils présentent l’avantage de vous
prévenir à proximité de la zone dangereuse (rouge = danger,
orange = attention, vert = OK). Vous les utiliserez dans
d tous les
cas où une simple appréciation binaire serait suffisante pour vous.
• Les indicateurs de mesure : ce sont des indicateurs utilisés
pour suivre l’évolution d’une valeur donnée. Il existe différentes
présentations des indicateurs de mesure :
o ndicateur « thermomètre » ou « jauge » : cet
L’indicateur
indicateur présente l’évolution d’une valeur sur un axe
vertical. Un ou deux seuils peuvent être fixés.
o indicateur « tachymètre » quant-à
L’indicateur à lui, présente
l’évolution de la mesure à la manière d’un compteur de
vitesse
tesse de voiture. Un ou deux seuils peuvent également être
fixés.
o indicateur de type « courbe » : cet indicateur permet
L’indicateur
d’évaluer la mesure par rapport à une référence. Cette
référence peut être un seuil ou une « consigne ». Cette
consigne sera alors le plus souvent une projection de
tendance pour atteindre l’objectif, et tout écart à cette
tendance doit être corrigé.
o indicateur de mesure « multi-seuils
L’indicateur multi » : cet indicateur
présente cinq zones différentes assurant la transmission
d’un message purement qualitatif
qualitatif (très mauvais, mauvais,
moyen, bon, très bon).
Il est à souligner qu’il n’est pas toujours évident de trouver du premier
coup la meilleure représentation d’un indicateur. Toutefois, il est
préférable de laisser la possibilité au décideur lui-même
lui même (si
( ce n’est pas
© NEGUE Marc - http://marcologistique.com
Comment construire
ire votre tableau de bord de pilotage avec Microsoft Excel ? 13
vous), de modifier à volonté la présentation du tableau de bord. Les
tableaux de bord les plus efficaces sont le résultat d’un tâtonnement
répété et non d’une démarche dirigiste et imposée.
Alors, à vous le choix dès à présent quant-à
quant la meilleure
illeure présentation de
vos différents indicateurs !
© NEGUE Marc - http://marcologistique.com
Comment construire
ire votre tableau de bord de pilotage avec Microsoft Excel ? 14
Chapitre 3 : Comment
organiser et structurer vos
indicateurs ?
D ’un simple coup d’œil sur la vue de signalisation de votre tableau
de bord, vous devez, en tant que décideur, pouvoir prendre
connaissance de l’information complète et d’en extraire la
quintessence sans effort ni grosse manipulation.
De manière globale, retenez que la vue de signalisation de votre tableau
de bord répond à la question « QUOI ? ».
Voici les cinq (05) principes essentiels pour organiser votre
tableau de bord :
1. Principe N°1 : seuls les indicateurs que vous avez choisis
doivent être présentés
Aucune information complémentaire ne doit être ajoutée. Votre tableau
de bord est loin d’être un fourre-tout.
fourre tout. Et comme vous l’avez déjà
remarqué dans le premier chapitre,
chapitre, abondance de données n’est pas
synonyme de pertinence de ces données. Sept ou huit indicateurs
présentés sur votre page de signalisation sont largement suffisants. Dix
au grand maximum.
2. Principe n°2 : respectez l’ordre de priorité de lecture de
l’écran
Unn écran se lit depuis l’angle en haut à gauche (I) vers l’angle en bas à
droite (II). Toutes les informations n’ont pas la même importance et
seront placées sur votre écran selon l’ordre de priorité de lecture. Les
zones I et II sont les zones de première importance, où vous placerez vos
indicateurs les plus cruciaux. Les zones III et IV sont généralement
© NEGUE Marc - http://marcologistique.com
Comment construire
ire votre tableau de bord de pilotage avec Microsoft Excel ? 15
balayées au second coup d’œil. Réservez-les
Réservez les pour vos indicateurs les
moins critiques.
3. Principe n°3 : le message porté doit être perçu dans sa
globalité
Pour une meilleure appréciation, découper votre écran en deux ou
quatre secteurs. Regrouper ensuite les indicateurs complémentaires
deux à deux par secteur, afin d’assurer une perception synthétique du
message.
4. Principe n°4 : n’oubliez pas que votre tableau
tableau de bord est
également un outil de communication
Afin de faciliter la communication, notamment lors des groupes de
travail, n’hésitez pas à ajouter des commentaires en marge de chacun
de vos indicateurs afin d’en enrichir leur sens.
5. Principe n°5 : appliquez
appliquez les règles élémentaires de
l’ergonomie
• standardiser toutes les couleurs : si par exemple vous
choisissez le vert pour signaler un « bon état de fonctionnement »,
ne le remplacez pas par la suite par une autre couleur pour un
autre indicateur.
• Éliminer l’inutile
’inutile : toute fioriture décorative (images, cadres,
fonds d’écrans, textes sans intérêt, …etc.)
…etc ) n’apportant rien à la
perception de l’information doit être bannie sans aucune réserve.
Seul le logo de votre entreprise peut être toléré.
© NEGUE Marc - http://marcologistique.com
Comment construire
ire votre tableau de bord de pilotage avec Microsoft Excel ? 16
• Éliminer les animations
anima : les animations mobilisent
l’attention, gênent la perception et amplifient le stress.
• Utiliser une seule police de caractère pour les textes :
conservez la même police de caractère, privilégiez le mode
minuscule et choisissez une police facilitant la la lecture rapide et
apportant le confort visuel. Utilisez les types « gras » et
« surbrillance » seulement en cas exceptionnels (pour signaler un
état particulier ou mettre en avant une mise en garde).
Vous savez dès à présent comment vous devez organiser et structurer
vos indicateurs sur votre page de signalisation pour construire votre
tableau de bord avec Microsoft Excel.
© NEGUE Marc - http://marcologistique.com
Comment construire
ire votre tableau de bord de pilotage avec Microsoft Excel ? 17
Chapitre 4 : Comment créer
cré
les vues d’analyse et de
prospection ?
E
n principe, la page de signalisation assure un suivi précis et
continu de la progression vers vos objectifs. Mais la
visualisation globale d’un indicateur composite n’est pas
toujours suffisante.
Pour une raison ou une autre, dans votre activité, vous pourrez vous
poser la question « pourquoi ? » et quoi de mieux qu’une réponse
immédiate ? Chaque indicateur présenté
prés en page de signalisation sera
lié à une ou plusieurs pages d’analyse présentant le détail des éléments
utilisés pour sa construction, afin de remonter la chaîne de cause à effet.
Les pages d’analyse répondent donc à la question « POURQUOI ? »
et peuvent ainsi comporter des données dynamiques sous forme de
tableau et de graphe, mais également des éléments de référence en
offrant un accès direct à la base documentaire.
Dans ce chapitre, nous allons donc voir comment construire vos pages
d’analyse, vos pages de prospection et définir les enchaînements avec
Microsoft Excel.
La conception de chacune des pages d’analyse mérite une attention
soutenue. Tous les éléments majeurs nécessaires à la compréhension
d’un indicateur sont présentés sur cette page. En priorité, on retrouve
les éléments de détail utilisés pour son calcul, ainsi que les éléments
graphiques. Mais d’autres éléments facilitant la compréhension seront
également les bienvenues, tant qu’ils ne surchargent pas la page. Toutes
les références documentaires susceptibles d’éclairer un point en question
devront être accessibles depuis cette page, pour vous permettre de
perdre le moins de temps possible.
© NEGUE Marc - http://marcologistique.com
Comment construire
ire votre tableau de bord de pilotage avec Microsoft Excel ? 18
Pour que votre tableau de bord soit complet et remplisse efficacement
efficac
son rôle d’aide à la décision, un autre niveau favorisant une réflexion de
fond sera particulièrement propice. Cet autre niveau présente les
pages de prospection et offre un éclairage par rapport aux données
collectées. Il est particulièrement utile pour réfléchir avec un peu plus de
recul sur la situation actuelle et explorer de nouvelles voies d’action. Les
pages de prospection répondent à la question « COMMENT ? ». Votre
tableau de bord sera efficace s’il propose des outils de prospection déjà
configurés.
Notez bien : La construction proprement dite des pages d’analyse et de
prospection sera traitées dans nos prochains articles, avec des cas
pratiques clairement illustrés.
Votre indicateur peut être assimilé à une prise de température en un
point précis
écis de votre activité ou votre système. L’agrégation
systématique des données détaillées n’est donc pas une solution
universelle. Ne négligez pas les indicateurs construits directement à
partir d’une information de détail, un peu à la manière d’une sonde.
© NEGUE Marc - http://marcologistique.com
Comment construire
ire votre tableau de bord de pilotage avec Microsoft Excel ? 19
Chapitre 5 : Comment assurer
la continuité de la cohérence
de votre tableau de bord ?
U
ne fois que votre tableau de bord de pilotage est opérationnel, le
risque d’échec est de le laisser mourir par manque de remise en
question permanente. Il est par conséquent recommandé
d’effectuer périodiquement une revue de votre tableau de bord et de le
modifier qu’en cas de décalage majeur.
Dans ce chapitre,, nous allons voir comment vous allez procéder afin
d’assurer la continuité et la cohérence entre votre tableau de bord, vos
objectifs et le système que vous pilotez.
Au fil du temps, vos besoins évoluent, le contexte change et vous devez
affûter vos pratiques. Pour rester toujours efficace, votre tableau de
bord doit être périodiquement révisé et mis à jour. Les deux principales
questions qui se dégagent alors sont celles de savoir
• Pourquoi
rquoi modifier votre tableau de bord ?
• A quelle fréquence devez-vous
devez vous réviser votre tableau de bord ?
1. Pourquoi modifier votre tableau de bord ?
Le fait déclencheur d’une remise en question de votre tableau de bord
sera impérativement une modification majeure
majeure pouvant être : un
changement de votre processus, un changement de vos objectifs, un
changement d’acteurs ou parce que vos indicateurs semblent mal
appropriés ou moins efficaces. Ce dernier cas de figure se rencontre
notamment lors des premiers essais d’utilisation
d’utilisation de votre tableau de
bord. Accordez-vous
vous cependant une période d’apprentissage et une
période de perfectionnement. N’hésitez pas à laisser une période de
tâtonnement. Une quinzaine de jours est généralement suffisante pour
© NEGUE Marc - http://marcologistique.com
Comment construire
ire votre tableau de bord de pilotage avec Microsoft Excel ? 20
amadouer l’outil. Et au bout d’un mois, le tableau de bord devrait être
opérationnel.
2. A quelle fréquence devez-vous
devez vous réviser votre tableau de bord ?
Il n’est pas recommandé de modifier trop fréquemment votre tableau de
bord. Il vaut parfois mieux de laisser du temps au temps avant avan de
changer un indicateur qui stagne un peu trop à votre goût. Il sera en
effet plus facile pour vous d’accuser un indicateur que de remettre en
question le travail déjà effectué, lorsque celui-ci
celui ci est loin de porter ses
fruits. Il est par conséquent recommandé
recommandé de vous poser la question de la
pertinence des actions choisies.
De manière générale, votre tableau de bord doit être révisé à chaque
évolution majeure, et ponctuellement, tous les trois à six mois, pour la
plupart des situations.
Je vous propose à présent
résent quelques questions que vous pourrez vous
poser lors de la révision périodique de votre tableau de bord :
• Combien de fois par jour consultez-vous
consultez vous votre tableau de bord ?
• Utilisez-vous
vous vos pages d’analyse ? combien de fois par semaine ?
• Utilisez-vous vos pages de prospection ? combien de fois par
semaine ?
• Pouvez-vous
vous affirmer avoir pris des décisions de fonctionnement à
partir des enseignements tirés de votre tableau de bord ?
• Pouvez-vous
vous affirmer avoir pris des décisions majeures à partir
des enseignements
nements tirés de votre tableau de bord ?
• Pouvez-vous
vous affirmer que l’état d’avancement, tel qu’il est
matérialisé par votre tableau de bord, vous semble juste ?
Ce questionnaire ne permet pas uniquement de vérifier la pertinence de
l’outil. Le simple fait de
de répondre à ces questions en toute franchise
assure également une auto-évaluation
auto évaluation de l’efficacité de votre outil. Cette
prise de conscience du rôle réellement joué par votre tableau de bord
contribue toujours à booster votre capital de confiance envers lui.
lu
L’opération de remise en question n’entraine donc pas
systématiquement la modification de votre tableau de bord. Elle permet
également la vérification de sa constance et de son harmonie avec vos
© NEGUE Marc - http://marcologistique.com
Comment construire
ire votre tableau de bord de pilotage avec Microsoft Excel ? 21
attentes spécifiques en tant qu’utilisateur, avec votre processus
pr sous
contrôle et avec vos objectifs initiaux.
Notez toutes fois que votre système d’information, aussi complet soit-il,
soit
ne pourra jamais contenir l’ensemble des informations aussi bien
endogènes qu’exogène. Plutôt que de rechercher l’exhaustivité absolue
a et
impossible, votre tableau de bord doit être conçu comme un outil
dynamisant la communication et le questionnement. C’est bien en
multipliant les échanges que vous pourriez croiser les données et
détecter les informations cachées.
Illustrons ce propos
ropos : les tentatives de débauche d’un personnel clé
ou de séduction d’un de vos clients critiques par un concurrent majeur,
ne sont formellement visibles que trop tardivement dans la majorité des
cas. Et ce ne sont là que deux exemples aux conséquences dramatiques
d
parmi tant d’autres.
Et pour boucler cette première série d’articles sur les tableaux de bord,
je vous livre une petite astuce en bonus :
Question : comment mesurer l’efficacité de votre tableau de bord ?
Réponse : il suffit de compter le nombre de changements effectués au
cours de l’année écoulée. Si ce chiffre est proche de zéro, la réponse est
claire : votre tableau de bord ne vous sert à rien !
Ce chapitre marque ainsi la fin de la partie théorique de notre guide
consacré à la construction des
des tableaux de bord avec Microsoft Excel,
inspirées par la lecture du livre « L’essentiel du Tableau de Bord »
d’Alain Fernandez que vous pouvez acheter sur Amazone en suivant le
lien https://www.amazon.fr/Lessentiel-tableau-bord-compl%C3%A8te
https://www.amazon.fr/Lessentiel compl%C3%A8te-
Microsoft/dp/2212556195/ref=as_sl_pc_qf_sp_asin_til?tag=marcologi
soft/dp/2212556195/ref=as_sl_pc_qf_sp_asin_til?tag=marcologi
s-21&linkCode=w00&linkId=&creativeASIN=2212556195
21&linkCode=w00&linkId=&creativeASIN=2212556195 .
© NEGUE Marc - http://marcologistique.com
Comment construire
ire votre tableau de bord de pilotage avec Microsoft Excel ? 22
Partie II : Approche pratique de
la construction des tableaux de
bord avec Microsoft Excel
D
ans cette deuxième partie de ce guide, nous allons
aborder, étape par étape, la construction proprement
dite d’un modèle de tableau de bord de pilotage de
votre activité avec Microsoft Excel.
A
ttention : la connaissance de l’interface d’Excel et des
formules de base serait un atout majeur. Toutefois, si
ce n’est pas votre cas, je vous recommande de
télécharger la vidéo relative à ce guide sur You tube en
suivant le lien
https://www.youtube.com/channel/UCQIBrRsdXdtuPVR4qX
roHVQ afin de vous faciliter la compréhension.
© NEGUE Marc - http://marcologistique.com
Comment construire
ire votre tableau de bord de pilotage avec Microsoft Excel ? 23
Chapitre 6 : Comment créer
votre base de données dans
Microsoft Excel ?
L
a Base de données vous permettra de stocker st toutes
informations recueillie lors de la saisie de vos commandes à
partir d’un Formulaire
ormulaire de saisie que nous allons aborder plus
loin dans ce document.
I. Pour commencer, remplissez
r les plages de votre feuille avec les
différents éléments que vous collectez
collectez sur vos clients lors de
l’enregistrement d’une commande : la Dateate de la commande,
commande le
Numéro
uméro du conteneur à transporter, le Poids du conteneur,
conteneur le
Chiffre d’affaires généré par la prestation, la Zone
one de livraison,
livraison
dresse de livraison,
l’Adresse livraison l’Immatriculation tion du camion,
camion la
Nature
ature de l’opération,
l’opération la Date ate de livraison,
livraison la Ligne
maritime, le Nombre
ombre d’EVP (Equivalent Vingt Pied), …etc.
Aperçu :
II. Vous constaterez peut être ici que certains bouts de texte que vous
venez de saisir dans les plages de votre base dee données ne se lisent
pas entièrement,t, car ils peuvent s’entrecouper si les textes sont longs.
© NEGUE Marc - http://marcologistique.com
Comment construire
ire votre tableau de bord de pilotage avec Microsoft Excel ? 24
Pour corrigez cela, vous allez devoir sélectionner toutes les plages
concernées et faire un double clic au niveau de la ligne d’intervalle
entre deux lettres quelconques
quelconques de l’entête de votre classeur, lorsque
vous verrez une croix apparaitre à la place du curseur.
Aperçu :
III. Faitee ensuite les mises en forme du texte de vos plages selon votre
convenance (Gras, Italique,
Italique Police de caractère et autre) : votre
base dee données est prête à l’emploi.
Aperçu :
© NEGUE Marc - http://marcologistique.com
Comment construire
ire votre tableau de bord de pilotage avec Microsoft Excel ? 25
Chapitre 7 : Comment créer des
listes déroulantes dans
Microsoft Excel ?
L
es listes déroulantes permettront non seulement de vous éviter
des
es saisies fastidieuses, mais également de réduire les risques
d’erreurs qui peuvent survenir lors des saisiess manuelles des
données. Car l’utilisateur
sateur de l’application n’aura le choix qu’entre un
nombre limité de données préenregistrées.
préenregistrées
I. Recensez dans votre Base de données,, toutes les plages pour
lesquelles vous disposez de prime abord des informations plus ou
moins complètes. C’est
’est-à-dire, susceptible de ne pas ou de ne pas trop
varier dans le temps,
temps et reportez-lesles dans votre feuille de Listes
déroulantes en faisant simplement un copier-coller
copier coller. Dans notre
exemple, ce sera par exemple le cas pour les plages ci-après
ci : Nom
du client, Type de conteneur,
conteneur, Ligne maritime, Zone Z de
livraison, N° du u camion, Nature
Nature de l’opération, EVP. EVP
Aperçu :
© NEGUE Marc - http://marcologistique.com
Comment construire
ire votre tableau de bord de pilotage avec Microsoft Excel ? 26
II. Maintenant, puisque vous disposez d’avance des éléments de choix de
ces différentes listes déroulantes, renseignez-les et vous aurez à peu
près le rendu ci-desso
dessous.
Aperçu :
III. Il est primordial à ce niveau, de trier également chacune de ces
ce listes
déroulantes par ordre alphabétique, afin de faciliter la recherche à
l’intérieur. Par exemple, tous les
les noms commençant par A seront
ainsi localisés en début de liste, tandis
tandis que les noms commençants
par Z seront plutôt recherchés en fin de liste, liste, d’où un gain
considérable de temps.
temps Et vous aurez :
© NEGUE Marc - http://marcologistique.com
Comment construire
ire votre tableau de bord de pilotage avec Microsoft Excel ? 27
Aperçu :
© NEGUE Marc - http://marcologistique.com
Comment construire
ire votre tableau de bord de pilotage avec Microsoft Excel ? 28
Chapitre 8 : Comment créer un
menu pour votre tableau de
bord dans Microsoft Excel ?
L
e menu de votre application vous permettra tout simplement de
pouvoir naviguer entre les différents
d pages de votre application,
application
sans avoir à passer par les onglets classiques d’Excel
xcel, en dessous
du classeur.
I. Mais avant, vous devez créer et renommer autant de feuille Excel
E que
vous souhaitez créer de bouton dans votre Menu.Menu Dans notre
exemple, nous feuille Formulaire » (pour
ous allons donc créer les feuilles«
votre formulaire de saisie des commandes), « Analyse » (pour vos
différents tableaux croisés dynamiques) et « TDB » (pour votre
tableau de bord proprement dit).
Aperçu :
© NEGUE Marc - http://marcologistique.com
Comment construire
ire votre tableau de bord de pilotage avec Microsoft Excel ? 29
II. Retourner dans votre Menu, sélectionnez
lectionnez la feuille entière, masquez
tous les traits de Excel
E en ajoutant simplement une Couleur de
remplissage à l’arrière-plan.
l’arrière
Aperçu :
III. Insérez des Formes
ormes automatiques et paramétrez--les sous forme
de boutons de commande pour votre Menu en y effectuant
effectua les Mises
en forme qui vous conviennent. Il s’agit : du bouton vers l’onglet
Données ou Base ase de données,
données, du bouton vers l’onglet Analyse,
du bouton vers l’onglet Formulaire et du bouton vers l’onglet TDB.
Il suffit pour
our cela d'allez dans l’onglet au niveau
niv du Ruban et cliquez
sur Insertion,, puis sélectionner une Forme
orme automatique.
automatique
© NEGUE Marc - http://marcologistique.com
Comment construire
ire votre tableau de bord de pilotage avec Microsoft Excel ? 30
Aperçu :
IV. Faite un clic droit sur la Forme automatique et cliquez sur
Modifier le texte pour y ajouter le texte de votre choix.
choix
Aperçu :
V. Faite les Mises
ises en forme de cette forme automatique,
automatique dupliquez-là
par le nombre de bouton de commande que vous souhaitez créer et
modifiez le texte à l’intérieur en fonction de ces différents boutons.
Faite ensuite les autres mises en forme suivant vos convenances.
© NEGUE Marc - http://marcologistique.com
Comment construire
ire votre tableau de bord de pilotage avec Microsoft Excel ? 31
Aperçu :
VI. procédé une autre Forme
Insérez par le même procédé, orme automatique et
paramétrez-la selon votre convenance, comme entête de votre
formulaire.
Aperçu :
VII. Vous pouvez enfin ajouter une dernière Forme
orme automatique en
arrière plan des précédentes afin d’améliorer votre rendu
© NEGUE Marc - http://marcologistique.com
Comment construire
ire votre tableau de bord de pilotage avec Microsoft Excel ? 32
(présentation de votre Menu).
Menu) C’est purement une question de style et
de design à ce niveau.
Aperçu :
nregistrement des
Nous reviendrons, dans la partie suivante, sur l’Enregistrement
macros et l’Affectation
ffectation des macros aux boutons de votre Menu.
Nous ne pouvons pas le faire à ce niveau parce que toutes les pages de
votre application ne sont pas encore créer.
© NEGUE Marc - http://marcologistique.com
Comment construire
ire votre tableau de bord de pilotage avec Microsoft Excel ? 33
Chapitre 9 : Comment créer un
formulaire de saisie dans
Microsoft Excel ?
L
e Formulaire de saisie personnalisé va vous principalement
vous permettre de simplifie la saisie de vos données dans le
tableau de bord, mais également
également de réduire les risques d’erreurs
qui sont récurrentes lors des saisies manuelles.
Pour créer votre formulaire, vous allez procéder comme suit :
vous dans votre Base de données, puis sélectionner toutes
I. Rendez-vous
vos plages et copiez--les.
Aperçu :
II. Retournez dans votre Formulaire précédemment
récédemment créé, et faite un
Collage
ollage transposé.
transposé. Vous remarquerez que la ligne de plages
dan la Base de données sera collée en colonne.
initialement copiée dans
© NEGUE Marc - http://marcologistique.com
Comment construire
ire votre tableau de bord de pilotage avec Microsoft Excel ? 34
Aperçu :
ises en forme suivant vos convenances
III. Faites les Mises convenanc : Taille de
police, caractère Gras
G ou en Italique et insertion des interlignes
entre les différents champs du formulaire pour améliorer le rendu et
la lisibilité.
Aperçu :
© NEGUE Marc - http://marcologistique.com
Comment construire
ire votre tableau de bord de pilotage avec Microsoft Excel ? 35
IV. Sélectionnez toute la feuille de votre Formulaire et insérez une
Couleur de remplissage dee l’arrière plan dans l’onglet Insertion
pour faire disparaitre les lignes et les colonnes par défaut du classeur
Excel.
Aperçu :
V. Sélectionnez tous les champs de votre Formulaire et donnez leur
ensemble un Contour de forme ou une Bordure,, une un Couleur de
police et une Couleurouleur de remplissage de l’arrière plan des
cellules,, et modifier la Taille de la police des caractères
caractère au besoin.
Aperçu :
© NEGUE Marc - http://marcologistique.com
Comment construire
ire votre tableau de bord de pilotage avec Microsoft Excel ? 36
VI. Faites pareille que précédemment pour les cellules situées
directement devant les champs principaux de votre Formulaire et
augmentez la Largeur
argeur de colonne afin que les noms de longueur
importante puissent
sent tenir de préférence à l’intérieur de la cellule.
Aperçu :
orme automatique et paramétrez-la
VII. Ajoutez une Forme la pour le titre
de votre Formulaire
ormulaire.
Aperçu :
© NEGUE Marc - http://marcologistique.com
Comment construire
ire votre tableau de bord de pilotage avec Microsoft Excel ? 37
VIII. Insérez d’autres Formes automatiques qui seront configurez
commee des boutons de commande de votre Formulaire
ormulaire, exactement
comme dans le cas du Menu. Mais cette fois-ci, nous aurons le
bouton Enregistrer,
Enregistrer le bouton Réinitialiser et le bouton Retour
au Menu.
Aperçu :
IX. Insérez ensuite vos Listes déroulantes (voir voir les listes
préalablement crées dans votre feuille « Liste »), dans les champs
respondants de votre Formulaire et ajouter y des
correspondants d restrictions
afin que les cellules des listes déroulantes rejettent
rejettent automatiquement
toutes les données saisie manuellement.
m
Pour illustrez ce propos, sélectionnons par exemple
exemple la cellule à remplir
pour le Nom
om du client.
© NEGUE Marc - http://marcologistique.com
Comment construire
ire votre tableau de bord de pilotage avec Microsoft Excel ? 38
Aperçu :
X. Allez dans l’onglet Données et cliquez sur Validation de données
(deux fois).
Aperçu :
XI. Au niveau des Critères
ritères de validation,
validation choisir Listes.
Listes
© NEGUE Marc - http://marcologistique.com
Comment construire
ire votre tableau de bord de pilotage avec Microsoft Excel ? 39
Aperçu :
XII. Au niveau de la Source,
S cliquez sur l’onglet bleu/rouge
/rouge à droite.
Aperçu :
XIII. Ouvrez l’onglet Liste
iste au bas de votre classeur, puis sélectionnez la
liste complète des clients
cl préalablement
ablement enregistrée.
enregistrée Refermez
l’onglet Source (toujours sur son onglet bleu/rouge)
bleu/rouge) et validez sur
Ok.
© NEGUE Marc - http://marcologistique.com
Comment construire
ire votre tableau de bord de pilotage avec Microsoft Excel ? 40
Aperçu :
XIV. Désormais, une flèche est disponible au niveau du votre champ
Nom client de votre Formulaire,, vous servant à afficher la liste
complète de vos
os clients préenregistrés par un seul clic.
Aperçu :
XV. Reprenez la même opération pour tous les champs de votre
Formulaire devant contenir des listes.
© NEGUE Marc - http://marcologistique.com
Comment construire
ire votre tableau de bord de pilotage avec Microsoft Excel ? 41
XVI. Paramétrer des messages de restrictions pour toutes les cellules
avec des Listes
istes déroulantes,
déroulantes de telle sorteorte qu’en saisissant une
donnée manuellement ou en saisissant une donnée erronée,
l’application envois plutôt à l’utilisateur un message d’erreur lui
indiçant la bonne conduite à tenir.
Et pour le faire, sélectionnez la cellule concernée, retour dans l’onglet
l’on
Données, puis Validation
alidation des données (deux fois) et allez cette fois
ci dans l’onglet d’alerte des erreurs.
erreurs
Aperçu :
XVII. Paramétrez ensuite le Titre d’erreur et le Message
d’erreur.
© NEGUE Marc - http://marcologistique.com
Comment construire
ire votre tableau de bord de pilotage avec Microsoft Excel ? 42
Aperçu :
XVIII. Reprendre la même opération pour chacune des cellules
c à
listes déroulantes de votre formulaire.
XIX. Paramétrez le Format
ormat des cellules de date (date
date commande,
date de livraison
son et date de retour vide)
vide en Date
ate courte,
courte et
le Format
ormat monétaire en Xaf ou en toute autre unité monétaire
pour votre Chiffre
hiffre d’affaires.
d’affa
Aperçu :
© NEGUE Marc - http://marcologistique.com
Comment construire
ire votre tableau de bord de pilotage avec Microsoft Excel ? 43
XX. Sélectionnez toute la colonne des cellules (champs
(champs à remplir du
formulaire) et Justifiez
ustifiez le texte à droite par soucis de bonne
présentation.
Aperçu :
XXI. Paramétrez les dates de telle sorte que : les Dates
ates de livraison
soient au moins égale à la Date de la commande et les Dates de
retours vides soient au moins égales aux Date ate de livraison.
livraison
Car un conteneur ne peut être livré qu’à partir du moment où la
commande a été passée, et un conteneur ne peut retourner vide
qu’au moins à partir du moment
momen où il a été livré.
Et pour le faire, sélectionnez votre champ à remplir pour les Dates de
livraison,, puis allez dans l’onglet Données, ensuite Validation des
données (deux fois). Au niveau des Critères ritères de validation,
validation
sélectionnez Date.
© NEGUE Marc - http://marcologistique.com
Comment construire
ire votre tableau de bord de pilotage avec Microsoft Excel ? 44
Aperçu :
XXII. suite, juste en dessous, sélectionnez Supérieur ou égale,
Ensuite, égale
pour dire que la Date
D de livraison sera toujours supérieure ou
égale à la Date
ate de commande.
commande
Aperçu :
XXIII. Ensuite pour la Date de départ,, cochez le petit carré
bleu/rouge du coin droit.
© NEGUE Marc - http://marcologistique.com
Comment construire
ire votre tableau de bord de pilotage avec Microsoft Excel ? 45
Aperçu :
XXIV. Et sélectionnez la cellule à remplir de la Date de
commande sur le Formulaire, puis Validez,, et le tour est joué.
Aperçu :
XXV. Reprenez la même opération pour toutes les logiques de vos
dates.
© NEGUE Marc - http://marcologistique.com
Comment construire
ire votre tableau de bord de pilotage avec Microsoft Excel ? 46
Chapitre 10 : Comment
enregistrer des macros dans
Microsoft Excel ?
L
a macro que vousous allez
all enregistrer ici va faire en sorte que les
données saisies dans votre formulaire des commandes soient
automatiquement reportés dans votre feuille servant de Base de
données. Tout cela se passe dans l’onglet Développeur d’Excel.
I. L’onglet développeur ne s’affiche pas par défaut dans Excel, mais
vous devez l’ajouter au Ruban pour enregistrer et exécuter vos
macros. Pour afficher l’onglet Développeur,, vous devez procéder
comme ceci : cliquer sur Fichier, puis Option,
Option ensuite sur
Personnaliser le ruban.
ruban. Enfin au niveau de Onglets
principaux,, activez la case à cocher Développeur et validez sur
Ok.
Aperçu :
Maintenant que votre
onglet développeur est accessible depuis le ruban d’Excel, vous
v allez
pouvoir enregistrer votre
otre macro.
macro
© NEGUE Marc - http://marcologistique.com
Comment construire
ire votre tableau de bord de pilotage avec Microsoft Excel ? 47
II. Allez dans l’onglet développeur et lancez l’enregistrement en cliquant
sur Enregistrez une macro.
Aperçu :
III. Dans la fenêtre qui apparait, renommez votre macro en un seul
mot (« SaisieCommandes » dans notre cas), puis validez sur Ok.
Aperçu :
L’enregistrement est désormais en cours et c’est le moment pour
montrer à Excelel l’ensemble des opérations que vous souhaitez qu’il
réalise automatiquement pour vous.
© NEGUE Marc - http://marcologistique.com
Comment construire
ire votre tableau de bord de pilotage avec Microsoft Excel ? 48
Dans notre exemple, nous allons tout d’abord demander à Excel de se
rendre dans l’onglet Base de données et insérer une ligne juste
dessous de nos plages. Ceci afin que
que tous les futurs enregistrements
automatiques soient classés dans la base de données de façon
chronologique, du plus récent (en dessus) au plus ancien (en dessous).
IV. Sélectionnez donc la Ligne 2, Clic droit, puis Insertion.
Insertion Profitez
de cette étape pour faire
faire les mises en forme de la nouvelle ligne :
supprimer le style Gras pour différencier son contenu de celui des
plages, paramétrer les cellules de date au format Date courte,
courte les
cellules monétaires au format Monétaire correspondant, centrer
le contenu de toute la ligne, …etc.
Aperçu :
V. Une fois la nouvelle ligne insérée, retournez dans votre Formulaire
et sélectionnez le champ à remplir de la Date de commande,
commande puis
fait Ctrl + C pour la copier. Retournez dans votre Base de
données,, sélectionnez le champ à remplir pour la Date de
commande et faite un Collage des valeurs à partir du ruban
Accueil d’Excel.
Attention : ne pas faire Ctrl + V pour coller, cela ne marchera tout
simplement pas.
© NEGUE Marc - http://marcologistique.com
Comment construire
ire votre tableau de bord de pilotage avec Microsoft Excel ? 49
Aperçu :
VI. Une fois l’opération de copier/coller terminer pour tous les
l champs
du Formulaire,, restez dans votre Base de données et
sélectionnez toute vos Colonnes remplies.
Aperçu :
VII. Double cliquez sur l’Intervalle entre deux de ces Colonnes
lorsque votre curseur se transforme en croix (+),
), pour ajuster les
fractions de texte
xte précédemment collés dans leurs cellules
respectives.
© NEGUE Marc - http://marcologistique.com
Comment construire
ire votre tableau de bord de pilotage avec Microsoft Excel ? 50
Aperçu :
VIII. Retournez enfin dans votre Formulaire,
sélectionnez son premier champ à remplir votre et stoppez
l’enregistrement de la macro. Pour arrêter l’enregistrement, allez
dans l’onglet Développeu ,
Développeur, et cliquez sur Arrêtez
l’enregistrement.
Aperçu :
IX. Pour vérifiez si votre macro fonctionne parfaitement, saisissez une
commande test dans votre Formulaire,, allez dans l’onglet
Développeur et cliquez sur Voir toutes les macros.
macros
© NEGUE Marc - http://marcologistique.com
Comment construire
ire votre tableau de bord de pilotage avec Microsoft Excel ? 51
Aperçu :
X. Ensuite, dans la fenêtre qui s’affiche, cliquez sur Exécuter la
macro.
Aperçu :
vous enfin dans la Base de données et vérifier si les
XI. Rendez-vous
données préalablement saisies dans votre Formulaire ont
correctement été reportées.
© NEGUE Marc - http://marcologistique.com
Comment construire
ire votre tableau de bord de pilotage avec Microsoft Excel ? 52
Aperçu :
cette macro au bouton Enregistrer
XII. Vous devez désormais relier cette
de votre Formulaire.
Formulaire. Et pour cela, retournez dans votre
Formulaire,, sélectionner le bouton Enregistrer,
Enregistrer faire un clic
droit et cliquez sur Affecter la macro.. Dans la fenêtre qui
s’ouvre, sélectionner la macro correspondante
(« SaisieCommandes ») et validez sur Ok.
Aperçu :
XIII. Vous pouvez également vérifier si votre bouton Enregistrer
fonctionne correctement, en saisissant une autre commande à
© NEGUE Marc - http://marcologistique.com
Comment construire
ire votre tableau de bord de pilotage avec Microsoft Excel ? 53
partir du Formulaire et en cliquant sur Enregistrer.
Enregistrer En temps
normal, la nouvelle commande
commande saisie va automatiquement se
reporter dans votre Base de données une ligne au dessus de la
précédente.
Aperçu :
Vous allez maintenant enregistrer une seconde macro, qui, cette fois-ci,
fois
va vous permettre de Réinitialiser (supprimer le texte des champs
cham à
remplir du formulaire) automatiquement votre Formulaire de saisie.
Pour cela, allez dans l’onglet Développeur,, cliquez sur Enregistrer
une macro,, la renommer « RéinitialisationFormulaire » (en un
seul mot), puis cliquez sur Ok pour lancer l’Enregistrement.
ment.
XIV. Sélectionnez à présent tous les champs à
réinitialiser (cellules à effacer) de votre Formulaire,
Formulaire cliquez sur le
bouton Supprimer de votre clavier et arrêter l’enregistrement.
© NEGUE Marc - http://marcologistique.com
Comment construire
ire votre tableau de bord de pilotage avec Microsoft Excel ? 54
Aperçu :
XV. Affectez ensuite cette nouvelle macro au bouton Réinitialiser
Réinitialis de
votre Formulaire et faites un test de fonctionnement.
Aperçu :
XVI. Vous devez enfin créer une troisième macro qui va vous permettre
de paramétrer le dernier boulon de votre Formulaire de telle
sorte qu’en cliquant dessus il vous ramène au Menu de votre
application.
© NEGUE Marc - http://marcologistique.com
Comment construire
ire votre tableau de bord de pilotage avec Microsoft Excel ? 55
Notez bien : vous allez utiliser le même processus de
d création
de cette dernière macro
ma o pour paramétrer les différents
boutons du Menu de votre application.
Pour le faire vous devez rester sur la feuille de votre Formulaire,
Formulaire allez
dans l’onglet Développeur,
Développeur cliquez sur Enregistrer une macro et la
renommer « RetourMenu » puis lancer l’enregistrement en cliquant
sur Ok.
Aperçu :
XVII. Une fois l’enregistrement lancé, cliquez juste sur l’onglet
Menu (en bas de votre écran) de votre application pour vous
v rendre
sur la feuille consacrée au menu et Arrêtez l’enregistrement.
l’enregistrement
© NEGUE Marc - http://marcologistique.com
Comment construire
ire votre tableau de bord de pilotage avec Microsoft Excel ? 56
Aperçu :
XVIII. Reliez également cette macro à son bouton de commande
« Retour Menu » au niveau du Formulaire et vérifiez qu’il
fonctionne correctement.
Aperçu :
XIX. Vous constaterez à ce niveau qu’en appuyant sur la touche Tab ou
Tabulation de votre clavier, le curseur de votre souris se déplace
latéralement dans la feuille de votre Formulaire. Or, l’idéal serait
qu’il se déplace plutôt dans les différents champs à remplir. Pour
corrigez
gez cela, vous devez procéder comme suit :
© NEGUE Marc - http://marcologistique.com
Comment construire
ire votre tableau de bord de pilotage avec Microsoft Excel ? 57
Sélectionnez votre feuille entière, faire un Clic droit et cliquez sur
Format de cellules.
Aperçu :
XX. Dans l’onglet Protection de la fenêtre qui apparait, sélectionner
Verrouiller et validez sur Ok.
Aperçu :
XXI. Sélectionnez
ectionnez ensuite tous les champs à remplir de votre
Formulaire,, faite également un clic droit et sélectionner à
© NEGUE Marc - http://marcologistique.com
Comment construire
ire votre tableau de bord de pilotage avec Microsoft Excel ? 58
nouveau Format de cellules,
cellules puis Protection, décochez l’option
Verrouiller et validez sur Ok.
Aperçu :
XXII. Allez maintenant dans le ruban Révision,, et cliquez sur
Protéger la feuille.
feuille
Aperçu :
XXIII. Dans la petite fenêtre qui s’affiche, décochez la première case
Protéger les cellules verrouillées)
(Protéger verrouillées) et validez sur Ok.
© NEGUE Marc - http://marcologistique.com
Comment construire
ire votre tableau de bord de pilotage avec Microsoft Excel ? 59
Aperçu :
Désormais, vous ne pouvez plus rien sélectionner sur votre feuille en
rs des champs à remplir de votre Formulaire.. Et si vous appuyez
dehors
la touche Tabulation de votre clavier, le curseur de la souris se déplace
uniquement dans ces champs à remplir et votre Formulaire est
achevé.
© NEGUE Marc - http://marcologistique.com
Comment construire
ire votre tableau de bord de pilotage avec Microsoft Excel ? 60
Chapitre 11 : Comment construire
votre feuille d’analyse à partir des
tableaux croisés dynamique dans
Microsoft Excel ?
L
es pages d’analyse répondent à la question
« POURQUOI ? » et peuvent ainsi comporter des données
dynamiques sous forme de tableau et de graphe, mais également
des éléments de référence.
Un tableau croisé dynamique permet de réaliser rapidement des
tableaux de synthèse sur des volumes de données
données importants. Grâce à ce
type de tableau, vous aurez la possibilité de calculer des sous-totaux.
sous Les
résultats du tableau pourront être modifiés en temps réel en actualisant
les données après la saisie de nouvelles commandes.
Afin d'illustrer nos propos,
propos, nous allons utiliser le fichier de notre base de
données des commandes. Ce fichier contient les champs suivants : date
de commande, nom du client, N° du conteneur, poids du conteneur,
ligne maritime, nature de la marchandise, chiffre d’affaires, date de
livraison, adresse de livraison, zone de livraison, N° du camion, date de
retour vide, nature de l’opération, nombre d’EVP.
I. Sélectionnez l’ensemble des cellules dans votre tableau source (base
de données) et renommez la « DonnéesCommandes », en un seul
mot.
© NEGUE Marc - http://marcologistique.com
Comment construire
ire votre tableau de bord de pilotage avec Microsoft Excel ? 61
Aperçu :
II. Dans l'onglet Insertion de votre page d’analyse, cliquez sur
TblCroiséDynamique
TblCroiséDynamique.
Aperçu :
III. Dans la fenêtre qui apparait, appuyez la touche F3 de votre
clavier dans le champ Tableau/Plage.
© NEGUE Marc - http://marcologistique.com
Comment construire
ire votre tableau de bord de pilotage avec Microsoft Excel ? 62
Aperçu :
IV. Sélectionnez « DonnéesCommandes » dans la nouvelle fenêtre
qui apparait et validez deux fois.
Aperçu :
V. Excel va afficher des onglets dédiés à la création et aux options de
votre tableau croisé dynamique. Il affichera également un aperçu
ape du
© NEGUE Marc - http://marcologistique.com
Comment construire
ire votre tableau de bord de pilotage avec Microsoft Excel ? 63
tableau et une colonne permettant de sélectionner les champs à
ajouter dans chacun de vos tableaux.
Aperçu :
Différents
champs de
constructio
n de votre
tab
tableau
croisé
dynamique
Le tableau croisé dynamique va se construire automatiquement au fur
et à mesure que vous ajouterez des champs d’analyse.
Dans notre cas, nous avons retenus des d critères d’analyse suivants : le
chiffre d’affaires par client, le chiffre d’affaires par lignes maritimes, le
chiffre d’affaires par zone, le chiffre d’affaires par type de conteneur, le
chiffre d’affaires
es par camion, le chiffre d’affaires par type d’opération,
le nombre d’EVP par client, le nombre d’EVP par ligne maritime, le
nombre d’EVP par zone, le nombre d’EVP par type de conteneur, le
nombre d’EVP par camion, le nombre d’EVP par camion et le nombre
d’EVP par type d’opération.
Pour chacun des critères d’analyse, vous sélectionnez les champs
concernés et votre tableau croisé dynamique va se construire
automatiquement.
VI. Vous reprendrez ensuite la même opération pour chacun de vos
critères d’analyse : autant
autant de critères, autant de tableaux croisés
dynamiques.
© NEGUE Marc - http://marcologistique.com
Comment construire
ire votre tableau de bord de pilotage avec Microsoft Excel ? 64
Aperçu :
Si la liste des champs n'apparait plus sur votre écran, vous pouvez la
faire réapparaitre en cliquant dans votre
votre tableau croisé dynamique.
VII. Pour ajouter le bouton retour au menu sur votre feuille
feuille d’analyse,
il suffira de vous rendre dans votre formulaire de saisie des
commandes et faire un Copier. Si le formulaire est verrouillé,
verrouillé vous
devriez d’abord le déverrouiller avant de pouvoir copier votre
bouton. Puis rendez-vous
rendez à nouveau dans votre vue d’analyse
d’ et
faites un coller et rangez le bouton à l’endroit où vous souhaitez le
voir apparaitre sur votre feuille d’analyse.
Aperçu :
© NEGUE Marc - http://marcologistique.com
Comment construire
ire votre tableau de bord de pilotage avec Microsoft Excel ? 65
Chapitre 12 : Comment
construire les indicateurs de
votre tableau de bord dans
Microsoft Excel ?
I. Indicateur de type thermomètre avec un seul objectif
Afin de créer un indicateur de type thermomètre, vous devez d’abord
vous fixer un objectif qui correspondra à 100%.
%. La réalisation quant-à
quant
elle correspondra à ce qui a réellement été réalisé. Notre thermomètre
permettra de visualiser d’un coup d’œil, l’état d’avancement vers
l’objectif et l’écart.
Vous pouvez donc créer un petit tableau dans votre feuille d’analyse,
récapitulant votre objectif, votre réalisation et les taux y relatifs.
Sélectionner 100%, puis insertion et sélectionnez le graphique de type
empilé.
Aperçu :
© NEGUE Marc - http://marcologistique.com
Comment construire
ire votre tableau de bord de pilotage avec Microsoft Excel ? 66
Sélectionnez
ez la série de données, faire un clic droit, choisir Sélectionner
les données, cliquer sur Ajouter. Effacer tout ce qu’il y’a au niveau de
Valeur de la série et sélectionner le taux de réalisation, puis valider deux
fois (Ok).
Aperçu :
ois de plus la série de donnée, clic droit, choisir Mettre
Sélectionner une fois
en forme une série de données, cocher le champ axe secondaire, glisser
le curseur de la largeur d’intervalle au maximum (500%).
Aperçu :
Rester dans la fenêtre Mettre en forme une série de données,
donnée cliquer sur
l’onglet remplissage, sélectionner Remplissage uni et régler la
© NEGUE Marc - http://marcologistique.com
Comment construire
ire votre tableau de bord de pilotage avec Microsoft Excel ? 67
transparence à partir du curseur (85%) par exemple. Choisir également
une couleur de thème, rouge de préférence et fermer.
Aperçu :
Supprimer l’axe secondaire et les légendes, puis régler le format de l’axe
principal (minimum = 0, maximum = 1).
Aperçu :
Sélectionner l’axe des abscisses (le chiffre 1 en dessous), clic droit,
sélectionner Mise en forme de l’axe, dans le champ Position de l’axe,
sélectionner l’ongle Sur les graduations
grad et Fermer.
© NEGUE Marc - http://marcologistique.com
Comment construire
ire votre tableau de bord de pilotage avec Microsoft Excel ? 68
Aperçu :
Sélectionner de nouveau la série de données, clic droit, choisir Mettre en
forme une série de données, mettre la Largeur de remplissage au
maximum, descendre dans l’onglet Remplissage, régler la transparence
du Dégradé selon votre préférence et Fermer.
Aperçu :
Supprimer l'axe des abscisses, les contours de la zone de graphique et de
la zone de traçage.
© NEGUE Marc - http://marcologistique.com
Comment construire
ire votre tableau de bord de pilotage avec Microsoft Excel ? 69
Aperçu :
Insérer une nouvelle Forme de type Ellipse, positionner la forme juste en
bas du graphique et remplissez
rempliss la forme avec le même rouge de la barre
verticale, grouper les deux formes afin qu’elles ne fassent plus qu’un et
votre thermomètre est prêt.
prêt
Aperçu :
réalisée vous verrez
En jouant avec la donnée représentant la valeur réalisée,
le mercure bouger à l’intérieur du thermomètre
rmomètre et le dégradé se
répandre.
N’oubliez pas d’ajouter un titre à votre indicateur,
indicateur, et dupliquez-le
dupliquez autant
que vous en aurez besoin.
© NEGUE Marc - http://marcologistique.com
Comment construire
ire votre tableau de bord de pilotage avec Microsoft Excel ? 70
Aperçu :
II. Indicateur de type tachymètre,
tachymètre jauge ou compteur
Présenter un tableau sous forme de jauge peut s'avérer pertinent
pe pour
visualiser certains types de données. Hélas, si Excel offre de nombreuses
possibilités pour reproduire une série de valeurs sous forme graphique,
il ne propose pas la création de jauge proprement dite. Heureusement, il
existe une méthode pour contourner la difficulté, et voici la preuve par
l'exemple !
Nous allons créer une jauge en demi-cercle
demi représentant une série
de données sous forme de secteurs distincts et sur lesquels une aiguille
se déplacera selon la valeur qui sera lui sera attribuée.
attribuée
Premièrement, il est nécessaire de créer un tableau avec les
pourcentages correspondants aux différents secteurs que vous avez
choisit (trois secteurs de 33% chacun dans notre exemple), et d'associer
à chacun de ces secteurs,
secteurs une couleur. Le tableau doit comporter une
ligne supplémentaire pour la Zone invisible, dont la valeur sera égale
à la somme des trois précédentes couleurs.
couleurs
© NEGUE Marc - http://marcologistique.com
Comment construire
ire votre tableau de bord de pilotage avec Microsoft Excel ? 71
Sélectionnez ensuite toutes les données du tableau pour créer le premier
graphique de type anneau. Ce dernier est accessible dans le menu
Insertion puis Graphiques,
Graphiques à partir du bouton Autres,
Autres choisissez
Anneau.. Il suffit de cliquer sur l'anneau pour le faire apparaître sur la
feuille.
Aperçu :
En l'état, le graphique présente bien quatre zones qui correspondent aux
quatre valeursurs du tableau. La prochaine étape consiste à modifier
l'angle de rotation de l'anneau afin de retrouver les valeurs qui
nous intéressent en haut
Supprimer la légende, puis, pour faire tourner l'anneau, effectuez un
clic droit dessus et choisissez Mettre en n forme une série de
données. Dans les Options de séries/Angle du premier secteur,
appliquez un angle de rotation de 270° à l'anneau et valider.
© NEGUE Marc - http://marcologistique.com
Comment construire
ire votre tableau de bord de pilotage avec Microsoft Excel ? 72
Aperçu :
Nous allons à présent supprimer la partie représentant la valeur 100 %
que nous souhaitons rendre invisible ou transparente et attribuer les
bonnes couleurs aux secteurs.
Pour rendre invisible la zone inférieure, après
près l'avoir sélectionnée,
cliquez sur Remplissage de la forme du menu Mise en forme puis
sur Aucun remplissage.
remplissage
Aperçu :
Enfin, pour attribuer
ibuer à vos zones les couleurs appropriées, ouvrez à
nouveau la boîte de dialogue Mettre en forme le point de données,
données
cochez Remplissage uni, uni, et sélectionnez la couleur souhaitée.
© NEGUE Marc - http://marcologistique.com
Comment construire
ire votre tableau de bord de pilotage avec Microsoft Excel ? 73
Reprendre la même opération pour chacun des secteurs de votre
indicateur.
Aperçu :
Pour intégrer votre second graphique qui formera l'aiguille, il est
nécessaire de réaliser un nouveau tableau qui contiendra cette fois les
valeurs de paramétrage de l'aiguille : position de l'aiguille,
l'aiguille largeur de
l'aiguille et zone invisible.
invisible
Associez-leur par exemple
xemple les valeurs suivantes : 15 pour la position, 1
pour la largeur. Quant à la zone invisible,, vous devez en déterminer la
valeur en appliquant la formule suivante : =SOMME(B26:B29)-
=SOMME(B26
(B32+B31),, soit la somme des toutes les valeurs, zone transparente
comprise contenues dans le premier tableau concernant les secteurs,
moins la position et la largeur de l'aiguille.
Aperçu :
Il faut maintenant indiquer à Excel d'ajouter le second graphique à
partir de ces valeurs.
© NEGUE Marc - http://marcologistique.com
Comment construire
ire votre tableau de bord de pilotage avec Microsoft Excel ? 74
Effectuez un clic droit sur sur l'anneau pour accéder à la fenêtre
Sélectionner les données et cliquez sur le bouton Ajouter.
Ajouter Dans le
champ Valeurs de la série, série, cliquez sur le bouton afférent puis
sélectionnez les trois valeurs du deuxième tableau (concernant
l’aiguille), 15, 1 et 182)) avant de valider par le bouton OK.
OK Un second
anneau apparaît alors au-dessus
au du premier.
Aperçu :
Effectuez un clic droit su le nouvel anneau et choisissez Modifier le
type de graphique/Série de données.
données. Dans la zone Secteurs, optez
pour un graphique type
pe camembert.
Aperçu :
© NEGUE Marc - http://marcologistique.com
Comment construire
ire votre tableau de bord de pilotage avec Microsoft Excel ? 75
Il faut maintenant, comme pour le premier graphique, lui appliquer une
rotation de 270° (clicclic droit/Mettre en forme une série de
données/Angle du premier secteur).
secteur). Dans la même fenêtre, cochez
Axe secondaire dans la zone Tracer la série avec afin d'indiquer à
Excel que les graphiques doivent se superposer. Comme seule la partie
représentant l'aiguille doit rester visible, vous devez enfin effacer les
parties inutiles (« Zone invisible » et « Position de l'aiguille ») à partir
du menu Mise en forme/Remplissage de forme/Aucun
remplissage. Si votre aiguille n’est pas bien visible vous pouvez
augmenter sa valeur dans le deuxième petit tableau
table et lui donner une
couleur de remplissage noire.
Aperçu :
La dernière opération consiste à afficher
afficher la valeur de l'aiguille sur votre
jauge. Effectuez un clic droit sur votre graphique et cliquez sur Ajouter
une étiquette de données. données. Les trois valeurs du tableau «
Paramètres de l'aiguille » s'affichent alors sur le graphique.
Cependant, la seule étiquette
quette que nous souhaitons garder visible est celle
correspondant à la valeur de l'aiguille. Supprimer les autres valeurs
implique de créer un dernier tableau qui doit intégrer les cellules Rien,
Aiguille et Rien.. Comme les données liées aux cellules Rien doivent
disparaître, ne leur associez aucune valeur. En revanche, pour afficher
l'étiquette de la position de l'aiguille, vous devez indiquer dans la cellule
« Aiguille », celle correspondant à la position de l'aiguille dans le
© NEGUE Marc - http://marcologistique.com
Comment construire
ire votre tableau de bord de pilotage avec Microsoft Excel ? 76
tableau, ici indiquée en B31.. Il suffit donc d'inscrire dans la cellule «
Aiguille » : = B31,, soit 5.
Aperçu :
Par un clic droit sur le graphique, affichez ensuite la fenêtre
Sélectionner des données.
données Cliquez sur Série 2 pour sélectionner le
embert, puis sur Modifier dans la zone Etiquette de
graphique camembert,
l'axe horizontal. Il suffit ensuite de cliquer sur les valeurs du dernier
tableau « Affichage : Aiguille
A » et de valider par Entrée.
Entrée
Aperçu :
© NEGUE Marc - http://marcologistique.com
Comment construire
ire votre tableau de bord de pilotage avec Microsoft Excel ? 77
Pour ajouter une unité à la valeur de l’aiguille qui s’affiche
s’affic sur votre
indicateur, sélectionner la cellule correspondante à la valeur de votre
Aiguille, et devant sa valeur, ajoutez les symboles &«EVP» et validez.
Ici, pour ajouter les EVP nous avons par exemple : =B31&«EVP».
=B31&«EVP»
Pour que la modification soit prise enen compte, effectuez un clic droit sur
l'une des étiquettes, ouvrez la fenêtre Mettre en forme les étiquettes
de données et cochez Nom de catégorie.
catégorie
Vous disposez désormais d'une jauge en forme de demi--cercle avec ses
différents secteurs, et son aiguille dont
dont la position varie dès lors que l'on
modifie la valeur contenue dans la cellule Aiguille.
N’oubliez pas de lui donner un titre.
Aperçu :
III. Indicateur de type vumètre
Pour créer un indicateur de type vumètre, vous devez premièrement
créer un tableau avec les pourcentages correspondants aux différents
seuils de votre indicateur. Ces seuils sont dans notre cas : Très mauvais,
Mauvais, Attention, Bon et Très bon. Chaque seuil correspondant à un
pourcentage de 20%. Vous devez également prévoir un taux de
réalisation
isation (66% dans notre cas) et un taux représentant l’écart entre la
réalisation et le taux maximum (100%), qui est de 66%.
© NEGUE Marc - http://marcologistique.com
Comment construire
ire votre tableau de bord de pilotage avec Microsoft Excel ? 78
Sélectionner toutes les valeurs en pourcentage de ce tableau, Insertion,
choisir le type de graphique Barre empilées 100%.
Aperçu :
Supprimez la légende et l’axe primaire. Puis dans l’onglet Création,
sélectionnez votre graphique et cliquez sur Intervertir les
lignes/colonnes.
Aperçu :
© NEGUE Marc - http://marcologistique.com
Comment construire
ire votre tableau de bord de pilotage avec Microsoft Excel ? 79
Nous allons à présent donner des couleurs de police appropriées à
chacun de nos secteurs : Rouge ge = Très mauvais, Orange = Mauvais,
jaune = Attention, Vert clair = Bon et Vert foncé = Très bon.
bon
Sélectionnez successivement chacun des secteurs de votre graphique, en
allant dans l’onglet Accueil, puis Couleur de Police, sélectionnez vos
couleurs de remplissage.
plissage.
Aperçu :
Nous allons maintenant supprimer l’intervalle entre les deux parties du
graphique en faisant Clic droit, Mettre en forme le point de données, et
ramener la Largeur de l’intervalle à 0%.
Aperçu :
© NEGUE Marc - http://marcologistique.com
Comment construire
ire votre tableau de bord de pilotage avec Microsoft Excel ? 80
Tirer sur un coin du graphique pour améliorer améliorer sa présentation, et
afficher les étiquettes de données dans chacun des secteurs en faisant :
sélectionner le secteur 1, clic droit, sélectionner des données, cliquer sur
série 1, puis sur Modifier, sélectionner ensuite l’appréciation du secteur
(Très mauvais)) à l’aide de votre curseur, et validez sur ok : rien
n’apparait sur ce secteur. Pour faire apparaitre l’appréciation sur ce
secteur, vous devez intégrer la donnée.
donnée. Sélectionnez de nouveau ce
secteur, faire un clic droit et cliquez sur Ajouter des des étiquettes de
données. Vous avez alors le chiffre 20 qui s’affiche dans le secteur. Mais
nous voulons que ce nombre soit remplacé par « Très mauvais ». Nous
sélectionnons alors le chiffre 20, Clic droit, Mettre en forme les
étiquettes de données. Et dans Option d’étiquettes, décocher valeur et
sélectionner plutôt Nom de série et Fermer la fenêtre. Nous avons alors
l’appréciation qui apparait. Faites les mises en forme de couleur du
texte et de police de caractère.
Aperçu :
Reprenez la même opération pourpou tous les secteurs de votre graphique.
Et faites des tests en modifiant le pourcentage réalisé du départ.
© NEGUE Marc - http://marcologistique.com
Comment construire
ire votre tableau de bord de pilotage avec Microsoft Excel ? 81
Aperçu :
IV. Indicateur de type feux tricolores
Nous allons tout d’abord considérer un pourcentage quelconque,
représentant le taux de réalisation de l’objectif fixé. Pour les
changements de couleurs des feux nous allons considérer trois bornes
matérialisées par les taux 33%, 66% et 100%. Ce qui signifie que pour un
taux de réalisation situé entre 0 et 33% la couleur du feu sera rouge,
pour un taux de réalisation supérieur à 33 et inférieur ou égale à 66% la
couleur du feu sera orange, et pour un taux de réalisation supérieur à
66 et inférieur ou égale à 100% la couleur du feu sera verte.
Nous allons ensuite insérer des boules noires en passant pour l’onglet
Insertion puis Symbole.
Symbole
© NEGUE Marc - http://marcologistique.com
Comment construire
ire votre tableau de bord de pilotage avec Microsoft Excel ? 82
Aperçu :
Nous allons ensuite tirer sur le coin inférieur droit de la cellule pour
dupliquer le symbole dans les deux autres cellules suivante et centrer.
Profitez également à cette étape pour régler la police de vos symboles.
Aperçu :
Maintenant vous devez créer les règles de changement de couleurs de
vos symboles. Et pour cela vous allez sélectionner le premier objet, allez
dans l’onglet Accueil,, puis cliquez sur Formatage conditionnel et
sélectionnez Nouvelle règle.
règ
© NEGUE Marc - http://marcologistique.com
Comment construire
ire votre tableau de bord de pilotage avec Microsoft Excel ? 83
Aperçu :
Dans la fenêtre qui apparait, dans Sélectionnez le type de règle,
règle
(Utilisez une formule pour
choisissez la dernière option (Utilisez
déterminer
miner le format de la cellule)cellule) et rentrez la formule
suivante dans le champ en dessous :=$H$24<=33%.
Aperçu :
Cliquez ensuite sur Format,
Format, et au niveau de la Couleur, sélectionnez la
rouge et validez.
© NEGUE Marc - http://marcologistique.com
Comment construire
ire votre tableau de bord de pilotage avec Microsoft Excel ? 84
Aperçu :
Votre premier symbole deviendra alors rouge.
Tout ceci signifie tout simplement que si votre taux de réalisation est
inférieur ou égale à 33%, alors le premier
premier symbole prendra une
coloration rouge. Et comme notre taux de réalisation par défaut est de
33%, l’objet deviendra rouge. De même, si vous prenez un taux
supérieur à 33%, alors l’objet redeviendra noir.
Aperçu :
© NEGUE Marc - http://marcologistique.com
Comment construire
ire votre tableau de bord de pilotage avec Microsoft Excel ? 85
Nous allons ensuite reprendre pratiquement
pratiquement la même opération pour les
deux autres objets.
Mais pour le second vous allez plutôt utiliser les fonctions SI et ET, en
=SI($H$24>33%;ET($H$24<=66%)).
entrant la formule suivante :=SI($H$24>33%;ET($H$24<=66%)).
Aperçu :
Cliquez ensuite sur Format,
Format et au niveau de la Couleur,
eur, sélectionnez
l’orange et validez.
Aperçu :
© NEGUE Marc - http://marcologistique.com
Comment construire
ire votre tableau de bord de pilotage avec Microsoft Excel ? 86
La formule du troisième objet est la suivante :
=SI($H$24>66%;ET($H$24<=100%))
=SI($H$24>66%;ET($H$24<=100%)).
Aperçu :
Cliquez ensuite sur Format,
Format, et au niveau de la Couleur, sélectionnez la
verte et validez.
Aperçu :
Sélectionnez ensuite
nsuite l’ensemble des trois cellules contenant vos trois
objets et donnez leur une couleur d’arrière plan noir. noir Ainsi, ne sera
visible que l’objet relatif à votre taux de réalisation.
© NEGUE Marc - http://marcologistique.com
Comment construire
ire votre tableau de bord de pilotage avec Microsoft Excel ? 87
Aperçu :
Insérez ensuite une nouvelle forme automatique de type rectangle
rectan
vertical, sélectionner votre feu tricolore et faire un copier.
Aperçu :
Pour coller, choisissez l’option de collage de l’image liée.
liée
© NEGUE Marc - http://marcologistique.com
Comment construire
ire votre tableau de bord de pilotage avec Microsoft Excel ? 88
Aperçu :
Déplacez ensuite le nouveau feu qui apparait sur votre dernière forme
automatique.
Aperçu :
Insérer une
ne autre forme automatique sur la première et ajoutez-y
ajoutez le
titre de votre indicateur et faite les mises en forme du texte et de la
l
forme elle même.
© NEGUE Marc - http://marcologistique.com
Comment construire
ire votre tableau de bord de pilotage avec Microsoft Excel ? 89
Aperçu :
Vous pouvez également y ajouter une autre forme automatique où vous
allez faire apparaitre directement
directement le taux de réalisation de l’objectif.
Aperçu :
Faites des simulations en modifiant votre taux de réalisation pour vous
rassurer que votre feux fonctionne correctement. Coupez enfin le feu
initial et rentrez le coller dans votre page d’analyse afin que votre
tableau de bord reste propre. Sélectionner également toutes les trois
formes automatique constituant votre feu tricolore et groupez les
ensemble afin qu’elles ne fassent plus qu’un.
© NEGUE Marc - http://marcologistique.com
Comment construire
ire votre tableau de bord de pilotage avec Microsoft Excel ? 90
Aperçu :
V. Autre indicateur
Nous allons enfin construire un dernier
dernier type d’indicateur qui va tout
simplement nous permettre d’afficher le chiffre d’affaires moyen par
EVP transporté.
Commencez par insérer une forme automatique de type rectangle
vertical. Puis, insérer en une seconde au dessus de la première pour
entrerr le titre de votre indicateur. Insérer enfin une dernière forme
automatique où vous allez faire apparaitre automatiquement le chiffre
d’affaires moyen (vous devez au préalable avoir créé les formules de
calcul de ce chiffre d’affaire moyen dans votre page d’analyse en
divisant le chiffre d’affaires total par le nombre d’EVP transporté).
transporté
Sélectionnez dons cette dernière forme et faite un clic droit, puis
sélectionnez Editer le texte.
© NEGUE Marc - http://marcologistique.com
Comment construire
ire votre tableau de bord de pilotage avec Microsoft Excel ? 91
Aperçu :
Dans la barre de saisie du texte, entrez la référence de la
la cellule de votre
page d’analyse contenant le chiffre d’affaires à) afficher.
Aperçu :
Faites les mises en forme du texte,
texte, groupez vos formes automatiques et
votre indicateur est prêt.
© NEGUE Marc - http://marcologistique.com
Comment construire
ire votre tableau de bord de pilotage avec Microsoft Excel ? 92
Aperçu :
© NEGUE Marc - http://marcologistique.com
Comment construire
ire votre tableau de bord de pilotage avec Microsoft Excel ? 93
Chapitre 13 : Dernières astuces
pour votre tableau de bord dans
Microsoft Excel ?
R
éorganisez tous les indicateurs de votre
votre tableau de bord et
ajouter une nouvelle forme automatique au dessus pour son
titre. Insérer également votre logo et donnez une couleur de
remplissage blanche à la feuille afin de faire disparaitre les lignes par
défaut d’Excel.
Aperçu :
Groupez ensemble le tous les éléments de votre tableau de bord afin
d’éviter qu’ils se disloquent plus tard.
© NEGUE Marc - http://marcologistique.com
Comment construire
ire votre tableau de bord de pilotage avec Microsoft Excel ? 94
Aperçu :
Copiez également le bouton de retour au menu dans l’une des autres
feuilles et collez-le sur votre tableau de bord.
Aperçu :
Verrouillez la feuille de votre tableau de bord afin d’éviter les
modifications involontaires.
Et voilà le résultat final :
© NEGUE Marc - http://marcologistique.com
Comment construire
ire votre tableau de bord de pilotage avec Microsoft Excel ? 95
Aperçu du Tableau de bord
final
© NEGUE Marc - http://marcologistique.com
Comment construire
ire votre tableau de bord de pilotage avec Microsoft Excel ? 96
Conclusion
V
ous êtes maintenant arrivés au terme de ce guide qui je l’espère,
vous aura intéressé et vous apportera une réelle valeur ajoutée
dans votre activité.
activi
Avez-vous
vous des questions ou des interrogations ? N’hésitez pas à me
contacter et je vous répondrais avec un réel plaisir.
Faites-moi
moi également parvenir vos remarques et vos suggestions afin
que je puisse améliorer les prochaines formations que j’aurais à vous
proposer dans le domaine de la chaine logistique.
logistique
Et si vous vous n’êtes pas encore abonnés à mon bulletin d’information
quotidien, je vous invite à le faire sur mon blog Marco Logistique,
Logistique en me
laissant justee votre prénom et votre adresse email. En retour, je vous
enverrais gratuitement tous mes prochains articles ainsi que des
notifications dès la publication de nouvelles formations, pour vous aider
à passer au niveau supérieur de performance logistique.
logistique
Si vous avez aimé la formation proposée dans ce document,
document je vous
invite également à m’encourager par une mention j’aime ou un partage
sur les différents réseaux sociaux (Facebook,
itter, Linkedin,
Google plus, Viadeo), ), ou un abonnement
abon à ma chaine You
Y tube.
Je vous remercie infiniment pour votre attention et je vous dis à très
bientôt sur le blog.
© NEGUE Marc - http://marcologistique.com
Comment construire
ire votre tableau de bord de pilotage avec Microsoft Excel ? 97
Biblio
Bibliographie
• L’essentiel du Tableau de Bord,
Bord Alain Fernandez, Eyrolles,
Eyrolles 4ème
édition, 19 avril 2013.
Vous pouvez l’acheter
l en suivant le lien ci-dessous
dessous :
https://www.amazon.fr/Lessentiel-tableau-bord-compl%C3%A8te
https://www.amazon.fr/Lessentiel compl%C3%A8te-
Microsoft/dp/2212556195/ref=as_sl_pc_qf_sp_asin_til?tag=marcolog
is-21&linkCode=w00&linkId=&creativeASIN=2212556195
21&linkCode=w00&linkId=&creativeASIN=2212556195
© NEGUE Marc - http://marcologistique.com
Comment construire
ire votre tableau de bord de pilotage avec Microsoft Excel ? 98
En bonus :
Le fichier Excel de la
réalisation ce tableau de bord,
en téléchargement gratuit en
suivant le lien ci-après :
http://marcologistique.com/wp-
http://marcologistique.com/wp
content/uploads/2016/10/TABLEAU
content/uploads/2016/10/TABLEAU-DE-BORDBORD-
FINAL.xlsm
☺☺☺
© NEGUE Marc - http://marcologistique.com
Comment construire
ire votre tableau de bord de pilotage avec Microsoft Excel ? 99
Contact et adresse de l’auteur
NEGUE Marc
Diplômé et professionnel
fessionnel des métiers de la Logistique,
L
du Transport
ransport et de la Supply
upply chain
Rue de la base navale,
BP : 380 Douala – Cameroun
Tél. : +237 698 517 371 / 679 159 175
info@marcologistique.com
http://marcologistique.com
Contacts sur les réseaux sociaux :
• Facebook : http://facebook.com/marcologistique2016
• Twitter : https://twitter.com/Marcologistique
• Linkedin : http://www.linkedin.com/in/marcologistique
• Google plus : http://www.plus.google.com/marcologistique
• Viadeo : http://www.viadeo.com/fr/profile/marcologistique
• You tube :
https://www.youtube.com/channel/UCQIBrRsdXdtuPVR4qXroHVQ
© NEGUE Marc - http://marcologistique.com
Vous aimerez peut-être aussi
- Bien débuter avec Keynote: Vos présentations avec le MacD'EverandBien débuter avec Keynote: Vos présentations avec le MacPas encore d'évaluation
- Tableau de Bord ExcelDocument35 pagesTableau de Bord ExcelAyoub Abdou100% (1)
- Programmer en C | Pas à Pas: Le guide simple pour les débutantsD'EverandProgrammer en C | Pas à Pas: Le guide simple pour les débutantsPas encore d'évaluation
- Cours VBA IIDocument8 pagesCours VBA IILachhab AbdellatifPas encore d'évaluation
- Le Modèle Ishikawa: La résolution des problèmes complexesD'EverandLe Modèle Ishikawa: La résolution des problèmes complexesPas encore d'évaluation
- Books 1707 0Document26 pagesBooks 1707 0JM Koffi100% (1)
- Bien débuter avec Sparkle: Développer un site Web sans programmer sur MacD'EverandBien débuter avec Sparkle: Développer un site Web sans programmer sur MacPas encore d'évaluation
- Manuel Du StagiareDocument171 pagesManuel Du StagiareBouleghab Hamid100% (1)
- Fast Focus PBIDocument10 pagesFast Focus PBIAsmaa BouhlelPas encore d'évaluation
- Lettre de Candidature Exemple de Lettre Gratuit 42850 npf915 PDFDocument4 pagesLettre de Candidature Exemple de Lettre Gratuit 42850 npf915 PDFkataukongPas encore d'évaluation
- Formation Sur Les Tableaux de Bord de La Fonction CommercialeDocument26 pagesFormation Sur Les Tableaux de Bord de La Fonction CommercialeSoufiane SegPas encore d'évaluation
- Projet Compta de Stocks OptionsDocument39 pagesProjet Compta de Stocks OptionsYoussef AbidPas encore d'évaluation
- Plan de Formation ExcelDocument3 pagesPlan de Formation ExcelRose DashPas encore d'évaluation
- Lettre de Licenciement de C. ViehbacherDocument2 pagesLettre de Licenciement de C. ViehbacherCollectif AntiSanofric100% (1)
- Catalogue Performance en Entreprise PDFDocument18 pagesCatalogue Performance en Entreprise PDFAbdessamadAmalPas encore d'évaluation
- Les Pratiques Bancaires: Date de ValeurDocument6 pagesLes Pratiques Bancaires: Date de ValeurIgniz IgnizPas encore d'évaluation
- GESTION DE LA TRESORERIE - PPTX SEMINAIREDocument26 pagesGESTION DE LA TRESORERIE - PPTX SEMINAIREDésire Attéméné100% (1)
- Encadrer Une EquipeDocument30 pagesEncadrer Une EquipeChevrierPas encore d'évaluation
- Cours VBA Débutants PDFDocument226 pagesCours VBA Débutants PDFfrancoishy20% (1)
- MS Excel, Reporting & Tableaux de BordDocument4 pagesMS Excel, Reporting & Tableaux de BordKawtar LAZAARPas encore d'évaluation
- Support de Formation Certifiante 01 Février 2020Document25 pagesSupport de Formation Certifiante 01 Février 2020Moufid Karray100% (2)
- CH 26 Le Placement Des Titres Financiers PDFDocument11 pagesCH 26 Le Placement Des Titres Financiers PDFGilles BRADEUPas encore d'évaluation
- E CommerceDocument9 pagesE CommerceZineb El-felhiPas encore d'évaluation
- Demande D Augmentation Du Plafond de Carte BancaireDocument1 pageDemande D Augmentation Du Plafond de Carte Bancairemosko moskovitchPas encore d'évaluation
- Manipulation Des Fichiers en VBADocument32 pagesManipulation Des Fichiers en VBAAnonymous Iph5ip4HEPas encore d'évaluation
- Methodologie Note de SyntheseDocument4 pagesMethodologie Note de SyntheseELKHATTABY KAOUTARPas encore d'évaluation
- Le Cycle Finance FA 10 JoursDocument8 pagesLe Cycle Finance FA 10 JourshamandaPas encore d'évaluation
- Le Budget Facile Pour Les ManagersDocument242 pagesLe Budget Facile Pour Les Managerschawki bagouzi100% (1)
- Fonction Commerciale - DerniereDocument83 pagesFonction Commerciale - DerniereAziza Slimani AlaouiPas encore d'évaluation
- Questionnaire de Contrôle Des Confirmations DirectesDocument3 pagesQuestionnaire de Contrôle Des Confirmations DirectesZakaria ZikouPas encore d'évaluation
- Confiance en SoiDocument4 pagesConfiance en SoiOliver TwistePas encore d'évaluation
- Le Soi Dans La CommunicationDocument4 pagesLe Soi Dans La CommunicationtahabdeljalilPas encore d'évaluation
- Analyse MarchéDocument7 pagesAnalyse Marchéabdoul7Pas encore d'évaluation
- RégularisationDocument22 pagesRégularisationgnazoudèma100% (1)
- CoursvbaDocument117 pagesCoursvbanihal0% (1)
- Management Des OrganisationsDocument5 pagesManagement Des OrganisationsfatinetteflowerPas encore d'évaluation
- Les Mecanismes Comptables 61pDocument61 pagesLes Mecanismes Comptables 61pFayçal ChivasPas encore d'évaluation
- Lettre GuideDocument4 pagesLettre GuideKhattar Hakim100% (1)
- MAHJOUB - Aymen - Ingénieur Méthode Industrialisation PDFDocument2 pagesMAHJOUB - Aymen - Ingénieur Méthode Industrialisation PDFMSK1989Pas encore d'évaluation
- Tableau de Bord Ibrahimi HafianiDocument29 pagesTableau de Bord Ibrahimi HafianiadminPas encore d'évaluation
- 1.les Différentes Parties D'un E-PortfolioDocument20 pages1.les Différentes Parties D'un E-PortfoliofidaPas encore d'évaluation
- Cours ESG PDFDocument27 pagesCours ESG PDFBadar SafPas encore d'évaluation
- Test de RecrutementDocument6 pagesTest de RecrutementphridomPas encore d'évaluation
- Chuleta de Figuras de Análisis Financiero PDFDocument1 pageChuleta de Figuras de Análisis Financiero PDFIvan Isaias BaronaPas encore d'évaluation
- Comment Dynamiser Le Rôle de La Fonction Audit InterneDocument116 pagesComment Dynamiser Le Rôle de La Fonction Audit InterneEnseignant UniversiatairePas encore d'évaluation
- Savoir Comprendre Et PratiquerDocument39 pagesSavoir Comprendre Et PratiquerCharles ÀkachibyPas encore d'évaluation
- Analyse Du Bilan Patrimonial PDFDocument11 pagesAnalyse Du Bilan Patrimonial PDFlebesguesPas encore d'évaluation
- Lettre de Présentation CMDocument1 pageLettre de Présentation CMsahbiPas encore d'évaluation
- 0345 Support de Cours Excel 2010 PDFDocument43 pages0345 Support de Cours Excel 2010 PDFSmail BalaadichPas encore d'évaluation
- Vba CoursDocument13 pagesVba CoursGordien BigirimanaPas encore d'évaluation
- Stress Testing Et Théorie Des Valeurs ExtrêmesDocument21 pagesStress Testing Et Théorie Des Valeurs ExtrêmesHouda DrissiPas encore d'évaluation
- CRCC Controle Interne PmeDocument10 pagesCRCC Controle Interne PmeHarrys Ignace RamarolahyPas encore d'évaluation
- Comment Rediger Un Article ScientifiqueDocument50 pagesComment Rediger Un Article ScientifiqueMoctar IbrahimPas encore d'évaluation
- CP Rawbank Ra-2022 FR A4Document2 pagesCP Rawbank Ra-2022 FR A4Infos Actualite.cdPas encore d'évaluation
- 05 RepaiDocument336 pages05 RepaiCarlito BaffassePas encore d'évaluation
- Présentation Workinguide PDF GratuitDocument4 pagesPrésentation Workinguide PDF GratuitRobert EssamaPas encore d'évaluation
- Fonctions Financieres de ExcelDocument7 pagesFonctions Financieres de ExcelaurelyvesPas encore d'évaluation
- Comment Identifier Les Bons Indicateurs Clés de Performance (KPI) - QuotientDocument12 pagesComment Identifier Les Bons Indicateurs Clés de Performance (KPI) - Quotientlara2005Pas encore d'évaluation
- Comment Presenter PDFDocument34 pagesComment Presenter PDFWalidAdrarPas encore d'évaluation
- Le Cadre Et Les Conditions Du Travail de La Secrétaire - Bac-OfpptDocument87 pagesLe Cadre Et Les Conditions Du Travail de La Secrétaire - Bac-OfpptAlberto GeorgePas encore d'évaluation
- 31 Lettre de MotivationDocument1 page31 Lettre de MotivationArnold KamgaPas encore d'évaluation
- 67 Modele CV Avec Photo 97 2003 1Document1 page67 Modele CV Avec Photo 97 2003 1Arnold KamgaPas encore d'évaluation
- Séminaires de FormationDocument11 pagesSéminaires de FormationArnold KamgaPas encore d'évaluation
- Droit Des AffairesDocument12 pagesDroit Des AffairesArnold Kamga100% (2)
- Chapitre 7 MMCDocument8 pagesChapitre 7 MMCSarah Med100% (1)
- Travaux Pratiques 3 5 1 Frame Relay de BDocument23 pagesTravaux Pratiques 3 5 1 Frame Relay de BwissemPas encore d'évaluation
- Appel Candidature DoctoratDocument1 pageAppel Candidature DoctoratAbdou KarimPas encore d'évaluation
- Cours Plomberie - Chauffage CentralDocument208 pagesCours Plomberie - Chauffage CentralHamza CHAFI100% (1)
- Fang Ntoumou A4 0Document4 pagesFang Ntoumou A4 0Gaëlle BaillyPas encore d'évaluation
- MySQL DocumentDocument5 pagesMySQL DocumentRiquelmé CHARLESPas encore d'évaluation
- Liste de Propriétés D'un Matériau - WikipédiaDocument6 pagesListe de Propriétés D'un Matériau - Wikipédiadeedgi100% (1)
- Urssaf 2019 TauxDocument2 pagesUrssaf 2019 TauxberPas encore d'évaluation
- Les Bases de Donnees-Essono Zue Arnauld5Document155 pagesLes Bases de Donnees-Essono Zue Arnauld5Arnauld ESSONO ZUEPas encore d'évaluation
- Plan DaffairesDocument32 pagesPlan DaffairesScribdTranslationsPas encore d'évaluation
- Solution Des TDs VibrationsDocument22 pagesSolution Des TDs VibrationsRahal karim100% (1)
- Ne Pas Diffuser: M EcaniqueDocument6 pagesNe Pas Diffuser: M Ecaniqueahmed aboulkacemPas encore d'évaluation
- Biotransformation KhaoulaDocument166 pagesBiotransformation KhaoulaKhaoula KouloughliPas encore d'évaluation
- 2019 - ch1 - Fiche - Method3 - Resolution - ExerciceDocument3 pages2019 - ch1 - Fiche - Method3 - Resolution - ExerciceLéo LescourretPas encore d'évaluation
- Catalogue 2013 / 2014 Maison LéonardDocument48 pagesCatalogue 2013 / 2014 Maison LéonardmaisonleonardPas encore d'évaluation
- Td108lignes Fibres Optiques CorrigeDocument1 pageTd108lignes Fibres Optiques Corrigesevemasse100% (2)
- 6 Estimation Du Cout de ProductionDocument61 pages6 Estimation Du Cout de ProductionZalfeni Aymen0% (1)
- Cours 7 Architecture Des 19e Et 20e Siècles-Converti-1 PDFDocument7 pagesCours 7 Architecture Des 19e Et 20e Siècles-Converti-1 PDFWind SentPas encore d'évaluation
- Fin 5521 S9 Finance ComportementaleDocument41 pagesFin 5521 S9 Finance ComportementaleHamym “ReecoN” YPas encore d'évaluation
- Projet Data Warehouse 2016Document21 pagesProjet Data Warehouse 2016OuailPas encore d'évaluation
- Rapport OWASPDocument23 pagesRapport OWASPnour.barrani2019Pas encore d'évaluation
- Rédiger Avec Succès Lettres, E-Mail Et Documents Administratifs Édition 2016Document215 pagesRédiger Avec Succès Lettres, E-Mail Et Documents Administratifs Édition 2016younes kheloufiPas encore d'évaluation
- Machines À Sous Et Jackpots ProgressifsDocument2 pagesMachines À Sous Et Jackpots ProgressifsRemy MithePas encore d'évaluation
- TP de Base de Biologie PropreDocument6 pagesTP de Base de Biologie PropreKévin AshuzaPas encore d'évaluation
- Contribution de La Theorie Socio-Economique Des Organisations A L'audit SocialDocument13 pagesContribution de La Theorie Socio-Economique Des Organisations A L'audit SocialLounnaSoumyaAlilatPas encore d'évaluation
- Premieres Missions - Campagne L5ADocument192 pagesPremieres Missions - Campagne L5Aokadus100% (1)
- Parametrage COVADISDocument4 pagesParametrage COVADISimaPas encore d'évaluation
- Cours de Maths FinancieresDocument32 pagesCours de Maths FinancieresHermann BiendouPas encore d'évaluation
- 2 Transformateur ParfaitDocument27 pages2 Transformateur ParfaitMOHAMED BOUKERYMPas encore d'évaluation
- IotDocument154 pagesIotMeryem BenkhadirPas encore d'évaluation