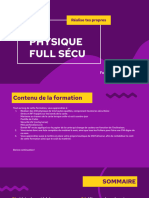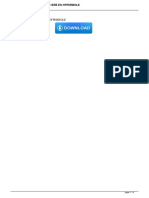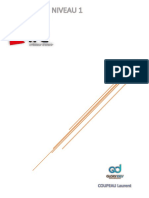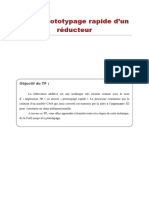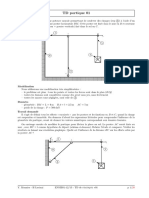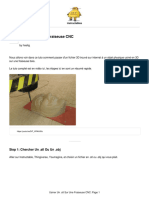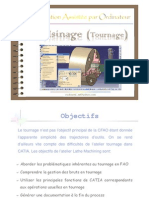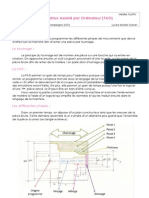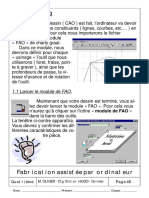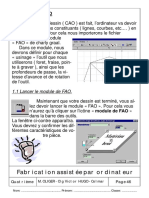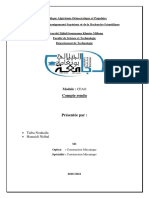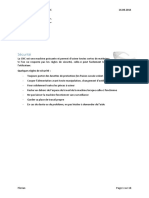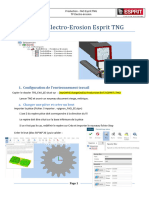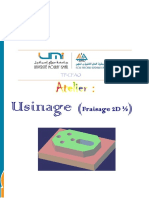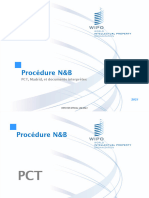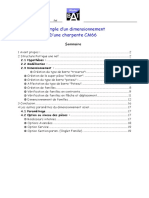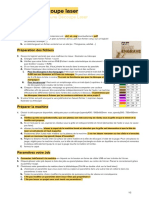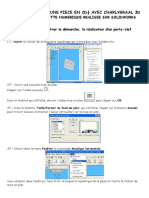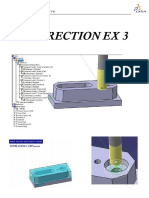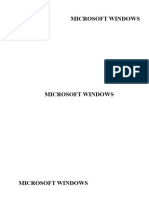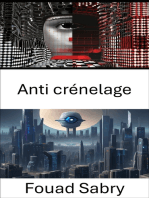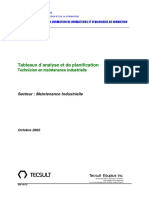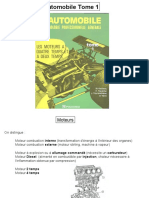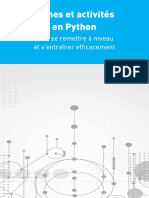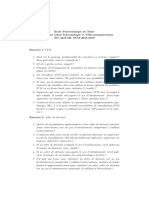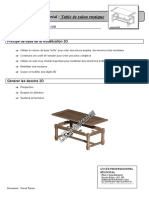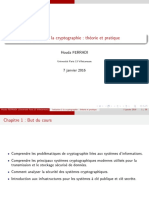Académique Documents
Professionnel Documents
Culture Documents
8939 Fao PDF
8939 Fao PDF
Transféré par
Seouni HouseineTitre original
Copyright
Formats disponibles
Partager ce document
Partager ou intégrer le document
Avez-vous trouvé ce document utile ?
Ce contenu est-il inapproprié ?
Signaler ce documentDroits d'auteur :
Formats disponibles
8939 Fao PDF
8939 Fao PDF
Transféré par
Seouni HouseineDroits d'auteur :
Formats disponibles
TECHNOLOGIE
Fiche
Ressource
FAO1
D'après M.TOURNADRE
I - La F.A.O. (Fabrication Assistée par Ordinateur).
Grâce au fichier C.A.O. (Conception Assistée par Ordinateur) que nous avons
précédemment créé et à un logiciel de F.A.O. (Fabrication Assistée par Ordinateur), nous allons
pouvoir commander un automate (ou robot) qui va fabriquer notre produit.
L'intérêt est, bien entendu, de gagner du temps, mais cela permet également de réaliser des
pièces que nous ne pourrions que difficilement fabriquer « manuellement ».
II - PARTIE COMMANDE / PARTIE OPERATIVE
Le robot ou (automate) qui va réaliser les opérations à la place de l'homme est appelé PARTIE
OPERATIVE.
Au collège, notre automate se nomme « Charlyrobot ». C'est lui qui va travailler pour nous.
Mais pour travailler, Charlyrobot a besoin de recevoir des « ordres ».
Ces ordres lui sont donnés par la PARTIE COMMANDE.
C'est en fait toi qui vas commander le robot grâce à un logiciel de F.A.O.
Le fonctionnement global de ce système est représenté dans le schéma ci-dessous:
Un câble de
liaison
pour transmettre
les informations.
Une Partie Commande Une Partie Opérative
(ordinateur + logiciel FAO (la fraiseuse Charly Robot).
+ élève technicien).
III - LE LOGICIEL DE F.A.O.
Comme nous l'avons vu précédemment, avant de fabriquer, il faut avoir conçu : Nous
allons donc ouvrir un fichier C.A.O. qui a été crée avec le logiciel GCFAO qui se trouve dans
Démarrer/Tous les programmes/Technologie.
Ouvre ensuite le fichier cao.cao qui se trouve dans le répertoire
TECHNOLOGIE/Documents professeur du disque réseau de la classe.
A partir de ce fichier de conception, nous allons pouvoir paramétrer charlyrobot pour la
fabrication, pour cela, lancer le module de F.A.O. en cliquant sur l'icône (en haut à droite).
TECHNOLOGIE
Fiche
Ressource
FAO2
D'après M.TOURNADRE
La fenêtre suivante apparaît :
Assure-toi que les paramètres du brut
sont corrects. Si besoin, modifie-les :
Matériau : Plastique tendre
Largeur : 100 mm.
Longueur : 50 mm.
Epaisseur : 3 mm.
Origine du brut *: En bas à gauche
*L'origine du brut est le point qui
correspond à la longueur 0, à la largeur 0 et
à l'épaisseur 0 (x=0 ; y=0 ; z=0).
Il est important de bien définir l'origine de notre brut car tout les déplacements que nous commanderons à
charlyrobot se font à partir de ce point 0.
Une fois les vérifications effectuées, clique sur « OK ».
IV - DÉFINIR LE TRACÉ DE L'OUTIL.
Devant toi apparaît la pièce qui a été précédemment conçue.
Pour usiner (fabriquer) cette pièce, un outil rotatif coupant appelé fraise (comme
chez le dentiste) va se déplacer dans le brut en enlevant de la matière (PVC).
Il nous faut donc définir le déplacement de cette fraise.
Sélectionne le contour de la pièce, puis fais apparaître
le menu contextuel pour « décrire l'usinage »
Dans les fenêtres qui s'ouvrent alors,
tu dois entrer les paramètres suivants:
1ère fenêtre: Type d'outils : à fraiser Caractéristiques de l'outils : 14 (ø (ø 2 mm)
Seul l'outil à fraiser peut découper les contours de la pièce, l'outil à graver permet, quant à
lui, de noter de fine inscription sur la surface du PVC.
Clique sur suivant
2ème fenêtre: Profondeur d'usinage : 3 mm Contournage : extérieur
La profondeur d'usinage définit la quantité de matière que la fraise doit enlever
pour découper, on enlève toute l'épaisseur de la plaque de PVC, soit ___ mm dans notre cas.
Le contournage précise la position de la fraise par rapport au tracé
(centre outil: La fraise passe sur le tracé - contournage intérieur à l'intérieur du tracé)
Clique sur suivant
3ème fenêtre: Vitesse de broche : 8000 Tr/min Vitesse d’avance : 20 mm/s Vitesse de descente : 10 mm/s
Ces 3 paramètres définissent les vitesses de mouvement de la fraise (broche), ils sont
normalement pré-réglés : contentez-vous de les contrôler.
Profondeur de passe maximum : 1 mm.
A chaque passage, la fraise enlève 1 mm de PVC. Si, à la deuxième fenêtre, la profondeur
d'usinage à été réglée sur 3 mm, alors l'outil devra passer 3 fois.
Clique sur Terminé
TECHNOLOGIE
Fiche
Ressource
FAO3
D'après M.TOURNADRE
La définition du tracé du contour de la pièce apparaît alors à l'écran en pointillés
Tu dois maintenant définir le tracé du texte de la pièce.
Sélectionne le texte et répète les mêmes opérations que précédemment en entrant
les paramètres suivants:
Type d'outils : à fraiser Caractéristiques de l'outil : 14
Profondeur d'usinage : 3 mm Contournage : Intérieur
Vitesse de broche : 8000 Tr/min Vitesse d’avance : 20 mn/s
Vitesse de descente : 10 mn/s Profondeur de passe maximum : 1 mn
Le tracé du texte doit apparaître comme cet écran
Enregistre ton travail dans le dossier TECHNOLOGIE/Exercices du disque réseau de la classe en le
nommant «NomPrénomClasse.fao».
IV - SIMULER LA FABRICATION
Afin de lancer le module d'usinage (de fabrication), clique sur l'icône (à gauche).
La fenêtre de compte-rendu d'usinage apparaît, profites-en pour vérifier que les paramètres
présentés sont bien ceux que tu as saisis au paragraphe IV.
Une fois que tout est vérifié, clique sur OK.
Deux messages d'information successifs vont apparaître:
1. Le premier concerne le plateau martyr (c'est le plateau sur lequel nous fixerons le brut à
usiner, en cas d'erreur de paramètres, c'est lui qui souffre, d'où son nom).
Après t'être assuré que celui-ci ne sera pas usiné (= entamé sur une profondeur de 0 mm),
clique sur « OK ».
2. Le second et le troisième message ne te concerne pas, clique sur « OK » puis sur « Non ».
L'écran suivant apparaît :
Tu dois ensuite, dans l'ordre:
a- Sélectionner le mode « Simulation »
b- Lancer le logiciel de simulation
TECHNOLOGIE
Fiche
Ressource
FAO4
D'après M.TOURNADRE
L'écran du logiciel de simulation apparaît.
Sélectionne un « aspect réaliste » et réduis la « vitesse de simulation », puis clique sur le bouton
vert pour lancer la simulation.
Tu dois voir l'outil usiner la plaque P.V.C. violette, et le résultat doit être similaire à celui-ci:
Si tout c'est bien passé, clique sur le bouton rouge pour revenir à l'écran précédent puis sur
« Annuler » sur la fenêtre qui apparaît.
Il est maintenant temps d'usiner ta pièce « pour de vrai »
V - FABRIQUER
1. Demande à ton professeur une plaque PVC dans laquelle tu vas pouvoir, à l'aide de la
cisaille, découper un rectangle aux dimensions de ton brut (voir III).
2. Mets en place le ruban adhésif double face sur la totalité du brut.
3. Grâce au ruban adhésif double face, tu peux coller ta pièce sur le plateau martyr du
Charlyrobot:
● Le coin inférieur gauche de ton brut doit être parfaitement
aligné avec le coin inférieur gauche du plateau martyr.
● Ton brut doit être placé dans le même sens
que celui défini dans le logiciel
●Appuie fort sur ta pièce, afin qu'elle soit bien coller et qu'elle ne se détache pas au cours de
l'usinage.
4. Referme le carter de protection, tire sur le gros interrupteur rouge puis appuie sur le bouton
vert pour mettre le robot sous tension (les diodes s'allument). Tu peux retourner devant le
PC pour les derniers préparatifs.
5. Sélectionne le mode « usinage »
et appuie sur le bouton vert.
Clique sur « OK » à la fenêtre suivante.
6. L'usinage est effectué par Charlyrobot.
Soit vigilant et, en cas de problème,
appuie sur le gros interrupteur rouge
7. Une fois l'usinage terminé,
quitte le logiciel, mets le robot hors-tension (bouton rouge), ouvre le carter et passe un
premier coup d'aspirateur avant de dégager ta pièce.
Tu peux retourner à ta place un fois que ton poste est totalement propre.
Vous aimerez peut-être aussi
- Cni Physique @igdrazelmethodsDocument26 pagesCni Physique @igdrazelmethodsBassem Mouelhi67% (3)
- Formation Cni Full Sécur User IDDocument28 pagesFormation Cni Full Sécur User IDckf45r2xcd100% (1)
- Filbet, Francis-Analyse Numérique - Algorithme Et Étude Mathématique PDFDocument320 pagesFilbet, Francis-Analyse Numérique - Algorithme Et Étude Mathématique PDFزكرياء بنحيرت100% (3)
- Firme Date de Contact BucurestiDocument949 pagesFirme Date de Contact BucurestimaryatfivePas encore d'évaluation
- Livre de Maths 1ere Es HyperboleDocument6 pagesLivre de Maths 1ere Es HyperboleAxel Landry100% (1)
- Pompe A Pistons Axiaux PDFDocument8 pagesPompe A Pistons Axiaux PDFNadia DridiPas encore d'évaluation
- Pompe A Pistons Axiaux PDFDocument8 pagesPompe A Pistons Axiaux PDFNadia DridiPas encore d'évaluation
- Cours Création de Sites WebDocument45 pagesCours Création de Sites WebJoly Pierre100% (1)
- TP Prototypage RapideDocument8 pagesTP Prototypage Rapidesara0% (1)
- Meca TD Sujets 12 13 v01Document20 pagesMeca TD Sujets 12 13 v01Nadia DridiPas encore d'évaluation
- Support Cours VTTDocument8 pagesSupport Cours VTTNadia Dridi100% (1)
- Rapport de Fin de StageDocument17 pagesRapport de Fin de StageMed Amine Bèn-YaàQob100% (1)
- Formation Catia Course en Cours 2012Document352 pagesFormation Catia Course en Cours 2012Emna Ben Hammouda100% (1)
- Explications Etapes Et Norme de L'audit EnvironnementalDocument11 pagesExplications Etapes Et Norme de L'audit Environnementalsoukaidrissi50% (2)
- TP Fao CatiaDocument9 pagesTP Fao CatiabobPas encore d'évaluation
- Usiner Un STL Sur Une Fraiseuse CNCDocument12 pagesUsiner Un STL Sur Une Fraiseuse CNCindresponsabletechniquePas encore d'évaluation
- CNC Tuto.Document7 pagesCNC Tuto.fournierPas encore d'évaluation
- CFAO TournageDocument23 pagesCFAO TournageSidi Rach100% (1)
- Fao TN03Document5 pagesFao TN03Aldea CosminPas encore d'évaluation
- 3 TP CatiaDocument53 pages3 TP CatiaNada GhammemPas encore d'évaluation
- Procedure FraisageDocument43 pagesProcedure FraisageRudy GabesPas encore d'évaluation
- Exercice 2 Target PDFDocument16 pagesExercice 2 Target PDFIbra MoulayPas encore d'évaluation
- Présentation TournageDocument26 pagesPrésentation TournageRanya ouherrouPas encore d'évaluation
- FAO SeanceuneDocument26 pagesFAO SeanceuneMurielle LemogoPas encore d'évaluation
- Autoleveller V07!08!1Document10 pagesAutoleveller V07!08!1Producto DigitalPas encore d'évaluation
- CFAO - Fraisage 2D & DemiDocument17 pagesCFAO - Fraisage 2D & DemiMeryem BelhassanePas encore d'évaluation
- Cours Fabrication Assistee Par Ordinateur FaoDocument3 pagesCours Fabrication Assistee Par Ordinateur FaoMll RaghebPas encore d'évaluation
- Cours Fabrication Assistee Par Ordinateur FaoDocument3 pagesCours Fabrication Assistee Par Ordinateur FaoOlivier JordanPas encore d'évaluation
- Fabrication Assistée Par Ordinateur: 1. Le Module FAODocument3 pagesFabrication Assistée Par Ordinateur: 1. Le Module FAOOlivier JordanPas encore d'évaluation
- Practica 1 Mod4 Sub1 3PDocument4 pagesPractica 1 Mod4 Sub1 3PJORGE OSWALDO CHI CENPas encore d'évaluation
- TP FaoDocument43 pagesTP FaoAnonymous 9qKdViDP4Pas encore d'évaluation
- CFAO FM TP2 FraisageDocument2 pagesCFAO FM TP2 FraisageÄness BŝŁm Řm EverPas encore d'évaluation
- Compte RenduDocument11 pagesCompte RenduNidhal UnitedPas encore d'évaluation
- Tutoriel CNCDocument16 pagesTutoriel CNCBilel HajriPas encore d'évaluation
- TP Fao Catia 0607Document91 pagesTP Fao Catia 0607Youness Ouarrak100% (2)
- TP Initiation Au Fraisage CNDocument9 pagesTP Initiation Au Fraisage CNneotuning100% (1)
- Tuto PrusaSlicerDocument9 pagesTuto PrusaSlicerMathieu DouPas encore d'évaluation
- TP FAO ElectroErosion BUT2Document10 pagesTP FAO ElectroErosion BUT2Sofiane oPas encore d'évaluation
- Creation MouleDocument8 pagesCreation MouleWilio VaguebleuPas encore d'évaluation
- Le Logiciel de Gestion Des Présences - Attendance ManagementDocument36 pagesLe Logiciel de Gestion Des Présences - Attendance ManagementContact SOTI100% (2)
- Fao FR CatiaDocument13 pagesFao FR CatiaZakariae ZâamounPas encore d'évaluation
- B&W PCTDocument19 pagesB&W PCTfrenchtouch77Pas encore d'évaluation
- Cfao C PDFDocument4 pagesCfao C PDFLahcen BoudjemaaPas encore d'évaluation
- Exemple de Dimensionnement ACIERDocument20 pagesExemple de Dimensionnement ACIERHassan BaddiPas encore d'évaluation
- C150 FR DescripDocument15 pagesC150 FR DescripEdwin SenPas encore d'évaluation
- Soliword Tuto PDFDocument17 pagesSoliword Tuto PDFdjeutcheuPas encore d'évaluation
- Compte Rendu Impr 3DDocument14 pagesCompte Rendu Impr 3DJalila AboulfarajPas encore d'évaluation
- Découpe LaserDocument2 pagesDécoupe LaserBeppe ViolaPas encore d'évaluation
- FAOFRCATIADocument14 pagesFAOFRCATIAHicham HallouâPas encore d'évaluation
- Notice Passer de Solidworks À CharlyGraalDocument11 pagesNotice Passer de Solidworks À CharlyGraalamr_akram_2Pas encore d'évaluation
- Présentation CamworksDocument41 pagesPrésentation CamworksZeddam MohamedPas encore d'évaluation
- Dépannage de l'impression 3D: Le manuel complet pour un dépannage rapide et facile de l'impression FDM 3DD'EverandDépannage de l'impression 3D: Le manuel complet pour un dépannage rapide et facile de l'impression FDM 3DPas encore d'évaluation
- Correction EX3Document14 pagesCorrection EX3Nizar FerjaouiPas encore d'évaluation
- La GrandMA Pour Les NulsDocument38 pagesLa GrandMA Pour Les Nulskiq42Pas encore d'évaluation
- Notice Dutilisation MMT V7Document15 pagesNotice Dutilisation MMT V7red lemPas encore d'évaluation
- TP Fraisage 2021 - CopieDocument7 pagesTP Fraisage 2021 - CopieMi DO IIPas encore d'évaluation
- CfaoDocument19 pagesCfaoimenePas encore d'évaluation
- Notice Ninon Complète-231109Document38 pagesNotice Ninon Complète-231109Elfouzi KhalidPas encore d'évaluation
- Vijeo DesignerDocument9 pagesVijeo DesignerMorhand HizzirPas encore d'évaluation
- Cours CFAO PDFDocument11 pagesCours CFAO PDFnakaruru5550% (2)
- Cours InitiationDocument7 pagesCours Initiationbrivym2001Pas encore d'évaluation
- Rapport de AKAFFOUDocument16 pagesRapport de AKAFFOUkpea chris dylanPas encore d'évaluation
- TP GmaaoDocument46 pagesTP Gmaaosellami wafaPas encore d'évaluation
- Cours Automatismes Industrielsv2 Chapitres 123456Document7 pagesCours Automatismes Industrielsv2 Chapitres 123456Elhanafi OuatahPas encore d'évaluation
- Fascicule TP3Document12 pagesFascicule TP3Řãnîa SmidaPas encore d'évaluation
- Manuelle Imprimant 3d GenuisDocument16 pagesManuelle Imprimant 3d GenuisJonathan BosquetPas encore d'évaluation
- Fascicule de TP Cao SolidworksDocument38 pagesFascicule de TP Cao SolidworksMed Ali100% (5)
- Dépannage de l'impression 3D: Le manuel complet pour un dépannage rapide et facile de l'impression FDM 3D pour les débutants et les utilisateurs avancésD'EverandDépannage de l'impression 3D: Le manuel complet pour un dépannage rapide et facile de l'impression FDM 3D pour les débutants et les utilisateurs avancésPas encore d'évaluation
- Anti crénelage: Améliorer la clarté visuelle dans la vision par ordinateurD'EverandAnti crénelage: Améliorer la clarté visuelle dans la vision par ordinateurPas encore d'évaluation
- Rendu volumique: Explorer le réalisme visuel dans la vision par ordinateurD'EverandRendu volumique: Explorer le réalisme visuel dans la vision par ordinateurPas encore d'évaluation
- L'impression 3D - un guide étape par étape: Le guide pratique pour les débutants et les utilisateursD'EverandL'impression 3D - un guide étape par étape: Le guide pratique pour les débutants et les utilisateursÉvaluation : 1 sur 5 étoiles1/5 (1)
- Calcul Des Boulons Au CisaillementDocument2 pagesCalcul Des Boulons Au CisaillementNadia DridiPas encore d'évaluation
- m14 Sensibilisation A La Qualite Ge EsaDocument75 pagesm14 Sensibilisation A La Qualite Ge EsaNadia DridiPas encore d'évaluation
- Chapitre.3 Partie.1Document38 pagesChapitre.3 Partie.1Nadia DridiPas encore d'évaluation
- Tap PDFDocument248 pagesTap PDFNadia DridiPas encore d'évaluation
- Torsion Act (Banc D'essai)Document4 pagesTorsion Act (Banc D'essai)Nadia DridiPas encore d'évaluation
- EffetgyroscopiqueDocument22 pagesEffetgyroscopiqueNadia DridiPas encore d'évaluation
- Automobile 1 V 2Document41 pagesAutomobile 1 V 2Nadia DridiPas encore d'évaluation
- Caractéristiques Équivalentes D'inertie de Mécanismes CourantsDocument2 pagesCaractéristiques Équivalentes D'inertie de Mécanismes CourantsNadia DridiPas encore d'évaluation
- C3 ProcEdEsFabrication PDFDocument52 pagesC3 ProcEdEsFabrication PDFNabil ZerPas encore d'évaluation
- Operations Geometriques 2DDocument12 pagesOperations Geometriques 2DNadia DridiPas encore d'évaluation
- 694 11 Efforts de Coupe Et puissances%5B1%5D PDFDocument10 pages694 11 Efforts de Coupe Et puissances%5B1%5D PDFpaul3012Pas encore d'évaluation
- Les Douille À Billes PDFDocument50 pagesLes Douille À Billes PDFNadia DridiPas encore d'évaluation
- s7300 Cpu 31xc and Cpu 31x Manual FR-FR FR-FRDocument342 pagess7300 Cpu 31xc and Cpu 31x Manual FR-FR FR-FRsaidloubarPas encore d'évaluation
- Identification 1 JuinDocument3 pagesIdentification 1 Juinmehdi aouesPas encore d'évaluation
- Préparation À La Certification en ISO 27001 ConvertiDocument40 pagesPréparation À La Certification en ISO 27001 Convertihamdi jihenPas encore d'évaluation
- Fiches Et Activités Python VuibertDocument15 pagesFiches Et Activités Python VuibertCBYPas encore d'évaluation
- Projet Isn-Panneau Solaire IntelligentDocument8 pagesProjet Isn-Panneau Solaire IntelligentsPas encore d'évaluation
- La Compression Des DonnéesDocument41 pagesLa Compression Des DonnéesJean BookPas encore d'évaluation
- Attestation de Paiement CAFDocument2 pagesAttestation de Paiement CAFdouniabenyarouPas encore d'évaluation
- Notes de Cours Techniques Multiplexage PDFDocument11 pagesNotes de Cours Techniques Multiplexage PDFSamar ArfaouiPas encore d'évaluation
- R Rec F.385 9 200709 I!!pdf FDocument11 pagesR Rec F.385 9 200709 I!!pdf FYann JustsuPas encore d'évaluation
- QCM QuizzDocument4 pagesQCM QuizzKawtar L AzaarPas encore d'évaluation
- TD3Document2 pagesTD3Dia Mouhamadou NabyPas encore d'évaluation
- Maths PremiereDocument17 pagesMaths PremiereMa NouPas encore d'évaluation
- Connectique Dans Un PCDocument18 pagesConnectique Dans Un PCKeneth FranckyPas encore d'évaluation
- Formation Théorique Et Pratique en Infographie1Document9 pagesFormation Théorique Et Pratique en Infographie1fadalPas encore d'évaluation
- MR-415-LAGUNA-8 Partie 2 PDFDocument213 pagesMR-415-LAGUNA-8 Partie 2 PDFzalazPas encore d'évaluation
- TP - Atelier Planification Des ProjetDocument61 pagesTP - Atelier Planification Des Projetkhaled0% (1)
- TuttbDocument13 pagesTuttbMohsen SaidiPas encore d'évaluation
- SwiftDocument2 pagesSwiftJudePas encore d'évaluation
- CoursDocument38 pagesCourslara2005Pas encore d'évaluation
- 12qs23dwin FRDocument86 pages12qs23dwin FRgipson cashPas encore d'évaluation
- Rapport StageDocument36 pagesRapport StageYasser BenzinebPas encore d'évaluation
- SATECO PresentationDocument4 pagesSATECO PresentationxyzhynPas encore d'évaluation
- Circuits Logiques Séquentiels - LicDocument25 pagesCircuits Logiques Séquentiels - LicHoucem B HsnPas encore d'évaluation