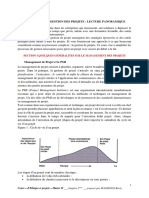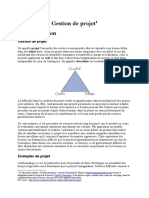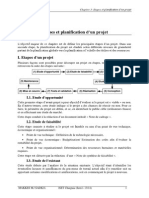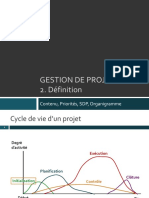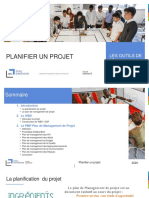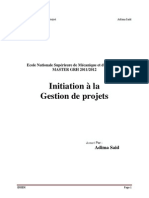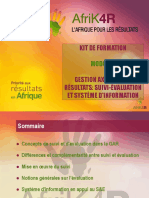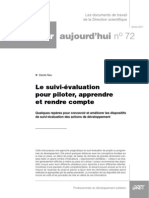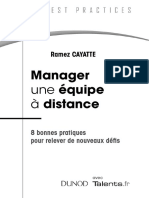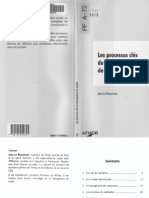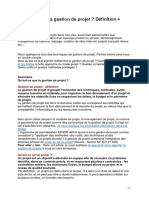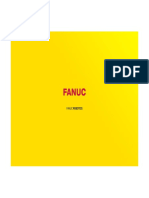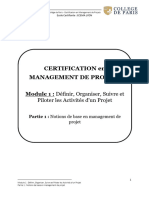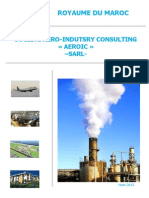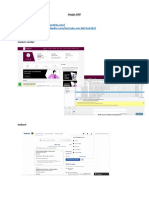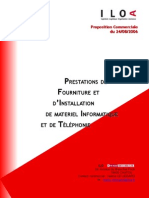Académique Documents
Professionnel Documents
Culture Documents
La Gestion de Projet - Etude D'un Cas Concret Avec Project
Transféré par
FOFANA ISSOUFTitre original
Copyright
Formats disponibles
Partager ce document
Partager ou intégrer le document
Avez-vous trouvé ce document utile ?
Ce contenu est-il inapproprié ?
Signaler ce documentDroits d'auteur :
Formats disponibles
La Gestion de Projet - Etude D'un Cas Concret Avec Project
Transféré par
FOFANA ISSOUFDroits d'auteur :
Formats disponibles
La
gestion de projet
étude d'un cas concret avec Project
Ce livre s'adresse aux chefs de projet et aux planificateurs ; il détaille sur un exemple concret, comment mettre en place
et effectuer le suivi d'un projet. Il est basé sur Project 2010 (version Professionnelle), le logiciel de gestion de projets
le plus utilisé en France.
Après une introduction générale à la gestion de projets, l'auteur déroule un scénario de construction d'un immeuble.
De la création du projet jusqu'à sa finalisation, vous explorerez les détails de sa planification (par les délais ou par les
ressources) et vous apprendrez à calculer son coût.
L'auteur s'est attaché à recenser toutes les informations et techniques dont le lecteur aura besoin pour gérer ses
propres projets.
Alexandre FAULXBRIOLE
Formateur, consultant en informatique et développeur depuis plus de 20 ans, Alexandre FauxBriole a formé et
conseillé plusieurs milliers d’utilisateurs en France, Europe et Afrique sur des produits de gestion de projets comme MS
Project, Primavera Project Planner ou PSNext et des produits de génération de rapports comme Crystal Reports. Ses
compétences et ses qualités pédagogiques l’ont naturellement conduit à l’écriture d’ouvrages, ce qui lui permet de
partager son expérience et ses connaissances sur ces produits.
© Editions ENI – Tous droits réservés – Copie personnelle de Eric AMAN - 1-
Introduction
Bienvenue dans cet ouvrage consacré au nouveau logiciel de gestion de projet MS Project 2010. Cet ouvrage s’adresse à
tous ceux qui souhaitent se servir de MS Project 2010 pour planifier des projets. Il peut être utilisé en complément d’une
formation ou seul.
Cet ouvrage est divisé en neuf chapitres, depuis une présentation des principes généraux de la gestion de projet jusqu’à
la production et l’utilisation des rapports dans MS Project 2010. Chaque chapitre contient une présentation du sujet
couvert, puis différents exemples et exercices.
Les nouveaux utilisateurs, comme ceux qui cherchent à découvrir les fonctionnalités avancées de MS Project 2010,
trouveront dans ce livre une réponse à leurs questions.
MS Project 2010 est conçu pour vous aider à planifier, analyser et interpréter vos projets. Vous réaliserez facilement des
plannings simples avec MS Project 2010. Puis, grâce aux puissants outils que le logiciel met à votre disposition, vous
pourrez aussi créer des plannings plus complexes.
© Editions ENI – Tous droits réservés – Copie personnelle de Eric AMAN - 1-
Introduction à la gestion de projets
1. Qu’estce qu’un projet ?
Un projet est un ensemble d’activités organisées en phases ou étapes et formant une unité de gestion permettant
d’atteindre un objectif. Cet objectif doit être clairement exprimé, et doit présenter des caractéristiques qui lui sont
propres.
Un projet a un début, une fin et un objectif mesurable. Cet objectif doit être précis et spécifique. On ne parle pas de
projet dans le cas d’activités routinières. Un projet comporte aussi un élément de risque, le risque de ne pas être
exécuté dans les temps impartis.
Selon le Project Management Institute (PMI), un projet est une entreprise temporaire visant à créer un produit ou un
service unique.
Selon l’Association Française des Ingénieurs, Techniciens, Estimateurs et Planificateurs (AFITEP), un projet est une action
spécifique, nouvelle, qui structure méthodiquement et progressivement une réalité à venir pour laquelle on n’a pas
encore d’équivalent exact.
Selon la Norme X50105 de l’Association Française de Normalisation (AFNOR), un projet est une démarche spécifique qui
permet de structurer méthodiquement et progressivement une réalité à venir. Un projet est mis en œ uvre pour élaborer
une réponse au besoin d’un utilisateur, d’un client ou d’une clientèle. Il implique un objectif, des actions à entreprendre
avec des ressources définies dans des délais donnés.
Depuis 2002, la norme X50115 retient la définition de l’ISO 10006:1997 qui définit le projet comme étant “un ensemble
d’activités coordonnées et maîtrisées comportant des dates de début et de fin, entrepris dans le but d’atteindre un
objectif conforme à des exigences spécifiques”.
Construire un immeuble ou un navire de commerce, installer un service informatique dans une entreprise, mettre au
point un nouveau modèle de voiture sont des exemples de projets.
De la même façon, organiser un voyage de vacances est un projet, alors que prendre le train tous les jours pour aller
travailler n’en est pas un, c’est une activité routinière.
Un projet est composé de tâches. Ces tâches sont accomplies dans un certain ordre, soit les unes à la suite des autres,
soit au même moment. Le temps nécessaire pour l’accomplissement d’une tâche est appelé durée.
Pour accomplir une activité, des ressources sont nécessaires, qui sont soit du personnel, soit des équipements, soit des
matériaux. Ces ressources en personnel ne sont pas disponibles toutes les heures de la journée, ni tous les jours de la
semaine ; leur disponibilité est donc gérée selon un calendrier.
2. Quels sont les objectifs d’un projet ?
Le premier élément de la définition d’un projet, c’est l’objectif que l’entreprise ou le chef de projet a décidé de réaliser, et
pour la réalisation duquel l’entreprise va engager main d’œ uvre et moyens matériels et financiers.
Quel que soit le projet, partir en vacances ou construire un navire de commerce, il est indispensable que cet objectif soit
clairement défini, de telle manière qu’il ne puisse y avoir aucun malentendu entre la maîtrise d’ouvrage et le chef de
projet.
La maîtrise d’ouvrage conclut donc avec le chef de projet un plan d’exécution du projet, qui peut être une fiche de projet
assez simple ou un document complexe en fonction du projet. Ce plan de projet a valeur de contrat entre les deux
parties, c’est la raison pour laquelle il est le plus souvent signé et paraphé.
Le projet servant d’exemple dans le présent ouvrage a pour objectif la construction d’une maison individuelle. Le plan du
projet doit contenir la description précise du bâtiment, les plans, le budget, et d’une manière générale toutes les
informations dont le chef de projet aura besoin pour réaliser le projet dont la maîtrise d’ouvrage passe commande.
© Editions ENI – Tous droits réservés – Copie personnelle de Eric AMAN - 1-
La qualité et le contenu du plan de projet sont aussi importants pour la maîtrise d’ouvrage que pour la maîtrise d’œ uvre
et le chef de projet, et toutes les parties doivent y apporter autant de travail et de soins.
3. Qu’estce que la gestion de projet ?
La gestion de projet est l’ensemble des activités d’organisation, de planification, de surveillance, de coordination et de
pilotage nécessaires lors de l’élaboration nouvelle ou de la modification de systèmes existants.
La gestion de projet peut être approchée d’un point de vue méthodologique et procédural (organisation fonctionnelle)
ou d’un point de vue institutionnel (organisation structurelle).
L’organisation fonctionnelle comporte des activités de planification, d’organisation, de pilotage et d’information afin que
le projet puisse se mettre en route et être maintenu dans son cap.
L’organisation structurelle décrit le genre et l’intégration des groupes de travail, les instances de pilotage et de décision,
les domaines de compétences, les droits et les devoirs des acteurs participant à l’élaboration d’une solution,
l’implantation structurelle des groupes de projet dans la hiérarchie de l’entreprise.
Gérer des projets est très intéressant, cela peut même être amusant : “décortiquer” qui fait quoi, quand, où, et avec qui,
puis tout remettre en ordre. Mais la partie la plus importante, la plus critique de la gestion d’un projet, c’est ce qui se
passe lorsque le projet a démarré.
Une gestion de projet réussie suppose une attention et une vigilance constantes pour découvrir et analyser ce qui a
réellement été fait, ce qui a vraiment été réalisé, ce qu’il reste à faire, et qui est disponible pour le faire. Un planificateur
doit toujours être prêt à envisager tous les développements possibles d’un projet, aussi improbables soientils. Et
comme l’invraisemblable se produit régulièrement pendant le cours d’un projet, le planificateur doit toujours avoir une
solution de rechange, un Plan de Secours, pour se tirer d’affaire et remettre le projet sur les rails.
4. Les activités de la gestion de projet
Avant de commencer à gérer des projets, tout planificateur doit bien comprendre les processus de la gestion de projet.
Vous devrez identifier et comprendre les étapes à franchir pour mettre à jour des projets en cours de réalisation. Vous
pourrez appliquer cette méthodologie à des projets en cours de réalisation comme à des projets entièrement à venir.
Le cycle de vie d’un projet est marqué par les étapes suivantes :
l L’organisation regroupe les activités de définition de l’organisation structurelle du projet, de fixation des procédures et de
mise en place des circuits d’information du groupe de projet et de la documentation interne.
l La planification vise à effectuer une estimation et un suivi des ressources nécessaires, ainsi qu’une estimation et un suivi
des délais. Elle vise également à l’établissement et au suivi du budget.
l La coordination est l’une des principales activités du projet. Il s’agit de coordonner l’avancement du projet et la mise en
place des interfaces avec les différents autres systèmes impliqués, des activités de coordination entre le maître de l’ouvrage
et le groupe de projet, ainsi que des activités de communication avec les différents groupes de travail utilisateurs.
l Le pilotage regroupe les tâches d’organisation de la démarche, de la fixation des objectifs à atteindre, de décomposition du
travail en phases ou étapes, de prévision de mise en œuvre des personnes et des moyens, et de gestion de manière
générale des ressources à la disposition du projet.
l La surveillance est une composante importante d’un projet. Il ne s’agit pas de surveillance policière, mais de prendre au
contraire en temps utile les mesures correctives nécessaires en cas de déviation du projet par rapport au planning initial. Il
est important de fixer à l’avance les variables, intervalles et procédures de contrôle.
5. Planifier et coordonner un projet
- 2- © Editions ENI – Tous droits réservés – Copie personnelle de Eric AMAN
Comme responsable d’un ou de plusieurs projets dans votre entreprise, vous devez définir l’étendue et les objectifs de
vos projets, puis en développer les prévisions et définir le niveau de détail et les modalités de gestion et de suivi de vos
projets.
Répondre aux questions suivantes vous aidera à établir les caractéristiques de chaque projet :
l Quels sont les objectifs de l’entreprise, et en quoi le projet aideratil à les réaliser ?
l Quel est le budget alloué au projet ?
l Quelles sont les ressources disponibles ?
l Quels sont les risques de ne pas réaliser le projet ?
l À quel niveau de détail le projet doitil être défini ?
l À quelle fréquence doiton mettre à jour le projet ?
l À qui les informations sur l’avancement du projet devrontelles être transmises ?
l Quels types de rapports doiton préparer ?
l Combien de temps estil normal de consacrer à la gestion de ce projet ?
Le diagramme de flux cidessous montre les différentes étapes de planification et de pilotage d’un projet.
a. Rédiger une liste détaillée des tâches
© Editions ENI – Tous droits réservés – Copie personnelle de Eric AMAN - 3-
Il est de la responsabilité du planificateur ou du chef de projet d’estimer le temps nécessaire à la réalisation de
chacune des tâches, et de déterminer quelles relations les tâches ont les unes avec les autres.
Lorsque la taille, la durée, la complexité ou la technicité du projet l’exigent, il peut être utile de désigner une personne
responsable de chaque tâche du projet, ou tout au moins de chaque lot du projet ; ainsi le chef de projet saura
toujours à qui s’adresser pour obtenir des informations fiables.
b. Planifier les tâches du projet
Ici, le terme planifier est pris au sens le plus strict et a le sens de placer les tâches les unes par rapport aux autres dans
la durée du projet. Cela peut être fait dans le Diagramme de Gantt ou dans le Réseau de tâches de Microsoft Project
2010.
Il est important d’associer les responsables de tâches ou de lots à ce travail, car ce sont les personnes qui connaissent
le mieux la logique de la partie du projet dans laquelle elles travaillent. Le chef de projet ou le planificateur seuls
peuvent avoir une vision trop générale du projet et ne pas être conscients de certains liens logiques indispensables à
la bonne construction du projet. Qui est capable de dresser la liste complète et dans le bon ordre de toutes les
activités nécessaires à l’expédition d’une lettre par voie postale ?
Il ne faut pas hésiter à faire plusieurs essais et simulations de la planification d’un même projet, vous utilisez Microsoft
Project 2010 Standard pour ça.
c. Identifier les risques du projet
Parce que un projet est une “action [...] nouvelle qui structure [...] une réalité à venir [...] sans équivalent
exact” (définition de l’AFITEP), le risque fait partie de l’essence même du projet.
S’il n’est pas possible de supprimer tout risque dans la réalisation d’un projet, il faut donc apprendre à le diminuer dans
toute la mesure du possible. Pour cela, le chef de projet doit :
l Identifier le type, l’origine et le niveau des risques envisageables.
l Prendre toutes les mesures nécessaires et possibles pour diminuer ou éliminer ce risque.
l Décider si le risque est acceptable ou non.
Une simple matrice de risque comme le tableau cidessous peut aider le chef de projet.
Objectif du projet
Déjà réalisé Jamais réalisé
Méthodes du projet Déjà réalisé Risque bas Risque modéré
Jamais réalisé Risque modéré Risque fort
Lorsque le projet met en jeu des méthodes nouvelles pour la réalisation d’un objectif nouveau, il n’est pas difficile de
comprendre que le risque de ne pas pouvoir réaliser le projet en respectant les délais et le budget est important ;
dans certains cas, le projet pourra ne pas être terminé, il est parfois préférable de décider d’arrêter les travaux plutôt
que mettre en péril l’existence même de l’entreprise.
Si le risque est élevé, le chef de projet prendra la précaution de s’entourer d’experts avertis des méthodes employées,
il voudra sans doute augmenter la durée des activités dans une proportion raisonnable afin de parer à toute
éventualité. Il veillera également à la bonne qualité de son Plan de secours.
En permettant au chef de projet d’enregistrer plusieurs versions d’un même projet et de les comparer dans des
rapports faciles à lire, Microsoft Project 2010 aide à réduire les risques dans la réalisation des projets.
- 4- © Editions ENI – Tous droits réservés – Copie personnelle de Eric AMAN
d. Identifier le chemin critique du projet
Le chemin critique représente la séquence des tâches qui déterminent la durée du projet.
Estil possible de réaliser plusieurs tâches en même temps pour diminuer la durée de votre projet ? Vérifiez que vous
avez les ressources nécessaires pour cela.
Si vous manquez de temps pour réaliser le projet, modifier les liens entre les tâches pour y remédier.
Microsoft Project 2010 utilise pour calculer la durée d’un projet la Méthode du Chemin Critique (également appelée CPM
pour Critical Path Method). Cette méthode de calcul, mise au point aux ÉtatsUnis dans les années 1950, repose sur
l’analyse des liens entre les tâches et la comparaison de leurs durées.
De la mise en regard de ces informations, on peut en déduire qu’une tâche peut être retardée sans retarder la fin du
projet, sans retarder la tâche suivante, ou ne peut pas être retardée.
La marge est calculée comme la différence entre la date de fin prévue et la date de fin au plus tard d’une tâche.
e. Affecter les ressources aux tâches
Construisez votre projet en deux étapes :
n Commencez par en établir la planification de base : assurezvous qu’aucune tâche n’a été oubliée, que les relations entre les
tâches et les contraintes de planification sont correctes, vérifiez enfin que le projet que vous êtes en train d’établir correspond
bien à celui que vous allez gérer.
n Puis affectez les ressources aux tâches du projet : ce sont les ressources en main d’œuvre qui exécutent les tâches d’un projet,
que ce soit la construction d’une maison ou le développement d’un logiciel ; dans la plupart des projets, la main d’œuvre utilise
aussi des équipements et a besoin de consommables.
Vous obtiendrez ainsi toutes les informations indispensables à la bonne maîtrise de votre projet : charge des
ressources, coûts des ressources et coûts des tâches.
Cela vous permettra également de vous assurer de la disponibilité des ressources au moment où vous en aurez
besoin.
f. Améliorer la planification du projet
Une question doit être constamment présente à l’esprit du chef de projet : comment estil possible d’améliorer la
planification du projet ?
l Pourriezvous terminer le projet en moins de temps si vous aviez plus de ressources disponibles ou un budget plus
important ?
l Au contraire, pourriezvous réaliser votre projet avec un budget moindre en faisant des économies ?
l Terminer votre projet plus tôt n’auratil pas d’impact sur la qualité de la réalisation ?
Vous devrez avoir reçu une réponse à toutes ces questions avant de faire approuver votre projet par la direction de
l’entreprise.
Comparez les coûts, faites la liste de tout ce qui est réellement indispensable à la réalisation du projet, vérifiez vos
hypothèses avec l’équipe de projet et d’autres personnes expérimentées ; n’hésitez pas à faire appel à des experts
lorsqu’un doute subsiste sur une décision à prendre. Puis tenez compte de toutes ces informations pour améliorer
encore une fois votre planification.
Puis faites approuver votre projet par l’équipe de projet et la direction de l’entreprise, et... au travail !
© Editions ENI – Tous droits réservés – Copie personnelle de Eric AMAN - 5-
g. Organiser les informations du projet
Quelles que soient la durée de votre projet ou son importance pour l’entreprise, vous devrez réfléchir à la manière
dont vous en organiserez les informations. Toute organisation de projet ayant des conséquences sur la facilité ou la
difficulté de gestion et de communication, prenez tout le temps nécessaire à cet exercice et n’hésitez pas à faire appel
à d’autres chefs de projet ou planificateurs expérimentés pour cela.
Établissez les priorités entre les tâches : lorsque vous gérez un projet de développement informatique, estil plus
important de continuer la codification d’une procédure ou de corriger une erreur de programmation empêchant les
utilisateurs de travailler ?
Veillez à rendre votre projet compréhensible et les informations faciles à retrouver et à analyser, aussi bien pour les
autres que pour vous. Ne vous perdez pas en détails inutiles : résumezles en une tâche plus longue que vous
documenterez s’il le faut par une remarque. Mettez au contraire en valeur les informations essentielles auxquelles
toute personne consultant votre projet devrait s’intéresser en premier lieu.
N’oubliez pas que vous pourrez avoir à revenir sur ce projet dans quelques mois ou quelques années ; vous
apprécierez alors de l’avoir planifié de telle manière que vous retrouviez facilement alors les informations dont vous
avez besoin.
h. Faire des simulations
N’hésitez pas à faire des copies de vos fichiers de projets afin de les comparer par la suite avant de retenir la version
qui vous paraîtra la meilleure.
Faites autant d’essais que nécessaire jusqu’à ce que vous soyez sûr que la planification de votre projet satisfera
toutes les conditions.
Imaginez toutes les situations qui pourraient avoir des conséquences défavorables sur votre projet : une période de
gel plus longue que prévu empêche l’entreprise de couler le béton, une grève ou un accident chez votre fournisseur
retarde la livraison d’un équipement important de plusieurs semaines, la main d’œ uvre que vous aviez réservée depuis
plusieurs semaines a été réquisitionnée pour des travaux de maintenance ou de réparation qui ne peuvent attendre,
etc.
Assurezvous que vous avez analysé tous les risques de ne pas pouvoir réaliser votre projet à temps ; gardez en
réserve un Plan de secours qui vous permettra en cas de besoin de relancer votre projet.
6. Piloter un projet
Vous avez achevé la planification du projet, qui a été approuvé par la direction de l’entreprise ; les ressources affectées
à votre projet connaissent leur rôle ; il est temps maintenant de mettre en place une procédure de pilotage
systématique du projet.
En mettant à jour régulièrement votre projet et en comparant le résultat de cette mise à jour avec le planning de
référence, vous vous assurerez que vous utilisez les ressources de manière efficace, que vous respectez le budget de
votre projet, et que vous serez capable de prendre les mesures de correction ou même de déclencher un plan d’urgence
si cela s’avère nécessaire.
Vous trouverez dans Microsoft Project 2010 tous les outils nécessaires pour réaliser l’objectif de mener votre projet à
terme en respectant les durée, budget et qualité requis.
Le diagramme de flux cidessous montre les différentes étapes du pilotage d’un projet.
- 6- © Editions ENI – Tous droits réservés – Copie personnelle de Eric AMAN
Le planificateur et le contrôleur de projet doivent établir une procédure stricte de mise à jour des projets, qui peut être
différente d’un projet à l’autre en fonction de la durée du projet et des activités qui le composent. Il est très important
de ne pas varier de la procédure une fois que celleci est établie.
a. Mettre à jour les activités
Suivre qui a fait quoi et combien cela a coûté ne vous permettra pas seulement de savoir comment votre projet s’est
déjà déroulé, mais aussi de prendre toutes les dispositions nécessaires pour améliorer la réalisation de la suite du
projet et même des projets à venir.
Notez combien de temps il a fallu pour terminer chaque activité, quelle quantité de travail a été effectivement réalisée,
et s’il faudra plus de temps que prévu initialement pour exécuter la totalité du travail sur chaque activité.
b. Planifier à nouveau le projet
Lorsque toutes les informations sur le travail réel des ressources auront été rassemblées et que vous les aurez
utilisées pour mettre à jour votre projet, vous devrez sans doute reprendre vos prévisions pour la partie du projet
restant à réaliser.
Piloter un projet est un processus itératif : chaque mise à jour porte en ellemême des risques de différence entre le
projet tel qu’il a été conçu et qu’il devrait se dérouler et sa réalisation. Même si ces différences ne sont pas toujours
très importantes et ne remettent pas en cause la bonne réalisation du projet en délais, budget et qualité, elles ont
souvent pour conséquence d’obliger le chef de projet ou le planificateur à revoir ses prévisions et à s’assurer qu’une
modification dans la situation d’une activité n’a pas pour effet qu’une ressource n’est plus disponible au moment où l’on
aura besoin d’elle.
La lecture du Diagramme de Gantt et des rapports de Microsoft Project 2010 vous aideront à constater l’état du projet
et des ressources après chaque mise à jour et vous utiliserez le Diagramme de Gantt et les outils habituels de
planification pour corriger les dérives de votre projet.
c. Comparer le projet en cours à la planification de référence
Le meilleur, sinon le seul, moyen de savoir si votre projet se déroule conformément à votre planification initiale est de
comparer régulièrement le projet qui vit à l’image idéale du projet que vous aviez conçue.
Si l’équipe de projet devient moins efficace et moins productive que prévu, vous devrez déterminer les conséquences
sur la suite du projet et prendre les mesures nécessaires pour rattraper ces retards.
Certains retards qui surviennent très tôt dans le projet peuvent être récupérés, en particulier s’ils ne portent pas sur le
chemin critique. Dans certains cas, vous pourrez même terminer le projet en avance après l’avoir commencé en retard !
Par exemple, une réunion technique quelques jours après le début du projet empêchera les ressources de travailler
aux tâches sur lesquelles elles sont affectées au même moment, on retrouve ici l’importance de la priorité entre deux
© Editions ENI – Tous droits réservés – Copie personnelle de Eric AMAN - 7-
tâches, mais permettra surtout de mieux travailler donc de travailler plus vite.
D’autres retards ne peuvent être amortis ; vous devrez donc vous assurer que toutes les personnes concernées par le
projet : ressources, fournisseurs, clients, en soient informées et puissent adapter leurs propres prévisions pour en
tenir compte.
d. Optimiser l’utilisation des ressources
Les contradictions auxquelles le planificateur est constamment confronté sont les suivantes :
l Planifier le projet de manière à ne pas faire travailler la même ressource sur deux tâches au même moment.
l Tenter de rattraper les retards pris par le projet en planifiant en même temps des tâches précédemment consécutives et
sur lesquelles travaillent les mêmes ressources.
l Corriger les surutilisations de ressources sans mettre à nouveau le projet en retard.
Le planificateur pourra utiliser toutes les possibilités de simulation et de comparaison de planning offertes par Microsoft
Project 2010 pour trouver après chaque mise à jour la meilleure solution pour poursuivre la réalisation du projet.
e. Analyser les résultats de la mise à jour
Lorsque vous aurez à nouveau planifié votre projet et nivelé les ressources, choisissez les affichages et les rapports
de Microsoft Project 2010 qui vous aideront à analyser à l’écran ou sur le papier les données de votre projet.
Examinez d’abord les résultats de la mise à jour dans le Diagramme de Gantt que vous pourrez associer à l’affichage
Utilisation des ressources .
S’il en est besoin, les différents rapports de Microsoft Project 2010, sous forme de tableau ou de graphique, vous
permettront de concentrer votre analyse sur les informations particulières qui vous intéressent, en fonction de
l’organisation que vous avez donnée au projet.
Ces rapports sont également un outil appréciable de communication, présentant l’avancement des travaux, les coûts
du projet... de façon moderne, aérée et facile à lire.
f. Ajuster le planning
Si le projet est toujours en retard par rapport à la planification de référence alors que vous l’avez soigneusement
planifié et mis à jour, il vous faudra certainement mettre en route le Plan de secours que vous aviez eu la précaution
d’établir, afin de pouvoir réaliser encore le projet dans des conditions acceptables de délai et de budget.
N’hésitez pas à essayer plusieurs scénarii dans l’utilisation des ressources, en affectant plus ou moins de main d’œ uvre
aux tâches suivant leur importance dans la bonne exécution du projet ; il vous sera certainement utile d’augmenter le
nombre de collaborateurs sur certaines tâches très critiques dont un retard perturberait gravement le déroulement du
projet, tandis que vous allégerez vos équipes au même moment sur des tâches qui n’ont pas d’impact direct sur la fin
du projet.
N’oubliez pas que ces exigences d’ajustement du planning reviendront périodiquement lors des mises à jour du projet.
g. Communiquer
“Ce qui se conçoit bien s’énonce clairement,
Et les mots pour le dire arrivent aisément.”
Ces deux vers de Boileau pourraient être la devise de tout chef de projet.
Le chef de projet ne planifie pas le projet pour luimême, mais pour tous ceux qui sont intéressés au projet :
- 8- © Editions ENI – Tous droits réservés – Copie personnelle de Eric AMAN
ressources du projet, responsables hiérarchiques, direction de l’entreprise, clients, fournisseurs, banquiers, etc.
l Le responsable du projet devra s’adresser à chaque interlocuteur dans un langage et d’une manière qui l’informe de ce
qu’il a besoin de savoir, et qui lui donne envie de s’y intéresser.
l Donnez à chaque ressource du projet les informations qui la concernent, essentiellement la liste des tâches sur lesquelles
elle est affectée, et sa situation dans le projet.
l N’oubliez pas vos collègues responsables d’autres projets réalisés dans le même périmètre que le vôtre, et qui pourraient
être affectés par le déroulement de votre projet.
l Présentez à la direction de l’entreprise des tableaux de bord synthétiques sur la situation des projets dont vous avez la
responsabilité, et gardez la possibilité de diffuser des informations plus détaillées lorsqu’elles vous seront demandées.
La qualité d’affichage de Microsoft Project 2010 rend pratiquement inutile de copier les rapports dans un logiciel de
présentation si vous utilisez un système de projection dans les réunions du comité de projet.
h. Clôturer un projet
Lorsque votre projet sera terminé, il vous restera encore du travail !
Prenez le temps de réunir votre équipe de projet et la direction de l’entreprise afin d’étudier ensemble tous les aspects
de la conception et de l’exécution de votre projet, qu’ils soient positifs ou négatifs.
Analysez avec soin toutes les dérives dans la réalisation de votre projet par rapport à la planification de référence, en
durée, en charge et en coûts. Dressez un tableau complet de toutes les erreurs qui ont été commises, et faites
également la liste de toutes vos réussites ; si vous mettez en parallèle bons et mauvais points, votre rapport final sur
le projet recevra un meilleur accueil, et vous améliorerez encore votre communication.
Tout projet dont vous avez la responsabilité doit être une aide pour la réussite des projets suivants.
© Editions ENI – Tous droits réservés – Copie personnelle de Eric AMAN - 9-
Le logiciel
L’offre de Microsoft est complexe, et MS Project est décliné en plusieurs versions, qu’il convient de ne pas confondre.
MS Project 2010 (nom officiel de la série) est disponible en France depuis le printemps de l’année 2010, et prend la
succession de MS Office Project 2007.
La version MS Project 2010 Standard est destinée aux chefs de projets qui gèrent entièrement leurs projets sur leur poste
de travail, sans souhaiter ou avoir besoin de partager les données relatives aux tâches et aux ressources avec d’autres
utilisateurs. Les projets sont enregistrés dans des fichiers individuels sur un disque dur local ou accessible par le réseau
de l’entreprise. Depuis MS Office Project 2007, Il n’est plus possible comme dans MS Project 2003 et les versions
précédentes de sauvegarder les données des projets dans une base de données MS Access.
La version MS Project 2010 Professionnel est destinée aux chefs de projets travaillant dans un contexte de travail
collaboratif. Les projets sont enregistrés dans une base de données MS SQL Server.
Les plannings développés avec les versions Standard et Professionnel sont entièrement compatibles : MS Project 2010
Professionnel peut ouvrir un fichier enregistré avec la version Standard, et MS Project 2010 Standard peut ouvrir un
planning de la version Professionnel s’il est enregistré localement et non dans la base de données.
La version MS Project 2010 Server permet de relier MS Project 2010 Professionnel à la base de données MS SQL Server
dans laquelle sont stockées les informations provenant des projets et relatives aux tâches et aux ressources de ces
projets.
Lorsqu’une entreprise utilise MS Project 2010 Server, les chefs de projets ou les planificateurs travaillent avec MS Project
2010 Professionnel, et les autres utilisateurs du système accèdent aux données des projets dans l’interface Project Web
Access ouverte dans le navigateur MS Internet Explorer.
La version MS Project 2010 peut ouvrir les fichiers enregistrés localement des versions antérieures ; MS Project 2010 peut
enregistrer les projets au format des versions 2000, 2003 et 2007 du logiciel.
Ce livre a été rédigé à partir de la version MS Project 2010 Professionnel ; tous les exemples peuvent cependant être
réalisés avec la version Standard, à l’exception de ceux qui sont mentionnés expressément dans le chapitre Planification
par la durée nouvelles fonctionnalités.
© Editions ENI – Tous droits réservés – Copie personnelle de Eric AMAN - 1-
Introduction
Contrairement à MS Office Project 2007, MS Project 2010 n’est plus officiellement associé à la famille Microsoft Office : mais
il reprend largement l’interface de la suite bureautique de Microsoft. L’utilisateur habitué à ces logiciels, qu’il soit confirmé
ou novice, ne devrait donc pas être désorienté lorsqu’il ouvrira pour la première fois MS Project 2010.
© Editions ENI – Tous droits réservés – Copie personnelle de Eric AMAN - 1-
Écran de travail : le Diagramme de Gantt
L’écran de travail par défaut est le Diagramme de Gantt, dans lequel le planning d’un projet est représenté sous la forme
de barres de longueur proportionnelle à la durée des tâches, placées le long d’une échelle de temps de manière à
représenter la situation des tâches dans la durée du projet.
1. Présentation
Le Diagramme de Gantt fut formalisé au début du XXe par Henri L. Gantt, ingénieur américain spécialiste de l’organisation
du travail. Depuis une vingtaine d’années, le diagramme de Gantt donne plus d’informations sur le planning du projet, en
particulier il affiche généralement les liens entre les tâches et le chemin critique (cf. chapitre Planification par la durée).
Sur la gauche du Diagramme de Gantt proprement dit, les tâches sont affichées sous forme de tableau, dont
l’apparence est proche de celle d’une feuille MS Excel ; il convient toutefois d’être prudent, car la ressemblance entre MS
Project et MS Excel s’arrête à l’apparence : les colonnes du diagramme de Gantt de MS Project contiennent des champs
de formats différents, et vouloir y saisir des données alphanumériques ou numériques comme dans une feuille de calcul
peut offrir des surprises !
Nous verrons plus loin dans les différents chapitres de ce livre que MS Project 2010 intègre maintenant de nombreuses
facilités de saisie des données qui existent depuis longtemps dans MS Excel.
2. Ruban et barre Affichage
MS Project 2010 est la première version du logiciel à adopter la nouvelle interface des logiciels Microsoft apparue avec
MS Office 2007 : l’interface utilisateur classique organisée selon une barre de menu et des barres d’outils est remplacée
par le Ruban, qui regroupe les fonctionnalités des barres de menu et des barres d’outils dans un nouvel environnement
adapté aux besoins immédiats de l’utilisateur.
© Editions ENI – Tous droits réservés – Copie personnelle de Eric AMAN - 1-
Options du Diagramme de Gantt Tâche
Options du Diagramme de Gantt Ressource
Options du Diagramme de Gantt Projet
Options du Diagramme de Gantt Affichage
Options du Diagramme de Gantt Format
Options du Réseau de Tâches
Options du Calendrier Format
Cliquez sur l’onglet principal pour passer d’une catégorie à l’autre, par exemple : cliquez sur l’onglet principal Tâche pour
afficher la catégorie des tâches et ses onglets secondaires.
- 2- © Editions ENI – Tous droits réservés – Copie personnelle de Eric AMAN
Options du Formulaire tâche Format
Sur la gauche de l’écran, il est possible d’afficher la Barre Affichage , suite verticale d’icônes de grande taille qui
permettent un accès rapide aux écrans disponibles dans les options Affichage du Ruban. Pour cela, cliquez du bouton
droit de la souris sur la bande située sur la gauche de l’écran, qui indique le nom de l’affichage courant, puis cliquez sur
l’option Barre Affichage tout en bas du menu contextuel. La Barre Affichage ne peut pas être déplacée ; s’il est
nécessaire de gagner de la place en largeur, cette barre d’icônes peut être désactivée ; le nom de l’affichage actif
apparaît alors sur un fond de couleur.
Barre Affichage
© Editions ENI – Tous droits réservés – Copie personnelle de Eric AMAN - 3-
Les affichages
1. Présentation
On peut répartir les affichages en deux fois deux catégories : d’une part les affichages relatifs aux tâches et ceux relatifs
aux ressources, d’autre part les affichages graphiques et les affichages tabulaires.
On peut accéder aux affichages de trois façons différentes :
l par la barre Affichage ,
l par les options Affichage du Ruban,
l par la boîte de dialogue Plus d’affichages accessible à partir de la flèche de liste des icônes du groupe Affichage des tâches
et Affichage des ressources (onglet Affichage ) du Ruban.
Par la barre ou le ruban, on accède aux affichages réputés les plus utilisés, alors que la boîte de dialogue donne accès à
la liste complète des affichages disponibles dans le fichier de projet.
On retrouve cette structure à deux niveaux liste déroulante sur le ruban et boîte de dialogue pour sélectionner les
tables, les filtres, les groupes.
Dans le ruban, les affichages sont classés selon qu’ils concernent les tâches ou les ressources ; dans la boîte de
dialogue, ils apparaissent dans l’ordre alphabétique ; les affichages tabulaires ne sont repérables que par leur nom, par
exemple Tableau des tâches .
2. Créer un affichage
Pour MS Project, un affichage est la combinaison de plusieurs éléments : écran, table, filtre et groupe, à laquelle on
donne éventuellement un nom.
On peut créer un affichage de deux manières différentes :
l d’une part, en modifiant l’affichage actif, on crée, sans obligatoirement s’en rendre compte, un nouvel affichage, qui peut
rester propre au projet actif ;
l d’autre part, par la boîte de dialogue Plus d’affichages, on peut créer intentionnellement un nouvel affichage.
n Depuis l’onglet Tâche ou Affichage du Ruban, cliquez sur la flèche de liste sous l’icône Diagramme de Gantt, puis sur l’option Plus
d’affichages.
© Editions ENI – Tous droits réservés – Copie personnelle de Eric AMAN - 1-
n Puis cliquez sur le bouton Créer.
n Dans la boîte de dialogue suivante, choisissez de créer un Affichage simple (nous verrons plus loin comment créer un affichage
combiné).
Pour créer un nouveau Diagramme de Gantt qui affiche les retards de réalisation sur les tâches critiques seulement,
sélectionnez les éléments suivants :
l Écran : Diagramme de Gantt
l Table : Variation
l Groupe : Aucun groupe
l Filtre : Tâches critiques
n Nommez cet affichage : Gantt dérive tâches critiques, ou tout autre nom qui vous permettra de le reconnaître facilement.
n Cochez la case Afficher dans le menu si vous voulez que ce nouveau diagramme de Gantt soit directement accessible depuis le
Ruban ou la barre Affichage .
n Cliquez sur le bouton OK pour valider et revenir dans la boîte de dialogue Plus d’affichages.
n Enfin, cliquez sur le bouton Appliquer pour utiliser immédiatement ce nouvel affichage, ou Fermer pour refermer la boîte de
dialogue en conservant l’affichage actif.
- 2- © Editions ENI – Tous droits réservés – Copie personnelle de Eric AMAN
3. Affichages combinés
Il est possible de fractionner l’écran en deux parties, supérieure et inférieure :
n Affichez le Diagramme de Gantt (onglet Affichage bouton Diagramme de Gantt).
n Cliquez sur l’onglet Affichage .
n Dans la zone Fractionner l’affichage, cochez Détails.
Par défaut, MS Project utilise dans ce cas l’affichage Entrée des tâches , disponible dans la boîte de dialogue Plus
d’affichages utilisée précédemment.
MS Project désigne ces affichages doubles sous le nom d’affichages combinés.
Vous allez créer un nouvel affichage qui combinera un diagramme de Gantt et un graphique de charge des ressources :
n Cliquez sur l’onglet Affichage , ouvrez la liste de l’icône Diagramme de Gantt et cliquez sur l’option Plus d’affichages.
n Laissez l’affichage Diagramme de Gantt sélectionné et cliquez sur Créer.
n Choisissez de créer un Affichage combiné.
n Nommez cet affichage : Gantt / Histogramme.
n Sélectionnez le Diagramme de Gantt comme Affichage principal et le Graphe des ressources comme Volet Détails.
n Cochez l’option Visible dans le menu pour pouvoir accéder à cet affichage directement dans le menu ou la barre Affichage :
n Puis cliquez sur le bouton OK pour valider.
© Editions ENI – Tous droits réservés – Copie personnelle de Eric AMAN - 3-
Les tables
MS Project désigne par tables les sélections des champs relatifs aux tâches ou aux ressources ; ces tables peuvent être
associées à des affichages graphiques, comme le Diagramme de Gantt.
L’affichage par défaut Diagramme de Gantt est ainsi associé à la table Entrée qui réunit les champs suivants : N°, Nom,
Durée, Début, Fin, Prédécesseurs, Ressources.
On accède aux tables par la liste déroulante Tables dans la zone Données de l’onglet Affichage du Ruban ; le nom de la
table active est coché ; ainsi, dans l’exemple cidessous la liste des tables ouvertes depuis le Diagramme de Gantt par
défaut, montre que la table Entrée est active.
Pour associer temporairement une nouvelle table à l’affichage en cours, il suffit de sélectionner la table convenable : par
exemple, MS Project 2010 associe par défaut la table Entrée à l’affichage Suivi Gantt :
n Pour lui associer la table Suivi et non la table Entrée, affichez ce diagramme de Gantt particulier (Affichage liste associée au
bouton Diagramme de Gantt option Suivi Gantt).
n Puis affichez la liste des tables, et sélectionnez la table Suivi.
L’option Tables Plus de tables permet de modifier une table existante ou de créer une nouvelle table. Pour illustrer cette
fonctionnalité, vous allez créer une nouvelle table comportant une liste de champs réduite, que vous associerez plus tard
à un diagramme de Gantt spécialement conçu pour l’impression de vos projets.
Afin de simplifier votre travail, vous ne créerez pas cette nouvelle table ex nihilo, mais à partir d’une copie de la table
Entrée , qui est la plus proche de celle que vous voulez obtenir :
n Dans la boîte de dialogue Plus de tables, sélectionnez la table Entrée, puis cliquez sur le bouton Copier : MS Project 2010 ouvre la
boîte de dialogue Définition d’une table dans (suit le nom du projet actif) sur une nouvelle table nommée Copie de Entrée.
n Nommez cette table Impression.
n Utilisez le bouton Supprimer pour effacer tous les champs à l’exception de N° et Nom.
Attention, ne supprimez pas le champ N° (numéro de la ligne qui supporte la tâche), et verrouillez toujours la première
colonne ; dans le cas contraire, vous auriez du mal à rétablir un affichage convenable de la table.
Ne cochez pas l’option Visible dans le menu, car vous n’utiliserez cette table que dans un seul affichage.
© Editions ENI – Tous droits réservés – Copie personnelle de Eric AMAN - 1-
n Modifiez les paramètres des colonnes et cliquez sur OK puis sur Fermer.
- 2- © Editions ENI – Tous droits réservés – Copie personnelle de Eric AMAN
Filtres
De même que les tables permettent de sélectionner les champs, les filtres servent à sélectionner les enregistrements.
Il est facile de sélectionner un filtre en utilisant la zone Données de l’onglet Affichage ; depuis un affichage de tâches,
vous activerez un filtre de tâches, depuis un affichage de ressources, vous activerez un filtre de ressources.
Dans la boîte de dialogue Autres filtres , les filtres sont présentés dans l’ordre alphabétique, à l’exception des “pseudo”
filtres Toutes les tâches et Toutes les ressources , toujours en haut de la liste.
Comme les affichages et les tables, les filtres sont gérés sur deux niveaux : la liste déroulante du ruban, et l’option Autres
filtres .
Pour créer un filtre qui affiche seulement les tâches non critiques, opérez comme suit :
n Développez la liste déroulante des filtres et sélectionnez Autres filtres.
n Dans la boîte de dialogue Plus de filtres, activez la catégorie des filtres Tâche, puis sélectionnez le filtre Tâches critiques, et cliquez
Copier ; MS Project 2010 ouvre la boîte de dialogue Définition d’un filtre dans (suit le nom du projet actif) sur un nouveau filtre
nommé Copie de Tâches critiques.
n Nommez ce filtre Tâches non critiques.
n Changez la condition de Égal par Différent de.
n Laissez les deux options Afficher dans le menu et Afficher les lignes récapitulatives apparentées validées.
© Editions ENI – Tous droits réservés – Copie personnelle de Eric AMAN - 1-
n Cliquez sur le bouton Enregistrer pour refermer la boîte de dialogue.
n Dans la boîte de dialogue Plus de filtres, cliquez sur Appliquer pour utiliser le nouveau filtre, ou Fermer pour revenir dans l’écran de
travail sans utiliser le filtre.
MS Project 2010 emprunte à MS Excel la notion de filtres automatiques : il est même possible d’utiliser dans le même
affichage les filtres classiques dont il est question dans les lignes précédentes et les filtres automatiques.
n Développez la liste déroulante des filtres (Filtrer), et cliquez sur l’option Afficher le filtre automatique : une flèche de liste apparaît
dans le titre de chaque colonne de la table.
n Pour sélectionner uniquement les tâches qui durent par exemple plus de cinq jours ouvrés, cliquez sur la flèche de la colonne
Durée.
- 2- © Editions ENI – Tous droits réservés – Copie personnelle de Eric AMAN
n Cochez les cases correspondant à votre choix dans la liste des durées, de 6 j à 25 j dans notre exemple.
n Ou bien ouvrez le sousmenu Filtres et sélectionnez l’option 1 semaine ou plus.
n Ou bien enfin cliquez sur l’option (Personnalisé...) dans le sousmenu Filtres et renseignez la boîte de dialogue comme dans
l’exemple cidessous.
© Editions ENI – Tous droits réservés – Copie personnelle de Eric AMAN - 3-
Groupes
Par défaut, le Diagramme de Gantt de MS Project 2010 affiche toutes les tâches dans l’ordre croissant de leur numéro de
ligne. Il peut être nécessaire de présenter les tâches d’une façon particulière, par exemple regroupées en fonction de la
ressource qui leur est affectée.
Vous pouvez accéder aux groupes par la liste déroulante Grouper par dans la zone Données de l’onglet Affichage , ou par
l’option Plus de groupes au bas de cette liste déroulante ; par défaut, aucun groupe n’est activé et le menu l’indique.
Pour regrouper les tâches du Diagramme de Gantt par affectation de ressources :
n Développez la liste déroulante des groupes, et cliquez sur Plus de groupes.
n Activez les groupes Tâche, puis cliquez sur le bouton Nouveau.
n Nommez le groupe Ressource affectée.
n Cliquez sur la bande noire de la ligne Regrouper par et de la colonne Nom de champ, puis déroulez la liste jusqu’au champ Noms
ressources.
n Cochez les deux options Afficher dans le menu et Afficher les tâches récapitulatives.
n Cliquez sur le bouton Enregistrer pour refermer la boîte de dialogue.
n Dans la boîte de dialogue Plus de groupes, cliquez sur Appliquer pour utiliser le nouveau groupe, ou Fermer pour revenir dans
l’écran de travail sans utiliser le groupe.
© Editions ENI – Tous droits réservés – Copie personnelle de Eric AMAN - 1-
Personnalisation du logiciel
Nous présentons dans ce chapitre le paramétrage général du logiciel ; nous traiterons de l’utilisation de ce paramétrage
dans les chapitres suivants, au fur et à mesure des besoins en cours de planification et de suivi du projet.
Le contenu de l’ancienne boîte de dialogue Outils Options est maintenant accessible par l’onglet Fichier option
Options, dans un nouvel écran nommé Backstage .
Lorsqu’un paramétrage peut être appliqué au projet en cours ou à tous les nouveaux projets comme c’est le cas dans les
panneaux Planification, Affichage , Options avancées , le choix n’est plus effectué par le bouton Par défaut des versions
précédentes du logiciel, mais en choisissant l’une des deux possibilités suivantes dans la liste déroulante située au
dessus des options :
l au projet en cours (options locales)
l à tous les nouveaux projets (options générales)
Les options ont été redistribuées par rapport aux versions précédentes du logiciel.
1. Rubrique : Général
Cette série d’options a été considérablement simplifiée, elle permet de sélectionner l’affichage et le format de date par
défaut, et de saisir le nom et les initiales de l’utilisateur.
n Sélectionnez l’affichage par défaut dans la liste Affichage par défaut ; sélectionnez ensuite le format de date souhaité dans la liste
Format de date ; remarquez les deux formats de date relatifs à la fin de la liste, qui permettent d’afficher le numéro du jour dans
la énième semaine depuis le début de l’année.
Notez que, à la différence de MS Excel, MS Project ne permet pas de créer de nouveaux formats de date ou
d’heure.
Afin de réduire la longueur des colonnes de date, le format de date utilisé dans ce livre (sauf indication
contraire) est "jj/mm/aa", indiqué dans l’écran cidessus comme "28/01/09".
© Editions ENI – Tous droits réservés – Copie personnelle de Eric AMAN - 1-
2. Rubrique : Affichage
À partir de la rubrique Affichage , il est possible de choisir entre options locales et options générales en sélectionnant le
périmètre qui convient dans la liste déroulante.
Par exemple, selon que vous voudrez appliquer les options de devises au projet en cours ou à tous les projets ouverts :
n Saisissez les valeurs dans les différents champs relatifs aux devises.
n Sélectionnez le projet auquel appliquer cette option dans la liste déroulante Options de devise pour ce projet.
Les autres options de cette rubrique font partie du paramétrage général du logiciel. On peut remarquer que Microsoft a
décidé de ne plus afficher la Barre de saisie par défaut, estimant que la plupart des utilisateurs modifient leur saisie
directement dans les cellules du tableau.
3. Rubrique : Planification
- 2- © Editions ENI – Tous droits réservés – Copie personnelle de Eric AMAN
Comme l’indique la mention en haut de l’écran, cette rubrique regroupe les options liées à la planification, aux
calendriers et aux calculs de MS Project 2010 :
l Options de calendrier pour ce projet : le paramétrage de ces options, unique par projet, permet de rendre cohérents le
contenu du calendrier et la gestion de la charge des ressources ; nous y reviendrons en détail dans le chapitre Initialisation
du projet et calendriers, après avoir créé un calendrier particulier pour notre projet.
l Options de planification pour ce projet :
l Date de début des nouvelles tâches
l Unités de durée et de travail par défaut
l Interaction entre tâches et ressources pour le calcul des affectations de ressources
l Planifier les options des alertes : affichage des alertes de planification.
l Calcul : il est conseillé de laisser MS Project en calcul automatique en sélectionnant l’option Actif , à moins que le fichier de
projet n’atteigne une taille très importante, audelà de 1 mégaoctet ; auquel cas, il sera sans doute plus agréable que MS
Project ne recalcule le projet que sur votre ordre.
Notez que cette dernière est une option générale, dépendant de l’ordinateur et non du projet ; cela peut provoquer des surprises si
deux utilisateurs d’un même projet ont configuré le logiciel de manière différente sur chaque poste de travail !
l Options de calcul pour ce projet : nous reviendrons sur ces options d’utilisation plus complexes lors de leur mise en œuvre
dans les chapitres relatifs à la mise à jour des projets et à la gestion multiprojets.
4. Rubrique : Vérification
Cet écran permet de paramétrer le correcteur d’orthographe, en fonction des langues sélectionnées à la rubrique
Langue visible plus bas.
© Editions ENI – Tous droits réservés – Copie personnelle de Eric AMAN - 3-
5. Rubrique : Enregistrer
Il n’est pas conseillé d’utiliser l’option d’enregistrement automatique pour enregistrer le projet actif ou tous les projets
ouverts à intervalle régulier.
Vous risquez en effet que MS Project 2010 enregistre votre projet juste après que vous aurez commis une erreur de
planification, alors que la liste d’annulation est effacée à chaque enregistrement du projet.
Gardez toujours à l’esprit que c’est vous qui êtes le chef de projet, pas le logiciel !
6. Rubrique : Langue
- 4- © Editions ENI – Tous droits réservés – Copie personnelle de Eric AMAN
Cet écran permet de choisir les langues dans lesquelles le dictionnaire orthographique peut être utilisé.
7. Rubrique : Options avancées
La rubrique Options avancées regroupant de nombreuses options différentes et sans réel rapport entre elles, nous
avons préféré présenter les options séparément.
a. Sousrubrique : Général
Les options générales permettent d’activer les filtres automatiques au démarrage de MS Project 2010, de fixer le
nombre d’annulations possibles...
b. Sousrubrique : Project Web Access
Lorsque MS Project 2010 Professionnel est utilisé avec MS Project 2010 Server, cette option permet d’autoriser les
ressources affectées au projet "membre de l’équipe" de s’affecter ellesmêmes à de nouvelles tâches. Cette utilisation
est en dehors du périmètre de ce livre.
c. Sousrubrique : Assistant Gestion de projets
n Cochez ou décochez les options selon que vous voulez ou non profiter des conseils du logiciel.
d. Sousrubrique : Options générales pour ce projet
n Sous l’option Ajouter automatiquement des ressources et des tâches, saisissez, si vous le souhaitez, les taux horaires par défaut
des heures normales et des heures supplémentaires de vos ressources.
e. Sousrubrique : Modification
On trouve ici des options relatives à la gestion des cellules.
f. Sousrubrique : Affichage
© Editions ENI – Tous droits réservés – Copie personnelle de Eric AMAN - 5-
La nouvelle option Ajouter automatiquement les nouveaux affichages, tables, filtres et groupes au modèle global
est très intéressante ; elle fera l’objet de développements particuliers dans les chapitres suivants.
g. Sousrubrique : Options d’affichage de ce projet
Comme dans l’onglet Modifications des versions précédentes, on peut ici régler l’affichage des unités de durée, travail,
etc.
Nous traiterons des autres options de cet écran, dont l’utilisation est plus complexe, lors de leur mise en œ uvre dans
les chapitres suivants au fur et à mesure des besoins.
h. Sousrubrique : Options de liaisons entre projets pour ce projet
- 6- © Editions ENI – Tous droits réservés – Copie personnelle de Eric AMAN
Laisser toutes les options validées permet de voir dans l’écran du projet les liens avec d’autres projets.
i. Sousrubrique : Options de valeur acquise pour ce projet
Nous traiterons de cette option dans le chapitre sur la gestion des coûts.
j. Sousrubrique : Options de calcul pour ce projet
Nous traiterons de ces options dans le chapitre sur la mise à jour des projets.
8. Rubrique : Personnaliser le Ruban
Dans la liste déroulante Personnaliser le Ruban, l’option Onglets principaux désigne les quatre onglets de premier
niveau dans le Ruban : Tâche , Ressource , Projet , Affichage , et trois onglets supplémentaires Compléments,
Développeur et Comparer des projets . Alors que l’option Onglets d’outils donne accès aux options de mise en forme
des différents affichages.
n Pour ajouter une icône au Ruban, sélectionnez une commande dans la colonne de gauche et déplacezla avec la souris dans la
colonne de droite.
Par exemple, si vous souhaitez ajouter la commande Nouveau projet , sélectionnez cette commande dans la liste des
Commandes courantes , puis déplacezla vers l’onglet ou le groupe de la colonne de droite qui correspond à
l’emplacement que vous voulez lui donner dans le Ruban.
9. Rubrique : Barre d’outils Accès rapide
La Barre d’outils Accès rapide est située audessus du Ruban ; elle permet d’afficher de petites icônes à la manière des
logiciels antérieurs à MS Project 2010.
Il peut être utile d’ajouter à cette barre d’outils des commandes fréquemment utilisées et qui ne sont pas disponibles ou
peu faciles à atteindre dans le Ruban, comme Ouvrir, Fermer , Enregistrer (un fichier), Copier l’image ...
© Editions ENI – Tous droits réservés – Copie personnelle de Eric AMAN - 7-
n Sélectionnez la commande dans la colonne de gauche et cliquez sur Ajouter pour la faire apparaître à droite et l’insérer ainsi dans
la barre d’outils Accès rapide.
10. Rubrique : Compléments
Les Compléments de MS Project 2010 sont l’équivalent des modules VBA, ou macrocommandes des versions
précédentes. Ils doivent être installés séparément de l’installation précédente du logiciel ; leur étude est en dehors du
sujet de ce livre.
- 8- © Editions ENI – Tous droits réservés – Copie personnelle de Eric AMAN
Champs personnalisés
Les Champs personnalisés , auxquels on accédait dans les versions antérieures du logiciel depuis le menu Outils
Personnaliser , sont maintenant disponibles dans les onglets Format zone Colonnes , ou Projet zone Propriétés , ou
peuvent être ajoutés à la barre Accès rapide .
Utiliser les champs utilisateurs (ou "personnalisés") permet de créer des formules de calcul ou des indicateurs graphiques
supplémentaires et de les utiliser dans des affichages de MS Project 2010.
© Editions ENI – Tous droits réservés – Copie personnelle de Eric AMAN - 1-
Le modèle Global
Chaque fois qu’on utilise ou qu’on crée un affichage, un filtre ou tout autre outil dans un fichier de projet de MS Project,
cet élément est stocké dans le fichier de projet, les modifications qu’on y apporte ne sont visibles que dans ce projet.
Ainsi, les fichiers de projet MS Project 2010 sont naturellement “portables”, c’estàdire que tous les utilisateurs pourront
les voir de la même manière que le créateur du projet, puisque tous les affichages et les outils que celuici a utilisés sont
enregistrés dans le fichier.
À l’inverse, un Diagramme de Gantt personnalisé pour le projet 1 n’est pas naturellement disponible pour le projet 2.
Comme il ne saurait être question de créer à nouveau tous les Diagrammes de Gantt, Tableaux des ressources, et autres
filtres, groupes et calendriers d’entreprise pour chaque nouveau projet, on utilisera la boîte de dialogue Organiser pour
copier dans un fichier modèle particulier nommé GLOBAL.MPT tous les éléments créés ou modifiés dans le fichier de projet
actif et que l’on veut pouvoir utiliser dans les projets à créer. On accède maintenant à la boîte de dialogue Organiser ci
dessous par : Fichier Informations Organisateur.
n Cliquez sur l’onglet qui correspond à l’élément à copier.
n Dans la colonne de droite, cliquez sur l’élément.
n Cliquez sur le bouton Copier qui pointe toujours depuis la colonne de l’élément sélectionné vers l’autre colonne.
n Cliquez éventuellement sur l’un des boutons Oui ou Renommer si le logiciel signale que l’élément copié existe déjà dans la colonne
cible.
n Cliquez enfin sur le bouton pour revenir à l’écran de travail.
Vous utiliserez également la boîte de dialogue Organiser (Fichier Informations Organisateur) pour Supprimer des
éléments inutiles d’un fichier de projet, en particulier lorsque la taille du fichier augmente exagérément eu égard à la taille
du projet (durée et nombre de tâches, de ressources et d’affectations).
Le fichier GLOBAL.MPT est stocké sur le disque dur de chaque ordinateur sur lequel on utilise MS Project ; afin de permettre
l’utilisation de plusieurs versions du logiciel avec des paramétrages différents, chaque version de MS Project installe ce
© Editions ENI – Tous droits réservés – Copie personnelle de Eric AMAN - 1-
fichier dans un dossier différent.
N’essayez pas d’ouvrir directement ce fichier depuis l’Explorateur de Windows. MS Windows prendrait ce fichier
pour un modèle de projet, qui utilise également l’extension .MPT, et tenterait de l’ouvrir comme un projet.
- 2- © Editions ENI – Tous droits réservés – Copie personnelle de Eric AMAN
Présentation du scénario de formation
Dans ce livre, vous apprendrez à utiliser MS Project 2010 en planifiant, puis en mettant à jour et en analysant un projet de
construction d’une nouvelle zone d’activités comprenant plusieurs immeubles de bureaux.
Vous suivrez ce projet de la conception initiale jusqu’à son achèvement, et vous réaliserez des exercices qui vous
conduiront à appliquer les fonctionnalités du logiciel à la vie de ce projet.
Lorsque vous aborderez la gestion multiprojets, ce sera pour développer l’activité de l’entreprise en passant de la
construction d’un immeuble à plusieurs ; insérer un projet dans le projet actif consistera à ajouter le détail des travaux
d’installation du réseau informatique, que le spécialiste aura planifiés à part ; et d’autres éléments encore, que vous
découvrirez en leur temps.
Vous pouvez télécharger à partir de la page Informations générales les fichiers .MPP du projet, pour vous éviter de tout
saisir, ou pour obtenir le corrigé des exercices. Mais il sera bien sûr plus efficace de tout réaliser, peutêtre plusieurs fois,
afin de bien comprendre comment utiliser certaines fonctionnalités du logiciel, dont l’apprentissage peut être moins facile
que d’autres.
1. Les différents chapitres
Dans ce chapitre, nous allons initialiser le projet, c’estàdire décider de son nom, de sa date de début, et de son
calendrier. Nous définirons la liste des tâches et la liste des ressources, et les différents calendriers qui nous serviront à
distinguer les jours de travail des jours de repos.
Puis nous planifierons le projet, c ’estàdire qu’il faudra saisir les tâches et indiquer leur durée, puis indiquer dans quel
ordre et éventuellement à quelle date les activités seront réalisées.
Nous traiterons de façon particulière deux aspects de la planification :
l D’une part la planification à rebours, ou rétroplanning, qui consiste à planifier un projet à partir de la date de fin, le logiciel
calculant alors la date de début au plus tard du projet.
l D’autre part le nouveau mode de planification des Tâches planifiées manuellement introduit par MS Project 2010, et les
différentes possibilités qui en découlent.
Par la suite, nous affecterons les ressources aux tâches, c’estàdire que nous utiliserons de la main d’œ uvre, des
équipements et des matériaux pour réaliser le projet ; ainsi MS Project 2010 calculera la charge et le coût de chaque
tâche, de chaque phase, et du projet tout entier.
Il est probable que, en affectant les ressources aux tâches, nous dépassions la disponibilité de certaines ressources ; il
nous faudra alors corriger ces dépassements ou surutilisations, soit en demandant au logiciel de calculer une autre
planification du projet, soit en modifiant nousmêmes le projet.
Une fois le projet validé, nous pourrons le mettre à jour, c’estàdire saisir les données réelles du projet, ou les faire
calculer par MS Projet.
La gestion des coûts est toujours une opération particulière, et tous les utilisateurs de logiciels de gestion de projets ne
s’y intéressent pas. C’est pourquoi nous y consacrerons un chapitre particulier, qui nous permettra d’étudier les
différents types de coûts, la manière d’affecter les coûts aux ressources, aux affectations ou aux tâches, puis comment
saisir les coûts réels du projet s’ils sont différents de ce que le logiciel aura calculé ; enfin, nous verrons comment utiliser
les coûts des tâches pour analyser la dérive du projet.
Tout au long de notre étude, nous aurons à rendre compte de la planification et de la réalisation du projet ; c’est
pourquoi régulièrement nous imprimerons des vues du projet, publierons des rapports, et nous serons amenés à
exporter des données vers MS Excel afin de les traiter à l’aide des outils que le tableur met à notre disposition.
2. Description du projet
© Editions ENI – Tous droits réservés – Copie personnelle de Eric AMAN - 1-
Vous êtes planificateur à la Société Icosium Constructions (SIC). Cette société vient d’emporter un marché pour construire
plusieurs petits immeubles de bureaux, et il vous échoit de réaliser le planning de ce chantier.
Le terrain est disponible, les plans ont été approuvés, et le projet ne couvre donc que la construction, depuis la
préparation du chantier à la livraison des immeubles.
Le directeur technique de l’entreprise et le bureau d’études ont déjà calculé qu’il faut environ six mois pour construire un
immeuble, comptetenu des vacances des ouvriers ; la tranche du marché que vous avez la charge de planifier doit être
livrée fin septembre 2010.
La société Icosium Constructions dispose de suffisamment de moyens humains et en équipement pour construire
plusieurs immeubles en même temps, à condition de respecter un délai de un mois entre le démarrage de deux
immeubles successifs.
Vous trouverez cidessous la liste des tâches et la liste des ressources du projet, dont vous vous servirez tout au long
de ce livre.
Dans un premier temps, vous saisirez ces deux listes dans le fichier MS Projet que vous allez créer ; vous apprendrez par
la suite à importer ces listes d’un classeur MS Excel.
3. Note préliminaire
Après avoir ouvert le logiciel, vous devrez saisir les informations suivantes pour créer un nouveau projet :
l Indiquer la date prévisionnelle de début du projet.
l Donner un titre au projet, distinct du nom d’enregistrement du fichier MS Project.
l Créer le calendrier du projet.
l Sélectionner les options de MS Project qui vous permettront de gérer votre projet de la manière la plus appropriée.
l Saisir la liste des tâches et la liste des ressources.
Il est conseillé de créer le calendrier du projet et de paramétrer les options de calendrier avant de saisir la liste
des tâches et particulièrement leur durée, car modifier certaines options peut amener MS Project 2010 à
recalculer la durée des tâches.
Afin de conserver une structure cohérente à ce chapitre, la gestion des calendriers est entièrement traitée
après la création des tâches et des ressources. Le lecteur se reportera donc à la troisième partie de ce
chapitre pour créer le calendrier du projet.
- 2- © Editions ENI – Tous droits réservés – Copie personnelle de Eric AMAN
Création d’un nouveau projet
1. Initialisation du projet
n Lancez MS Projet 2010 : un Diagramme de Gantt vide s’affiche à l’écran.
Vous allez saisir la date de début de votre nouveau projet selon la procédure cidessous :
Un nouveau projet commence toujours à la date où l’utilisateur l’a créé.
n Cliquez sur l’onglet Projet du Ruban, puis sur le bouton Informations sur le projet.
n Vérifiez que le champ Prévisions à partir de affiche bien l’indication Date de début du projet ; dans le cas contraire, sélectionnez
cette indication dans la liste pour pouvoir saisir la date de début du projet.
n Saisissez la Date de début du projet, ou sélectionnezla dans le calendrier qui s’ouvre lorsque vous cliquez sur la flèche ; pour le
moment, saisissez la date du 1er avril 2010 selon les instructions du directeur technique.
n Cliquez sur le bouton OK pour valider et refermer la boîte de dialogue.
Vous allez maintenant saisir les noms du projet, de l’entreprise, du chef de projet et du planificateur :
n Cliquez sur Fichier Informations puis, sous l’image d’écran à droite, cliquez sur la rubrique Informations sur le projet et
sélectionnez l’option Propriétés avancées.
Si vous avez ajouté l’option Propriétés du document à la barre d’outils Accès rapide, cliquez sur Afficher les propriétés du
document.
n Saisissez les informations suivantes :
l Titre : Immeuble Méditerranée
l Auteur : Alexandre FaulxBriole
© Editions ENI – Tous droits réservés – Copie personnelle de Eric AMAN - 1-
l Responsable : saisissez votre nom
l Société : Société Icosium Constructions
n Puis cliquez sur le bouton OK pour revenir au Diagramme de Gantt.
MS Project 2010 peut maintenant afficher par défaut le résumé du projet (la Tâche récapitulative du projet ) sur la
première ligne de la liste des tâches ; si ce n’est pas le cas, suivez cette procédure :
n Cliquez sur l’onglet Format du Ruban, puis cochez l’option Tâche récapitulative du projet.
Ou bien
n Cliquez sur Fichier Options Options avancées.
n En bas et à droite de la boîte de dialogue dans la zone Options d’affichage de ce projet, cochez l’option Afficher la tâche
récapitulative du projet.
- 2- © Editions ENI – Tous droits réservés – Copie personnelle de Eric AMAN
n Cliquez sur le bouton OK pour revenir au Diagramme de Gantt.
Le titre du projet, la durée et les dates de début et de fin s’affichent maintenant sur une ligne numérotée 0 en haut du
Diagramme de Gantt .
Si vous n’avez pas déjà réalisé le paramétrage recommandé au chapitre Présentation de MS Project 2010, le ? associé à
l’unité de Durée signifie que la durée de la tâche est estimée, c’estàdire que vous ne l’avez pas saisie. Pour supprimer
l’affichage du ? :
n Cliquez sur Fichier Options Planification.
n Dans la zone Options de planification pour ce projet, désactivez les deux options Les nouvelles tâches planifiées ont une durée
estimée et Afficher lorsque les tâches planifiées ont une durée estimée.
n Cliquez sur le bouton OK pour revenir au Diagramme de Gantt.
Enregistrez maintenant le fichier de projet :
n Cliquez sur l’icône Enregistrer de la barre d’outils Accès rapide.
n Nommez le fichier Immeuble Méditerranée, selon le titre saisi dans la boîte de dialogue Propriétés ; laissez le logiciel ajouter
l’extension MPP des fichiers de projet de MS Project.
n Cliquez sur le bouton Enregistrer.
© Editions ENI – Tous droits réservés – Copie personnelle de Eric AMAN - 3-
Attention, le format des fichiers .mpp de MS Project 2010 est différent de celui des versions 2007 et 2003 ; si
vous devez échanger vos projets avec des utilisateurs de versions précédentes, veillez à sélectionner le
format de fichier approprié dans le champ Type de fichier.
2. Liste des tâches
Vérifiez que le logiciel est bien paramétré pour que les tâches que vous allez créer soient planifiées à la date de début
de projet (mode Planification automatique) :
n Cliquez sur Fichier Options Planification.
n Dans la zone Options de planification pour ce projet, réglez l’option Nouvelles tâches créées à la valeur Planifié
automatiquement ; puis laissez l’option suivante Tâches planifiées automatiquement sur le réglage Date de début du projet.
n Validez par OK .
Dans la liste cidessous, la durée des deux tâches Signature des contrats et Réception des travaux et fin du projet est
de 0 jour : on désigne ces tâches, qui servent à marquer le début et la fin des phases (ou du projet tout entier) sous le
nom de jalon.
En revanche, vous ne trouverez pas les phases du projet dans cette liste ; MS Project 2010 introduit une nouvelle
méthode pour créer ces phases, plus compréhensible qu’auparavant, et nous l’utiliserons dans le chapitre suivant.
Nous verrons dans le chapitre suivant la signification des termes Phases et Jalons, et la manière de les saisir dans le
planning du projet.
n Saisissez seulement le nom des tâches, vous saisirez les durées dans le chapitre suivant.
Nom de la tâche Durée
Signature des contrats 0 j
Implantation géomètre 4 j
Nettoyage / Débroussaillage du terrain 5 j
Evacuation des terres excédentaires 5 j
Terrassements 10 j
Semelles 2 j
Dalle soussol 3 j
Murs soussol 4 j
Elévation Murs, Planchers & Toitures 15 j
Planchers 5 j
Menuiseries extérieures 10 j
Bardage 10 j
- 4- © Editions ENI – Tous droits réservés – Copie personnelle de Eric AMAN
Enduit 5 j
Installation du chauffage 2 j
Climatisation 6 j
Pose des compteurs 6 j
Téléphone, Télésurveillance & Installation électrique 6 j
Appareillage des murs 6 j
Liant 3 j
Arasage 2 j
Sablage / Finitions 4 j
Impression / Enduit 5 j
Finitions de peinture 5 j
Meubles dans bureaux 3 j
Pose Faïence 4 j
Accessoires sanitaire 3 j
Menuiseries intérieures 4 j
Installation des appareils sanitaires et de la robinetterie 4 j
Installation des appareils électriques, prises, interrupteurs 3 j
Installation des thermostats et diffuseurs 3 j
Parquets & sols plastiques 5 j
Moquette 2 j
Chemins pavés 7 j
Arbres et arbustes 4 j
Engazonnement 4 j
Levée des réserves 5 j
Nettoyage 2 j
Réception des travaux et fin du projet 0 j
La durée par défaut des tâches dans MS Project étant égale à 1 jour, le Diagramme de Gantt devrait maintenant
s’afficher comme cidessous.
© Editions ENI – Tous droits réservés – Copie personnelle de Eric AMAN - 5-
3. Liste des ressources
Après la liste des tâches, vous allez saisir la liste des ressources.
Par défaut, les fichiers de projets de MS Projet 2010 contiennent les tâches et les ressources de chaque projet ;
cependant, lorsque l’on sait que les ressources de l’entreprise ou du service seront utilisées dans plusieurs projets, il est
possible de les saisir dans un fichier particulier, nommé Liste des ressources par le logiciel, et dans lequel les différents
projets iront chercher les ressources qu’ils doivent utiliser.
Dans un premier temps, vous saisirez la liste des ressources cidessous dans le fichier du projet Immeuble Méditerranée.
n Dans l’onglet Ressource, cliquez sur la flèche de liste déroulante sous le bouton Planificateur d’équipe et sélectionnez l’affichage
Tableau des ressources, ou cliquez sur le bouton Tableau des ressources de la Barre Affichage .
Trois types de ressources existent dans MS Project 2010 :
l Les ressources Travail représentent la maind’œuvre et aussi les équipements tels qu’un camion ou un ordinateur.
l Les ressources Matériel (de l’anglais "Material", qui se traduit par “Matériaux”) représentent les matériaux et consommables
de toute sorte, comme le ciment ou les ramettes de papier pour une imprimante.
l Les ressources Coûts introduites par MS Project 2007 permettent d’imputer des dépenses sur les tâches.
Nous aurons l’occasion d’utiliser et d’étudier ces différentes notions.
a. Ressources Travail
n Saisissez toutes les informations du tableau cidessous :
Nom de la ressource Initiales Groupe Capacité Tx. Tx. Coût/Utilisation
- 6- © Editions ENI – Tous droits réservés – Copie personnelle de Eric AMAN
max. standard hrs.
sup.
Architecte ARC EXT 1 1200,00 €
Chef de chantier CHE DIR 1 28,00 €/h 42,00
€/h
Climaticien CLI OUV 2 25,00 €/h 37,50
€/h
Couvreur COU OUV 3 20,00 €/h 30,00
€/h
Electricien ELE OUV 3 21,00 €/h 31,50
€/h
Géomètre GEO EXT 2 1000,00 €
MaçonCarreleur MAC OUV 6 18,00 €/h 27,00
€/h
MenuisierCharpentier MEN OUV 4 20,00 €/h 30,00
€/h
JardinierPaysagiste JAR EXT 2 1000,00 €
PeintreTapissier PEI OUV 4 20,00 €/h 30,00
€/h
PlombierChauffagiste PLO OUV 4 21,00 €/h 31,50
€/h
Téléphoniste & Réseaux TEL OUV 2 25,00 €/h 37,50
€/h
Terrassier TER OUV 4 18,00 €/h 27,00
€/h
Centrale à béton BET MAT 1 200,00 €/j
Grue GRU MAT 2 400,00 €/j
Pelle mécanique POC MAT 2 500,00 €/j
Note sur la saisie des ressources :
Le champ Type affiche la mention Travail par défaut, ce qui convient aux ressources en main d’œ uvre mais également,
c’est ainsi que MS Project 2010 le conçoit, aux ressources en équipement.
Le champ Étiquette Matériel n’est utilisable que pour les ressources de type Matériel, que vous créerez dans le même
chapitre.
Le champ Initiales est automatiquement renseigné par le logiciel, mais peut être modifié.
Le champ Groupe permet de créer des familles de ressources, et par exemple de distinguer entre les salariés de
l’entreprise et les autres travailleurs, entre la main d’œ uvre et les équipements.
Le champ Capacité max. (Capacité maximum) affiche la quantité disponible, ou le nombre d’individus qui exercent la
© Editions ENI – Tous droits réservés – Copie personnelle de Eric AMAN - 7-
même fonction ; dans notre projet où les ressources représentent des métiers et non des personnes, ce champ peut
être supérieur à 1 ; il peut aussi être inférieur à 1 pour indiquer qu’une ressource est disponible à temps partiel.
Par défaut, la Capacité maximum s’affiche en pourcentage ; pour l’afficher en Décimal, plus compréhensible, modifiez le
paramétrage de Afficher les unités d’affectation en tant que dans Fichier Options Planification, zone Planification.
Le champ Tx. standard (Taux standard), par défaut paramétré en €/h car le travail est par défaut affiché en heures (cf.
chapitre Présentation de MS Project 2010), affiche le coût pour le projet de l’unité de la ressource par unité de temps ;
remarquez que, dans la liste des ressources Travail cidessus, le coût de la main d’œ uvre est exprimé à l’heure et celui
des équipements à la journée : saisissez simplement la valeur "500/j" pour indiquer que le taux standard de la pelle
mécanique est de 500 € par jour.
Le champ Tx. hrs. sup. (Taux heures supplémentaires) affiche le coût de la ressource lorsqu’elle travaille en heures
supplémentaires ; notez qu’il s’agit du coût et non de la majoration, vous saisirez donc une valeur égale à 150 % du
Tx. standard de la ressource correspondante pour exprimer une majoration de 50 % des heures supplémentaires.
Logiquement, ce champ ne doit être renseigné que pour la main d’œuvre, et non pour les équipements.
Le champ Coût/Utilisation (Coût par utilisation) permet de saisir le coût forfaitaire de la ressource à chaque affectation
sur une tâche ; dans notre projet, ce champ est utilisé pour les ressources en main d’œ uvre qui ne sont pas des
salariés de la société SIC.
Le champ Allocation, par défaut renseigné à Proportion, permet de régler si, lors de la réalisation du projet, les coûts
forfaitaires réels seront affectés au prorata temporis, 100 % au Début ou 100 % à la Fin de la tâche.
Le champ Calendrier de base permet d’indiquer au logiciel quel modèle utiliser pour créer et gérer le calendrier de la
ressource correspondante (cf. section Gestion des calendriers de ce chapitre).
Si vous avez affecté au projet un calendrier différent de Standard avant de créer des ressources de type Travail, vous constaterez
que MS Project 2010 affecte automatiquement le calendrier aux ressources dans la colonne Calendrier de base .
Le champ Code permet de saisir un code analytique pour la ressource, ce qui permettrait de renseigner une
comptabilité analytique de projet à partir des informations chiffrées contenues dans le fichier de MS Project 2010.
b. Ressources Matériel
Nom Étiquette Matériel Initiales Groupe Tx. standard
Ciment Sac CIM CONS 8,00 €
Parpaing Palette PAR CONS 60,00 €
Terre végétale M3 TVE CONS 35,00 €
Câble informatique Touret CAB CONS 500,00 €
Unité de climatisation Unité CEN CONS 3500,00 €
Note sur la saisie des ressources :
Le champ Étiquette Matériel, utilisable seulement pour les ressources de type Matériel, permet de saisir l’unité de
mise en œ uvre de la ressource, sans effet sur les calculs. Il s’agit bien seulement d’une étiquette, comme l’indique le
nom du champ.
On ne peut pas saisir de Capacité max. , de Tx. hrs. sup. ni de Calendrier pour les ressources de type Matériel.
Le champ Tx. standard affiche le prix de la ressource par unité de mise en œ uvre indiquée dans le champ Étiquette
- 8- © Editions ENI – Tous droits réservés – Copie personnelle de Eric AMAN
Matériel .
c. Ressources Coût
n Ne saisissez que le Nom de la ressource, les Initiales et le Groupe ; vous saisirez le montant de la dépense à chaque affectation.
Nom Initiales Groupe
Mobilisation / démobilisation des ouvriers et équipements MOB COÛT
Outillage OUT COÛT
Fournitures diverses DIV COÛT
Le tableau des ressources devrait maintenant s’afficher comme cidessous.
© Editions ENI – Tous droits réservés – Copie personnelle de Eric AMAN - 9-
Gestion des calendriers
Comme tous les chefs de projet, vous aurez besoin de main d’œ uvre pour réaliser votre projet ; avezvous songé au fait
que cette main d’œ uvre ne peut travailler que certains jours et à certaines heures ?
C’est la raison pour laquelle MS Project, comme tous les logiciels de gestion de projets, utilise des calendriers pour
différencier les heures et les jours travaillés des heures et des jours de repos.
MS Project 2010 utilise la même gestion des calendriers que MS Project 2007 : jusqu’à MS Project 2003, le planificateur
pouvait seulement sélectionner les jours de repos et les jours de travail, et délimiter les heures de travail. Il peut
maintenant décrire les périodes de repos ou de travail exceptionnel et en dresser la liste.
Vous pourrez ensuite appliquer ces calendriers au projet entier ou à une tâche particulière ; d’autre part, MS Project
créera automatiquement un calendrier propre pour chaque ressource de votre projet, calendrier que vous pourrez ensuite
modifier selon les besoins de votre projet.
1. Calendrier du projet
n Dans l’onglet Affichage (ou Tâche) ou la barre Affichage , cliquez sur Diagramme de Gantt.
n Cliquez sur l’onglet Projet du Ruban.
n Cliquez sur l’outil Modifier le temps de travail.
Attention, l’option Calendrier de la barre Affichage sur la gauche de l’écran n’a rien à voir avec ce que nous allons faire, elle donne
accès à un affichage ressemblant aux plannings double page que l’on trouve souvent au début des agendas de bureau.
La boîte de dialogue Modifier le temps de travail affiche le contenu d’un calendrier nommé Standard (Calendrier du
projet) ; MS Project a créé ce calendrier lorsque vous avez initialisé votre projet, et chaque projet contient un calendrier
de ce nom.
© Editions ENI – Tous droits réservés – Copie personnelle de Eric AMAN - 1-
a. Créer un nouveau calendrier
Il est préférable de créer un calendrier particulier pour votre projet, cela vous évitera certaines confusions.
n Cliquez sur le bouton Créer un nouveau calendrier visible en haut et à droite de la boîte de dialogue.
n Choisissez de créer un nouveau calendrier ou de copier le calendrier Standard existant ; bien sûr, il vaut mieux sélectionner
cette seconde option si vous avez déjà saisi des jours de repos dans le calendrier Standard.
n Nommez le nouveau calendrier, par exemple ENI MS Project 2010, et cliquez sur le bouton OK pour valider et revenir à la boîte de
dialogue précédente.
b. Personnaliser le calendrier du projet
- 2- © Editions ENI – Tous droits réservés – Copie personnelle de Eric AMAN
Vous allez maintenant adapter ce calendrier à vos besoins : vous définirez les jours ou les périodes de repos, vous
modifierez éventuellement les heures de travail, vous créerez peutêtre des périodes de travail exceptionnelles, c’est
àdire en dehors de la semaine normale de travail.
c. Jours de repos supplémentaires
Par défaut, MS Project définit que l’on travaille du lundi au vendredi, que les samedis et dimanches sont des jours de
repos, et qu’il n’existe aucun autre jour de repos dans le calendrier ; vous allez donc dans un premier temps définir la
liste des jours fériés de l’année, du 1 e r janvier au 25 décembre.
n Utilisez les flèches de la barre de défilement vertical à droite du calendrier mensuel pour faire défiler les mois du calendrier
jusqu’en janvier 2010 et cliquez sur la journée du 1er janvier.
n Sélectionnez l’onglet Exceptions en dessous du calendrier puis cliquez dans le champ Nom sur la première ligne disponible de la
liste et saisissez le nom de ce jour de repos, en l’occurrence Jour de l’A n.
MS Project définit ce jour de repos comme correspondant à la date que vous aviez sélectionnée, soit le 1 e r janvier
2010 ; comme le Jour de l’An se répète tous les ans à la même date, vous pouvez définir ce jour de repos comme un
jour de repos répétitif.
er
n Cliquez sur le bouton Détails en veillant à conserver la ligne du 1 janvier sélectionnée.
er
n Choisissez les options appropriées pour définir que le 1 janvier sera férié pour les dix ans à venir :
l Périodicité : annuelle
l Le : 01 Janvier
l Plage de périodicité : commence le 1er janvier 2010, Fin après 10 occurrence(s)
© Editions ENI – Tous droits réservés – Copie personnelle de Eric AMAN - 3-
n Cliquez sur le bouton OK pour valider et revenir à la boîte de dialogue précédente.
n Faites de même pour les autres jours fériés de l’année ou des années suivantes si vous les connaissez déjà.
Cliquez sur la date à paramétrer avant de saisir l’intitulé dans la liste ; ainsi MS Project affichera de luimême la date dans les
colonnes Début et Fin et vous éviterez des erreurs de saisie.
Lundi de Pâques : 5 avril 2010
Fête du Travail : 1e r mai 2010, répétitif
Victoire 1945 : 8 mai 2010, répétitif
Ascension : 13 mai 2010
Lundi de Pentecôte : 24 mai 2010
Fête Nationale : 14 juillet 2010, répétitif
Assomption : 15 août 2010, répétitif
Toussaint : 1e r novembre 2010, répétitif
Armistice 1918 : 11 novembre 2010, répétitif
Noël : 25 décembre 2010, répétitif
La boîte de dialogue Modifier le temps de travail doit maintenant se présenter comme la copie d’écran cidessous.
- 4- © Editions ENI – Tous droits réservés – Copie personnelle de Eric AMAN
Jusqu’au début des années 1990, certains logiciels de gestion de projets utilisés en France comportaient un
calendrier “Jours fériés France” dans lequel les jours chômés étaient notés sur quelques années. Ce
calendrier, dont l’équivalent pour les autres pays francophones n’existait pas, était destiné à servir de
modèle aux utilisateurs, et il a disparu depuis longtemps.
Les jours chômés de la liste cidessus correspondent au calendrier français ; les lecteurs travaillant dans
d’autres pays sauront saisir les jours chômés qui conviennent.
En 2010, le 1e r mai, le 8 mai et le 25 décembre tombent un samedi ; en 2008, l’Ascension tombait le 1e r mai ;
rien n’empêche de créer un jour chômé exceptionnel à la date d’un jour chômé par défaut (samedi ou
dimanche), ou de créer deux jours chômés exceptionnels à la même date.
d. Semaine de travail
Comme il a déjà été mentionné, la semaine de travail se déroule du lundi au vendredi, et les heures de travail si vous
utilisez la version française du logiciel sont fixées de 9h00 à 12h00 et de 14h00 à 18h00, soit sept heures par jour et
trentecinq heures par semaine ; si vous utilisez une autre version, les journées de travail durent huit heures et les
semaines quarante heures.
Mais votre entreprise travaille peutêtre selon d’autres horaires, par exemple la pause du déjeuner ne dure que
quatrevingt dix minutes de 12h30 à 14h00 et l’aprèsmidi se termine donc à 17h30, et vous devez donc modifier la
semaine de travail par défaut ; en travaillant 3h30 le matin et l’aprèsmidi, vous équilibrez la journée de travail, ce qui
n’est pas le cas dans le calendrier par défaut de MS Project.
n Sélectionnez l’onglet Semaines de travail, puis la ligne Par défaut.
n Cliquez sur le bouton Détails.
Dans la boîte de dialogue qui s’ouvre :
n Sélectionnez les jours ouvrés de la semaine ; utilisez la touche [Shift] (sélection continue) ou [Ctrl] (sélection discontinue).
n Choisissez l’option Définir le(s) jour(s) comme temps de travail spécifiques.
n Saisissez les nouvelles heures de début et de fin des plages horaires concernées.
Attention, pour valider votre saisie de la dernière plage horaire (l’aprèsmidi), n’oubliez pas de cliquer à la ligne suivante, comme
© Editions ENI – Tous droits réservés – Copie personnelle de Eric AMAN - 5-
le montre la copie d’écran cidessus.
n Cliquez sur le bouton OK pour valider et revenir à la boîte de dialogue précédente.
n Pour vérifier que les horaires de la semaine de travail par défaut ont bien été pris en compte, cliquez sur un jour ouvré dans le
calendrier ; les nouveaux horaires de travail s’affichent sur la droite.
e. Cohérence des plages horaires et des options de calendrier
Puisque vous avez modifié les horaires de travail dans votre calendrier, il est important que vous vous assuriez que MS
Project utilise bien les mêmes heures pour définir la journée de travail en général ; dans le cas contraire, les tâches de
votre projet risquent de commencer ou de se terminer avec un décalage de plus en plus important au fil du projet, et
qu’il est souvent difficile de comprendre.
n Dans la boîte de dialogue Modifier le temps de travail, cliquez sur le bouton Options. La boîte de dialogue Options de Project
s’affiche.
Vous pouvez aussi accéder aux options de calendrier en cliquant sur Fichier Options Planification.
n Assurezvous que les informations affichées dans les champs Début par défaut et Fin par défaut correspondent bien aux heures
de début et de fin d’une journée de travail modèle saisie dans le calendrier et modifiezles si besoin puis cliquez sur OK pour
valider.
n Cliquez à nouveau sur OK pour refermer la boîte de dialogue et revenir au Diagramme de Gantt.
Attention, les informations contenues dans cette boîte de dialogue sont uniques pour le projet tout entier ;
ne cherchez pas à faire cohabiter des semaines de 35 heures avec des semaines de 40, des jours de 8
heures avec des jours de 12, car MS Project calculera les durées des tâches de façon étonnante !
f. Affecter le nouveau calendrier au projet
- 6- © Editions ENI – Tous droits réservés – Copie personnelle de Eric AMAN
Comme vous l’avez constaté en ouvrant la boîte de dialogue Modifier le temps de travail , le calendrier du projet est
pour le moment le calendrier Standard ; il vous faut maintenant affecter le calendrier que vous venez de créer à votre
projet.
n Affichez l’onglet Projet du Ruban et sélectionnez l’option Informations sur le projet.
n Ouvrez la liste déroulante Calendrier.
n Puis, sélectionnez le calendrier que vous venez de créer pour l’affecter à votre projet.
n Cliquez sur le bouton OK pour valider et refermer la boîte de dialogue.
g. Semaine de travail exceptionnelle
Afin de pallier d’éventuels retards dans l’exécution des travaux, le chef de projet décide de se donner les moyens de
travailler six jours par semaine, soit du lundi au samedi ; vous allez donc créer un nouveau calendrier, dans lequel le
samedi sera un jour travaillé avec un horaire exceptionnel :
n Ouvrez la boîte de dialogue Modifier le temps de travail.
n Cliquez sur le bouton Créer un nouveau calendrier.
n Nommez ce nouveau calendrier Semaine de 6 jours et acceptez la suggestion du logiciel de le créer en copiant le calendrier du
projet.
n Cliquez sur l’onglet Semaines de travail.
n Sélectionnez la semaine Par défaut et cliquez sur le bouton Détails.
n Les horaires de travail du lundi au vendredi étant conformes au calendrier du projet, sélectionnez le Samedi dans la liste des
jours et cliquez sur l’option Définir le(s) jour(s) comme temps de travail spécifiques.
© Editions ENI – Tous droits réservés – Copie personnelle de Eric AMAN - 7-
n Puis, définissez une plage horaire unique de 09:00 à 16:00.
n Puis, cliquez sur la seconde plage horaire pour valider votre saisie.
n Cliquez sur le bouton OK pour valider et revenir à la boîte de dialogue précédente.
La semaine de travail par défaut de ce calendrier dure maintenant six jours et les samedis s’affichent comme les autres
jours ouvrés de la semaine.
n Cliquez sur un samedi, puis sur un autre jour ouvré pour constater que les horaires de travail sont bien différents.
n Cliquez sur OK .
Le travail du samedi devant rester une exception sur votre chantier, ne modifiez pas les Options de
calendrier ; la semaine par défaut dans votre projet est bien toujours de 5 jours et 35 heures.
2. Calendriers de ressources
MS Project crée un calendrier pour chaque ressource que vous saisissez dans le Tableau des ressources ; vous n’avez
donc rien de particulier à faire pour affecter un calendrier personnel à chaque ressource, de même que vous ne pouvez
pas empêcher la création de ce calendrier ; si vous ne voulez pas gérer les calendriers personnels des ressources, il
vous suffit de ne pas y toucher et de travailler uniquement avec le calendrier du projet !
Vous avez certainement remarqué la colonne Calendrier de base dans le Tableau des ressources ; dans les versions
- 8- © Editions ENI – Tous droits réservés – Copie personnelle de Eric AMAN
précédentes, cette colonne indiquait toujours par défaut le calendrier Standard ; dans MS Project 2010, si vous avez
créé et affecté un autre calendrier au projet avant de créer des ressources, cellesci utiliseront par défaut le calendrier
du projet, par exemple ENI MS Project 2010 ; à quoi sertelle ?
MS Project a besoin de connaître le calendrier à partir duquel créer et gérer le calendrier de la ressource, et on dit que ce
calendrier sert de base au calendrier de la ressource, ça n’est pas plus compliqué que cela.
a. Affecter un nouveau calendrier de base aux ressources
Le jardinierpaysagiste prévoit de travailler six jours par semaine :
n Affichez le Tableau des ressources.
n Sélectionnez la ressource concernée : JardinierPaysagiste dans notre exemple.
n Cliquez sur la cellule de la colonne Calendrier de base et sélectionnez dans la liste déroulante le calendrier souhaité. Ici il s’agit
du calendrier Semaine de 6 jours.
n Affectez le calendrier ENI MS Project 2010 comme calendrier de base aux autres ressources de type "Travail".
b. Modifier un calendrier de ressource
L’architecte a prévu de s’absenter du 8 au 16 mai 2010 ; vous devez donc créer des jours de repos supplémentaires
dans son calendrier personnel.
n Dans le Tableau des ressources, sélectionnez la ressource à modifier : Architecte.
n Affichez l’onglet Ressource du Ruban.
n Cliquez sur Informations pour ouvrir la boîte de dialogue Informations sur la ressource.
© Editions ENI – Tous droits réservés – Copie personnelle de Eric AMAN - 9-
n Cliquez sur le bouton Modifier le temps de travail.
Vous pouvez aussi afficher l’onglet Projet du Ruban , puis cliquer sur Modifier le temps de travail (MS Project affiche automatiquement le
calendrier de la ressource sélectionnée).
n Sélectionnez la période du 8 au 16 mai 2010 et définissezla comme une période chômée.
Remarquez que les jours de repos que vous avez créés dans le calendrier de base se retrouvent dans le
calendrier de la ressource ; ainsi, vous n’aurez pas besoin de saisir tous les jours fériés de l’année dans les
calendriers de toutes les ressources, vous pourrez utiliser ces calendriers pour les jours de repos, les
vacances personnels de chaque ressource. Les jours chômés qui étaient des exceptions dans le calendrier du projet
sont devenus la règle dans le calendrier de la ressource ; ils apparaissent donc dans la grille des calendriers, mais
pas dans la liste des exceptions.
Si vous modifiez le calendrier du projet après avoir modifié le calendrier d’une ressource, vous retrouverez également
les modifications dans ce dernier calendrier, sauf aux dates qui y sont déjà modifiées, car elles protègent alors le
calendrier : par exemple, si une ressource a demandé l’aprèsmidi du 24 décembre et que l’entreprise décide
d’accorder toute la journée du 24 décembre à ses collaborateurs, cette ressource travaillera le matin du 24 décembre !
c. Personnaliser la semaine de travail d’une ressource
En accord avec l’entreprise, l’architecte travaillera du mardi au samedi et non du lundi au vendredi ; il vous faut donc
adapter son calendrier à cette nouvelle semaine de travail.
- 10 - © Editions ENI – Tous droits réservés – Copie personnelle de Eric AMAN
n Affichez le calendrier de la ressource concernée, ici il s’agit de l’architecte.
n Sélectionnez l’onglet Semaines de travail.
n Pour donner un nom à cette semaine, cliquez sur la première ligne disponible de la liste, car il n’est pas possible de renommer la
semaine Par défaut. Saisissez alors le nom de cette semaine, par exemple Mardi Samedi, puis saisissez les dates de Début et
de Fin de la période, par exemple du 1er janvier au 31 décembre 2010.
Dans ce cas, MS Project 2010 utilise le calendrier correspondant à la période définie : par exemple, l’architecte travaillera du
mardi au samedi en 2010 et du lundi au vendredi les autres années.
Ou bien
n Si vous ne souhaitez pas renommer la semaine de travail, modifiez la semaine Par défaut, ce qui évite d’avoir à saisir les dates.
C ’est cette seconde option qui est utilisée dans le livre.
Puis
n Cliquez sur le bouton Détails.
n Sélectionnez le Lundi et cliquez sur l’option Définir les jours comme période chômée.
n Sélectionnez le Samedi, cliquez sur l’option Définir le(s) jour(s) comme temps de travail spécifiques puis définissez les deux
plages horaires : 09:00 12:30 et 14:00 17:30.
n Validez la saisie de chaque plage horaire en cliquant à la ligne suivante.
© Editions ENI – Tous droits réservés – Copie personnelle de Eric AMAN - 11 -
La copie d’écran cidessus montre le calendrier de l’architecte après modification de la semaine Par défaut, selon la seconde
méthode décrite plus haut.
N’oubliez pas de cliquer dans la troisième plage horaire afin que MS Project prenne bien en compte votre saisie.
n Cliquez enfin sur le bouton OK pour valider et revenir à la boîte de dialogue précédente.
n Cliquez sur le bouton OK de la boîte de dialogue Modifier le temps de travail et sur OK de la boîte de dialogue Informations sur
la ressource.
3. Calendriers de groupe
Que faire lorsque de nombreuses ressources travaillent selon les mêmes horaires et jours de repos, différents du
calendrier du projet ? MS Project n’autorise pas l’importation ou le transfert d’informations d’un calendrier à l’autre. Allez
vous modifier individuellement chaque calendrier, au risque de perdre des informations ?
La solution consiste à créer un nouveau calendrier, puis à l’affecter comme calendrier de base à toutes les ressources
concernées.
Par exemple, vous pouvez gérer un projet international dont la majeure partie se déroule en France et certaines équipes
travaillent à l’Etranger ; créez un nouveau calendrier auquel vous donnerez sans doute le nom du pays ou du chantier,
puis saisissez les jours de repos ; une fois ce calendrier créé, affectezle individuellement à toutes les ressources
travaillant dans ce pays.
- 12 - © Editions ENI – Tous droits réservés – Copie personnelle de Eric AMAN
4. Calendriers de tâche
Si certaines tâches du projet se déroulent selon un calendrier différent de celui qui gère le projet, par exemple le week
end et non en semaine, vous créerez un calendrier particulier pour l’associer à ces tâches.
Imaginons que le chef de chantier veuille accélérer les travaux de terrassement en y travaillant six jours par semaine :
n Sélectionnez la tâche Terrassements.
n Dans l’onglet Tâche du Ruban, cliquez Informations ou double cliquez sur le nom de la tâche ou utilisez le menu contextuel.
n Activez l’onglet Avancées de la boîte de dialogue Informations sur la tâche.
n Dans le champ Calendrier, sélectionnez le calendrier Semaine de 6 jours.
n Cochez la case Les prévisions ignorent les calendriers des ressources afin que le calendrier que vous affectez à la tâche prenne le
pas sur les calendriers personnels des ressources qui travailleront sur cette tâche.
n Cliquez sur OK pour valider et refermer la boîte de dialogue.
Dans le Diagramme de Gantt, notez l’icône sur la droite du numéro de la tâche, qui indique la
présence d’un calendrier de tâche.
5. Hiérarchie des calendriers
MS Project autorise l’affectation des calendriers au projet, aux ressources et aux tâches ; il est donc utile de savoir quel
calendrier il utilise pour gérer une tâche particulière :
Si aucune ressource n’est affectée à la tâche et qu’aucun calendrier ne lui est associé, celle ci est gérée par le calendrier
du projet.
Si vous avez affecté une ressource à la tâche, le calendrier de la ressource l’emporte sur le calendrier du projet et sur le
calendrier de la tâche.
Si vous avez affecté une ressource à la tâche et que l’option Les prévisions ignorent les calendriers des ressources
© Editions ENI – Tous droits réservés – Copie personnelle de Eric AMAN - 13 -
est validée, la tâche est gérée par son propre calendrier ; notez que vous devez associer un calendrier à la tâche pour
que cette option soit disponible, comme illustré dans la copie d’écran précédente.
Si vous avez affecté à la tâche plusieurs ressources ayant des calendriers différents, MS Project calculera la durée de la
tâche en fonction des jours et des heures de présence de toutes les ressources, et vous n’êtes pas au bout de vos
peines. Il serait beaucoup plus simple d’affecter chaque groupe de ressources ayant un calendrier différent à autant de
tâches différentes, que vous regrouperez éventuellement dans une même phase.
6. Calendriers et gestion multiprojets
Imaginons la situation, pas si rare, dans laquelle vous avez créé un calendrier pour votre entreprise, que vous associez
à vos projets, et où les ressources créées dans un fichier de ressources sont partagées entre plusieurs projets.
Comment faire pour que tous les fichiers de projets et les ressources utilisent bien le même (ou les mêmes) calendrier
(s) ? Pas question de refaire le même calendrier à chaque nouveau projet, avec tous les risques d’erreur que cela
comporte. Vous allez donc copier le calendrier adéquat dans le ou les autres projets.
Pour pouvoir utiliser vos calendriers ENI MS Project 2010 et Semaine de 6 jours dans d’autres projets :
n Ouvrez (si ce n’est déjà fait) le projet Immeuble Méditerranée, dans lequel vous avez créé le calendrier.
n Cliquez sur Fichier Informations puis sur le bouton Organisateur.
La boîte de dialogue très impressionnante Organiser s’affiche.
n Sélectionnez l’onglet Calendriers : dans la colonne de droite, vous voyez tous les calendriers existant dans votre projet, au
minimum Standard et votre calendrier.
n Sélectionnez votre calendrier, puis cliquez sur le bouton Copier pour l’ajouter au fichier bibliothèque Global.MPT.
Votre calendrier est maintenant disponible pour tous les autres projets existant ou à venir sur votre poste de travail.
n Cliquez sur le bouton pour revenir à votre écran de travail.
Pour utiliser ce nouveau calendrier dans un projet déjà créé, vous exécuterez la même procédure dans l’autre sens, pour
copier le calendrier depuis le fichier Global vers votre projet.
Pour les projets à venir, le calendrier sera automatiquement à votre disposition dans Modifier le temps de travail et
Informations sur le projet ; n’oubliez pas de faire la même chose pour le fichier des ressources.
n Enregistrez votre projet, vous l’utiliserez à nouveau dans le chapitre Planification par la durée.
- 14 - © Editions ENI – Tous droits réservés – Copie personnelle de Eric AMAN
Présentation
Les tâches et les ressources du projet sont maintenant saisies, ainsi que les informations de démarrage.
Dans ce chapitre, vous allez poursuivre le travail entamé dans le chapitre précédent.
La tâche récapitulative du projet 04Immeuble Méditerranée.mpp a été renommée en “Immeuble Méditerranée” pour assurer la
cohérence entre les chapitres et les exercices du livre.
Un point de vocabulaire : l’anglais, langue d’origine de la plupart des méthodes et des logiciels de gestion de projet,
dispose des deux termes de Planning et de Scheduling, qui peuvent être rendus en français respectivement par Planification
et Ordonnancement.
l Dans son sens le plus restrictif, la Planification désigne l’action de dresser la liste des tâches d’un projet ; ce que nous avons
commencé à faire dans le chapitre précédent et que nous continuerons dans les pages suivantes.
l Le terme Ordonnancement, de la même manière, désigne l’action d’indiquer dans quel ordre chronologique les tâches du projet
doivent être exécutées.
© Editions ENI – Tous droits réservés – Copie personnelle de Eric AMAN - 1-
Bâtir le projet
n Ouvrez le projet 04Immeuble Méditerranée.mpp à partir de la page Informations générales puis affichez si besoin le Diagramme
de Gantt en cliquant sur Diagramme de Gantt dans les onglets Tâche ou Ressource du Ruban, ou en cliquant sur l’icône
correspondante de la Barre Affichage.
Le Diagramme de Gantt est l’affichage par défaut de MS Project, et devrait s’afficher automatiquement à l’ouverture d’un
projet ; cependant, si vous avez enregistré et fermé un projet alors qu’un autre affichage est actif, c’est cet autre
affichage qui apparaîtra à l’écran.
n Réglez la largeur des colonnes afin de voir facilement le Nom des tâches, la Durée et les dates de Début et de Fin, puis affichez les
barres de tâches dans l’écran : vous pouvez utiliser pour cela la barre de défilement horizontal au bas du Diagramme de Gantt.
Il est encore plus pratique de sélectionner une tâche, puis de cliquer dans l’onglet Tâche du Ruban sur l’icône Modification, puis
Atteindre la tâche.
Vous êtes maintenant prêt à saisir la durée des tâches.
n Cliquez dans la colonne Durée sur la ligne de la première tâche, soit Signature des contrats.
Pour MS Project les durées sont par défaut exprimées en jour ; cela signifie qu’il n’est pas nécessaire de saisir l’initiale j
lorsque l’on veut saisir une durée dans cette unité, et qu’au contraire il faut saisir l’initiale d’une unité différente lorsqu’il
en est besoin : vous saisirez ainsi 5s (sans espace) pour une durée de cinq semaines, 5h pour une durée de cinq heures,
etc.
La durée par défaut des tâches est de 1 jour ; de plus, MS Project fait suivre la durée d’un point d’interrogation (?), signe
d’une durée estimée, ce qui signifie surtout que vous n’avez pas saisi la durée.
Si vous souhaitez ne pas afficher ce point d’interrogation :
n Cliquez sur Fichier Options pour afficher l’écran de paramétrage de MS Project 2010.
n Sélectionnez Planification puis, dans la zone Options de planification pour ce projet, désactivez les options Afficher lorsque les
tâches planifiées ont une durée estimée et Les nouvelles tâches planifiées ont une durée estimée. Cliquez ensuite sur OK .
Pour indiquer que la durée des tâches existantes n’est pas une durée estimée :
n Sélectionnez une tâche.
n Dans l’onglet Tâche du Ruban, cliquez sur Informations.
n Décochez la case Estimée.
© Editions ENI – Tous droits réservés – Copie personnelle de Eric AMAN - 1-
n Cliquez sur OK .
Cette manipulation n’est pas nécessaire si vous souhaitez seulement ne pas afficher le symbole (?) de la durée
estimée.
1. Saisir la durée des tâches
n Utilisez le tableau des tâches du chapitre précédent, Initialisation du projet et calendriers Création d’un nouveau projet Liste
des tâches, pour saisir la durée des tâches ; ne saisissez que les durées indiquées.
a. Durée en jours ouvrés
Dans notre étude des calendriers au chapitre précédent, nous avons vu que le calendrier du projet permet de
distinguer les jours de travail et les jours de repos du projet.
Dans un projet, les tâches se déroulent normalement pendant les périodes de travail du projet ; c’est la raison pour
laquelle la durée de la quasitotalité des tâches est exprimée en durée ouvrée : il suffit pour cela de saisir la valeur et
éventuellement l’unité de la durée.
Il n’est pas nécessaire de saisir l’unité "j" lorsque la durée des tâches est indiquée en jours.
b. Jalons
Certaines activités ont une durée de 0 jour. On les nomme jalons .
Les jalons sont des événements qui marquent la progression du projet d’un lot à l’autre. Ils doivent être faciles à
identifier et significatifs.
Les jalons peuvent représenter la fin d’un lot du projet ou du projet luimême, comme c’est le cas pour l’activité
Réception des travaux et fin du projet , et leur importance réside plus dans leur existence que dans leur durée :
lorsqu’un immeuble en construction est hors d’eau, c’estàdire que l’on peut travailler à l’intérieur sans crainte des
intempéries, les ouvriers ont l’habitude d’y placer un bouquet de fleurs ; c’est symbolique mais cela n’ajoute rien à la
durée du projet.
De façon symétrique, les jalons peuvent représenter le début d’un lot du projet, c’est le cas du jalon Signature des
contrats . Les premiers lots dans la durée du projet peuvent alors commencer dès le passage de ce jalon.
MS Project ne distingue pas entre jalons de début, qui devraient être planifiés en début de période, et jalons de fin,
- 2- © Editions ENI – Tous droits réservés – Copie personnelle de Eric AMAN
planifiés en fin de période. Nous verrons dans notre étude de l’ordonnancement comment on peut simuler cette
différence dans MS Project 2010.
Nous créerons des jalons de fin de phase lors de l’ordonnancement du projet.
Les jalons sont toujours affichés d’une manière particulière dans le Diagramme de Gantt : les jalons de MS Project ont
la forme d’un losange noir.
Le Diagramme de Gantt doit maintenant être semblable à l’écran cidessous :
c. Insérer une tâche
Vous décidez d’ajouter une nouvelle tâche, Clôture, d’une durée de 2 jours, après la tâche n° 35, Engazonnement .
n Cliquez sur la tâche n°36, Levée des réserves.
n Dans l’onglet Tâche du Ruban, cliquez sur l’icône Tâche.
MS Project 2010 insère une nouvelle tâche et la nomme <Nouvelle tâche>.
n Ou utilisez plus simplement la touche [Inser] du clavier : dans ce cas, MS Project 2010 insère simplement une ligne libre au
dessus de la cellule sélectionnée, comme dans les versions précédentes du logiciel.
© Editions ENI – Tous droits réservés – Copie personnelle de Eric AMAN - 3-
n Saisissez le nom de la tâche : Clôture et une durée de 2 jours.
Dans les deux cas, MS Project a renuméroté les tâches pour tenir compte de votre ajout.
Pour supprimer une tâche, sélectionnez celleci en cliquant sur son numéro, puis cliquez avec le bouton droit
pour afficher le menu contextuel relatif à la tâche sélectionnée, et cliquez sur Supprimer la tâche ; vous
pouvez aussi supprimer la tâche en tapant sur la touche [Suppr] du clavier. Notez que MS Project n’affiche
aucun message d’avertissement lorsque vous supprimez une tâche. Si vous avez simplement cliqué sur le nom de la
tâche, une icône d’avertissement apparaît, et vous pouvez choisir de supprimer la tâche entière ; si vous avez cliqué
sur le champ Durée ou sur un champ de date, MS Project remplace la valeur de ce champ par la valeur par défaut
(durée = 1 jour, date = date calculée par MS Project).
Pour notre exemple, ne supprimez pas de tâche !
2. La WBS
Un projet est composé de tâches, organisées en phases ou en lots; nous allons ajouter à la liste d’origine de notre
projet les lots suivants :
Travaux préparatoires,
Fondations,
Gros œ uvre,
Traitement extérieur des murs,
Second œ uvre
Chauffage, Climatisation, Plomberie, Électricité,
Murs en pierres naturelles,
Peinture,
Finitions,
Ameublement et sanitaires,
Finitions Plomberie, Chauffage & Électricité,
Traitement des sols,
Aménagements paysagers.
OPR (Opérations préalables à la réception)
Ces lots peuvent euxmêmes être divisés.
C’est la "Work Breakdown Structure", que MS Project appelle aussi le Mode Plan.
Il n’y a pas de limite (théorique) au nombre de niveaux de la WBS dans MS Project. Les activités de niveau le plus bas
sont dénommées Tâches subordonnées, et les activités de niveau supérieur sont dénommées Tâches récapitulatives, quel
que soit le niveau.
- 4- © Editions ENI – Tous droits réservés – Copie personnelle de Eric AMAN
a. Créer la WBS
Insérer une tâche récapitulative
MS Project 2010 introduit une nouvelle méthode pour créer la structure du projet : nous allons utiliser l’icône Insérer
une tâche récapitulative dans l’onglet Tâche du Ruban.
n Sélectionnez les activités n°2 à 5, qui décrivent les travaux préparatoires.
n Cliquez sur l’icône Insérer une tâche récapitulative.
n Renommezla “<Nouvelle tâche récapitulative>”, que MS Project 2010 vient d’insérer audessus de l’activité n°2, Travaux
préparatoires.
Ou bien utilisez la méthode suivante, existant depuis toujours dans MS Project :
n Cliquez sur la tâche n°10 Élévation Murs, Planchers & Toitures et tapez sur la touche [Inser] du clavier pour insérer une nouvelle
tâche normale, que vous nommerez Gros œuvre.
n Sélectionnez les tâches n°11 à 13 Élévation Murs, Planchers & Toitures, Planchers et Menuiseries extérieures.
n Puis, dans la zone Planifier de l’onglet Tâche du Ruban, cliquez sur l’icône Abaisser la tâche .
Attention, lorsque l’on insère une nouvelle tâche (méthode classique) après une série de tâches subordonnées, MS Project place
celleci au même niveau que la tâche subordonnée qui la précède. La nouvelle méthode permet d’insérer la nouvelle tâche
récapitulative au niveau le plus haut de la WBS.
n Utilisez l’une ou l’autre des méthodes exposées cidessus pour créer les phases selon le tableau suivant :
Tâche récapitulative Première tâche subordonnée Dernière tâche subordonnée
Travaux préparatoires Implantation géomètre Terrassements
Fondations Semelles Murs soussol
Gros œuvre Elévation murs... Menuiseries extérieures
Traitement extérieur des murs Bardage Enduit
Chauffage, Climatisation, Plomberie, Installation du chauffage Téléphone, Télésurveillance &
Electricité Installation électrique
Murs en pierres naturelles Appareillage des murs Sablage / Finitions
Peinture Impression / Enduit Finitions de peinture
Ameublement et sanitaires Meubles dans bureaux Menuiseries intérieures
© Editions ENI – Tous droits réservés – Copie personnelle de Eric AMAN - 5-
Finitions Plomberie, Chauffage & Installation des appareils sanitaires... Installation des thermostats et
Electricité diffuseurs
Traitement des sols Parquets et sols plastiques Moquette
Aménagements paysagers Chemins pavés Clôture
OPR (Opérations préalables à la Levée des réserves Nettoyage
réception)
n Créez enfin les deux tâches récapitulatives suivantes, qui contiendront ellesmêmes certaines phases que vous venez de créer :
Tâche récapitulative Première phase Dernière phase
Second œuvre Chauffage, Climatisation... Peinture
Finitions Ameublement et sanitaires Traitement des sols
Les jalons Signature des contrats et Réception des travaux et fin du projet doivent rester en dehors des tâches
récapitulatives.
Les tâches subordonnées sont désignées par leur nom et non par leur numéro, car au fur et à mesure de la création des tâches
récapitulatives le numéro des tâches change.
Les noms des Tâches subordonnées sont maintenant décalés vers la droite par rapport à la Tâche récapitulative du lot ;
les Tâches récapitulatives sont précédées du même symbole que les dossiers dans l’Explorateur Windows : le signe
montre un niveau ouvert (ou développé), le signe + un niveau fermé (ou résumé).
Les barres des Tâches récapitulatives ont généralement une couleur et/ou une forme différentes de celles des Tâches
subordonnées.
- 6- © Editions ENI – Tous droits réservés – Copie personnelle de Eric AMAN
La Durée des Tâches récapitulatives est calculée par le logiciel comme le délai entre le Début de la première Tâche
subordonnée et la Fin de la dernière Tâche subordonnée (dans l’ordre chronologique) et ne peut être saisie.
La durée de la phase Travaux préparatoires est de 8 jours, alors que la tâche Terrassements dure 10 jours ; cela est dû au fait que
vous avez affecté le calendrier Semaine de 6 jours à cette tâche : sa durée (exprimée en jours ouvrés) tient donc compte des
deux samedis.
b. Afficher le code de la WBS
Le projet compte maintenant un nombre de tâches assez important, et il est détaillé sur plusieurs niveaux.
Afin de contrôler plus facilement la structure du projet, vous allez afficher le code correspondant à la position des
activités dans l’arborescence de la WBS.
n Cliquez sur l’onglet Format du Ruban puis cochez l’option N° hiérarchique dans la zone Afficher/Masquer.
Le code WBS, ou Numéro hiérarchique, est maintenant affiché en préfixe du nom des tâches.
© Editions ENI – Tous droits réservés – Copie personnelle de Eric AMAN - 7-
c. Codifier la WBS
Certaines entreprises utilisent des codes de WBS personnalisés. Vous allez créer un modèle de code, que MS Project
appliquera aux tâches en fonction de leur position dans l’arborescence du projet.
n Cliquez sur l’onglet Projet du Ruban, puis sur le bouton WBS .
n Sélectionnez l’option Définir le code dans le sousmenu pour ouvrir la boîte de dialogue ciaprès.
n Pour chaque niveau de la WBS que vous voulez utiliser, ouvrez la liste dans la colonne Séquence et sélectionnez le type de
caractères qui convient : Nombres (ordonnés), Majuscules (ordonnées), Minuscules (ordonnées) ou Caractères (désordonnés).
- 8- © Editions ENI – Tous droits réservés – Copie personnelle de Eric AMAN
n Indiquez éventuellement la Longueur du code et le Séparateur.
n Vérifiez la cohérence du code dans le champ Aperçu du code en haut de la boîte de dialogue.
n Cliquez sur OK pour générer le code.
Vous allez maintenant afficher le Code WBS que vous venez de personnaliser dans l’affichage Tableau des tâches .
n Affichez l’onglet Tâche du Ruban et cliquez sur la flèche de liste qui apparaît sous l’icône Diagramme de Gantt dans la zone Vue.
ou bien
n Cliquez dans la barre Affichage avec le bouton droit de la souris.
n Sélectionnez l’affichage Tableau des tâches.
Remarquez que dans ce cas le numéro hiérarchique ne s’affiche plus, car il apparaît seulement dans l’affichage dans lequel vous
l’avez activé.
© Editions ENI – Tous droits réservés – Copie personnelle de Eric AMAN - 9-
n Cliquez avec le bouton droit de la souris sur le titre de la colonne Nom de la tâche pour insérer une nouvelle colonne entre Mode
tâche et Nom de la tâche.
n Cliquez sur Insérer une colonne et sélectionnez le champ WBS dans la liste des champs.
n Tapez la lettre "w" afin que le logiciel affiche plus rapidement la liste des champs dont le nom commence par cette lettre.
Par défaut, la nouvelle colonne conserve la largeur nécessaire pour afficher les noms les plus longs des champs ; vous devez
ajuster vousmême la largeur de la colonne WBS.
n Pour éventuellement saisir un nom plus explicite pour la colonne et aligner les données à gauche, cliquez avec le bouton droit
sur le nom de la colonne WBS puis sélectionnez l’option Paramètres de champ pour ouvrir la boîte de dialogue correspondante.
n Saisissez le texte souhaité dans le champ Titre.
n Sélectionnez l’option Gauche dans le champ Alignement des données.
n Cliquez sur le bouton OK pour valider et revenir à l’écran de travail.
Le Code WBS est maintenant bien visible à l’écran.
n Affichez le N° hiérarchique (cf. section Afficher le code de la WBS) et remarquez que le Code WBS n’a pas le même format que
le niveau hiérarchique.
- 10 - © Editions ENI – Tous droits réservés – Copie personnelle de Eric AMAN
n Puis, réaffichez le Diagramme de Gantt et supprimez l’affichage du niveau hiérarchique.
d. Affichage partiel ou total du projet
Le découpage en lots, et éventuellement en lots secondaires, d’un projet permet d’afficher ce projet de manière
différente selon le public auquel on s’adresse : le chef de projet a le plus souvent besoin de lire la totalité de son
projet, alors que la direction de l’entreprise ou le client peut se satisfaire d’un projet résumé à quelques tâches
principales.
Pour afficher le lot Second œuvre du projet seulement, vous allez fermer les Tâches récapitulatives Travaux
préparatoires , Fondations , Gros œuvre , Traitement extérieur des murs , Finitions, Aménagements paysagers et OPR
(Opérations préalables à la réception) :
n Sélectionnez chaque tâche récapitulative à refermer puis cliquez sur le symbole qui apparaît sur la gauche de son nom.
n Cliquez sur le symbole + pour réafficher le détail du lot.
Pour afficher maintenant tout le projet avec le même détail d’un seul niveau.
n Dans l’onglet Affichage du Ruban, cliquez sur l’icône Plan de la zone Données.
n Puis, sélectionnez le niveau hiérarchique qui correspond à votre besoin.
© Editions ENI – Tous droits réservés – Copie personnelle de Eric AMAN - 11 -
Remarquez qu’avec le Niveau hiérarchique 1 les tâches Signature des contrats et Réception des travaux et fin du projet qui ne sont
pas comprises dans un lot du projet sont également affichées.
La tâche non numérotée (ou 0) représente le projet tout entier, c’est la Tâche récapitulative de projet.
3. Ordonnancer le projet
a. Lier les activités
Vous allez maintenant créer les liens entre les tâches du projet afin que MS Project puisse calculer la durée du projet.
En français, les termes d’Ordonnancement et de Planification sont souvent employés l’un pour l’autre. Dans les écrans d’options, MS
Project 2010 parle exclusivement de Planification.
Il existe quatre types de liens dans MS Project :
l Fin à Début (FD), lien par défaut,
l Début à Début (DD),
l Fin à Fin (FF),
l Début à Fin (DF), peu utilisé.
n Assurezvous d’avoir de nouveau affiché toutes les tâches dans le Diagramme de Gantt.
- 12 - © Editions ENI – Tous droits réservés – Copie personnelle de Eric AMAN
Dans un premier temps, vous allez lier les tâches de chaque lot par un lien de Fin à Début, car dans un chantier de
construction la plupart des tâches sont réalisées séquentiellement, c’estàdire les unes à la suite des autres. Puis,
vous apporterez quelques modifications à cette première planification.
MS Project offre plusieurs techniques pour créer un lien Fin à Début entre deux tâches, que nous allons passer en
revue :
Avec la souris
n Placez le pointeur de la souris sur la barre qui représente la tâche n°3, Implantation géomètre ; le pointeur doit prendre la
forme d’une croix fléchée.
n Enfoncez le bouton gauche de la souris et tirez celleci vers la barre qui représente la tâche Nettoyage / Débroussaillage du
terrain, dont vous allez faire le successeur de Implantation géomètre ; le pointeur change de forme lorsqu’il quitte la barre de la
tâche prédécesseur, il représente maintenant des maillons de chaîne.
n Relâchez le bouton de la souris quand vous avez atteint la barre de la tâche successeur. Cette barre vient immédiatement se
placer à la suite de la tâche prédécesseur.
Les deux tâches sont maintenant reliées par une flèche allant de la fin du prédécesseur au début du successeur.
Remarquez que MS Project affiche pendant cette opération une bulle d’aide qui donne les numéros des
tâches et le type de lien.
Par la commande Lier les tâches
n Sélectionnez les tâches n°4 à 6 dans le tableau comme vous le feriez dans une feuille de calcul MS Excel.
n Dans l’onglet Tâche du Ruban, cliquez sur l’icône Lier les tâches de la zone Planifier.
Toutes les tâches que vous aviez sélectionnées sont maintenant planifiées bout à bout.
Utilisez cette méthode lorsque vous voulez lier plusieurs tâches consécutives ou non dans une seule
séquence de Fin à Début.
Dans la colonne Prédécesseurs
n Déplacez le séparateur entre le tableau et le graphique du Diagramme de Gantt de façon à afficher la colonne Prédécesseurs qui
se trouve sur la droite.
© Editions ENI – Tous droits réservés – Copie personnelle de Eric AMAN - 13 -
n Cliquez dans la colonne à la ligne de la tâche n°9, Dalle soussol et saisissez le numéro de son prédécesseur, 8.
Cette méthode est rapide et commode lorsqu’il s’agit de recopier un planning existant, mais elle n’est pas recommandée pour la
création, car rien ne prémunit des erreurs de saisie.
n Utilisez l’une des méthodes cidessus pour lier entre elles toutes les tâches des différents lots ; ne liez pas encore les lots entre
eux.
b. Ajouter un retard
Vous décidez de laisser une journée entre les tâches n° 8, Semelles et 9, Dalle soussol . Cette opération peut être
réalisée de deux façons :
Dans la boîte de dialogue Informations sur la tâche
n Sélectionnez la tâche n°9, Dalle soussol.
n Puis, dans l’onglet Tâche du Ruban, cliquez sur Informations dans la zone Propriétés.
n Dans l’onglet Prédécesseurs, saisissez la valeur 1j dans le champ Retard.
n Cliquez sur OK pour valider et revenir au Diagramme de Gantt.
Remarquez que les deux barres de tâches ne sont plus exactement contiguës : l’Échelle de temps montre qu’un retard
d’une journée a été inséré entre ces deux tâches.
Dans la boîte de dialogue Interdépendance des tâches
Étant donnée la surface du chantier à nettoyer (tâche n° 4), le chef de projet pense qu’il est possible de démarrer la
tâche n° 5, Evacuation des terres excédentaires dès le mardi 6 avril, soit deux jours ouvrés avant la fin de son
prédécesseur :
n Repérez le lien entre les deux tâches dans le Diagramme de Gantt et double cliquez dessus pour ouvrir la boîte de dialogue ci
dessous.
- 14 - © Editions ENI – Tous droits réservés – Copie personnelle de Eric AMAN
n Ajoutez un retard négatif entre les deux tâches en saisissant simplement la valeur 2j.
n Cliquez sur OK .
Les barres des deux tâches se recouvrent maintenant pendant deux jours. On parle du chevauchement des tâches.
Le retard, positif ou négatif, peut également être exprimé en pourcentage : saisissez par exemple 50 % pour
indiquer que la tâche successeur commencera avec un retard égal à la moitié de la durée de son
prédécesseur.
c. Liens entre les lots
Vous allez d’abord insérer le jalon de fin Bâtiment hors d’eau, hors d’air après la tâche Menuiseries extérieures . Il
marque le moment important dans la construction à partir duquel il est possible de travailler à l’intérieur sans crainte
des intempéries ou des voleurs.
n Sélectionnez la tâche récapitulative 15 Traitement extérieur des murs.
n Dans l’onglet Tâche du ruban, cliquez sur l’icône Insérer un jalon de la zone Insérer.
n Renommez le jalon.
n Ce jalon marquant la fin de la phase Gros œuvre, créez un lien de Fin à Début entre la tâche précédente et le jalon. Vous
modifierez ce lien plus tard pour indiquer que ce jalon marque la Fin du grosœuvre.
n Pour terminer la planification de votre projet, créez les liens de Fin à Début entre les tâches selon le tableau suivant.
Il vaut mieux éviter de lier les tâches récapitulatives entre elles par des liens de Fin à Début, car ceci peut entraîner des erreurs
dans le calcul du Chemin critique du projet (voir plus loin dans le même chapitre).
Prédécesseur Successeur
Signature des contrats Implantation géomètre
Terrassements Semelles
Murs soussol Élévation Murs, Planchers & Toitures
Planchers Installation du chauffage
© Editions ENI – Tous droits réservés – Copie personnelle de Eric AMAN - 15 -
Bâtiment hors d’eau, hors d’air Bardage
Enduit Engazonnement
Climatisation Appareillage des murs
Téléphone, Télésurveillance & Installation électrique Appareillage des murs
Appareillage des murs Chemins pavés
Sablage / Finitions Impression / Enduit
Impression / Enduit Parquets et sols plastiques
Finitions de peinture Meubles dans bureaux
Pose faïence Installation des appareils sanitaires et de la robinetterie
Menuiseries intérieures Levée des réserves
Installation des thermostats et diffuseurs Moquette
Moquette Menuiseries intérieures
Clôture Levée des réserves
Nettoyage Réception des travaux et fin du projet
Le tableau cidessus ne mentionne que les liens nouveaux ou modifiés. Ne supprimez pas les liens que vous
aviez créés auparavant.
Votre projet dure maintenant 126 jours, du 1e r avril au 29 septembre 2010, comme dans le Diagramme de Gantt ci
dessous.
- 16 - © Editions ENI – Tous droits réservés – Copie personnelle de Eric AMAN
n Dans l’onglet Projet du ruban, cliquez sur Informations sur le projet, puis sur le bouton Statistiques en bas à gauche de la boîte
de dialogue pour afficher l’écran cidessous.
n Cliquez sur Fermer lorsque vous avez terminé de consulter les statistiques du projet.
4. Optimisation de la durée du projet
Pour le moment, cette durée de 126 jours semble correspondre à l’estimation de six mois faite par le directeur technique
de la Société Icosium Constructions au début du chapitre Initialisation du projet et calendriers.
© Editions ENI – Tous droits réservés – Copie personnelle de Eric AMAN - 17 -
Mais vous savez qu’il reste à intégrer les vacances des ouvriers, les retards toujours possibles dans les travaux et la
livraison des matériaux, etc.
En accord avec le chef de projet, vous reprenez le planning pour essayer de livrer ce premier immeuble vers la mi
septembre !
a. Échéance du projet
Indiquez tout d’abord la date à laquelle il est souhaitable que le projet se termine :
n Sélectionnez le jalon n°54, Réception des travaux et fin du projet.
n Ouvrez la boîte de dialogue Informations sur la tâche et affichez l’onglet Avancées .
n Dans le champ Échéance, saisissez la date du 10/09/2010 puis validez.
L’Échéance n’est pas à proprement parler une contrainte de planification, mais une information que MS Project utilise
pour afficher un symbole dans le Diagramme de Gantt et éventuellement dans la colonne Indicateurs si la date saisie
est dépassée ; mais, à la différence des contraintes de planification, l’échéance n’intervient pas dans le calcul du
chemin critique.
b. Chevauchement des tâches
Certaines tâches peuvent commencer avant la fin de leur prédécesseur ; on parle alors de chevauchement entre les
tâches.
Il est possible d’obtenir un chevauchement en utilisant des liens de Début à Début ou de Fin à Fin , ou bien en ajoutant
un Retard négatif dans un lien de Fin à Début.
Il existe un quatrième type de lien dans MS Project : Début à Fin, qui permet de faire finir une tâche avant le
début de son prédécesseur ; son usage est difficile et rare, et nous ne l’utiliserons pas.
- 18 - © Editions ENI – Tous droits réservés – Copie personnelle de Eric AMAN
Dans la boîte de dialogue Informations sur la tâche
Le jalon Signature des contrats marquant le début du projet, il est plus logique de le lier à la tâche Implantation
géomètre par un lien de Début à Début.
n Sélectionnez la tâche n°3, ouvrez la boîte de dialogue Informations sur la tâche et affichez l’onglet Prédécesseurs.
n Cliquez dans le champ Type et choisissez Début à Début (DD) dans la liste, puis cliquez sur le bouton OK pour valider et revenir
au Diagramme de Gantt.
Il est possible de commencer à nettoyer le terrain sans attendre que le géomètre ait fini l’implantation :
n Sélectionnez la tâche n°4, ouvrez la boîte de dialogue Informations sur la tâche.
n Dans l’onglet Prédécesseurs, conservez le type de lien Fin à Début.
n Saisissez la valeur 1j dans le champ Retard et validez.
Le Diagramme de Gantt montre maintenant que la tâche Nettoyage / Débroussaillage du terrain commence avant la
fin de la tâche Implantation géomètre.
Dans la boîte de dialogue Interdépendance des tâches
Les électriciens pourront travailler sur la tâche n°41, Installation appareils électriques... en même temps que les
plombiers poseront les sanitaires (tâche n° 40) :
n Repérez le lien entre les deux tâches dans le Diagramme de Gantt, et double cliquez dessus pour ouvrir la boîte de dialogue
Interdépendance des tâches.
n Ouvrez la liste déroulante Type et sélectionnez Début à Début (DD).
n Cliquez sur le bouton OK pour valider et revenir au Diagramme de Gantt.
Dans le Formulaire tâche
Les maçons commenceront également à travailler sur la tâche n°36 en même temps que les menuisiers poseront les
meubles (tâche 35) :
n Dans l’onglet Affichage du Ruban, cochez l’option Détails dans la zone Fractionner l’affichage.
© Editions ENI – Tous droits réservés – Copie personnelle de Eric AMAN - 19 -
Dans le panneau inférieur de l’écran qui apparaît, MS Project 2010 affiche par défaut le Formulaire tâche.
Le Formulaire tâche est le nouveau nom de la Fiche de tâche des versions précédentes.
n Sélectionnez la tâche n°36, Pose faïence, et cliquez dans la partie inférieure de l’écran.
n Dans la colonne Type, sélectionnez DD (Début à Début).
n Cliquez sur le bouton OK pour valider et mettre à jour le Diagramme de Gantt.
n Complétez maintenant la planification en ajoutant ou en modifiant les liens comme décrit cidessous :
Prédécesseur Successeur Ancien lien Nouveau lien
Terrassements Semelles Fin à Début Fin à Début + 3 j
Élévation Murs ... Planchers Fin à Début Fin à Début + 3 j
Menuiseries extérieures Bâtiment hors d’eau ... Fin à Début Fin à Fin
Bâtiment hors d’eau Pose des compteurs Aucun Fin à Début
Bardage Enduit Fin à Début Fin à Fin
Installation du chauffage Climatisation Fin à Début Début à Début
Installation du chauffage Appareillage des murs Aucun Fin à Début
Climatisation Pose des compteurs Fin à Début Aucun
Pose des compteurs Téléphone, Télé Fin à Début Début à Début + 50%
surveillance, ...
Pose des compteurs Impression / Enduit Aucun Fin à Début
Appareillage des murs Liant Fin à Début Fin à Début 1 j
- 20 - © Editions ENI – Tous droits réservés – Copie personnelle de Eric AMAN
Finitions de peinture Meubles dans bureau Fin à Début Fin à Début + 1 j
Meubles dans bureaux Levée des réserves Aucun Fin à Début
Installation des appareils Accessoires sanitaire Aucun Fin à Début
sanitaires ...
Parquets et sols plastiques Moquette Fin à Début Aucun
Parquets et sols plastiques Levée des réserves Aucun Fin à Début
Nettoyage Réception des travaux ... Fin à début Fin à Fin
Votre projet dure maintenant 122 jours et se termine le jeudi 23 septembre 2010, soit près de deux semaines après
l’échéance que vous avez fixée, comme le montre le symbole rouge affiché à gauche de la tâche Réception des
travaux , mais aussi cinq jours ouvrés avant le 30 septembre 2010, date de livraison négociée avec le client.
n Afin de ne pas perturber la suite de votre travail d’optimisation du planning par des informations qui ne sont plus pertinentes,
repoussez l’échéance sur le jalon de fin de projet au 30 septembre 2010.
Le symbole qui indiquait le dépassement de l’échéance a disparu.
© Editions ENI – Tous droits réservés – Copie personnelle de Eric AMAN - 21 -
5. Marge et Chemin critique
MS Project a utilisé les durées des tâches et les liens pour calculer la durée du projet.
En examinant le Diagramme de Gantt, vous avez déjà remarqué que certaines tâches, et en particulier celles du lot
Aménagements paysagers , se déroulent en même temps que d’autres, et n’ont certainement pas le même impact sur la
durée du projet.
Vous allez maintenant mettre en forme le Diagramme de Gantt pour afficher différemment les Tâches critiques et les
Tâches non critiques. Reportezvous au chapitre Introduction générale pour la définition de ces notions.
n Dans l’onglet Format du Ruban, cochez l’option Tâches critiques de la zone Styles des barres.
- 22 - © Editions ENI – Tous droits réservés – Copie personnelle de Eric AMAN
Le chemin critique s’affiche maintenant en rouge dans le Diagramme de Gantt de votre projet, et les Tâches non critiques
restent en bleu.
Analysons maintenant le chemin critique du projet : pourquoi certaines tâches n’en fontelles pas partie ?
Le lot Aménagements paysagers commence le 28 juillet 2010, et ne dure que 17 jours, soit jusqu’au 19 août ; il se
déroule parallèlement au lot Second œuvre , qui commence le 22 juin et dure 43 jours, jusqu’au 20 août.
Le lot OPR (Opérations préalables à la réception) vient à la suite des deux lots Aménagements paysagers et Finitions, lui
© Editions ENI – Tous droits réservés – Copie personnelle de Eric AMAN - 23 -
même successeur du lot Second œuvre .
n Cliquez sur le symbole des autres lots pour ne laisser visible que le détail de ces trois lots dans le Diagramme de Gantt :
Il est visible que, tel que votre projet est présenté, le lot Aménagements paysagers peut être réalisé jusqu’au 14
septembre 2010 sans retarder le lot OPR (Opérations préalables à la réception) qui doit commencer le 15 septembre 2010.
Les tâches du lot Aménagements paysagers disposent d’une marge que nous allons afficher :
n Dans l’onglet Format du Ruban, cochez l’option Marge de la zone Styles des barres.
Ou bien
n Dans l’onglet Tâche du Ruban, cliquez sur la flèche de liste du bouton Diagramme de Gantt, puis sur l’option Plus d’affichages du
menu déroulant.
n Dans la boîte de dialogue Plus d’affichages, sélectionnez Gantt relatif aux marges et cliquez sur le bouton Appliquer pour afficher
ce nouveau diagramme de Gantt.
- 24 - © Editions ENI – Tous droits réservés – Copie personnelle de Eric AMAN
Le Diagramme de Gantt affiche maintenant la Marge libre des tâches, ce qui permet de voir que la tâche Clôture peut
être retardée jusqu’au 14 septembre 2010.
La marge est calculée comme la différence entre la date de fin prévue (ou Fin au plus tôt) et la date de fin au plus tard d’une tâche.
Mais qu’en estil des tâches précédentes ? Pourquoi les tâches Chemins pavés , Arbres et arbustes et Engazonnement
n’ontelles pas de marge ?
Ces trois tâches ont également une marge, mais pas une marge libre. Afficher un autre Diagramme de Gantt nous
permettra de mieux nous en rendre compte.
L’affichage Gantt relatif aux marges n’affiche que la marge libre ; il serait utile de savoir quelles tâches ont une marge
totale.
Vous allez donc créer un nouvel affichage à partir du Gantt relatif aux marges, selon la procédure cidessous :
n Dans la boîte de dialogue Plus d’affichages, sélectionnez l’affichage Gantt relatif aux marges et cliquez sur le bouton Copier.
n Dans la boîte de dialogue Définition d’un affichage dans [nom du projet] nommez ce nouvel affichage, par exemple : Gantt marge
libre / marge totale, gardez les autres options telles quelles.
© Editions ENI – Tous droits réservés – Copie personnelle de Eric AMAN - 25 -
n Cliquez sur OK puis sur Appliquer.
n Dans l’onglet Format du Ruban, cliquez sur l’icône Format et sélectionnez Barres et Styles.
l Dans la boîte de dialogue Style des barres, insérez une nouvelle ligne sous la barre Marge pour représenter la Marge totale.
l Choisissez une Apparence pas encore utilisée.
l Définissez la barre comme représentant les tâches Normales et Non critiques (colonne Représente les tâches).
l Indiquez que la barre va de la Fin de la tâche (colonne De ) jusqu’à la Marge totale (colonne À ).
l Cliquez sur l’onglet Texte au bas de la boîte de dialogue.
l Cliquez sur le champ Intérieur pour insérer la valeur Marge totale de la liste.
- 26 - © Editions ENI – Tous droits réservés – Copie personnelle de Eric AMAN
n Cliquez sur OK pour valider.
La tâche n° 50, Clôture dispose de 18 jours de Marge libre, car elle peut être retardée d’autant sans déplacer la tâche n°
52, Levée des réserves , son premier successeur.
Les tâches n° 47, Chemins pavés et 48, Arbres et arbustes , disposent de 18 jours de Marge totale, car elles peuvent
être retardées sans déplacer la tâche n° 50, Levée des réserves , mais en déplaçant leur successeur direct.
n Affichez à nouveau le Diagramme de Gantt, moins chargé en informations que le Gantt marge libre / marge totale.
6. Calendriers de tâches
Le chef de projet tient à ce que la fin prévisionnelle du projet ne soit pas trop proche de la date de livraison convenue
avec le client ; il sait qu’il doit encore tenir compte des congés des ouvriers et que des contretemps et des retards
peuvent survenir pendant la réalisation des travaux.
Il vous demande par conséquent de prévoir que le chantier travaillera aussi le samedi sur les tâches suivantes :
l 9, Dalle soussol
l 12, Elévation Murs, Planchers & Toitures
l 22, Climatisation
l 26, Appareillage des murs
l 49, Engazonnement
n Sélectionnez la tâche n°9, Dalle soussol.
n Ouvrez la boîte de dialogue Informations sur la tâche, puis affichez l’onglet Avancées .
n Sélectionnez le calendrier Semaine de 6 jours dans la liste déroulante des calendriers.
n Cochez l’option Les prévisions ignorent les calendriers des ressources afin que cette tâche puisse se dérouler le samedi même si
les calendriers des ressources qui y travailleront ne le prévoient pas. Reportezvous au chapitre Initialisation du projet et
calendriers pour obtenir des informations sur la hiérarchie des calendriers.
© Editions ENI – Tous droits réservés – Copie personnelle de Eric AMAN - 27 -
n Cliquez sur OK .
n Faites de même pour les autres tâches de la liste.
Le projet ne dure plus maintenant que 118 jours et se termine le vendredi 17 septembre 2010, soit presque deux
semaines avant la date de livraison convenue au 30 septembre.
7. Contraintes de planification
Planifier les tâches de votre projet en les liant ne permet pas toujours d’obtenir le résultat souhaité.
a. Planification au plus tard
Afin que les nouvelles plantations du lot Aménagements paysagers ne souffrent pas de la chaleur au mois d’août, le
chef de projet vous demande de planifier les deux tâches n° 48, Arbres et arbustes et n° 49, Engazonnement le plus
près possible de la fin du chantier.
Nous avons déjà noté que ces tâches étaient en dehors du chemin critique et qu’elles disposaient de plus de trois
semaines de marge.
n Sélectionnez la tâche n°48, Arbres et arbustes.
n Double cliquez sur cette tâche pour ouvrir la boîte de dialogue Informations sur la tâche, puis cliquez sur l’onglet Avancées .
n Dans le champ Type de contrainte, sélectionnez la contrainte Le Plus Tard Possible.
- 28 - © Editions ENI – Tous droits réservés – Copie personnelle de Eric AMAN
n Cliquez sur le bouton OK pour valider et retourner dans le Diagramme de Gantt.
La tâche commence maintenant le 27 août 2010, et elle est critique : en effet le logiciel l’a planifiée pour qu’elle se
termine à la fin de sa marge, soit à la date de Fin au plus tard.
Notez que MS Project tient compte de la Marge totale et non de la Marge libre lorsqu’il planifie une tâche au
plus tard ; la tâche n°48, Arbres et arbustes étant immédiatement suivie de son successeur n°49,
Engazonnement n’a donc pas de Marge libre.
b. Contraintes de début
Le chef de projet vous demande de vous assurer que la tâche n° 17, Bardage ne commencera pas avant le lundi 12
juillet 2010, car le matériel nécessaire ne sera livré que le vendredi précédent.
n Ouvrez la boîte de dialogue Informations sur la tâche, et affichez les options Avancées .
n Dans le champ Type de contrainte, sélectionnez la contrainte Début Au Plus Tôt Le.
n Dans le champ Date de la contrainte, cliquez sur la flèche pour afficher le calendrier, puis sélectionnez la date du 12 juillet 2010,
ou saisissez la date selon le format jj/mm/aa.
n Cliquez sur le bouton OK pour valider et retourner dans le Diagramme de Gantt.
Microsoft Project affiche maintenant une icône particulière dans la colonne Indicateurs à gauche du Nom de la tâche.
n Placez le pointeur de la souris sur cette icône pour lire que la tâche Bardage est soumise à une contrainte de planification.
© Editions ENI – Tous droits réservés – Copie personnelle de Eric AMAN - 29 -
La tâche n° 38, Menuiseries intérieures commence le vendredi 3 septembre 2010, c’estàdire que les ouvriers n’y
travailleront réellement qu’une journée avant le weekend ; le chef de projet vous demande de retarder le démarrage
de cette tâche au lundi 6 septembre.
Cette tâche étant sur le chemin critique, la retarder d’une journée augmente d’autant la durée du projet ; et le chemin
critique du projet commence avec cette tâche.
Le chef de projet tient compte de votre remarque et vous demande de supprimer la contrainte Début au plus tôt le afin
de revenir à la situation antérieure.
c. Contraintes de fin
Le chantier devant s’arrêter le vendredi 13 août 2010 pour deux semaines de vacances, le chef de projet vous
demande de vérifier si des tâches commencées avant cette date se déroulent pendant les deux semaines suivantes.
Commencez par repérer les tâches concernées en utilisant un filtre :
n Dans l’onglet Affichage du Ruban, ouvrez la liste déroulante Filtrer dans la zone Données.
n Sélectionnez le filtre Intervalle de temps.
er
n Dans la première boîte de dialogue, saisissez la date de début de la période que vous voulez afficher, soit le 1 août 2010 :
n Puis cliquez sur OK .
n Dans la seconde boîte de dialogue, saisissez la date de fin de la période que vous voulez afficher, soit le 15 août 2010 :
n Puis cliquez sur OK .
Le Diagramme de Gantt n’affiche plus que les tâches qui commencent ou se terminent entre ces deux dates, et les
- 30 - © Editions ENI – Tous droits réservés – Copie personnelle de Eric AMAN
tâches récapitulatives auxquelles elles appartiennent.
Vous allez donc imposer une contrainte de fin aux deux tâches n° 32, Finitions de peinture et n° 44, Parquets et sols
plastiques afin qu’elles puissent être terminées le vendredi 13 août 2010 avant la fermeture du chantier.
n Sélectionnez la tâche n°44.
n Ouvrez la boîte de dialogue Informations sur la tâche, puis cliquez sur l’onglet Avancées .
n Dans le champ Type de contrainte, sélectionnez la contrainte Fin Au Plus Tard Le.
n Dans le champ Date de la contrainte, cliquez sur la flèche pour afficher le calendrier, puis sélectionnez la date du 13 août 2010,
ou saisissez la date selon le format jj/mm/aa.
n Cliquez sur le bouton OK pour valider et retourner dans le Diagramme de Gantt.
MS Project affiche un message pour vous avertir qu’un Conflit de prévisions pourrait survenir du fait que vous imposez
une contrainte Fin au plus tard à une tâche qui a des prédécesseurs ; en effet, un retard dans la réalisation des
tâches précédant les Finitions de peinture pourrait vous empêcher de les terminer à la date prévue.
n Sélectionnez l’option Continuer afin de définir une contrainte Fin Au Plus Tard Le, et cliquez sur OK pour valider et revenir au
Diagramme de Gantt.
MS Project affiche maintenant un second message, car pour terminer la tâche un jour ouvré plus tôt que prévu, le logiciel doit
calculer que cette tâche débutera un jour plus tôt que la fin de son prédécesseur.
© Editions ENI – Tous droits réservés – Copie personnelle de Eric AMAN - 31 -
n Cliquez sur OK .
Remarquez que la tâche est devenue critique ; en effet, lui imposer une contrainte de Fin au plus tard a pour conséquence de la
priver de la marge qu’elle avait auparavant.
n Saisissez maintenant la même contrainte Fin Au Plus Tard Le sur la tâche n°32, Finitions de peinture, qui est une tâche critique.
n MS Project affiche le premier message : confirmez que vous allez définir une contrainte Fin Au Plus Tard Le.
n La tâche n°32, Finitions de peinture commençant maintenant un jour avant la fin de son prédécesseur, acceptez la suggestion du
logiciel et modifiez le lien Fin à Début entre ces deux tâches en insérant un Retard de 1j.
n Affichez à nouveau toutes les tâches en cliquant sur l’option Effacer le filtre dans la liste des filtres.
Votre projet se termine maintenant le jeudi 16 septembre 2010, soit deux semaines exactement avant l’échéance que
vous aviez fixée au 30 septembre 2010.
Le chef de projet peut donc accorder les deux semaines de congés aux ouvriers, comme il l’avait prévu.
n Dans l’onglet Projet du Ruban, cliquez sur le bouton Modifier le temps de travail.
n Assurezvous que le calendrier du projet est sélectionné.
n Ajoutez la période d’exception Congés d’été du lundi 16 août 2010 au vendredi 27 août 2010.
- 32 - © Editions ENI – Tous droits réservés – Copie personnelle de Eric AMAN
n Puis cliquez sur OK pour valider.
n Cliquez sur Informations sur le projet, puis sur le bouton Statistiques pour constater que la date prévisionnelle de fin du projet
est bien le 30 septembre 2010.
8. Inspecteur de tâche
© Editions ENI – Tous droits réservés – Copie personnelle de Eric AMAN - 33 -
Lorsqu’une tâche a plusieurs prédécesseurs ou une contrainte de planification Au plus tôt, comme la tâche n°26,
Appareillage des murs , il est vraisemblable qu’un seul de ces prédécesseurs ou la contrainte sera utilisé par MS Project
pour calculer la date de début au plus tôt ( Début prévu ) de la tâche.
L’Inspecteur de tâche de MS Project 2010 affiche les facteurs suivants, qui conduisent le logiciel à planifier la tâche :
l Prédécesseur pilote (éventuellement plusieurs),
l Contrainte de début,
l Calendrier (du projet ou de la tâche),
l Date de début réel.
n Pour accéder aux options de l’inspecteur, cliquez dans l’onglet Tâche du Ruban, sur la flèche de liste de l’icône Inspecter de
la zone Tâches.
Les options Pour toutes les tâches correspondent aux mêmes options de la zone Planifier les options des alertes du
menu Fichier Options Planification.
Nous allons examiner les informations affichées par l’Inspecteur en fonction de plusieurs situations.
a. Plusieurs prédécesseurs
n Sélectionnez la tâche n°26, Appareillage des murs ; cette tâche est critique, et elle a trois prédécesseurs.
n Cliquez sur l’outil Inspecter la tâche de l’onglet Tâche zone Tâches.
L’Inspecteur de tâche montre que la tâche n° 26 commence le 15 juillet 2010 à cause de son prédécesseur le plus
- 34 - © Editions ENI – Tous droits réservés – Copie personnelle de Eric AMAN
proche, la tâche n°24, avec laquelle elle a un lien Fin à Début sans retard (valeur = 0) ; il indique que la tâche utilise le
calendrier Semaine de 6 jours.
n Cliquez éventuellement sur le lien hypertexte vers la tâche n°24 pour sauter de la tâche n°26 à son prédécesseur.
b. Prédécesseurs et une contrainte au plus tôt
n Sélectionnez la tâche n°17, Bardage ; cette tâche non critique a un prédécesseur et une contrainte Début Au Plus Tôt qui la fait
démarrer le lundi 12 juillet 2010.
L’Inspecteur de tâche montre que la tâche démarre le 12 juillet 2010 à cause de la contrainte de planification ; il n’est
pas fait mention du calendrier, l’impact de celuici sur la planification de la tâche étant inférieur à celui de la contrainte.
c. Prédécesseurs et une contrainte au plus tard
n Sélectionnez la tâche n°44, Parquets et sols plastiques ; cette tâche critique a un prédécesseur et une contrainte Fin au plus tard
qui l’empêche de finir après le 13 août 2010.
L’Inspecteur de tâche montre que la tâche démarre le 9 août 2010 à cause de son prédécesseur le plus proche, la
tâche n° 31, avec laquelle elle a un lien Fin à Début ; il indique que la tâche suit le calendrier du projet, et qu’elle a une
contrainte de Fin au plus tard à la date du 13 août 2010.
d. Planification au plus tard
n Sélectionnez la tâche n°48, Arbres et arbustes ; cette tâche a un prédécesseur, et une contrainte Le plus tard possible qui la fait
démarrer le 9 septembre 2010.
L’Inspecteur de tâche montre à la fois le prédécesseur, la contrainte et le calendrier.
Il semble que MS Project 2010 considère les contraintes Dès que possible et Le plus tard possible plus comme un sens
de planification que comme les contraintes associées à une date, comme Début au plus tôt le ; dans la boîte de
dialogue Informations sur le projet , le planificateur peut en effet choisir de planifier son projet Depuis la date de
début, et dans ce cas les tâches démarrent par défaut Dès que possible , ou au contraire Depuis la date de fin , et les
tâches démarrent alors Le plus tard possible .
n Vous pouvez maintenant refermer l’Inspecteur de tâches :
l Soit en cliquant sur la croix au coin supérieur droit du panneau.
l Soit par l’outil Inspecter la tâche de l’onglet Tâche zone Tâches.
9. Tâches périodiques
Comment représenter dans votre planning les différentes visites du chantier, qui se dérouleront à intervalle régulier ?
n Cliquez sur la tâche 2, Travaux préparatoires audessus de laquelle doit apparaître cette nouvelle tâche.
n Dans l’onglet Tâche du Ruban, ouvrez la liste associée à l’outil Tâche de la zone Insérer, puis cliquez sur Tâche périodique pour
ouvrir la boîte de dialogue Informations sur la tâche périodique.
© Editions ENI – Tous droits réservés – Copie personnelle de Eric AMAN - 35 -
n Saisissez les caractéristiques de la tâche comme dans la boîte de dialogue cidessus : nom, durée, périodicité, plage de
périodicité ; affectez le calendrier du projet à la tâche, puis cochez l’option Les prévisions ignorent les calendriers des ressources :
ainsi, les ressources que vous aurez affectées aux visites de chantier devront y participer, même si elles sont en vacances à cette
date.
n Cliquez sur le bouton OK pour valider et revenir dans le Diagramme de Gantt.
n Cliquez sur l’option qui convient si la boîte de dialogue cidessous s’affiche pour vous informer du conflit entre une occurrence de
la tâche et un jour chômé du calendrier.
n Cliquez sur Oui pour créer les deux occurrences le mardi 6 avril 2010 et le lundi 30 août 2010 ; si vous aviez cliqué sur Non, les
occurrences du 5 avril 2010 (lundi de Pâques) et du 23 août 2010 (pendant la fermeture du chantier) n’auraient pas été créées.
MS Project a inséré entre les tâches Début du projet et Travaux préparatoires une nouvelle Tâche périodique et ses
différentes occurrences, dont le nombre dépend de la plage de périodicité que vous avez définie.
- 36 - © Editions ENI – Tous droits réservés – Copie personnelle de Eric AMAN
Il est recommandé de créer une Tâche périodique une fois que le projet a acquis sa durée complète, car MS Project définit par
défaut la plage de périodicité pour toute la durée du projet.
n Ouvrez la boîte de dialogue Informations sur la tâche sur une occurrence de la Tâche périodique (tâches 3 à 15 dans notre exemple)
et affichez l’onglet Avancées .
© Editions ENI – Tous droits réservés – Copie personnelle de Eric AMAN - 37 -
Vous pouvez constater que cette tâche est planifiée par une contrainte Début Au Plus Tôt Le.
10. Enregistrement du fichier
Avant d’enregistrer, modifiez l’affichage du Diagramme de Gantt comme suit, si vous ne l’avez pas déjà fait :
n Cliquez avec le bouton droit de la souris sur le titre de la colonne code WBS, puis cliquez sur l’option Masquer la colonne.
n Faites de même pour la colonne Mode Tâche.
n Cliquez sur Fichier option Options rubrique Général et sélectionnez le Format de date “28/01/09", puis validez par le bouton
OK .
n Cliquez ensuite sur Fichier Enregistrer sous et nommez le fichier Immeuble Méditerranée 1.mpp, il vous servira de base pour le
chapitre Gestion multiprojets.
- 38 - © Editions ENI – Tous droits réservés – Copie personnelle de Eric AMAN
Rétroplanning
Certains projets doivent être planifiés à partir de la date de fin et non à partir de la date de début, car ils sont de manière
évidente orientés en fonction de la livraison.
Ce serait le cas si vous aviez à planifier la préparation des plans des réseaux électrique et informatique de l’immeuble, qui
doivent être présentés à l’architecte au plus tard le vendredi précédant le début des travaux, soit le 26 mars 2010.
1. Initialisation du projet
n Créez un nouveau projet et ouvrez la boîte de dialogue Informations sur le projet (bouton de même nom dans l’onglet Projet
zone Propriétés).
n Affichez la valeur Date de fin du projet dans le champ Prévisions à partir de.
n Saisissez la Date de fin du projet, soit le 26 mars 2010.
n Affectez le calendrier ENI MS Project 2010 au projet.
n Cliquez sur OK .
Par défaut, les nouvelles tâches sont planifiées manuellement dans MS Project 2010. Vous allez revenir à la planification
automatique en utilisant l’une des méthodes suivantes selon que vous intervenez avant ou après avoir saisi les tâches.
La nouvelle méthode de Planification manuelle sera étudiée au chapitre Planification par la durée nouvelles
fonctionnalités.
Avant de saisir la première tâche du projet
n Cliquez sur Fichier Options Planification.
n Dans la zone Options de planification pour ce projet, changez la valeur du champ Nouvelles tâches créées de Planifié
manuellement à Planifié automatiquement.
© Editions ENI – Tous droits réservés – Copie personnelle de Eric AMAN - 1-
n Cliquez sur OK .
Après avoir saisi le nom des tâches
n Sélectionnez toutes les tâches.
n Dans l’onglet Tâche du Ruban, cliquez sur le bouton Planification automatique.
2. Saisie des tâches et ordonnancement
n Saisissez les tâches et créez les liens selon le tableau cidessous :
N° Tâches Durée Prédécesseur Lien
1 Début du projet 0 j
2 Plans électricité
3 Calcul des plans 7 j 1 Début à Début
4 Dessin 5 j 3 Fin à Début
5 Corrections 3 j 4 Fin à Début
6 Version définitive 3 j 5 Fin à Début
7 Plans réseau informatique
8 Calcul des plans 15 j 3 Fin à Début
9 Dessin 10 j 4, 8 Fin à Début
10 Corrections 5 j 5, 9 Fin à Début
11 Version définitive 5 j 6, 10 Fin à Début
12 Tirage 2 j 11 Fin à Début
13 Fin du projet 0 j 12 Fin à Fin
Attention, votre projet étant planifié Au plus tard, vous devez créer tous les liens décrits dans le tableau pour que les deux lots se
déroulent parallèlement. Si vous ne liez que les tâches n°2 et 7, Calcul des plans, les autres tâches du lot Plans électricité seront
planifiées après le lot Plans réseau informatique.
Les tâches n° 2, Plans électricité et n° 7, Plans réseau informatique sont des tâches récapitulatives. Elles contiennent
respectivement les tâches n°3 à 6 et 8 à 11.
n Dans l’onglet Format du Ruban, cochez les options Tâches critiques dans la zone Styles des barres et Tâche récapitulative du
- 2- © Editions ENI – Tous droits réservés – Copie personnelle de Eric AMAN
projet dans la zone Afficher/Masquer.
Le Diagramme de Gantt doit être conforme à la copie d’écran cidessous :
n Enregistrez ce projet sous le nom de Plans Electricité & Réseau.mpp.
© Editions ENI – Tous droits réservés – Copie personnelle de Eric AMAN - 3-
Lier les tâches dans le réseau
Il est possible d’utiliser l’affichage Réseau de tâches pour créer les liens entre les tâches.
L’exemple cidessous est développé à partir d’un nouveau projet, que nous nommerons Téléphonie & Electricité.mpp ,
que vous utiliserez plus tard comme sousprojet lié à la tâche n° 38, Téléphone, Télésurveillance & Installation
électrique du projet principal (Immeuble Méditerranée 1.mpp ).
Cette tâche est maintenant numérotée 38, après l’insertion de la tâche répétitive Visite de chantier.
1. Saisie des tâches dans le Diagramme de Gantt
n Créez un nouveau projet qui doit démarrer le 6 juillet 2010, comme la tâche n°38 du projet Immeuble Méditerranée 1.mpp, et
affectez le calendrier ENI MS Project 2010 à ce nouveau projet.
n Affichez le Diagramme de Gantt et assurezvous que les tâches que vous allez créer seront bien planifiées automatiquement.
n Saisissez les tâches et leur durée selon le tableau cidessous ; ne saisissez pas encore les liens ni les prédécesseurs :
Tâches Durée Prédécesseurs Lien
Début du projet 0 j
Installation des câbles 2,5 j Début du projet Début à Début
Standard téléphonique 2 j Début du projet Début à Début
Centrale télésurveillance 1,5 j Installation des câbles Fin à Début
Caméras & Radars 2 j Centrale télésurveillance Fin à Début
Prises et interrupteurs 1 j Installation des câbles Fin à Début 1 j
Postes téléphoniques 2 j Standard téléphonique Fin à Début
Fin du projet 0 j Caméras & Radars Fin à Fin
Prises et interrupteurs Fin à Fin
Postes téléphoniques Fin à Fin
2. Afficher le réseau
Dans l’onglet Tâche du Ruban, cliquez sur la flèche de liste du bouton Diagramme de Gantt, puis sur l’option Réseau de
tâches du menu déroulant.
© Editions ENI – Tous droits réservés – Copie personnelle de Eric AMAN - 1-
Les tâches sont représentées par des nœ uds, dont les dimensions sont égales pour toutes les tâches, quelle que soit
leur durée ; la tâche n°2, Installation des câbles , la plus longue de ce projet, est représentée par un nœ ud rouge,
symbole du chemin critique.
3. Lier les tâches
n Sélectionnez la tâche n°1, Début du projet et enfoncez le bouton gauche de la souris.
n Tirez la souris jusqu’à l’intérieur du nœud de la tâche n°2, Installation des câbles pour créer un lien entre les deux tâches.
n Poursuivez pour créer tous les liens Fin à Début décrits dans le tableau cidessus, pour obtenir le réseau définitif.
n Pour modifier les liens Fin à Début et obtenir les liens décrits dans le tableau, double cliquez sur le lien à modifier pour ouvrir la
boîte de dialogue Interdépendance des tâches.
n Utilisez le Zoom du Réseau des tâches pour afficher toutes les tâches du projet dans l’écran.
- 2- © Editions ENI – Tous droits réservés – Copie personnelle de Eric AMAN
4. Créer des tâches dans le réseau
n Pour créer une nouvelle tâche dans le réseau, cliquez dans la tâche qui sera son prédécesseur, puis tirez la souris à l’extérieur du
nœud de cette tâche ; MS Project crée une nouvelle tâche dont vous pouvez maintenant saisir le nom et la durée.
n Enregistrez le projet et nommez le Téléphonie & Electricité.mpp.
© Editions ENI – Tous droits réservés – Copie personnelle de Eric AMAN - 3-
Présentation
MS Project 2010 introduit plusieurs fonctionnalités de planification telles que :
l Tâches désactivées,
l Tâches planifiées manuellement,
l Tâches récapitulatives verticales,
l Chronologie,
l Planificateur d’équipe, etc.
Certaines de ces fonctionnalités sont disponibles dans MS Project 2010 Professionnel seulement ; mais elles peuvent
toutes être utilisées sans connexion à la version de gestion de projets d’entreprise MS Project 2010 Server.
Afin de ne pas alourdir l’étude de la planification "classique" au chapitre Planification par la durée, l’auteur a jugé
préférable de présenter ces fonctionnalités indépendamment.
Ainsi, vous pourrez poursuivre le scénario de planification du chantier selon la version du logiciel que vous utilisez et votre
besoin d’apprentissage du logiciel, en utilisant certaines de ces nouvelles fonctionnalités, ou en les ignorant.
© Editions ENI – Tous droits réservés – Copie personnelle de Eric AMAN - 1-
Tâches désactivées
Comment planifier un projet selon deux versions dont l’une ne contient pas toutes les phases du projet ? Comment
simuler une redondance de phases dans un projet d’études ou d’essais de laboratoires ? Voilà des exemples d’utilisation
des Tâches désactivées.
Cette fonctionnalité n’est pas disponible dans MS Project 2010 Standard.
Dans cette première partie, vous allez poursuivre le travail entamé dans le chapitre précédent. Vous pouvez, si vous le
souhaitez, ouvrir le fichier 05Immeuble Méditerranée.mpp .
1. Insertion d’une nouvelle phase
Le chef de projet découvre que le terrain sur lequel l’immeuble doit être construit est proche d’un site archéologique.
Il vous demande de simuler une campagne de fouilles archéologiques préventives entre les phases Travaux
préparatoires et Fondations .
n Insérez une Nouvelle tâche récapitulative après la tâche n°20, Terrassements, et renommezla Fouilles archéologiques
préventives.
n Insérez les tâches subordonnées suivantes à l’intérieur de cette tâche récapitulative.
Nom tâche Durée Prédécesseur (Fin à Début)
Piquetage 2 j Terrassements
Décapage sol 5 j Piquetage
Fouilles à 1 mètre 10 j Décapage sol
Emport et tamisage des terres 2 j Fouilles à 1 mètre
Fouilles à 2 mètres 5 j Emport et tamisage des terres
Consolidation des fouilles 5 j Fouilles à 2 mètres
Fin des fouilles 0 j Consolidation des fouilles
Le prédécesseur de la tâche Piquetage est la tâche n° 20, Terrassements .
Le successeur de la tâche Fin des fouilles est la tâche n° 30, Semelles (30 est le nouveau numéro de la tâche Semelles ,
résultant de l’insertion des huit tâches du tableau cidessus).
n Conservez pour le moment le lien existant entre les tâches n°20, Terrassements et n°30, Semelles, même s’il fait double emploi
avec ceux que vous venez de créer, nous en verrons l’utilité un peu plus loin.
Veillez à hausser la tâche récapitulative Fondations que MS Project 2010 a abaissé à l’intérieur de la nouvelle tâche récapitulative
que vous avez créée.
Cette nouvelle phase de 29 jours insérée dans la durée de votre projet ne permet plus de réaliser la tâche n° 54,
Finitions de peinture avant la fermeture du chantier le 13 août 2010 au soir, ce dont MS Project vous informe par le
message cidessous.
© Editions ENI – Tous droits réservés – Copie personnelle de Eric AMAN - 1-
n Cliquez sur l’option Continuer afin d’autoriser le conflit des prévisions et validez pour afficher le Diagramme de Gantt qui comprend
cette nouvelle phase.
Compte tenu de la contrainte de planification Fin Au Plus Tard que vous avez créée sur la tâche n° 54, le projet dure 125
jours et se termine maintenant le 12 octobre 2010, comme l’indique la boîte de dialogue Statistiques cidessous.
2. Désactiver les tâches
Le chef de projet vous demande de lui présenter alternativement le projet initial sans la phase Fouilles archéologiques
préventives et le projet maintenant complété de cette phase.
- 2- © Editions ENI – Tous droits réservés – Copie personnelle de Eric AMAN
n Sélectionnez la tâche récapitulative Fouilles archéologiques préventives.
n Dans l’onglet Tâche du Ruban, cliquez sur l’icône Activer/désactiver les tâches sélectionnées de la zone Planifier :
Dans la partie tabulaire du Diagramme de Gantt, MS Project 2010 affiche toutes les tâches de la phase en grisé très
léger et barré, et planifie la phase suivante Fondations comme si ces tâches désactivées n’existaient pas.
Remarquez que les liens entre les tâches Terrassements et Piquetage d’un part et Fin des fouilles et Semelles d’autre part sont grisés
comme les tâches désactivées ; ils sont donc également désactivés. C’est la raison pour laquelle vous avez conservé le lien entre les
tâches n°20, Terrassements et n°30, Semelles.
3. Réactiver les tâches
Pour réintégrer la phase Fouilles archéologiques préventives dans la durée du projet :
n Sélectionnez la tâche récapitulative.
n Cliquez à nouveau sur l’icône Activer/désactiver les tâches sélectionnées, ou cliquez avec le bouton droit sur la tâche, puis sur
l’option Désactiver la tâche du menu contextuel.
n Enregistrez votre projet sous le nom : 05Immeuble Méditerranée Fouilles.mpp.
© Editions ENI – Tous droits réservés – Copie personnelle de Eric AMAN - 3-
Tâches planifiées manuellement
Comment faire lorsque le planificateur n’a encore aucune idée des durées et des dates de début des tâches de son
projet ? Cette situation n’est pas une vue de l’esprit, mais arrive fréquemment lorsque la conception du projet n’en est
encore qu’au tout début.
Ce nouveau mode de planification introduit par MS Project 2010 répond à cette question, il permet au planificateur de
saisir des tâches sans durée ni dates de début ou de fin, informations qu’il pourra saisir par la suite quand il aura reçu les
informations nécessaires.
Le chef de projet vous demande d’établir la préplanification du parking sousterrain de l’ensemble d’immeubles de
bureaux dont vous avez planifié le premier au chapitre précédent. Ce projet doit démarrer le 1e r avril 2010.
n Créez un nouveau projet.
n Dans l’onglet Projet du Ruban, cliquez sur Informations sur le projet.
n Saisissez la date du 1er avril 2010 dans le champ Date de début.
n Sélectionnez le calendrier ENI MS Project 2010 dans le champ Calendrier du projet.
n Cliquez sur OK pour valider.
n Enregistrez ce projet sous le nom 05Parking Méditerranée.mpp.
Vérifiez que votre projet est bien en mode Planifié manuellement :
n Dans le Ruban, cliquez sur Fichier Options.
n Affichez la page Planification.
n Dans la zone Options de planification pour ce projet, paramétrez le champ Nouvelles tâches créées à la valeur Planifié
manuellement.
n Cliquez sur OK pour valider et retourner dans le Diagramme de Gantt.
Par défaut, c’est le mode Planifié manuellement qui est activé dans MS Project 2010.
1. Saisie des tâches
n Dans la liste de tâches suivante, saisissez seulement le nom des tâches ; vous saisirez la durée plus tard.
Nom tâche Durée (j)
Lancement du projet 0
Étude d’implantation 40
Plans de réalisation 30
Terrassements 20
Fondations 20
© Editions ENI – Tous droits réservés – Copie personnelle de Eric AMAN - 1-
Murs porteurs 20
Dalle 1er niveau 10
Élévation 1er niveau 20
Dalle 2ème niveau 10
Élévation 2ème niveau 20
Dalle 3ème niveau 10
Élévation 3ème niveau 20
Canalisations et réseaux 6 semaines environ
Installation sécurité et électricité idem
Ascenseurs 20
Finitions 2 semaines par niveau
Livraison 0
Remarquez l’indicateur en forme de punaise dans la colonne Mode Tâche du tableau : il montre que toutes les tâches de
votre projet sont en mode Planifié manuellement.
Remarquez également que MS Project 2010 n’a généré ni durée ni dates de début et de fin pour les tâches que vous
venez de saisir, et qu’aucune barre de tâche n’apparaît dans la partie graphique du Diagramme de Gantt.
n Saisissez maintenant les tâches récapitulatives suivantes :
Nom tâche Depuis Jusqu’à
Études Lancement du projet Plans de réalisation
Travaux extérieurs Terrassements Murs porteurs
- 2- © Editions ENI – Tous droits réservés – Copie personnelle de Eric AMAN
Élévations Dalle 1er niveau Élévation 3ème niveau
Second œuvre Canalisations et réseaux Livraison
Alors que le projet est paramétré pour que les nouvelles tâches soient planifiées manuellement, comme il est
rappelé sur la Barre d’état au bas de l’écran, MS Project 2010 a transformé les tâches récapitulatives en tâches
planifiées automatiquement ; par conséquent, le logiciel indique la durée et les dates de début et de fin des tâches
récapitulatives.
n Cliquez dans la colonne Mode tâche et changez le mode de planification des tâches récapitulatives n°5, Travaux extérieurs et n°
16, Second œuvre en mode manuel ; ces tâches récapitulatives conservent durée et dates.
© Editions ENI – Tous droits réservés – Copie personnelle de Eric AMAN - 3-
2. Saisie des durées
Saisissez maintenant la durée des tâches exactement comme il est indiqué dans le tableau des tâches. Il est surprenant
de constater que vous pouvez saisir du texte dans la colonne Durée , mais cela n’est bien sûr possible que pour les
tâches planifiées manuellement.
MS Project 2010 crée des barres pour toutes les tâches subordonnées auxquelles vous avez donné une durée
numérique, et laisse les autres tâches sans représentation graphique ; le texte que vous avez saisi est simplement
affiché dans une police de caractères particulière, en italique et en bleu.
n Pour lire plus facilement les indications de durée en texte, cliquez avec le bouton droit de la souris sur le titre de la colonne Durée,
puis cliquez sur Renvoyer à la ligne automatiquement.
l Les tâches récapitulatives n°5, Travaux extérieurs et n°16, Second œuvre, toujours planifiées manuellement, sont
représentées dans le Diagramme de Gantt par des barres particulières ; le logiciel n’a pas recalculé leur durée en fonction
de la durée la plus longue de leurs tâches subordonnées ; et leur date de fin est soulignée comme une faute d’orthographe
dans un logiciel de traitement de texte, afin d’avertir le planificateur de l’incohérence entre les dates de fin de la tâche
récapitulative et des tâches subordonnées.
l MS Project 2010 a calculé normalement la durée des tâches récapitulatives n°1, Etudes et n°9, Elevations, en mode de
planification automatique ; les tâches sont affichées normalement.
- 4- © Editions ENI – Tous droits réservés – Copie personnelle de Eric AMAN
3. Planification des tâches
Le chef de projet n’a pas toutes les informations nécessaires pour que vous puissiez planifier complètement le projet ;
néanmoins lui et vous savez que certaines tâches ne peuvent s’effectuer qu’en séquence, c’est le cas des lots Etudes,
Travaux extérieurs et Elévations .
a. Tâche récapitulative en mode automatique
n Sélectionnez les tâches n°2 à 4 et cliquez sur le bouton Lier les tâches dans l’onglet Tâche du Ruban.
La tâche récapitulative n°1, Etudes est planifiée automatiquement et MS Project 2010 a calculé la durée totale du lot
en fonction des liens de Fin à Début que vous venez de créer.
Les tâches subordonnées sont bornées par une sorte de bouchon noir.
b. Tâche récapitulative en mode manuel
n Sélectionnez les tâches n°6 à 8 et liezles comme les précédentes.
La tâche récapitulative n°5, Travaux extérieurs étant planifiée manuellement, MS Project 2010 n’a pas pu calculer la
durée totale du lot en fonction des liens de Fin à Début que vous venez de créer.
La tâche récapitulative est représentée par une barre Report récapitulatif manuel (avertissement) de longueur
proportionnelle à la durée totale du lot, soit 60 jours ; cette barre commence sur la barre Récapitulatif manuel
proportionnelle à la durée de un jour de la tâche, et qui a la même apparence qu’une barre de tâche récapitulative
normale.
n Placez le pointeur de la souris sur la barre brune de la tâche récapitulative Travaux extérieurs pour afficher la bulle d’aide.
© Editions ENI – Tous droits réservés – Copie personnelle de Eric AMAN - 5-
Les dates de fin de la tâche récapitulative et des trois tâches subordonnées sont soulignées en rouge pour vous
indiquer d’avoir à les planifier.
Les barres des tâches subordonnées sont bornées par une sorte de bouchon et entourées d’un gros pointillé noir.
n Sélectionnez enfin les tâches n°10, Dalle 1er niveau à 15, Elévation 3ème niveau, et liezles comme les précédentes.
c. Modification des liens de tâches
Le chef de projet souhaite profiter de la dimension du terrain et de la durée des travaux de terrassements pour
commencer les fondations une semaine avant la fin des terrassements.
n Sélectionnez la tâche n°7, Fondations et affichez la boîte de dialogue Informations sur la tâche.
n Dans l’onglet Prédécesseurs, saisissez un chevauchement (retard négatif) de 5j, puis validez.
La tâche Fondations commence maintenant avant la fin de la tâche Terrassements ; mais remarquez que la tâche n°8,
Murs porteurs ne s’est pas déplacée et commence toujours le 1 e r juin 2010, sans tenir compte de l’avance prise par
son prédécesseur.
n Modifiez de la même façon le lien entre les tâches n°11, Élévation 1er niveau et n°12, Dalle 2ème niveau.
Comme dans le cas des tâches n° 7, Fondations et 8, Murs porteurs, MS Project 2010 n’a pas avancé la date de début
de la tâche n° 13, Elévation 2ème niveau pour tirer parti de la fin avancée de la tache n°12 ; MS Project 2010 ne fait
pas de différence entre des tâches subordonnées en mode manuel sous une tâche récapitulative en mode manuel ou en
mode automatique.
d. Durées différentes entre tâches récapitulatives et subordonnées
Le chef du projet a des difficultés à obtenir des durées sûres de ses soustraitants dans le lot Secondœuvre et vous
demande de faire quelques simulations.
n Le chef de projet vous demande de modifier la durée de la tâche n°19, Ascenseurs de 20 à 30 jours, car il craint que le sous
traitant ne soit optimiste.
La barre Report récapitulatif manuel (avertissement) de la tâche récapitulative affiche les 30 jours correspondant à la
nouvelle durée de la tâche subordonnée.
- 6- © Editions ENI – Tous droits réservés – Copie personnelle de Eric AMAN
n Annulez cette dernière saisie.
n Saisissez maintenant une durée de 60 jours sur la tâche récapitulative n°16, Second œuvre ; en effet, il est possible de saisir la
durée de cette tâche récapitulative en mode manuel.
La tâche récapitulative est maintenant représentée par deux barres de longueur différente.
La barre classique des tâches récapitulatives correspond à la durée de 60 jours que vous avez saisie ; lorsque vous
pointez cette barre, la bulle d’aide indique qu’il s’agit d’un Récapitulatif manuel, et si vous pointez la barre de 20 jours,
vous lisez qu’il s’agit du Report récapitulatif manuel.
e. Fin de la planification
Saisie des informations
Le chef de projet a obtenu les informations qu’il attendait, et vous demande de terminer la planification du projet selon
le tableau cidessous.
Attention, MS Project 2010 calcule la date de début du successeur en fonction de la durée qu’avait son prédécesseur avant que
vous ne liiez les deux tâches ! Selon l’ordre dans lequel vous aurez saisi les informations du tableau cidessous, le résultat que
vous obtiendrez pourra être différent.
n Pour obtenir un planning conforme à l’écran ciaprès, saisissez les données du tableau dans l’ordre suivant :
Saisir les nouvelles durées des tâches, puis lier les tâches en respectant l’ordre cidessous ; les liens sont tous de type
Fin à Début :
l lier les tâches 4 et 6, puis 8 et 10 ;
l lier les tâches 17 et 18 ;
l lier les tâches 15 et 19, 19 et 21, 20 et 21, 18 et 20 ;
l lier enfin les tâches 15 et 17.
Nom tâche Durée Prédécesseur
6Terrassements inchangée 4Plans de réalisation
10Dalle 1er niveau inchangée 8Murs porteurs
18Installation sécurité et électricité 30 jours 17Canalisations et réseaux
19Ascenseurs 30 jours 15Élévation 3ème niveau
21Livraison inchangée 19Ascenseurs
20Finitions
© Editions ENI – Tous droits réservés – Copie personnelle de Eric AMAN - 7-
20Finitions 30 jours 18Installation sécurité et électricité
17Canalisations et réseaux 35 jours 15Élévation 3ème niveau
MS Project 2010 a planifié les tâches en fonction des durées et des liens que vous venez d’ajouter ; mais le résultat
est curieux :
l La première tâche de chaque lot est correctement planifiée à la suite de son prédécesseur.
l Les tâches suivantes sont planifiées dans l’ordre des liens entre elles, et la première d’entre elles commence toujours à la
date résultant du prédécesseur que vous lui aviez donné précédemment.
Correction du planning avec l’Inspecteur de tâches
Comment terminer votre planification ?
n Passez le mode de planification de toutes les tâches en mode automatique et obtenir ainsi le planning cidessous :
- 8- © Editions ENI – Tous droits réservés – Copie personnelle de Eric AMAN
n Cliquez sur l’icône Annuler dans la barre d’outils Accès rapide pour revenir à la planification manuelle.
Le chef de projet, curieux de connaître toutes les fonctionnalités du logiciel, vous demande d’utiliser l’Inspecteur de
tâche que nous avons déjà étudié au chapitre précédent.
n Sélectionnez la tâche n°6, Terrassements et cliquez avec le bouton droit sur le nom ou sur la barre de la tâche et choisissez
l’option Corriger dans l’inspecteur de tâches du menu contextuel.
L’Inspecteur de tâche affiche que la tâche Terrassements se termine après la tâche récapitulative n°5, Travaux
extérieurs ; en effet, cette tâche est planifiée manuellement et sa durée est toujours de 1 jour .
n Choisissez la première suggestion du logiciel : Retarder la tâche récapitulative.
La tâche récapitulative n°5, Travaux extérieurs dure maintenant 90 jours, du 1e r avril 2010 au 10 août 2010, et
englobe les Terrassements.
© Editions ENI – Tous droits réservés – Copie personnelle de Eric AMAN - 9-
n Sélectionnez maintenant la tâche suivante, n°7, Fondations sans refermer l’Inspecteur de tâches.
n Choisissez la première option, Respecter les liaisons.
La tâche Fondations commence maintenant le 4 août 2010, soit 5 jours ouvrés avant la fin de la tâche Terrassements
(10 août 2010 au soir), comme vous l’aviez planifiée ; le pointillé noir autour de la barre de tâche montre qu’elle est
toujours en mode manuel.
L’Inspecteur de tâche suggère à nouveau de Retarder la tâche récapitulative ou de Basculer la tâche en mode
Planifié automatiquement, car la tâche Fondations finit le 31 août 2010, trois semaines après la tâche récapitulative
dont elle fait partie !
n Choisissez à nouveau de Retarder la tâche récapitulative sur la tâche Fondations.
n Puis sélectionnez la tâche suivante n°8, Murs porteurs et cliquez sur la suggestion Basculer la tâche en mode planifié
automatiquement (bouton Planification automatique).
Le Diagramme de Gantt affiche lisiblement les différents statuts et durées des tâches du lot Travaux extérieurs :
La tâche récapitulative est en mode manuel, dure 105 jours et commence toujours au début du projet ; les dates de
début et de fin correspondent à la barre Récapitulatif manuel, alors que la barre Report récapitulatif manuel
(avertissement) correspond à la planification des tâches subordonnées de la liste cidessous :
l La tâche Terrassements est correctement planifiée à la suite de son prédécesseur car elle est la première du lot de
travaux extérieurs, elle est toujours en mode manuel.
l La tâche Fondations a été planifiée par l’Inspecteur de tâche cinq jours avant la fin de son prédécesseur, conformément
au lien FD5j.
l La tâche Murs porteurs est planifiée en mode automatique.
Correction de la tâche récapitulative en mode manuel
n Sélectionnez la tâche n°5, Travaux extérieurs et examinez les suggestions de l’Inspecteur de tâche :
- 10 - © Editions ENI – Tous droits réservés – Copie personnelle de Eric AMAN
l Repousser la date de fin aura pour effet de dessiner la barre Récapitulatif manuel depuis le 1er avril 2010 jusqu’au 28
septembre 2010 ; ce n’est sans doute pas la réponse qu’attend votre chef de projet.
l Modifier les dates, mais conserver la tâche planifiée manuellement met en cohérence la tâche récapitulative et la séquence
de ses subordonnées ; choisissez cette solution.
l Basculer la tâche en mode planifié donne le même résultat que l’option précédente et modifie le mode de planification.
4. Gestion des ressources sur les tâches en mode manuel
Bien que l’étude des ressources fasse l’objet du chapitre suivant, il nous a semblé logique de traiter l’affectation des
ressources aux tâches planifiées manuellement dans ce chapitre.
Les lecteurs ne connaissant pas ce sujet pourront l’étudier dans le chapitre Planification des ressources avant de revenir
à cette section.
a. Affectation des ressources
n Affichez l’onglet Ressources du Ruban, et cliquez sur le bouton Affecter les ressources de la zone Affectations ; sélectionnez la
ressource qui convient et cliquez sur le bouton Affecter. Recommencez pour les ressources suivantes, puis cliquez sur le bouton
Fermer.
© Editions ENI – Tous droits réservés – Copie personnelle de Eric AMAN - 11 -
Nom ressource Capacité Max. Nom tâche Unités
Grands Travaux d’Ascenseurs 1 Ascenseurs 1
Finitions
Grands Travaux de Maçonnerie 1 Lot Travaux extérieurs (toutes les tâches) 1
Lot élévations (toutes les tâches)
Finitions
Grands Travaux Électriques 1 Installations sécurité et électricité 1
Finitions
Grands Travaux de Plomberie 1 Canalisations et réseaux 1
Finitions
Vous avez noté qu’il n’y a pas de différence entre affecter une ressource à une tâche en mode automatique ou en mode manuel.
Étant donné le planning de votre projet et la Capacité Maximum des ressources, trois ressources sur quatre sont
surutilisées, comme le montre le Tableau des ressources .
b. Audit des ressources
MS Project 2010 peutil vous aider à résoudre les conflits de ressources de la même manière sur des tâches en mode
manuel et en mode automatique ?
Audit des tâches planifiées manuellement
n Affichez à nouveau le Diagramme de Gantt.
n Dans l’onglet Ressource du Ruban, cliquez sur Options d’audit pour ouvrir la boîte de dialogue cidessous :
- 12 - © Editions ENI – Tous droits réservés – Copie personnelle de Eric AMAN
n Réglez les options d’audit comme indiqué, assurezvous que la dernière option : Auditer manuellement les tâches planifiées est
cochée et cliquez sur Auditer tout.
Par Auditer manuellement les tâches planifiées , il faut comprendre "Auditer les tâches planifiées
manuellement".
MS Project 2010 a replanifié les tâches pour supprimer les surutilisations des ressources, et votre projet se termine
maintenant le 22 septembre 2010.
Pour afficher la tâche récapitulative du projet comme dans l’écran cidessous, cochez l’option correspondante dans la
zone Afficher/masquer de l’onglet Format .
n Examinez attentivement le Diagramme de Gantt :
© Editions ENI – Tous droits réservés – Copie personnelle de Eric AMAN - 13 -
l Seules les tâches en mode automatique ou sur lesquelles portaient une surutilisation de ressources ont été replanifiées.
l Le jalon Livraison est toujours planifié au 22 septembre 2010.
Les tâches n° 13, Elévation 2ème niveau et n° 20, Finitions sont fractionnées conformément aux options d’Audit.
n Affichez l’Utilisation des ressources (outil onglet Affichage ) dans la partie inférieure de l’écran pour étudier les résultats
du calcul d’audit.
n Sélectionnez la tâche n°19, Ascenseurs pour étudier la répartition de charge de la ressource Grands Travaux d’Ascenseurs.
La ressource travaille sur la tâche n°19 pendant toute sa durée, soit du 11 août au 21 septembre 2010 ; pendant la
même période, elle ne travaille pas sur la tâche n°20, Finitions.
Il serait logique de modifier manuellement l’affectation de cette ressource, afin qu’elle ne travaille aux Finitions
qu’après avoir terminé d’installer les ascenseurs.
n Sélectionnez maintenant la tâche n°17, Canalisations et réseaux.
Vous pouvez constater que la ressource Grands Travaux de Plomberie est partagée de la même façon entre les
tâches n° 17 et 20 ; là aussi, il conviendrait de n’affecter la ressource aux Finitions qu’après la fin des travaux sur la
tâche n° 17.
Audit des tâches en mode automatique
En réalité, il sera plus simple de n’auditer ces tâches qu’après les avoir basculées en mode automatique.
n Dans l’onglet Ressource du Ruban, cliquez sur Supprimer l’audit et conservez l’option par défaut Ensemble du projet.
n Sélectionnez les tâches n°16, Second œuvre à 21, Livraison.
n Dans l’onglet Tâche du Ruban, cliquez sur Planification automatique.
- 14 - © Editions ENI – Tous droits réservés – Copie personnelle de Eric AMAN
Les tâches sont maintenant planifiées en fonction des liens de Fin à Début que vous avez créés précédemment, et
vous n’avez plus besoin d’auditer les ressources sur le lot Second œuvre , qui se termine le 6 janvier 2011.
n La seule ressource encore en surutilisation est Grands Travaux de Maçonnerie, que vous soulagerez maintenant en lançant à
nouveau l’audit.
5. Validation du planning
Votre planning est ensuite prêt à être validé par le chef de projet, puis à être mis en œ uvre.
n Basculez les tâches encore en mode manuel vers le mode automatique.
n Vérifiez la planification générale de votre projet : les tâches doivent être planifiées en fonction de leurs liens.
n Enregistrez la planification initiale du projet : dans l’onglet Projet du Ruban, cliquez sur Définir la planification initiale, ouvrez la
boîte de dialogue du même nom, vérifiez les options par défaut et cliquez sur OK pour valider.
n Enregistrez ensuite votre projet et fermezle.
© Editions ENI – Tous droits réservés – Copie personnelle de Eric AMAN - 15 -
Tâches récapitulatives verticales
Les tâches récapitulatives verticales sont une variante des tâches en mode manuel, qui permet au planificateur de créer
plusieurs niveaux de WorkBreakdown Structure sans insérer de tâches subordonnées au niveau le plus bas et sans
donner de durée aux tâches récapitulatives.
Prenons comme exemple les lots de travaux du projet 05Immeuble Méditerranée Fouilles.mpp que vous avez enregistré
plus haut dans ce chapitre. Vous allez saisir dans un nouveau projet les tâches récapitulatives seulement, en respectant
la structure hiérarchique.
n Créez un nouveau projet que vous nommerez 05Tâches récapitulatives verticales.mpp :
n Assurezvous que les nouvelles tâches de ce projet seront planifiées manuellement.
n Fixez la date de début du projet au 1er avril 2010.
n Laissez le calendrier du projet à standard.
n Saisissez la liste des tâches cidessous et leur durée.
n Liez toutes les tâches entre elles par un lien de Fin à Début.
Nom tâche Durée
Travaux préparatoires 15 j
Fouilles préventives 25 j
Fondations 10 j
Gros œuvre 30 j
Traitement extérieur des murs 10 j
Second œuvre 40 j
Finitions 45 j
Aménagements paysagers 20 j
OPR (Opérations Préalables à la 10 j
Réception)
Le Diagramme de Gantt doit se présenter comme dans l’écran cidessous :
Étant donné la durée du projet, cliquez sur l’outil Projet entier dans la zone Zoom de l’onglet Affichage pour voir la totalité du
projet. En fonction de la longueur de votre écran, l’échelle de temps peut être différente de celle que voyez sur la copie d’écran.
© Editions ENI – Tous droits réservés – Copie personnelle de Eric AMAN - 1-
n Insérez maintenant une tâche après chacune des tâches existantes en utilisant le bouton Tâche dans la zone Insérer de l’onglet
Tâche du Ruban : MS Project 2010 insère une nouvelle tâche nommée <Nouvelle tâche>.
n Dans la zone Planifier du même onglet, cliquez sur le bouton Abaisser la tâche pour transformer chacune de ces nouvelles tâches
en tâche subordonnée unique des tâches d’origine.
Le Diagramme de Gantt doit se présenter comme dans l’écran cidessous :
Vous pourrez nommer les tâches que vous venez de créer plus tard et leur donner durée et successeurs.
- 2- © Editions ENI – Tous droits réservés – Copie personnelle de Eric AMAN
Chronologie
MS Project 2010 emprunte à MS Visio cette représentation simplifiée des tâches.
La Chronologie permet d’afficher des tâches et des jalons sélectionnés par le planificateur sur une règle graduée ; cette
règle peut être affichée audessus de l’affichage principal, par exemple le Diagramme de Gantt, ou en plein écran.
Dans les deux cas, cet affichage permet de mettre les tâches sélectionnées en exergue.
1. Ajout de tâches à la Chronologie
Le chef de projet vous demande de mettre en évidence les jalons du projet 05Immeuble Méditerranée Fouilles.mpp .
n Ouvrez le projet, et assurezvous que le Diagramme de Gantt est affiché.
n Sélectionnez l’onglet Affichage du Ruban.
n Dans la zone Fractionner l’affichage, cochez la case Chronologie.
L’affichage Chronologie apparaît maintenant audessus du Diagramme de Gantt.
La Chronologie est graduée de mois en mois si la date du jour se situe dans la période affichée dans la chronologie, elle
apparaît sous la dénomination Aujourd’hui.
Nous allons maintenant ajouter les jalons du projets à la Chronologie :
n Dans la partie graphique du Diagramme de Gantt, cliquez avec le bouton droit sur le jalon n°1 Signature des contrats, puis cliquez
sur Ajouter à la chronologie dans le menu contextuel.
Le jalon apparaît maintenant à la date correspondante.
n Faites de même avec les autres jalons du projet.
© Editions ENI – Tous droits réservés – Copie personnelle de Eric AMAN - 1-
Le chef de projet souhaite ajouter également la première tâche de la phase Fouilles archéologiques préventives (tâche
Piquetage ), car l’éventualité d’un tel allongement de la durée du projet le préoccupe.
n Sélectionnez la tâche et ajoutezla à la Chronologie.
Les tâches normales s’affichent par défaut sous la forme d’une barre, ce qui n’est pas très visible.
n Cliquez avec le bouton droit sur la tâche dans la Chronologie, puis sélectionnez Afficher sous forme de légende.
La tâche est maintenant affichée audessus de la règle de la Chronologie, au contraire des jalons, affichés en dessous.
n Cliquez sur la tâche et déplacezla, soit sous la règle, soit vers la gauche ou la droite ; le nom de la tâche reste lié à la date de
démarrage.
n Pour supprimer la tâche de la Chronologie, cliquez avec le bouton droit sur la tâche, et sélectionnez Supprimer de la Chronologie.
2. Chronologie sommaire ou détaillée
Par défaut, MS Project 2010 affiche une Chronologie détaillée, qui montre le nom des jalons et les tâches normales.
Le chef de projet considère que cet affichage prend trop de place à l’écran, et préfère le limiter au maximum :
n Cliquez avec le bouton droit sur la Chronologie, et désactivez Chronologie détaillée.
Seuls apparaissent maintenant les jalons, sans leur nom.
3. Zoomer l’écran
La Chronologie ne sert pas qu’à mettre des tâches en exergue, il est également possible de régler le zoom de l’échelle
de temps depuis la Chronologie.
n Placez le pointeur de la souris sur la ligne verticale de date.
n Enfoncez le bouton gauche, puis tirez la souris sur la droite pour rétrécir le zoom et augmenter la durée du projet visible à l’écran,
ou vers la gauche pour élargir le zoom et diminuer la durée du projet visible à l’écran.
- 2- © Editions ENI – Tous droits réservés – Copie personnelle de Eric AMAN
4. Communiquer la Chronologie
a. Copier la Chronologie
Le chef de projet souhaite insérer la Chronologie dans la présentation qu’il prépare pour la prochaine réunion de
projet :
n Cliquez avec le bouton droit dans la Chronologie.
n Cliquez sur Copier la chronologie dans le menu contextuel, puis sélectionnez la destination : Pour la présentation, afin d’obtenir
une copie qui pourra être facilement insérée (collée) dans une diapositive tout en conservant une bonne définition d’image.
L’option Pour le courrier électronique permet de copier la Chronologie dans un format plus resserré ; l’option Taille
complète au contraire dans un format plus large.
b. Afficher la Chronologie en plein écran
n Pour afficher la Chronologie en plein écran, sélectionnez l’affichage Chronologie dans la liste de l’outil de l’onglet
Affichage ; double cliquer sur le séparateur entre la Chronologie et le Diagramme de Gantt pour supprimer le fractionnement de
la fenêtre a pour résultat de ne plus afficher que le Diagramme de Gantt.
En plein écran, on gère la Chronologie comme lorsqu’elle est associée au Diagramme de Gantt.
n Enregistrez si vous le souhaitez le projet sous le nom 05Immeuble Méditerranée Chronologie.mpp et fermezle.
© Editions ENI – Tous droits réservés – Copie personnelle de Eric AMAN - 3-
Planificateur d’équipe
Note préliminaire : cette nouvelle fonctionnalité, disponible seulement dans MS Project 2010 Professionnel, a plus sa place dans le
présent chapitre consacré aux nouvelles fonctionnalités du logiciel que dans le chapitre suivant consacré aux ressources, dans lequel
elle risquerait de passer inaperçue.
Il n’en reste pas moins que l’étude de cette partie ne peut être véritablement entreprise qu’après avoir étudié la création et
l’affectation des ressources aux tâches du projet.
1. Afficher le Planificateur d’équipe
n Ouvrez le projet 05Climatisation Méditerranée.mpp dans lequel les ressources sont déjà créées, mais pas encore affectées aux
tâches.
n Sur l’onglet Affichage , cliquez sur Planificateur d’équipe.
er
n Affichez le projet dans l’écran (le projet démarre le 1 avril 2010).
MS Project 2010 Professionnel affiche les ressources de type Travail dans la partie supérieure de l’écran et les tâches
normales (non récapitulatives et non jalons) dans la partie inférieure ; les ressources de type Matériel ou Coût ne sont
pas affichées.
Le chemin critique n’est pas affiché.
n Affichez l’onglet Outils Planification d’équipe Format du Ruban, et constatez qu’il est particulier à cet affichage.
© Editions ENI – Tous droits réservés – Copie personnelle de Eric AMAN - 1-
2. Audit des tâches
Le Planificateur d’équipe indique si les tâches sont en retard par rapport à la date du jour :
n Placez le pointeur de la souris sur la tâche Pose centrale : la bulle d’aide indique que la tâche est en retard.
n Dans l’onglet Projet du Ruban, cliquez sur le bouton Informations sur le projet et déplacez la Date actuelle au 25 mars 2010, soit
avant la date de démarrage de la tâche sélectionnée.
n Validez.
Les tâches sont maintenant de couleur bleue, ce qui indique qu’elles ne sont pas en retard.
3. Affectation des ressources
- 2- © Editions ENI – Tous droits réservés – Copie personnelle de Eric AMAN
Vous allez maintenant affecter les ressources aux tâches.
n Double cliquez sur la tâche Pose centrale pour ouvrir la boîte de dialogue Informations sur la tâche, et affichez l’onglet
Ressources.
n Affectez la ressource ClimaticienFrigoriste et saisissez la valeur 2 dans le champ Unités pour indiquer que cette tâche requiert la
présence des deux techniciens.
n Cliquez sur OK .
La tâche est maintenant affichée dans la partie supérieure de l’écran, en regard du nom de la ressource.
n Poursuivez les affectations selon le tableau cidessous :
Nom tâche Nom ressource Unités
Pose Centrale ClimaticienFrigoriste 2
Pose platines dans bureaux ClimaticienFrigoriste 1
Electricien 1
Connexion centrale platines Electricien 1
Alimentation électrique Electricien 1
Panneaux de contrôle ClimaticienFrigoriste 1
Electricien 1
© Editions ENI – Tous droits réservés – Copie personnelle de Eric AMAN - 3-
Tests Chef de chantier 1
ClimaticienFrigoriste 1
Electricien 1
L’écran du Planificateur d’équipe doit se présenter comme dans l’écran cidessous :
Le nom des ressources surutilisées sont affichées en rouge dans le tableau, et les périodes de surutilisation sont
soulignées en rouge dans le graphique.
Aucune autre information sur l’état des ressources n’apparaît dans le Diagramme de Gantt ; lorsque vous pointez une
tâche, la bulle d’aide vous informe de l’état de la tâche, pas de l’état de la ressource.
4. Suppression des surcharges de ressources
Le chef de projet vous demande de replanifier le projet en tenant compte de la quantité de ressources disponibles ; il va
être surpris de la facilité avec laquelle cette opération peut être réalisée dans le Planificateur d’équipe .
n Vérifiez que l’onglet Format du Ruban est sélectionné.
n Cliquez sur le bouton Empêcher la surutilisation .
MS Project 2010 Professionnel replanifie les tâches afin qu’aucune ressource ne soit en surcharge.
- 4- © Editions ENI – Tous droits réservés – Copie personnelle de Eric AMAN
Vous pouvez vérifier en affichant le Diagramme de Gantt que le logiciel a bien respecté les liens entre les tâches.
Notez cependant qu’il n’est pas possible de paramétrer le calcul du logiciel ; la commande Empêcher la
surutilisation est donc moins souple que l’Audit des ressources classique.
5. Tâches non planifiées
Le chef de projet décide de laisser provisoirement la tâche Tests en dehors de la planification, car il pense qu’elle
dépendra aussi de travaux à effectuer dans les autres parties de l’immeuble.
n Affichez à nouveau le Planificateur d’équipe.
n Cliquez sur la tâche Tests pour la sélectionner en face de l’une quelconque des ressources.
n Faites glisser la tâche jusqu’à la colonne Tâches non planifiées du tableau.
n Cliquez sur OK .
Un autre message s’affiche :
© Editions ENI – Tous droits réservés – Copie personnelle de Eric AMAN - 5-
n Validez ce dernier message.
n Réaffichez le Diagramme de Gantt.
La tâche est maintenant en mode de Planification manuelle.
- 6- © Editions ENI – Tous droits réservés – Copie personnelle de Eric AMAN
Introduction
Dans le chapitre Planification par la durée, vous avez bâti le planning de la construction d’un immeuble de bureaux.
Vous savez maintenant que le chantier durera environ six mois, mais vous n’avez encore aucune information sur la somme
de travail ni sur les coûts qu’il représente.
Pour cela, vous devez affecter des ressources aux tâches du projet, c’estàdire indiquer, chaque fois qu’il sera
nécessaire, qui va travailler, combien de temps, à quel taux (à temps plein ou à temps partiel).
Vous utiliserez pour cela les ressources que vous avez saisies dans le chapitre Initialisation du projet et calendriers.
Le présent chapitre traite de l’utilisation des ressources dans la planification du projet. Reportezvous au chapitre Gestion
des coûts pour l’étude des coûts prévisionnels et réels dans la gestion du projet.
© Editions ENI – Tous droits réservés – Copie personnelle de Eric AMAN - 1-
Affectation des ressources
n Ouvrez le fichier 06Immeuble Méditerranée.mpp, à partir duquel vous réaliserez les exercices du présent chapitre.
Vous réaliserez d’abord quelques exercices ponctuels d’affectation des ressources pour comprendre comment le logiciel
exécute vos instructions.
Puis vous poursuivrez l’affectation des ressources en main d’œ uvre, c’estàdire d’Architecte à Terrassier, selon le tableau
situé à la section Affectation des ressources en main d’œ uvre de ce chapitre.
1. Types d’affectation
Les ressources peuvent être affectées aux tâches des projets selon deux méthodes différentes :
l Le Travail (la charge dans le vocabulaire de MS Project) est réparti uniformément pendant toute la durée nécessaire à
l’exécution des travaux.
l Le Travail prévu varie selon les jours, sans pour cela que le calendrier de la ressource n’ait été modifié.
a. Affectations uniformes
Dans le premier cas cidessus, on parle d’affectation uniforme .
Ces affectations peuvent être calculées par MS Project selon trois modes, ou Types de tâche , différents.
n Cliquez sur l’onglet Fichier puis sur Options, et sélectionnez la zone Planification.
n Dans les Options de planification pour ce projet, sélectionnez le Type de tâche par défaut.
Quel que soit le Type de tâche choisi, MS Project calcule toujours le Travail de l’affectation en multipliant les Unités de
l’affectation par la Durée de la tâche .
n Si besoin est, sélectionnez Décimal dans la liste déroulante Afficher les unités d’affectation en tant que, puis cliquez sur OK .
En revanche, lorsque vous modifiez l’une des valeurs de l’affectation, par exemple le Travail , MS Project recalcule
l’affectation ou la tâche en fonction de Type de tâche choisi.
MS Project 2010 introduit un nouveau calcul lors de la modification des affectations de ressources sur les tâches à
Durée Fixe : jusqu’à présent, augmenter ou diminuer le Travail d’une ressource conduisait le logiciel à recalculer les
Unités, comme dans le cas d’une tâche à Travail Fixe . L’inconvénient de cette méthode est que la valeur initiale du
champ Unités disparaît du projet ; en recalculant le champ Pointe, MS Project 2010 permet au planificateur de
comparer les valeurs ancienne et nouvelle de l’affectation.
© Editions ENI – Tous droits réservés – Copie personnelle de Eric AMAN - 1-
Il est impossible d’afficher le champ Pointe dans le Formulaire de tâche , puisque l’on ne peut pas en modifier les
colonnes ; le planificateur devra donc s’habituer aux affichages Utilisation des tâches ou Utilisation des ressources .
Le tableau cidessous montre comment MS Project recalcule les affectations en fonction de l’option choisie (première
ligne) lorsque vous modifiez la valeur de la première colonne :
Capacité fixe Durée fixe Travail fixe
Capacité Travail Travail Durée
Durée Travail Travail Capacité
Travail Durée Pointe Capacité
Sauf indication contraire, le paramétrage des tâches dans ce chapitre est le suivant : Type de tâche : Capacité fixe, Piloté par
l’effort : Oui
L’ordre dans lequel vous affectez plusieurs ressources sur une même tâche n’a pas de conséquences sur la
planification ; il peut seulement être plus facile de lire les ressources dans un ordre donné par ordre alphabétique,
par ordre d’importance particulièrement si vous annotez les barres de tâches avec le nom des ressources dans le
Diagramme de Gantt .
b. Tâches pilotées par l’effort
MS Project permet également de gérer la manière dont plusieurs ressources affectées les unes à la suite des autres
sur une même tâche vont recalculer la Durée de la tâche et le Travail total des ressources.
Lorsqu’une tâche est Pilotée par l’effort , une ressource supplémentaire affectée à la tâche vient participer au Travail
existant ; si vous avez besoin au contraire que chaque ressource réalise son propre travail, vérifiez que l’option Les
nouvelles tâches sont pilotées par l’effort (onglet Fichier Options Planification) est cochée.
Vous pouvez paramétrer le Type de tâche et la gestion de l’Effort par défaut dans les Options de planification pour ce projet de la
zone Planification des Options de l’onglet Fichier, ou régler ces options pour chaque tâche.
c. Affectations en plan de charge
Dans le deuxième cas cité au point Types d’affection cidessus, on parle d’affectation en plan de charge .
Vous utiliserez l’affichage Utilisation des tâches pour faire travailler des ressources selon cette méthode (cf. dans ce
chapitre, la section Affichage “Utilisation des tâches”).
2. Affecter une ressource
Vous allez utiliser successivement les différentes possibilités offertes par le logiciel pour affecter des ressources.
Il est recommandé de ne pas affecter de ressources aux jalons ou aux tâches récapitulatives : dans le premier
cas, l’affectation à une tâche de durée nulle ne saurait créer une charge pour la ressource, dans le second
vous courez le risque d’affecter en double la même ressource à une tâche récapitulative et à l’une de ses
subordonnées. Nous verrons dans le chapitre Gestion des coûts le cas particulier des ressources budgétaires.
- 2- © Editions ENI – Tous droits réservés – Copie personnelle de Eric AMAN
a. Ressources, Affecter des ressources
C’est sans doute la méthode la plus commode pour affecter une ou plusieurs ressources :
n Sélectionnez la tâche n°17, Implantation géomètre dans le Diagramme de Gantt.
n Affichez l’onglet Ressource du Ruban, puis cliquez sur le bouton Affecter les ressources de la zone Affectations ou cliquez avec
le bouton droit de la souris sur le nom de la tâche et sélectionnez l’option Affecter les ressources dans le menu contextuel.
Il s’agit bien ici d’une fenêtre supplémentaire qui s’ouvre pardessus le Diagramme de Gantt, et non d’une simple boîte de
dialogue : vous pouvez cliquer à l’extérieur de la fenêtre et même changer d’affichage ou utiliser d’autres commandes de MS
Project sans avoir à la refermer.
n Sélectionnez la ressource Géomètre et saisissez la valeur 2 dans la colonne Unités et validez.
La ressource est maintenant affectée à la tâche.
Il se peut que MS Project 2010 affiche le message de l’Assistant Gestion de projets reproduit cidessous, faisant état d’un possible
conflit de prévisions ; en l’occurrence, cet avertissement n’est pas fondé, car le projet, la tâche et la ressource utilisent le même
calendrier.
© Editions ENI – Tous droits réservés – Copie personnelle de Eric AMAN - 3-
n Cliquez sur le bouton Annuler puis affectez à nouveau la ressource dans les mêmes conditions, le message n’apparaît plus.
Vous allez maintenant affecter plusieurs ressources en même temps à la même tâche en utilisant cette méthode :
n Comme cela suppose que vous affectiez la même quantité pour chacune des ressources, sélectionnez la tâche n°38, Téléphone,
Télésurveillance & Installation électrique.
n Sélectionnez ensemble les deux ressources Electricien et Téléphonie & Réseaux à l’aide de [Ctrl] + clic, puis cliquez sur le
bouton Affecter de la fenêtre Affecter les ressources.
MS Project a bien affecté les deux ressources à la tâche sélectionnée ; comme vous n’avez pas précisé la quantité à
affecter, MS Project a affecté ces ressources à la quantité standard, soit 1.
Les deux ressources ayant été affectées en même temps, MS Project n’a pas eu à recalculer une première affectation.
Comment savoir si la ressource que vous allez affecter est disponible pour travailler sur cette tâche ?
n Sélectionnez la tâche dans le Diagramme de Gantt et la ressource dans la fenêtre Affecter les ressources, puis cliquez sur le
bouton Graphique de la fenêtre Affecter les ressources.
MS Project 2010 fractionne l’écran et affiche le Graphe des ressources dans la partie inférieure de l’écran.
n Cliquez sur le bouton Fermer pour fermer la boîte de dialogue.
- 4- © Editions ENI – Tous droits réservés – Copie personnelle de Eric AMAN
MS Project 2010 n’utilise plus la fenêtre Graphiques des versions précédentes, dans laquelle s’affichait la
charge ou la disponibilité des ressources affectées à la tâche pendant la période du projet correspondant à
la tâche sélectionnée.
n Utilisez la barre de défilement horizontal en bas de l’écran pour vous déplacer dans le graphique pendant la durée de la tâche ;
les deux parties de l’affichage étant synchronisées, vous voyez toujours les barres de tâches et l’histogramme de charge
ensemble.
b. Tâche, Informations sur la tâche
Cette deuxième méthode est efficace pour affecter plusieurs ressources en même temps et à des taux différents à une
même tâche, car vous pourrez affecter toutes les ressources nécessaires sur cette tâche et valider une seule fois en
cliquant sur le bouton OK. La fenêtre Affecter les ressources ne permet pas d’affecter en même temps plusieurs
ressources en quantités différentes.
n Sélectionnez la tâche n°35, Installation du chauffage et ouvrez la boîte de dialogue Informations sur la tâche.
n Affichez l’onglet Ressources.
n Dans la colonne Nom de la ressource, sélectionnez successivement les ressources MaçonCarreleur et PlombierChauffagiste.
n Dans la colonne Unités, saisissez 3 pour le plombierchauffagiste et 1 pour le maçoncarreleur.
© Editions ENI – Tous droits réservés – Copie personnelle de Eric AMAN - 5-
n Cliquez sur le bouton OK pour valider.
c. Affichage “Entrée des tâches”
Cette dernière méthode est la plus complète, car la tâche sur laquelle vous allez affecter les ressources est
entièrement détaillée dans une fiche.
n Dans l’onglet Affichage du Ruban, cochez l’option Détails de la zone Fractionner l’affichage et sélectionnez Formulaire tâche
dans la liste déroulante :
ou bien
n Dans l’onglet Affichage du Ruban, cliquez sur le bouton Diagramme de Gantt, puis sur l’option Plus d’affichages et sélectionnez
l’affichage Entrée des tâches dans la boîte de dialogue.
n Cliquez sur Appliquer.
Reportezvous si besoin au chapitre Présentation de MS Project 2010 pour plus de détails sur les affichages
combinés.
n Dans le Diagramme de Gantt, sélectionnez la tâche n°18, Nettoyage / Débroussaillage du terrain : dans la partie inférieure de
l’écran, le Formulaire tâche affiche les caractéristiques de la tâche sélectionnée ; cliquez avec le bouton droit de la souris dans le
formulaire et sélectionnez l’option Travail dans le menu contextuel pour obtenir l’écran cidessous :
- 6- © Editions ENI – Tous droits réservés – Copie personnelle de Eric AMAN
La tâche Nettoyage / Débroussaillage du terrain a une Durée de 5 jours, elle est de type Capacité fixe et Pilotée par
l’effort .
n Dans le Formulaire tâche, cliquez dans la colonne Nom de la ressource.
n Sélectionnez la ressource Terrassier.
n Dans la colonne Unités, saisissez la valeur 3 pour affecter trois terrassiers.
Remarquez que les boutons Préc et Suiv deviennent OK et Annuler lorsque vous saisissez des informations dans le Formulaire
tâche.
n Cliquez sur le bouton OK pour terminer l’affectation et valider.
n Si le logiciel fait état à nouveau d’un conflit de prévisions, activez l’option Continuer afin d’autoriser le conflit des prévisions de la
boîte de dialogue Assistant Gestion de projets et cliquez sur OK .
© Editions ENI – Tous droits réservés – Copie personnelle de Eric AMAN - 7-
n Refermez le Formulaire tâche en décochant l’option Détails dans le Ruban (onglet Affichage ).
d. Affichage “Utilisation des tâches”
Vous allez affecter le Chef de chantier le premier et le dernier jour seulement à la tâche n°38, Téléphone, Télé
surveillance & Installation électrique .
n Pour affecter la ressource de façon nonuniforme, affichez l’écran Utilisation des tâches en cliquant sur l’icône correspondante de
l’onglet Affichage .
n Double cliquez sur la tâche n°38, puis sélectionnez l’onglet Avancées pour désactiver l’option Pilotée par l’effort , puis cliquez
OK ; en effet, l’affectation supplémentaire du chef de chantier ne doit pas diminuer la durée de la tâche.
n Dans l’onglet Ressource du Ruban, cliquez sur l’icône Affecter les ressources, puis affectez le Chef de chantier et refermez la
fenêtre.
Notez que, en fonction du paramétrage de l’aide, MS Project peut afficher une icône à gauche du nom de la tâche pour
vous demander comment interpréter l’affectation de cette ressource supplémentaire ; si c’est le cas, validez l’option Augmenter la
quantité de travail en gardant la même durée.
n Faites défiler la fenêtre du projet pour afficher les affectations des ressources.
n Saisissez la valeur 0 pour supprimer le travail de la ressource Chef de chantier du deuxième au cinquième jour de la tâche.
MS Project a recalculé le Travail de la ressource en fonction de vos corrections, et affiche dans la colonne Indicateurs
le symbole d’un Profil de ressource personnalisé.
n Affichez à nouveau le Diagramme de Gantt.
e. Affectation à une tâche périodique
n Utilisez la fenêtre Affecter les ressources pour affecter en même temps le Chef de chantier et l’Architecte à la Tâche périodique n°2,
Visite de chantier, et non aux Tâches subordonnées n°3 à 15 :
Dans ce cas particulier, MS Project affecte la ressource automatiquement aux Tâches subordonnées.
3. Modification des affectations de ressources
Vous allez utiliser l’affichage Entrée des tâches pour étudier la manière dont MS Project recalcule les affectations de
ressources en fonction de la valeur des champs Type de tâche et Pilotée par l’effort .
- 8- © Editions ENI – Tous droits réservés – Copie personnelle de Eric AMAN
a. Capacité fixe
Ressource unique
n Sélectionnez la tâche n°27, Planchers, et affectez 2 unités de la ressource MenuisierCharpentier, puis validez votre saisie.
n Si le logiciel affiche un conflit de ressources, choisissez de continuer et cliquez sur OK . Pour éviter à l’avenir d’afficher cette boîte
de dialogue intempestive, cochez si vous le souhaitez, la case Ne plus afficher ce message.
Le logiciel a calculé que le Travail des deux charpentiers était de 70 heures.
Le chef de chantier estimant que les charpentiers auront plutôt 98 heures de travail sur cette tâche, vous décidez de
modifier cette affectation :
n Saisissez la nouvelle valeur dans le champ Travail du Formulaire tâche et validez votre saisie.
n Confirmez votre intention si l’Assistant de gestion de projets du logiciel vous prévient d’un Conflit de prévisions.
Le logiciel a calculé que la tâche durerait 7j plutôt que cinq jours comme après votre saisie initiale.
n Annulez votre modification pour revenir à la durée initiale.
Ressources multiples
n Sélectionnez la tâche n°18, Nettoyage / Débroussaillage du terrain sur laquelle vous avez déjà affecté la ressource Terrassier.
n Dans le Formulaire tâche, désactivez l’option Pilotée par l’effort et cliquez sur le bouton OK pour valider cette modification.
n Affectez la seconde ressource Chef de chantier et saisissez la valeur 0,25 dans la colonne Unités pour indiquer que la ressource
ne passera que le quart de son temps sur cette tâche, puis validez.
La tâche représente maintenant 113.75h de travail pour la même durée cinq jours.
N’oubliez pas de valider la modification de l’option Pilotée par l’effort, sans quoi MS Project continuerait à calculer selon ce
paramétrage.
b. Capacité fixe, Pilotée par l’effort
n Sélectionnez la tâche n°28, Menuiseries extérieures, qui dure dix jours.
n Affectez les quatre MenuisiersCharpentiers et validez pour calculer le Travail de l’affectation.
La tâche dure dix jours et la ressource a 280h de travail.
n Puis affectez le Chef de chantier, et validez à nouveau.
Les deux ressources partagent les 280 heures de travail initiales en fonction de la valeur du champ Unités, et la tâche
ne dure plus que 8j .
© Editions ENI – Tous droits réservés – Copie personnelle de Eric AMAN - 9-
c. Durée fixe
n Sélectionnez la tâche n°19, Evacuation des terres excédentaires.
n Affectez quatre Terrassiers à cette tâche et validez votre saisie.
La ressource travaille 140 heures.
n Modifiez le Type de tâche en Durée fixe et validez à nouveau.
n Diminuez la quantité de travail de la ressource de 140 à 105h et validez.
La durée de la tâche n’a pas changé, et le logiciel affiche qu’il faut toujours 4 Unités de la ressource pour accomplir les
105 heures en 5 jours !
Contrairement aux versions précédentes de MS Project, le champ Unités n’est pas modifié, afin de vous permettre de
toujours savoir combien de ressources vous aviez affectées à cette tâche. Mais alors, comment savoir combien il faut
maintenant de ressources ?
n Affichez l’Utilisation des tâches dans le panneau inférieur de l’écran à la place du Formulaire de tâches, et insérez les champs
Unités d’affectation et Pointe dans le tableau.
Le champ Unités d’affectation conserve la valeur initiale du champ Unités du Formulaire de tâche , et le champ Pointe
affiche la nouvelle valeur d’affectation.
n Affichez à nouveau le Formulaire Tâche dans la partie inférieure de l’écran.
d. Durée fixe, Pilotée par l’effort
n Sélectionnez la tâche n°54, Installation des appareils sanitaires et de la robinetterie.
n Affectez trois PlombiersChauffagistes et validez.
La ressource travaille 84 heures,
n Modifiez le Type de tâche en Durée fixe et validez à nouveau.
- 10 - © Editions ENI – Tous droits réservés – Copie personnelle de Eric AMAN
n Affectez un MaçonCarreleur et validez.
n Affichez à nouveau Utilisation des tâches dans le panneau inférieur de l’écran.
La Durée de la tâche et les Unités d’affectation n’ont pas changé, et le logiciel a modifié la valeur du champ Pointe pour
que les deux ressources puissent partager les 84 heures de travail initiales.
n Affichez à nouveau le formulaire tâche dans le panneau inférieur de l’écran.
e. Travail fixe
n Sélectionnez la tâche n°67, Nettoyage.
n Modifiez le Type de tâche en Travail fixe et validez ; remarquez que l’option Pilotée par l’effort est maintenant masquée et
cochée.
n Affectez deux MaçonsCarreleurs et validez.
La ressource travaille 28 heures.
n Affectez un PeintreTapissier et un Terrassier, tous les deux à mitemps (Unités = 0,5) et validez.
Le Travail total n’a pas changé sur la tâche, mais le logiciel a recalculé sa Durée .
f. Affectation des ressources en main d’œuvre
Poursuivez maintenant l’affectation des ressources selon le tableau cidessous en tenant compte des remarques
suivantes :
l Le tableau contient toutes les affectations de la main d’œuvre pour rendre la vérification plus facile, ne dupliquez pas les
affectations déjà faites, affichées en italique !
l Veillez à respecter les quantités sur les tâches, en particulier sur les tâches en italique sur lesquelles vous aviez déjà
affecté des ressources ; lorsque vous devez affecter plusieurs ressources à une tâche, le plus sûr est d’utiliser la boîte de
dialogue Informations sur la tâche ou le Formulaire Tâche.
l La tâche n°17, Implantation Géomètre ne doit plus être Pilotée par l’effort lorsque vous affectez le Chef de Chantier.
© Editions ENI – Tous droits réservés – Copie personnelle de Eric AMAN - 11 -
l Avant de modifier les quantités sur la tâche n°38, Téléphone, Télésurveillance & Installation électrique, changez le Type de
tâche en Durée fixe afin que les nouvelles quantités de ressources ne conduisent pas MS Project 2010 à recalculer la
durée de la tâche.
l Les quantités affichées dans le tableau aux tâches n°18 et 54 sont les valeurs Pointe calculées par le logiciel et non les
Unités que vous aviez saisies.
l En cas d’affichage intempestif de la boîte de dialogue Assistant Gestion de projets annonçant un conflit de prévisions,
choisissez l’option Annuler afin d’éviter un conflit des prévisions. Cela a pour effet d’annuler l’affectation de ressources à la
suite de laquelle l’Assistant Gestion de projets s’est manifesté. Recommencez l’affectation de ressources, cette foisci sans
que l’Assistant ne s’ouvre.
l Avant de saisir les ressources sur la tâche n°66, Levée des réserves, affectez à cette tâche le calendrier du projet (ENI MS
Project 2010) et activez l’option Les prévisions ignorent les calendriers des ressources. Ainsi, l’architecte travaillera le lundi
avec les autres ressources ; dans le cas contraire, la durée de la tâche serait de 6 jours pour tenir compte du samedi
travaillé par l’architecte.
Tâches n° Ressources Quantité
2 Chef de chantier 1
Architecte 1
17 Géomètre 2
Chef de chantier 0,25
18 Terrassier 3
Chef de chantier 0,25
19 Terrassier 4
20 Terrassier 2
22 MaçonCarreleur 4
23 MaçonCarreleur 4
24 MaçonCarreleur 4
26 MaçonCarreleur 4
Couvreur 3
27 MenuisierCharpentier 2
28 MenuisierCharpentier 4
Chef de chantier 1
31 MaçonCarreleur 4
32 MaçonCarreleur 2
- 12 - © Editions ENI – Tous droits réservés – Copie personnelle de Eric AMAN
PeintreTapissier 2
35 MaçonCarreleur 1
PlombierChauffagiste 3
36 Climaticien 2
37 Electricien 2
38 Electricien 2
Téléphonie & Réseaux 2
Chef de chantier 1
40 MaçonCarreleur 4
41 MaçonCarreleur 3
42 MaçonCarreleur 3
43 MaçonCarreleur 3
45 PeintreTapissier 3
46 PeintreTapissier 3
49 MenuisierCharpentier 3
50 MaçonCarreleur 3
51 PlombierChauffagiste 3
52 MenuisierCharpentier 2
54 PlombierChauffagiste 2.25
MaçonCarreleur 0.75
55 Electricien 3
56 Climaticien 2
Electricien 2
PlombierChauffagiste 2
58 MaçonCarreleur 2
MenuisierCharpentier 2
59 PeintreTapissier 3
61 Terrassier 2
© Editions ENI – Tous droits réservés – Copie personnelle de Eric AMAN - 13 -
MaçonCarreleur 3
JardinierPaysagiste 1
62 JardinierPaysagiste 2
63 JardinierPaysagiste 2
64 JardinierPaysagiste 2
MaçonCarreleur 2
66 Architecte 1
Chef de Chantier 1
MaçonCarreleur 1
67 MaçonCarreleur 2
PeintreTapissier 0.5
Terrassier 0.5
Le projet dure maintenant un peu plus de 116 jours, et se termine dans la matinée du vendredi 30 septembre 2010,
avant l’affectation des ressources, le projet finissait le 30 septembre 2010 à 17h30.
- 14 - © Editions ENI – Tous droits réservés – Copie personnelle de Eric AMAN
Vous avez certainement remarqué l’Indicateur en forme de personnage rouge qui s’affiche à gauche du nom de certaines
tâches : . Placez le pointeur de la souris dessus pour constater que MS Project vous prévient ainsi que des ressources
affectées à ces tâches sont surutilisées.
Ne faites rien pour le moment, nous étudierons la surutilisation des ressources plus loin dans ce chapitre.
g. Affectation des ressources en équipement
Les ouvriers ont besoin d’outils et d’équipements pour travailler. Nous avons vu que MS Project considère cela comme
des ressources Travail .
Vous allez maintenant affecter ces ressources aux tâches de votre projet selon les mêmes méthodes déjà utilisées
pour affecter la main d’œ uvre.
Vérifiez simplement que les tâches ne sont ni Pilotées par l’effort ni en Travail fixe avant d’affecter une ressource en
équipement, car de telles ressources ne consomment pas la charge déjà allouée à la main d’œ uvre.
Lorsque vous affecterez une nouvelle ressource de type Travail à une tâche qui n’est pas Pilotée par l’effort , le
logiciel affichera le message cidessous :
n Confirmez l’option Augmenter la quantité de travail en gardant la même durée.
n Affectez les ressources selon le tableau cidessous.
Tâches n° Ressources Quantité
18 Pelle mécanique 2
© Editions ENI – Tous droits réservés – Copie personnelle de Eric AMAN - 15 -
19 Pelle mécanique 2
20 Pelle mécanique 2
22 Centrale à béton 1
23 Centrale à béton 1
24 Centrale à béton 1
26 Grue 2
31 Grue 0,5
61 Pelle mécanique 0,5
64 Grue 0,5
La durée de la tâche n° 61, Chemins pavés est maintenant de 9 jours au lieu des 8 jours d’origine :
n La pelle mécanique travaille seule le lundi 2 août ! Pour corriger cette incohérence, affichez l’Utilisation des tâches et saisissez
0h à la place des 3.5h imputées ce jourlà par MS Project.
n Le JardinierPaysagiste travaille le samedi 24 juillet, et le logiciel compte donc ce jour dans la durée de la tâche ; ne corrigez
pas cette affectation.
La durée de la tâche est revenue à 8 jours , comme avant que vous n’affectiez la pelle mécanique.
h. Ressources Matériel
L’utilisation des ressources Matériel est autre : vous avez déjà remarqué que ces ressources ont des caractéristiques
différentes des ressources Travail , comme le montre le Tableau des ressources cidessous.
S’il n’est pas possible de saisir dans le Tableau des ressources les quantités approvisionnées, en revanche vous
pourrez indiquer les quantités consommées lorsque vous affecterez les ressources.
- 16 - © Editions ENI – Tous droits réservés – Copie personnelle de Eric AMAN
Les ressources Matériel n’ont pas d’influence sur les tâches Pilotées par l’effort ou en Travail fixe .
n Sélectionnez la tâche 22, Semelles puis affichez la fenêtre Affecter les ressources. Sélectionnez la ressource Ciment dans la liste
et saisissez la valeur 30 dans la colonne Unités ; MS Project affichera luimême l’Étiquette Matériel.
n Affectez les ressources selon le tableau cidessous.
Tâches n° Ressources Quantité
22 Ciment 30 sacs
23 Ciment 50 sacs
24 Ciment 50 sacs
Parpaing 40 palettes
26 Ciment 30 sacs
Parpaing 20 palettes
36 Unité de climatisation 1 unité
38 Câble informatique 2 tourets
62 Terre végétale 25 M3
63 Terre végétale 50 M3
© Editions ENI – Tous droits réservés – Copie personnelle de Eric AMAN - 17 -
Contrôle de l’utilisation des ressources
Vous en avez terminé avec l’affectation des ressources. Il vous faut maintenant vérifier que vous avez suffisamment de
personnel pour réaliser le projet selon votre planification et vos affectations, c’estàdire qu’aucune ressource n’est
utilisée audelà de sa capacité de travail.
Répondre à la question “Aije assez de personnel ?” est simple : dans le Tableau des ressources les ressources
surutilisées sont affichées en rouge.
Mais cette information estelle suffisante ?
1. Affichage Utilisation des ressources
Cet affichage résume tout le travail de chaque ressource sur une seule ligne. Si une ressource est affectée à plusieurs
projets (cf. chapitre Gestion multiprojets) ouverts en même temps, la charge totale à travers les différents projets est
affichée.
Utilisation des ressources peut être affiché seul, ou conjointement avec un Diagramme de Gantt .
n Pour ouvrir cet affichage combiné, cliquez sur la flèche de liste du bouton Diagramme de Gantt (dans la zone Vue de
l’onglet Tâche ou dans la zone Affichages des tâches de l’onglet Affichage du Ruban), puis sélectionnez l’affichage Répartition des
ressources dans la boîte de dialogue Plus d’affichages.
Le diagramme Audit du Gantt associé à cet affichage contient le champ Retard d’audit dont nous verrons l’utilité un peu plus tard
dans le même chapitre.
n Utilisez le symbole ou + pour masquer ou afficher le détail des affectations des ressources que vous voulez analyser ;
remarquez que les jalons du projet, auxquels aucune ressource n’est affectée sont regroupés sous la pseudoressource Non
affecté ; vous pouvez créer un filtre pour ne pas afficher ces lignes.
n Pour faciliter votre travail, utilisez le filtre de ressources Ressources surutilisées que l’on trouve dans la liste déroulante des filtres
de l’onglet Affichage du Ruban.
L’écran affiche maintenant toutes les ressources en main d’œuvre, sauf Géomètre, MenuisierCharpentier, JardinierPaysagiste et
Téléphonie & Réseaux.
2. Analyse de la surcharge d’une ressource
© Editions ENI – Tous droits réservés – Copie personnelle de Eric AMAN - 1-
n Dans le tableau Utilisation des ressources, sélectionnez la ressource Chef de chantier, dont vous allez analyser la surcharge.
Le diagramme de Gantt dans la partie inférieure de l’écran n’affiche plus que les tâches sur lesquelles travaille le Chef de
chantier.
n Dans la partie supérieure de l’écran, affichez le détail des affectations de la ressources pour connaître le nombre d’heures de
travail sur chaque tâche.
n Réglez le séparateur entre les deux parties de l’écran pour disposer du maximum d’informations, et affichez la semaine du 28 juin
2010 afin de voir la première surutilisation de la ressource.
Le chef de chantier est en surcharge le lundi 28 juin 2010, car il travaille le matin à plein temps sur la tâche n°9, Visite
de chantier 7 et toute la journée sur la tâche n° 28, Menuiseries extérieures .
- 2- © Editions ENI – Tous droits réservés – Copie personnelle de Eric AMAN
3. Recherche automatique de la surcharge des ressources
Même lorsque le projet que vous gérez est court, il n’est pas facile de retrouver toutes les surcharges des ressources ;
que dire alors de projets de plusieurs centaines ou milliers de tâches se déroulant sur un grand nombre de mois, et
utilisant de nombreuses ressources.
MS Project permet une recherche automatique des surutilisations des ressources.
n Sélectionnez l’affichage Répartition des ressources (option Plus d’affichages dans la liste Diagramme de Gantt onglet Affichage ),
car c’est là que votre recherche sera la plus efficace.
n Vérifiez que le début du projet est affiché dans l’écran, car la recherche ne s’effectue que vers la fin du projet.
n Cliquez sur l’icône dans la zone Audit de l’onglet Ressource du Ruban .
MS Project affiche la surutilisation suivante (dans l’ordre chronologique) d’une ressource en mettant en surbrillance la
date du dépassement sur la ligne Travail de la ressource concernée.
© Editions ENI – Tous droits réservés – Copie personnelle de Eric AMAN - 3-
n Cliquez à nouveau sur l’icône jusqu’à ce que MS Project affiche un message annonçant qu’il n’y a plus d’autres surutilisations.
Attention, comme le montre l’écran cidessus, MS Project signale qu’il n’y a plus de surutilisation audelà de la
période du projet visible à l’écran.
4. Analyse de la surcharge dans un rapport
Vous aimeriez mettre sur papier les résultats de votre recherche des surutilisations dans votre projet.
n Cliquez sur l’outil Rapports (onglet Projet groupe Rapports) pour accéder aux rapports tabulaires de MS Projet.
n Cliquez sur la catégorie Affectations puis sur Sélectionner.
n Choisissez le rapport Ressources surutilisées et cliquez sur Sélectionner.
- 4- © Editions ENI – Tous droits réservés – Copie personnelle de Eric AMAN
Ce rapport affiche le détail des affectations de toutes les ressources travaillant audelà de leur capacité dans le projet.
n Avant de poursuivre, enregistrez votre projet sous le nom 06Immeuble Méditerranée avec ressources.mpp, puis faites une copie
de votre projet sous le nom 06Immeuble Méditerranée avant audit.mpp ; que vous utiliserez à la fin de ce chapitre à la section
Tests d’audit supplémentaires.
© Editions ENI – Tous droits réservés – Copie personnelle de Eric AMAN - 5-
Audit des ressources
1. Calcul de l’audit par MS Project
Vous allez demander à MS Project de replanifier le projet de construction de la maison en fonction de la quantité de
ressources dont vous disposez.
Le logiciel déplacera les tâches parallèles auxquelles des ressources sont affectées en surutilisation jusqu’à ce que ces
surutilisations disparaissent.
n Ouvrez le projet 06Immeuble Méditerrannée avec ress.mpp que vous avez enregistré à la fin de la section précédente.
n Dans un premier temps, notez ou imprimez les informations de base du projet : le projet entier dure du 1er avril au 30 septembre
2010, soit 116,33 jours.
Pour cela, vous pouvez utiliser le rapport Vue d’ensemble, Récapitulatif du projet pour imprimer ces informations (outil
Rapports onglet Projet ).
n Dans la zone Audit de l’onglet Ressource du Ruban, cliquez sur le bouton Options d’audit pour ouvrir la boîte de dialogue ci
dessous :
Les options Calculs d’audit peuvent être réglées comme suit :
l Automatique / Sur ordre : laissez l’option Sur ordre pour éviter que le logiciel ne calcule un audit sans que vous ne vous en
rendiez compte.
l Rechercher la surutilisation : sélectionnez Jour par jour, pour tenter de résoudre les surcharges quotidiennes des
ressources.
l Effacer les valeurs d’audit avant d’auditer : cochez cette option pour que MS Project déplace (retarde) et éventuellement
fractionne les tâches au cours de l’audit ; cette option replace les tâches dans leur situation d’origine.
© Editions ENI – Tous droits réservés – Copie personnelle de Eric AMAN - 1-
n Paramétrez l’audit comme suit, pour répondre aux besoins de votre projet :
l Auditer le projet entier.
l Ordre de l’audit : Standard, pour déplacer les tâches en fonction des différences de marge, car vous n’avez pas modifié les
Priorités des tâches.
l Lissage : n’activez pas cette option, qui aurait pour effet de tenter un audit sans déplacer la date de fin du projet.
l L’audit peut ajuster les affectations individuelles d’une tâche : activez cette option pour éviter que l’audit ne déplace une
tâche entière si une seule des ressources est surchargée.
l L’audit peut fractionner le travail restant : cette option sera utile pour permettre au chef de chantier de faire les visites de
chantier en interrompant son travail sur une autre tâche.
l Auditer les ressources avec le type de réservation proposé : cette option n’existe pas dans MS Project 2010 Standard.
l Auditer manuellement les tâches planifiées (il faut comprendre “Auditer les tâches planifiées manuellement”) : désactivez
cette option, car le projet ne contient pas de tâches planifiées manuellement.
Attention, le paramétrage des Options d’audit vaut pour le logiciel et non pour un projet particulier ; n’oubliez pas de reprendre ces
options lorsque vous voudrez auditer un autre projet.
n Cliquez sur Auditer tout pour lancer le calcul selon les options retenues ; le bouton OK sert seulement à enregistrer des
modifications de paramétrage.
MS Project affiche le message cidessous, car vous avez affecté trois PeintresTapissiers sur la tâche n° 46, Finitions de
peinture , qui ne peut pas être déplacée audelà du 13 août 2010, en raison de la contrainte Fin au plus tard le ; de ce
fait, cette ressource doit travailler sur les tâches n°45, Impression / Enduit et 46, Finitions de peinture le vendredi 13
août 2010.
n Suivez la suggestion du logiciel et cliquez sur le bouton Ignorer pour poursuivre le calcul d’audit.
Le Tableau des Ressources affiche de façon très nette quelles sont les ressources surutilisées.
- 2- © Editions ENI – Tous droits réservés – Copie personnelle de Eric AMAN
2. Analyser l’audit
Le Diagramme de Gantt affiche peu d’informations vous permettant d’analyser les résultats de l’audit : il est facile de lire
que le projet dure maintenant 118,33 jours et se termine le lundi 4 octobre 2010, mais comment savoir quelles sont les
tâches qui ont été retardées ?
Si vous examinez le projet immédiatement, vous pouvez tirer parti de la mise en évidence des modifications, mais après ?
n Dans la zone Vue de l’onglet Tâche du Ruban, cliquez sur la liste déroulante du bouton Diagramme de Gantt, puis sur l‘option Plus
d’affichages.
n Sélectionnez Audit du Gantt.
n Cliquez sur Appliquer pour revenir dans l’écran de travail.
Les tâches sont représentées par deux barres : la barre supérieure gris clair par défaut représente la position de la
tâche avant l’audit et la barre inférieure bleue représente la position après l’audit.
© Editions ENI – Tous droits réservés – Copie personnelle de Eric AMAN - 3-
La colonne Retard d’audit affiche le nombre de jours écoulés dont les tâches sur lesquelles portaient les surutilisations
des ressources ont été déplacées :
l Les tâches n°41, Liant et 51, Accessoires sanitaire ont été déplacées par l’audit directement et de toute leur durée.
l Les tâches n°19, Evacuation des terres excédentaires et 20, Terrassements sont retardées de deux jours écoulés seulement.
l La tâche n°40, Appareillage des murs est fractionnée parce que le Maçoncarreleur travaille déjà sur les tâches n°31 et 32
au même moment ; elle dure toujours 6 jours, mais se termine le 31 juillet 2010.
l La tâche n°61, Chemins pavés est fractionnée parce que le Maçoncarreleur travaille déjà sur les tâches n°43 et 58 au
même moment ; elle dure maintenant 10 jours au lieu de 7.
n Utilisez l’affichage Répartition des ressources pour voir comment l’audit a déplacé les affectations du maçoncarreleur pour que la
ressource ne travaille pas sur plusieurs tâches en même temps audelà de sa disponibilité.
Les tâches n° 22 à 29 sont retardées parce qu’elles viennent à la suite de la tâche n° 20.
Les ressources en main d’œ uvre Architecte , Climaticien, Couvreur , MaçonCarreleur , ainsi que les équipements
Centrale à béton et Grue sont toujours en surcharge car elles travaillent sur des tâches auxquelles le calendrier Semaine
de 6 jours est affecté ; l’Audit des ressources de MS Project ne peut donc pas résoudre leur surutilisation, mais nous
allons voir que l’Inspecteur de tâches peut apporter une solution.
3. Audit par l’Inspecteur de tâches
Vous allez maintenant utiliser les nouvelles fonctions de l’Inspecteur de tâches pour résoudre certaines surutilisations
de ressources dues à la différence de calendrier entre les tâches, qui utilisent le calendrier Semaine de 6 jours et les
ressources, qui travaillent du lundi au vendredi selon leur calendrier copié du calendrier ENI MS Project 2010.
- 4- © Editions ENI – Tous droits réservés – Copie personnelle de Eric AMAN
a. Tâche critique
n Affichez à nouveau le Diagramme de Gantt.
n Sélectionnez la tâche n°23, Dalle soussol et placez le pointeur de la souris sur l’Indicateur .
n Comme le logiciel le suggère, cliquez avec le bouton droit pour afficher un menu contextuel et sélectionnez l’option Corriger dans
l’inspecteur de tâches.
MS Project 2010 indique dans le panneau de l’Inspecteur de tâche les caractéristiques de la tâche sélectionnée :
l Les ressources MaçonCarreleur et Centrale à béton sont affectées par la période chômée (samedi).
l Le calendrier Semaine de 6 jours est affecté à la tâche et il affiche les suggestions suivantes :
© Editions ENI – Tous droits réservés – Copie personnelle de Eric AMAN - 5-
l Modifier le calendrier des ressources.
ou
l Planifier la tâche afin qu’elle ne se déroule pas pendant une période chômée du calendrier des ressources.
Comme le chef de projet vous a précédemment demandé d’appliquer le calendrier Semaine de 6 jours à cette tâche pour
permettre aux ouvriers du chantier de prendre des vacances au mois d’août, vous ne pouvez évidemment suivre que la
première suggestion.
n Dans la zone Propriétés de l’onglet Projet du Ruban, cliquez sur le bouton Modifier le temps de travail.
n Sélectionnez le calendrier du MaçonCarreleur dans la liste déroulante.
n Créez une exception Samedi 15 mai 2010 pour que la ressource puisse travailler ce jourlà.
n Cliquez sur le bouton Détails et activez l’option Temps de travail.
n Validez en cliquant sur OK à deux reprises, et confirmez si le logiciel vous prévient d’un possible conflit de prévisions un peu plus
tard dans le projet.
L’Inspecteur de tâche montre maintenant que seule la Centrale à béton est encore surutilisée.
- 6- © Editions ENI – Tous droits réservés – Copie personnelle de Eric AMAN
n Il vous reste encore à modifier le calendrier de la ressource MaçonCarreleur pour que les samedis des tâches n°26, Elévation
Murs, Planchers & Toitures et 40, Appareillage des murs soient ouvrés comme le 15 mai 2010.
b. Tâche non critique
n Sélectionnez la tâche n°36, Climatisation : cette tâche n’étant pas critique, il n’est pas utile de faire travailler le Climaticien le
samedi 26 juillet 2010.
n Ouvrez la boîte de dialogue Informations sur la tâche, et dans l’onglet Avancées sélectionnez Aucun dans la liste déroulante
Calendrier afin que la tâche soit planifiée selon le calendrier du projet, puis validez.
La tâche se termine un jour plus tard, et l’Indicateur montrant que la ressource était surutilisée a disparu.
4. Audit manuel
Vous allez maintenant poursuivre le travail accompli par le logiciel et corriger vousmême la situation des ressources en
main d’œ uvre toujours en surcharge. Les ressources de type Travail représentant des équipements ne sont en
surcharge qu’en raison du calendrier Semaine de 6 jours ; leur surcharge n’est donc pas réelle, et nous ne la corrigerons
pas.
a. PeintresTapissiers
Vous avez affecté les 3 peintrestapissiers sur les deux tâches n° 45, Impression / Enduit et 46, Finitions de
peinture ; ces tâches sont sur le chemin critique et elles se recouvrent pendant la seule journée du vendredi 13 août
2010.
Faire démarrer la tâche n°45 après la tâche n° 46 ne rallongerait pas la durée du projet mais contrevient à la logique
du projet : comment faire les enduits après la peinture ?
En revanche, réaliser les tâches dans l’ordre logique rallonge la durée du projet à 126,33 jours jusqu’au 14 octobre
2010, retard de livraison que la maîtrise d’ouvrage n’acceptera jamais.
Le chef de projet décide de commencer la tâche n°45, Impression / Enduit avant la fin de la tâche n°43, Sablage /
Finitions et de recruter des peintres supplémentaires pour ces travaux, ce qui permettra de réduire la durée de la
tâche n° 45.
n Double cliquez sur le lien entre les tâches n°43 et 45 pour ouvrir la boîte de dialogue Interdépendance des tâches et ajouter un
Retard de 2j, puis validez.
© Editions ENI – Tous droits réservés – Copie personnelle de Eric AMAN - 7-
n Cliquez sur OK et confirmez si le logiciel vous prévient d’un possible conflit de prévisions un peu plus tard dans le projet.
La tâche n° 45 commence maintenant le 11 août 2010.
n Affichez le Tableau des ressources et double cliquez sur la ressource PeintreTapissier pour ouvrir la boîte de dialogue
Informations sur la ressource.
n Dans l’onglet Général, modifiez la disponibilité de la ressource pour la semaine du 9 août 2010 : vous devez recruter 6 peintres
supplémentaires.
n Cliquez sur OK .
n Affichez à nouveau le Diagramme de Gantt avec le Formulaire tâche dans la partie inférieure de l’écran.
n Pour chacune des deux tâches n°45 et 46, changez le Type de tâche en Travail fixe, puis validez.
n Modifiez les Unités de 3 en 5 et validez.
Les deux tâches se déroulent maintenant en même temps, et se terminent le 13 août 2010, juste à temps pour que les
ouvriers puissent partir en vacances. La durée du projet est toujours de 118,33 jours.
- 8- © Editions ENI – Tous droits réservés – Copie personnelle de Eric AMAN
b. Maçonscarreleurs
La ressource est surchargée du 21 au 23 juillet 2010 en raison de la concomitance des tâches n° 31, Bardage et 32,
Enduit d’une part et 40, Appareillage des murs d’autre part.
Les tâches n° 31 et 32 n’étant pas critiques malgré la contrainte Début au plus tôt le apposée sur la tâche n° 31 au 12
juillet 2010, le chef de projet décide de commencer les travaux de bardage dès la fin du gros œ uvre.
n Sélectionnez la tâche n°31, Bardage.
n Ouvrez la boîte de dialogue Informations sur la tâche et affichez l’onglet Avancées .
n Sélectionnez la contrainte de planification Dès Que Possible et validez.
La tâche se déroule maintenant du 6 au 21 juillet 2010 ; les deux tâches, reliées par un lien de Fin à Fin se terminent
3 jours avant le début de la tâche n° 40, Appareillage des murs , et la ressource MaçonCarreleur n’est plus
surchargée pendant cette période.
c. Méthodologie de l’audit manuel
Plusieurs méthodes peuvent être utilisées pour résoudre manuellement les surutilisations des ressources :
l Diminuer la charge d’une ressource.
l Affecter des ressources supplémentaires (unités ou autres ressources).
l Modifier la disponibilité d’une ressource pendant une partie du projet.
l Utiliser les heures supplémentaires sur certaines affectations, en les saisissant dans la fiche de tâche au format Travail de
la ressource.
l Modifier le calendrier de certaines ressources, puis partager leur capacité journalière sur plusieurs affectations.
l Réduire la durée de certaines tâches.
n Enregistrez le projet sous le nom de 06Immeuble Méditerranée après audit.mpp pour l’utiliser au chapitre Mise à jour du projet
et fermezle.
© Editions ENI – Tous droits réservés – Copie personnelle de Eric AMAN - 9-
5. Tests d’audit supplémentaires
a. Audit calculé
n Ouvrez le projet 06Immeuble Méditerranée avant audit.mpp que vous avez enregistré avant de lancer les premiers audits.
n Lancez maintenant quatre audits en réglant les options comme suit :
L’audit peut ajuster les affectations individuelles d’une L’audit peut fractionner le travail
tâche restant
1 Oui Oui
2 Oui Non
3 Non Oui
4 Non Non
Il n’est pas nécessaire de Supprimer l’audit entre deux passages, puisque l’option Effacer les valeurs d’audit est validée.
Les résultats pour les tâches n° 40, Appareillage des murs et 61, Chemins pavés sont les suivants :
Tâche n°40 Tâche n°61
1 Durée = 6 jours, du 24 au 31 juillet Durée = 10 jours, du 2 au 30 août
2 Durée = 6 jours, du 27 juillet au 2 août Durée = 15 jours, du 3 août au 7 septembre
3 Durée = 3 jours, du 24 au 31 juillet Durée = 8 jours, du 2 au 30 août
4 Durée = 6 jours, du 27 juillet au 2 août Durée = 8 jours, du 30 août au 7 septembre
b. Audit des ressources sélectionnées
n Utilisez le projet 06Immeuble Méditerranée avant audit.mpp que vous avez enregistré à la fin de la section Analyse de la
surchage dans un rapport.
n Affichez le Diagramme de Gantt.
n Cliquez sur le bouton Options d’audit de l’onglet Ressources du Ruban et réactivez les options L’audit peut ajuster les
affectations individuelles d’une tâche et L’audit peut fractionner le travail restant et cliquez sur OK pour valider.
Contrairement aux versions précédentes, il est maintenant possible d’auditer une ou plusieurs ressources
sélectionnées depuis un affichage de tâches, par exemple le Diagramme de Gantt, et non dans un affichage de
ressources, comme Utilisation des ressources .
Chacun des exercices qui suivent étant indépendant, veillez à annuler l’audit précédent avant de poursuivre pour obtenir les
résultats présentés dans le livre.
- 10 - © Editions ENI – Tous droits réservés – Copie personnelle de Eric AMAN
n Dans la zone Audit de l’onglet Ressource du Ruban, cliquez sur le bouton Auditer la ressource pour ouvrir la boîte
de dialogue cidessous :
n Sélectionnez la ressource MaçonCarreleur et cliquez sur Auditer.
MS Project a recalculé les seules affectations de la ressource sélectionnée qu’il pouvait résoudre compte tenu des
options d’audit précédemment réglées ; la tâche n°31, Bardage est fractionnée pour laisser la ressource travailler sur
les tâches n° 42, Arasage et 43, Sablage / Finitions :
Vérifiez les options d’audit avant d’auditer des ressources sélectionnées ; en particulier, désactivez l’option
Effacer les valeurs d’audit si vous voulez auditer plusieurs ressources à la suite et conserver les résultats.
c. Audit de tâches sélectionnées
Dans les versions précédentes de MS Project, auditer certaines tâches du projet obligeait à auditer la totalité du
projet, puis à supprimer l’audit sur les tâches que l’on ne voulait pas auditer !
Tâches critiques avec un lien Fin à Début et se chevauchant
n Désactivez l’option d’audit L’audit peut fractionner le travail restant (Options d’audit onglet Ressource) et validez.
n Sélectionnez les tâches n°40, Appareillage des murs et 41, Liant, puis cliquez sur le bouton Auditer la sélection .
© Editions ENI – Tous droits réservés – Copie personnelle de Eric AMAN - 11 -
MS Project a correctement déplacé la tâche n°41 après la fin de la tâche n° 40.
Tâches critiques avec un lien Début à Début
n Désactivez l’option d’audit L’audit peut ajuster les affectations individuelles d’une tâche (Options d’audit onglet Ressource) et
validez.
n Sélectionnez les tâches n°37, Pose des compteurs et 38, Téléphone, Télésurveillance & Installation électrique, et cliquez sur
Auditer la sélection.
MS Project a correctement déplacé la tâche n°38 après la fin de la tâche n° 37.
6. Annuler les résultats de l’audit
Pour supprimer le résultat d’un audit sans en lancer un autre :
n Sélectionnez un affichage de tâches.
n Dans la zone Audit de l’onglet Ressources du Ruban, cliquez sur Supprimer l’audit.
ou bien
n Cliquez sur Options d’audit puis Supprimer l’audit.
n Choisissez de supprimer l’audit pour toutes les tâches ou pour les tâches sélectionnées seulement. Ici, choisissez l’une ou l’autre
des options, cela n’a pas d’importance pour la suite.
Il est maintenant possible de supprimer l’audit depuis un affichage de ressources, mais MS Project supprime
toutes les valeurs de l’audit et n’affiche aucun message d’avertissement !
- 12 - © Editions ENI – Tous droits réservés – Copie personnelle de Eric AMAN
Introduction
Tous les projets ne sont pas réalisés, hélas. Peutêtre vous êtesvous déjà donné beaucoup de mal pour bâtir un
splendide planning, et avezvous découvert ensuite que le client avait passé commande ailleurs...
Mais que faire des projets qui sont, eux, réalisés ? Comment s’assurer que les travaux avancent bien à la vitesse prévue ?
Comment faire en sorte que le projet soit terminé à temps ? C’est tout le sens du présent chapitre, consacré à la mise à
jour, au suivi et au pilotage du projet, trois termes suffisamment proches les uns des autres pour que nous les
considérions comme synonymes.
Nous étudierons dans un premier temps comment préparer le projet et le logiciel pour travailler dans les meilleures
conditions ; MS Project est plein de ressources, encore fautil savoir où elles se trouvent et comment elles s’appellent.
Nous mettrons ensuite le projet à jour en fonction de la durée, puis en fonction du travail réel des ressources.
Mettre à jour un projet, cela entraîne d’établir des rapports périodiques sur l’avancement du projet, ce qui permettra aux
différents interlocuteurs et acteurs du projet de savoir ce qui va bien et ce qui va mal. Reportezvous au chapitre
Reporting de projet pour une étude complète des rapports tabulaires et graphiques dans MS Project 2010.
À quelle fréquence mettre à jour un projet ? Tout dépend de la durée du projet et de la durée moyenne des tâches : un
projet de trois ans dont les tâches durent un mois ne nécessite pas de mises à jour aussi fréquentes qu’un projet de six
mois dont la plupart des tâches durent une semaine ; un projet de trois jours dont les tâches les plus longues durent une
heure est encore un autre cas.
Dans la mesure du possible, toutes les tâches doivent pouvoir être mises à jour pendant la durée prévue de leur
réalisation : si la durée moyenne des tâches est de deux semaines, prévoyez des mises à jour hebdomadaires. De même,
les mises à jour doivent être faites à date régulière : pour une fréquence hebdomadaire, prévoyez de rassembler les
données sur l’avancement du projet le vendredi pour les saisir dans MS Project le lundi suivant ; des mises à jour
irrégulières sont toujours un inconvénient pour le planificateur comme pour les autres acteurs du projet.
L’étude du Diagramme de Gantt et des rapports sur l’avancement vous permettront de décider si le projet peut suivre son
cours ou s’il est nécessaire de modifier la suite du projet pour respecter le délai négocié avec le client.
© Editions ENI – Tous droits réservés – Copie personnelle de Eric AMAN - 1-
Planification initiale du projet
Dans les chapitres Planification par la durée et Planification des ressources, vous avez planifié votre projet et corrigé
toutes les surutilisations des ressources que vous estimiez nécessaires.
Vous allez maintenant enregistrer la planification initiale du projet.
En enregistrant cette image du projet avant d’en commencer la mise à jour, vous pourrez connaître à tout moment les
dérives des dates de début et de fin des tâches, savoir si vous réalisez le projet dans les temps ou avec du retard, et si
vous respectez ou non le budget financier du projet.
MS Project permet d’enregistrer jusqu’à onze planifications pour un même projet. Selon les entreprises, des planifications
particulières peuvent être utilisées pour enregistrer le planning initial du projet, le dernier planning validé après un
avenant de modification, l’état du projet après la dernière mise à jour, etc.
Ces onze planifications sont désignées comme suit :
l Planification,
l Planification 1 à Planification 10.
MS Project calcule les éventuels retards (la dérive) dans la réalisation des tâches du projet par rapport à la Planification. Des formules
de calcul permettent d’utiliser les autres champs de planification dans le même but.
Utilisez la procédure suivante :
n Ouvrez le projet 07Immeuble Méditerranée.mpp.
n Dans la zone Planifier de l’onglet Projet du Ruban, cliquez sur le bouton Définir la planification initiale, puis choisissez l’option
Définir la planification initiale pour ouvrir la boîte de dialogue cidessous :
n Cliquez sur OK pour enregistrer la planification initiale par défaut pour l’ensemble du projet.
n Dans la barre d’affichage, cliquez sur l’icône Suivi Gantt ou choisissez cet affichage dans la liste du bouton Diagramme de Gantt de
l’onglet Tâche.
Les tâches du projet sont maintenant représentées par deux barres : les barres de couleur représentent la durée prévue et les
© Editions ENI – Tous droits réservés – Copie personnelle de Eric AMAN - 1-
barres grises la durée planifiée des tâches.
Techniquement, Définir la planification initiale consiste à copier le contenu des champs Durée , Début et Fin , ainsi que les
champs Travail et Coût dans les champs Durée planifiée , Début planifié, Fin planifiée , Travail planifié et Coût planifié.
C’est la raison pour laquelle dans l’écran cidessus les barres de prévision et les barres de planification sont identiques.
- 2- © Editions ENI – Tous droits réservés – Copie personnelle de Eric AMAN
Préparation de l’interface
Reportezvous éventuellement au chapitre Présentation de MS Project 2010 pour une description de la procédure suivante.
L’affichage Suivi Gantt livré avec MS Project est associé à la table Entrée , que vous avez utilisée dans le chapitre
Planification par la durée pour saisir le Nom et la Durée des tâches ; il sera plus commode de saisir la mise à jour du projet
si les champs des données réelles sont affichés.
n Assurezvous que le Suivi Gantt est bien affiché.
n Dans la zone Données de l’onglet Affichage du Ruban, ouvrez la liste déroulante Tables et sélectionnez la table Suivi.
Les champs cidessous sont maintenant affichés sur la gauche du diagramme de Gantt :
Vous trouverez l’équivalent de la barre d’outils Suivi des versions précédentes de MS Project dans les zones Planifier de l’onglet
Tâches et Planifier et État de l’onglet Projet.
Vous allez maintenant afficher la Ligne de date , qui vous aidera à savoir à quel moment de la durée du projet vous faites
la mise à jour :
n Dans la zone Format de l’onglet Format du Ruban, cliquez deux fois sur Quadrillage pour ouvrir la boîte de dialogue cidessous.
n Dans la liste Trait à modifier, sélectionnez Date d’état .
n Choisissez un Type de trait et une Couleur faciles à identifier, puis cliquez sur OK .
© Editions ENI – Tous droits réservés – Copie personnelle de Eric AMAN - 1-
n Dans la zone Propriétés de l’onglet Projet du Ruban, cliquez sur Informations sur le projet.
n Saisissez la date à laquelle vous allez faire la mise à jour de votre projet dans le champ Date d’état ; fixez pour le moment cette
date au 2 avril 2010 et validez.
Si un message faisant état d’un conflit de prévisions s’affiche, cliquez sur Continuer : ce message n’a aucun
fondement.
La ligne que vous avez paramétrée dans la boîte de dialogue Quadrillage s’affiche à l’écran.
L’heure de la date d’état est par défaut en fin de journée.
- 2- © Editions ENI – Tous droits réservés – Copie personnelle de Eric AMAN
Mise à jour par la durée
Mettre à jour un projet par la durée, c’est saisir la durée qui s’est réellement écoulée entre la date de début réel de la
tâche et la date de mise à jour. Si des ressources sont affectées aux tâches mises à jour, MS Project peut calculer le
travail réel de ces ressources ; si les ressources ou les tâches mises à jour ont un coût, MS Project peut calculer le coût
réel du projet jusqu’à la date de mise à jour.
1. Mise à jour manuelle
La première méthode de mise à jour consiste à saisir les données relatives à l’avancement du projet. La première de ces
données est en général la date de début réel du projet luimême.
Votre projet devait démarrer le 1e r avril 2010, comme il est indiqué dans le champ Date de début de la boîte de dialogue
Informations sur le projet .
Remarquez qu’il n’existe pas de champ Début réel du projet , car le projet démarre dès que les travaux ont démarré sur
une tâche, quelle qu’elle soit.
a. Boîte de dialogue Mettre à jour les tâches
Pour indiquer que votre projet a bien démarré à la date prévue, vous allez saisir les informations correspondantes sur
le jalon de début du projet.
n Sélectionnez la tâche n°1, Signature des contrats.
n Dans la zone Planifier de l’onglet Tâches du Ruban, ouvrez la liste de l’outil Marquer sur le suivi puis cliquez sur Mettre à
jour les tâches.
n Saisissez la date du 1er avril 2010 dans le champ Début de la zone Réel et la valeur 100 dans le champ % achevé puis cliquez
sur OK .
Si vous saisissez la date de Fin réelle d’un jalon, n’oubliez pas de saisir l’heure, ou MS Project calculera une Durée réelle d’une
journée et transformera le jalon en tâche normale !
Rien n’indique dans le Suivi Gantt que le jalon Début du projet est maintenant réalisé, mais la Mise en évidence des
modifications montre dans le tableau les champs modifiés par votre saisie.
© Editions ENI – Tous droits réservés – Copie personnelle de Eric AMAN - 1-
Les heures sont affichées dans les deux copies d’écran cidessus pour permettre de constater que le jalon de début du projet
commence et se termine au même moment.
b. Colonnes de Suivi Gantt
Il est possible également de saisir les informations réelles sur les tâches dans les colonnes du diagramme Suivi Gantt.
Vous allez faire la mise à jour suivante à la fin de la deuxième semaine de votre projet de la manière suivante :
Vous pouvez saisir une nouvelle date d’état au 9 avril 2010 dans la boîte de dialogue Informations sur le projet si vous souhaitez
que la ligne de date corresponde à cette nouvelle mise à jour du projet.
n Sélectionnez d’abord la tâche n°3, qui représente la première visite de chantier.
n Saisissez la valeur 100 dans le champ % achevé ; cela signifie que cette tâche d’une demijournée a été réalisée conformément
aux prévisions.
er
n Sélectionnez ensuite la tâche n°17, Implantation géomètre, qui a démarré le 1 avril 2010.
n Saisissez la date du 1er avril 2010 dans le champ Début réel.
n La tâche s’étant déroulée conformément à la planification initiale, saisissez la valeur 100 dans le champ % achevé.
n Sélectionnez maintenant la tâche n°18, Nettoyage / Débroussaillage du terrain.
n Saisissez la date du 8 avril 2010 dans le champ Début réel.
n Saisissez la Durée réelle pour indiquer que la tâche a été réalisée jusqu’au vendredi 9 avril 2008 soir, soit 2 jours.
MS Project a calculé que la tâche est réalisée à 40 % et qu’il reste 3 jours avant qu’elle ne soit terminée.
Les barres de prévision des deux tâches mises à jour ont changé de couleur :
l Les tâches n°3 et 17 qui sont achevées sont entièrement bleu foncé, couleur des tâches terminées dans MS Project.
l La tâche n°18, tâche critique en cours de réalisation, est pour partie rouge foncé, ce qui représente la partie réalisées des
tâches critiques.
Jusqu’à MS Project 2003, le diagramme Suivi Gantt aurait fait avancer la partie réalisée de la tâche jusqu’au
lundi matin, alors que vous avez saisi une durée réelle jusqu’au vendredi soir ; ceci afin d’insister sur le reste
à faire, plus important pour la suite du projet que ce qui a déjà été fait et sur quoi on ne peut plus revenir. Depuis MS
Project 2007, c’est la partie réalisée de la tâche qui est mise en valeur.
2. Mise à jour automatique
Il faut comprendre mise à jour calculée par le logiciel et non automatique en fonction de la date système de l’ordinateur.
- 2- © Editions ENI – Tous droits réservés – Copie personnelle de Eric AMAN
Comment mettre à jour facilement un nombre important de tâches dans votre projet ? Ou bien, comment calculer
facilement le pourcentage de réalisation des tâches entre la date de début réel et la date à laquelle vous faites une mise
à jour ? Comment modifier les prévisions de la partie restante de votre projet lorsque les travaux ont été arrêtés
pendant quelques jours ou quelques semaines ?
a. Calcul de la durée réelle
Vous souhaitez faire la mise à jour suivante du projet le vendredi 23 avril 2010, et cela suppose que vous mettiez à
jour quatre tâches.
n Modifiez la Date d’état dans la boîte de dialogue Informations sur le projet.
n Dans la zone État de l’onglet Projet du Ruban, cliquez sur l’outil Mettre à jour le projet .
Par défaut, les options sélectionnées de la boîte de dialogue permettent de calculer le pourcentage réalisé de Toutes
les tâches à la date qui s’affiche à droite de l’option sélectionnée.
Puisque vous avez déjà modifié la Date d’état, c’est celleci qui s’affiche dans la boîte de dialogue, et c’est à cette date
que MS Project va mettre à jour votre projet.
Il n’est pas nécessaire de sélectionner les quatre tâches n°4, 18, 19 et 20, puis d’activer l’option Tâches sélectionnées dans la boîte
de dialogue, car les tâches postérieures à la date de mise à jour ne seront de toute manière pas prises en compte.
n Conservez toutes les options de la boîte de dialogue telles quelles et cliquez sur OK pour valider.
Ne tenez pas compte d’un éventuel message de l’Assistant Gestion de projets et poursuivez.
MS Project a calculé que les tâches n°4, 18 et 19, antérieures à la date de mise à jour, sont maintenant achevées ;
bien que critiques lorsqu’elles étaient seulement prévues ou commencées, les tâches n° 18 et 19 sont à présent
représentées par des barres bleues, car le fait qu’elles soient achevées les a fait sortir du chemin critique.
La tâche n° 20, à cheval sur la date de mise à jour, est réalisée à 20 %, comme l’indique l’annotation lisible à l’extrémité
droite de la barre de tâche dans le Suivi Gantt.
Le logiciel a également calculé un avancement proportionnel sur la tâche récapitulative ; ce chiffre doit être considéré avec
précaution, car un nombre important de tâches subordonnées se chevauchant à l’intérieur de la tâche récapitulative peut rendre ce
calcul approximatif.
© Editions ENI – Tous droits réservés – Copie personnelle de Eric AMAN - 3-
n Utilisez la même méthode pour mettre le projet à jour à la date du 30 avril 2010 ; la tâche n°20 est réalisée à 70 %.
Lorsque vous mettez à jour une seule tâche, modifiez la Date d’état, puis sélectionnez la tâche et cliquez sur
l’icône dans l’onglet Tâche du Ruban.
b. Report des tâches non réalisées
Il arrive que le projet ne se déroule pas comme le chef de projet l’avait prévu, que les travaux soient arrêtés pour une
raison ou pour une autre.
Le vendredi 7 mai 2010, vous êtes avisé que les travaux de terrassement sont arrêtés depuis le lundi ; il vous faut
replanifier votre projet pour tenir compte de cette interruption.
n Modifiez la Date d’état au 7 mai 2010.
n Dans l’onglet Projet du Ruban, cliquez sur l’outil Mettre à jour le projet .
n Sélectionnez les options Prévoir à nouveau le travail non achevé pour qu’il commence après le et Ensemble du projet.
Notez que la date indiquée est bien la date d’état.
n Cliquez sur OK pour valider.
MS Project a reporté les 30 % de la tâche n° 20 qui restaient à réaliser avant la date de mise à jour audelà de celleci.
- 4- © Editions ENI – Tous droits réservés – Copie personnelle de Eric AMAN
Le Suivi Gantt affiche maintenant la barre de tâche interrompue et les tâches suivantes notablement décalées par
rapport à leurs barres de planification.
Bien que le logiciel n’ait affiché aucune alerte, vous estimez plus sage de vérifier que ce retard d’une semaine
dans la réalisation des travaux n’aura pas d’impact négatif sur la suite du projet.
n Dans l’onglet Projet du Ruban, cliquez sur Informations sur le projet puis Statistiques pour ouvrir la boîte d’informations ci
dessous.
Vous constatez que la date prévue de fin du projet est toujours le 4 octobre 2010.
n Faites défiler le projet dans l’écran afin d’afficher le mois d’août, période de congés des ouvriers.
La tâche n°45, Impression/enduit se déroule maintenant du 1er au 3 septembre 2010, alors que son successeur n°46, Finitions
de peinture est toujours prévu du 11 au 13 août 2010.
© Editions ENI – Tous droits réservés – Copie personnelle de Eric AMAN - 5-
Il est cependant possible que le logiciel n’ait affiché aucun message de conflit de prévisions bien que vous veniez de
retarder une tâche critique d’une semaine dans un projet au planning serré. Cela peut provenir du fait que MS Project
2010 vous avait déjà averti d’un possible conflit de prévisions à la même période du projet lorsque vous optimisiez
votre planning pour permettre aux ouvriers de partir en congés, ou bien que vous aviez désactivé certaines options du
Guide de projets dans les Options avancées du logiciel.
Voyons s’il est possible de modifier la planification des tâches qui devront être achevées avant les congés, afin que le
logiciel nous avertisse d’un conflit de prévisions, toujours possible lorsque l’on prend une semaine de retard sur le
chemin critique d’un projet.
n Annulez la dernière mise à jour du projet en cliquant autant de fois que nécessaire (normalement, quatre fois) sur l’outil Annuler
de la barre d’accès rapide ou en utilisant la combinaison de touches [Ctrl]Z.
n Double cliquez la tâche n°45, Impression et enduit pour ouvrir la boîte de dialogue Informations sur la tâche.
n Dans l’onglet Avancées , imposez une contrainte Fin Au Plus Tard Le et la date du 13 août 2010 puis validez.
n Confirmez que vous voulez utiliser une contrainte Fin Au Plus Tard Le en activant la troisième option si le logiciel affiche la boîte
de dialogue de l’Assistant Gestion de projets.
n Cliquez sur l’outil Mettre à jour le projet et activez l’option Prévoir à nouveau le travail non achevé pour qu’il commence à et
l’option Ensemble du projet puis cliquez sur OK .
En calculant la mise à jour du projet, le logiciel a maintenant détecté qu’il ne pourrait pas respecter la date de fin au
plus tard que vous venez de saisir sur la tâche n° 45, Impression et enduit. C’est la raison pour laquelle le message ci
après attire votre attention sur le fait que le prédécesseur immédiat de cette tâche, soit la tâche n° 43, Sablage /
Finitions, ne peut respecter la contrainte que la tâche n° 45 lui impose.
n Activez l’option Continuer afin d’autoriser le conflit des prévisions et cliquez sur OK .
- 6- © Editions ENI – Tous droits réservés – Copie personnelle de Eric AMAN
n Cliquez sur Affichage Plus d’affichage. Sélectionnez Gantt relatif aux marges et cliquez sur Appliquer.
À l’exception des tâches n° 45 à 59, toutes les barres de tâches à partir de la tâche n° 22, Semelles sont précédées par
une ligne qui représente la Marge négative ou durée manquant pour achever le projet à temps.
La tâche Sablage / Finition finit après le début de la tâche Impression / Enduit alors que les deux tâches sont liées
l’une à l’autre par un lien Fin à Début.
MS Project affiche ainsi le conflit de prévision dont il vous a averti lors du calcul de la mise à jour.
Vous devrez ensuite modifier le reste à faire de votre projet pour le réaliser dans les délais contractuels.
© Editions ENI – Tous droits réservés – Copie personnelle de Eric AMAN - 7-
Mise à jour par la charge
Mettre à jour un projet par la charge signifie que l’on saisit le travail réel des ressources plutôt que la durée réelle des
tâches.
Selon le paramétrage du logiciel, travail réel et durée réelle peuvent être associés dans les calculs de MS Project ou non.
Lorsque l’on met à jour les tâches d’un projet en fonction de leur durée réelle, on ne risque guère de faire avancer le
projet audelà de la date de mise à jour, puisque de manière logique celleci représente le point d’avancement maximum.
En revanche, en saisissant la charge réelle des ressources, il est possible de saisir un avancement supérieur à celui que le
logiciel aurait calculé proportionnellement à la durée réelle de la tâche.
Nous verrons l’illustration de ce point et le paramétrage à effectuer à la section Travail réel et durée réelle indépendants
un peu plus loin dans ce chapitre.
1. Le Travail réel entraîne la durée réelle
C’est la situation par défaut : saisir le travail réel d’une ressource sur une tâche conduit MS Project à calculer la durée
réelle de la tâche selon les correspondances déjà étudiées des Options de calendrier .
n Affichez à nouveau le Suivi Gantt.
n Dans l’onglet Affichage du Ruban, ouvrez la liste déroulante Tables et sélectionnez la table Travail.
n Puis, cochez l’option Détails dans la zone Fractionner l’affichage et sélectionnez Formulaire tâche pour obtenir l’écran cidessous.
n Sélectionnez la tâche Terrassements sur laquelle il reste un total de 84 heures à réaliser.
n Dans le champ Travail réel du tableau, saisissez 276 heures, soit quatre heures de moins que le Travail planifié de 280 heures.
MS Project calcule l’avancement de la tâche à 99 %, il répartit les 80 heures de travail réel supplémentaire sur les deux
ressources : Terrassier et Pelle mécanique.
Le projet doit maintenant se présenter dans l’affichage Suivi Gantt comme dans l’écran cidessous :
Les nouveaux 29 % de durée réelle de la tâche ont été réalisés du 10 au 13 mai 2010, soit après la date de mise à
jour ! Et la tâche se terminera normalement le mercredi 13 mai 2010 au soir.
© Editions ENI – Tous droits réservés – Copie personnelle de Eric AMAN - 1-
Cette mise à jour n’est ni logique ni réaliste et le logiciel a calculé que le projet se terminerait le 4 octobre 2010 soit plus
tard que nécessaire. Ceci est également vrai si le travail réel saisi est inférieur à celui que MS project aurait calculé,
auquel cas la partie restant à réaliser de la tâche serait planifiée après la ligne de date.
n Annulez cette mise à jour.
Paramétrez MS Project 2010 comme suit :
n Cliquez sur Fichier Options puis sur Options avancées.
n Dans les Options de calcul pour ce projet au bas de l’écran, ajustez les quatre premières options comme dans la copie d’écran ci
dessous : cochez seulement les deux options principales Si la fin... et Si le début...
n Cliquez sur OK .
n Saisissez de nouveau l’avancement de la tâche n°20.
Le projet doit maintenant se présenter comme cidessous, et la tâche devrait être achevée le lundi 10 mai dans la
matinée.
Tous les exercices jusqu’à la fin de ce chapitre sont réalisés en fonction de ce paramétrage, qui permet
d’obtenir le planning le plus réaliste.
2. Travail réel et durée réelle indépendants
- 2- © Editions ENI – Tous droits réservés – Copie personnelle de Eric AMAN
Les ressources affectées aux tâches du projet ne travaillent pas toujours à un rythme proportionnel à la durée réelle de
la tâche : la difficulté de la tâche a pu être sousestimée ou au contraire surestimée, les ressources ont pu être
empêchées de travailler pour telle ou telle raison, etc.
Poursuivez la mise à jour du projet comme suit, en utilisant l’une des méthodes exposées plus haut :
n Affichez de nouveau le Suivi Gantt avec la table Suivi.
Le projet a avancé selon les dernières prévisions jusqu’à la tâche n° 28, Menuiseries extérieures et le vendredi 2 juillet
2010.
La tâche n° 28, Menuiseries extérieures se termine le 7 juillet 2010, et non le 8 juillet comme calculé par le logiciel.
n Saisissez la date de Fin réelle dans le champ correspondant.
Le jalon n°29, Bâtiment hors d’eau, hors d’air doit être réalisé le 7 juillet 2010.
n Cliquez sur Fichier Options Planification.
n Dans les Options de calcul pour ce projet en bas de l’écran, désactivez l’option La mise à jour de l’état des tâches entraîne la mise à
jour de l’état des ressources.
n Cliquez sur OK pour valider.
Nous allons maintenant mettre à jour la tâche n°31, Bardage sur laquelle travaillent quatre MaçonsCarreleurs et une
Grue .
n Afin de mieux illustrer cet exercice, remplacez le champ % physique achevé par le champ % Travail achevé dans la table Suivi.
n Fractionnez l’écran, car vous allez utiliser le Formulaire tâche en dessous du diagramme de Gantt.
n Sélectionnez la tâche à mettre à jour 31, Bardage.
n Les maçonscarreleurs et la grue ayant déjà exécuté 30 % de leur travail sur la tâche Bardage, saisissez respectivement 84h et
10,5h pour chacune de ces ressources dans le champ Travail réel du Formulaire tâche, puis validez en cliquant sur OK .
MS Project a calculé que la tâche a démarré, puisque la ressource a commencé à travailler et le champ % Travail achevé
de la table Suivi affiche 30% correspondant aux heures réelles que vous avez saisies sur les deux ressources ; en
revanche les champs Durée réelle et % achevé ne sont pas renseignés, car vous avez dissocié l’avancement du travail
et l’avancement de la durée.
© Editions ENI – Tous droits réservés – Copie personnelle de Eric AMAN - 3-
Vous allez maintenant saisir un avancement en durée différent de l’avancement en travail.
n Dans le champ % achevé de la table Suivi, ou dans la boîte de dialogue Mettre à jour les tâches, saisissez un avancement de 60
%, donc supérieur au pourcentage de travail réel de la ressource.
MS Project ne recalcule pas le Travail réel de la ressource, les deux valeurs sont bien indépendantes l’une de l’autre.
Remarquez que le réglage que vous avez effectué à la page précédente n’a pas d’effet : bien que 60 % de
durée réelle dépasse la ligne de date, MS Project 2010 n’a pas réduit la durée restante de la tâche, car l’option
La mise à jour de l’état des tâches entraîne la mise à jour de l’état des ressources est désactivée.
3. Saisie du travail dans un plan de charge
Toutes les méthodes utilisées jusqu’à présent pour mettre à jour le projet ont pour résultat de calculer un avancement
régulier, les ressources travaillant également tous les jours. Comment saisir un travail réel différent selon les périodes ?
Les affichages en plan de charge : Utilisation des tâches et Utilisation des ressources permettent d’obtenir ce résultat.
n Sélectionnez l’affichage Utilisation des tâches dans la barre d’affichage ou dans l’onglet Affichage du Ruban.
n Pour pouvoir utiliser les nouvelles fonctionnalités de MS Project 2010 touchant à la gestion des champs Unités d’affectation
(correspondant au champ Unités du Formulaire tâche) et Pointe (cf. chapitre Planification des ressources), affichez, si besoin est,
ces deux champs dans le tableau de la partie gauche.
n Dans la partie droite de l’écran, qui représente la ventilation du Travail ou des Coûts selon l’échelle de temps affichée en haut de
l’écran, cliquez avec le bouton droit et sélectionnez le champ Travail réel, pour l’afficher à l’écran.
n Élargissez la colonne Détails pour que le nom des champs Trav. et Trav. réel s’affiche correctement.
- 4- © Editions ENI – Tous droits réservés – Copie personnelle de Eric AMAN
a. Nouvelle utilisation du champ Pointe
La ressource MaçonCarreleur doit travailler 32 heures les 13, 19 et 20 juillet 2010 sur la tâche n°31, Bardage (quatre
unités de cette ressource sont affectées) :
n Sélectionnez la tâche n°31 et la date du 13 juillet dans la partie droite de l’affichage.
n Saisissez la quantité d’heures travaillées ce jour là par la ressource, soit 32 heures.
MS Project 2010 ne modifie plus la valeur du champ Unités d’affectation comme les versions précédentes ; il affiche le
taux d’affectation de la ressource MaçonCarreleur résultant de votre saisie dans le champ Pointe, ce qui facilite la
comparaison entre le taux : les Unités d’affectation restent à 4 et la Pointe affiche maintenant 4,57 pour les maçons
carreleurs.
Le champ Pointe (en anglais Peek, Maximum) est connu, puisqu’il représente l’échelle verticale par défaut de l’affichage Graphe des
ressources.
b. Calcul de la durée restante de la tâche
Si l’option La mise à jour de l’état des tâches met à jour l’état des ressources est activée (Fichier Options
Planification Options de calcul), MS Project calcule l’avancement de la tâche comme lorsque vous utilisez la table
Travail du Suivi Gantt ou la boîte de dialogue Mettre à jour les tâches .
Si l’option est désactivée, il vous faut mettre à jour vous même l’avancement en durée de la tâche comme vous l’avez
fait à la section précédente : Travail réel et durée réelle indépendants .
© Editions ENI – Tous droits réservés – Copie personnelle de Eric AMAN - 5-
n Saisissez les valeurs suivantes jusqu’à la fin de la tâche n°31. Veillez à saisir le travail des deux ressources jour après jour pour
constater le calcul de la durée par le logiciel.
Remarquez que au fur et à mesure que vous saisissez le Travail réel de la ressource, MS Project recalcule la durée de
la tâche pour l’adapter au Travail restant .
Dates 13/07 15/07 16/07 19/07 20/07 21/07 22/07
Travail réel Maçon 32 h 24 h 24 h 32 h 32 h 36 h 16 h
Travail réel Grue 3,5 h 1 h 1 h 3,5 h 3,5 h 7 h 5 h
Durée (calculée) 10 j 10,71 j 11,43 j 11,43 j 11,43 j 10,43 j 10 j
Notez dans la colonne Indicateurs à gauche du nom des tâches l’icône indiquant que le Travail du maçoncarreleur et de la grue
est distribué de façon irrégulière sur la tâche n°31.
4. Utilisation d’un filtre
Une partie importante de votre projet étant maintenant achevée, il n’est pas toujours utile de l’afficher chaque fois que
vous faites une mise à jour.
n Affichez à nouveau le Suivi Gantt.
n Dans la zone Données de l’onglet Affichage du Ruban, ouvrez la liste déroulante des filtres et sélectionnez le filtre Tâches
inachevées.
- 6- © Editions ENI – Tous droits réservés – Copie personnelle de Eric AMAN
MS Project affiche seulement les tâches dont le champ % achevé est différent de 100 %.
5. Replanification du projet en glissement
L’écran cidessus montre sans aucun doute possible que certaines tâches de votre projet ont pris du retard, ce qui peut
rendre difficile de livrer le chantier à la date prévue ; en effet, MS Project a calculé que le projet se terminera le 4 octobre
2010, soit deux jours ouvrés après l’échéance notée sur le jalon n° 68, Réception des travaux et fin du projet.
n Dans la zone Données de l’onglet Affichage du Ruban, ouvrez la liste des filtres et cliquez sur Plus de filtres puis sélectionnez le
filtre Tâches en glissement et cliquez sur Appliquer.
Vous constatez que les barres de prévision de toutes les tâches non achevées, même des tâches non critiques, sont
décalées par rapport aux barres de planification.
MS Project désigne sous le nom de Tâches en glissement les tâches non terminées et qui se termineront plus tard qu’il
n’était prévu.
© Editions ENI – Tous droits réservés – Copie personnelle de Eric AMAN - 7-
a. Retards dus aux prédécesseurs
En raison du retard pris par la fin du terrassements, la tâche récapitulative n°39, Murs en pierres naturelles ne peut
pas être achevée avant les congés toujours prévus pour le 13 août 2010 : la tâche n° 43, Sablage / Finitions ne peut
pas finir avant le retour de congé des ouvriers, alors qu’elle conditionne le démarrage de la tâche n° 45, Impression /
Enduit sur laquelle vous avez imposé une contrainte Fin au plus tard le 13 août 2010 ! Il est indispensable de corriger
votre planification.
Pour que la tâche n° 43 puisse être finie à temps, la tâche n°41, Liant doit commencer le 2 août 2010 au plus tard.
Le chef de projet décide donc de commencer la tâche n°38, Téléphone, Télésurveillance et Installation électrique
avec seulement 25 % de retard par rapport au début de la tâche n° 37, Pose des compteurs , et la tâche n° 41, Liant le
2 août 2010.
n Modifiez le lien entre les tâches n°37 et 38 pour réduire le retard de 50 % à 25 % ; la tâche n°38 commencera ainsi le 9 juillet et
se terminera le 20 juillet.
n Ajoutez une contrainte Doit commencer le 2 août 2010 sur la tâche n°41.
n Confirmez l’utilisation de cette contrainte si l’Assistant Gestion de projets vous pose la question.
Les prévisions de toutes les tâches jusqu’à la fin du projet sont de nouveau conformes à la planification initiale.
n Affichez à nouveau les tâches inachevées.
b. Retards dus à la surcharge des ressources
- 8- © Editions ENI – Tous droits réservés – Copie personnelle de Eric AMAN
Il vous manque deux maçonscarreleurs pour pouvoir réaliser en même temps les tâches n°43, Sablage / Finitions, n°
58, Parquets et sols plastiques et 61, Chemins pavés . Cette dernière tâche est en dehors du chemin critique, et elle
dispose d’une marge suffisante.
n Modifiez son prédécesseur de n°40, Appareillage des murs en n°43, Sablage / Finitions.
n Supprimez le fractionnement entre les 7 et 10 septembre 2010.
La tâche reste en dehors du chemin critique.
c. Modification des jours de repos
Il ne reste plus guère d’autre moyen de livrer le chantier le vendredi 30 septembre 2010 que de travailler certains
samedis.
Nous allons demander aux ouvriers de travailler les samedis 18 et 25 septembre : le jalon Réception des travaux et
fin du projet doit être ramené au 30 septembre, à la date de livraison prévue.
n Sélectionnez la tâche n°52, Menuiseries intérieures, et ouvrez la boîte de dialogue Informations sur la tâche.
n Dans l’onglet Avancées , affectez le calendrier Semaine de 6 jours, puis cochez l’option Les prévisions ignorent les calendriers des
ressources, et validez.
n Faites de même pour la tâche n°66, Levée des réserves.
Le projet se termine maintenant le 30 septembre 2010, soit à la date de l’échéance que vous aviez fixée au jalon
Réception des travaux et fin du projet .
© Editions ENI – Tous droits réservés – Copie personnelle de Eric AMAN - 9-
Introduction
Dans le chapitre Planification des ressources, les ressources ne travaillaient que dans un seul projet, 05Immeuble
Méditerranée.mpp .
Dans le présent chapitre, nous allons étudier comment gérer simultanément plusieurs projets ou utiliser les mêmes
ressources dans plusieurs projets avec MS Project. C’est ce que l’on appelle la gestion multiprojets.
Vous utiliserez les projets suivants :
l 08Climatisation Méditerranée.mpp et 08Immeuble Méditerranée.mpp
l 08Immeuble 1.mpp, qui correspond au projet sur lequel vous avez travaillé au chapitre Planification par la durée ; toutes les
tâches sont Dès que possible et sans échéance ni calendrier particulier, les tâches périodiques sont conservées.
l 08Immeuble 2.mpp et 08Immeuble 3.mpp, qui sont des copies du projet de 08Immeuble 1.mpp ; ils ne contiennent pas de
tâches périodiques et toutes les tâches sont planifiées Dès que possible et sans Échéance et sans calendrier particulier.
© Editions ENI – Tous droits réservés – Copie personnelle de Eric AMAN - 1-
Insérer un projet
1. Insérer un sousprojet
Vous allez détailler cette tâche en insérant le projet 08Climatisation Méditerranée.mpp à la place de la tâche n° 36,
Climatisation.
n Ouvrez le projet 08Immeuble Méditerranée.mpp, qui correspond au projet avant sa réalisation (c’estàdire à la fin du chapitre
Planification des ressources).
n Sélectionnez la tâche n°36, Climatisation.
n Dans l’onglet Projet du Ruban, cliquez sur Sousprojet et sélectionnez le projet 08Climatisation Méditerranée.mpp.
n Vérifiez que l’option Lier au projet au bas de la boîte de dialogue est validée.
n Cliquez sur Insérer.
n Cliquez sur le symbole de la tâche récapitulative du sousprojet pour développer celuici.
Le projet principal (ou projet maître) et le projet inséré (ou sousprojet) conservent chacun leur propre séquence de
numérotation ; le sousprojet est inséré au même niveau de la Work Breakdown Structure que la tâche audessus de
laquelle il est inséré.
Contrairement aux versions précédentes, MS Project 2010 ne donne pas un prédécesseur et un successeur au sousprojet, qui est
resté à sa propre date de début.
© Editions ENI – Tous droits réservés – Copie personnelle de Eric AMAN - 1-
La tâche récapitulative n°34, Chauffage, Climatisation, Plomberie, Electricité dure maintenant 79 jours ! La raison en est que le
projet inséré commence le 1er avril 2010, et force donc la phase à commencer à la même date. Lorsque vous aurez créé les liens
entre les tâches du projet principal et le projet inséré, celuici commencera le 25 juin 2010, et la tâche récapitulative reprendra sa
durée normale.
n Pour créer un lien de Début à début entre les tâches n°37, Climatisation du projet principal et n°1, Début des travaux du sous
projet, sélectionnez les deux tâches en utilisant la touche [Ctrl] puis cliquez sur l’outil de l’onglet Tâche. Dans le diagramme
de Gantt, faites un double clic sur le lien et choisissez Début à début (DD) dans la liste Type puis cliquez sur OK .
n Créez de la même façon un lien de Fin à fin entre les tâches Climatisation du projet principal et Livraison du sousprojet.
La tâche Livraison est maintenant numérotée 9, du fait de l’insertion du sousprojet.
Le sousprojet est maintenant planifié parallèlement à la tâche n°37 du projet principal.
n MS Project ayant inséré le projet audessus, et non à la place, de la tâche sélectionnée, cliquez avec le bouton droit sur le nom du
projet inséré, puis cliquez sur Supprimer la tâche dans le menu contextuel pour supprimer le projet inséré.
Le message de l’Assistant Gestion de projets qui s’affiche vous demande confirmation pour supprimer la tâche
récapitulative et ses tâches subordonnées.
n Laissez active la première option et cliquez sur OK .
Le message suivant vous propose d’enregistrer les modifications du fichier du sousprojet.
n Cliquez sur Non.
n Refermez le fichier 08Immeuble Méditerrannée.mpp sans enregistrer.
2. Insérer un ensemble de tâches
Nous allons à nouveau insérer le même sousprojet mais sans créer de lien entre les deux projets.
- 2- © Editions ENI – Tous droits réservés – Copie personnelle de Eric AMAN
n Ouvrez le fichier 08Immeuble Méditerrannée.mpp et sélectionnez la tâche 36, Climatisation.
n Cliquez sur Sousprojet dans l’onglet Projet.
n Sélectionnez le projet 08Climatisation Méditerrannée.mpp et désactivez l’option Lier au projet puis cliquez sur Insérer.
Toutes les tâches sont numérotées dans la même séquence, et les ressources peuvent être directement affectées aux
tâches insérées.
n Supprimez la tâche n°45, Climatisation.
n Créez un lien de Début à début entre les tâches n°35, Installation du chauffage et n°37, Début des travaux.
n Créez un lien de Fin à début entre les tâches n°44, Livraison et n°48, Appareillage des murs.
n Enregistrez le projet sous le nom 08Immeuble Méditerranée avec climatisation.mpp et refermezle.
Dans ce cas, insérer un projet permet d’ajouter rapidement un groupe de tâches à l’intérieur du projet
existant.
© Editions ENI – Tous droits réservés – Copie personnelle de Eric AMAN - 3-
Consolider des projets
La gestion du chantier de construction suppose que vous puissiez afficher le planning de construction de trois immeubles
dans le même Diagramme de Gantt.
La façon la plus simple et la plus rapide d’afficher plusieurs projets dans le même Diagramme de Gantt est de les ouvrir
dans une nouvelle fenêtre.
1. Fenêtre, nouvelle fenêtre
n Ouvrez dans l’ordre les projets 08Immeuble 1.mpp, 08Immeuble 2.mpp et 08Immeuble 3.mpp.
n Dans l’onglet Affichage du Ruban, cliquez sur Nouvelle fenêtre pour ouvrir la boîte de dialogue cidessous.
n Sélectionnez les trois fichiers de projets en utilisant la touche [Ctrl].
n Dans la liste Affichage , choisissez, si besoin, Diagramme de Gantt.
n Cliquez sur OK .
MS Project a créé un nouveau projet, qui contient les trois projets que vous avez sélectionnés. Ce projet est lié aux
projets d’origine.
Il s’agit bien d’un nouveau projet, qui doit être correctement paramétré : date de début et calendrier de projet, options
de calendriers, affichage du chemin critique, etc.
n Cliquez sur Projet Informations sur le projet, et saisissez les informations comme dans la boîte de dialogue cidessous.
© Editions ENI – Tous droits réservés – Copie personnelle de Eric AMAN - 1-
n Cliquez sur OK .
Vous pouvez enregistrer ce projet comme n’importe quel autre fichier de MS Project :
n Cliquez sur Fichier Enregistrer et nommez votre projet 08Chantier consolidé ENI.mpp, puis validez par le bouton Enregistrer.
n Choisissez les options qui conviennent dans la boîte de dialogue cidessous selon que vous voulez mettre à jour les fichiers de
projets d’origine ou pas ; dans le cas présent, cliquez sur Oui pour tout.
Pour voir la durée totale du chantier dans le Diagramme de Gantt, affichez la Tâche récapitulative du projet.
Dans le Diagramme de Gantt cidessous, on a affiché des lots différents d’un projet à l’autre.
- 2- © Editions ENI – Tous droits réservés – Copie personnelle de Eric AMAN
n Fermez tous les projets ouverts.
2. Insérer les projets
À la différence de la consolidation des projets étudiée plus haut, l’insertion des projets permet de ne pas lier les projets
insérés aux projets sources, et donc de créer un nouveau projet indépendant.
er
n Créez un nouveau projet, renseignez correctement la date de début au 1 avril 2010 et le calendrier (ENI MS Project 2010).
n Cliquez sur le bouton Sousprojet de l’onglet Projet pour insérer les sousprojets 08Immeuble 1.mpp, 08Immeuble 2.mpp et 08
Immeuble 3.mpp dans l’ordre dans lequel vous voulez les voir à l’écran.
n Désactivez l’option Lier au projet si vous voulez simplement créer un nouveau projet indépendant à partir des projets existants.
n Veillez à laisser les projets déjà insérés fermés avant d’insérer le suivant afin que tous les projets soient insérés au premier
niveau de la WBS et non l’un à l’intérieur de l’autre.
n Lorsque tous les projets sont insérés, vous pouvez librement développer la WBS du projet consolidé.
© Editions ENI – Tous droits réservés – Copie personnelle de Eric AMAN - 3-
3. Lier les tâches entre les projets
Travailler dans un projet consolidé présente un certain nombre d’avantages : le plus immédiat est de pouvoir imprimer
les différents projets exactement dans le même format ; dans ce cas, vous insérerez simplement un saut de page entre
les projets par la commande Insérer un saut de page , qu’il convient d’abord de rajouter à la barre d’outils Accès rapide .
Reportezvous au chapitre Présentation de MS Project 2010 pour la procédure à utiliser.
Mais c’est lorsque l’on souhaite créer des liens entre des tâches de deux projets différents que l’on apprécie réellement
de travailler dans un planning consolidé.
Reportezvous si besoin au chapitre Planification par la durée pour revoir comment lier des tâches dans MS Project.
Si vous souhaitez que la construction des immeubles ne commence qu’après la mise en chantier de l’immeuble
précédent, le moyen le plus sûr est de créer un lien de Fin à Début entre les tâches correspondantes des trois projets.
n Développez les tâches récapitulatives Travaux préparatoires des trois projets.
n Créez un lien entre la tâche n°20, Terrassements du premier projet et la tâche n°3, Implantation géomètre du deuxième projet.
Si la boîte de dialogue de l’Assistant Gestion de projets fait état d’un conflit de prévisions sur la tâche n°21 du projet 08Immeuble
Méditerranée1, confirmez la création du lien.
n Faites de même entre les deuxième et troisième projets : créez un lien entre la tâche n°7, Terrassements du projet n°2 et n°3,
Implantation géomètre du projet n°3. Validez de même si l’Assistant Gestion de projets s’affiche.
4. Le chemin critique entre les projets
Par défaut, MS Project considère les projets insérés comme des tâches récapitulatives ; le chemin critique est donc
calculé pour l’ensemble du projet consolidé.
Dans les deux écrans cidessous, seules les tâches critiques sont affichées.
Dans le premier cas, lorsque l’option Les projets insérés sont calculés comme des tâches récapitulatives est activée
(Fichier Options Planification Options de calcul), seuls les lots Travaux préparatoires sont critiques dans les deux
premiers projets.
- 4- © Editions ENI – Tous droits réservés – Copie personnelle de Eric AMAN
n Désactivez l’option, puis relancez le filtre.
MS Project 2010 calcule que le chemin critique traverse tous les sousprojets comme lorsqu’ils sont indépendants.
© Editions ENI – Tous droits réservés – Copie personnelle de Eric AMAN - 5-
n Refermez tous les fichiers de projet encore ouverts sans les enregistrer.
- 6- © Editions ENI – Tous droits réservés – Copie personnelle de Eric AMAN
Partager les ressources
1. Liste des ressources
Lorsque l’on sait que les ressources de l’entreprise ou du service pourront être utilisées dans plusieurs projets,
simultanément ou non, on saisit la liste des ressources dans un fichier MS Project dédié, que le logiciel désigne sous le
nom de pool ou Liste des ressources .
Il n’existe qu’un seul type de fichiers dans MS Project, aussi la liste des ressources n’estelle rien d’autre qu’un
fichier .mpp dans lequel on ne saisit que les ressources et aucune tâche.
n Ouvrez un nouveau projet et affichez le Tableau des ressources (onglet Affichage ).
n Saisissez les ressources selon les listes du chapitre Initialisation du projet et calendriers.
n Dans la boîte de dialogue Informations sur le projet, affectez le calendrier ENI MS Project 2010 au projet ; il n’est pas nécessaire
de saisir une date de début, puisque ce fichier ne contiendra pas de tâches.
n Vérifiez que les Options de calendrier de ce fichier sont bien identiques à celles du projet 08Immeuble 1.mpp.
n Enregistrez le fichier comme 08Ressources chantier ENI.mpp.
Vous pouvez aussi ouvrir le fichier 08Ressources ENI chantier.mpp et l’enregistrer sous le nom 08Ressources
chantier ENI.mpp.
Nommez le fichier de façon à vous rappeler qu’il s’agit d’un fichier de ressources et non d’un projet.
Le Tableau des ressources de la liste doit être identique à l’écran cidessous.
Vous pouvez maintenant lier cette liste de ressources aux fichiers de projets dans lesquels vous souhaitez utiliser ces
ressources.
2. Projets emprunteurs
n Ouvrez le projet 08Immeuble 1.mpp.
© Editions ENI – Tous droits réservés – Copie personnelle de Eric AMAN - 1-
n Affichez le Tableau des ressources (onglet Affichage ) pour mieux vous rendre compte du résultat du partage des
ressources.
n Dans l’onglet Ressource du Ruban, cliquez sur Partager les ressources Partager les ressources pour ouvrir la boîte de dialogue
suivante.
n Activez l’option Utiliser les ressources et sélectionnez le fichier 08Ressources chantier ENI.
La liste des fichiers contient tous les fichiers ouverts sauf le projet actif.
n Laissez les options suivantes telles quelles : il est recommandé de donner la préférence à la Liste de ressources en cas de
différences entre les calendriers des projets et de la liste, ou dans les définitions des ressources.
n Cliquez sur OK pour valider.
La liste des ressources de la liste des ressources est maintenant affichée dans le fichier de projet.
3. Affectation des ressources
Vous allez maintenant affecter les ressources au projet 08Immeuble 1.mpp exactement comme si vous aviez créé les
ressources directement dans ce fichier de projet.
Le fait que les ressources soient partagées entre plusieurs projets, ou mises à la disposition de plusieurs projets, ne
change en rien la procédure que vous avez employée au chapitre Planification des ressources.
Suivez les consignes données au chapitre Planification des ressources pour affecter les ressources, puis corrigez les
affectations de ressources et la planification du projet pour tenir compte des surcharges des ressources et de la date de
fin souhaitée du projet.
Vous pouvez aussi utiliser les projets 08Immeuble 1 avec R.mpp, 08Immeuble 2 avec R.mpp et 08Immeuble 3 avec
R.mpp. Ces trois projets sont déjà liés au fichier de ressources 08Ressources ENI Chantier.mpp.
4. Gestion des projets liés
Quelques précautions doivent être observées lorsqu’on partage les ressources entre plusieurs projets.
a. Liste des ressources
Lorsque l’on ouvre en premier la liste des ressources, MS Project propose trois options pour ouvrir le fichier, comme
illustré cidessous :
- 2- © Editions ENI – Tous droits réservés – Copie personnelle de Eric AMAN
l Ouvrir la liste des ressources en lecture seule : pour y chercher seulement des informations sur les ressources que vous
allez utiliser ; un autre utilisateur pourra ouvrir ce fichier en lectureécriture.
l Ouvrir la liste des ressources en lectureécriture : si vous voulez gérez la liste des ressources ; les autres utilisateurs ne
pourront ouvrir ce fichier qu’en lecture seule.
l Ouvrir la liste des ressources en lecture/écriture et tous les projets utilisant des ressources la liste dans un nouveau projet
maître (voir plus loin dans le même chapitre) ; vous pourrez ainsi étudier l’utilisation des ressources à travers ces projets.
b. Fichiers de projets
Lorsque l’on ouvre en premier lieu un fichier de projet, MS Project ouvre le projet, et propose deux autres options pour
ouvrir le fichier, comme illustré cidessous :
l Ouvrir la liste des ressources : le Tableau des ressources affiche toutes les ressources, et indique la surcharge éventuelle
des ressources à travers tous les fichiers qui les partagent, même s’ils ne sont pas ouverts ; remarquez que le fichier
s’ouvre en lecture seule.
l Ne pas ouvrir d’autres fichiers que le fichier de projet : le Tableau des ressources n’affiche alors que les ressources déjà
affectées au projet.
c. Organisation des fichiers
Lorsque l’on gère un grand nombre de projets et de ressources, il peut être intéressant de désigner un administrateur
du système MS Projet, responsable de la configuration et du bon fonctionnement du logiciel sur les postes de travail
© Editions ENI – Tous droits réservés – Copie personnelle de Eric AMAN - 3-
des chefs de projets, et éventuellement un administrateur des ressources, chargé de gérer le pool des ressources.
Lorsque plusieurs chefs de projets utilisent la même liste des ressources , il est recommandé de stocker la liste des
ressources et les fichiers de projets sur le serveur de fichiers selon l’arborescence cidessous :
l Dossier Ressources : en lectureécriture pour l’administrateur des ressources, en lecture seule pour les chefs de projets.
l Dossiers CdPn : un dossier pour chaque chef de projet, en lectureécriture pour le chef de projet auquel il appartient et
pour l’administrateur du système, en lecture seule pour les autres chefs de projets.
l Dossiers En cours, Historique, Validé : certaines organisations grandes consommatrices de projets souhaitent distinguer
les projets sur lesquels les chefs de projets travaillent (En cours) des projets portés à la connaissance de la direction de
l’entreprise (Validé) et des versions anciennes des projets (Historique).
l Dossier Documentation : il peut être utile à l’administrateur de conserver la documentation de son système : description
des formules de calcul ou des macros MS Projet... à portée de main.
Une telle organisation, facile à mettre en place, apporte une grande sécurité au système de gestion des projets.
d. Ne plus partager les ressources
Il arrive que tel projet qui utilisait les ressources de la liste des ressources doive sortir du partage : le projet est
archivé, il est géré dans un autre service de l’entreprise et utilise d’autres ressources, etc.
n Dans l’onglet Ressource du Ruban, cliquez sur Partager les ressources, et ouvrez la boîte de dialogue Partage des ressources.
n Sélectionnez l’option Utiliser les ressources propres.
n Cliquez sur OK pour valider.
Le Tableau des ressources n’affiche plus que les ressources affectées aux tâches du projet, et non toutes les
ressources de la liste des ressources comme auparavant.
Vous pouvez par la suite connecter à nouveau le projet à la liste des ressources ; vérifiez que vous n’avez
pas entretemps modifié les caractéristiques des ressources dans l’un ou l’autre projet, afin d’éviter des
doublons et des erreurs d’affectation.
e. Utiliser les ressources entre plusieurs projets
Le chantier que vous devez gérer avec MS Project couvre la construction de trois immeubles de bureaux sur le même
modèle.
- 4- © Editions ENI – Tous droits réservés – Copie personnelle de Eric AMAN
n Ouvrez les projets 08Immeuble 2.mpp et 08Immeuble 3.mpp.
n Partagez les ressources de la liste des ressources avec ces deux projets.
n Affectez les ressources aux projets 08Immeuble 2 et 08Immeuble 3 selon les instructions déjà utilisées pour le projet 08
Immeuble 1.
n Vérifiez la surcharge des ressources entre les trois projets comme vous l’avez fait au chapitre précédent sur le projet 08
Immeuble Méditerranée.mpp.
n Enregistrez respectivement les trois projets 08Immeuble 1, 2 et 3 comme 08Immeuble 1R, 2R et 3R (R pour “Ressources”).
Les trois projets se déroulent pendant la même période, entre début avril et fin octobre 2010 ; les ressources dont
vous disposiez pour un seul projet ne sont pas suffisamment nombreuses pour réaliser les trois projets en même
temps, comme le montre le Tableau des ressources cidessous.
Notez que seul le nom des ressources Travail surutilisées est affiché en gras et en rouge ; le nom des autres ressources
surutilisées est affiché dans une police de caractère normale.
Selon l’organisation du chantier décrite au chapitre Initialisation du projet et calendriers, la construction des immeubles
doit démarrer à un mois d’intervalle, et le dernier immeuble doit être livré à la fin du mois d’août 2010.
er er
n Modifiez les dates de début des projets 08Immeuble 2R.mpp : 1 mars 2010, et 08Immeuble 3R.mpp : 1 février 2010.
n Affichez de nouveau le Tableau des ressources.
Il y a maintenant beaucoup moins de ressources surutilisées.
© Editions ENI – Tous droits réservés – Copie personnelle de Eric AMAN - 5-
n Cliquez sur l’onglet Affichage et sur Nouvelle fenêtre puis sélectionnez les trois fichiers de projet pour les ouvrir dans un même
Diagramme de Gantt et étudier plus facilement les surcharges des ressources et les moyens d’y remédier. Ne sélectionnez pas
le fichier des ressources qui ne contient pas de tâches.
n Enregistrez le nouveau planning sous le nom 08Chantier consolidé ENI ress.mpp si vous voulez le conserver et acceptez la
demande du logiciel d’enregistrer aussi la modification des projets sources.
f. Recherche de la surutilisation des ressources
Le Tableau des ressources montre que le Chef de chantier est en surcharge.
n Comme dans un projet individuel, affichez le Diagramme de Gantt, puis utilisez le filtre Utilisant la ressource pour afficher
seulement les tâches du projet consolidé sur lesquelles travaille cette ressource.
n Saisissez le nom de la ressource dans la boîte de dialogue du filtre, car les ressources des projets consolidés n’apparaissent pas
dans la liste déroulante.
n Cliquez sur OK .
- 6- © Editions ENI – Tous droits réservés – Copie personnelle de Eric AMAN
Le chef de chantier est en surcharge car il doit assurer en même temps les visites de chantier et les tâches de
production.
g. Audit des ressources
n Dans l’onglet Ressource du Ruban, cliquez sur Options d’audit pour paramétrer l’audit des ressources dans le projet consolidé
comme suit.
Les options L’audit peut ajuster les affectations individuelles et L’audit peut fractionner le travail restant sont
activées.
n Cliquez sur Auditer tout pour lancer l’audit.
MS Project a calculé que le dernier immeuble sera terminé le 22 novembre 2010, près de huit semaines après la date
contractuelle de livraison.
© Editions ENI – Tous droits réservés – Copie personnelle de Eric AMAN - 7-
n Annulez l’audit en cliquant sur le bouton Supprimer l’audit de l’onglet Ressource.
Vous allez utiliser les différentes méthodes énoncées au chapitre Planification des ressources pour supprimer les
surutilisations les plus gênantes ; celles qui proviennent des affectations simultanées du chef de projet sur la tâche
périodique Visite du chantier et d’autres tâches disparaîtront d’ellesmêmes au moment de la mise à jour du projet.
Les quantités de ressources nécessaires au maximum pour exécuter les travaux sans modifier le planning des trois
projets sont les suivantes :
l Maçoncarreleur : 14,
l Chef de chantier : 2,
l Climaticien : 4,
l Couvreur : 3,
l Electricien : 4,
l Grue : 3,
l JardinierPaysagiste : 2,
l Menuisiercharpentier : 5,
l PeintreTapissier : 8,
l Pelle mécanique : 4,
l PlombierChauffagiste : 6,
l Terrassiers : 6.
L’architecte apparaît en surutilisation car il travaille souvent le lundi jour où il est en congé. Il en est de même pour la
centrale à béton.
n Augmentez peu à peu la Capacité Maximum des ressources dans le Tableau des ressources, et lancez l’Audit des ressources à
chaque étape après voir validé l’option Lissage : respecte la date de fin du projet dans la boîte de dialogue Options d’audit.
n Pour auditer votre projet pas à pas, lancez l’audit depuis le Tableau des ressources ou l’Utilisation des ressources et auditez les
ressources une par une.
- 8- © Editions ENI – Tous droits réservés – Copie personnelle de Eric AMAN
Vous trouverez ainsi le meilleur compromis entre la quantité des ressources, qui coûtent cher, et la durée du projet, qui
peut également coûter cher si le maître d’ouvrage décide de faire payer des pénalités de retard.
Bien qu’il soit possible d’annuler plusieurs étapes par la commande Édition Annuler et de supprimer l’audit
par l’onglet Ressource zone Audit bouton Supprimer l’audit, prenez la précaution d’enregistrer vos
projets avant de commencer cette série d’audits.
© Editions ENI – Tous droits réservés – Copie personnelle de Eric AMAN - 9-
Introduction
Rappelonsnous la définition d’un projet donnée dans le chapitre Introduction générale : un projet consiste à réaliser une
opération déterminée dans un laps de temps et avec un budget limités.
Dans les chapitres précédents, nous avons étudié la durée du projet et la charge des ressources. Nous allons maintenant
aborder le dernier angle de la pyramide : les coûts du projet.
1. La gestion des coûts
Le plus simple pour gérer les coûts d’un projet consiste à établir le budget du projet et à suivre les dépenses au cours
de la réalisation. Pour un projet de quelques semaines, il suffirait de définir une enveloppe globale et de vérifier que les
sommes dépensées n’ont pas dépassé en proportion les heures travaillées.
Si vous préparez une ventilation du budget par périodes en fonction de la durée du projet, vous pourrez représenter les
prévisions et les réalisations de dépenses au fur et à mesure du déroulement du projet sous la forme d’un graphique
connu sous le nom de “Courbe en S” en raison de sa forme.
En affectant des taux horaires ou journaliers aux ressources en main d’œ uvre et des coûts fixes ou proportionnels aux
ressources en équipement ou aux consommables, MS Project permet au responsable de projet ou au contrôleur
budgétaire d’établir, de suivre et éventuellement de corriger les dépenses engagées à l’occasion de la réalisation d’un
projet.
Dans l’écran cidessus, la courbe noire (PDR) représente le budget de référence du projet, la courbe rouge le coût réel et
la courbe verte (RAF) le coût budgété du travail réalisé. Le projet a été réalisé jusqu’à la date d’état, représentée par
une ligne tiretée verticale. Il est facile de se rendre compte qu’à cette date, le projet a dépensé sensiblement plus que
ne le justifie le travail réalisé et un peu plus que le budget de référence pour un travail plus important.
La courbe bleue VBTR représente le travail réalisé, et s’arrête logiquement à la date de mise à jour.
Lorsque le projet se déroule dans les délais prévus, le graphique cidessus donne les informations nécessaires sur le
budget. Mais si le projet est en retard, le chef de projet ne peut plus interpréter correctement le graphique ; le projet
pourrait être dans une situation pire qu’il ne paraît, et que le chef de projet ne peut pas quantifier.
Lorsque le projet est tellement complexe qu’on ne sait plus quand le budget a dérapé, il est nécessaire d’utiliser une
méthode plus rigoureuse pour suivre la réalisation et les dépenses du projet. Cette méthode associe avancement des
© Editions ENI – Tous droits réservés – Copie personnelle de Eric AMAN - 1-
travaux et consommation du budget et les présente de manière à en faciliter l’analyse.
2. L’analyse de la valeur acquise
Il est nécessaire d’analyser ensemble l’avancement des travaux et la consommation du budget. Si vous avez dépensé
plus que prévu et réalisé moins que prévu dans le planning initial, vous savez que vous êtes en difficulté ; mais comment
le chiffrer ?
En donnant une image précise de l’avancement des travaux et de la consommation du budget par rapport au planning
initial, l’Analyse de la Valeur Acquise permet de décider rapidement des améliorations à apporter aux effectifs et à la
productivité de l’équipe de projet, et de savoir précisément sur quelle partie du projet le chef de projet doit porter ses
efforts.
Cette méthode, développée vers 1960 dans le cadre des grands marchés passés par le Gouvernement des ÉtatsUnis
d’Amérique, compare les trois séries de données suivantes :
l Dépenses planifiées à la date de mise à jour : c’est le Coût Budgété du Travail Prévu (CBTP),
l Dépenses réelles à la date de mise à jour : c’est le Coût Réel du Travail Effectué (CRTE),
l Combien le projet aurait dû dépenser en fonction des travaux réels à la date de mise à jour et des dépenses planifiées
correspondantes : c’est la Valeur Acquise (VA) ou Coût Budgété du Travail Effectué (CBTE).
En comparant les deux premières séries de données à la dernière, on obtient les indicateurs suivants, le plus souvent
désignés par leur abréviation anglaise :
l CBTE CBTP = Écart de prévision ou SV (Schedule Variance),
l CBTE CRTE = Écart de coûts ou CV (Cost Variance),
l CBTE / CBTP = I ndice de P erformance de P révision, ou SPI (Schedule Performance Index),
l CBTE / CRTE = I ndice de P erformance de Coût, ou CPI (Cost Performance Index).
Projet qui rit Projet qui pleure
SV ou CV > 1 SV ou CV < 1
IPP ou IPC > 1 IPP ou IPC < 1
Selon le découpage en lots (ou WBS) de votre projet et le rythme des mises à jour, vous pourrez suivre les conditions
financières de réalisation de votre projet :
l Si la productivité est bonne mais que le projet n’avance pas, vos ressources ne sont pas assez nombreuses.
l Si votre productivité est basse, vous avez peutêtre trop de travail non planifié, ou vous avez mal estimé la charge et votre
projet représente plus de travail que vous ne le pensiez.
Les 4 points suivants vous permettront de mesurer l’efficacité budgétaire de votre projet :
l Établir le budget de référence du projet,
l Calculer le CBTE,
- 2- © Editions ENI – Tous droits réservés – Copie personnelle de Eric AMAN
l Comparer le CBTE au CBTP,
l Comparer le Coût réel au CBTE.
Si vous avez affecté un taux horaire ou journalier aux ressources utilisées dans votre projet, MS Project calculera le
budget de référence du projet en même temps que le planning de référence.
La Valeur Acquise peut être déterminée proportionnellement à l’avancement de l’activité, selon des points clés de
l’avancement du projet.
Additionner la Valeur Acquise des activités au long de la WBS du projet permet d’obtenir le CBTE. Si le projet se déroule
comme prévu, le CBTP est égal au CBTE, à condition bien sûr que la Valeur Acquise représente correctement l’efficacité
de l’équipe du projet. Si le projet respecte l’échéancier des dépenses, le CBTE est égal au CRTE.
3. Avancement en durée et travail ou avancement physique ?
Le planificateur qui utilise MS Project 2010 dispose de trois champs différents pour saisir une mise à jour :
l % achevé : Durée réelle / Durée
l % travail achevé = Travail réel / Travail
l % physique achevé : ce champ est indépendant des deux champs précédents, et peut être utilisé comme critère de calcul
de la Valeur acquise.
Dans la rubrique Options avancées Options de Valeur acquise pour ce projet , vous pouvez décider de calculer la
Valeur acquise d’un projet en fonction du % achevé ou du % physique achevé .
Comment utiliser le champ % physique achevé ?
© Editions ENI – Tous droits réservés – Copie personnelle de Eric AMAN - 3-
Prenons l’exemple de la tâche suivante :
Nom Durée % achevé Travail % travail % phys.
achevé achevé
Tranchée de 50 m. 5 j 25 % 80 h 15 % 20 %
Lorsque la tâche est réalisée à 25 %, soit 1,25 j après son début réel, les ouvriers n’ont consommé que 15 % des 80
heures de travail prévu, soit 12 heures ; mais ils ont réalisé 20 % du travail à faire, soit 10 mètres de tranchée.
Mettre à jour les tâches d’un projet en fonction de l’avancement physique nécessite une double mise à jour car, à la
différence de la durée réelle et du travail réel qui peuvent être liés ou pas, l’avancement physique est toujours indépendant.
Ce chapitre étant consacré à l’étude des coûts réels dans MS Project, il nous a semblé plus simple de mettre à jour les
tâches du projet par la durée et le travail réels.
- 4- © Editions ENI – Tous droits réservés – Copie personnelle de Eric AMAN
Les coûts dans le projet
1. Coût des ressources
La plupart des coûts d’un projet proviennent de l’utilisation des ressources : les coûts unitaires des ressources ont été
saisis dans le Tableau des ressources lors de l’initialisation du projet ou de la création du fichier Liste des ressources .
a. Ressources Travail
Elles peuvent avoir un Taux standard , généralement le coût horaire de la ressource, un Taux heures supp. , taux
unique difficile à utiliser en France en raison de son peu de ressemblance avec la réglementation du travail, ou un Coût
par utilisation, lorsque le coût de la ressource est un forfait par tâche et ne dépend pas de la quantité de travail
allouée à la ressource.
Rappelezvous que MS Project considère les équipements comme des ressources Travail ; un camion ou un
ordinateur ne sont pas payés en heures supplémentaires.
b. Ressources Matériel
Il est facile à comprendre que les ressources Matériel, c’estàdire les consommables du projet, ne peuvent pas avoir
un Taux heures supp. . Pour le reste, elles suivent la règle des ressources Travail .
c. Ressources Coût
MS Project 2007 avait introduit une nouvelle catégorie de ressources, les Ressources Coût, que MS Project 2010
reprend à l’identique.
Elles permettent de détailler certains coûts au lieu d’en saisir le montant total dans le champ Coût fixe des tâches :
auparavant, le moyen le plus simple de détailler les coûts fixes d’une tâche était de les saisir dans une feuille de calcul
MS Excel, puis d’en copier la somme dans le champ Coût fixe dans la table Coût au moyen d’un lien OLE.
Avec MS Project 2010, il est donc possible d’affecter une ressource Coût différente pour chaque détail, puis de saisir un
montant pour chaque affectation particulière de ces ressources sur les différentes tâches où cela est nécessaire.
Ces ressources n’ont pas de coût dans le Tableau des ressources.
MS Project 2010 ne calcule pas le travail réel des ressources en coût ; étant donné que le coût réel d’une affectation
de ressource ou d’une tâche découle du travail réel, la mise à jour du projet n’a pas pour conséquence de calculer le
Coût réel des Ressources Coût.
© Editions ENI – Tous droits réservés – Copie personnelle de Eric AMAN - 1-
2. Coût fixe des tâches
Il peut parfois être trop complexe, ou artificiel, de donner un coût à une ressource pour participer au budget du projet ;
c’est le cas des frais de déplacement : allezvous créer une ressource lorsque le chef de chantier passe deux nuits dans
un hôtel de voyageurs et une autre ressource lorsqu’il passe une semaine dans un hôtel de luxe ? Non, il est plus simple
de faire directement supporter ce coût à la tâche, en le saisissant dans le champ Coût fixe de la table Coût associée au
Diagramme de Gantt .
Il est possible de saisir un Coût fixe sur toutes les tâches élémentaires et sur les tâches récapitulatives ; le Coût fixe est
ajouté au Coût total de la tâche, et le Coût total est agrégé au niveau des tâches récapitulatives et de la tâche
récapitulative du projet, mais le Coût fixe reste individualisé au niveau des tâches élémentaires, ce qui permet de saisir
un Coût fixe particulier sur les tâches récapitulatives.
Il est maintenant possible de détailler ces coûts fixes de tâche en utilisant les ressources Coût, décrites plus
haut dans ce chapitre.
3. Ressources budgétaires
Les Ressources budgétaires étaient également une nouveauté de MS Project 2007 Standard.
Affectées à la tâche récapitulative du projet, ces ressources permettent au chef de projet ou au contrôleur budgétaire de
comparer au fur et à mesure de la réalisation du projet le budget et les dépenses, particulièrement à l’aide des Rapports
visuels étudiés au chapitre Reporting de projet.
n Ouvrez le projet 09Second oeuvre.mpp, qui nous servira de support dans ce chapitre.
n Dans le Tableau des ressources, créez les nouvelles ressources de type Coût selon le tableau cidessous :
Vous pouvez également double cliquer sur le nom de la ressource pour ouvrir la boîte de dialogue Informations sur la
ressource et sélectionner le type de ressource Coût et cocher l’option Budget.
- 2- © Editions ENI – Tous droits réservés – Copie personnelle de Eric AMAN
Remarquez que vous n’avez plus accès à l’onglet Coûts.
Vous allez maintenant affecter ces nouvelles ressources au projet.
n Sélectionnez l’affichage Utilisation des tâches sur l’onglet Affichage puis, dans la partie droite de la fenêtre, faites un clic droit et
sélectionnez l’option Coût pour afficher la table correspondante.
n Le champ Coût budgétaire a été ajouté dans le tableau pour saisir une valeur globale pour le projet.
Vous pouvez également insérer le champ Coût budgétaire dans la partie droite de l’écran, et régler l’Échelle de temps
pour vérifier ou saisir le budget du projet en fonction des périodes affichées.
Vous allez affecter les ressources à la tâche récapitulative de projet selon le tableau cidessous.
n Sélectionnez, si besoin, la tâche récapitulative du projet puis cliquez sur Affecter les ressources dans l’onglet Ressources.
n Pour affecter les trois ressources que nous avons ajoutées, sélectionnezles en utilisant la touche [Ctrl] puis cliquez sur Affecter.
Cliquez ensuite sur Fermer.
n Saisissez les coûts budgétaires suivants dans la colonne Coût budgétaire.
Nom ressource Coût budgétaire
Main d’œuvre 26 000
Fournitures & Outillage 5 000
Matériaux 4 000
© Editions ENI – Tous droits réservés – Copie personnelle de Eric AMAN - 3-
Les ressources budgétaires ne peuvent être affectées qu’à la tâche récapitulative du projet.
n Enregistrez ce projet si vous le souhaitez sous le nom de 09Second œuvre Ress_budg.mpp.
- 4- © Editions ENI – Tous droits réservés – Copie personnelle de Eric AMAN
Mise à jour du projet et contrôle des coûts
1. Le projet Second œuvre
Dans ce chapitre, le travail est illustré par le projet 09Second oeuvre.mpp , copie légèrement modifiée de la tâche
récapitulative Second oeuvre du projet Immeuble Méditerranée.mpp .
n Saisissez les affectations de ressources dans le projet 09 Second oeuvre.mpp selon le tableau cidessous, ou ouvrez directement
le projet 09 Second oeuvre ress_affect.mpp si vous préférez ne pas saisir les affectations de ressources vousmême. Dans ce cas,
enregistrez directement la planification initiale comme décrit plus bas.
n Saisissez le coût des ressources de type Coût dans la Fiche de tâche au format Coût.
Attention, saisissez seulement les Unités des ressources de type Travail ou Matériel et le Coût des ressources de type Coût. Saisissez
toutes les ressources affectées à une tâche, validez en cliquant sur OK, puis saisissez le coût des ressources de type Coût et validez
à nouveau.
Tâche n° Ressource Unités Coût
3 MenuisierCharpentier 4 200
Mobilisation/démobilisation ... 200
Outillage
6 PlombierChauffagiste 4 160
Chef de chantier 0,5
Fournitures diverses
7 Climaticien 2 250
Électricien 2 500
Unité de climatisation 1 500
Outillage
Fournitures diverses
Mobilisation/démobilisation ...
8 Électricien 2 200
Outillage 200
Fournitures diverses
9 Téléphonie & Réseaux 2 250
Chef de chantier 1 200
Câble informatique 2
Outillage
Fournitures diverses
11 MaçonCarreleur 4 250
Chef de chantier 1
© Editions ENI – Tous droits réservés – Copie personnelle de Eric AMAN - 1-
Ciment 5
Parpaings 5
Outillage
12 MaçonCarreleur 2
Ciment 1
13 MaçonCarreleur 3 250
Outillage
14 MaçonCarreleur 3 250
Fournitures diverses 250
Outillage
16 PeintreTapissier 3 500
Chef de chantier 1 250
Fournitures diverses
Outillage
17 PeintreTapissier 2 250
Chef de chantier 0,5
Fournitures diverses
Préparez votre environnement de travail comme suit :
n Depuis l’onglet Projet du Ruban, cliquez sur Définir la planification initiale et sur Définir la planification initiale puis enregistrez la
Planification initiale du projet.
n Dans l’onglet Affichage , cochez la case Détails pour afficher le Formulaire tâche.
n Dans la partie supérieure de l’écran, sélectionnez l’affichage Suivi Gantt afin de voir les barres de planification à l’écran.
n Dans l’onglet Affichage , sélectionnez la table Suivi dans la liste déroulante des tables.
n Dans l’onglet Format, ouvrez la boîte de dialogue Quadrillage et configurez la ligne de la Date d’état .
n Faites un clic droit dans la partie inférieure de l’écran et choisissez le détail Coût.
Afin de saisir vousmême le Travail réel et le Coût réel lors de l’avancement du projet, modifiez le paramétrage du
logiciel comme suit :
n Cliquez sur Fichier Options et affichez les options de Planification.
n Dans les options Calcul, désactivez les options La mise à jour de l’état des tâches entraîne la mise à jour de l’état des ressources et
Les coûts réels sont toujours calculés par Project, puis validez.
Votre projet doit se présenter comme dans l’écran cidessous.
- 2- © Editions ENI – Tous droits réservés – Copie personnelle de Eric AMAN
2. Première mise à jour
Le 2 juillet 2010, après cinq jours de travail, la situation est la suivante :
l Le jalon n°1, Début du projet est passé ; vous saisirez 100 % dans le champ % achevé.
l La tâche n°3, Menuiseries extérieures est réalisée à 63 %, correspondant à cinq jours de durée réelle sur huit jours de
durée planifiée.
l La tâche n°6, Installation du chauffage est terminée.
l La tâche n°7, Climatisation a une durée réelle de cinq jours, soit 83 % de sa durée planifiée.
a. Tâches en cours
Saisissez d’abord l’avancement de ces deux tâches en cours comme suit :
n Saisissez la date de Début réel des tâches n°3 et 7 : 28 juin 2010.
n Saisissez la durée réelle de ces deux tâches : 5 jours.
Du fait du paramétrage effectué précédemment, vous devrez saisir le Travail réel et le Coût réel après avoir mis à jour
les tâches ; MS Project calcule le Travail réel uniquement pour les tâches réalisées à 100 %.
n Saisissez le Travail réel dans le Formulaire de tâche au format Travail de la ressource, utilisez le format Coût de la ressource
pour saisir le Coût réel, selon le tableau cidessous :
N° tâche Nom ressource Travail réel Coût réel
3 MenuisierCharpentier 140 h 2800 €
Outillage 126 €
© Editions ENI – Tous droits réservés – Copie personnelle de Eric AMAN - 3-
Mobilisation / Démobilisation ... 126 €
7 Climaticien 69 h 1725 €
Électricien 69 h 1449 €
Unité de climatisation 1 u 3500 €
Outillage 207 €
Fournitures diverses 415 €
Mobilisation / Démobilisation ... 415 €
b. Tâche terminée
n Saisissez directement la durée réelle de la tâche n°6 : 2 jours.
l MS Project calcule la date de début réel de la tâche égale à la date de début planifiée, le 28 juin 2010.
l MS Project calcule également que les ressources de type Travail ont réalisé 100 % de leur travail planifié.
n Saisissez maintenant le coût réel de chaque ressource, chaque fois égal au coût planifié comme dans l’écran cidessous.
l La tâche n’est toujours réalisée qu’à 99 %.
n Saisissez 100% d’avancement ou la date de fin réelle : 29 juin 2010, pour que le logiciel clôture la tâche.
Le planning de votre projet doit être conforme à l’écran cidessous :
- 4- © Editions ENI – Tous droits réservés – Copie personnelle de Eric AMAN
n Dans l’onglet Affichage , ouvrez la liste du bouton Diagramme de Gantt, puis cliquez sur Plus d’affichages. Sélectionnez le
tableau Valeur Acquise par Tâche, créé à partir du Tableau des tâches et de la table Valeur acquise.
La copie d’écran cidessous associe le tableau Valeur acquise par tâche et l’Utilisation des tâches affichant les trois champs Coût,
Coût planifié et Coût réel, afin de faciliter la compréhension des calculs de MS Project 2010.
Sur la tâche n°6, achevée à 100 %, les champs Valeur acquise VA (CBTE) et AC (CRTE) sont égaux au champ Valeur
Planifiée VP (CBTP), et les index IPC (coût) et IPP (prévision) affichent 1, ce qui représente une réalisation conforme
aux prévisions et du budget.
Il se peut que, par le jeu des arrondis, l’index IPP de la tâche n°3, soit légèrement supérieur à 1.
Les champs CBTP, CBTE et CRTE ne comptabilisent que les valeurs des ressources de type Travail .
Il en est de même pour les tâches n° 3 et 7, qui se déroulent conformément aux prévisions.
3. Deuxième mise à jour
Le 23 juillet, vous constatez que le projet s’est déroulé comme suit :
N° Tâches Début réel % achevé Travail réel Coût réel
3 100 MenuisierCharpentier : MenuisierCharpentier : 4480
224
Outillage : 220
© Editions ENI – Tous droits réservés – Copie personnelle de Eric AMAN - 5-
Mobilisation ... : 225
4 100
7 100 Climaticien : 90 Climaticien : 2200
Électricien : 90 Électricien: 1800
Unité de climatisation : 1 Unité de climatisation : 3500
Fournitures diverses : 550
Outillage : 300
Mobilisation ... : 500
8 08/07/10 100 Électricien : 85 Électricien : 1800
Outillage : 200
Fournitures diverses : 225
9 15/07/10 100 Téléphonie & Réseaux : Téléphonie & Réseaux : 2100
84
C. de chantier : 1176
C. de chantier : 42
Câble informatique : 1000
Câble informatique : 2
Fournitures diverses : 250
Outillage : 250
11 21/07/10 50 MaçonCarreleur : 85 MaçonCarreleur : 1530
C. de chantier : 15 C. de chantier : 420
Ciment : 3 sacs Ciment : 24
Parpaing : 3 palettes Parpaing : 180
Outillage : 200
n Indiquez la Date d’état 23/07/2010 dans la boîte de dialogue Informations sur le projet.
n Affichez à nouveau le Suivi Gantt, puis saisissez les données réelles du projet selon le tableau cidessus.
n Saisissez le Travail réel global dans le Formulaire tâche, puis affichez l’Utilisation des tâches dans le panneau supérieur ou dans le
panneau inférieur de l’écran pour corriger la répartition du Travail réel pendant la durée de la tâche selon le tableau cidessous.
Si le champ Travail réel n’apparaît pas dans l’affichage Utilisation des tâches, cliquez avec le bouton droit dans la partie droite de
l’affichage et sélectionnez le champ dans le menu contextuel. Si besoin, saisissez aussi la date et l’heure de fin réelle.
N° Tâche Ressources Du 28/06/10 au 05/07/10 Fin réelle
02/07/10
7 Climaticien 14h / j 20h / j 05/07/10 17h30
Électricien 14h / j 20h / j
N° Tâche Ressources 08/07/10 Du 09/07/10 au Fin réelle
16/07/10
8 Électricien 16h / j 14h / j 16/07/10 17h30
- 6- © Editions ENI – Tous droits réservés – Copie personnelle de Eric AMAN
N° Tâche Ressources 21/07/10 Du 22/07/10 au Fin réelle
23/07/10
11 MaçonCarreleur 29h / j 28h / j
Chef de chantier 7h / j 7h / j
Le Suivi Gantt de votre projet doit se présenter comme cidessous :
n Affichez le tableau Valeur Acquise par Tâche.
Les tâches n° 7, Climatisation et n° 8, Installation des compteurs sont déficitaires en coût : l’index IPC (ou CPI) est en
dessous de 1, car vous avez dépensé un peu plus que prévu pour les réaliser.
La tâche n° 11, Appareillage des murs est déficitaire en planification, car elle a démarré un jour plus tard que l’indique la
planification initiale ; la valeur négative dans le champ VS (Variation de planification), exprimée en euros, ne signifie pas
que vous avez fait des économies, mais bien au contraire que vous êtes en retard, car vous auriez dû dépenser 756,67
€ de plus si vous aviez été à jour dans la réalisation de cette tâche !
Pour le moment, l’index IPC des coûts est favorable, mais il ne faut pas oublier que la tâche n’est pas terminée ; cet
index ne doit pas être pris en considération que lorsque les tâches sont terminées.
n Depuis l’onglet Projet du Ruban, cliquez sur le bouton Rapports visuels et faites un double clic sur Rapport de l’audit des coûts
dans le temps.
© Editions ENI – Tous droits réservés – Copie personnelle de Eric AMAN - 7-
n Paramétrez le graphique généré dans MS Excel pour sélectionner les quatre semaines déjà réalisées et afficher la courbe en S ci
dessous.
Le Coût Réel du T ravail E ffectué a suivi le Coût Budgété du T ravail Prévu pendant les deux premières semaines de
travaux ; le CRTE est maintenant inférieur à la fois au CBTP (ce que l’on aurait dû dépenser en fonction du planning
initial) et du Coût Budgété du T ravail E ffectué (ce que l’on aurait dû dépenser en fonction du travail réalisé) en raison du
retard pris sur la tâche n°9, Téléphone, TéléSurveillance ...
a. Replanifier le projet
En raison de conditions atmosphériques, le chantier a été arrêté toute la semaine du 26 au 30 juillet 2010.
Vous allez replanifier votre projet afin que le travail reprenne le travail le lundi 2 août 2010.
n Dans l’onglet Projet du Ruban, cliquez sur le bouton Mettre à jour le projet puis sélectionnez l’option Prévoir à nouveau le
travail non achevé pour qu’il commence après le et saisissez la date du vendredi 30 juillet 2010.
Si vous avez modifié la Date d’état dans la boîte de dialogue Informations sur le projet, cette nouvelle date s’affiche dans la boîte
de dialogue Mettre à jour le projet.
Le projet se présente comme cidessous ; notez que le projet se termine le 3 septembre 2010, au retour des vacances
des ouvriers :
- 8- © Editions ENI – Tous droits réservés – Copie personnelle de Eric AMAN
Le tableau Valeur acquise par tâche se présente comme cidessous ; les trois tâches qui auraient dû se dérouler
pendant la semaine du 26 juillet 2010 présentent un VS négatif.
Le chef de projet décide de renforcer les équipes afin de terminer la phase Murs en pierres naturelles avant les
congés. Pour cela, vous devez recruter des maçons supplémentaires, qui coûteront plus cher au chantier, et louer un
nouvel équipement pour la tâche n° 14, Sablage et finitions.
n Dans le Tableau des ressources, créez les nouvelles ressources selon le tableau cidessous :
Nom ressource Type Initiales Groupe Cap. Max. Tx. Coût/utilisation
std.
Nouveaux maçons Travail NOU OUV 2 18 € 100 €
Sableuse Travail SAB MAT 1 200 € 100 €
Plusvalue maçons Coût PVM COÛT
Le Coût par utilisation permet de prendre en compte le transport des Nouveaux maçons depuis leur lieu d’origine et les frais
annexes d’utilisation de la sableuse.
n Vérifiez que les tâches n°11, Appareillage des murs, n°14, Sablage et finitions sont bien Pilotées par l’effort , car l’affectation de
nouvelles ressources Travail doit contribuer à en diminuer la durée.
© Editions ENI – Tous droits réservés – Copie personnelle de Eric AMAN - 9-
4. Ressources supplémentaires
Affectez les nouvelles ressources comme suit.
a. Tâche en cours de réalisation
n Affectez les ressources suivantes à la tâche n°11, Appareillage des murs :
Ressources Unités Coût
Nouveaux maçons 2
Plusvalue maçons 200 €
La tâche étant en cours de réalisation et pilotée par l’effort, la nouvelle ressource de type Travail vient prendre sa part
du Travail restant des ressources MaçonCarreleur et Chef de chantier déjà affectés à la tâche ; la tâche devrait
maintenant se terminer le mercredi 4 août en début de journée.
Utilisez le format Coût de la ressource du Formulaire tâche pour affecter la dernière ressource.
Vous pouvez constater que les ressources que vous venez d’affecter n’ont ni Travail planifié , ni Travail réel , ni Coût
planifié , ni Coût réel .
Une différence de quelques centièmes de jours dans la nouvelle durée de la tâche est sans importance.
n Affichez éventuellement la table Coût dans le Diagramme de Gantt pour voir combien va coûter la tâche n°11 après cette
modification.
b. Tâche non commencée
n Affectez les ressources suivantes à la tâche n°14, Sablage et finitions.
Attention, vous devez désactiver l’option Pilotée par l’effort avant d’affecter la ressource Sableuse ; en effet, si les Nouveaux
maçons viennent bien prêter mainforte à la ressource existante MaçonCarreleur, la ressource Sableuse, équipement traité par MS
Project comme une ressource de type Travail ne peut pas avoir le même effet.
- 10 - © Editions ENI – Tous droits réservés – Copie personnelle de Eric AMAN
Ressources Unités Coût
Nouveaux maçons 2
Plusvalue maçons 200 €
Sableuse 1
La tâche ne dure plus que deux jours et doit se terminer le 12 août 2010 dans l’aprèsmidi.
5. Troisième mise à jour
Le 6 août, vous constatez que les tâches n° 11, Appareillage des murs , et n°12, Liant, sont terminées, et la tâche n°13,
Arasage a commencé plus tôt que prévu.
n Mettez à jour les tâches selon le tableau cidessous :
N° Début réel % achevé Travail réel Coût réel
Tâches
11 100 MaçonCarreleur : 141 MaçonCarreleur : 2538
C. de chantier : 34 C. de chantier : 952
Nouveaux maçons : 37 Nouveaux maçons : 666
Ciment : 5 Ciment : 40
Parpaing : 5 Parpaing : 300
Outillage : 300
Plusvalue maçon : 200
12 03/08/10 à 15:00 100 MaçonCarreleur : 42 MaçonCarreleur : 756
Ciment : 1 Ciment : 8
13 06/08/10 à 09:00 50 MaçonCarreleur : 21 MaçonCarreleur : 380
Outillage : 150
Les maçoncarreleurs travaillant dès 9h du matin le vendredi 6 août sur la tâche n°13, Arasage, saisissez 21h dans le champ Travail
réel dans l’affichage Utilisation des tâches et 0h le lundi 9 août.
Votre projet doit maintenant se présenter comme cidessous.
© Editions ENI – Tous droits réservés – Copie personnelle de Eric AMAN - 11 -
n Affichez le tableau Valeur Acquise par Tâche.
L’index IPP (prévision) de la tâches n°13, Arasage qui a commencé en retard est largement en dessous de 1 ; son index
IPC (coût) indique 2,79, car vous n’avez pas dépensé autant que prévu, compte tenu du retard pris dans la réalisation
des travaux.
6. Quatrième mise à jour
Le chef de projet demande une nouvelle mise à jour le 13 août 2010, avant la fermeture du chantier pour les congés.
n Mettez à jour les tâches selon le tableau cidessous :
N° Début réel % achevé Travail réel Coût réel
Tâches
13 100 MaçonCarreleur : 42 MaçonCarreleur : 760
Outillage : 300
14 10/08/10 à 15:00 100 MaçonCarreleur : 51 MaçonCarreleur : 918
Nouveaux maçons : 34 Nouveaux maçons : 612
- 12 - © Editions ENI – Tous droits réservés – Copie personnelle de Eric AMAN
Sableuse : 17 Sableuse : 3400
Plusvalue maçon : 200
Fournitures diverses : 350
Outillage : 350
16 11/08/10 à 09:00 100 PeintreTapissier : 63 PeintreTapissier : 1260
C. de chantier : 21 C. de chantier : 588
Fournitures diverses : 600
Outillage : 400
La tâche n° 16, Impression / Enduit est terminée le vendredi 13 août 2010 à 17h30.
n Replanifiez la tâche n°17, Finitions de peinture audelà de la date de mise à jour ; la tâche commencera le 30 août 2010, au retour
des vacances.
Vérifiez votre projet, qui doit maintenant se présenter comme cidessous.
n Affichez le tableau Valeur Acquise par Tâche.
L’index IPC (coût) de la tâche n°14, Sablage / Finitions indique 0,31, en raison du recours aux nouveaux maçons et à la
sableuse, qui n’avaient pas été prévus dans le budget d’origine du projet.
© Editions ENI – Tous droits réservés – Copie personnelle de Eric AMAN - 13 -
7. Fin du projet
a. Mise à jour
Le 31 août, le projet est terminé :
N° Début réel % achevé Travail réel Coût réel
Tâches
17 30/08/10 100 PeintreTapissier : 42 PeintreTapissier : 840
C. de chantier : 7 C. de chantier : 196
Fournitures : 250
18 31/08/10 100
La tâche n° 17, Finitions de peinture commence le 30 août et se termine le 31 août ; elle dure donc deux jours
seulement et non trois comme il était prévu.
Vous devrez donc saisir le Travail réel de la ressource PeintreTapissier dans l’affichage Utilisation des tâches :
n Sélectionnez cet affichage.
n Affichez le champ Travail réel dans la partie droite de l’écran.
n Saisissez 21 heures les 30 et 31 août 2010.
n Saisissez la date de fin réelle de la tâche le 31 août 2010.
b. Analyse de la Valeur Acquise
n Affichez le tableau Valeur Acquise par Tâche.
- 14 - © Editions ENI – Tous droits réservés – Copie personnelle de Eric AMAN
L’index IPC des tâches n° 7, 8, 13 et 14 est inférieur à 1, car vous avez dépensé plus que votre budget sur ces tâches ;
le même index est supérieur sur les tâches n° 11 et 17, sur lesquelles vous avez fait des économies.
En revanche tous les index IPP sont égaux à 1, car vous avez rattrapé le retard et terminé les tâches à la date de mise
à jour.
L’index IPC du projet affiche 0.9 : les dépenses supplémentaires, en particulier l’utilisation d’une sableuse dont le coût
n’avait pas été planifié, engagées sur certaines tâches ne sont contrebalancées que par les économies réalisées sur
d’autres.
La courbe en S des coûts cidessous montre qu’à partir de la semaine 32 les dépenses du projet dépassent
maintenant le budget.
c. Comparaison du budget initial et du coût réel du projet
L’analyse de la valeur acquise vous a permis de constater que vous n’avez pas respecté le budget planifié du projet.
Mais qu’en estil du budget initial, c’estàdire des valeurs que vous avez saisies sur les trois ressources budgétaires
au début de ce chapitre ?
n Sélectionnez l’affichage Utilisation des tâches (budget).
Le Coût réel total du projet dépasse le Coût budgétaire de 4 092,00 € et le Coût planifié de 4 622,00 €.
© Editions ENI – Tous droits réservés – Copie personnelle de Eric AMAN - 15 -
n Lancez le rapport visuel Rapport des coûts budgétés, et paramétrez le graphique généré dans MS Excel pour afficher les
données par semaine :
Pendant la première semaine du projet, les dépenses excèdent largement le budget : votre contrôleur budgétaire avait
certainement oublié de compter la centrale de climatisation dans les dépenses de démarrage du projet ! En semaine
32, c’est la location de la sableuse qui est la cause du dépassement.
- 16 - © Editions ENI – Tous droits réservés – Copie personnelle de Eric AMAN
Introduction
“Un bon dessin vaut mieux qu’un long discours” aton pu dire. Ce dicton devrait être affiché dans le bureau de chaque
chef de projet ou planificateur, même s’il doit être un peu tempéré.
Le chef de projet ou le planificateur doit savoir gérer son projet, il doit savoir également en rendre compte à toutes les
parties prenantes, toutes les personnes intéressées par le projet, des ressources aux dirigeants de l’entreprise en
passant par les clients et les fournisseurs qui participent au projet, que l’on désigne en français par le nom d’“acteur” et
que les anglosaxons nomment “stakeholder”.
Dans ce chapitre, vous apprendrez à préparer le diagramme de Gantt pour l’imprimer de manière à être sûr qu’il soit lu, à
utiliser les rapports de MS Project et à exporter les données de MS Project vers d’autres logiciels.
© Editions ENI – Tous droits réservés – Copie personnelle de Eric AMAN - 1-
Imprimer le projet
L’impression du planning comprend deux étapes de préparation : vous allez d’abord mettre en forme le Diagramme de
Gantt de façon à y afficher toutes les informations dont vous avez besoin, et seulement celleslà ; puis vous le mettrez en
page comme n’importe quel document à imprimer.
1. Mise en forme du Diagramme de Gantt
n Ouvrez le projet 10Immeuble Méditerrannée.mpp et enregistrezle sous le nom 10Immeuble Méditerranée Impression.mpp ; si
vous souhaitez que votre écran soit identique aux copies d’écran suivantes, et ainsi suivre les manipulations sans les effectuer,
vous pouvez ouvrir le corrigé 10Immeuble Méditerranée Impression.mpp.
n Affichez le Diagramme de Gantt.
Vous allez imprimer le Diagramme de Gantt avec le minimum de colonnes sur la gauche, car les personnes auxquelles
vous vous adressez sauront lire les informations directement dans la partie graphique ; réalisez le paramétrage
suivant :
l Le tableau ne doit afficher que le numéro, le nom et la durée des tâches.
l Les tâches récapitulatives et les tâches subordonnées doivent être repérées par des polices de caractères et des couleurs
d’arrièreplan particulières.
l Les barres des tâches critiques et non critiques doivent être de couleur différente.
l Le texte des tâches critiques doit s’afficher dans un style et une couleur particuliers.
l L’axe des temps doit être réglé en mois du calendrier et semaines depuis le début du projet.
l Les barres de marge ne doivent pas apparaître.
l Les barres des tâches récapitulatives doivent être simplifiées, sans les formes de début et de fin.
l Les seules annotations du Diagramme de Gantt doivent être les dates de fin des jalons, sur la droite du symbole.
Reportezvous au chapitre Présentation de MS Project 2010 pour créer un nouveau style de diagramme de Gantt selon
le modèle cidessous :
© Editions ENI – Tous droits réservés – Copie personnelle de Eric AMAN - 1-
Ne supprimez pas la colonne N° qui porte le numéro de la tâche, vous auriez du mal à la remettre correctement
en place.
2. Mise en page et impression
n Une fois cette mise en forme réalisée dans l’écran de travail, cliquez sur Fichier Imprimer pour afficher l’écran d’Aperçu avant
impression.
À l’ouverture, l’aperçu affiche la première page du planning. Utilisez les flèches de direction de la barre d’outils
en bas à droite de l’écran pour vous déplacer de page en page, ou les icônes Zoom
pour afficher toutes les pages du planning à la fois ou une page seulement.
- 2- © Editions ENI – Tous droits réservés – Copie personnelle de Eric AMAN
n Cliquez sur le lien Mise en page à gauche de l’image d’aperçu pour poursuivre votre travail.
n Utilisez les différents onglets comme suit :
l Page pour définir l’orientation, qui sera le plus souvent Paysage pour le diagramme de Gantt, l’échelle en % ou en nombre
de pages en hauteur et en largeur, et le format de papier.
© Editions ENI – Tous droits réservés – Copie personnelle de Eric AMAN - 3-
l Marges pour définir les quatre marges, et l’encadrement des pages.
l Entête et Pied de page pour créer un entête ou un pied de page, ou modifier l’élément existant ; sélectionnez un onglet
d’alignement (Gauche, Centre, Droite), puis cliquez sur l’un des boutons qui s’affichent audessus des listes déroulantes pour
modifier la police de caractère, ajouter le numéro de la page, le nombre total de pages, la date ou l’heure d’impression, le
nom du fichier ou une image. Utilisez les listes déroulantes pour ajouter des éléments qui ne seraient pas repris dans ces
boutons.
Par exemple, vous allez insérer le numéro de la page au centre du pied de page, précédé de la mention “Page ”, puis le
nom du planificateur sur la gauche de l’entête de page et le nom du projet sur la droite :
n Dans le Pied de page, sélectionnez l’onglet Centre, cliquez dans la zone de saisie en dessous des onglets, puis tapez le texte “Page
” et cliqusez sur le bouton Numéro de page.
- 4- © Editions ENI – Tous droits réservés – Copie personnelle de Eric AMAN
n Dans l’Entête , sélectionnez l’onglet Gauche, déroulez la liste Général et sélectionnez le champ Auteur et cliquez sur le bouton
Ajouter pour faire apparaître la mention &Auteur dans la zone de saisie et la valeur du champ dans la zone d’Aperçu.
Puis insérez de la même manière le champ Titre du projet sur la droite.
Saisissez ces informations dans la boîte de dialogue Propriétés avancées, que vous trouverez dans Fichier Informations
Informations sur le projet.
© Editions ENI – Tous droits réservés – Copie personnelle de Eric AMAN - 5-
À la différence de MS Excel, MS Project ne permet pas de conserver plusieurs entêtes ou pieds de page.
l Légende pour afficher la légende du Diagramme de Gantt : par défaut, la légende est imprimée au bas de toutes les pages,
elle contient un cartouche qui comprend le Titre du projet et la Date d’impression, et la description des barres de tâches ; il
est préférable de ne l’imprimer que sur une seule page, dite Page de légende. Utilisez la boîte de dialogue Format Style
des barres pour gérer la légende, par exemple modifier le nom que MS Project donne aux barres du Diagramme de Gantt.
l L’onglet Affichage regroupe plusieurs options utiles : impression de toutes les colonnes du tableau, alors que par défaut
seules les colonnes visibles sont imprimées ; impression des x premières colonnes sur toutes les pages dans la largeur, utile
si vous voulez insérer l’impression dans un dossier ; impression des remarques de tâches, sur une page supplémentaire
avec la référence des tâches ; impression des pages blanches lorsque l’impression du Diagramme de Gantt exige un grand
nombre de pages ; ajuster l’échelle de temps à la page, ce qui correspond à la fonction Affichage Zoom dans le
Diagramme de Gantt.
Les deux dernières options correspondent à l’impression des affichages Utilisation des tâches ou Utilisation des ressources.
- 6- © Editions ENI – Tous droits réservés – Copie personnelle de Eric AMAN
n Pour présenter le Diagramme de Gantt de votre projet comme dans la copie d’écran cidessous, paramétrez l’Aperçu avant
impression comme suit :
l Les quatre marges à 0,1 cm,
l Légende : Page de légende,
l Affichage : Ajuster l’échelle de temps à la page.
Il n’est malheureusement plus possible d’afficher les pages d’aperçu avant impression en plein écran comme dans les versions
précédentes. L’enregistrement du fichier au format PDF ne donnant pas non plus de très bons résultats, il est recommandé d’utiliser
un générateur tierce partie de fichiers PDF pour simuler un aperçu avant impression en pleine page.
Dans la version d’origine de MS Project 2010, des lignes parasites peuvent apparaître à l’aperçu et à l’impression.
n Ouvrez ensuite la liste déroulante Paramètres pour sélectionner le paramètre d’impression :
© Editions ENI – Tous droits réservés – Copie personnelle de Eric AMAN - 7-
n Choisissez d’imprimer la totalité du fichier ou certaines pages seulement.
n Indiquez le nombre d’exemplaires.
n Si vous imprimez un affichage comprenant une Échelle de temps, choisissez d’imprimer la totalité du projet ou une partie
seulement.
Utilisez ce réglage aussi bien pour n’imprimer que le mois à venir de votre projet pour une réunion de coordination que pour laisser
un peu d’espace entre le tableau et le début des barres du diagramme de Gantt (dans ce cas, saisissez une date de début inférieure
de quelques jours à la date de début du projet).
n Vous pouvez choisir d’imprimer les Notes de tâches que vous aurez saisies dans la boîte de dialogue Informations sur la tâche.
n Vous pouvez enfin n’imprimer que la Colonne de gauche des pages pour obtenir la liste des tâches et non la totalité du planning.
3. Impression d’autres affichages
Il est possible d’imprimer tous les affichages de MS Project à l’exception des Fiches et des affichages combinés, dont on
ne peut imprimer que l’un des éléments à la fois.
Selon ce que vous imprimerez, certaines options seront disponibles et d’autres non : par exemple, Ajuster l’échelle de
temps à la page n’est pas disponible si vous imprimez un tableau, Imprimer les totaux est disponible pour les
Utilisation des tâches ou Utilisation des ressources uniquement.
- 8- © Editions ENI – Tous droits réservés – Copie personnelle de Eric AMAN
Rapports tableau
MS Project 2010 présente les mêmes rapports tabulaires que les versions antérieures du logiciel et les mêmes rapports
visuels que MS Project 2007.
1. Sélection et affichage d’un rapport
n Dans l’onglet Projet du Ruban, cliquez sur le bouton Rapports pour afficher la boîte de dialogue cidessous, qui permet d’accéder
aux différentes catégories de rapports et à quelques rapports supplémentaires disponibles dans la catégorie Personnalisé.
Cliquez sur une catégorie puis sur le bouton Sélectionner , ou double cliquez pour ouvrir la catégorie, puis faites de
même sur l’image du rapport que vous voulez utiliser :
n Par exemple, affichez le rapport Récapitulatif du projet dans la catégorie Vue d’ensemble pour afficher et imprimer les
informations de synthèse du projet dont vous savez qu’elles sont également disponibles dans les Statistiques de la boîte de
dialogue Informations sur le projet.
Le rapport s’affiche directement dans l’écran Aperçu avant impression et vous pouvez le mettre en page selon la
procédure étudiée plus haut dans ce chapitre.
2. Modification d’un rapport
a. Rapport simple
Le rapport Tâches critiques de la catégorie Vue d’ensemble affiche une liste continue des tâches critiques du projet.
Vous préférez classer ces tâches par mois :
n Sélectionnez le rapport Tâches critiques, et cliquez sur le bouton Modifier pour ouvrir la boîte de dialogue cidessous :
© Editions ENI – Tous droits réservés – Copie personnelle de Eric AMAN - 1-
n Dans la liste Période, choisissez Mois, puis modifiez éventuellement la Fréquence.
n Cochez Bandes estompées si vous voulez marquer plus distinctement le passage d’une période à l’autre.
n Dans l’onglet Détails, cochez Prévisions pour afficher les affectations de ressources.
Cochez éventuellement Encadrement des détails et Quadrillage entre les détails.
n Dans l’onglet Tri, triez sur la date de Début pour obtenir une liste chronologique plutôt qu’en fonction du numéro des tâches.
n Cliquez sur le bouton Texte pour ouvrir la boîte de dialogue Style du texte, puis sélectionnez polices de caractères et couleur de
texte pour les tâches que vous voulez mettre en évidence, par exemple les tâches récapitulatives ou les jalons.
n Cliquez sur OK pour refermer la boîte de dialogue Modifier, puis cliquez sur Sélectionner pour afficher le rapport dans l’aperçu
avant impression.
Le rapport obtenu, dont vous pouvez ensuite améliorer la mise en page comme étudié plus haut, devrait correspondre
à l’écran cidessous.
- 2- © Editions ENI – Tous droits réservés – Copie personnelle de Eric AMAN
b. Rapport d’analyse croisée
Le rapport Qui fait quoi quand dans la catégorie Affectations et les deux rapports de la catégorie Charge de travail
sont des rapports d’analyse croisée, ou à double entrée.
n Sélectionnez le rapport Qui fait quoi quand et cliquez sur le bouton Modifier.
n Dans la boîte de dialogue, choisissez d’afficher les données de Coût par période de 2 semaines pour les RessourcesTravail,
Avec affectation des tâches.
n Cliquez sur le bouton Texte pour afficher le nom des Ressources surutilisées en rouge.
n Dans l’onglet Détails, cochez les options Totaux en ligne et Totaux en colonne, puis choisissez le Format de date suivant
26/01/09.
n Cliquez sur OK et sur Fermer à deux reprises.
n Affichez le rapport dans l’écran d’Aperçu puis modifiez la mise en page selon vos besoins.
© Editions ENI – Tous droits réservés – Copie personnelle de Eric AMAN - 3-
Pour ne pas afficher le détail de certaines ressources, résumez ces ressources dans l’affichage Utilisation
des ressources en cliquant sur le symbole sur la gauche du nom de la ressource
.
c. Création d’un rapport
n Dans l’onglet Projet du Ruban, cliquez sur le bouton Rapports pour afficher la boîte de dialogue des rapports, double cliquez sur
le bouton Personnalisé puis utilisez la commande Créer pour créer un nouveau rapport de Calendrier mensuel.
n Paramétrez le nouveau rapport comme dans la boîte de dialogue cidessous :
n Cliquez sur le bouton Texte pour afficher les Tâches critiques en rouge.
Lancez ensuite le rapport :
- 4- © Editions ENI – Tous droits réservés – Copie personnelle de Eric AMAN
n Sélectionnez une ressource dans la liste déroulante qui correspond au filtre Utilisant la ressource que vous avez utilisé.
n Affichez le rapport dans l’écran d’Aperçu puis modifiez la mise en page selon vos besoins.
© Editions ENI – Tous droits réservés – Copie personnelle de Eric AMAN - 5-
Rapports visuels
Depuis la version 2007, MS Project propose également les Rapports visuels ; ces rapports utilisant les tableaux croisés
dynamiques de MS Excel ou les diagrammes croisés dynamiques de MS Visio, les versions 2003 ou supérieures de ces
deux logiciels doivent être installées sur votre ordinateur.
1. Sélection et affichage d’un rapport
n Dans l’onglet Projet du Ruban, cliquez sur Rapports visuels pour afficher la boîte de dialogue cidessous, dans laquelle sont
affichés tous les modèles de rapports disponibles en fonction des logiciels installés et activés (case à cocher).
n Cliquez sur les différents onglets pour étudier les catégories de rapports :
l La catégorie Utilisation des tâches compte deux rapports : Flux de trésorerie et Audit des coûts dans le temps.
Ce dernier rapport remplace le rapport Analyse des données chronologiques dans Excel des versions précédentes de MS Projet.
l La catégorie Utilisation des ressources compte cinq rapports : Cashflow, Disponibilité des ressources (Excel et Visio),
Synthèse du coût des ressources et Synthèse du travail des ressources,
l La catégorie Utilisation des affectations compte cinq rapports : Audit des coûts dans le temps, Coûts budgétés, Coûts
planifiés, Travail budgétaire et Travail planifié.
l La catégorie Récapitulatif des tâches compte deux rapports : État des tâches critiques et État des tâches.
© Editions ENI – Tous droits réservés – Copie personnelle de Eric AMAN - 1-
l La catégorie Récapitulatif des ressources compte un rapport : Travail restant des ressources.
l La catégorie Récapitulatif des affectations compte un rapport : État des ressources.
n Sélectionnez le Rapport du Travail restant des ressources, et cliquez sur le bouton Afficher .
MS Project lance le calcul et le rapport s’affiche dans MS Excel ; corrigez éventuellement la sélection des données et des
paramètres graphiques pour obtenir un graphique semblable à l’écran cidessous.
2. Modification d’un rapport visuel
n Sélectionnez un rapport, puis cliquez sur le bouton Modifier le modèle pour ouvrir la boîte de dialogue cidessous.
- 2- © Editions ENI – Tous droits réservés – Copie personnelle de Eric AMAN
n Sélectionnez les champs à ajouter ou à retirer, puis cliquez sur le bouton Modifier le modèle.
MS Project lance le calcul et le rapport s’affiche dans MS Excel.
3. Création d’un rapport
n Cliquez sur Rapports visuels (onglet Projet groupe Rapports) puis Nouveau modèle pour ouvrir la boîte de dialogue cidessous.
© Editions ENI – Tous droits réservés – Copie personnelle de Eric AMAN - 3-
n Sélectionnez les options qui conviennent, et cliquez sur le bouton Sélecteur de champs ; ajoutez ou supprimez les champs qui
conviennent comme étudié dans le paragraphe précédent, puis validez deux fois.
MS Project lance le calcul et MS Excel crée un tableau croisé dynamique à partir du nouveau modèle.
n Sélectionnez les champs que vous voulez voir apparaître dans les différentes positions du tableau croisé.
n Puis créez le graphique qui représentera ces données.
- 4- © Editions ENI – Tous droits réservés – Copie personnelle de Eric AMAN
Affichages de MS Project
Certains affichages de MS Project 2010 donnent un meilleur résultat que les rapports classiques correspondant.
C’est le cas des deux plans de charges Utilisation des tâches et Utilisation des ressources : il n’est pas possible
d’afficher plusieurs champs en même temps dans les rapports. De même, si MS Project 2010 permet maintenant de
modifier la couleur des caractères en fonction de certains filtres disponibles dans la boîte de dialogue Texte des rapports,
il n’est toujours pas possible de modifier la couleur de fond.
1. Utilisation des tâches
Suivez la procédure cidessous pour utiliser l’affichage Utilisation des tâches en lieu et place du rapport correspondant.
n Sélectionnez cet affichage.
n Sélectionnez éventuellement la table pour afficher les colonnes de la partie gauche de l’écran ; il peut être utile de créer une table
simple que vous associerez à l’affichage, comme vous l’avez fait pour l’impression du Diagramme de Gantt.
n Dans la partie droite de l’écran, cliquez sur Styles du détail dans le menu contextuel.
n Sélectionnez les champs Travail, Toutes les lignes d’affectations, Travail planifié et Travail réel et/ou les champs Coût, Coût planifié
et Coût réel.
n Modifiez l’Arrière plan de cellule pour faciliter la lecture en distinguant plus nettement les données.
n Validez les options convenables dans l’onglet Propriétés d’utilisation : alignement des colonnes et des données, etc.
n Affichez l’Aperçu avant impression : si certaines colonnes affichent des # à la place des valeurs, augmentez le pourcentage de
l’Échelle de temps ; si vous souhaitez afficher les valeurs par semaine ou par mois, modifiez le Zoom de l’Échelle de temps.
© Editions ENI – Tous droits réservés – Copie personnelle de Eric AMAN - 1-
2. Tableau des tâches
Pour vérifier que toutes les tâches subordonnées de votre projet ont bien un prédécesseur et un successeur (à
l’exception des jalons de début et de fin de projet), créez un nouveau Tableau des tâches avec liens , dans lequel
seront affichés les numéros des prédécesseurs et successeurs de chaque tâche, comme suit :
n Dans l’onglet Affichage du Ruban, ouvrez la liste déroulante Tables, cliquez sur Plus de tables.
n Copiez la table Entrée de la catégorie Tâche, et renommezla Tâches avec liens.
n Supprimez les champs Indicateurs et Noms ressources, et ajoutez le champ Successeurs, puis validez.
n Dans le même onglet du Ruban, sélectionnez le Tableau des tâches du groupe Affichages des tâches.
n Copiez le Tableau des tâches et renommezle Tableau des tâches avec liens.
n Associez la table que vous venez de créer à ce nouvel affichage.
n Sélectionnez le filtre Tâches critiques et cochez l’option Mettre le filtre en surbrillance pour afficher toutes les tâches, dont les
tâches critiques d’une manière particulière.
n Cochez l’option Afficher dans le menu pour que ce nouvel affichage soit facilement disponible, validez par le bouton OK puis
cliquez sur Appliquer pour l’utiliser immédiatement.
- 2- © Editions ENI – Tous droits réservés – Copie personnelle de Eric AMAN
n Dans l’onglet Format du Ruban, cliquez sur Styles du texte et sélectionnez une police de caractère, une couleur de police et une
couleur d’arrièreplan pour les tâches récapitulatives et éventuellement pour la tâche récapitulative de projet, et validez.
n Affichez ce Tableau des tâches avec liens dans l’Aperçu avant impression.
© Editions ENI – Tous droits réservés – Copie personnelle de Eric AMAN - 3-
Communiquer avec d’autres logiciels
1. Export et import de données
a. Export
Comme les version précédentes, MS Project 2010 exporte les données de projet dans le format d’autres logiciels par la
commande Fichier Enregistrer sous Type de fichier.
Il est possible d’enregistrer les fichiers de projets de MS Project 2010 dans les formats suivants :
l Fichier de projet MS Project 2000 à 2003 et 2007,
l Modèle de MS Project 2007 et 2010,
l Classeur de MS Excel jusqu’à 2003 et 2007,
l Classeur binaire de MS Excel 2007,
l Fichier texte au format TXT ou CSV,
l Fichier PDF,
l Fichier XPS,
l Fichier XML, que Microsoft utilise maintenant comme fichier d’échange entre applications.
MS Project 2010 ne reconnaît plus le format Tableau croisé dynamique de MS Excel.
Pour exporter des données de projets vers un classeur de MS Excel, procédez comme suit :
n Vérifiez d’abord que vous pouvez exporter les données de MS Project 2010 vers des fichiers de formats plus anciens. Microsoft a
en effet installé des versions pour éviter des attaques de virus ; cela évitera l’affichage du message d’erreur cidessous :
n Cliquez sur Fichier Options Centre de gestion de la confidentialité. Puis sélectionnez l’option Formats hérités et cliquez sur
Autoriser le chargement de fichiers avec des formats hérités ou des formats autres que par défaut. Cliquez sur OK pour valider
puis commencer à exporter les dossiers de votre projet.
n Dans la boîte de dialogue Fichier Enregistrer sous, sélectionnez le type de fichier Classeur Excel , ou Classeur Excel 97 2003
selon la version du tableur que vous utilisez, puis cliquez sur le bouton Enregistrer.
n Déroulez les étapes de l’assistant d’exportation et sélectionnez un mappage (table d’exportation des données) existant, par
exemple Mappage “Table d’exportation” des tâches, puis cliquez Suivant.
n Dans la boîte de dialogue cidessous, modifiez la liste des champs et éventuellement le nom des colonnes que vous souhaitez
© Editions ENI – Tous droits réservés – Copie personnelle de Eric AMAN - 1-
retrouver dans le classeur de MS Excel.
Toutes les données sont exportées vers MS Excel au format texte.
n Cliquez sur Suivant, enregistrez le mappage si vous l’avez modifié et que vous souhaitez le conserver, puis cliquez sur Terminer.
Vous pouvez maintenant ouvrir le classeur MS Excel généré par MS Project 2010.
Comme toutes les versions précédentes, MS Project 2010 a créé un classeur MS Excel au format 5.0/95. Vous
pourrez convertir le classeur dans un format MS Excel plus récent lors de l’enregistrement.
b. Import
MS Project sait lire directement les fichiers .xls (MS Excel), .mdb et .mpd (MS Access), les fichiers .mpx (ancien format
d’échange de MS Project permettant d’ouvrir les fichiers de projets d’autres éditeurs), et les fichiers .xml, ainsi que les
fichiers texte.
n Cliquez sur Fichier Ouvrir et sélectionnez le type de fichier correspondant.
n Déroulez les étapes de l’assistant d’importation comme vous l’avez fait pour l’exportation, puis validez.
- 2- © Editions ENI – Tous droits réservés – Copie personnelle de Eric AMAN
Il est possible d’importer les données dans un nouveau fichier MS Project, de les ajouter aux données du projet ouvert,
ou de les fusionner avec les données de ce projet, ce qui revient à mettre à jour le projet à partir des données
importées.
2. Exporter une image de projet
Pour copier l’image du Diagramme de Gantt dans un logiciel comme MS PowerPoint, procédez comme suit :
n Affichez le Diagramme de Gantt.
n Dans l’onglet Tâche du Ruban, cliquez sur l’icône Copier de la zone Pressepapiers, puis sélectionnez Copier une image.
n Sélectionnez les options qui conviennent :
l Rendu de l’image Pour l’affichage (image en couleur), rendu Pour l’imprimante (noir ou couleur selon l’imprimante) ou Dans un
fichier image GIF.
l Toutes les lignes visibles à écran ou les lignes sélectionnées.
l La durée du projet visible à l’écran, ou entre les dates que vous saisirez.
n Validez.
Si vous n’avez pas choisi d’enregistrer l’image dans un fichier Gif, cliquez simplement sur Édition Coller dans le logiciel
dans lequel vous voulez l’utiliser.
3. Liaisons OLE avec MS Excel
© Editions ENI – Tous droits réservés – Copie personnelle de Eric AMAN - 3-
MS Project 2010 est client et serveur OLE, c’estàdire qu’il est possible de créer un lien dynamique depuis MS Project
vers une autre application sous MS Windows, et vice versa.
Pour copier la colonne Durée du Diagramme de Gantt dans MS Excel, procédez comme suit :
n Sélectionnez toutes les cellules non vides de la colonne Durée.
n Dans l’onglet Tâche du Ruban, cliquez sur l’icône Copier .
n Ouvrez un classeur MS Excel, et sélectionnez la cellule à partir de laquelle vous voulez copier les données de MS Projet.
n Dans l’application Excel, ouvrez la liste du bouton Coller Collage spécial.
n Activez l’option Coller avec liaison, choisissez un format Texte puis cliquez sur OK .
Vous pouvez maintenant utiliser ces données dans la feuille de calcul.
Pour réimporter les données dans MS Project,
n Dans MS Excel, sélectionnez les données et cliquez sur l’icône Copier .
n Dans MS Projet, insérez dans le tableau un champ au format qui convient.
n Sélectionnez la cellule à partir de laquelle vous voulez copier les données de MS Excel.
n Ouvrez la liste du bouton Coller puis cliquez sur Collage spécial.
n Activez l’option Coller avec liaison, choisissez Données Texte et cliquez sur OK .
- 4- © Editions ENI – Tous droits réservés – Copie personnelle de Eric AMAN
Vous aimerez peut-être aussi
- Gestion des projets éducatifs: Montez et gérez votre projet en toute simplicité avec des outils numériques gratuits!D'EverandGestion des projets éducatifs: Montez et gérez votre projet en toute simplicité avec des outils numériques gratuits!Pas encore d'évaluation
- Chapitre II - Docx+Document12 pagesChapitre II - Docx+Boris ManhouliPas encore d'évaluation
- Modélisation de l'ingénierie publique: Tome 3 : Mode d'emploi du ModèleD'EverandModélisation de l'ingénierie publique: Tome 3 : Mode d'emploi du ModèleÉvaluation : 5 sur 5 étoiles5/5 (1)
- Les Fondamentaux Du Management de ProjetDocument6 pagesLes Fondamentaux Du Management de Projetaissiou_mourad7993Pas encore d'évaluation
- Gestion de ProjetDocument19 pagesGestion de ProjetdavidPas encore d'évaluation
- GP 01 Notion de Projet Et Gestion de ProjetDocument22 pagesGP 01 Notion de Projet Et Gestion de ProjetAsma Bouzgarrou Bahraoui100% (1)
- Phases de Management de ProjetDocument12 pagesPhases de Management de ProjetAymen KouiderPas encore d'évaluation
- 1 Gestion de Projet WooclapDocument117 pages1 Gestion de Projet WooclapV1 Teach100% (2)
- Cours Suivi Evaluation PDFDocument26 pagesCours Suivi Evaluation PDFCedric DonaldPas encore d'évaluation
- 00000000coursABGP Miage 1112 4p1 MACSI PDFDocument55 pages00000000coursABGP Miage 1112 4p1 MACSI PDFKITSONPas encore d'évaluation
- Chap 3 Découpage D - Un ProjetDocument5 pagesChap 3 Découpage D - Un ProjetAyari Supras NadhmiPas encore d'évaluation
- 2 - DéfinitionDocument27 pages2 - DéfinitionmohammedPas encore d'évaluation
- Cours de Management Des Projets M1Document50 pagesCours de Management Des Projets M1Stephane Phanotron MbaïammadjiPas encore d'évaluation
- Cours Gestion D ProjetDocument120 pagesCours Gestion D ProjetFreddy BukusuPas encore d'évaluation
- Cours Conduite Dun Projet Informatique Gantt MPMDocument14 pagesCours Conduite Dun Projet Informatique Gantt MPMHarrys RamarolahyPas encore d'évaluation
- Mise en Place de La Gestion Des ProjetsDocument40 pagesMise en Place de La Gestion Des ProjetsABBAPas encore d'évaluation
- 02 - Planifier Un Projet 2020 (J2)Document56 pages02 - Planifier Un Projet 2020 (J2)AITPas encore d'évaluation
- Gestion de Projet Note de CadrageDocument5 pagesGestion de Projet Note de CadrageAyoub BraikiPas encore d'évaluation
- Méthode Valeur Acquise ProjetDocument4 pagesMéthode Valeur Acquise ProjetLARRYVANIA0% (1)
- Fiche de Gestion ProjetDocument5 pagesFiche de Gestion ProjetAnn MachariaPas encore d'évaluation
- Suivi Et ÉvaluationDocument30 pagesSuivi Et ÉvaluationGuillaume KOUASSIPas encore d'évaluation
- Planification Multi-Projets Et Ressources MutualiséesDocument2 pagesPlanification Multi-Projets Et Ressources MutualiséesMons GadgePas encore d'évaluation
- Thème 4 - Budget Des Ventes - PDF Version 1Document45 pagesThème 4 - Budget Des Ventes - PDF Version 1Khalid EL JANATI EL IDRISSIPas encore d'évaluation
- Support de S1&S2 Management de ProjetDocument15 pagesSupport de S1&S2 Management de ProjetsarraPas encore d'évaluation
- Essai Sur La Gestion de ProjetDocument42 pagesEssai Sur La Gestion de ProjetFulgence AmaniPas encore d'évaluation
- Cartographie Des Projet CC - VFDocument75 pagesCartographie Des Projet CC - VFGENS CONSEILSPas encore d'évaluation
- Bibliographie Conduite de ProjetDocument13 pagesBibliographie Conduite de Projetmedane_saad6707Pas encore d'évaluation
- Support de Cours Gestion de ProjetDocument47 pagesSupport de Cours Gestion de ProjetAdima Said80% (5)
- Cours Initiation À La Conduite de ProjetsDocument25 pagesCours Initiation À La Conduite de ProjetsJoel POLOPas encore d'évaluation
- Cours 5 - Gestion de ProjetsDocument46 pagesCours 5 - Gestion de ProjetsMuhiziStanPas encore d'évaluation
- Cycle VDocument7 pagesCycle VAnonymous ZmRV6WqPas encore d'évaluation
- Planification&Suivi Avec MS ProjectDocument3 pagesPlanification&Suivi Avec MS ProjectaminekhadraouiPas encore d'évaluation
- BAD en BrefDocument38 pagesBAD en BrefElijah WardPas encore d'évaluation
- Gestion de ProjetDocument36 pagesGestion de ProjetboubkaPas encore d'évaluation
- La Gestion de Projet Par Étapes, D'hugues MarchatDocument3 pagesLa Gestion de Projet Par Étapes, D'hugues MarchatAmine DiabyPas encore d'évaluation
- Chapitre 01 Notion de Projet Et Management de ProjetDocument17 pagesChapitre 01 Notion de Projet Et Management de ProjetNadjib BoudjPas encore d'évaluation
- Introduction Au Management de ProjetDocument21 pagesIntroduction Au Management de ProjetNabil Kazi Tani100% (1)
- La Mise en Oeuvre D'un ProjetDocument38 pagesLa Mise en Oeuvre D'un Projetwidad1989100% (1)
- Projet Dev PDFDocument10 pagesProjet Dev PDFandreaPas encore d'évaluation
- 1-Gestion de Projet - Cours : Déterminer Les Ressources Associées Aux TâchesDocument4 pages1-Gestion de Projet - Cours : Déterminer Les Ressources Associées Aux TâchesFredPas encore d'évaluation
- Programme de Formation MSProjectDocument2 pagesProgramme de Formation MSProjectOmaar Elomri100% (2)
- Evaluation Et Économique Et FinancièreDocument36 pagesEvaluation Et Économique Et FinancièrevenceslasdjihouenouPas encore d'évaluation
- MS ProjectDocument3 pagesMS ProjectAdnane RemilaPas encore d'évaluation
- Comment Rédiger Une Note de Cadrage Pour Un ProjetDocument13 pagesComment Rédiger Une Note de Cadrage Pour Un ProjetMoustapha BakoPas encore d'évaluation
- Elaboration Du Diagramme de GantDocument8 pagesElaboration Du Diagramme de GantLAURENT ABEGA100% (1)
- Support Cours Initiation A La Gestion Des ProjetsDocument20 pagesSupport Cours Initiation A La Gestion Des ProjetsTodd Pepin KazePas encore d'évaluation
- Gaudin Pfejuin2012 MémoireDocument49 pagesGaudin Pfejuin2012 MémoirerymouachPas encore d'évaluation
- Exemple de Cahier Des Charges À Télécharger - Word, PDF..Document5 pagesExemple de Cahier Des Charges À Télécharger - Word, PDF..Vianney DARWINEPas encore d'évaluation
- Kit de Formation Module 7 Gestion Axée Sur Les Résultats - Suivi-Évaluation Et Système D'information PDFDocument47 pagesKit de Formation Module 7 Gestion Axée Sur Les Résultats - Suivi-Évaluation Et Système D'information PDFfalou testPas encore d'évaluation
- MS Project Professional 2013 Processus FRDocument184 pagesMS Project Professional 2013 Processus FRMiveck Benjamin DhursoldPas encore d'évaluation
- Management de Projet MEN Phase 2Document118 pagesManagement de Projet MEN Phase 2Amine Lehtihet100% (1)
- PDF TF - Cours Gestion Projets Couts DelaisDocument30 pagesPDF TF - Cours Gestion Projets Couts DelaisRaya Tounsyah100% (1)
- Management de L'intégration Du ProjetDocument50 pagesManagement de L'intégration Du ProjetAchraf BoudayaPas encore d'évaluation
- Management Du Projet - Labir SaraDocument44 pagesManagement Du Projet - Labir SaraSara LabirPas encore d'évaluation
- Gestion Cycle de Projet Et Cadre LogiqueDocument40 pagesGestion Cycle de Projet Et Cadre LogiquefzelPas encore d'évaluation
- Management de Projet AFNOR PDFDocument110 pagesManagement de Projet AFNOR PDFNehaoua FaresPas encore d'évaluation
- Exercice Management ProjetDocument2 pagesExercice Management ProjetTalel Jebali100% (2)
- Le Suivi Evaluation Pour Piloter Apprendre Et Rendre CompteDocument37 pagesLe Suivi Evaluation Pour Piloter Apprendre Et Rendre ComptePatrice Clement Mougnol100% (1)
- Outils Pour La Gestion de ProjetsDocument19 pagesOutils Pour La Gestion de ProjetsfrenchwombatPas encore d'évaluation
- Exécution Réussie D'un Projet Le Guide Du Maître D'ouvrageDocument124 pagesExécution Réussie D'un Projet Le Guide Du Maître D'ouvragerajee7Pas encore d'évaluation
- F020029 PDFDocument237 pagesF020029 PDFMouiez ProPas encore d'évaluation
- La Gestion Des RisquesDocument24 pagesLa Gestion Des RisquesFOFANA ISSOUFPas encore d'évaluation
- Manager Une Equipe À DistanceDocument222 pagesManager Une Equipe À DistanceI'malookIubePas encore d'évaluation
- Les Processus Clés Du Management de Projets - Jean Le Bissonnais - Ed AFNOR - Col A Savoir - FRDocument26 pagesLes Processus Clés Du Management de Projets - Jean Le Bissonnais - Ed AFNOR - Col A Savoir - FRFOFANA ISSOUFPas encore d'évaluation
- Brochure Bachelor Cpi 8p.indd 22 09Document8 pagesBrochure Bachelor Cpi 8p.indd 22 09Dona BelibiPas encore d'évaluation
- PMP CHAPITRE 1 FR V6Document22 pagesPMP CHAPITRE 1 FR V6IRBAZ SUPPas encore d'évaluation
- Qu'Est-ce Que La Gestion de Projet ? Définition + AvantagesDocument24 pagesQu'Est-ce Que La Gestion de Projet ? Définition + AvantagesMegdadPas encore d'évaluation
- Chef de Projet: Avec Coaching Préparatoire Aux Certifications Internationales PMI Et IPMADocument19 pagesChef de Projet: Avec Coaching Préparatoire Aux Certifications Internationales PMI Et IPMASerigneTackoNgomPas encore d'évaluation
- Recrutement Assistant Chef de Projet Informatique Noom AbjDocument1 pageRecrutement Assistant Chef de Projet Informatique Noom AbjRodolphe AtsainPas encore d'évaluation
- ERP Dans Les PMEDocument87 pagesERP Dans Les PMEادريس جرفال100% (2)
- La RobotiqueDocument53 pagesLa RobotiqueSiham MencouPas encore d'évaluation
- TP m106 631f09216b21dDocument144 pagesTP m106 631f09216b21dzlh.007.dev100% (1)
- Partie 1 - Notions de Base en Management de Projet. OKDocument31 pagesPartie 1 - Notions de Base en Management de Projet. OKservice de la comptabilité Direction GénéralePas encore d'évaluation
- Atos Book de Stage BrochureDocument124 pagesAtos Book de Stage BrochureMadhu MidhaPas encore d'évaluation
- Livre Blanc Gouvernance de Projet ITDocument40 pagesLivre Blanc Gouvernance de Projet ITvann'manuel loembaPas encore d'évaluation
- CV AéronautiqueDocument3 pagesCV AéronautiqueMyr NahPas encore d'évaluation
- Industrie AgroalimentaireDocument18 pagesIndustrie AgroalimentaireSofianeMendoudPas encore d'évaluation
- Fondamentaux de La Gestio de Projets Bon 1Document75 pagesFondamentaux de La Gestio de Projets Bon 1Gbayoro OuragaPas encore d'évaluation
- 00 Questions Réponse Cadre Et Processus Management de ProjetDocument6 pages00 Questions Réponse Cadre Et Processus Management de ProjetSODFI LamiaPas encore d'évaluation
- Chapitre 2 Organiser Un ProjetDocument28 pagesChapitre 2 Organiser Un ProjetIbtissam AmezianPas encore d'évaluation
- Présentation AEROIC Mars 2012Document20 pagesPrésentation AEROIC Mars 2012azzeddine_z166Pas encore d'évaluation
- Portfolio: Linkedin:: Projet PPP LiensDocument7 pagesPortfolio: Linkedin:: Projet PPP Liensapi-633170674Pas encore d'évaluation
- Etude Réalisée Par - ROI Report - Papeteries Du Pont de ClaixDocument30 pagesEtude Réalisée Par - ROI Report - Papeteries Du Pont de ClaixRecafe SarlPas encore d'évaluation
- Fac Sciences Master Ecologie Et Dev DurableDocument2 pagesFac Sciences Master Ecologie Et Dev DurablePascal NzomoPas encore d'évaluation
- Proposition Commerciale AKWADocument19 pagesProposition Commerciale AKWAapi-384195782% (11)
- Les 5 Clés de Succès Du Chef de Projet (CSP Formation) (Z-Library)Document96 pagesLes 5 Clés de Succès Du Chef de Projet (CSP Formation) (Z-Library)ThomasPas encore d'évaluation
- Support de cours à télécharger 4Document124 pagesSupport de cours à télécharger 4Laetitia VictoirePas encore d'évaluation
- Plaquette MESADocument2 pagesPlaquette MESAEL Kmil IsamPas encore d'évaluation
- BTS Blanc Janvier 2022 - Management Des Entreprises - COMM2Document9 pagesBTS Blanc Janvier 2022 - Management Des Entreprises - COMM2Annacelle LebrassePas encore d'évaluation
- MaCertif Support Reunion 2023Document18 pagesMaCertif Support Reunion 2023abdoulaye ouattaraPas encore d'évaluation
- 5-Planification Operationnelle MR KayaDocument41 pages5-Planification Operationnelle MR KayaMRCCE20% (1)
- 1 CNAM Gestions Projets IntroDocument17 pages1 CNAM Gestions Projets IntroAbidPas encore d'évaluation
- Guide Chef ProjetDocument5 pagesGuide Chef ProjetDiab BENKAYAPas encore d'évaluation
- Avis de Recrutement PDFDocument5 pagesAvis de Recrutement PDFRokhaya DiengPas encore d'évaluation
- L'analyse fondamentale facile à apprendre: Le guide d'introduction aux techniques et stratégies d'analyse fondamentale pour anticiper les événements qui font bouger les marchésD'EverandL'analyse fondamentale facile à apprendre: Le guide d'introduction aux techniques et stratégies d'analyse fondamentale pour anticiper les événements qui font bouger les marchésÉvaluation : 3.5 sur 5 étoiles3.5/5 (4)
- Wireshark pour les débutants : Le guide ultime du débutant pour apprendre les bases de l’analyse réseau avec Wireshark.D'EverandWireshark pour les débutants : Le guide ultime du débutant pour apprendre les bases de l’analyse réseau avec Wireshark.Pas encore d'évaluation
- Comment analyser les gens : Introduction à l’analyse du langage corporel et les types de personnalité.D'EverandComment analyser les gens : Introduction à l’analyse du langage corporel et les types de personnalité.Pas encore d'évaluation
- Python | Programmer pas à pas: Le guide du débutant pour une initiation simple & rapide à la programmationD'EverandPython | Programmer pas à pas: Le guide du débutant pour une initiation simple & rapide à la programmationPas encore d'évaluation
- Dark Python : Apprenez à créer vos outils de hacking.D'EverandDark Python : Apprenez à créer vos outils de hacking.Évaluation : 3 sur 5 étoiles3/5 (1)
- Hacking pour débutants : Le guide complet du débutant pour apprendre les bases du hacking avec Kali LinuxD'EverandHacking pour débutants : Le guide complet du débutant pour apprendre les bases du hacking avec Kali LinuxÉvaluation : 4.5 sur 5 étoiles4.5/5 (4)
- L'analyse technique facile à apprendre: Comment construire et interpréter des graphiques d'analyse technique pour améliorer votre activité de trading en ligne.D'EverandL'analyse technique facile à apprendre: Comment construire et interpréter des graphiques d'analyse technique pour améliorer votre activité de trading en ligne.Évaluation : 3.5 sur 5 étoiles3.5/5 (6)
- Le trading en ligne facile à apprendre: Comment devenir un trader en ligne et apprendre à investir avec succèsD'EverandLe trading en ligne facile à apprendre: Comment devenir un trader en ligne et apprendre à investir avec succèsÉvaluation : 3.5 sur 5 étoiles3.5/5 (19)
- WiFi Hacking : Le guide simplifié du débutant pour apprendre le hacking des réseaux WiFi avec Kali LinuxD'EverandWiFi Hacking : Le guide simplifié du débutant pour apprendre le hacking des réseaux WiFi avec Kali LinuxÉvaluation : 3 sur 5 étoiles3/5 (1)
- Hacking pour débutant Le guide ultime du débutant pour apprendre les bases du hacking avec Kali Linux et comment se protéger des hackersD'EverandHacking pour débutant Le guide ultime du débutant pour apprendre les bases du hacking avec Kali Linux et comment se protéger des hackersPas encore d'évaluation
- Guide Pour Les Débutants En Matière De Piratage Informatique: Comment Pirater Un Réseau Sans Fil, Sécurité De Base Et Test De Pénétration, Kali LinuxD'EverandGuide Pour Les Débutants En Matière De Piratage Informatique: Comment Pirater Un Réseau Sans Fil, Sécurité De Base Et Test De Pénétration, Kali LinuxÉvaluation : 1 sur 5 étoiles1/5 (1)
- Secrets du Marketing des Médias Sociaux 2021: Conseils et Stratégies Extrêmement Efficaces votre Facebook (Stimulez votre Engagement et Gagnez des Clients Fidèles)D'EverandSecrets du Marketing des Médias Sociaux 2021: Conseils et Stratégies Extrêmement Efficaces votre Facebook (Stimulez votre Engagement et Gagnez des Clients Fidèles)Évaluation : 4 sur 5 étoiles4/5 (2)
- Marketing: Guide Pour Gagner De L'argent En Ligne Avec Les Réseaux SociauxD'EverandMarketing: Guide Pour Gagner De L'argent En Ligne Avec Les Réseaux SociauxPas encore d'évaluation
- Wi-Fi Hacking avec kali linux Guide étape par étape : apprenez à pénétrer les réseaux Wifi et les meilleures stratégies pour les sécuriserD'EverandWi-Fi Hacking avec kali linux Guide étape par étape : apprenez à pénétrer les réseaux Wifi et les meilleures stratégies pour les sécuriserPas encore d'évaluation
- NFT et Cryptoart: Le guide complet pour investir, créer et vendre avec succès des jetons non fongibles sur le marché de l'art numériqueD'EverandNFT et Cryptoart: Le guide complet pour investir, créer et vendre avec succès des jetons non fongibles sur le marché de l'art numériqueÉvaluation : 5 sur 5 étoiles5/5 (5)
- Explication De La Technologie Blockchain: Guide Ultime Du Débutant Au Sujet Du Portefeuille Blockchain, Mines, Bitcoin, Ripple, EthereumD'EverandExplication De La Technologie Blockchain: Guide Ultime Du Débutant Au Sujet Du Portefeuille Blockchain, Mines, Bitcoin, Ripple, EthereumPas encore d'évaluation
- Kali Linux pour débutant : Le guide ultime du débutant pour apprendre les bases de Kali Linux.D'EverandKali Linux pour débutant : Le guide ultime du débutant pour apprendre les bases de Kali Linux.Évaluation : 5 sur 5 étoiles5/5 (1)
- La communication professionnelle facile à apprendre: Le guide pratique de la communication professionnelle et des meilleures stratégies de communication d'entrepriseD'EverandLa communication professionnelle facile à apprendre: Le guide pratique de la communication professionnelle et des meilleures stratégies de communication d'entrepriseÉvaluation : 5 sur 5 étoiles5/5 (1)
- Le Bon Accord avec le Bon Fournisseur: Comment Mobiliser Toute la Puissance de vos Partenaires Commerciaux pour Réaliser vos ObjectifsD'EverandLe Bon Accord avec le Bon Fournisseur: Comment Mobiliser Toute la Puissance de vos Partenaires Commerciaux pour Réaliser vos ObjectifsÉvaluation : 4 sur 5 étoiles4/5 (2)
- Piraté: Guide Ultime De Kali Linux Et De Piratage Sans Fil Avec Des Outils De Test De SécuritéD'EverandPiraté: Guide Ultime De Kali Linux Et De Piratage Sans Fil Avec Des Outils De Test De SécuritéPas encore d'évaluation
- Création d'une start-up à succès de A à Z: Réussir votre Start-up 2.0 Web et MobileD'EverandCréation d'une start-up à succès de A à Z: Réussir votre Start-up 2.0 Web et MobileÉvaluation : 3.5 sur 5 étoiles3.5/5 (4)
- Gestion de projet : outils pour la vie quotidienneD'EverandGestion de projet : outils pour la vie quotidienneÉvaluation : 5 sur 5 étoiles5/5 (2)
- Le guide du hacker : le guide simplifié du débutant pour apprendre les bases du hacking avec Kali LinuxD'EverandLe guide du hacker : le guide simplifié du débutant pour apprendre les bases du hacking avec Kali LinuxÉvaluation : 5 sur 5 étoiles5/5 (2)
- Manuel de fabrication du savon: Je fabrique mes savons facilementD'EverandManuel de fabrication du savon: Je fabrique mes savons facilementÉvaluation : 5 sur 5 étoiles5/5 (4)
- Créer Son Propre Site Internet Et Son Blog GratuitementD'EverandCréer Son Propre Site Internet Et Son Blog GratuitementÉvaluation : 5 sur 5 étoiles5/5 (1)