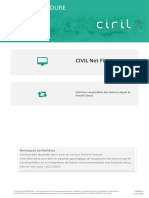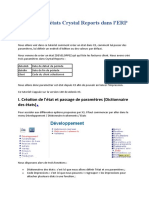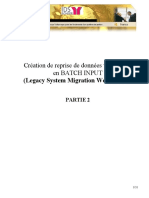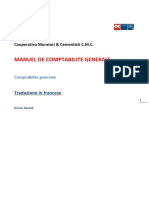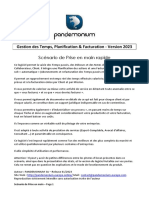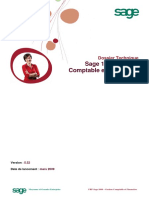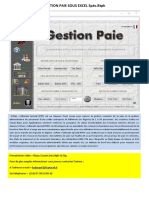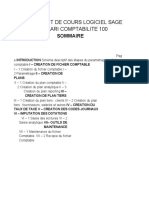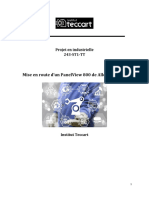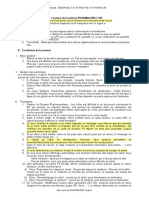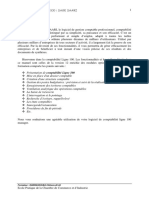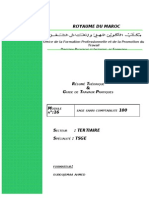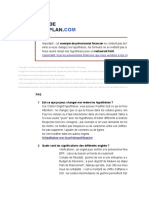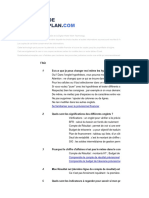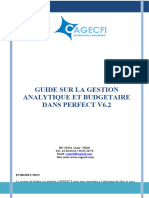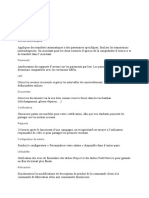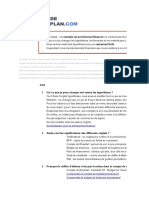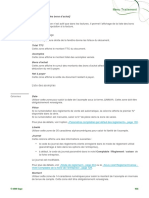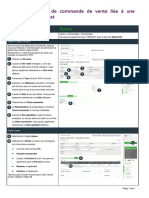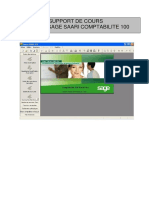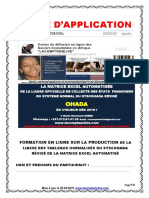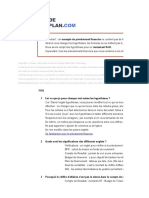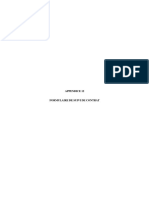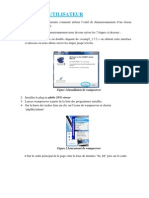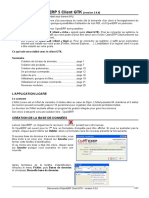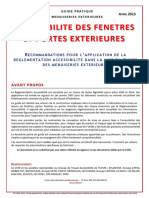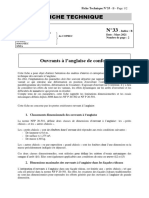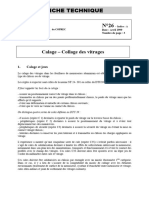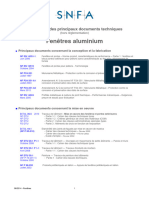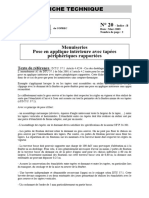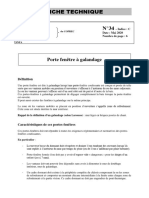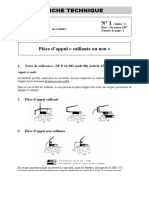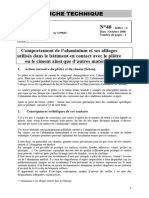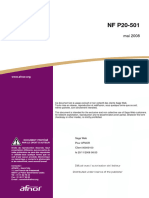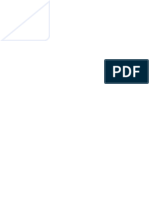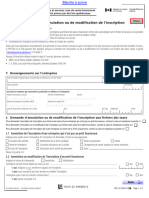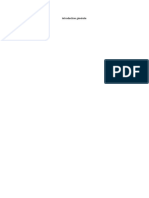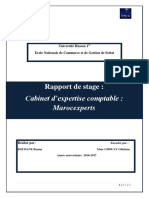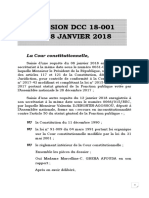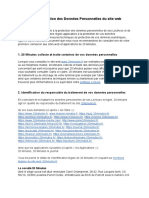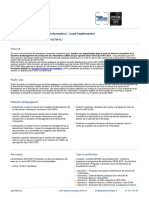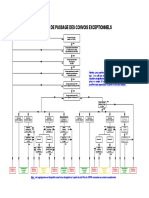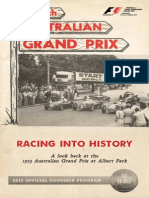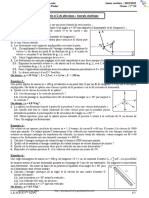Académique Documents
Professionnel Documents
Culture Documents
FP Pro New 60 Fra
FP Pro New 60 Fra
Transféré par
heraldTitre original
Copyright
Formats disponibles
Partager ce document
Partager ou intégrer le document
Avez-vous trouvé ce document utile ?
Ce contenu est-il inapproprié ?
Signaler ce documentDroits d'auteur :
Formats disponibles
FP Pro New 60 Fra
FP Pro New 60 Fra
Transféré par
heraldDroits d'auteur :
Formats disponibles
FP PRO
Français
Version 6.0
Manuel des nouvelles fonctions
Copyright © 1996-2005 EMMEGISOFT S.r.l.
All Rights Reserved
Via Carpi Ravarino, 300 – 41010 Limidi di Soliera (MO) - ITALY
Tél: +39-059-566.273 Fax: +39-059-565.583
Internet: www.emmegisoft.com
e-mail: info@emmegisoft.com
1. FP PRO
1.1 Activation du programme
Après avoir installé la version 6.0 du programme, la page-écran d’activation apparaît dès le premier
lancement de FP PRO ou de FP PRO Database :
Figure 1 : Activation du programme
A partir de l’installation, vous disposez de 30 jours pour demander à EmmegiSoft le code de
déverrouillage : une fois ce laps de temps écoulé, le programme affichera cette page-écran d’activation
au démarrage et il sera impossible de procéder à l’utilisation du programme, si ce n’est en saisissant le
bon code.
1.2 Montants, traverses, séparateurs et traverses intermédiaires avec
formule
1.2.1 Montants
La saisie d’un élément de type montant affiche la page-écran suivante :
FP PRO - EmmegiSoft S.r.l. 1
Figure 2 : Saisie d’un élément vertical
En laissant l’indication (Saisie libre), il est possible de sélectionner l’un des alignements suivants :
• Centré (ligne médiane de la chambre)
• Alignement à droite de la chambre
• Alignement à gauche de la chambre
• Embrasure (espace entre les ailettes extérieures)
Figure 3 : Alignement centré et embrasure
En revanche, si un nombre précis de montants a été spécifié, le seul alignement disponible sera alors
l’alignement centré.
Dans Saisie libre et après avoir sélectionné le point de référence, la page-écran dans laquelle entrer une
ou plusieurs distances du point choisi (pour les alignements de type centré, à droite et à gauche) ou bien
les différents intervalles (pour l’alignement à embrasure) apparaît.
Figure 4 : Centre, à droite et à gauche Figure 5 : Embrasure
2 FP PRO - EmmegiSoft S.r.l.
L’enclenchement de la touche OK provoque l’insertion immédiate des éléments dans la structure.
En revanche, si l’on sélectionne un point à l’intérieur de la structure dans (Saisie libre), le montant sera
inséré au point indiqué, sauf en cas d’alignement à embrasure qui reproduit toujours la page-écran de
saisie des intervalles et choisit comme point de référence celui en bas à gauche à l’intérieur de la baie.
La saisie d’un nombre fixe de montants affiche une page-écran dans laquelle il est possible de fixer
différents intervalles entre les montants, laissant à FP Pro le soin de calculer ceux qui restent (ceux
étiquetés avec un X). A l’aide du bouton gauche de la souris, sélectionner une ou plusieurs barres qui
décrivent les intervalles à modifier. Appuyer ensuite sur la touche droite de la souris ou appuyer avec la
touche gauche sur l’une des étiquettes de ces intervalles afin de saisir la nouvelle valeur ou encore une
formule.
Figure 6 : Saisie des intervalles horizontaux
1.2.2 Traverses et traverses intermédiaires
En ce qui concerne les traverses et les traverses intermédiaires, les commentaires sont très similaires à
ceux qui ont été fait pour les montants. La page-écran de saisie des traverses et des traverses
intermédiaires se présente comme suit :
Figure 7 : Saisie d’un élément horizontal
En cas de saisie d’un nombre prédéfini de traverses ou de traverses intermédiaires, la page-écran de
définition des intervalles se présente comme suit :
FP PRO - EmmegiSoft S.r.l. 3
Figure 8 : Saisie des intervalles verticaux Figure 9 : Alignement centré et embrasure
1.2.3 Séparateurs horizontaux et verticaux
Ces éléments ont eux aussi les mêmes caractéristiques que les montants et les traverses, si ce n’est au
niveau des alignements qui sont absents dans ces cas-là. Les pages-écrans de saisie se présentent
comme suit :
Figure 10 : Saisie des séparateurs verticaux
4 FP PRO - EmmegiSoft S.r.l.
Figure 11 : Saisie des séparateurs horizontaux
Ces pages-écrans permettent de poursuivre en saisie libre ou en définissant un nombre précis
d’éléments, comme le décrit le chapitre relatif aux montants.
1.3 Gestion de l’état des commandes
1.3.1 Introduction
La gestion des commandes a subi de profonds changements par rapport à la version précédente. Le
concept de cycle de vie d’une commande ou d’un devis a été introduit. Avec FP PRO, la différence entre
devis et commande réside dans le fait qu’un devis représente une commande non passée, à savoir en
attente de confirmation de la part du client, alors qu’une commande a déjà été passée et donc,
confirmée.
L’utilité de ce type de gestion se traduit par la possibilité de pouvoir suivre à tout moment les différentes
étapes du cycle de vie d’un devis ou d’une commande.
Pour un devis, les opérations admises sont les suivantes : calcul de l’offre monétaire et commande du
client. Une fois passé, le devis se transforme en commande.
Pour une commande, les opérations admises sont les suivantes : calcul de l’offre monétaire, lancement
de la production et achèvement de la production.
FP PRO - EmmegiSoft S.r.l. 5
1.3.2 Création d’une nouvelle commande
Au moment de la saisie de la structure dans la commande, appuyer sur le bouton-poussoir Nouvelle
pour générer une nouvelle commande.
Figure 12 : Saisie dans la commande
Sur la page-écran qui s’affiche, l’utilisateur décide s’il veut générer un devis ou une commande. Une fois
toutes les informations saisies, appuyer sur OK pour confirmer la création.
6 FP PRO - EmmegiSoft S.r.l.
Figure 13 : Création de commande/devis
Le nom de la commande tout juste créée apparaît en surbrillance dans la liste : en noir, s’il s’agit d’un
devis, en rouge, s’il s’agit d’une commande. Appuyer sur la touche OK pour poursuivre la saisie dans la
commande.
FP PRO - EmmegiSoft S.r.l. 7
Figure 14 : Saisie dans une commande après la création d’un nouveau devis
1.3.3 Opérations sur les devis
1.3.3.1 FP PRO Database
Sélectionner ‘’Etat’’ à partir du menu ‘’Commande’’ pour pouvoir contrôler l’état d’avancement de la
commande.
o Nouvelles
La section dénommée ‘’Nouvelles’’ affiche la liste des ‘’nouvelles’’ commandes, soit celles qui ont été
calculées par FP PRO et pour lesquelles aucune opération n’a été réalisée. A ce stade, il est possible de
décider si faire un devis sur la commande ou si transformer la commande en une commande client.
8 FP PRO - EmmegiSoft S.r.l.
Figure 15 : Etat de la commande - Nouvelles
o Devis
Une commande présente dans la liste ‘’Nouvelles’’ peut faire l’objet d’un devis en appuyant sur le bouton
‘’Devis’’ (comme dans l’exemple). La fenêtre qui s’affiche offre la possibilité d’utiliser les prix
actuellement mémorisés dans le fichier de la base de données ou bien de calculer un devis en partant
des prix d’une révision précédente d’un devis (sujet qui sera abordé plus en détail dans le paragraphe
traitant du devis).
Figure 16 : Etat de la commande – Calcul du devis
Une fois le devis calculé, la commande ne figurera plus dans ‘’Nouvelles’’ mais apparaîtra dans la
section ‘’Devis’’.
FP PRO - EmmegiSoft S.r.l. 9
o Commandes client
La création d’une commande consiste à confirmer au client un devis (relatif à une révision spécifique) ou
une commande n’ayant pas nécessairement fait l’objet d’un devis. Dans la fenêtre qui s’affiche, si la
commande que l’on souhaite passer a déjà fait l’objet d’un devis, c’est le client choisi pour la création du
devis qui apparaît automatiquement. En dehors du choix du client, il est possible de sélectionner un
éventuel chantier. Cette page-écran permet par ailleurs d’ajouter un nouveau client ou chantier, tout
comme de préciser quelle révision du devis on désire confirmer comme commande client, ainsi que sa
date de livraison.
Figure 17 : Etat de la commande – confirmation de commande
Pour avoir une confirmation ultérieure de la commande sur papier, il suffit d’imprimer cette dernière en
précisant le nom de la commande, la révision, la date de validité du devis. Les en-têtes et pieds de page
de cette impression sont personnalisables.
10 FP PRO - EmmegiSoft S.r.l.
Figure 18 : Impression de la confirmation de la commande client
Figure 19 : Etat de la commande - Devis
FP PRO - EmmegiSoft S.r.l. 11
Une fois passé, le devis se transforme en commande et disparaît de la liste ‘’Nouvelles’’ ou ‘’Devis’’ pour
figurer dans la liste ‘’Commandes client’’.
Après sa transformation en commande, les opérations admises sont celles qui se rapportent aux
commandes (cf. paragraphe ‘’Opérations sur les commandes’’).
Remarque : Les commandes passées qui font partie d’un lot ne peuvent être ni supprimées ni saisies
de/dans la liste des commandes ‘’En Production’’.
1.3.3.2 FP PRO
o Création d’une nouvelle commande
La page-écran ‘’Gestion de commande’’ affiche toutes les commandes, aussi bien celles (qui ont été)
passées (en rouge) que les devis (en noir). Le bouton ‘’Commander’’ permet de commander un devis en
le transformant en commande.
Figure 20 : Gestion de commande
La commande d’un devis entraîne la proposition automatique du même nom également pour la
commande, bien qu’il soit possible de préciser un nom différent.
12 FP PRO - EmmegiSoft S.r.l.
Figure 21 : Confirmation de commande
Saisir toutes les données relatives à la commande et appuyer sur OK pour confirmer l’opération.
• Calcul d’un devis
Le calcul d’un devis entraîne la création d’ID standards. Les usinages sont calculés uniquement si le
champ ‘’Calcul des usinages d’un devis’’ a été sélectionné dans ‘’Options – Générales’’.
Figure 22 : ID standard
La section ‘’Exportation’’ d’un devis permet d’utiliser uniquement les pilotes spécifiés dans le fichier
OPENDRV.CFG stocké dans PILOTES. En cas d’utilisation de pilotes autres que ceux présents dans ce
fichier, la liste des pilotes ne pouvant pas être utilisés apparaît à la fin de l’exportation.
FP PRO - EmmegiSoft S.r.l. 13
Figure 23 : Erreur dans l’exportation d’un devis
1.3.4 Opérations sur les commandes
1.3.4.1 FP PRO Database
• En Production
A partir de ‘’Commandes client’’, appuyer sur le bouton ‘’Production’’ pour insérer la commande dans la
liste des commandes ‘’En Production’’.
Figure 24 : Passage à la production
14 FP PRO - EmmegiSoft S.r.l.
L’exportation d’une commande provoque son insertion automatique dans la liste ‘’En Production’’. Dans
cette page-écran, appuyer sur le bouton ‘’Montrer’’ afin d’afficher les pilotes utilisés pour l’exportation et
les dates d’exportation (et donc, de production).
Figure 25 : Production – détail du pilote utilisé pour l’exportation
• Produites
L’enclenchement du bouton ‘’Fin de Production’’ provoque l’insertion des commandes dans la liste des
commandes ‘’Produites’’. Possibilité, pour ces dernières, d’imprimer les étiquettes relatives aux
structures qui seront utilisées par la suite pour l’emballage.
Figure 26 : Commandes produites – Impression des étiquettes
FP PRO - EmmegiSoft S.r.l. 15
L’impression des étiquettes se présente comme suit :
Figure 27 : Impression des étiquettes de la commande en exemple
16 FP PRO - EmmegiSoft S.r.l.
1.3.4.2 FP PRO
• Calcul d’une commande
Le calcul d’une commande génère des ID qui définissent chaque pièce de manière univoque.
Figure 28 : ID univoques
1 – 04.0094.000001.TEL.H.01
1 ETIQUETTE
04 ANNEE
0094 IDENTIFICATEUR UNIVOQUE
COMMANDE
000001 NUMERO PROGRESSIF PIECE
TEL.H TYPE D’ELEMENT
01 NUMERO CHAMP
• Exportation d’une commande
Une fois dans ‘’Exportation’’, il est possible d’utiliser tous les pilotes sélectionnés dans ‘’Configuration
Pilotes’’. Si la case ‘’Bloquer la modification de la commande après exportation’’ a été cochée, certaines
opérations seront désactivées après l’exportation.
Figure 29 : Exportation d’une commande
FP PRO - EmmegiSoft S.r.l. 17
Figure 30 : Commande bloquée après exportation
Les opérations interdites sur les structures exportées sont les suivantes :
- Annulation
- modification des dimensions
- modification de la quantité
- application de la fiche technique
- attribution
- classement par type
- exécution
Les options de la liste sont en outre désactivées car, s’il est possible de saisir de nouvelles typologies
dans une commande bloquée, seul le calcul de type incrémental est admis de façon à ce que les ID
générées par le calcul précédent, et donc utilisées lors de l’exportation, ne puissent pas changer.
En revanche, si la case ‘’Bloquer la modification de la commande après exportation’’ n’est pas cochée,
l’exportation se fait normalement et la commande n’est pas bloquée.
Les commandes ne peuvent pas être reclassées mais elles peuvent être renommées ou annulées. En
faisant une copie de celles-ci, on crée un devis qui présente les mêmes structures que la commande de
départ. Cette copie devra être recalculée.
18 FP PRO - EmmegiSoft S.r.l.
1.3.5 Gestion des lots
1.3.5.1 FP PRO
Pour créer un nouveau lot, il est possible de saisir directement un nom ou alors d’enclencher le bouton
‘’Générer’’ qui affiche un nouveau nom conforme au format défini pour les commandes dans ‘’Options –
Générales’’.
Dans création d’un lot, seules les commandes passées non exportées sont affichées.
Figure 31 : Saisie des commandes dans un lot
Au terme de la création du lot, le nouveau nom apparaît dans la liste en rouge car le lot, étant formé de
commandes passées, devient à son tour une commande.
FP PRO - EmmegiSoft S.r.l. 19
Figure 32 : Gestion des lots
Les commandes saisies dans un lot peuvent être calculées et également exportées, mais les pilotes qui
pourront être utilisés se limitent à ceux présents dans le fichier OPENDRV.CFG. Possibilité de
renommer ou d’annuler les commandes qui font partie d’un lot uniquement si celui-ci n’a pas encore été
exporté.
Si une commande faisant partie d’un lot est renommée, l’utilisateur est prévenu qu’il devra recalculer les
lots qui contiennent cette commande. En fait, les champs qui se réfèrent aux commandes renommées à
l’intérieur de ces lots se présentent comme n’étant pas calculés et leur description s’en trouve modifiée.
En revanche, si la commande est annulée, ses structures sont également éliminées des lots dans
lesquels elles se trouvent.
20 FP PRO - EmmegiSoft S.r.l.
1.4 Copie de structures d’une commande à l’autre
Dans la page-écran Gestion de commande, sélectionner les structures que l’on désire copier dans une
autre commande en cochant la case, puis appuyer sur le bouton ‘Copier dans….’.
Figure 33 : Sélection de commande/devis à copier
Possibilité de sélectionner une/un commande/devis déjà existant à laquelle/auquel ajouter les structures
sélectionnées, ou bien de créer une nouvelle/un nouveau commande/devis en appuyant sur le bouton
Générer. Si l’on effectue des copies de différentes commandes, il se peut que des étiquettes identiques
se retrouvent dans les structures de départ : pour éliminer cet inconvénient, il suffit d’insérer de
nouvelles étiquettes qui, si elles ne sont pas présentes, correspondent aux numéros des champs. Si ces
étiquettes sont également présentes, des numéros progressifs sont créés jusqu’à ce que des étiquettes
valables soient identifiées.
FP PRO - EmmegiSoft S.r.l. 21
1.5 Historique d’une commande
L’historique des commandes, activé en appuyant sur le bouton ‘’Historique’’, affiche les opérations
réalisées sur la commande en termes de calcul, exportation et application des fiches techniques.
Figure 34 : Historique d’une commande
‘’Type d’opération’’ répertorie toutes les opérations effectuées sur la commande en cours, alors que
‘’Date/heure’’ reproduit les différentes dates auxquelles l’opération sélectionnée a été réalisée.
22 FP PRO - EmmegiSoft S.r.l.
1.6 Application de fiches techniques à une commande
A partir de Gestion commandes, appuyer sur le bouton ‘Fiche’ pour afficher une page-écran dans
laquelle sélectionner le nom de la fiche technique que l’on désire appliquer aux structures sélectionnées
en cochant la case à côté des champs de la liste. Une fois la fiche sélectionnée, son application aux
différentes structures peut commencer.
Figure 35 : Sélection des fiches techniques
S’il y a ambiguïté, à savoir en présence de plusieurs codes pour une même forme et utilisation dans la
fiche technique, une page-écran apparaît et permet de choisir le code.
Figure 36 : Choix des codes
FP PRO - EmmegiSoft S.r.l. 23
Le haut de cette page-écran affiche l’étiquette de la structure et sa description afin de savoir à quelle
structure la fiche technique correspond. La sélection du champ en bas à gauche ‘Ne plus reposer cette
question’ fait en sorte que ce choix, en présence de conditions identiques, soit effectué
automatiquement dans les structures suivantes afin d’éviter de poser des questions superflues à
l’utilisateur.
Appuyer sur le bouton ‘’Continuer’’ pour poursuivre l’application de la fiche comme de coutume, ou bien
sur ‘’Annuler’’ pour interrompre l’opération.
En présence d’ouvertures, il se peut que la page-écran suivante apparaisse:
Figure 37 : Sélection du type d’ouvrant
En spécifiant les paramètres illustrés ci-dessous, la fenêtre ci-dessus ne s’affiche pas.
1. Lors de la définition de l’ouvrant, il est possible de décider s’il s’agit d’une porte ou d’une fenêtre :
24 FP PRO - EmmegiSoft S.r.l.
Figure 38 : Configuration de l’ouvrant
2. Dans la section ‘’Formes et Utilisations’’ de ‘’Définition profilés’’, il est possible de décider si un profilé
donné est utilisé en cas de ‘’double butée’’ ou ‘’joint ouvert’’.
FP PRO - EmmegiSoft S.r.l. 25
Figure 39 : Configuration des Formes et Utilisations
Au terme de l’application de la fiche technique et si des erreurs se sont produites, la page-écran
d’affichage de l’Historique des commandes apparaît automatiquement, y compris la sélection de
l’opération à peine effectuée et la description des erreurs survenues.
Figure 40 : Erreurs dans l’application de la fiche technique
26 FP PRO - EmmegiSoft S.r.l.
1.7 Options Générales
Certains paramètres ont été ajoutés dans Options - Générales :
Figure 41 : Paramètres options générales
Recto-verso automatique : avec la sélection de cette option, l’appui en machine ne sera plus décidé par
le paramètre recto-verso dans Editer section des fichiers DXF (dont la modification sera par conséquent
bloquée) mais sera configuré en mode automatique.
Etat prédéfini du blocage de la commande après exportation : ce paramètre précise l’état prédéfini de
l’option qui figure dans la page-écran d’exportation d’une commande.
Calcul des usinages d’un devis : la sélection de cette option provoque le calcul des usinages, même en
cas de devis.
Figure 42 : Format des noms des commandes et des devis
Les paramètres pour les formats des noms automatiques aussi bien des devis que des commandes sont
présents.
FP PRO - EmmegiSoft S.r.l. 27
1.8 Assistant façades – Saisie du kit et des accessoires sur les dalles
Dans l’assistant façades, l’option ‘’Saisie kit/accessoires dalles’’ a été insérée dans la page-écran de
définition des profilés.
Figure 43 : Définition des profilés dans l’assistant façades
La désélection de cette option annule la saisie des kits et des accessoires liés aux dalles précédemment
configurées dans Paramètres façades.
28 FP PRO - EmmegiSoft S.r.l.
Figure 44 : Paramètres façades
FP PRO - EmmegiSoft S.r.l. 29
1.9 EasyMAC : gestion des usinages automatiques
REMARQUE : Cette fonction est réservée aux détenteurs de FP Pro “Executive” et Centre d’Usinage avec
CAMplus version 1.5 ou supérieure.
1.9.1 Aperçu
La barre supérieure de FP PRO 6.0 est dotée d’un nouveau bouton-poussoir dénommé ‘’Tableau des
usinages automatiques’’ qui rappelle une nouvelle fonction ayant pour but d’automatiser bon nombre des
usinages types que l’on trouve dans la majeure partie des châssis de menuiserie.
Le mécanisme part du présupposé que les usinages les plus communs, comme par exemple, les trous de
fixation, les équerres et ainsi de suite, sont tous des usinages liés à des accessoires présents dans la
structure.
Par exemple, chaque usinage pour les trous d’équerre suppose la présence d’accessoires équerre sur le
châssis de menuiserie, donc le mécanisme automatique a pour but d’analyser la structure à la recherche
d’accessoires qui comportent des usinages et de les arranger selon les paramètres du menuisier,
enregistrés dans un tableau prévu à cet effet.
30 FP PRO - EmmegiSoft S.r.l.
1.9.2 Tableau des usinages automatiques
Le tableau des usinages automatiques contient les combinaisons Accessoire / Usinage divisées par
sections thématiques :
Fixation des traverses, Crémones, Perçages d'évacuation des eaux, Equerres, Listels, Paumelles,
Serrures.
Figure 45 : Tableau des usinages
Le tableau a été divisé en trois sections principales :
la première est le tableau en soi dans lequel on peut voir sous forme réduite toutes les combinaisons, la
seconde offre la possibilité de sélectionner la machine avec laquelle travailler et de filtrer les
enregistrements par série de profilés et par accessoire, la troisième contient les boutons poussoir qui
permettent d’agir sur les enregistrements du tableau.
Le tableau s’ouvre initialement sur la section ‘’Fixation des traverses’’, mais il suffit de cliquer sur les titres
des différentes sections pour accéder aux autres tableaux (Crémone […] Serrures).
Dans toutes les sections, le bouton-poussoir Annuler se comporte de la même façon et supprime
l’enregistrement sélectionné à ce moment-là. Le premier enregistrement étant prédéfini, s’assurer que
l’enregistrement que l’on souhaite annuler est bien celui qui a été sélectionné (fond bleu).
Les autres boutons poussoir rappelleront en revanche différentes fenêtres selon la section dans laquelle on
se trouve.
FP PRO - EmmegiSoft S.r.l. 31
1.9.3 Usinages et codes spécifiques
La version CAMPLUS 2.0 permet désormais non seulement d’attribuer aux usinages LDT (ou LDX) la liste
des Codes spécifiques (liste des profilés avec lesquels l’usinage est compatible en dehors du profilé
principal auquel il se réfère) mais également d’en définir le Type d’usinage et donc, la Symétrie.
Comme il sera expliqué par la suite, l’utilisation du Type d’usinage, conjointement à la gestion de la
Symétrie, permet de réduire le nombre d’informations à insérer dans le tableau et de simplifier le choix
parmi les usinages disponibles grâce à l’utilisation de filtres automatiques.
Que l’on profite de cette opportunité ou pas, il n’en reste pas moins nécessaire de rappeler que pour
pouvoir être utilisés dans le tableau des Usinages automatiques, tous les usinages doivent toujours être
Relatifs avec un seul Guide.
Le Type d’usinage indique l’un des principaux groupes suivants :
• Fixation des traverses
• Crémones
• Perçages d’évacuation des eaux
• Equerres
• Listels
• Paumelles
• Serrures
• Fraisages en bout
Et pour chacun d’entre eux, il est possible de préciser davantage l’usinage, par exemple :
• Fixation des traverses: Trou de fixation du châssis de fenêtre, Trou de fixation du châssis de porte,
Cavalier de la porte, etc.
• Crémones: Crémone ouverture vers l'intérieur, Crémone ouverture vers l'extérieur, Poignée, etc.
• …
• Serrures: Serrure à montant ouverture vers l'intérieur gauche, Gâche ouverture main droite, etc.
Pour la gestion de la Symétrie, il est en revanche possible de trouver :
• Symétrie normale ou Usinage symétrique (type S): l’usinage est par définition symétrique
• Symétrie gérée en mode automatique ou Asymétrique automatique (type AA): l’usinage est créé
avec le guide de référence dans le MID de la pièce et est automatiquement retourné en fonction du
positionnement sur la pièce même
• Symétrie gérée en mode manuel ou Asymétrique renversable (type AR): la décision de retourner ou
non l’usinage est directement prise par FP PRO durant le calcul sur la base du type d’ouverture de
l’ouvrant auquel on se réfère (main droite ou gauche).
En cas d’utilisation d’usinages dont la Symétrie est indiquée dans le fichier LDT (Symétrie gérée : S, AA ou
AR), le programme étant en mesure d’établir directement s’il convient ou non de les retourner, il suffit donc
d’un seul enregistrement dans le tableau pour couvrir les deux types d’ouverture (droite/gauche). En
revanche, s’il s’avère nécessaire de préciser directement le côté d’ouverture (Symétrie non gérée), il
convient de saisir deux enregistrements dans le tableau, un pour celle de droite et un pour celle de gauche,
et, uniquement dans le cas précis où l’on sait qu’elles sont toutes symétriques, un seul en sélectionnant
‘’Toujours’’ au lieu de ‘’’Gauche/Supérieur’’ ou ‘’Droite/Inférieure’’ (Crémones ou Paumelles).
32 FP PRO - EmmegiSoft S.r.l.
Grâce au Type d’usinage et à la sélection entre ouverture Intérieure/Extérieure (là où applicable), FP PRO
effectue directement un filtrage des usinages durant l’étape de sélection du fichier LDT, donc, en plus de
ceux pour lesquels il est uniquement possible de contrôler le profilé (à savoir, ceux où la Symétrie n’est pas
gérée), la liste présentera aussi ceux qui font partie du seul groupe choisi (par exemple, Crémones
intérieures ou extérieures plutôt qu’équerres).
Remarque : Durant la saisie des données dans le tableau, il est possible de sélectionner aussi bien des
usinages avec une Symétrie gérée que non gérée, mais, en raison de la nature même des informations
renfermées, ceux-ci ne peuvent pas coexister sur le même enregistrement et le programme empêche donc
qu’il en soit ainsi.
Si l’enregistrement du tableau se voit attribuer des usinages avec des Codes spécifiques, une icône ‘+’/’-‘
apparaîtra à gauche au niveau de l’enregistrement. Cliquer sur cette icône permet d’afficher/de cacher des
enregistrements supplémentaires ‘’fils’’ créés grâce aux combinaisons des Codes spécifiques des fichiers
LDT concernés.
L’utilisation des Codes spécifiques permet de réduire le nombre d’entrées dans le tableau, dans la mesure
où les informations d’un même enregistrement permettent d’agir simultanément sur plusieurs combinaisons
de profilés.
Remarque : La modification de la liste des Codes spécifiques d’un fichier LDT avec CAMPLUS 2.0
provoque par ailleurs la mise à jour automatique du tableau de FP PRO. Pourtant, si tel n’est pas le cas
(par exemple, en cas de chargement des fichiers LDT à partir d’une disquette ou de leur modification sur un
autre PC), il est possible d’actualiser en une seule fois toutes les données du tableau à travers la fonction
activable en cliquant avec la touche droite sur le tableau même.
FP PRO - EmmegiSoft S.r.l. 33
1.9.4 Section Fixation des traverses
Chaque fois qu’il est nécessaire de fixer des montants ou des traverses, l’utilisation des vis de serrage et
des trous de fixation correspondants qui recevront ces vis est prévue.
Avec FP PRO, chaque fois qu’il y a contact entre montant – traverse, montant – châssis ou bien traverse –
châssis, un nœud est généré. C’est dans ces nœuds que l’on place habituellement la paire d’accessoires
vis de serrage de façon à obtenir le calcul correct des vis.
Notre objectif est d’instruire FP PRO de façon à lui faire appliquer un usinage trou de fixation pour chaque
vis trouvée sur la structure et à lui faire calculer la position de l’usinage de manière automatique.
Il convient par ailleurs de tenir compte du fait qu’en cas de contact en croix (croisement), il est impossible,
pour des raisons liées à la morphologie du contact, d’utiliser des trous de fixation pour les deux traverses
ou montants, et qu’il faut alors recourir à l’utilisation d’un cavalier (et éventuel trou oblong) de l’un des deux
côtés.
Figure 46 : Schéma d’insertion des accessoires pour la fixation des traverses
34 FP PRO - EmmegiSoft S.r.l.
L’utilisation des boutons poussoir Nouveau, Modifier, Copier déroule la fenêtre commune qui permet de
créer et de modifier les combinaisons Accessoire / Usinage:
Figure 47 : Ajout/Modification d’un usinage
Cette page-écran permet de couvrir la majeure partie des cas de fixation des traverses sur le châssis ou sur
les montants.
La section supérieure est réservée au choix des deux profilés qui se croisent, la section centrale permet de
préciser quel accessoire doit être présent sur le nœud pour habiliter l’insertion automatique de l’usinage qui
sera spécifié dans la dernière section.
La section inférieure est réservée au choix de l’usinage et à la définition du cas spécifique que l’on veut
traiter.
L’exemple que l’on voit dans la figure nous rappelle que dorénavant, chaque fois que FP PRO trouvera
l’accessoire Vis MU0541 dans un fraisage en bout qui implique les profilés 3231 et 3232, c’est l’usinage
TRAVERSI.LDT qui sera appliqué, en tenant compte du fait que la vis sera appliquée uniquement si le type
de contact ne présente pas de motifs en croix.
Si le motif en croix doit toutefois être géré, il faudra alors insérer deux nouveaux enregistrements dans le
tableau qui couvriront les deux configurations cruciformes, droite et gauche :
FP PRO - EmmegiSoft S.r.l. 35
Figure 48 : Ajout/Modification d’un usinage
Dans ce cas, l’on examine le cas d’un motif en croix et l’on place les trous de fixation sur la partie droite de
la croix.
36 FP PRO - EmmegiSoft S.r.l.
Figure 49 : Ajout/Modification d’un usinage
Dans ce cas, la partie gauche de la croix a été recouverte en insérant le cavalier pour fixer la traverse
gauche sur le montant.
Au cas où l’on ne souhaiterait pas tenir compte de la croix, il est possible de remplacer les trois lignes
précédentes du tableau par une saisie unique dans laquelle on sélectionne l’option ‘’Toujours’’.
La condition sine qua non pour bien calculer les usinages est la présence dans les nœuds entre la traverse
et le montant des accessoires spécifiés dans le tableau. Et notamment en cas de croix, FP PRO effectuera
les corrections nécessaires au nombre d’accessoires afin de calculer la quantité convenable de vis et de
cavaliers.
FP PRO - EmmegiSoft S.r.l. 37
1.9.5 Section Poignée
L’usinage destiné à fixer la poignée sur le vantail d’un ouvrant implique de trouver un accessoire Crémone
donné appliqué à l’ouvrant et de le positionner à une hauteur fixe, ou bien selon une variable dont la valeur
sera demandée à chaque saisie dans la commande.
Figure 50 : Ajout/Modification d’une poignée
Il conviendra de préciser dans la fenêtre le code profilé de l’ouvrant auquel appliquer l’usinage, l’accessoire
qui doit être présent sur l’ouvrant, l’usinage à appliquer et la hauteur, exprimée en tant que valeur ou
variable, à laquelle positionner l’usinage.
38 FP PRO - EmmegiSoft S.r.l.
1.9.6 Section Perçages d’évacuation des eaux
Dans la pratique, les perçages d’évacuation des eaux sont habituellement placés sur le bout de châssis (ou
traverse) inférieur de chaque fenêtre et sont installés à une distance fixe du bord du vantail selon le schéma
suivant
Figure 51 : Positionnement des perçages d’évacuation des eaux
Les informations seront entrées dans le tableau des usinages de la manière suivante :
FP PRO - EmmegiSoft S.r.l. 39
Figure 52 : Ajout/Modification des perçages d’évacuation des eaux
Il conviendra de préciser dans la fenêtre le code profilé du châssis (ou de la traverse) qui se trouve sous le
vantail. Les perçages d’évacuation des eaux seront ménagés sur ce profilé. De plus, il faudra insérer
l’accessoire qui devra être présent sur le vantail (typiquement les bouchons), l’usinage à choisir et l’offset
aux deux extrémités du vantail en question.
Perçages d’évacuation des eaux au niveau des éléments fixes : Dans ce cas, il suffit d’attribuer, à la place
du vantail, l’accessoire à la parclose en maintenant les informations restantes du tableau inchangées,
comme il vient d’être décrit.
40 FP PRO - EmmegiSoft S.r.l.
1.9.7 Section Equerres
Pour chaque équerre, des trous sont positionnés en vue de sa fixation : un pour chacun des deux profilés
impliqués dans l’angle, plus un éventuel trou oblong pour le tirage, assujetti à la pièce horizontale :
Figure 53 : Ajout/Modification des équerres
Il conviendra de préciser dans la fenêtre le code profilé impliqué dans l’angle, l’accessoire qui devra être
présent sur le nœud angulaire concerné, l’usinage à appliquer au profilé en position horizontale et au profilé
vertical. Le déplacement correspondant de l’usinage par rapport au début de la pièce en question est
directement repéré par le guide présent dans le fichier et n’est montré que comme référence, sans
possibilité de modification.
Remarque : La possibilité de préciser directement l’usinage pour la pièce horizontale/verticale permet à
l’utilisateur de pouvoir choisir, par exemple, si en utiliser un uniquement avec des trous ou avec des trous +
trous oblongs pour le tirage en fonction de la position désirée.
FP PRO - EmmegiSoft S.r.l. 41
1.9.8 Section Listels
Les usinages pour les listels sont placés sur le châssis d’un dormant, habituellement en nombres liés à la
taille de la structure.
Figure 54 : Ajout/Modification des listels
Dans la fenêtre correspondante, il conviendra de préciser le profilé du châssis sur lequel les usinages
seront positionnés, le code accessoire relatif aux régulateurs muraux appliqués au châssis, le nom de
l’usinage et la règle d’insertion pour déterminer la quantité de listels par pièce.
En particulier, le début et la fin servent à déterminer la zone dans laquelle les usinages seront appliqués,
alors que step maximum, ou nombre, définissent le pas entre deux usinages en spécifiant le pas ou le
nombre total d’usinages.
Il est également possible de préciser à quel moment appliquer les listels :
- sur trois côtés, droit, gauche et supérieur
- uniquement sur les côtés latéraux
- uniquement sur le côté inférieur
Durant la saisie dans la commande, il sera de toute façon possible de régler avec précision le nombre et la
position des listels, dans la mesure où une fenêtre graphique apparaîtra et proposera d’intervenir sur les
listels individuels :
42 FP PRO - EmmegiSoft S.r.l.
Figure 55 : Positionnement des listels
La position des listels s’affiche graphiquement et, en sélectionnant une pièce avec la souris, il est possible
de visualiser à droite la liste des dimensions des usinages puis, en cliquant avec la touche droite de la
souris, de changer manuellement la position des usinages ou de rétablir les valeurs du tableau. Il est aussi
possible de cliquer avec la touche gauche sur plusieurs pièces afin de créer un ensemble dans lequel
effectuer simultanément ces modifications.
FP PRO - EmmegiSoft S.r.l. 43
1.9.9 Section Paumelles
L’automatisme des paumelles a pour but de positionner correctement ces dernières sur les pièces où elles
doivent être posées en fonction du type d’ouverture sélectionné.
Par exemple, pour une ouverture à un vantail main droite, les paumelles doivent être placées sur le profilé à
l’extrémité droite, et non pas sur celui de gauche qui abrite déjà la crémone ou la serrure.
De plus, et étant donné que l’usinage est en fait divisé en deux parties pour les paumelles, l’automatisme
réussit à distinguer quel usinage appliquer au châssis et lequel au vantail.
Figure 56 : Ajout/Modification des paumelles
Il conviendra donc de préciser dans le tableau les profilés du vantail et du châssis concernés, les usinages
respectifs et l’accessoire paumelle qui devra être recherché dans embrasure ouvrable.
De plus, il faudra préciser si l’ouverture est extérieure ou intérieure, dans la mesure où il est probable que
les usinages soient différents selon le sens d’ouverture.
Le nombre de paumelles qui sont positionnées à une distance des extrémités du vantail fixée par ‘’offset de
MIN’’ et ‘’offset de MAX’’ est donné par le nombre d’accessoires présents sur le vantail, divisé par le
nombre de vantaux.
44 FP PRO - EmmegiSoft S.r.l.
L’éventuelle position de la paumelle centrale doit être spécifiée dans le champ ‘’paumelle centrale’’. Si elle
n’est pas précisée ou qu’elle affiche une valeur zéro, la paumelle centrale est positionnée au centre par
rapport aux autres. Ce champ permet de saisir une variable ou une valeur fixe. La paumelle centrale est
positionnée uniquement en présence d’un nombre d’accessoires adéquat.
Exemple :
Durant le calcul, FP PRO relève dans un ouvrant à deux vantaux un nombre d’accessoires paumelle égal à
4 ; en suivant le tableau, il positionnera alors deux usinages sur le profilé à l’extrémité droite du vantail,
deux usinages sur le profilé à l’extrémité droite du châssis, deux usinages à l’extrémité gauche du vantail et
deux usinages à l’extrémité gauche du châssis.
FP PRO - EmmegiSoft S.r.l. 45
1.9.10 Section Serrures
Tout comme pour les paumelles, l’usinage de la serrure nécessite deux profilés qui deviennent trois en cas
de serrure avec traverse intermédiaire
Figure 57 : Ajout/Modification des serrures
Et notamment, il conviendra d’indiquer dans le tableau, outre les profilés impliqués dans les vantaux, le
châssis et l’éventuelle traverse intermédiaire, la dimension de la serrure sur le vantail. FP PRO récupérera
également de cette dernière la valeur de l’usinage sur le châssis. En ce qui concerne la traverse
intermédiaire, il n’est pas nécessaire d’indiquer en plus l’éventuel déplacement de l’usinage par rapport à
l’extrémité de la traverse intermédiaire, dans la mesure où la valeur est directement repérée par le guide
dans le fichier LDT même et montrée uniquement comme référence.
Pour pouvoir différencier les usinages en cas d’ouvertures extérieures / intérieures ou droite / gauche, il est
possible de préciser ces informations dans les champs ‘’sup ou ghe’’, ‘’inf ou dte’’, intérieur’’, ‘’extérieur’’
46 FP PRO - EmmegiSoft S.r.l.
1.10 Liste de positions pour la saisie du fichier LDT
Dans la fenêtre des Usinages appliqués, il est possible d’entrer manuellement un usinage LDT en mode
Individuel ou Multiple en appuyant sur le bouton LDT (cf. figure).
Figure 58 : Usinages appliqués
Et notamment, la version Usinage Multiple propose désormais une sélection entre multiple de type
Manuel ou à travers Formule.
Figure 59 : Usinage multiple
FP PRO - EmmegiSoft S.r.l. 47
En Manuel, il est possible de préciser une liste de positions (ponctuer les valeurs d’un espace de
séparation), d’utiliser les références standard (MIN, MID, MAX) ou la fonction Récupérer Position de la
structure.
Formule permet en revanche d’indiquer un usinage Multiple standard pour attribuer les positions en
mode automatique.
1.11 Création et affichage de l’usinage JOINT_xx
La fenêtre Usinages Appliqués permet désormais d’attribuer directement des coupes en alternance à la
saisie de l’usinage spécial JOINT_xx.
Figure 60 : Usinages appliqués
Dans la fenêtre Usinage Multiple, qui s’affiche sur enclenchement du bouton Coupes (cf. figure), aussi
bien les modes Manuel que Formule sont admis.
Le champ X (largeur du joint) indique la dimension du joint dont la valeur sera utilisée à la place des ‘’xx’’
pour la création du nom JOINT_xx utilisé pour identifier cet usinage.
48 FP PRO - EmmegiSoft S.r.l.
Figure 61 : Usinage multiple
En Manuel, il est possible de préciser une liste de positions (ponctuer les valeurs d’un espace de
séparation), d’utiliser les références standard (MIN, MID, MAX) ou la fonction Récupérer Position de la
structure.
Formule permet en revanche d’indiquer un usinage Multiple pour attribuer les positions des coupes en
mode automatique.
Figure 62 : Affichage JOINT
L’effet final est ensuite reproduit directement sur la structure au moyen de lignes rouges au niveau de la
position, purement indicative, de la coupe même.
FP PRO - EmmegiSoft S.r.l. 49
1.12 Référence Côté vitrage et Flèche de positionnement de la pièce
Le triangle de Référence côté vitrage, montré au centre de la Flèche qui indique le Positionnement de la
pièce en machine, a été déplacé au début de celle-ci afin de ne pas être recouvert par l’éventuel nombre
qui indique les usinages présents ;
de plus, la couleur de la Flèche même a été modifiée : elle sera rouge pour les pièces du côté interne
et bleue pour celles du côté externe.
1.13 Usinages: Affichage et Impression
Après avoir effectué le calcul d’une structure, il est possible d’obtenir des informations sur les usinages
appliqués en sélectionnant directement les pièces à l’écran par un clic de la souris puis de les imprimer.
Pour faciliter la sélection, il est également possible de zoomer avec le bouton correspondant et de
visualiser les sens d’ouverture et les ornements.
Figure 63 : Affichage des usinages
50 FP PRO - EmmegiSoft S.r.l.
Les impressions disponibles le sont pour pièce individuelle (sélection nécessaire pour habiliter le
bouton), structure ou commande entière.
1.14 Remplissages différenciés en hauteur et en largeur
Il est désormais possible d’insérer des parcloses de hauteur et de largeur différentes dans la gestion des
remplissages. Ouvrir la fenêtre des remplissages, cliquer sur le bouton Nouvelle ou Modifier…., cliquer
sur le bouton Ajouter des combinaisons pour faire apparaître une fenêtre qui permet de saisir les détails
de la combinaison (épaisseur du vitrage, code parclose…).
Pour pouvoir saisir une parclose de largeur et de hauteur différentes, cliquer sur le bouton de sélection
Horizontal/Vertical et entrer les deux codes pour la parclose.
FP PRO - EmmegiSoft S.r.l. 51
2. FP PRO Database
2.1.1Combinaisons
La saisie d’un accessoire lié à un profilé, suivi de l’enclenchement du bouton-poussoir ‘’Combinaisons’’
(Figure 64),
Figure 64 : Saisie d’un accessoire lié
permet de créer une ou plusieurs combinaisons de profilés pour l’accessoire en question (Figure 65).
Les combinaisons seront considérées par FP PRO au moment du calcul d’une commande de la manière
suivantem : pour chaque profilé, les accessoires liés sont examinés puis appliqués ou pas selon que
l’une des combinaisons recensées dans Frame Project Database soit présente.
52 FP PRO - EmmegiSoft S.r.l.
Figure 65 : Saisie des combinaisons
FP PRO - EmmegiSoft S.r.l. 53
2.2 Commandes
De nombreuses améliorations ont été apportées en ce qui concerne les commandes, y compris la
possibilité de créer une commande qui sera automatiquement divisée en plusieurs commandes,
chacune pour un fournisseur spécifique ; s’il n’est pas précisé, une commande générique sera générée.
2.2.1 Attribution du fournisseur
Chaque élément, qu’il s’agisse d’un accessoire, d’un vitrage, d’un panneau, d’une typologie libre ou d’un
profilé, peut être attribué à un fournisseur préférentiel.
Figure 66 : Attribution du fournisseur
54 FP PRO - EmmegiSoft S.r.l.
2.2.2 Marques et séries fournies
Le fichier du fournisseur s’est vu adjoindre une section dans laquelle pouvoir afficher, voire même
attribuer, les marques et les séries fournies avec deux champs de remise pour chaque marque/série.
Figure 67 : Marque/série attribuées par fournisseur
FP PRO - EmmegiSoft S.r.l. 55
2.2.3 Composition de la commande
La composition de la commande affichera les éléments classés par fournisseur attribué. Si aucun
fournisseur n’a été indiqué, ou si l’on souhaite le changer pour un élément donné, il suffit d’enclencher le
bouton-poussoir Modifier pour assigner le fournisseur voulu.
La sélection du fournisseur à partir de la zone combinée de la page-écran de la (Figure 68) permet de
voir, pour chaque fournisseur, le total de tous les éléments fournis par ce dernier pour la commande que
l’on est en train de mettre bout à bout.
Le prix indiqué pour les différents éléments comprendra la remise éventuellement accordée pour cette
série/marque pour le fournisseur indiqué.
Figure 68 : Commandes – total par fournisseur
2.2.4 Création des commandes
Dans le cas cité en exemple, et comme le laissent entrevoir les figures précédentes, les deux éléments
saisis dans la commande ont des fournisseurs différents. C’est la raison pour laquelle, si l’on confirme le
choix des fournisseurs, l’étape suivante sera la création de deux commandes distinctes : une pour
chaque fournisseur. Une commande peut se voir associer une numérotation (classée en fonction des
différentes années qui figurent dans le fichier de la numérotation des commandes), une description, des
remarques, ainsi que la date de livraison nécessaire.
Si l’on décide d’adopter la même numérotation pour plusieurs commandes, un numéro ‘’fictif’’, qui fait
office de compteur, sera alors mis entre parenthèses à côté de la numérotation même.
56 FP PRO - EmmegiSoft S.r.l.
Figure 69 : Création des commandes
L’étape suivante est un résumé final dans lequel il est possible de voir, pour chaque commande, les
éléments qui la composent.
Figure 70 : Détail de la création de commande
L’impression qui ressort de cet exemple sera composée de deux commandes avec les bons numéros de
commande correspondants et les descriptions qui s’y rattachent, les dates de livraison et les remarques
insérées précédemment.
FP PRO - EmmegiSoft S.r.l. 57
Figure 71 : Impression de la commande
Deux commandes séparées figureront donc dans la liste des commandes, comme le montre la Figure
72.
Figure 72 : Commandes créées
58 FP PRO - EmmegiSoft S.r.l.
2.3. Options d’impression du devis
En utilisant la rubrique du menu Instruments, Options, Impression – Commande Devis, il est possible
d’imprimer le devis en classant les typologies par série de profilé (Figure 73).
Figure 73 : Fenêtre pour la sélection de l’ordre d’impression du devis
Quant au menu Inserer, En-têtes/pieds de page Impressions, il permet d’introduire une description qui
peut être imprimée pour chaque série de profilé (Figure 74).
FP PRO - EmmegiSoft S.r.l. 59
Figure 74 : Fenêtre pour la saisie de la description de la série à imprimer dans le devis
60 FP PRO - EmmegiSoft S.r.l.
2.4 Autres options du devis
A l’aide du Menu Instruments, Options, Devis, il est maintenant possible d’établir les jours de validité
d’un devis à partir de la date de calcul - la date de validité sera imprimée sur le devis ; de plus, l’écart
maximum, exprimé en pourcentage, entre le montant HT calculé et le montant HT imposé dans le devis,
peut être mentionné (Figure 75).
Figure 75 : Fenêtre pour la saisie des jours de validité du devis et de l’écart entre montant HT et
montant HT imposé personnalisé
Cette même fenêtre permet d’activer l’option “Calcul des temps en automatique” (Figure 76)
Figure 76 : Options pour le calcul des temps en automatique
L’activation de cette option permettra de calculer le temps de coupe et le temps de montage et d’usinage au
moment de la création d’un devis pour les commandes.
FP PRO - EmmegiSoft S.r.l. 61
2.5 Calcul des temps en automatique
A l’aide du menu Instruments, Temps de coupe des profilés, il est maintenant possible de définir la
durée par cycle de coupe des profilés.
Après avoir visualisé cette information (Figure 77), le temps de coupe sera calculé de manière
automatique au moment où le devis des commandes le sera.
Figure 77 : Fenêtre pour la saisie de la durée par cycle de coupe des profilés
Possibilité, pour chaque accessoire, de fixer un temps d’usinage et de montage directement dans la fiche
de ce dernier de façon à pouvoir calculer de manière automatique le temps de montage et d’usinage en
phase de calcul du devis de la commande (Figure 78).
Figure 78 : Fenêtre pour la saisie de la durée par cycle de coupe des profilés
62 FP PRO - EmmegiSoft S.r.l.
2.6 Devis
En ce qui concerne le devis, le concept de ‘’révision’’ a été introduit, soit la possibilité de créer plusieurs
devis pour chaque commande dénommés ‘’révisions’’. De cette manière, il est possible de maintenir un
historique des devis effectués qui permet de comparer les prix entre la révision du devis en cours et les
précédentes. Cet historique permet de recalculer le devis à tout moment et d’obtenir les mêmes
résultats.
Les opérations possibles incluent :
1. créer une nouvelle révision du devis en partant d’une révision spécifique, donc, en prenant le prix de
celle-ci
2. créer une nouvelle révision en prenant les prix dans le fichier.
Les révisions de devis diffèrent entre elles au niveau des éléments ou des structures insérés/modifiés et,
en général, de chaque modification qui implique un changement de prix.
2.6.1 Calcul du devis
La fenêtre de calcul du devis a été modifiée comme suit :
Figure 79 : Devis – Sélection de la version
Pour chaque calcul de révision de devis, il est possible de sélectionner la source des prix (du fichier ou
de la révision). En cas de sélection de ‘’Prix du fichier’’, les prix seront prélevés des fichiers des profilés,
panneaux, vitrages et accessoires, alors que si c’est une révision qui est sélectionnée, les prix seront
ceux qui remontent à la sélection choisie en tenant compte des éventuelles modifications apportées à la
commande.
Différentes informations sont associées, et donc consultables, pour chaque révision : nom et numéro de
la version, date de calcul du devis, date de validité et remarques.
FP PRO - EmmegiSoft S.r.l. 63
Figure 80 : Informations sur la révision
Le détail du devis permet de modifier la valeur relative au montant HT personnalisé qui, au premier
calcul, correspond au montant HT calculé. Une fois le montant HT personnalisé modifié par une valeur
autre que le montant HT calculé, cette valeur sera à nouveau proposée en cas de calcul d’une nouvelle
révision dérivant de celle-ci.
Le détail du devis permet de procéder à des comparaisons entre les montants HT imposés des révisions
précédentes et les montants HT calculés dans la révision du devis actuel. La sélection d’un ou de
plusieurs champs de la révision du devis sélectionné à partir de cette fenêtre et l’enclenchement du
bouton ‘’OK’’ correspondant à la liste des structures provoquent l’attribution aux différents champs de la
révision des montants HT imposés qui avaient été affectés ou calculés pour la version choisie.
Lorsqu’un ou plusieurs champs affichent un montant HT personnalisé qui s’écarte du montant calculé
d’un pourcentage supérieur à celui configuré dans les options, ils sont identifiés par un point
d’exclamation rouge.
Figure 81 : Comparaison entre les versions
64 FP PRO - EmmegiSoft S.r.l.
On aboutit à une nouvelle révision chaque fois que l’on change une quelconque information qui entraîne
un changement de prix (aussi bien en calculant qu’en montrant une révision de devis) ou bien lorsque
l’on effectue un nouveau calcul.
Le résultat se traduit par une liste de devis à laquelle il est possible de parvenir à partir de commande ->
gestion ou de commande -> état en cliquant sur le bouton-poussoir ‘’Aperçu’’ après s’être positionné sur
une commande.
Figure 82 : Liste des révisions des devis
La sélection de la section ‘’Détail commande’’ à partir de la fenêtre de la Figure 82 affiche les images et
les descriptions des structures.
FP PRO - EmmegiSoft S.r.l. 65
2.6.2 ‘’Zone d’impression du devis client”
La zone d’impression du devis client a été modifiée par l’ajout des informations suivantes.
Cahier (des charges) par série, si l’option Impression par série a été sélectionnée, Référence si présente
dans le devis, date de validité si autre que la date de calcul, date de calcul, révision (Figure 83).
Figure 83 : Zone d’impression du devis client
Le prix imprimé est le montant HT imposé personnalisé.
Possibilité de surligner sur l’impression le prix des éléments présents, y compris les accessoires,
vitrages et panneaux, afin de vérifier leur incidence sur le prix total de la typologie. Cliquer sur le bouton-
poussoir Configuration devis dans la section éléments prélevés pour pouvoir effectuer cette sélection
(Figure 84).
66 FP PRO - EmmegiSoft S.r.l.
Figure 84 : Sélection des éléments à prélever
La (Figure 85) met en évidence le coût de la Crémone.
FP PRO - EmmegiSoft S.r.l. 67
Figure 85 : Impression du devis avec des éléments prélevés
De plus, il est possible d’insérer dans le devis des typologies qui ne proviennent pas de fp_pro, mais qui
sont vendues comme articles, par exemple, Moustiquaires, Portes, qui seront calculées dans le devis et
imprimées.
Ces typologies seront insérées par fp_pro DataBase dans le champ Typologies libres (Figure 86).
68 FP PRO - EmmegiSoft S.r.l.
Figure 86 : Fichier des typologies libres
Une fois saisies dans le fichier, les typologies libres peuvent être utilisées dans le devis et gérées dans
la section Typologies libres (Figure 87)
Figure 87 : Saisie des typologies libres
Une fois saisies, les typologies libres seront imprimées dans le devis (Figure 88)
FP PRO - EmmegiSoft S.r.l. 69
Figure 88 : Impression du devis des typologies libres
70 FP PRO - EmmegiSoft S.r.l.
2.7. Types de documents pour la sortie des marchandises
Il est désormais possible d’insérer, parmi les types de documents pour la sortie des marchandises, le
type ‘’Avis de crédit’’ en cochant le drapeau ‘’Avis de crédit’’ qui sera nécessairement un document
fiscal.
Figure 89 : Fenêtre pour la saisie du type de document
FP PRO - EmmegiSoft S.r.l. 71
2.7.1 “Utilisation des fonctions documents de sortie des marchandises ”
2.7.1.1 “Bouton-poussoir Nouveau document”
La construction d’un nouveau document nécessite avant tout que le type de document que l’on souhaite
créer soit spécifié.
La possibilité de créer des Avis de crédit a été ajoutée.
Figure 90 : Fenêtre pour la sélection du type de document
Sa particularité est de pouvoir présenter des quantités négatives dans le corps du document.
72 FP PRO - EmmegiSoft S.r.l.
Figure 91 : Fenêtre pour la saisie du corps des documents
Possibilité d’entrer des quantités négatives également dans les bons et les factures.
Figure 92 : Exemple de saisie de quantités négatives dans une facture
FP PRO - EmmegiSoft S.r.l. 73
2.7.1.2 “Commande, création de documents à partir d’une commande”
Cette fonction permet de générer de manière automatique des Documents, fiscaux ou non, de sortie des
marchandises en partant d’une commande calculée et faisant l’objet d’un devis et (nouveauté) passée
auparavant.
Une fois la commande passée, il est possible de sélectionner la révision du devis qui nous intéresse ; si
aucune révision du devis n’a été sélectionnée dans la commande, il faudra alors décider à partir de
quelle révision le document sera créé (Figure 93), faute de quoi on procédera directement à la création
du document (Figure 94).
Remarque :
Les montants dans le document seront ceux qui figurent dans le montant HT imposé personnalisé du
devis d’origine.
Figure 93 : Fenêtre de sélection de la commande à insérer dans le document
74 FP PRO - EmmegiSoft S.r.l.
Figure 94 : Fenêtre de création du document
FP PRO - EmmegiSoft S.r.l. 75
2.7.1.3 “Commande, création de documents fiscaux “
Cette fonction permet de générer des documents fiscaux en partant des documents, fiscaux ou non,
créés précédemment pour un client bien précis.
Il est possible de créer des factures à partir d’autres factures ou de documents de transport (Ex: établir
une facture dans laquelle la somme des factures d’acompte est déduite) ou des avis de crédit à partir de
factures en vue de leur contre-passation.
Figure 95 : Fenêtre de sélection du type de document fiscal
76 FP PRO - EmmegiSoft S.r.l.
Sommaire
1. FP PRO ___________________________________________________________________________ 1
1.1 ACTIVATION DU PROGRAMME_________________________________________________________ 1
1.2 MONTANTS, TRAVERSES, SÉPARATEURS ET TRAVERSES INTERMÉDIAIRES AVEC FORMULE ____________ 1
1.2.1 Montants ___________________________________________________________________ 1
1.2.2 Traverses et traverses intermédiaires ____________________________________________ 3
1.2.3 Séparateurs horizontaux et verticaux _____________________________________________ 4
1.3 GESTION DE L’ÉTAT DES COMMANDES __________________________________________________ 5
1.3.1 Introduction _________________________________________________________________ 5
1.3.2 Création d’une nouvelle commande ______________________________________________ 6
1.3.3 Opérations sur les devis _______________________________________________________ 8
1.3.3.1 FP PRO Database _________________________________________________________________ 8
1.3.3.2 FP PRO ________________________________________________________________________ 12
1.3.4 Opérations sur les commandes ________________________________________________ 14
1.3.4.1 FP PRO Database ________________________________________________________________ 14
1.3.4.2 FP PRO ________________________________________________________________________ 17
1.3.5 Gestion des lots ____________________________________________________________ 19
1.3.5.1 FP PRO ________________________________________________________________________ 19
1.4 COPIE DE STRUCTURES D’UNE COMMANDE À L’AUTRE ______________________________________ 21
1.5 HISTORIQUE D’UNE COMMANDE ______________________________________________________ 22
1.6 APPLICATION DE FICHES TECHNIQUES À UNE COMMANDE ___________________________________ 23
1.7 OPTIONS GÉNÉRALES _____________________________________________________________ 27
1.8 ASSISTANT FAÇADES – SAISIE DU KIT ET DES ACCESSOIRES SUR LES DALLES ____________________ 28
1.9 EASYMAC : GESTION DES USINAGES AUTOMATIQUES ______________________________________ 30
1.9.1 Aperçu ____________________________________________________________________ 30
1.9.2 Tableau des usinages automatiques ____________________________________________ 31
1.9.3 Usinages et codes spécifiques _________________________________________________ 32
1.9.4 Section Fixation des traverses _________________________________________________ 34
1.9.5 Section Poignée ____________________________________________________________ 38
1.9.6 Section Perçages d’évacuation des eaux _________________________________________ 39
1.9.7 Section Equerres ___________________________________________________________ 41
1.9.8 Section Listels ______________________________________________________________ 42
1.9.9 Section Paumelles __________________________________________________________ 44
1.9.10 Section Serrures ____________________________________________________________ 46
1.10 LISTE DE POSITIONS POUR LA SAISIE DU FICHIER LDT ______________________________________ 47
1.11 CRÉATION ET AFFICHAGE DE L’USINAGE JOINT_XX _______________________________________ 48
1.12 RÉFÉRENCE CÔTÉ VITRAGE ET FLÈCHE DE POSITIONNEMENT DE LA PIÈCE_______________________ 50
1.13 USINAGES: AFFICHAGE ET IMPRESSION ________________________________________________ 50
1.14 REMPLISSAGES DIFFÉRENCIÉS EN HAUTEUR ET EN LARGEUR ________________________________ 51
2. FP PRO DATABASE _______________________________________________________________ 52
2.1.1 Combinaisons ______________________________________________________________ 52
2.2 COMMANDES ___________________________________________________________________ 54
2.2.1 Attribution du fournisseur _____________________________________________________ 54
2.2.2 Marques et séries fournies ____________________________________________________ 55
2.2.3 Composition de la commande _________________________________________________ 56
2.2.4 Création des commandes _____________________________________________________ 56
2.3 . OPTIONS D’IMPRESSION DU DEVIS ___________________________________________________ 59
2.4 AUTRES OPTIONS DU DEVIS _________________________________________________________ 61
2.5 CALCUL DES TEMPS EN AUTOMATIQUE _________________________________________________ 62
2.6 DEVIS ________________________________________________________________________ 63
2.6.1 Calcul du devis _____________________________________________________________ 63
2.6.2 ‘’Zone d’impression du devis client” _____________________________________________ 66
2.7 . TYPES DE DOCUMENTS POUR LA SORTIE DES MARCHANDISES _______________________________ 71
2.7.1 “Utilisation des fonctions documents de sortie des marchandises ” _____________________ 72
2.7.1.1 “Bouton-poussoir Nouveau document” ________________________________________________ 72
FP PRO - EmmegiSoft S.r.l. 77
2.7.1.2 “Commande, création de documents à partir d’une commande” _____________________________ 74
2.7.1.3 “Commande, création de documents fiscaux “ __________________________________________ 76
SOMMAIRE __________________________________________________________________________ 77
78 FP PRO - EmmegiSoft S.r.l.
Vous aimerez peut-être aussi
- Manuel TomproDocument98 pagesManuel TomproFormateur Sap Sage100% (2)
- Formation Sage Gestion Commerciale V8Document102 pagesFormation Sage Gestion Commerciale V8Austil Agboglodi100% (1)
- Algorithmique Structures Boucles GmsiDocument80 pagesAlgorithmique Structures Boucles GmsiMeriem Chiboub100% (1)
- Manuel Utilisateur Control de Gestion PDFDocument24 pagesManuel Utilisateur Control de Gestion PDFYahya Chiguer100% (1)
- Guide DossierPaiementDocument24 pagesGuide DossierPaiementEL Housni AminePas encore d'évaluation
- La comptabilité facile et ludique: Il n'a jamais été aussi simple de l'apprendreD'EverandLa comptabilité facile et ludique: Il n'a jamais été aussi simple de l'apprendreÉvaluation : 2 sur 5 étoiles2/5 (1)
- Manuel Facturation HYA v11Document22 pagesManuel Facturation HYA v11nasserPas encore d'évaluation
- MHOGH M206 Exploiter Un Logiciel SpécialiséDocument183 pagesMHOGH M206 Exploiter Un Logiciel Spécialisémohammed.faycal.elmahjoub.2Pas encore d'évaluation
- Cours de Paie 100 I7Document14 pagesCours de Paie 100 I7Constantin CoulibalyPas encore d'évaluation
- FP Interface ChorusDocument15 pagesFP Interface ChorusLagrange Paul-AndréPas encore d'évaluation
- Historique VersionsDocument48 pagesHistorique Versionssarl.ms.hardwarePas encore d'évaluation
- CoursCielGestionC Id6248 PDFDocument15 pagesCoursCielGestionC Id6248 PDFm.houssam khouyPas encore d'évaluation
- Sitation de TravauxDocument7 pagesSitation de TravauxMotrani NoureddinePas encore d'évaluation
- Déployez Vos États Crystal Reports DansDocument14 pagesDéployez Vos États Crystal Reports DansNacer IDJEDARENEPas encore d'évaluation
- Creation de Reprise de Données Via LSMW en BATCH INPUT PDFDocument31 pagesCreation de Reprise de Données Via LSMW en BATCH INPUT PDFkhousif asmarPas encore d'évaluation
- Manuel de Comptabilite GeneraleDocument29 pagesManuel de Comptabilite GeneraleMorad MokaPas encore d'évaluation
- CoDeSys Wago SystemDocument17 pagesCoDeSys Wago Systemjjurado183Pas encore d'évaluation
- Guide Utilisateur AutomgenDocument15 pagesGuide Utilisateur AutomgenkldmntPas encore d'évaluation
- EBP Nouveautes 21 0 1Document15 pagesEBP Nouveautes 21 0 1fifyh tiaPas encore d'évaluation
- Manuel Saisie Pièce-ComptabilitéDocument11 pagesManuel Saisie Pièce-ComptabilitéIbtissamRabiiPas encore d'évaluation
- ScenarioDocument18 pagesScenariosaloverinPas encore d'évaluation
- Dossier Technique - Sage 1000 GCF 552Document8 pagesDossier Technique - Sage 1000 GCF 552Nacer Idjedarene100% (1)
- Manuel DASDocument72 pagesManuel DASNourredine SabriPas encore d'évaluation
- Cours de Logiciel de Gestion Sage Comptabilitã© Part 1Document14 pagesCours de Logiciel de Gestion Sage Comptabilitã© Part 1txyc9rz845100% (1)
- Guide XLPaie Spécial BTPHDocument10 pagesGuide XLPaie Spécial BTPHkadoranPas encore d'évaluation
- Support de Cours Logiciel Sage Saari Comptabilite 100: SommaireDocument20 pagesSupport de Cours Logiciel Sage Saari Comptabilite 100: SommaireDidier100% (1)
- 0030 9 10.1MouvementsPaieExternesDocument17 pages0030 9 10.1MouvementsPaieExternesShinPas encore d'évaluation
- Date de Saisie Sur Transaction de Saisie de Pièces ComptablesDocument3 pagesDate de Saisie Sur Transaction de Saisie de Pièces ComptablesNacer IDJEDARENEPas encore d'évaluation
- Mise en Route Du PanelView-2Document34 pagesMise en Route Du PanelView-2manuelsipofo910Pas encore d'évaluation
- Pharma Land 730Document8 pagesPharma Land 730Dankov2Pas encore d'évaluation
- Manuel Saari ComptaDocument59 pagesManuel Saari Comptaano100% (2)
- Manuel Das Magnet I Que Caco Bat PHDocument29 pagesManuel Das Magnet I Que Caco Bat PHOmar DjarbouaPas encore d'évaluation
- Cours de Comptabilité SaariDocument88 pagesCours de Comptabilité SaariHicham-muslim Ait93% (14)
- Manuel Declaration DASDocument40 pagesManuel Declaration DASElecfort AlgerPas encore d'évaluation
- Guide Télédeclaration PDFDocument15 pagesGuide Télédeclaration PDFmeryem100% (1)
- Cependant, Tous Les Prévisionnels Financiers Que Nous Vendons À Nos Clients Contiennent Des Formules Et Sont 100% ModifiablesDocument220 pagesCependant, Tous Les Prévisionnels Financiers Que Nous Vendons À Nos Clients Contiennent Des Formules Et Sont 100% Modifiablestatiana100% (1)
- Prévisionnel Financier - Pressing - CANADADocument172 pagesPrévisionnel Financier - Pressing - CANADAMichaelle FPas encore d'évaluation
- Document de Formation: Rapports Et SuiviDocument22 pagesDocument de Formation: Rapports Et SuivilukasDBPas encore d'évaluation
- TutorielDocument15 pagesTutorielnicolas_mantelierPas encore d'évaluation
- TP3 BiDocument3 pagesTP3 Bizineb lahibPas encore d'évaluation
- GUIDE SUR LE BUD PerfetDocument9 pagesGUIDE SUR LE BUD PerfetArmand LarepliquePas encore d'évaluation
- Guide Saisie Attest EmployeurDocument32 pagesGuide Saisie Attest EmployeurFinance morePas encore d'évaluation
- Version 14Document3 pagesVersion 14yves margeryPas encore d'évaluation
- Module 1Document23 pagesModule 1Amadou DiaPas encore d'évaluation
- Previsionnel Financier - Exemple Gratuit Sans Formules - RestaurantDocument189 pagesPrevisionnel Financier - Exemple Gratuit Sans Formules - Restauranttheodore francis BELLAPas encore d'évaluation
- Cours Saari Sage Compta100Document37 pagesCours Saari Sage Compta100Younes A94% (17)
- Forma Partie 12Document80 pagesForma Partie 12ali baPas encore d'évaluation
- Fisy EssentielDocument89 pagesFisy EssentielFatma RachdiPas encore d'évaluation
- Sales Order Linked To A Back-To-back Purchase OrderDocument2 pagesSales Order Linked To A Back-To-back Purchase OrderNidhal NefziPas encore d'évaluation
- Sage 100Document43 pagesSage 100Départ info IAHF100% (2)
- Ob - 3541ce - Guide Application de La Matrice ExcelDocument9 pagesOb - 3541ce - Guide Application de La Matrice ExcelGuy-charles EhoulanPas encore d'évaluation
- Manuel D'utilisation de Flexion 1 (RDM)Document21 pagesManuel D'utilisation de Flexion 1 (RDM)Abdoul Razak Anaroua GouzayePas encore d'évaluation
- Previsionnel Financier - Exemple Gratuit Sans Formules - RestaurantDocument193 pagesPrevisionnel Financier - Exemple Gratuit Sans Formules - RestaurantDavid DésiréPas encore d'évaluation
- Support SAARIDocument26 pagesSupport SAARIouattara diakariaPas encore d'évaluation
- SAGE Support de Formation SAGE PAIEDocument14 pagesSAGE Support de Formation SAGE PAIEL'OMBRE100% (3)
- Contract Management TableauDocument4 pagesContract Management Tableaumaconny20Pas encore d'évaluation
- Guide de L'utilisateurDocument20 pagesGuide de L'utilisateurWilliam AtinePas encore d'évaluation
- Manuel de Comptabilite AnalytiqueDocument19 pagesManuel de Comptabilite AnalytiqueMarius AkaPas encore d'évaluation
- LicareOpenERP GTKDocument27 pagesLicareOpenERP GTKEL Arroufy MustaphaPas encore d'évaluation
- Bien débuter avec Keynote: Vos présentations avec le MacD'EverandBien débuter avec Keynote: Vos présentations avec le MacPas encore d'évaluation
- Mode D'emploi MASTERSHAPEDocument159 pagesMode D'emploi MASTERSHAPEheraldPas encore d'évaluation
- Manuel D'utilisation EMMEGI PHANTOMDocument136 pagesManuel D'utilisation EMMEGI PHANTOMheraldPas encore d'évaluation
- Guide Pratique AccessibiliteDocument12 pagesGuide Pratique AccessibiliteheraldPas encore d'évaluation
- SNFA FT-33-ouvrants-anglaiseDocument2 pagesSNFA FT-33-ouvrants-anglaiseheraldPas encore d'évaluation
- ACCESSIBILITE MenuiserieDocument2 pagesACCESSIBILITE MenuiserieheraldPas encore d'évaluation
- Règles Neige Et Vent NV 65Document23 pagesRègles Neige Et Vent NV 65heraldPas encore d'évaluation
- Normes Handicapé Cabines CompactDocument4 pagesNormes Handicapé Cabines CompactheraldPas encore d'évaluation
- SNFA FT-26-calage-collage-vitragesDocument3 pagesSNFA FT-26-calage-collage-vitragesheraldPas encore d'évaluation
- Liste Principaux Documents Techniques Fenetres Aluminium 17Document8 pagesListe Principaux Documents Techniques Fenetres Aluminium 17heraldPas encore d'évaluation
- SNFA FT-20-pose-applique-interieure-avec-tapees-peripheriques-rapporteesDocument2 pagesSNFA FT-20-pose-applique-interieure-avec-tapees-peripheriques-rapporteesheraldPas encore d'évaluation
- Déroulement Des Essais AEVDocument18 pagesDéroulement Des Essais AEVheraldPas encore d'évaluation
- Note Information Technique Referentiels Applicables Cloisons Amovibles Demontables 209Document1 pageNote Information Technique Referentiels Applicables Cloisons Amovibles Demontables 209heraldPas encore d'évaluation
- FT 34 Porte Fenetres GalandageDocument6 pagesFT 34 Porte Fenetres GalandageheraldPas encore d'évaluation
- FT 3 DrainagesDocument2 pagesFT 3 DrainagesheraldPas encore d'évaluation
- FT 1 Piece Appui SaillanteDocument1 pageFT 1 Piece Appui SaillanteheraldPas encore d'évaluation
- FT 40 Comportement Aluminium Contact Platre Ciment 75Document2 pagesFT 40 Comportement Aluminium Contact Platre Ciment 75heraldPas encore d'évaluation
- FT 7 Fenetres Battements Double PorteeDocument1 pageFT 7 Fenetres Battements Double PorteeheraldPas encore d'évaluation
- FT 36 Anti Pince Doigts Pare Doigts 71Document4 pagesFT 36 Anti Pince Doigts Pare Doigts 71heraldPas encore d'évaluation
- FT 4 Recuperation Eaux CondensationDocument2 pagesFT 4 Recuperation Eaux CondensationheraldPas encore d'évaluation
- FT-2-jet D'eauDocument1 pageFT-2-jet D'eauheraldPas encore d'évaluation
- NF P 20 501 Méthodes D'essais Des FenêtresDocument18 pagesNF P 20 501 Méthodes D'essais Des FenêtresheraldPas encore d'évaluation
- NF P 20 302 Caractéristiques Des FenêtresDocument9 pagesNF P 20 302 Caractéristiques Des FenêtresheraldPas encore d'évaluation
- Memoire Master HORCH MeriemDocument65 pagesMemoire Master HORCH MeriemBabbou BachirPas encore d'évaluation
- Ener1 - CM1 - MonophaséDocument40 pagesEner1 - CM1 - Monophasépierre_maréchal100% (3)
- Appel CandidaturesDocument2 pagesAppel CandidaturesWassim HarrabiPas encore d'évaluation
- Cerema Vsa 70 - 1Document6 pagesCerema Vsa 70 - 1wen chao100% (1)
- Demande D'annulation Ou de Modification de L'inscriptionDocument3 pagesDemande D'annulation Ou de Modification de L'inscriptionsylviemwendangaPas encore d'évaluation
- 4 Cas de MemoireDocument28 pages4 Cas de Memoireericgrigoras56Pas encore d'évaluation
- Guide Intervention CMR FR-AR PDFDocument92 pagesGuide Intervention CMR FR-AR PDForeoolepPas encore d'évaluation
- MATHS 1ère C Séquence 4Document2 pagesMATHS 1ère C Séquence 4atsangueyayaPas encore d'évaluation
- PV Ben Arous (Enregistré Automatiquement)Document68 pagesPV Ben Arous (Enregistré Automatiquement)Haitham HachaniPas encore d'évaluation
- M23 Bureautique-FM-TSMFMDocument32 pagesM23 Bureautique-FM-TSMFMfaouzidz75Pas encore d'évaluation
- Introduction GénéraleDocument12 pagesIntroduction Généralemliki mohamedPas encore d'évaluation
- KAIZENDocument25 pagesKAIZENYahya El HamdaouiPas encore d'évaluation
- 827 PDFDocument28 pages827 PDFdknewsPas encore d'évaluation
- Intercalaire 2 (Info)Document22 pagesIntercalaire 2 (Info)Soraya El KendouciPas encore d'évaluation
- Rаpport dе stаgеDocument51 pagesRаpport dе stаgеBasma Boudane100% (2)
- Rappore Les AgrimeDocument57 pagesRappore Les AgrimeAbdoLabriguiPas encore d'évaluation
- 2012 TH 18215 Ebabil Hakan PdfaDocument117 pages2012 TH 18215 Ebabil Hakan PdfaHoussem TarkhaniPas encore d'évaluation
- CarriereDocument47 pagesCarriereAYOUB AOUAD100% (2)
- Décision DCC 18-001 Du 18 Janvier 2018 de La Cour Constitutionnelle Sur Le Retrait Du Droit de GrèveDocument14 pagesDécision DCC 18-001 Du 18 Janvier 2018 de La Cour Constitutionnelle Sur Le Retrait Du Droit de GrèveORTB100% (1)
- Diaporama Alarme IntrusionDocument84 pagesDiaporama Alarme Intrusionherve fouillouxPas encore d'évaluation
- 2-5544 Baker Hugues LabègeDocument8 pages2-5544 Baker Hugues Labègennx78908Pas encore d'évaluation
- Politique Protection Donnees PersonnellesDocument16 pagesPolitique Protection Donnees PersonnellesKingmarlbo 67Pas encore d'évaluation
- Presentation de Soutenance de PFEDocument54 pagesPresentation de Soutenance de PFEABBASSI RABAHPas encore d'évaluation
- Releve CCP0882456L026Document5 pagesReleve CCP0882456L026sroom4776Pas encore d'évaluation
- RFN Ig Se 02 C 00 Num 002 v4Document86 pagesRFN Ig Se 02 C 00 Num 002 v4Tiémogo TRAOREPas encore d'évaluation
- Is 27001 LiDocument2 pagesIs 27001 LiEtti Roi NoirPas encore d'évaluation
- 4 Logigramme EvaluationDocument1 page4 Logigramme EvaluationSaad Sekkate100% (1)
- F1 Heritage Year BookletDocument20 pagesF1 Heritage Year Bookletadam sandsPas encore d'évaluation
- Série2 Energie Cinetique 1ères2 22-23-Wahabdio-1Document3 pagesSérie2 Energie Cinetique 1ères2 22-23-Wahabdio-1Ibrahima Diop67% (3)